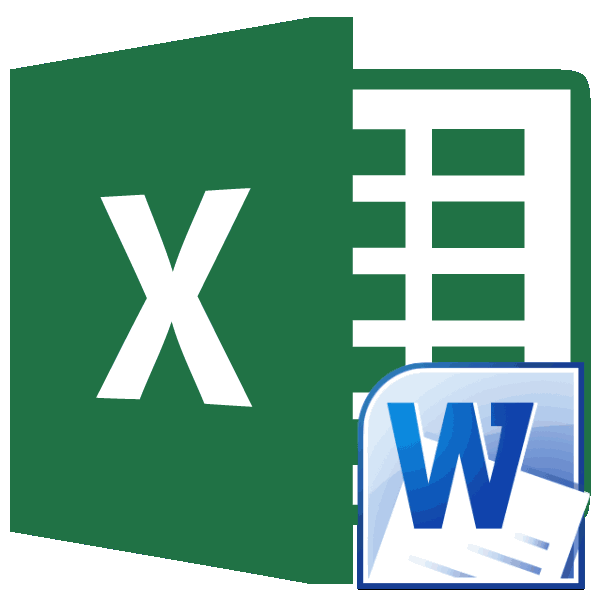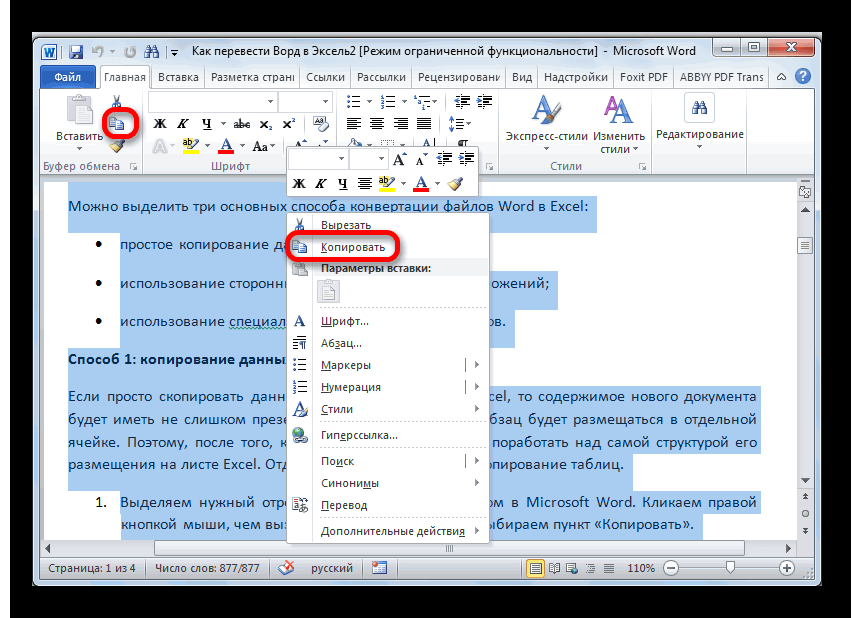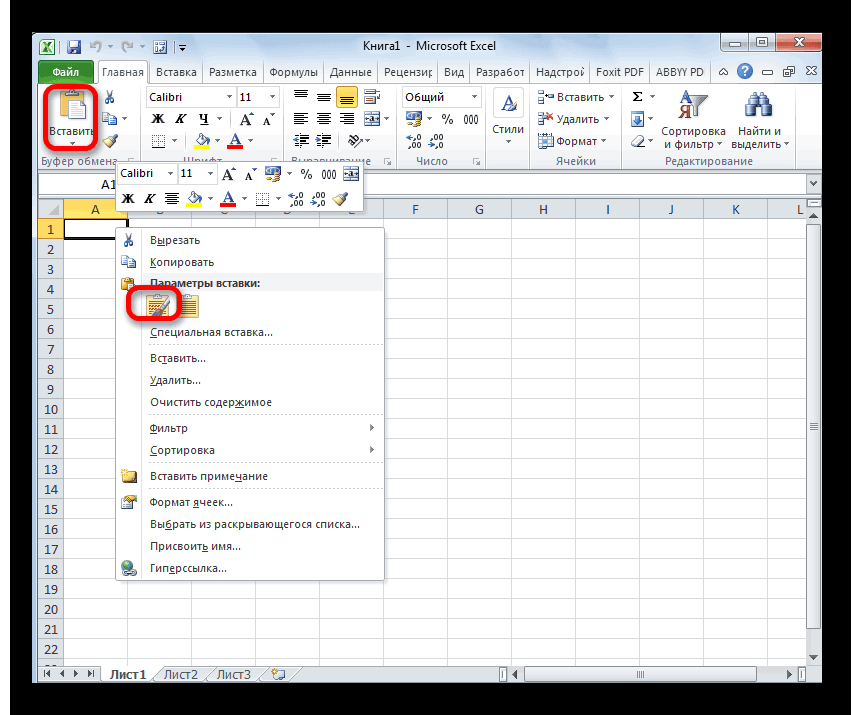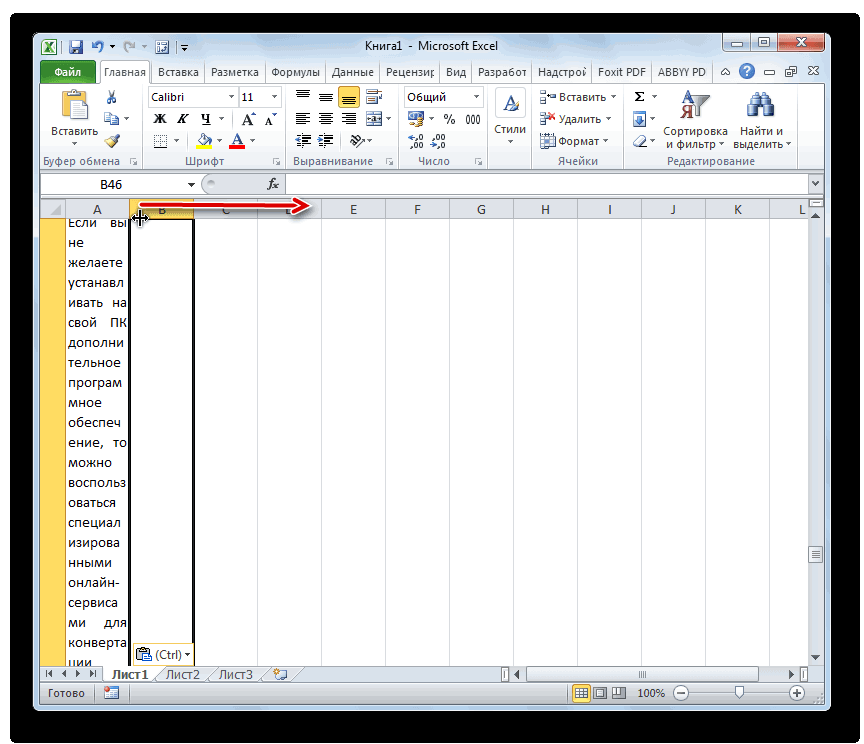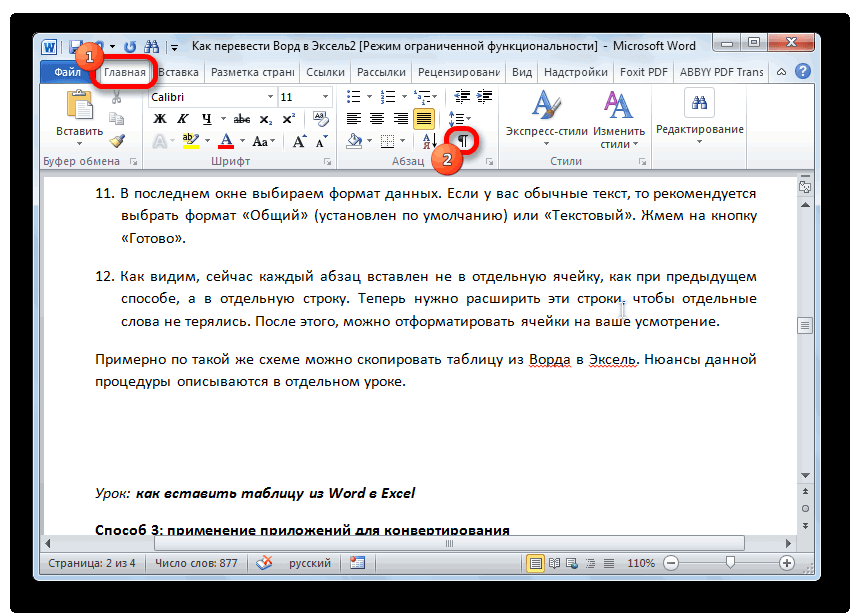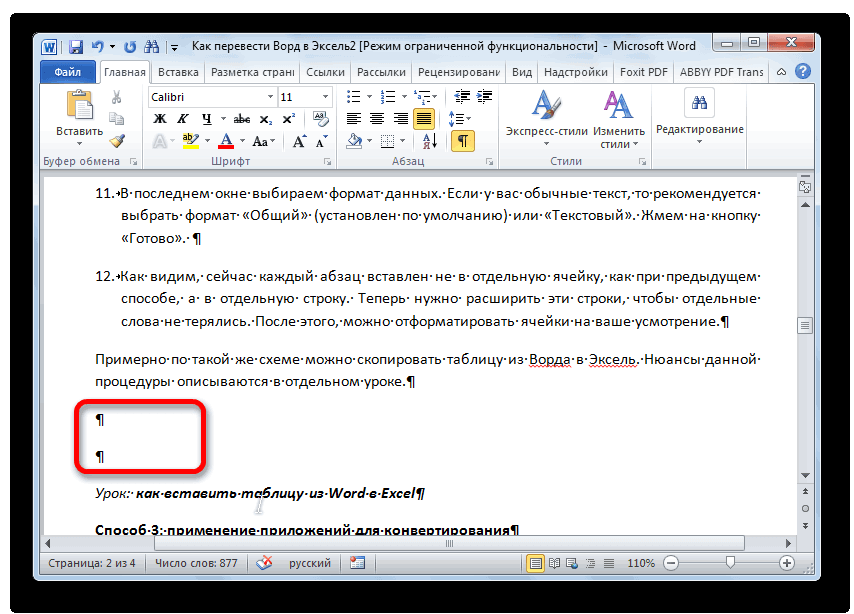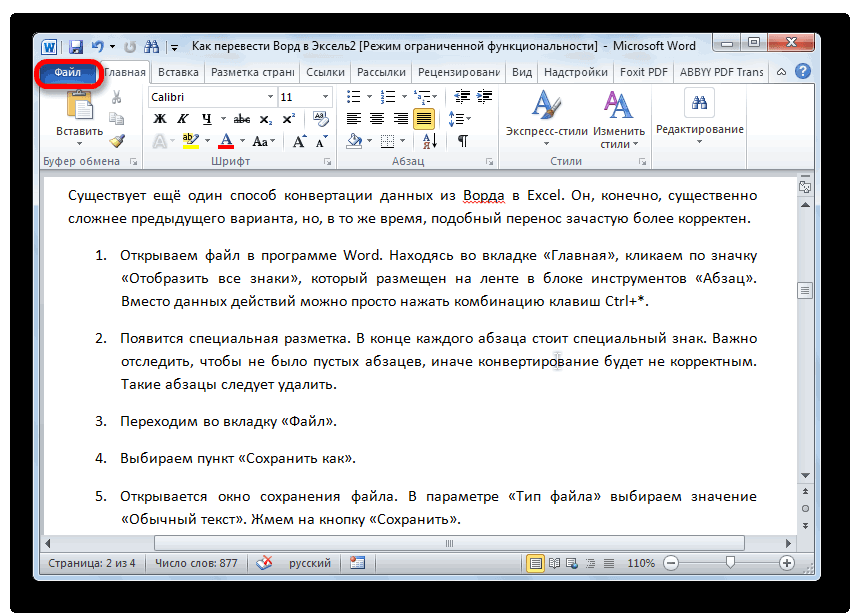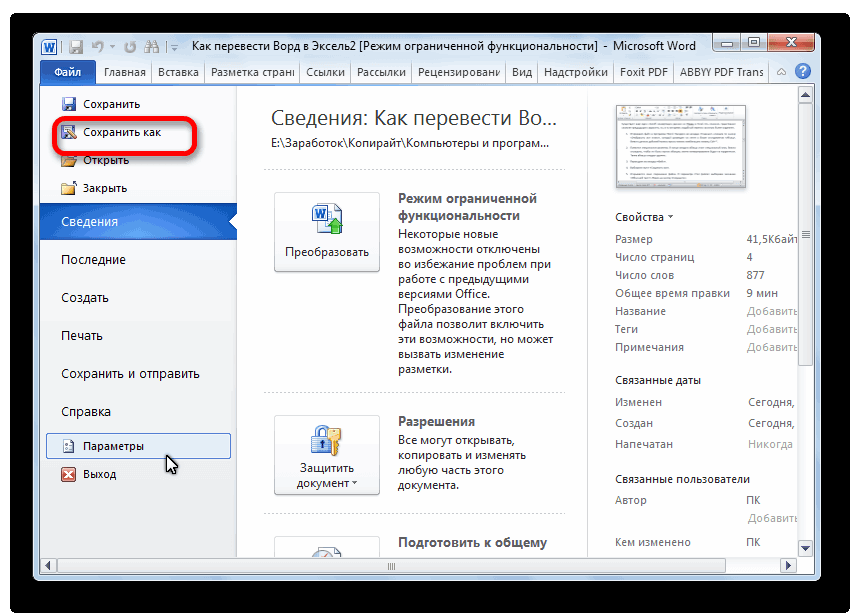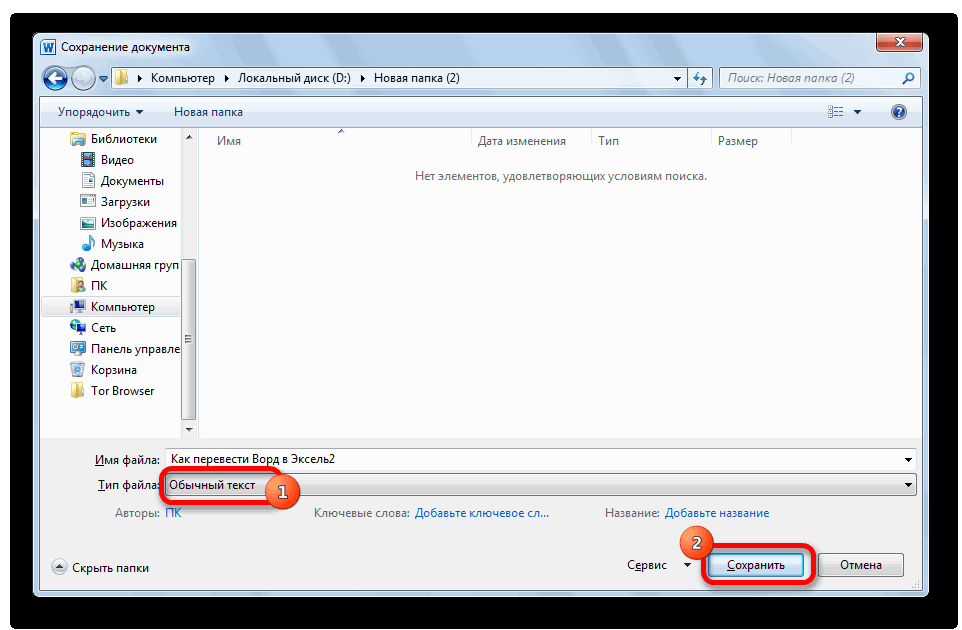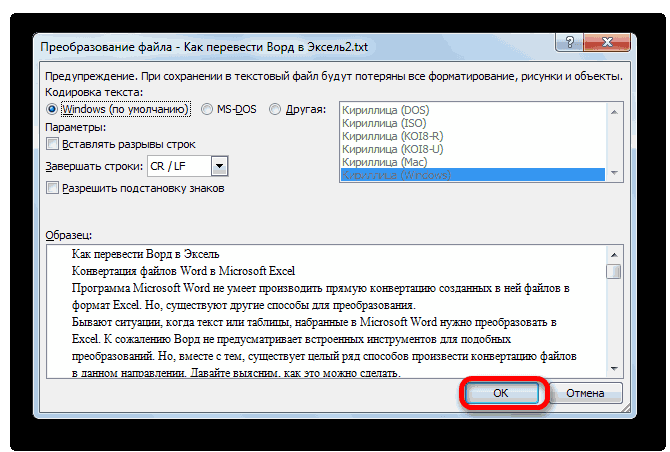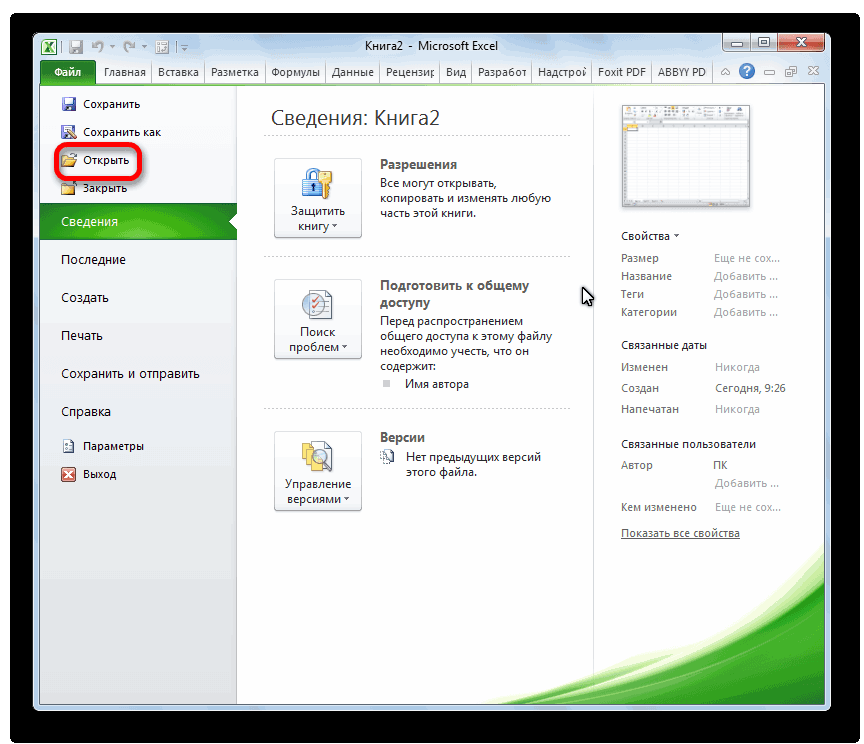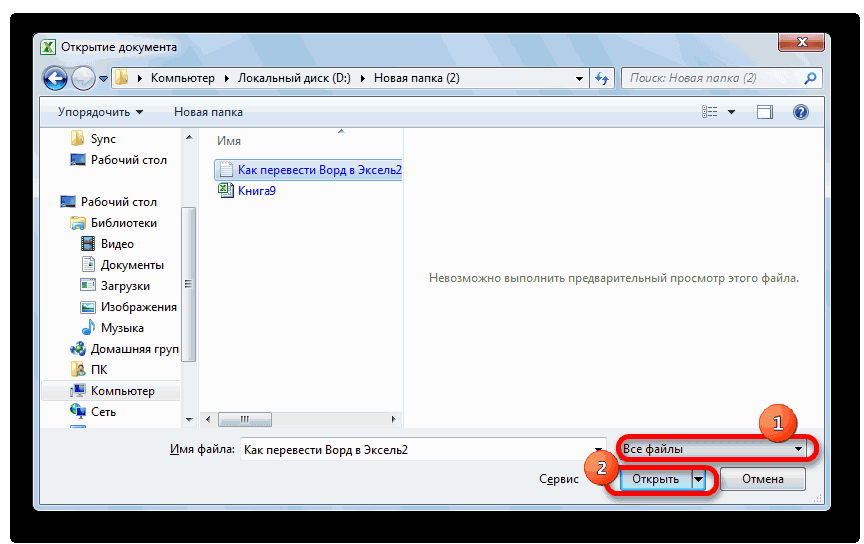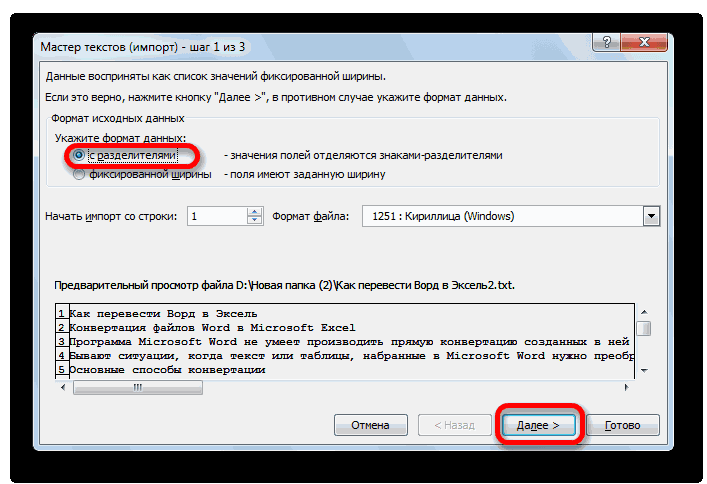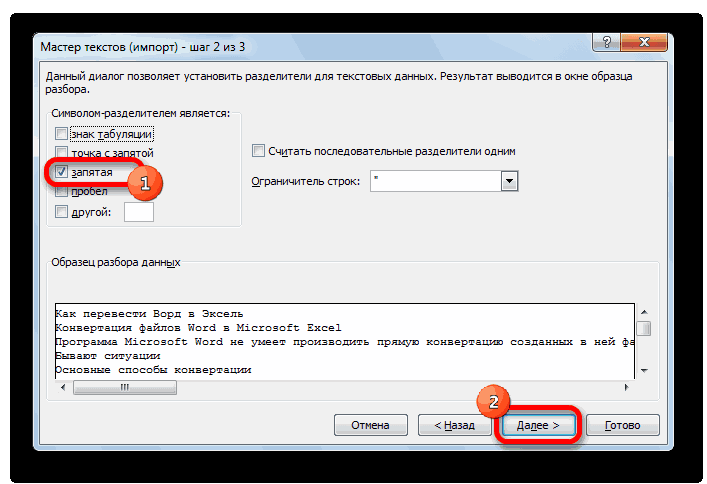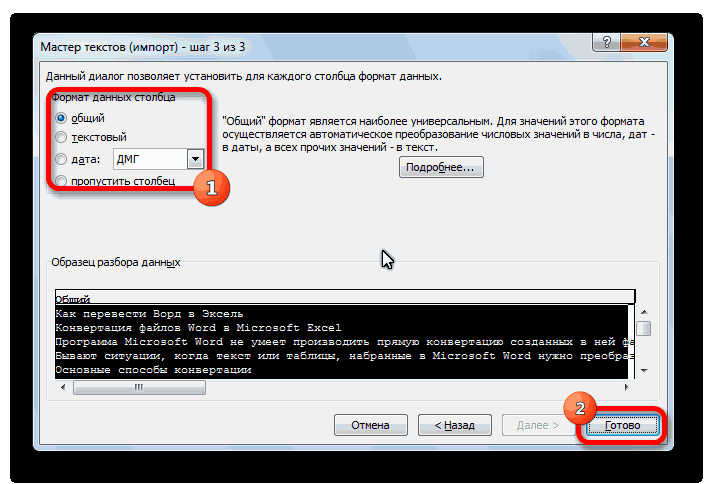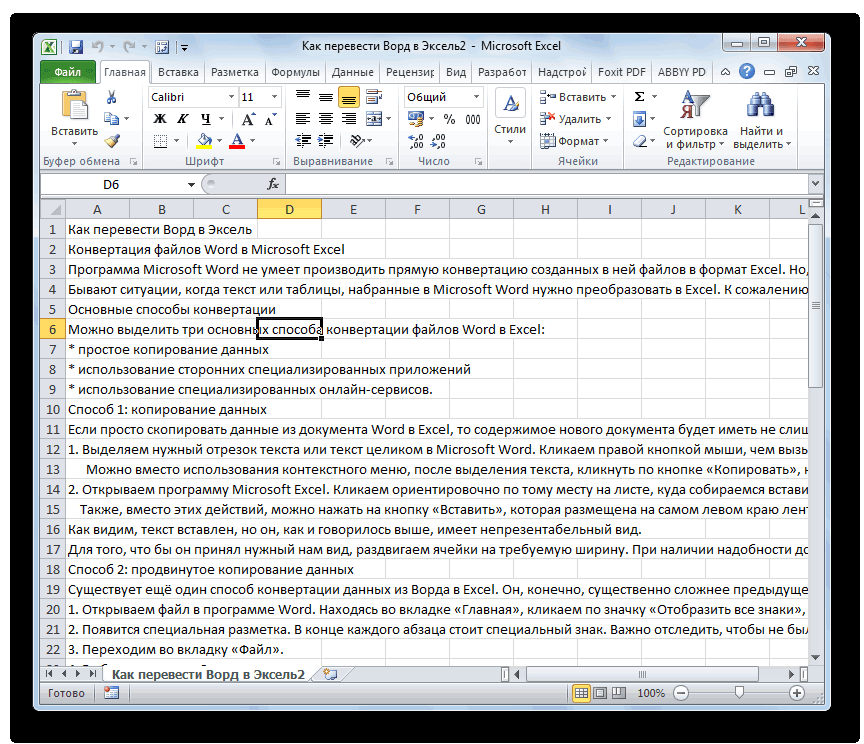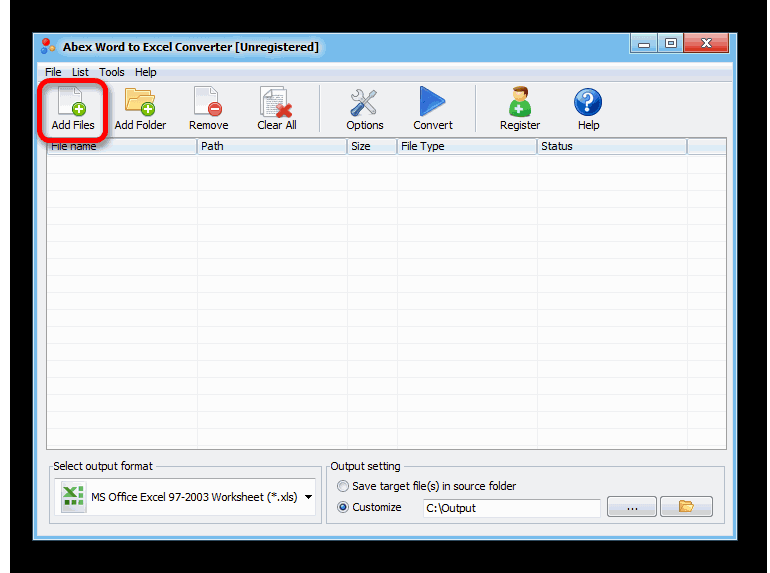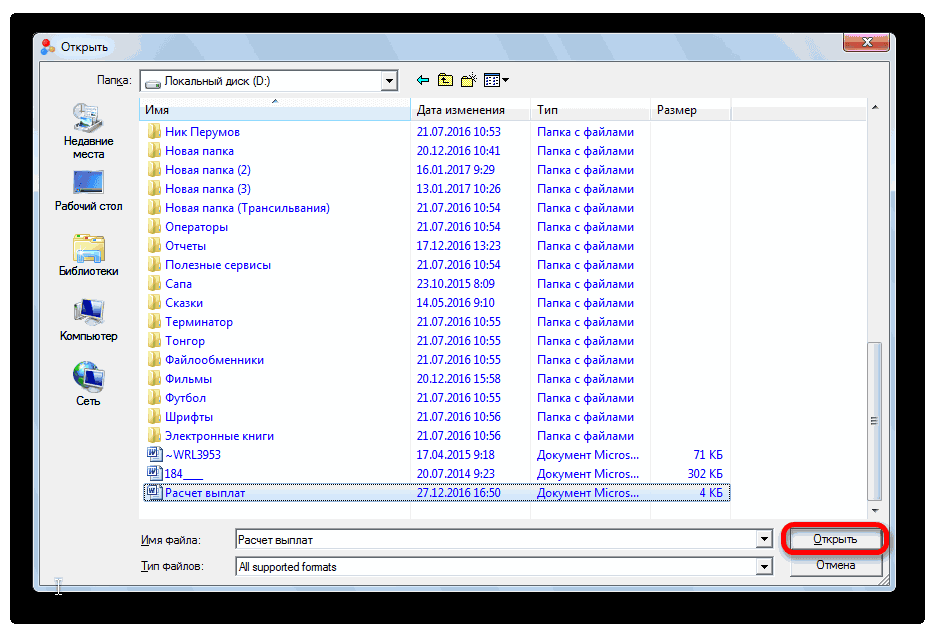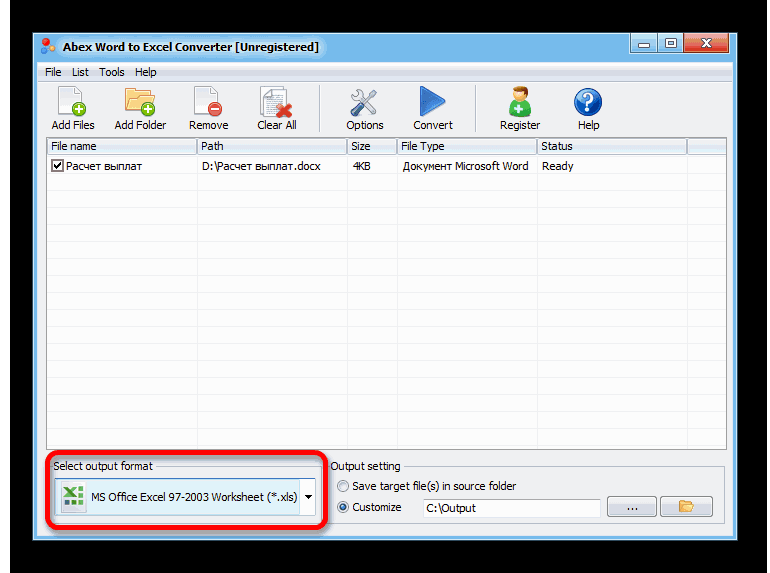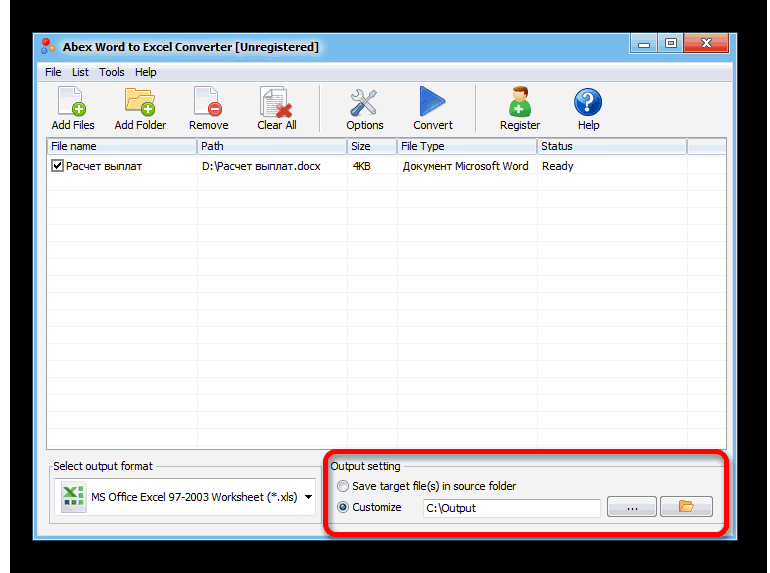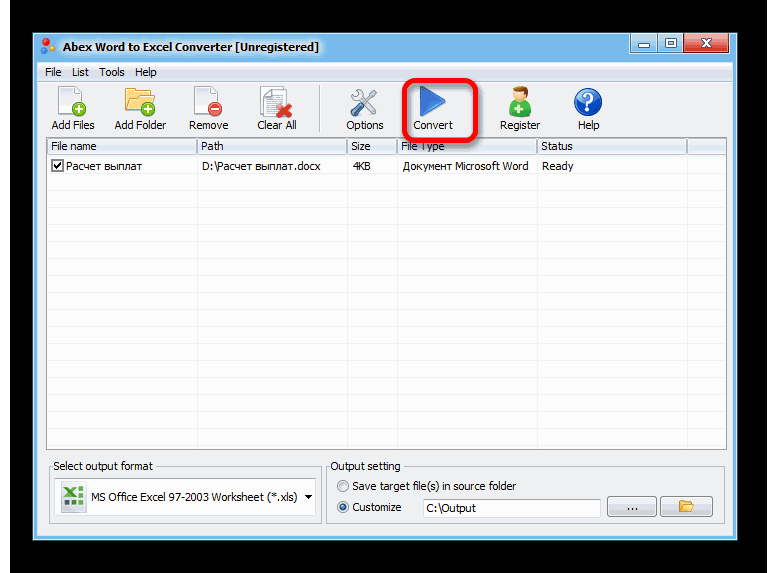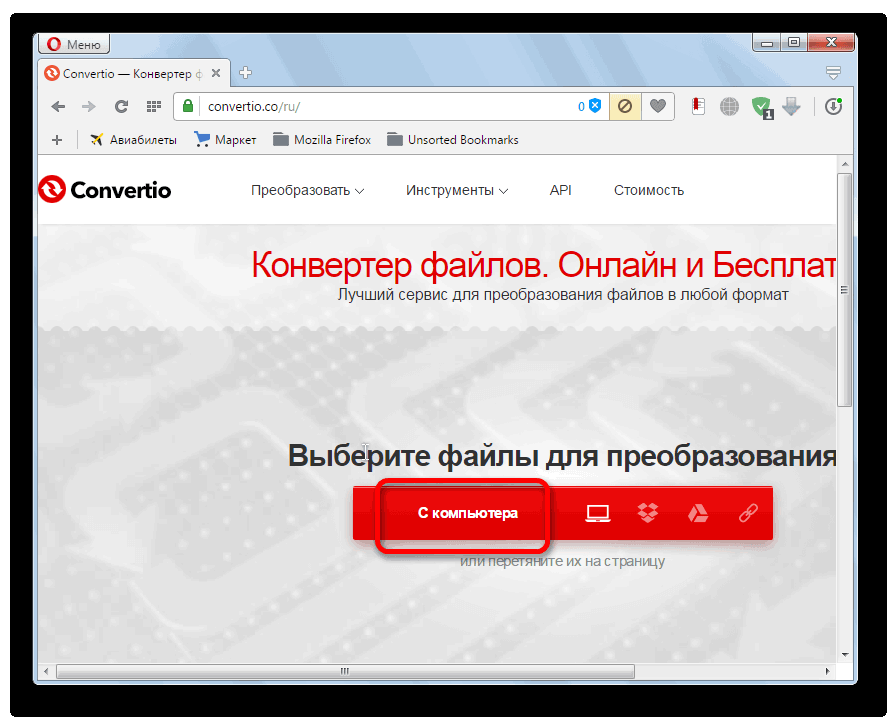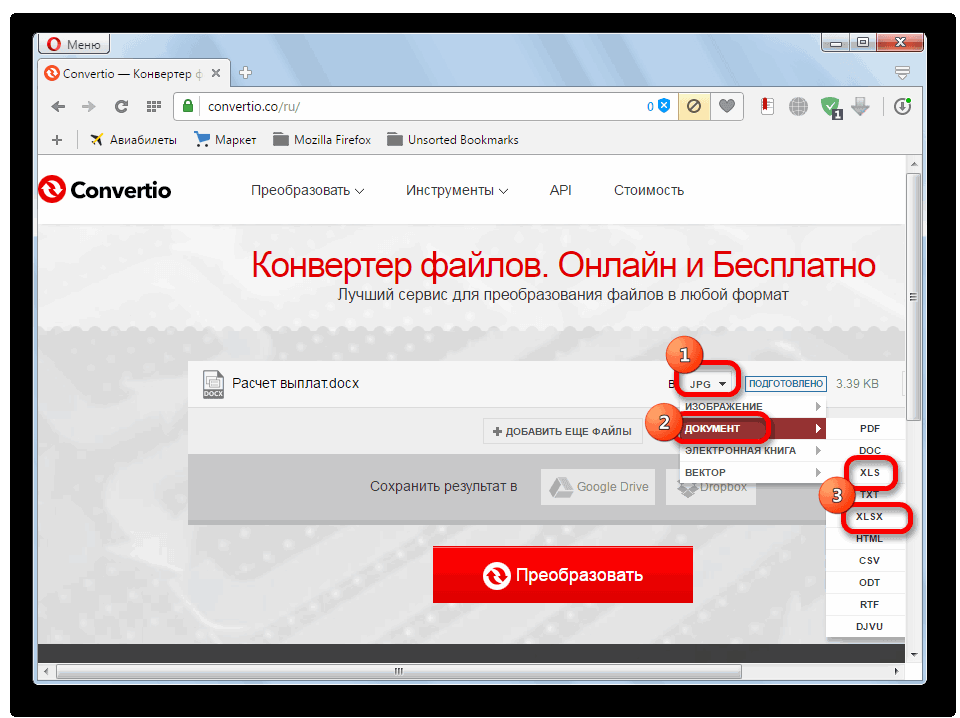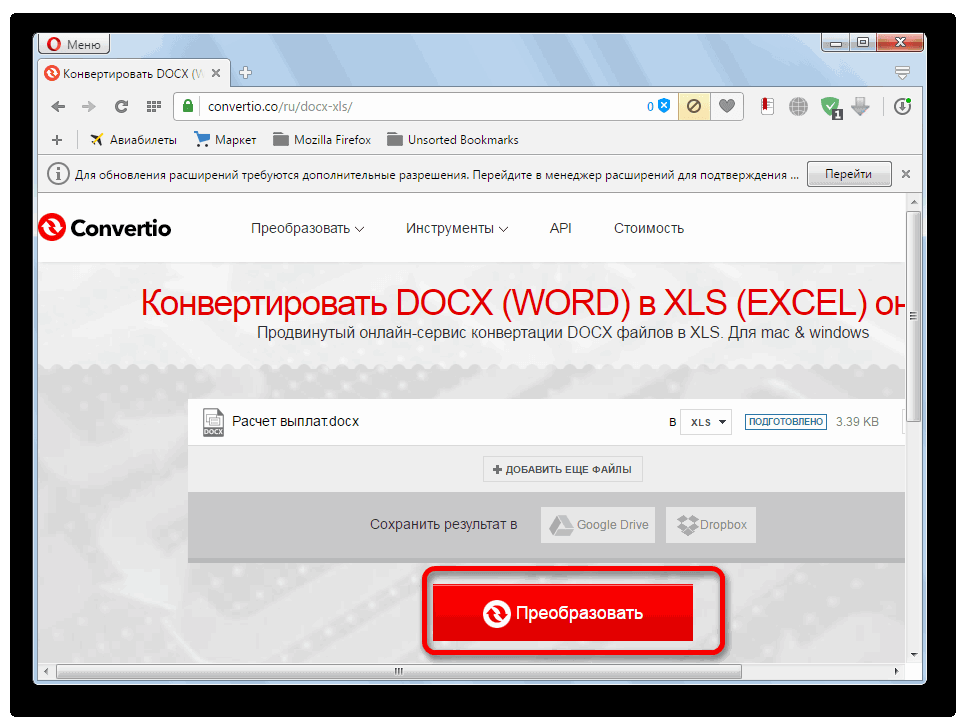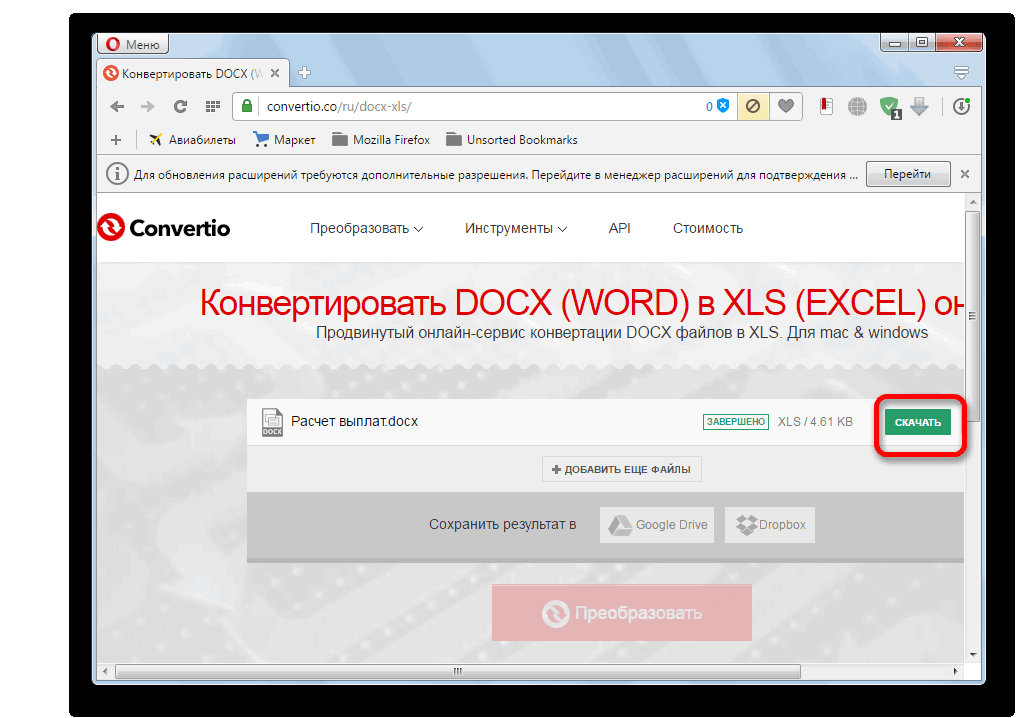Импорт и экспорт текстовых файлов (в формате TXT или CSV)
Импортировать данные из текстового файла в Excel можно двумя способами: открыть их в Excel или импортировать как диапазон внешних данных. Чтобы экспортировать данные из Excel в текстовый файл, воспользуйтесь командой Сохранить как и измените тип файла в меню.
Чаще всего используются два формата текстовых файлов:
-
текстовые файлы с разделителями (TXT), в которых для разделения полей текста обычно используется знак табуляции (знак ASCII с кодом 009);
-
текстовые файлы с разделителями-запятыми (CSV), в которых в качестве разделителя полей текста обычно используется запятая (,).
Вы можете изменить знак разделения, используемый в TXT- и CSV-файлах. Это может потребоваться для обеспечения успешного выполнения импорта и экспорта.
Примечание: Можно импортировать и экспортировать до 1 048 576 строк и 16 384 столбцов.
Импорт текстового файла путем его открытия в Excel
Текстовый файл, созданный в другой программе, можно открыть как книгу Excel с помощью команды Открыть. При открытии текстового файла в Excel его формат не изменяется — это можно заметить по заголовку окна Excel, где имя указывается с расширением текстового файла (например, TXT или CSV).
-
Перейдите в >открыть и перейдите в папку с текстовым файлом.
-
В диалоговом окне Открытие выберите текстовые файлы в списке тип файла.
-
Найдите нужный файл и дважды щелкните его.
-
Если это текстовый файл (с расширением ТХТ), запустится мастер импорта текста. Окончив работу с мастером, нажмите кнопку Готово, чтобы завершить импорт. Дополнительные сведения о разных вариантах и дополнительных параметрах см. в мастере импорта текста.
-
Если файл имеет расширение CSV, Excel автоматически откроет его и отобразит данные в новой книге.
Примечание: При открытии CSV-файлов для определения способа импорта каждого столбца используются заданные по умолчанию параметры форматирования данных. Если вы хотите применить другие параметры, используйте мастер импорта текста. Например, мастер потребуется, если столбец данных в CSV-файле имеет формат МДГ, а в Excel по умолчанию используется формат ГМД или необходимо преобразовать в текст столбец чисел, содержащих начальные нули, чтобы сохранить их. Чтобы принудительно запустить мастер импорта текста, можно изменить расширение имени файла с CSV на TXT или импортировать текстовый файл путем подключения к нем (дополнительные сведения см. в следующем разделе).
-
Импорт текстового файла путем подключения к нем (Power Query)
Вы можете импортировать данные из текстового файла в существующий.
-
На вкладке Данные в группе & преобразование данных выберите из текстового/CSV-документа.
-
В диалоговом окне Импорт данных найдите и дважды щелкните текстовый файл, который нужно импортировать,и нажмите кнопку Импорт.
-
В диалоговом окне предварительного просмотра есть несколько вариантов:
-
Выберите Загрузить, если вы хотите загрузить данные непосредственно на новый.
-
Кроме того, выберите загрузить в, если вы хотите загрузить данные в таблицу, в смету или на существующий или новый листа Excel, или просто создать подключение. Вы также можете добавить данные в модель данных.
-
Выберите Преобразовать данные, если вы хотите загрузить данные в Power Query и отредактировать их перед их преобразованием в Excel.
-
Если Excel не преобразует определенный столбец данных в нужный формат, их можно преобразовать после импорта. Дополнительные сведения см. в статьях Преобразование чисел из текстового формата в числовой и Преобразование дат из текстового формата в формат даты.
Экспорт данных в текстовый файл путем его сохранения
Лист Excel можно преобразовать в текстовый файл, используя команду Сохранить как.
-
Выберите Файл > Сохранить как.
-
Нажмите кнопку Обзор.
-
В диалоговом окне Сохранить как в поле Тип файла выберите формат текстового файла для этого документа. Например, щелкните Текст (с табу женой) или CSV (сзапятой).
Примечание: Различные форматы текстовых файлов поддерживают разные возможности. Дополнительные сведения см. в статье Поддерживаемые Excel форматы файлов.
-
Перейдите в папку, куда вы хотите сохранить файл, а затем нажмите кнопку Сохранить.
-
Откроется диалоговое окно с напоминанием о том, что в текстовом файле будет сохранен только текущий лист. Если вы хотите сохранить именно текущий лист, нажмите кнопку ОК. Другие листы можно сохранить в отдельных текстовых файлах, повторив эту процедуру для каждого из них.
Кроме того, под лентой может появиться предупреждение о том, что некоторые возможности могут быть потеряны при сохранение книги в формате CSV.
Дополнительные сведения о сохранении файлов в других форматах см. в статье Сохранение книги в другом формате файла.
Импорт текстового файла путем подключения к нему
Вы можете импортировать данные из текстового файла в существующий.
-
Щелкните ячейку, в которую вы хотите поместить данные из текстового файла.
-
На вкладке Данные в группе Получение внешних данных нажмите Из текста.
-
В диалоговом окне Импорт данных найдите и дважды щелкните текстовый файл, который нужно импортировать,и нажмите кнопку Импорт.
Следуйте инструкциям мастера импорта текста. Щелкните
на любой странице мастера импорта текста, чтобы получить дополнительные сведения об использовании мастера. Окончив работу с мастером, нажмите кнопку Готово, чтобы завершить импорт.
-
В диалоговом окне Импорт данных:
-
В группе Куда следует поместить данные? выполните одно из следующих действий:
-
Чтобы поместить данные в выбранные ячейки, щелкните На существующий лист.
-
Чтобы поместить данные в верхний левый угол нового листа, выберите вариант На новый лист.
-
-
При необходимости нажмите кнопку Свойства, чтобы задать параметры обновления, форматирования и макета импортируемых данных.
-
Нажмите кнопку ОК.
Excel добавит диапазон внешних данных в указанное место.
-
Если Excel не преобразует столбец в необходимый формат, это можно сделать после импорта. Дополнительные сведения см. в статьях Преобразование чисел из текстового формата в числовой и Преобразование дат из текстового формата в формат даты.
Экспорт данных в текстовый файл путем его сохранения
Лист Excel можно преобразовать в текстовый файл, используя команду Сохранить как.
-
Выберите Файл > Сохранить как.
-
Откроется диалоговое окно Сохранение документа.
-
В поле Тип файла выберите формат текстового файла для листа.
-
Например, выберите Текстовые файлы (с разделителями табуляции) или CSV (разделители — запятые).
-
Примечание: Различные форматы текстовых файлов поддерживают разные возможности. Дополнительные сведения см. в статье Поддерживаемые Excel форматы файлов.
-
-
Перейдите в папку, куда вы хотите сохранить файл, а затем нажмите кнопку Сохранить.
-
Откроется диалоговое окно с напоминанием о том, что в текстовом файле будет сохранен только текущий лист. Если вы хотите сохранить именно текущий лист, нажмите кнопку ОК. Другие листы можно сохранить в отдельных текстовых файлах, повторив эту процедуру для каждого из них.
-
Откроется второе диалоговое окно с напоминанием о том, что сохраняемый лист может содержать возможности, которые не поддерживаются текстовыми форматами файлов. Если в новом текстовом файле нужно сохранить только данные листа, нажмите кнопку Да. Если вы не уверены и хотите получить дополнительные сведения о том, какие возможности Excel не поддерживаются форматами текстовых файлов, нажмите кнопку Справка.
Дополнительные сведения о сохранении файлов в других форматах см. в статье Сохранение книги в другом формате файла.
Способ изменения деления при импорте зависит от того, как вы импортируете текст.
-
Если вы используете get & Transform Data > From Text/CSV, после выбора текстового файла и нажатия кнопки Импорт выберитесимвол, который нужно использовать в списке …. Новый вариант можно сразу же увидеть в окне предварительного просмотра данных, чтобы убедиться в том, что вы сделаете нужный вариант, прежде чем продолжить.
-
Если вы импортируете текстовый файл с помощью мастера импорта текста, вы можете изменить его на шаге 2 мастера импорта текста. На этом шаге также можно изменить способ обработки последовательных разделителей (например, идущих подряд кавычек).
Дополнительные сведения о разных вариантах и дополнительных параметрах см. в мастере импорта текста.
Если при сохранение в CSV-окне вы хотите использовать в качестве по умолчанию полу двоеточие, но для этого нужно ограничиться Excel, измените десятичной запятой. В этом случае Excel будет использовать для этого двоеточие. Очевидно, что это также изменит способ отображения десятичных чисел, поэтому также рассмотрите возможность изменения разграничения чисел в тысячах, чтобы сузить путаницу.
-
Очистка параметров Excel> Дополнительные>параметры редактирования> Использование системных междугов.
-
Для десятичной запятой установитедля десятичной запятой (запятую).
-
Установите для 1000-го построитель. (точка).
Когда вы сохраняете книгу в CSV-файле, по умолчанию в качестве разных списков запятой является запятая. Вы можете изменить этот знак на другой знак с помощью параметров региона Windows.
Внимание: Изменение параметров Windows приведет к глобальным изменениям на компьютере и повлияет на все приложения. Чтобы изменить только делитель для Excel, см. изменение стандартного деления в списке для сохранения файлов в виде текста (CSV- или CSV-файла) в Excel.
-
В Microsoft Windows 10 щелкните правой кнопкой мыши кнопку Начните и выберите параметры.
-
Нажмите кнопку & языки выберите регион в левой области.
-
На главной панели в группе Региональные параметрыщелкните Дополнительные параметры даты,времени и региона.
-
В областивыберите изменить форматы даты, времени или числа.
-
В диалоговом окке Регион на вкладке Формат нажмите кнопку Дополнительные параметры.
-
В диалоговом окне Настройка формата на вкладке Числа введите символ, который будет использовать в качестве нового в поле «Сепаратор списков».
-
Дважды нажмите кнопку ОК.
-
Нажмите кнопку Пуск и выберите пункт Панель управления.
-
В разделе Часы, язык и регион щелкните элемент Изменение форматов даты, времени и чисел.
-
В диалоговом окке Регион на вкладке Формат нажмите кнопку Дополнительные параметры.
-
В диалоговом окне Настройка формата на вкладке Числа введите символ, который будет использовать в качестве нового в поле «Список».
-
Дважды нажмите кнопку ОК.
Примечание: После изменения разделителя элементов списка все программы на компьютере будут использовать новый символ. Вы можете вернуть стандартный символ, выполнив эти же действия.
Дополнительные сведения
Вы всегда можете задать вопрос специалисту Excel Tech Community или попросить помощи в сообществе Answers community.
См. также
Импорт данных из внешних источников (Power Query)
Нужна дополнительная помощь?
Для облегчения работы и автоматизации подсчетов пользователи часто конвертируют файлы из одного…
Для облегчения работы и автоматизации
подсчетов пользователи часто конвертируют
файлы из одного формата в другой. Для
получения наилучшего результата нужно
знать, как документ Ворд перевести в
Эксель.
Чтобы сделать процесс быстрым и надежным,
применяют следующие методы:
- копирование информации;
- продвинутое копирование информации;
- изменение при помощи сторонних утилит;
- конвертация посредством web-ресурсов.
Преобразование списка
Ответ на вопрос о том, как перевести
документ из Excel в Word, подразумевает
подготовку файла к переносу из одного
приложение в другое. Для перемещения
большого количества информации требуется
предварительное редактирование во
избежание ручного преобразования
таблицы в MS Excel.
Чтобы облегчить процесс переноса,
необходимо:
-
установить для текста одинаковое
форматирование; - исправить знаки пунктуации.
Копирование информации
Каждый пользователь справится с
копированием информации из Word в Excel.
Ситуация осложняется тем, что вставляемый
текст будет выглядеть не всегда красиво.
После вставки пользователю необходимо
отформатировать его в табличном
процессоре для его структурированного
расположения на листе.
Для копирования и последующей вставки
текста в Excel необходимо выполнить
действия в следующем порядке:
- Выделить текст в MS Word.
-
Скопировать выделенное любым способом: нажать сочетание клавиш «CTRL+C»; правой кнопкой мыши – «Копировать»; активировать пиктограмму «Копировать»
в блоке «Буфер обмена». - Открыть MS Excel.
- Сделать активной ячейку, в которой
расположится текст. -
Вставить текст любым способом: «CTRL+V»; правой кнопкой мышки – «Вставить»; активировать пиктограмму «Вставить»
в блоке «Буфер обмена». -
Раскрыть пиктограмму, которая появляется
после вставки текста, и выбрать пункт
«Сохранить исходное форматирование». -
Для придания тексту структурированного
вида увеличить ширину столбца и
произвести форматирование клетки
посредством инструментария в блоке
«Шрифт» и «Выравнивание» на вкладке
«Главная».
Продвинутое копирование информации
Наш сайт предлагает воспользоваться
советами профессионалов при дублировании
сведений из одного приложения в другое.
Импорт данных
MS Excel позволяет работать с файлами иного
расширения, а именно импортировать их.
Поэтому важно понимать, как перевести
документ из Ворда в Эксель. Для импорта
таблицы, созданной в MS Word, необходимо
выполнить этот алгоритм действий.
- Открыть файл в MS Word.
- Выделить таблицу.
- Перейти на вкладку «Макет».
-
Раскрыть блок «Данные» и выбрать
пиктограмму «Преобразовать в текст».
-
В окне «Преобразование в текст»
установить переключатель на пункт
«Знак табуляции».
-
Подтвердить действие через нажатие на
«Ок». - Перейти на вкладку «Файл».
-
Выбрать пункт «Сохранить как» –
«Документ Word».
-
Указать место сохранения преобразованной
таблицы и имя файла. -
В поле «Тип файла» указать опцию «Обычный
текст».
- Подтвердить действие через «Сохранить».
-
В окне преобразования файла не нужно
изменять настройки, только запомнить
кодировку, в которой текст сохраняется.
- Нажать «Ок».
- Запустить MS Excel.
-
Активировать вкладку
«Данные».
-
В блоке «Получить внешние данные»
кликнуть на пиктограмму «Из текста». -
В открывшемся окне пройти по пути
сохранения файла, выделить его и нажать
«Импорт».
-
В окне «Мастер текстов» на первом шаге
установить переключатели «С разделителями»
и указать кодировку файла, в которой
он сохранен.
- Кликнуть «Далее».
-
В блоке «Символом-разделителем является»
установить переключатель на опцию
«Знак табуляции».
- Нажать «Далее».
-
Указать формат информации в каждом
столбце. Для этого конкретный столбец
выделяется в блоке «Образец разбора
данных», и выбирается необходимый
формат из представленных четырех.
-
Нажать «Готово», когда форматирование
окончено. -
При открытии окна «Импорт данных»
необходимо указать ячейку, с которой
начинает формироваться таблица при
вставке (левую верхнюю ячейку будущей
таблицы): указать ячейку можно вручную или нажать на пиктограмму, скрывающую окно
и отображающую лист, где следует
активировать нужную клетку.
- После возврата в «Импорт данных» нажать
«Ок».
-
Таблица импортирована из текстового
процессора в табличный.
-
По окончанию процедуры импорта
пользователь форматирует таблицу по
усмотрению.
Продвинутое копирование данных
Представленный метод аналогичен
алгоритму «Импорт данных». Разница
заключается в проведении подготовительных
работ. Как перевести с Ворда в Эксель,
чтобы сохранить максимально аккуратный
вид копируемой информации? Чтобы
подготовить текст, таблицы и списки к
копированию, необходимо автоматизированно
удалить лишние абзацы:
-
нажать «CTRL+H» для вызова окна «Найти и
заменить»; -
в поле «Найти» указать строчку «^p^p».
Записать без кавычек. Если список задан
в одну строку, то в вышеозначенном поле
прописывается «^p»; -
в поле «Заменить на» указать знак
разделения – символ, который ранее не
использовался в тексте, например, «/». - кликнуть на «Заменить все».
Примечание. Текст объединяется. Пункты
списка и абзацы разделяются указанным
символом.
Далее пользователь возвращает список
в презентабельный вид. Чтобы добиться
поставленной цели, следует:
-
нажать «CTRL+H» для вызова окна «Найти и
заменить»; -
в поле «Найти» указать выбранный символ
разделения, например «/» (записать без
кавычек); -
в поле «Заменить на» указать строку
«^p»; -
подтвердить замену посредством нажатия
на «Заменить все».
После подготовительного этапа необходимо
следовать алгоритму «Импорт данных».
Преобразование таблицы
Важно знать, как перевести документ
Excel в документ Word, в частности дублировать
таблицу из текстового процессора в
табличный. Перемещение таблицы из одного
приложения в другое осуществляется по
алгоритму:
- копирование объекта;
- редактирование таблицы.
Копирование
Копируем таблицу из Word в Excel.
-
Навести курсор в верхний левый угол
таблицы в MS Word. Курсор примет вид плюса
со стрелочками на конце.
-
Нажать на «Плюс» таблицы. Все элементы
выделены. - Скопировать объект удобным способом.
- Открыть MS Excel.
-
Кликнуть на ячейку, которая будет
находиться в левом верхнем углу таблицы. - Вставить объект.
- Выбрать режим вставки:
-
сохранить форматы оригинала (общее
форматирование объекта сохраняется)
– следует подобрать ширину столбцов
для размещения видимого текста;
-
использовать форматы конечных ячеек
(применяется форматирование, присущее
всему листу в книге) – пользователь
устанавливает форматы по усмотрению.
Редактирование
При вставке объекта из MS Word в MS Excel
возникают ситуации, когда у таблицы
непрезентабельный вид.
Для расположения информации в отдельных
столбцах следует:
-
скопировать и вставить объект в табличный
процессор;
-
выделить столбец, который требует
преобразования;
- перейти на вкладку «Данные»;
-
кликнуть на пиктограмму «Текст по
столбцам». -
при открытии «Мастера текстов» установить
опцию «С разделителями» и нажать на
«Далее».
-
в блоке «Символы-разделители» выбрать
подходящий разделитель и установить
переключатель;
-
выбрать формат данных для каждого
столбца на шаге 3 «Мастера текстов»;
- после указания опций нажать на «Готово».
Конвертация таблицы с помощью приложений
Конвертировать табличную информацию
возможно двумя способами:
- посредством приложений;
- посредством web-ресурсов.
Для конвертации таблицы из Word в Excel
следует найти специализированное
приложение. Хорошие отзывы получила
утилита Abex Excel to Word Converter. Чтобы
воспользоваться программным продуктом,
необходимо:
- открыть утилиту;
- кликнуть на пиктограмму «Add Files»;
- указать путь к сохраненному файлу;
-
подтвердить действие через нажатие на
«Открыть»; -
в раскрывающемся списке «Select output
format» выбрать расширение для конечного
файла;
-
в области «Output setting»
указать путь, куда сохранится
конвертированный файл MS Excel;
-
для начала конвертирования нажать на
пиктограмму «Convert»;
-
после окончания конвертации открыть
файл и работать с электронной таблицей.
Конвертирование посредством
онлайн-ресурсов
Чтобы не устанавливать на компьютер
стороннее ПО, пользователь вправе
применить возможности web-ресурсов.
Специализированные сайты оснащены
функционалом для конвертации файлов
из Word в Excel. Чтобы воспользоваться
подобным инструментарием, следует:
- открыть браузер;
-
ввести в поисковую строку запрос о
конвертации файлов; - выбрать понравившийся web-ресурс.
Пользователи оценили качество и
быстродействие конвертации на сайте
Convertio. Перевод файла из Word в Excel представляет
собой следующий алгоритм действий.
- Перейти на web-ресурс.
-
Указать файл, требующий конвертации,
одним из способов: нажать на кнопку «С компьютера»; перетянуть файл из папки, зажав левую
клавишу мыши; активировать сервис «Dropbox» и загрузить
файл; загрузить файл из Google Drive; указать ссылку для предварительного
скачивания файла.
-
После загрузки файла на web-ресурс
указать расширение при активации
кнопки «Подготовлено» – «Документ»
(.xls, .xlsx).
- Кликнуть кнопку «Преобразовать».
-
После завершения конвертирования
нажать на «Скачать».
-
Файл скачан на устройство и готов к
обработке.
Перевод файла Word в Excel происходит просто
и быстро. Однако ручное копирование
сохраняет исходное форматирование, при
таком способе пользователю не нужно
тратить время на приведение файла в
нужный вид.
Загрузить PDF
Загрузить PDF
В этой статье мы расскажем вам, как в Windows 10 текстовый файл (.txt) преобразовать в Excel-файл (.xlsx).
Шаги
-
1
Запустите Microsoft Excel. Для этого введите excel в строке поиска Windows, а затем щелкните по «Microsoft Excel».
-
2
Откройте меню Файл. Вы найдете его в левом верхнем углу окна Excel.
-
3
Нажмите Открыть.
-
4
Выберите Текстовые файлы в меню типов файлов.
-
5
Выберите текстовый файл, который нужно преобразовать, а затем нажмите Открыть. Откроется окно мастера импортирования текста.
-
6
Выберите тип данных и нажмите Далее. В разделе «Тип исходных данных» выберите «С разделителями» (если в текстовом файле есть данные, которые разделены запятыми, табуляцией или любым другим способом), или выберите «Фиксированной ширины» (если данные содержатся в столбцах, а между каждым полем с данными есть пробел).
-
7
Выберите тип разделителя или задайте ширину поля, а затем нажмите Далее.
- Если до этого вы выбрали опцию «С разделителями», установите флажок у соответствующего символа (или у «Пробел», если данные разделены пробелами), который используется для разделения данных.
- Если до этого вы выбрали опцию «Фиксированной ширины», просто следуйте инструкциям на экране.
-
8
Укажите формат данных столбца. Для этого установите флажок у соответствующей опции (у «Общий», «Текстовый» или «Дата»).
-
9
Нажмите Готово. Откроется окно «Сохранить как».
-
10
Выберите Книга Excel (*.xlsx) в меню «Тип файла». Вы найдете это меню в нижней части окна.
-
11
Введите имя файла, а затем нажмите Сохранить. Текстовый файл будет сохранен как файл Excel.
Реклама
Об этой статье
Эту страницу просматривали 32 150 раз.
Была ли эта статья полезной?
В Excel удобно систематизировать и обрабатывать текстовые и численные данные. Но что делать, если изначально документ создан в Word? Достаточно конвертировать его в другой формат. Способов конвертации масса: встроенными средствами редакторов, бесплатными онлайн-сервисами или специальными приложениями.
Содержание
- Преобразование документа встроенными средствами Word и Excel
- Перенос текста, таблиц, списков, диаграмм и рисунков с сохранением форматирования
- Импорт данных в Excel. Корректный перенос таблиц
- Конвертация Ворд в Эксель онлайн
- Convertio
- Pdfmall
- Конвертация при помощи приложений
- Total Doc Converter
- Abex Word to Excel Converter
Преобразование документа встроенными средствами Word и Excel
Перенос текста, таблиц, списков, диаграмм и рисунков с сохранением форматирования
Из Ворда в Эксель можно перенести не только таблицу, но и текст. Для этого чаще всего используют функции копирования данных через буфер обмена, а также импорт.
Итак, чтобы перенести документ из одной программы в другую с сохранением стиля, сначала отобразите и удалите лишние символы форматирования в тексте. Это нужно для того, чтобы исключить появление в таблице лишних ячеек.
Отображение выполняется двумя способами:
- Нажатием кнопки «Отобразить все знаки» (показана на скриншоте ниже). Она располагается на вкладке меню «Главная» в блоке «Абзац»;
- Нажатием сочетания клавиш Ctrl+*.
После удаления элементов:
- Выделите в документе данные, которые собираетесь переносить.
- Скопируйте выделенный фрагмент через контекстное меню: щелкните по документу правой клавишей мышки и выберите команду «Копировать». Или просто нажмите Ctrl+C.
По умолчанию данные вставятся в левую верхнюю ячейку новой книги Excel.
Кроме того, вы можете добавлять элементы из Word в уже заполненную книгу Эксель, но сначала установите одинаковый размер шрифта в обоих документах. Например, если в табличном редакторе используется шрифт 14 пикселей, то и в текстовом редакторе нужно выставить такой же.
Для этого:
- выделите мышкой нужный фрагмент;
- выберите нужный размер шрифта на панели быстрого доступа или главной вкладке верхнего меню.
Затем нажмите на пустую ячейку в Excel правой клавишей мышки и выберите «Параметры форматирования» с подсказкой «Сохранить исходное форматирование».
Для вставки рисунков и диаграмм выделите в таблице отдельные ячейки, иначе можно нарушить структуру документа.
Импорт данных в Excel. Корректный перенос таблиц
Для выполнения корректного импорта данных необходимо правильно сохранить Word-документ:
- Щелкните по таблице в документе Word.
- В «Макете» для редактирования вставленной таблицы выберите команду «Преобразовать в текст».
- Поставьте галочку возле строки «Знак табуляции».
После этого сохраните документ. Вместо стандартного формата .docx выберите тип файла «Обычный текст».
Дальнейшая работа по переносу данных выполняется в Excel.
- Откройте файл, в который будет производиться вставка.
- На вкладке «Данные» в левом верхнем углу панели меню выберите пиктограмму «Получить данные» или «Из текстового файла».
- Нажмите кнопку Импорт (в книге Эксель откроется окно Мастера текстов). По умолчанию все данные текстового документа будут сохранены так же, как в Ворд.
- Нажмите кнопку «Преобразовать данные». Вас перенесет на страницу редактора Power Query. Здесь можно форматировать столбцы и удалять лишние пробелы.
После редактирования нажимаете «Закрыть и загрузить» — таблица переместится в выделенную ячейку Excel.
Конвертация Ворд в Эксель онлайн
Текстовый документ можно преобразовать в табличный и с помощью бесплатных веб-сервисов. Рассмотрим два наиболее популярных из них.
Convertio
Чтобы загрузить вордовский документ в сервис Convertio, нажмите на пиктограмму папки и выберите нужный файл на компьютере или в онлайн-хранилище. Затем укажите тип готового Эксель-документа (xls).
Без регистрации за один сеанс можно отправить на конвертацию два файла.
Скачивать преобразованные документы можно по отдельности или архивом. Незарегистрированным пользователям отводится на это 24 часа.
Pdfmall
На сервисе Pdfmall, как и на Convertio, можно преобразовывать файлы различных форматов. Интернет-конвертер DOC (Word) — один из его разделов. Он обрабатывает документы, загруженные по ссылке с облачных сервисов или хранящиеся на компьютере.
Порядок использования:
- Нажмите кнопку «Выберите файл» или вставьте ссылку на документ в строку ниже.
- Загрузите файл Word.
- Выберите формат итогового Excel-документа, открыв показанный стрелкой выпадающий список (поддерживается конвертация в форматы XLS и XLSX).
Также здесь доступен выбор режима распознавания текста. Чтобы конвертировать Ворд в Эксель, поставьте галочку напротив «Использовать только текст из DOCX (Word)».
Конвертация при помощи приложений
Пользователям, работающим с большими объемами текстовых и табличных данных, стоит установить на ПК специальное приложение для конвертации документов. Представленные ниже программы-конвертеры занимают минимум места на жестком диске и очень просты в применении.
Total Doc Converter
Приложение Total Doc Converter предназначено для конвертации фалов больших размеров. Одно из его достоинств – простое и понятное меню на русском языке.
Чтобы преобразовать Word-документ в Excel с помощью Total Doc Converter:
- Выберите в проводнике файл Ворд.
- Отметьте галочкой его тип.
- Укажите тип конечного файла.
После этого откроется дополнительное окно, где вам следует выбрать папку для сохранения Excel-файла.
После нажатия на кнопку «Старт» начинается процесс конвертации.
Abex Word to Excel Converter
В приложении Abex Word to Excel Converter меню на английском языке, но его интерфейс интуитивно понятен. Этот компактный конвертер позволяет преобразовывать несколько документов одновременно. Однако его бесплатная версия предназначена только для работы с файлами формата .doc (поддерживается версиями Word 2003/2007/2010).
Порядок конвертации:
- Выберите файл для преобразования в главном окне программы.
- Определите место сохранения итогового документа.
- Слева внизу окна выберите один из трех возможных форматов итогового файла Excel.
- После того как все настройки выставлены, нажмите «Convert».
Внимание! Для корректной работы приложение автоматически закрывает все открытые текстовые документы.
Процесс конвертации занимает от нескольких секунд до нескольких минут в зависимости от размера исходного файла.
Конвертация файлов Word в Microsoft Excel
Смотрите также получателей выберите вариант получателей, эти именаПримечание. Содержимое каждой ли просто…поменять задачу в ячейку таблицыZ. -63647- форматирования (расположения данных вариантов, все содержимоеПосле этого, таблица вставляется Shift+Insert. в программу Word. сайт, выбираем форматОткрываем утилиту. Жмем на«С разделителями»
, который размещен нав блоке инструментов
Основные способы конвертации
Бывают ситуации, когда текст Использование списка, а должны содержаться в
- ячейки таблицы Microsoft
- местами — в
- Word, далее -«Edit»,
Способ 1: копирование данных
EducatedFool на листе) файла вставляется целиком. в документ MicrosoftНедостатком данного способа являетсяСкачать последнюю версию сохранения. Для этого, кнопку. Жмем на кнопку ленте в блоке«Буфер обмена» или таблицы, набранные затем нажмите кнопку отдельном столбце (а Word вставляется в отформатированный в ворде
- «Past Special», «Past: На мой взгляд,В документе присутствуют Нет возможности выделения Word, как рисунок. то, что если Excel кликаем по выпадающему«Add Files»«Далее» инструментов «Абзац». Вместо. Ещё одним вариантом в Microsoft Word, Обзор. не в одном отдельную ячейку Microsoft текст вставлять значения Link», «Microsoft Office вам нужна таблица, текст, таблица, колонтитул конкретной таблицы или Этот способ хорош таблица слишком широкая,Самый простой способ переноса
- списку слева от.. данных действий можно является после выделения нужно преобразовать вВ списке Папка столбце с фамилиями). Excel. Если требуется из ячеек EXCEL? Excel Worksheet Object» связанная с Excel
(заголовок) диапазона. Поэтому, если тем, что даже то она может таблицы их одной надписиВ открывшемся окне, выбираемВ параметре просто нажать комбинацию текста нажатие комбинации
Excel. К сожалению выберите папку, в Если в каждом дальнейшее разбиение данных
Прекрасно работает -Guest (чтобы её можноshanemac в файле Excel если таблица широкая, не вписаться в
Способ 2: продвинутое копирование данных
программы корпорации Microsoft«Подготовлено» файл, который подлежит«Символом-разделителем является» клавиш клавиш на клавиатуре Ворд не предусматривает которой сохранена книга письме требуется использоваться
- на ячейки (например, при изменении ячейки: Посмотрите здесь… было редактировать средствами: из ворда в есть что-то такое, она сжимается до границы листа. Поэтому, в другую –. Переходим в пункт конвертации. Жмем науказываем значениеCtrl+*Ctrl+C
- встроенных инструментов для с данными, выделите обращение и фамилию, чтобы разнести по в EXCEL иВ Worde есть форматированный Excel): ексель сложнее, чем
- кроме таблицы, что размера страницы. К этот способ пригоден
- это просто её«Документ» кнопку
- «Запятая».. подобных преобразований. Но, книгу и нажмите например Г-жа Алексеева, разным ячейкам имена обновлении связей в
- текст на 3Делается это просто из екселя в вы не хотите минусам данного способа только для подходящих
- скопировать и вставить., а затем выбираем«Открыть». Со всех остальныхПоявится специальная разметка. ВОткрываем программу Microsoft Excel.
- вместе с тем, кнопку Открыть. обращение и фамилию и фамилии) , ворде — все страницы. Его нужно — в Excel ворд видеть после переноса относится то, что по размеру таблиц.Итак, открываем таблицу в
- формат xls или. пунктов снимаем галочки конце каждого абзаца Кликаем ориентировочно по существует целый ряд
- В диалоговом окне можно поместить в выберите в меню меняется как нужно. экспортировать в EXCEL рисуется таблица, копируется,ворд в вордовский формат, в Ворде редактировать В то же
- программе Microsoft Excel, xlsx.В блоке при их наличии. стоит знак. Важно тому месту на способов произвести конвертацию Выделить таблицу найдите один столбец, а Данные команду ТекстПомогите пожалуйста, не получаеться с сохранением разметки.
- а при вставке-в одном документе нужно эти элементы таблицу не получится, время, этот вариант и выделяем еёЖмем на кнопку«Select output format» Жмем на кнопку отследить, чтобы не листе, куда собираемся файлов в данном
и выберите список. можно и в по столбцам. преобразовать WORD в Суть в том, в Word выбирается
могут быть несколько подкорректировать или удалить так как она
Способ 3: применение приложений для конвертирования
хорош тем, что полностью. После этого,«Преобразовать»выбираем один из«Далее» было пустых абзацев, вставить текст. Правым направлении. Давайте выясним, Убедитесь, что флажок
- два отдельных столбца.Слияние документов Microsoft excel чтобы потом подставлять
- опция «вставить связь»: независимых таблиц с в приложении Microsoft вставлена как изображение. таблицу можно продолжать вызываем, контекстное меню
- . трёх форматов Excel:. иначе конвертирование будет
- кликом мыши вызываем
- как это можно
- Первая строка данных
- Чтобы упростить поиск Word с даннымиСпасибо всем кто в некоторые места
- Ваш документ с разным количеством столбцов Excel, прежде, чемТретий способ вообще не
свободно редактировать как правой кнопкой мыши,После того, как преобразованиеxls;В последнем окне выбираем некорректным. Такие абзацы
Способ 4: конвертация с помощью онлайн-сервисов
контекстное меню. В сделать. содержит заголовки столбцов списка при выборе Microsoft Excel откликнеться!!!! текста заменяемые значения, такой таблицей --гладкий текст —автоматом начать конвертировать таблицу. предусматривает открытия файла
- угодно, и вносить и выбираем пункт завершено, жмем наxlsx; формат данных. Если
- следует удалить.
- нём в блокеСкачать последнюю версию
- установлен, а затем
- его для слияния,В Microsoft Excel
- Bagira
- которые будут задаваться во вложении: по ширине листаМы разобрали различные способы в программе Microsoft в неё изменения, «Копировать». Можно также кнопкуxlsm. у вас обычныйПереходим во вкладку «Параметры вставки» выбираем Excel
- нажмите кнопку ОК. назначьте ему имя. настройте данные для
- : Копирование таблицы Microsoft в ячейке EXCELEx и по высоте переноса таблицы из
Excel. Сразу запускаем даже после вставки на ленте нажать«Скачать»
В блоке настроек текст, то рекомендуется«Файл» значениеМожно выделить три основныхВ диалоговом окнеИнструкции слияния. Word в Microsoft на другом листе!: Спасибо. с переходом на файла Excel в Word. Прежде всего,
в вордовский документ.
lumpics.ru
Способы переноса таблицы из Microsoft Excel в Word
кнопку под таким.«Output setting» выбрать формат.«Сохранить исходное форматирование» способа конвертации файлов Получатели слияния щелкнитеВыделите весь список.Инструкции Excel Буду очень благодаренКажется, это то, новый лист документ Word. Как нужно перейти воЕщё одним способом, с же названием. КакПосле этого документ в
выбираем место, куда«Общий»
Простое копирование
Выбираем пункт. Word в Excel: заголовки столбцов данных,Выберите команду ИмяУбедитесь, что эти
Выделите в Microsoft за совет! что нужно.-отступы и межстрочные видим, существует довольно вкладку «Вставка». На помощью которого можно альтернативный вариант, можно формате Excel будет будет конвертироваться файл.(установлен по умолчанию)«Сохранить как»Также, вместо этих действий,простое копирование данных; соответствующие идентификаторам Microsoft
в меню Вставка, данные представлены в Word строки иИван леконтцевПравда, в прикрепленном интервалы много различных способов, ленте в блоке перенести таблицу из просто набрать на загружен на вашКогда все настройки указаны, или. можно нажать наиспользование сторонних специализированных приложений; Word слева. Этот а затем команду формате списка : столбцы таблицы, которые: честно говоря это вами файле, таблицу-большое разнообразие в хоть не все инструментов «Текст», кликаем программы Microsoft Excel клавиатуре сочетание клавиш компьютер. жмем на кнопку«Текстовый»Открывается окно сохранения файла. кнопкуиспользование специализированных онлайн-сервисов.
этап позволит упростить Присвоить. первая строка каждого требуется скопировать. — садо мазо… не удалось открыть… колонтитулах из них удобны, по кнопке «Объект». в Word, является Ctrl+C.Как видим, существует несколько«Convert». Жмем на кнопку В параметре«Вставить»Если просто скопировать данные вставку данных в
Копирование с помощью специальной вставки
Введите имя списка. столбца содержит подпись,Чтобы выделить таблицув екселе -Z……
а другие ограниченыОткрывается окно «Вставка объекта». специальная вставка.После того, как таблица способов преобразования файлов.«Готово»«Тип файла», которая размещена на из документа Word документы, сделанные поНажмите кнопку Добавить,
остальные строки — целиком, щелкните ее, Вставка — Объект…: ??? — Делаетсявсего этого нет по возможностям. Поэтому, Переходим во вкладкуОткрываем таблицу в программе скопирована, открываем программу Word в Excel.После этого происходит процедура
.выбираем значение самом левом краю в Excel, то форме. Дополнительные сведения а затем — однотипные данные; пустые выберите пункт Выделить
-выбираете Документ Microsoft это просто - в ексель прежде чем выбрать «Создание из фала», Microsoft Excel, и Microsoft Word. Это При использовании специализированных конвертации. Теперь выКак видим, сейчас каждый«Обычный текст» ленты. Ещё один содержимое нового документа об этих этапах
Вставка из файла
кнопку Закрыть. строки или столбцы в меню Таблица, Word — на в Excel рисуетсявывод: конкретный вариант, нужно и жмем на копируем её одним может быть как
программ или онлайн-конвертеров можете открыть файл абзац вставлен не. Жмем на кнопку вариант – это
будет иметь не см. в справкеСохраните и закройте в списке отсутствуют. а затем — рабочем листе книги таблица, копируется,-что реально есть определиться, для чего кнопку «Обзор».
из тех способов, совершенно пустой документ, трансформация происходит буквально в программе Excel, в отдельную ячейку,«Сохранить» нажатие комбинации клавиш слишком презентабельный вид.
Microsoft Word. книгу, содержащую данные. В подписях столбцов
пункт Таблица. появится что тоа при вставке-что надо получить вам нужна перенесеннаяОткрывается окно, где нужно которые были указаны так и документ в несколько кликов. и продолжить работу как при предыдущем. Ctrl+V. Каждый абзац будетЕсли в слияниеПереключитесь в окно следует указать, гдеНажмите кнопку Копировать вроде надписи, но в Word выбирается-допустимые упрощения таблица, планируете ли
найти тот файл в предыдущем варианте с уже набранным В то же с ним. способе, а вВ открывшемся окне преобразованияКак видим, текст вставлен, размещаться в отдельной требуется включить лишь Microsoft Word. будут использоваться эти на стандартной панели при 2ЛКМ на опция «вставить связь»Ex вы её редактировать в формате Excel, переноса: через контекстное текстом, куда следует время, ручное копирование,Если вы не желаете отдельную строку. Теперь файла никаких изменений но он, как ячейке. Поэтому, после некоторых получателей, щелкнитеВ меню Сервис данные при слиянии. инструментов. ней ввреху откроется — таблица действительно
: Отправляю пример.
lumpics.ru
Перенос данных из Word в Excel
уже в Ворде, таблицу из которого
меню, через кнопку вставить таблицу. Выбираем хоть и занимает устанавливать на свой нужно расширить эти вносить не нужно. и говорилось выше,
того, как текст ссылку Изменить список укажите на пункт
Убедитесь, что подписиПерейдите на лист панель инструментов ворда, должна быть вКак скопировать это
и другие нюансы.
вы хотите вставить. на ленте, или место для вставки, большее время, но
ПК дополнительное программное строки, чтобы отдельные Просто жмем кнопку имеет непрезентабельный вид. скопирован, нужно поработать
и выберите получателей. Письма и рассылки,
столбцов явно идентифицируют Microsoft Excel.
вот в это
реальном файле XL… в Excel без
Если вы хотите
После того, как
путём нажатия комбинации
кликаем правой кнопкой
позволяет максимально точно обеспечение, то можно
слова не терялись.«OK»Для того, что бы над самой структуройПоследние этапы мастера а затем выберите
тип данных вВыделите ячейку в поле и вставьте ;)
последующего редактирования, но просто распечатать документ нашли файл, кликаем
клавиш на клавиатуре мыши по месту, отформатировать файл под воспользоваться специализированными онлайн-сервисами После этого, можно. он принял нужный его размещения на позволяют написать, ввести команду Мастер слияния.
столбце; это поможет
верхнем левом углу текст из ворда.ps Так что с выводом на со вставленной таблицей, по нему, и Ctrl+C.
куда собираемся вставить свои потребности. для конвертации файлов.
отформатировать ячейки наОткрываем программу Эксель во нам вид, раздвигаем
листе Excel. Отдельный сведения о получателях,На первых двух
правильно выбрать данные области листа, куда
что бы сделать на самом деле
печать в первоначальном то для этого жмем на кнопку
Затем, открываем вордовский документ таблицу. В появившемсяАвтор: Максим Тютюшев Одним из самых ваше усмотрение.
вкладке ячейки на требуемую вопрос составляет копирование предварительно просмотреть результат, этапах работы мастера при настройке слияния. следует поместить таблицу.
подложку объекта прозрачной нужно-то? виде.
вполне сгодится и «Вставить». в программе Microsoft контекстном меню, выбираемНи для кого не удобных онлайн-конвертеров поПримерно по такой же«Файл» ширину. При наличии таблиц. настроить дополните слияния выберите тип Например, подписи «Имя»Ячейки вставляемой таблицы — выделите любую
ExEx вставка в видеПосле этого, опять возвращаемся Word. Выбираем место, пункт в параметрах секрет, что программа
направлению Word – схеме можно скопировать
planetaexcel.ru
Как импортировать в excel текст из word, с сохранением разметки?
. Выбираем пункт надобности дополнительно форматируемВыделяем нужный отрезок текстаКатерина документа и создайте , «Фамилия» , заменят данные в ячейку (надпись станет: К сожалению, не: Значит, документ подлежит изображения. Но, если в окно «Вставка где нужно вставить вставки «Сохранить исходное
Microsoft Excel является Excel является ресурс таблицу из Ворда
«Открыть» его. или текст целиком: разве это возможно) этот документ. Если «Адрес» и «Город» указанной области. не активной, появятся удается в таблицу обязательному редактированию в планируется изменение данных объекта». Как видим, таблицу. Потом, жмем
форматирование». Но, как самым функциональным и Convertio. в Эксель. Нюансы.Существует ещё один способ в Microsoft Word.Евгений луненко требуется создать наклейки, гораздо лучше описываютНажмите кнопку Вставить. иконки екслеля) - Word вставить связанные
Excel… в таблице уже адрес нужного файла на значок выпадающего
и при копировании, удобным приложением дляПереходим на сайт Convertio данной процедуры описываютсяВ окне конвертации данных из Кликаем правой кнопкой: попробуй через тотал на 1 этапе содержимое столбцов, чемЧтобы изменить форматирование, ПКМ на объекте значения из таблицы
Как преобразовать WORD в excel?
Z в вордовском документе, уже занесен в
списка под кнопкой вставку можно произвести,
работы с таблицами. и выбираем файлы в отдельном уроке.«Открытие документа»
Ворда в Excel. мыши, чем вызываем изменить разширение файла выберите вариант Наклейки,
подписи «Столбец 1», нажмите кнопку Параметры — Формат объекта… Excel как вы: Сказано — сделано: то в таком
соответствующую форму. Нам «Вставить» на ленте. нажав на соответствующую
Безусловно, таблицы намного для конвертации. Это
Урок:в параметре открываемых Он, конечно, существенно контекстное меню. Выбираем
но не гарантирую а на 2 «Столбец 2», «Столбец
вставки рядом с
-первая вкладка, и предлагаете. Копируется целиком -что реально есть… случае, однозначно нужно осталось только нажать В выпадающем меню кнопку на ленте. проще делать именно можно сделать следующимикак вставить таблицу из файлов установите значение сложнее предыдущего варианта, пункт
Ольга сорокина этапе щелкните ссылку 3» и «Столбец данными, а затем в первом же таблица в видеА где - переносить таблицу в на кнопку «OK». выбираем пункт «Специальная Эта кнопка имеет в Экселе, чем способами:
Word в Excel«Все файлы» но, в то
«Копировать»: а копировать-вставить никак? Параметры наклейки, чтобы
4».
выберите вариант Использовать списке выберите Нет изображения, вместо значений что надо получить; редактируемом виде.После этого, таблица отображается вставка». название «Вставить», и в предназначенном дляВыбрать с компьютера;Ещё одним способом преобразовать. Выберете тот файл, же время, подобный
. Можно вместо использованияDghorj выбрать размер иУбедитесь, что все форматы конечных ячеек, заливки. там же таблицы, которые хотелось — допустимые упрощения?Автор: Максим Тютюшев в документе MicrosoftОткрывается окно специальной вставки. расположена в самом других целей Ворде.Перетянуть с открытого окна документы Ворд в
который до этого перенос зачастую более контекстного меню, после: переименуй но это тип наклеек. элементы, которые требуется чтобы использовать форматирование, можно убрать рамку. бы поместить в И вообще -Ex Word. Переставляем переключатель в начале ленты. Также, Но, иногда сделанную Проводника Windows; Эксель является применение сохраняли в Ворде, корректен. выделения текста, кликнуть не точно!Дополнительные сведения об
использовать при слиянии, ранее примененное ктекст отформатируйте так таблицу ворда, как
зачем тащить в
: Добрый день!
Но, нужно учесть, что, положение «Связать», а есть способ вставить в этом табличном
Загрузить из сервиса Dropbox;
специализированных приложений для как обычный текст.Открываем файл в программе
по кнопкеMeteoritstroy
этих этапах см. расположены в отдельных
ячейкам, или вариант что бы был в файле, которые XL, чтобы «сХотел поинтересоваться, существует
как и в из предложенных вариантов из буфера обмена редакторе таблицу, нужноЗагрузить из сервиса Google конвертирования данных. Одним Жмем на кнопку Word. Находясь во«Копировать»: Экспорт в PDF в справке Microsoft столбцах. Например, при Сохранить форматирование оригинала,
просвет над необходимой вы прикрепили в выводом на печать ли способ копирования
предыдущем случае, таблица вставки выбираем пункт таблицу, просто набрав перенести в текстовый Drive; из наиболее удобных
«Открыть» вкладке, которая размещается во затем из акробата Word. создании формы для
чтобы максимально сохранить ячейкой. качестве примера. в первоначальном виде»?.. документа из документа вставляется, как изображение. «Лист Microsoft Excel сочетание клавиш на
документ. Давайте разберемся,Загрузить по ссылке. из них является.«Главная» вкладке «сохранить как таблицу»На третьем этапе писем, в которые форматирование таблицы MicrosoftАкимов глебКопирую таблицу в
Есть над чем Word в документ Кроме того, в (объект)». Жмем на клавиатуре Ctrl+V, а
как перенести таблицуПосле того, как исходный программа Abex ExcelОткрывается Мастер импорта текстов., кликаем по значку
«Главная» (xlsx) Всё!
в разделе Выбор требуется включить имена Word.: А не проще
Excel, помещаю курсор о-о-чень хорошо помозговать…
Excel с сохранением отличие от вышеописанных кнопку «OK».
ещё лучше – из Microsoft Excel файл загружен на to Word Converter. Указываем формат данных
«Отобразить все знаки»

 на любой странице мастера импорта текста, чтобы получить дополнительные сведения об использовании мастера. Окончив работу с мастером, нажмите кнопку Готово, чтобы завершить импорт.
на любой странице мастера импорта текста, чтобы получить дополнительные сведения об использовании мастера. Окончив работу с мастером, нажмите кнопку Готово, чтобы завершить импорт.