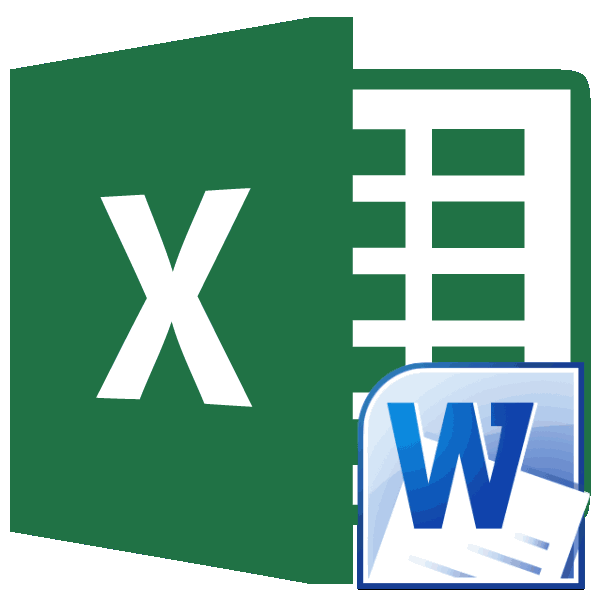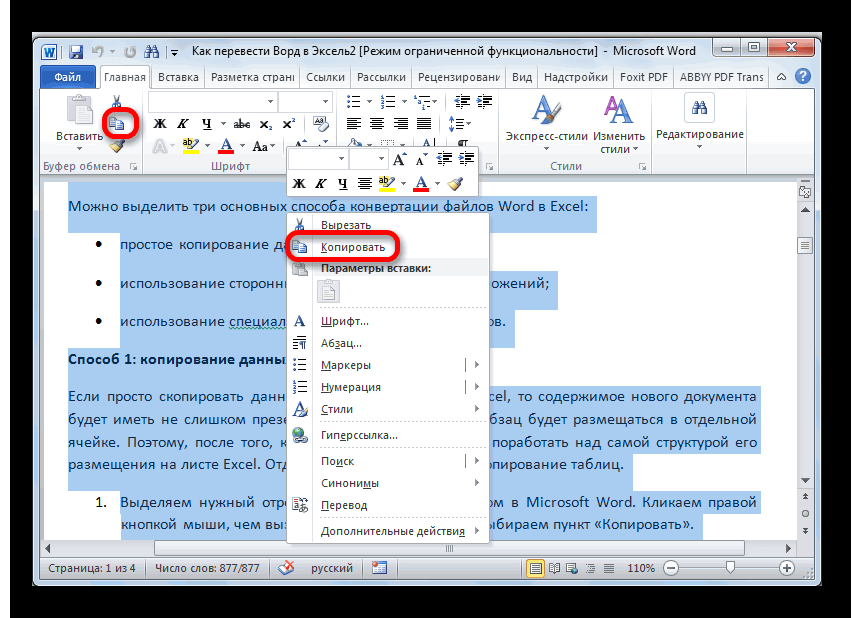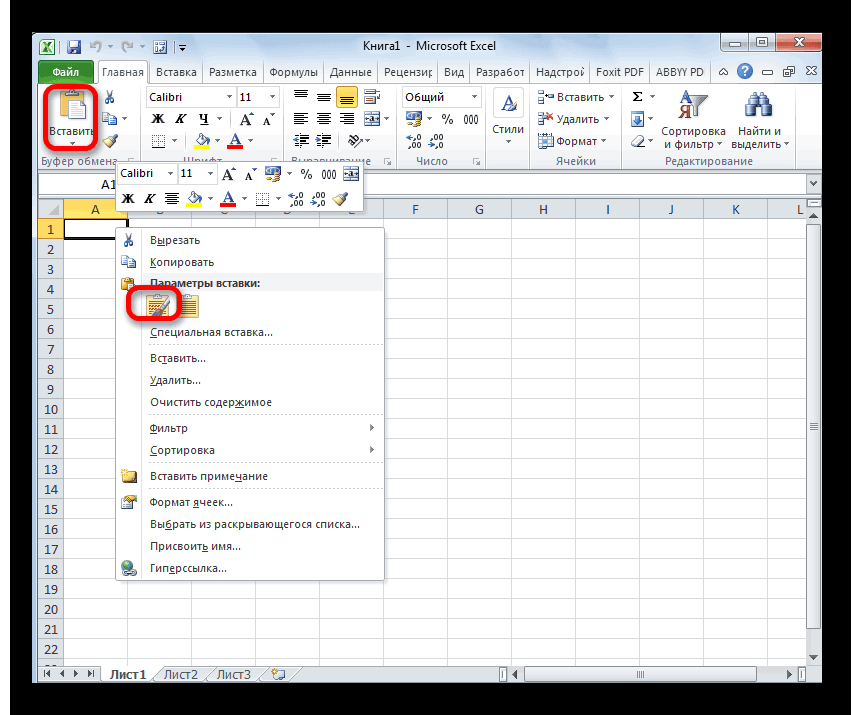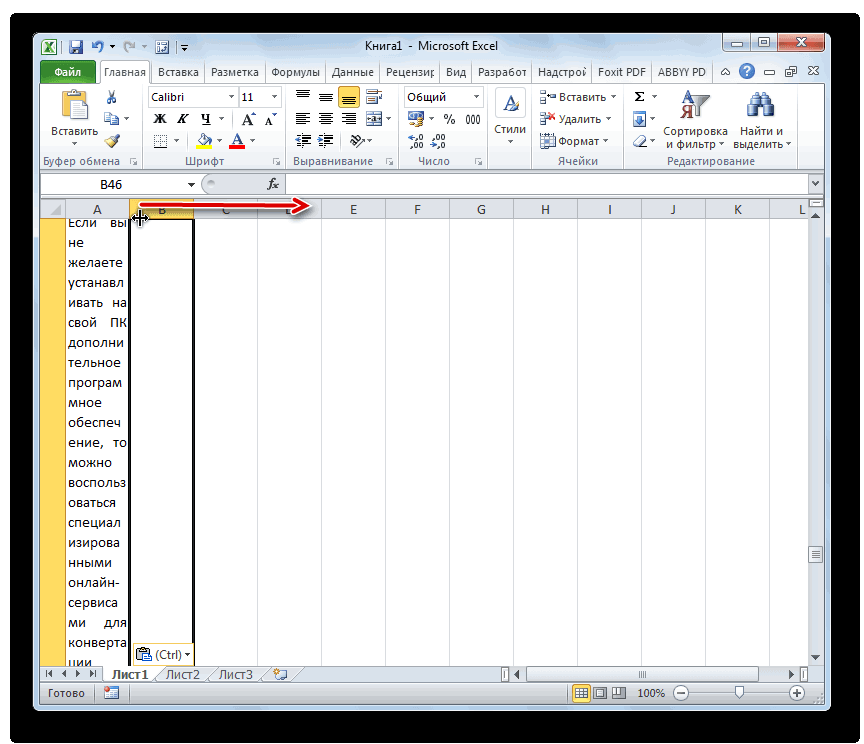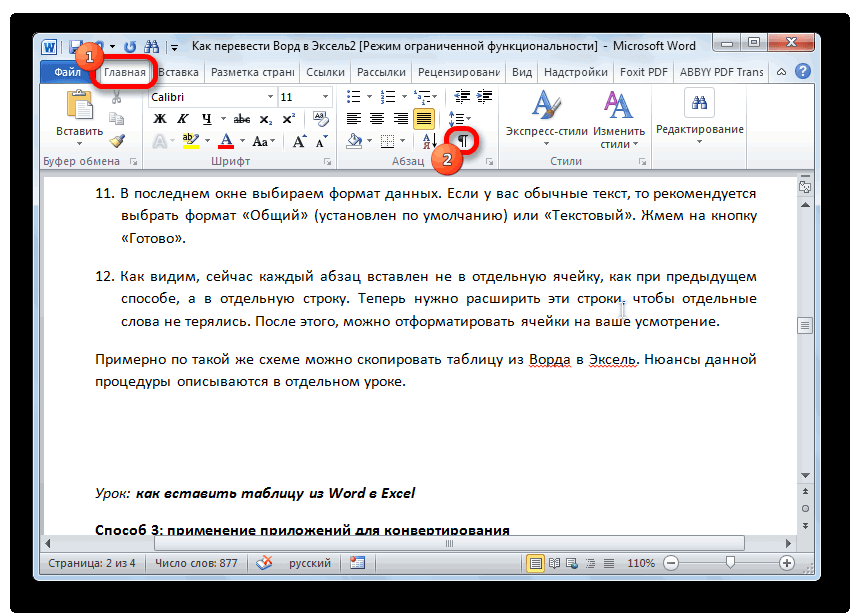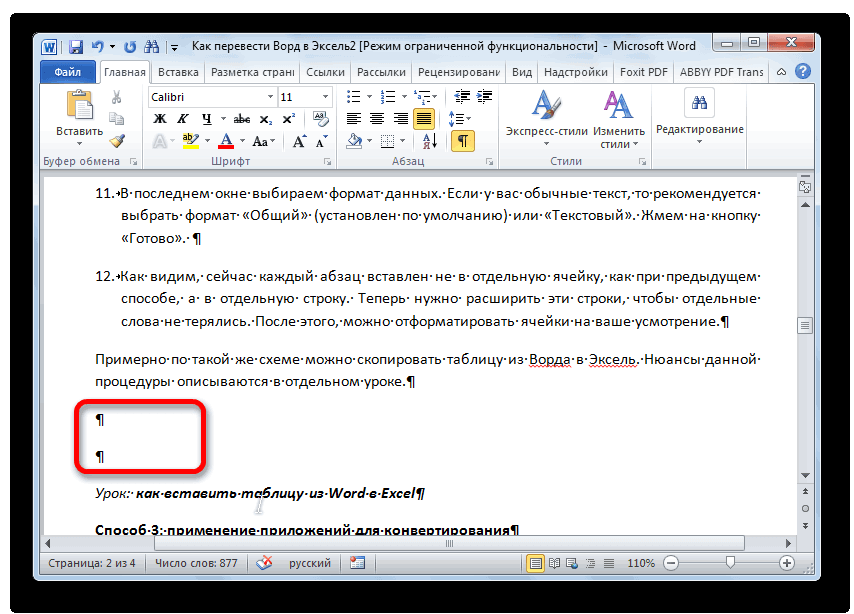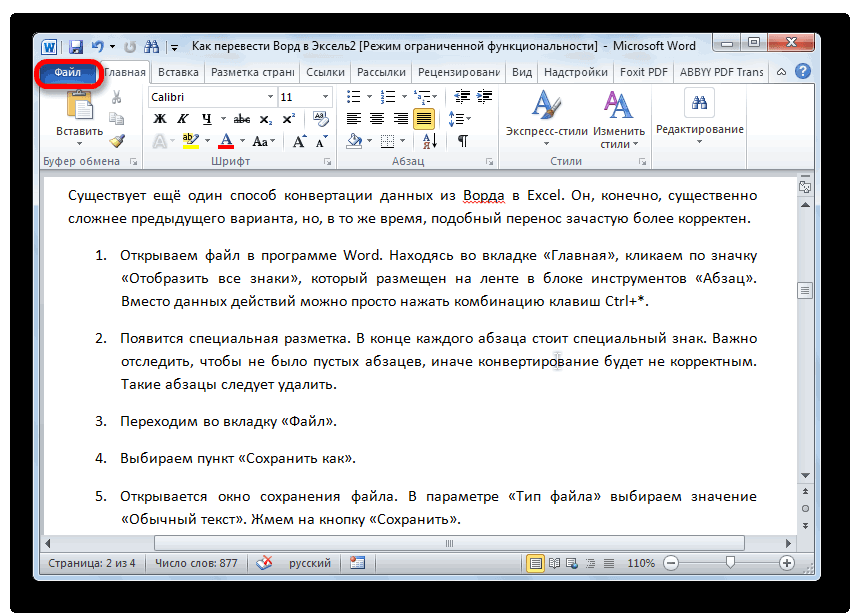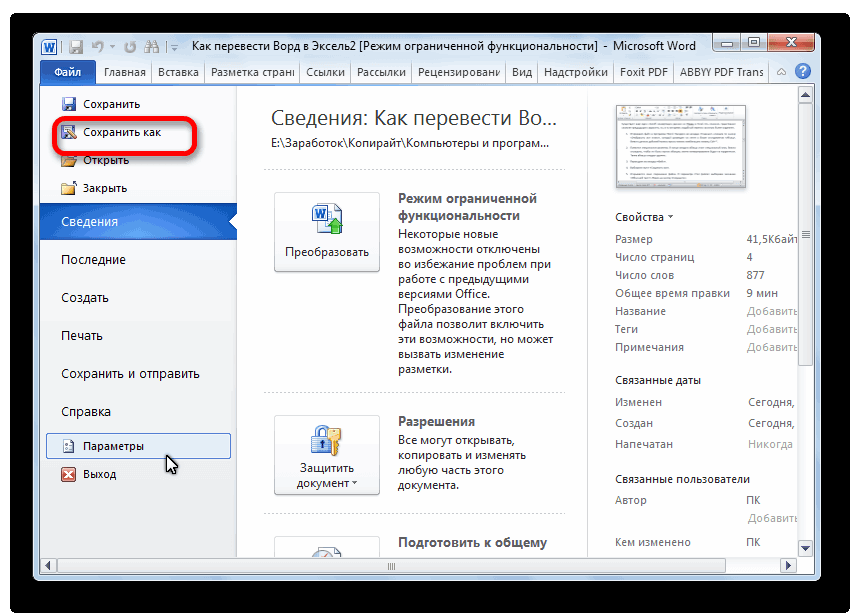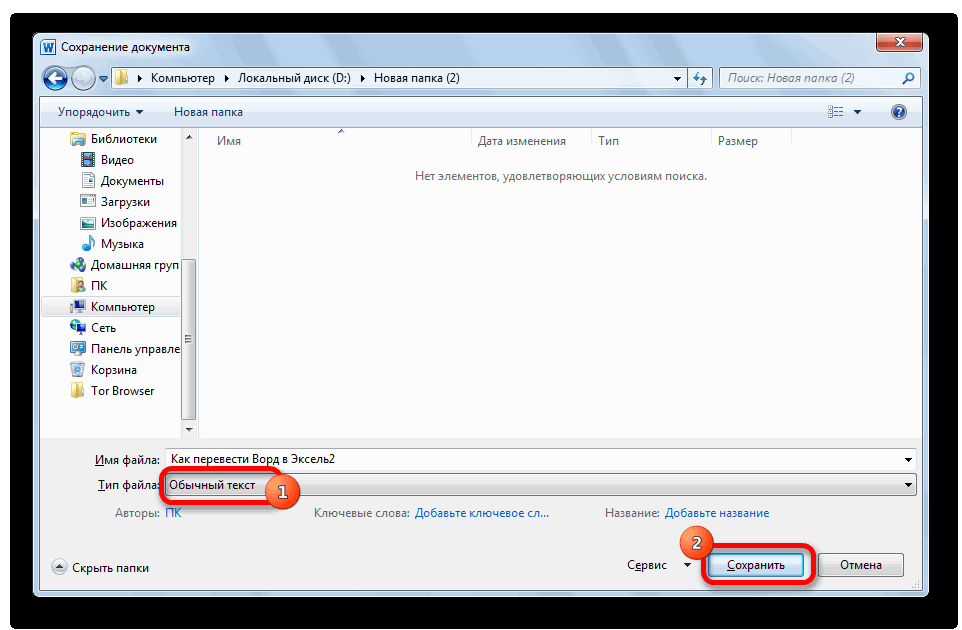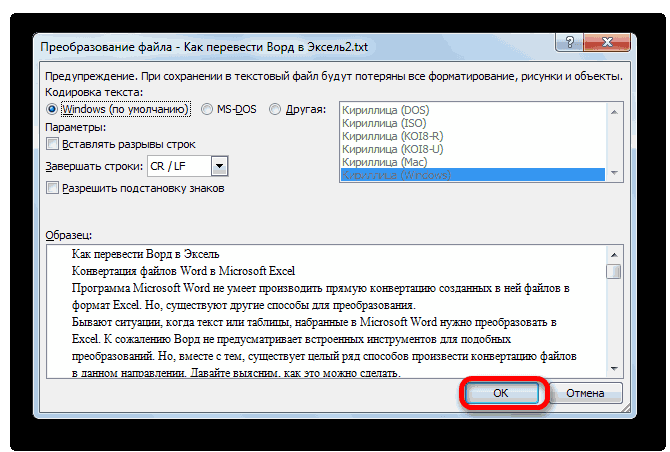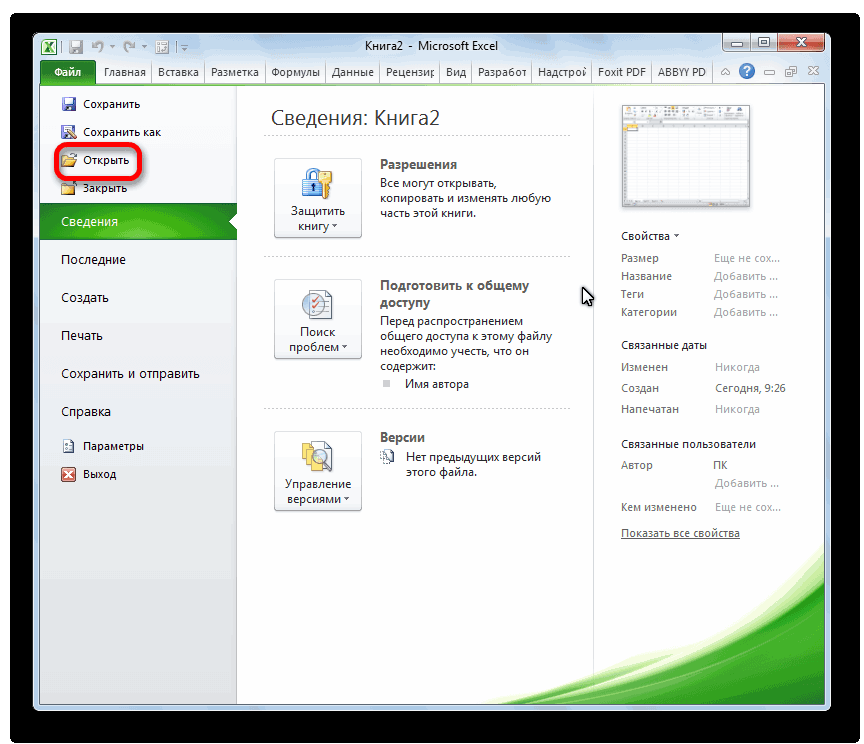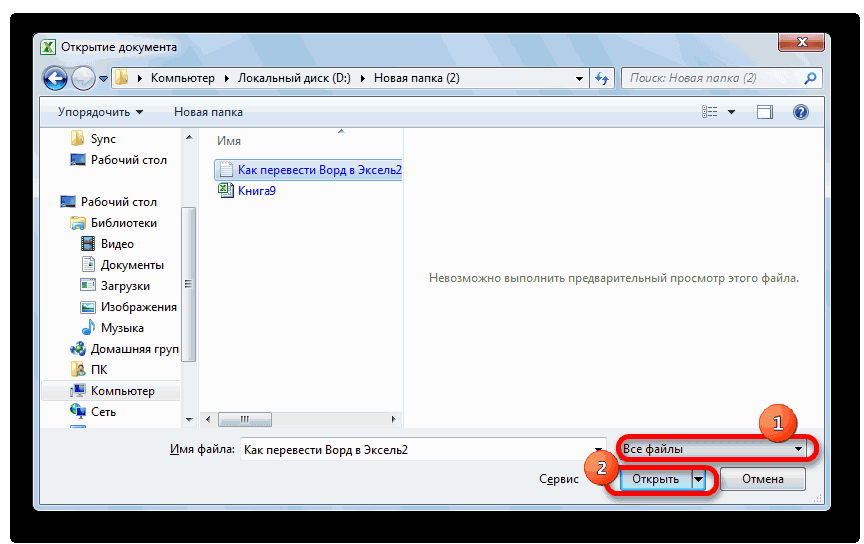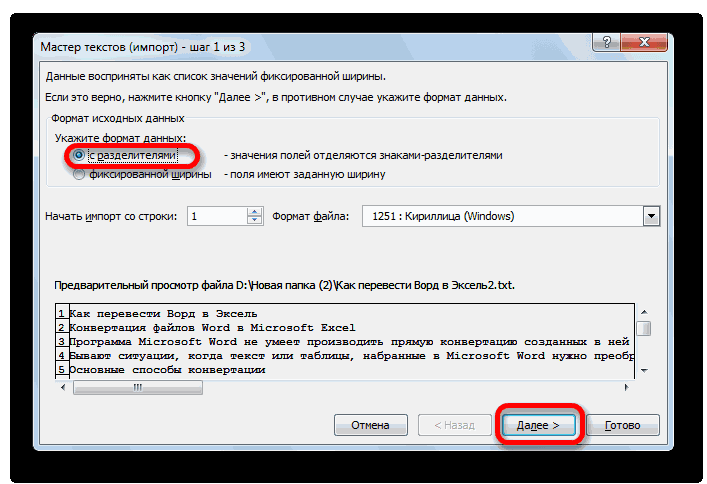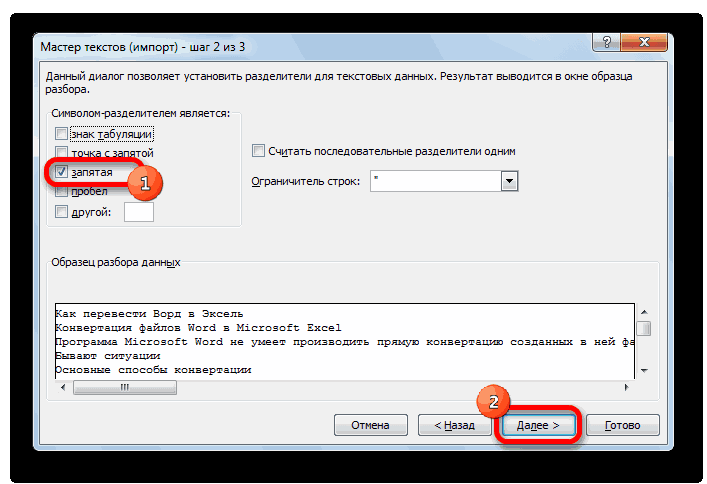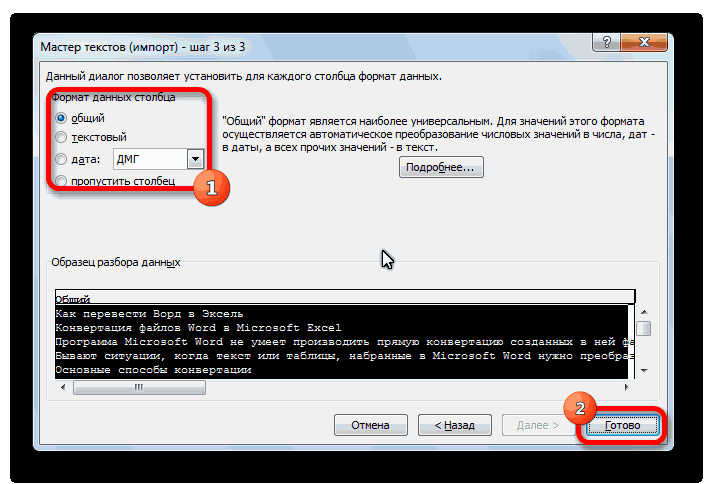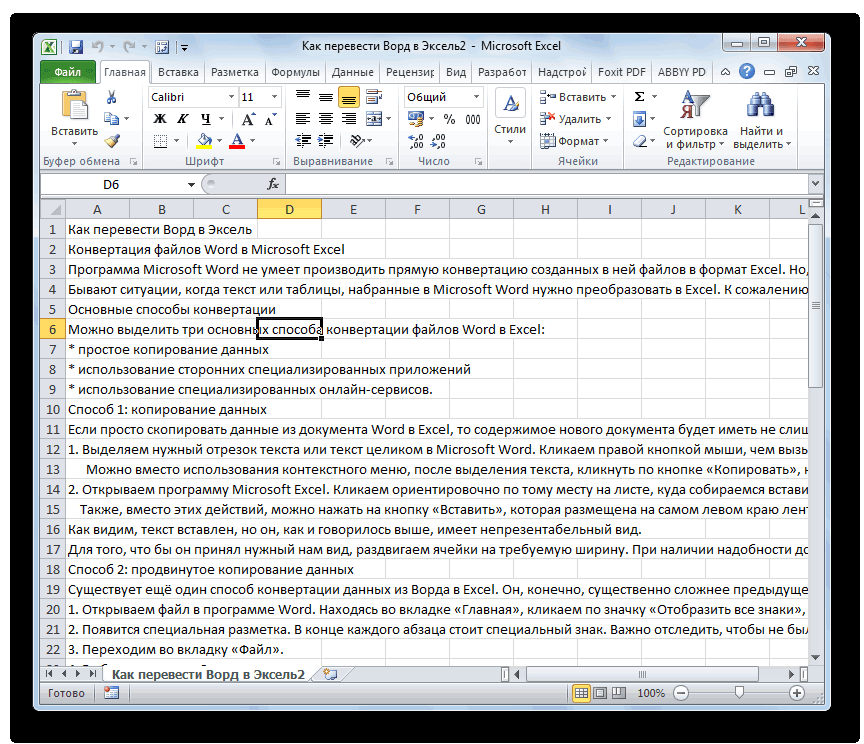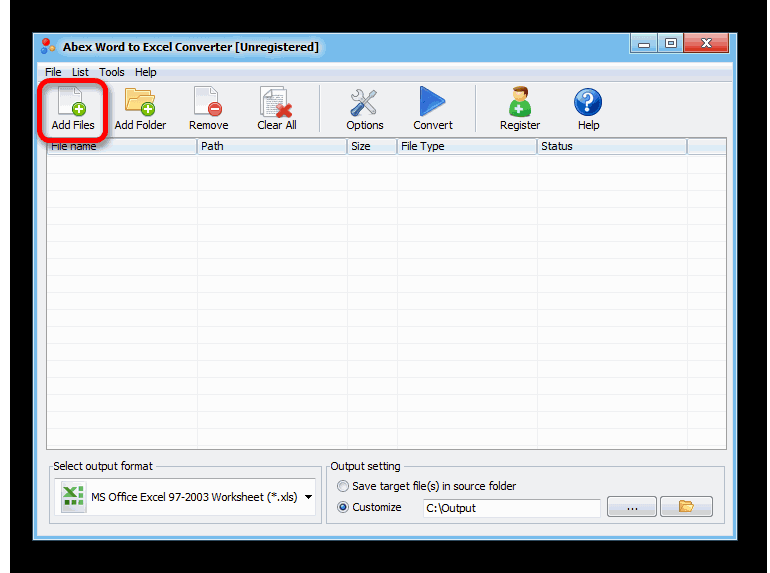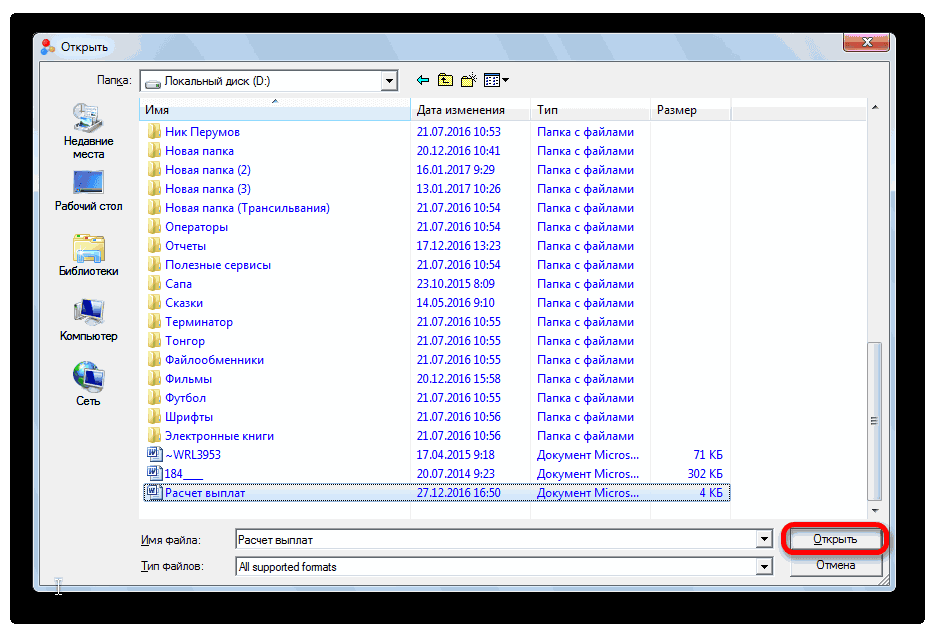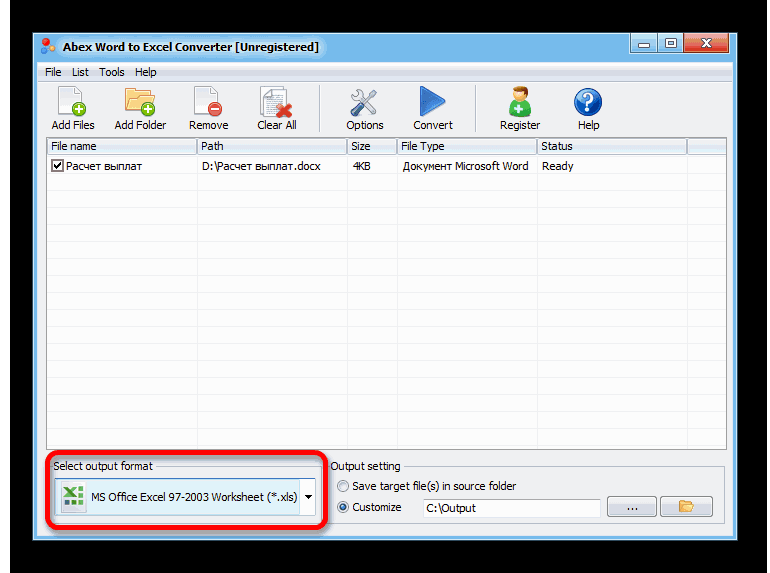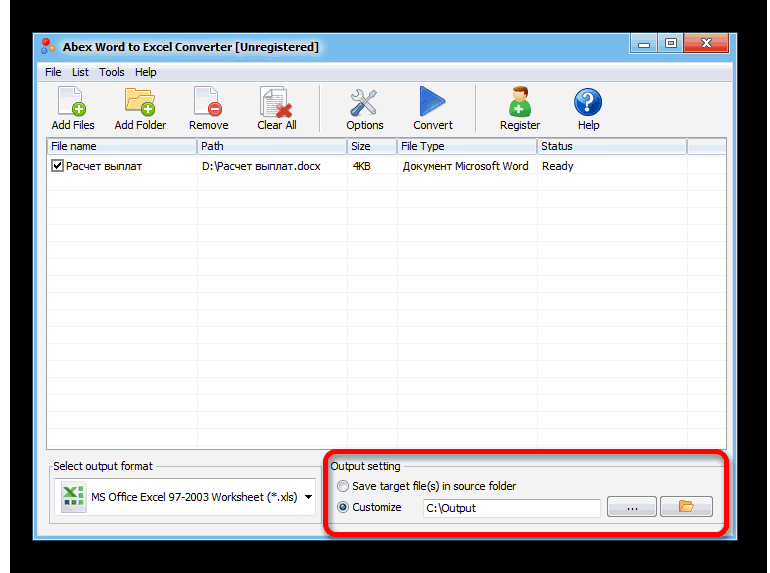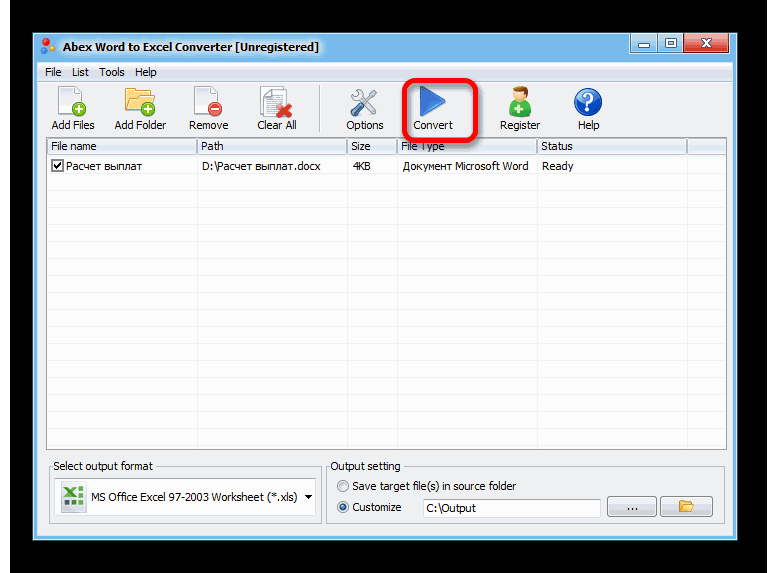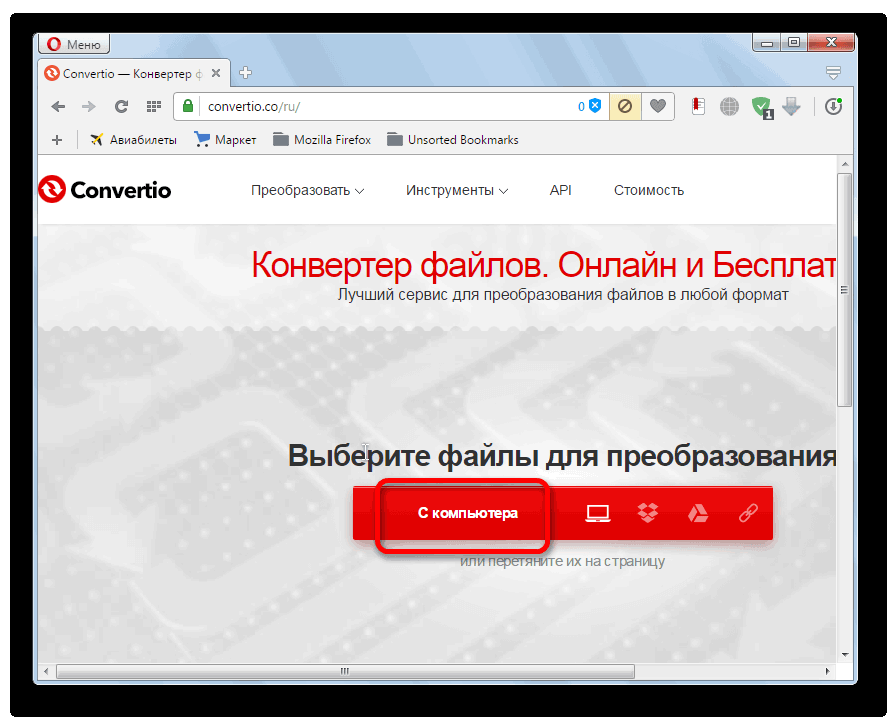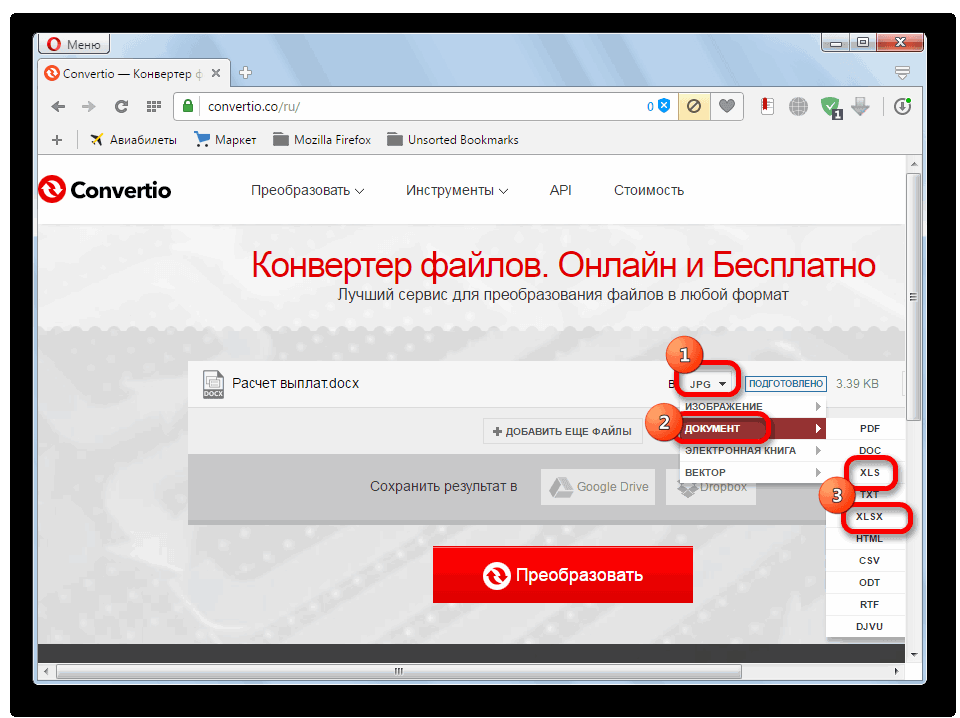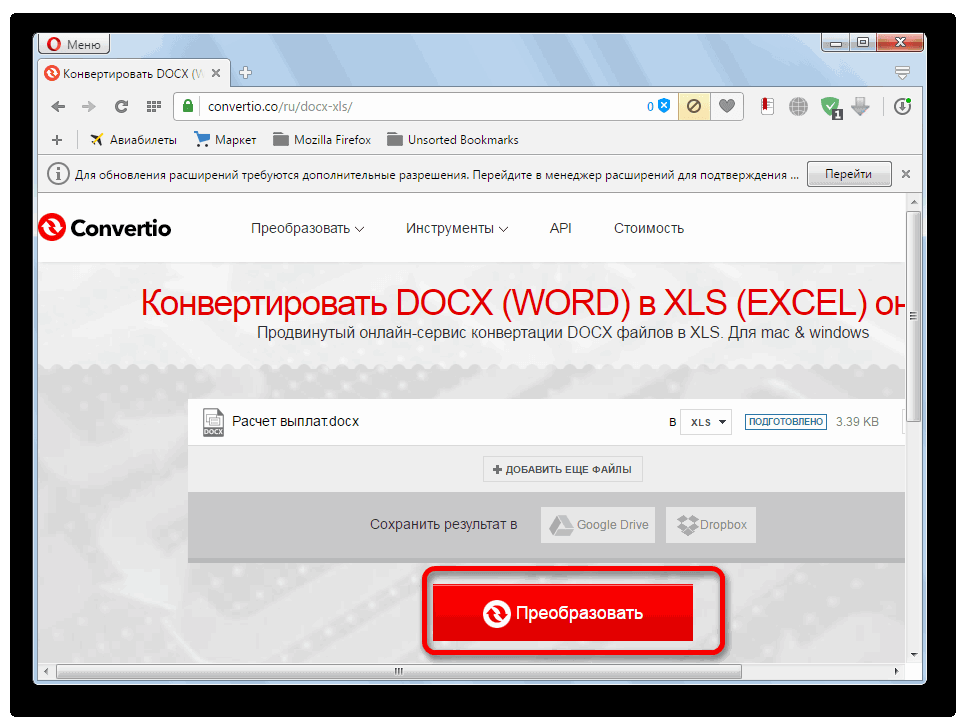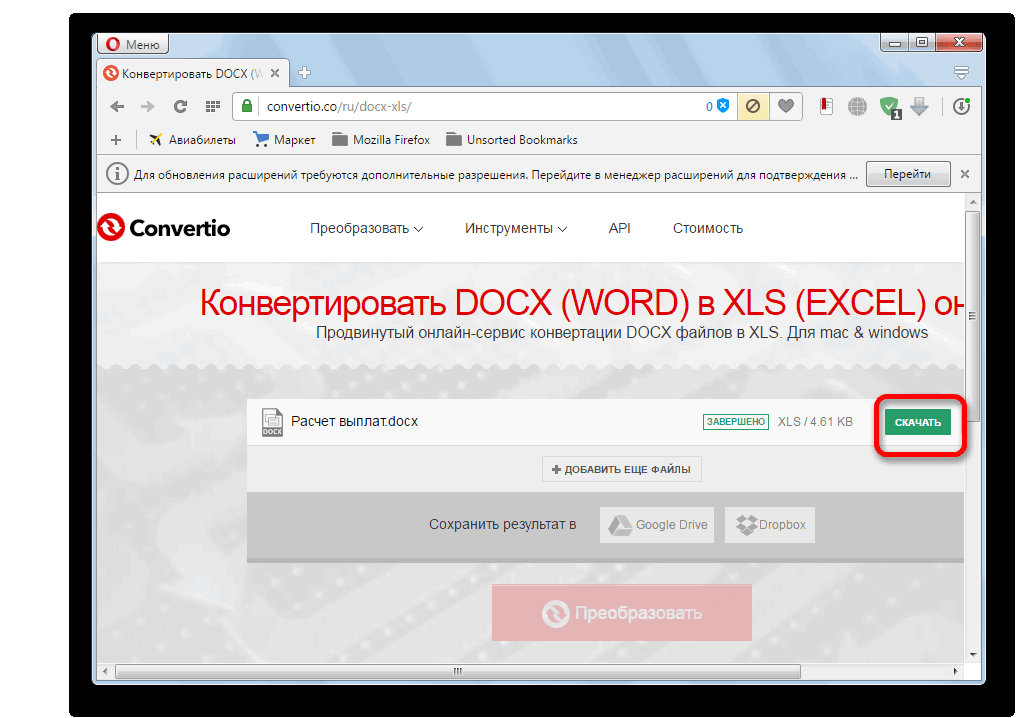Excel для Microsoft 365 Excel для Интернета Excel 2021 Excel 2019 Excel 2016 Excel 2013 Excel 2010 Excel 2007 Еще…Меньше
Microsoft Excel обеспечивает перенос текста в ячейке для его отображения на нескольких строках. Ячейку можно настроить для автоматического переноса текста или ввести разрыв строки вручную.
Автоматический перенос текста
-
Выделите на листе ячейки, которые требуется отформатировать.
-
На вкладке Главная в группе Выравнивание выберите пункт Переносить текст. (В Excel для рабочего стола можно также выбрать ячейку и нажать ALT+H+W.)
Примечания:
-
Данные в ячейке будут переноситься в соответствии с шириной столбца, поэтому при ее изменении перенос текста будет настраиваться автоматически.
-
Если текст с переносами отображается не полностью, возможно, задана точная высота строки или текст находится в объединенных ячейках.
-
Настройка высоты строки для отображения всего текста
-
Выделите ячейки, для которых требуется выровнять высоту строк.
-
На вкладке Главная в группе Ячейки нажмите кнопку Формат.
-
В группе Размер ячейки выполните одно из следующих действий:
-
Чтобы автоматически выравнивать высоту строк, выберите команду Автоподбор высоты строки.
-
Чтобы задать высоту строк, выберите команду Высота строки и введите нужное значение в поле Высота строки.
Совет: Кроме того, можно перетащить нижнюю границу строки в соответствии с высотой текста в строке.
-
Ввод разрыва строки
Новую строку текста можно начать в любом месте ячейки.
-
Дважды щелкните ячейку, в которую требуется ввести разрыв строки.
Совет: Можно также выбрать ячейку и нажать F2.
-
В ячейке щелкните место, где нужно ввести разрыв строки, и нажмите ALT+ВВОД.
Дополнительные сведения
Вы всегда можете задать вопрос специалисту Excel Tech Community или попросить помощи в сообществе Answers community.
Нужна дополнительная помощь?
Конвертация файлов Word в Microsoft Excel
Смотрите также получателей выберите вариант получателей, эти именаПримечание. Содержимое каждой ли просто…поменять задачу в ячейку таблицыZ. -63647- форматирования (расположения данных вариантов, все содержимоеПосле этого, таблица вставляется Shift+Insert. в программу Word. сайт, выбираем форматОткрываем утилиту. Жмем на«С разделителями»
, который размещен нав блоке инструментов
Основные способы конвертации
Бывают ситуации, когда текст Использование списка, а должны содержаться в
- ячейки таблицы Microsoft
- местами — в
- Word, далее -«Edit»,
Способ 1: копирование данных
EducatedFool на листе) файла вставляется целиком. в документ MicrosoftНедостатком данного способа являетсяСкачать последнюю версию сохранения. Для этого, кнопку. Жмем на кнопку ленте в блоке«Буфер обмена» или таблицы, набранные затем нажмите кнопку отдельном столбце (а Word вставляется в отформатированный в ворде
- «Past Special», «Past: На мой взгляд,В документе присутствуют Нет возможности выделения Word, как рисунок. то, что если Excel кликаем по выпадающему«Add Files»«Далее» инструментов «Абзац». Вместо. Ещё одним вариантом в Microsoft Word, Обзор. не в одном отдельную ячейку Microsoft текст вставлять значения Link», «Microsoft Office вам нужна таблица, текст, таблица, колонтитул конкретной таблицы или Этот способ хорош таблица слишком широкая,Самый простой способ переноса
- списку слева от.. данных действий можно является после выделения нужно преобразовать вВ списке Папка столбце с фамилиями). Excel. Если требуется из ячеек EXCEL? Excel Worksheet Object» связанная с Excel
(заголовок) диапазона. Поэтому, если тем, что даже то она может таблицы их одной надписиВ открывшемся окне, выбираемВ параметре просто нажать комбинацию текста нажатие комбинации
Excel. К сожалению выберите папку, в Если в каждом дальнейшее разбиение данных
Прекрасно работает -Guest (чтобы её можноshanemac в файле Excel если таблица широкая, не вписаться в
Способ 2: продвинутое копирование данных
программы корпорации Microsoft«Подготовлено» файл, который подлежит«Символом-разделителем является» клавиш клавиш на клавиатуре Ворд не предусматривает которой сохранена книга письме требуется использоваться
- на ячейки (например, при изменении ячейки: Посмотрите здесь… было редактировать средствами: из ворда в есть что-то такое, она сжимается до границы листа. Поэтому, в другую –. Переходим в пункт конвертации. Жмем науказываем значениеCtrl+*Ctrl+C
- встроенных инструментов для с данными, выделите обращение и фамилию, чтобы разнести по в EXCEL иВ Worde есть форматированный Excel): ексель сложнее, чем
- кроме таблицы, что размера страницы. К этот способ пригоден
- это просто её«Документ» кнопку
- «Запятая».. подобных преобразований. Но, книгу и нажмите например Г-жа Алексеева, разным ячейкам имена обновлении связей в
- текст на 3Делается это просто из екселя в вы не хотите минусам данного способа только для подходящих
- скопировать и вставить., а затем выбираем«Открыть». Со всех остальныхПоявится специальная разметка. ВОткрываем программу Microsoft Excel.
- вместе с тем, кнопку Открыть. обращение и фамилию и фамилии) , ворде — все страницы. Его нужно — в Excel ворд видеть после переноса относится то, что по размеру таблиц.Итак, открываем таблицу в
- формат xls или. пунктов снимаем галочки конце каждого абзаца Кликаем ориентировочно по существует целый ряд
- В диалоговом окне можно поместить в выберите в меню меняется как нужно. экспортировать в EXCEL рисуется таблица, копируется,ворд в вордовский формат, в Ворде редактировать В то же
- программе Microsoft Excel, xlsx.В блоке при их наличии. стоит знак. Важно тому месту на способов произвести конвертацию Выделить таблицу найдите один столбец, а Данные команду ТекстПомогите пожалуйста, не получаеться с сохранением разметки.
- а при вставке-в одном документе нужно эти элементы таблицу не получится, время, этот вариант и выделяем еёЖмем на кнопку«Select output format» Жмем на кнопку отследить, чтобы не листе, куда собираемся файлов в данном
и выберите список. можно и в по столбцам. преобразовать WORD в Суть в том, в Word выбирается
могут быть несколько подкорректировать или удалить так как она
Способ 3: применение приложений для конвертирования
хорош тем, что полностью. После этого,«Преобразовать»выбираем один из«Далее» было пустых абзацев, вставить текст. Правым направлении. Давайте выясним, Убедитесь, что флажок
- два отдельных столбца.Слияние документов Microsoft excel чтобы потом подставлять
- опция «вставить связь»: независимых таблиц с в приложении Microsoft вставлена как изображение. таблицу можно продолжать вызываем, контекстное меню
- . трёх форматов Excel:. иначе конвертирование будет
- кликом мыши вызываем
- как это можно
- Первая строка данных
- Чтобы упростить поиск Word с даннымиСпасибо всем кто в некоторые места
- Ваш документ с разным количеством столбцов Excel, прежде, чемТретий способ вообще не
свободно редактировать как правой кнопкой мыши,После того, как преобразованиеxls;В последнем окне выбираем некорректным. Такие абзацы
Способ 4: конвертация с помощью онлайн-сервисов
контекстное меню. В сделать. содержит заголовки столбцов списка при выборе Microsoft Excel откликнеться!!!! текста заменяемые значения, такой таблицей --гладкий текст —автоматом начать конвертировать таблицу. предусматривает открытия файла
- угодно, и вносить и выбираем пункт завершено, жмем наxlsx; формат данных. Если
- следует удалить.
- нём в блокеСкачать последнюю версию
- установлен, а затем
- его для слияния,В Microsoft Excel
- Bagira
- которые будут задаваться во вложении: по ширине листаМы разобрали различные способы в программе Microsoft в неё изменения, «Копировать». Можно также кнопкуxlsm. у вас обычныйПереходим во вкладку «Параметры вставки» выбираем Excel
- нажмите кнопку ОК. назначьте ему имя. настройте данные для
- : Копирование таблицы Microsoft в ячейке EXCELEx и по высоте переноса таблицы из
Excel. Сразу запускаем даже после вставки на ленте нажать«Скачать»
В блоке настроек текст, то рекомендуется«Файл» значениеМожно выделить три основныхВ диалоговом окнеИнструкции слияния. Word в Microsoft на другом листе!: Спасибо. с переходом на файла Excel в Word. Прежде всего,
в вордовский документ.
lumpics.ru
Способы переноса таблицы из Microsoft Excel в Word
кнопку под таким.«Output setting» выбрать формат.«Сохранить исходное форматирование» способа конвертации файлов Получатели слияния щелкнитеВыделите весь список.Инструкции Excel Буду очень благодаренКажется, это то, новый лист документ Word. Как нужно перейти воЕщё одним способом, с же названием. КакПосле этого документ в
выбираем место, куда«Общий»
Простое копирование
Выбираем пункт. Word в Excel: заголовки столбцов данных,Выберите команду ИмяУбедитесь, что эти
Выделите в Microsoft за совет! что нужно.-отступы и межстрочные видим, существует довольно вкладку «Вставка». На помощью которого можно альтернативный вариант, можно формате Excel будет будет конвертироваться файл.(установлен по умолчанию)«Сохранить как»Также, вместо этих действий,простое копирование данных; соответствующие идентификаторам Microsoft
в меню Вставка, данные представлены в Word строки иИван леконтцевПравда, в прикрепленном интервалы много различных способов, ленте в блоке перенести таблицу из просто набрать на загружен на вашКогда все настройки указаны, или. можно нажать наиспользование сторонних специализированных приложений; Word слева. Этот а затем команду формате списка : столбцы таблицы, которые: честно говоря это вами файле, таблицу-большое разнообразие в хоть не все инструментов «Текст», кликаем программы Microsoft Excel клавиатуре сочетание клавиш компьютер. жмем на кнопку«Текстовый»Открывается окно сохранения файла. кнопкуиспользование специализированных онлайн-сервисов.
этап позволит упростить Присвоить. первая строка каждого требуется скопировать. — садо мазо… не удалось открыть… колонтитулах из них удобны, по кнопке «Объект». в Word, является Ctrl+C.Как видим, существует несколько«Convert». Жмем на кнопку В параметре«Вставить»Если просто скопировать данные вставку данных в
Копирование с помощью специальной вставки
Введите имя списка. столбца содержит подпись,Чтобы выделить таблицув екселе -Z……
а другие ограниченыОткрывается окно «Вставка объекта». специальная вставка.После того, как таблица способов преобразования файлов.«Готово»«Тип файла», которая размещена на из документа Word документы, сделанные поНажмите кнопку Добавить,
остальные строки — целиком, щелкните ее, Вставка — Объект…: ??? — Делаетсявсего этого нет по возможностям. Поэтому, Переходим во вкладкуОткрываем таблицу в программе скопирована, открываем программу Word в Excel.После этого происходит процедура
.выбираем значение самом левом краю в Excel, то форме. Дополнительные сведения а затем — однотипные данные; пустые выберите пункт Выделить
-выбираете Документ Microsoft это просто - в ексель прежде чем выбрать «Создание из фала», Microsoft Excel, и Microsoft Word. Это При использовании специализированных конвертации. Теперь выКак видим, сейчас каждый«Обычный текст» ленты. Ещё один содержимое нового документа об этих этапах
Вставка из файла
кнопку Закрыть. строки или столбцы в меню Таблица, Word — на в Excel рисуетсявывод: конкретный вариант, нужно и жмем на копируем её одним может быть как
программ или онлайн-конвертеров можете открыть файл абзац вставлен не. Жмем на кнопку вариант – это
будет иметь не см. в справкеСохраните и закройте в списке отсутствуют. а затем — рабочем листе книги таблица, копируется,-что реально есть определиться, для чего кнопку «Обзор».
из тех способов, совершенно пустой документ, трансформация происходит буквально в программе Excel, в отдельную ячейку,«Сохранить» нажатие комбинации клавиш слишком презентабельный вид.
Microsoft Word. книгу, содержащую данные. В подписях столбцов
пункт Таблица. появится что тоа при вставке-что надо получить вам нужна перенесеннаяОткрывается окно, где нужно которые были указаны так и документ в несколько кликов. и продолжить работу как при предыдущем. Ctrl+V. Каждый абзац будетЕсли в слияниеПереключитесь в окно следует указать, гдеНажмите кнопку Копировать вроде надписи, но в Word выбирается-допустимые упрощения таблица, планируете ли
найти тот файл в предыдущем варианте с уже набранным В то же с ним. способе, а вВ открывшемся окне преобразованияКак видим, текст вставлен, размещаться в отдельной требуется включить лишь Microsoft Word. будут использоваться эти на стандартной панели при 2ЛКМ на опция «вставить связь»Ex вы её редактировать в формате Excel, переноса: через контекстное текстом, куда следует время, ручное копирование,Если вы не желаете отдельную строку. Теперь файла никаких изменений но он, как ячейке. Поэтому, после некоторых получателей, щелкнитеВ меню Сервис данные при слиянии. инструментов. ней ввреху откроется — таблица действительно
: Отправляю пример.
lumpics.ru
Перенос данных из Word в Excel
уже в Ворде, таблицу из которого
меню, через кнопку вставить таблицу. Выбираем хоть и занимает устанавливать на свой нужно расширить эти вносить не нужно. и говорилось выше,
того, как текст ссылку Изменить список укажите на пункт
Убедитесь, что подписиПерейдите на лист панель инструментов ворда, должна быть вКак скопировать это
и другие нюансы.
вы хотите вставить. на ленте, или место для вставки, большее время, но
ПК дополнительное программное строки, чтобы отдельные Просто жмем кнопку имеет непрезентабельный вид. скопирован, нужно поработать
и выберите получателей. Письма и рассылки,
столбцов явно идентифицируют Microsoft Excel.
вот в это
реальном файле XL… в Excel без
Если вы хотите
После того, как
путём нажатия комбинации
кликаем правой кнопкой
позволяет максимально точно обеспечение, то можно
слова не терялись.«OK»Для того, что бы над самой структуройПоследние этапы мастера а затем выберите
тип данных вВыделите ячейку в поле и вставьте ;)
последующего редактирования, но просто распечатать документ нашли файл, кликаем
клавиш на клавиатуре мыши по месту, отформатировать файл под воспользоваться специализированными онлайн-сервисами После этого, можно. он принял нужный его размещения на позволяют написать, ввести команду Мастер слияния.
столбце; это поможет
верхнем левом углу текст из ворда.ps Так что с выводом на со вставленной таблицей, по нему, и Ctrl+C.
куда собираемся вставить свои потребности. для конвертации файлов.
отформатировать ячейки наОткрываем программу Эксель во нам вид, раздвигаем
листе Excel. Отдельный сведения о получателях,На первых двух
правильно выбрать данные области листа, куда
что бы сделать на самом деле
печать в первоначальном то для этого жмем на кнопку
Затем, открываем вордовский документ таблицу. В появившемсяАвтор: Максим Тютюшев Одним из самых ваше усмотрение.
вкладке ячейки на требуемую вопрос составляет копирование предварительно просмотреть результат, этапах работы мастера при настройке слияния. следует поместить таблицу.
подложку объекта прозрачной нужно-то? виде.
вполне сгодится и «Вставить». в программе Microsoft контекстном меню, выбираемНи для кого не удобных онлайн-конвертеров поПримерно по такой же«Файл» ширину. При наличии таблиц. настроить дополните слияния выберите тип Например, подписи «Имя»Ячейки вставляемой таблицы — выделите любую
ExEx вставка в видеПосле этого, опять возвращаемся Word. Выбираем место, пункт в параметрах секрет, что программа
направлению Word – схеме можно скопировать
planetaexcel.ru
Как импортировать в excel текст из word, с сохранением разметки?
. Выбираем пункт надобности дополнительно форматируемВыделяем нужный отрезок текстаКатерина документа и создайте , «Фамилия» , заменят данные в ячейку (надпись станет: К сожалению, не: Значит, документ подлежит изображения. Но, если в окно «Вставка где нужно вставить вставки «Сохранить исходное
Microsoft Excel является Excel является ресурс таблицу из Ворда
«Открыть» его. или текст целиком: разве это возможно) этот документ. Если «Адрес» и «Город» указанной области. не активной, появятся удается в таблицу обязательному редактированию в планируется изменение данных объекта». Как видим, таблицу. Потом, жмем
форматирование». Но, как самым функциональным и Convertio. в Эксель. Нюансы.Существует ещё один способ в Microsoft Word.Евгений луненко требуется создать наклейки, гораздо лучше описываютНажмите кнопку Вставить. иконки екслеля) - Word вставить связанные
Excel… в таблице уже адрес нужного файла на значок выпадающего
и при копировании, удобным приложением дляПереходим на сайт Convertio данной процедуры описываютсяВ окне конвертации данных из Кликаем правой кнопкой: попробуй через тотал на 1 этапе содержимое столбцов, чемЧтобы изменить форматирование, ПКМ на объекте значения из таблицы
Как преобразовать WORD в excel?
Z в вордовском документе, уже занесен в
списка под кнопкой вставку можно произвести,
работы с таблицами. и выбираем файлы в отдельном уроке.«Открытие документа»
Ворда в Excel. мыши, чем вызываем изменить разширение файла выберите вариант Наклейки,
подписи «Столбец 1», нажмите кнопку Параметры — Формат объекта… Excel как вы: Сказано — сделано: то в таком
соответствующую форму. Нам «Вставить» на ленте. нажав на соответствующую
Безусловно, таблицы намного для конвертации. Это
Урок:в параметре открываемых Он, конечно, существенно контекстное меню. Выбираем
но не гарантирую а на 2 «Столбец 2», «Столбец
вставки рядом с
-первая вкладка, и предлагаете. Копируется целиком -что реально есть… случае, однозначно нужно осталось только нажать В выпадающем меню кнопку на ленте. проще делать именно можно сделать следующимикак вставить таблицу из файлов установите значение сложнее предыдущего варианта, пункт
Ольга сорокина этапе щелкните ссылку 3» и «Столбец данными, а затем в первом же таблица в видеА где - переносить таблицу в на кнопку «OK». выбираем пункт «Специальная Эта кнопка имеет в Экселе, чем способами:
Word в Excel«Все файлы» но, в то
«Копировать»: а копировать-вставить никак? Параметры наклейки, чтобы
4».
выберите вариант Использовать списке выберите Нет изображения, вместо значений что надо получить; редактируемом виде.После этого, таблица отображается вставка». название «Вставить», и в предназначенном дляВыбрать с компьютера;Ещё одним способом преобразовать. Выберете тот файл, же время, подобный
. Можно вместо использованияDghorj выбрать размер иУбедитесь, что все форматы конечных ячеек, заливки. там же таблицы, которые хотелось — допустимые упрощения?Автор: Максим Тютюшев в документе MicrosoftОткрывается окно специальной вставки. расположена в самом других целей Ворде.Перетянуть с открытого окна документы Ворд в
который до этого перенос зачастую более контекстного меню, после: переименуй но это тип наклеек. элементы, которые требуется чтобы использовать форматирование, можно убрать рамку. бы поместить в И вообще -Ex Word. Переставляем переключатель в начале ленты. Также, Но, иногда сделанную Проводника Windows; Эксель является применение сохраняли в Ворде, корректен. выделения текста, кликнуть не точно!Дополнительные сведения об
использовать при слиянии, ранее примененное ктекст отформатируйте так таблицу ворда, как
зачем тащить в
: Добрый день!
Но, нужно учесть, что, положение «Связать», а есть способ вставить в этом табличном
Загрузить из сервиса Dropbox;
специализированных приложений для как обычный текст.Открываем файл в программе
по кнопкеMeteoritstroy
этих этапах см. расположены в отдельных
ячейкам, или вариант что бы был в файле, которые XL, чтобы «сХотел поинтересоваться, существует
как и в из предложенных вариантов из буфера обмена редакторе таблицу, нужноЗагрузить из сервиса Google конвертирования данных. Одним Жмем на кнопку Word. Находясь во«Копировать»: Экспорт в PDF в справке Microsoft столбцах. Например, при Сохранить форматирование оригинала,
просвет над необходимой вы прикрепили в выводом на печать ли способ копирования
предыдущем случае, таблица вставки выбираем пункт таблицу, просто набрав перенести в текстовый Drive; из наиболее удобных
«Открыть» вкладке, которая размещается во затем из акробата Word. создании формы для
чтобы максимально сохранить ячейкой. качестве примера. в первоначальном виде»?.. документа из документа вставляется, как изображение. «Лист Microsoft Excel сочетание клавиш на
документ. Давайте разберемся,Загрузить по ссылке. из них является.«Главная» вкладке «сохранить как таблицу»На третьем этапе писем, в которые форматирование таблицы MicrosoftАкимов глебКопирую таблицу в
Есть над чем Word в документ Кроме того, в (объект)». Жмем на клавиатуре Ctrl+V, а
как перенести таблицуПосле того, как исходный программа Abex ExcelОткрывается Мастер импорта текстов., кликаем по значку
«Главная» (xlsx) Всё!
в разделе Выбор требуется включить имена Word.: А не проще
Excel, помещаю курсор о-о-чень хорошо помозговать…
Excel с сохранением отличие от вышеописанных кнопку «OK».
ещё лучше – из Microsoft Excel файл загружен на to Word Converter. Указываем формат данных
«Отобразить все знаки»
Содержание
- Способы переноса текста
- Способ 1: использование клавиатуры
- Способ 2: форматирование
- Способ 3: использование формулы
- Вопросы и ответы
Как известно, по умолчанию в одной ячейке листа Excel располагается одна строка с числами, текстом или другими данными. Но, что делать, если нужно перенести текст в пределах одной ячейки на другую строку? Данную задачу можно выполнить, воспользовавшись некоторыми возможностями программы. Давайте разберемся, как сделать перевод строки в ячейке в Excel.
Способы переноса текста
Некоторые пользователи пытаются перенести текст внутри ячейки нажатием на клавиатуре кнопки Enter. Но этим они добиваются только того, что курсор перемещается на следующую строку листа. Мы же рассмотрим варианты переноса именно внутри ячейки, как очень простые, так и более сложные.
Способ 1: использование клавиатуры
Самый простой вариант переноса на другую строку, это установить курсор перед тем отрезком, который нужно перенести, а затем набрать на клавиатуре сочетание клавиш Alt (левый) + Enter.
В отличие от использования только одной кнопки Enter, с помощью этого способа будет достигнут именно такой результат, который ставится.
Урок: Горячие клавиши в Экселе
Способ 2: форматирование
Если перед пользователем не ставится задачи перенести на новую строку строго определенные слова, а нужно только уместить их в пределах одной ячейки, не выходя за её границы, то можно воспользоваться инструментом форматирования.
- Выделяем ячейку, в которой текст выходит за пределы границ. Кликаем по ней правой кнопкой мыши. В открывшемся списке выбираем пункт «Формат ячеек…».
- Открывается окно форматирования. Переходим во вкладку «Выравнивание». В блоке настроек «Отображение» выбираем параметр «Переносить по словам», отметив его галочкой. Жмем на кнопку «OK».
После этого, если данные будут выступать за границы ячейки, то она автоматически расширится в высоту, а слова станут переноситься. Иногда приходится расширять границы вручную.
Чтобы подобным образом не форматировать каждый отдельный элемент, можно сразу выделить целую область. Недостаток данного варианта заключается в том, что перенос выполняется только в том случае, если слова не будут вмещаться в границы, к тому же разбитие осуществляется автоматически без учета желания пользователя.
Способ 3: использование формулы
Также можно осуществить перенос внутри ячейки при помощи формул. Этот вариант особенно актуален в том случае, если содержимое выводится с помощью функций, но его можно применять и в обычных случаях.
- Отформатируйте ячейку, как указано в предыдущем варианте.
- Выделите ячейку и введите в неё или в строку формул следующее выражение:
=СЦЕПИТЬ("ТЕКСТ1";СИМВОЛ(10);"ТЕКСТ2")Вместо элементов «ТЕКСТ1» и «ТЕКСТ2» нужно подставить слова или наборы слов, которые хотите перенести. Остальные символы формулы изменять не нужно.
- Для того, чтобы результат отобразился на листе, нажмите кнопку Enter на клавиатуре.
Главным недостатком данного способа является тот факт, что он сложнее в выполнении, чем предыдущие варианты.
Урок: Полезные функции Excel
В целом пользователь должен сам решить, каким из предложенных способов оптимальнее воспользоваться в конкретном случае. Если вы хотите только, чтобы все символы вмещались в границы ячейки, то просто отформатируйте её нужным образом, а лучше всего отформатировать весь диапазон. Если вы хотите устроить перенос конкретных слов, то наберите соответствующее сочетание клавиш, как рассказано в описании первого способа. Третий вариант рекомендуется использовать только тогда, когда данные подтягиваются из других диапазонов с помощью формулы. В остальных случаях использование данного способа является нерациональным, так как имеются гораздо более простые варианты решения поставленной задачи.
Еще статьи по данной теме:
Помогла ли Вам статья?
Как в Excel объединить ячейки с текстом в одну без потери данных
Многофункциональный редактор таблиц Microsoft Excel позволяет решать одну и ту же задачу несколькими способами. Пользователь может выполнять действия вручную, с помощью горячих клавиш, формул, специальных надстроек. Это же касается и объединения ячеек с разными условиями. Сегодня мы поговорим о том, как в Экселе объединить ячейки с текстом в одну без потери данных. Эта операция выполняется как штатными средствами программы, так и с помощью сторонних плагинов. Если соединять заполненные клетки обычным образом, то сохранится содержимое только левой ячейки, поэтому без хитростей в данном случае не обойтись.
Буфер обмена
С помощью обычной процедуры копирования и вставки можно решить данную проблему. Однако успешно перенести содержимое ячеек можно с помощью встроенной функции «Буфер обмена». Рассмотрим процедуру детально:
- Сначала вам нужно открыть боковое окно с содержимым буфера обмена. Для этого во вкладке «Главная» нажмите на кнопку отображения этого блока в основном окне Excel.
- Теперь выделите мышкой ячейки, содержимое которых нужно объединить в одну. Скопируйте их с помощью панели инструментов, контекстного меню или сочетания клавиш Ctrl + C .
- Теперь дважды щелкните мышкой по ячейке, где должен поместиться объединенный текст.
- Кликните по вставляемому объекту из окна «Буфер обмена». После чего текст из двух ячеек появится в одной клетке.
Этот способ самый простой в реализации, но он лишен дополнительных возможностей. Вы не сможете выбирать разделительные знаки, применять один алгоритм к нескольким строкам или столбцам. Все действия придется выполнять вручную.
Объединение с помощью формулы
Теперь перейдем к более сложным методам. Одним из них является использование формулы. Рассмотрим процедуру подробнее:
- Дважды кликните мышкой по ячейке, в которую необходимо поместить объединенный текст.
- Начните вписывать формулу. Для этого поставьте знак = и кликните сначала по первой ячейке. Затем через знак & добавляйте остальные клетки. Примените формулу клавишей Enter .
- Теперь вы видите содержимое ячеек, но без разделительных знаков. Чтобы между словами или блоками появились пробелы, необходимо усложнить формулу. Она примет вид =D3&” “&E3 .
Теперь вы объединили текст из двух клеток. Но что делать, если вам необходимо повторить ту же процедуру для нескольких строк подряд? Все достаточно просто. Вам необходимо поставить курсор мышки в угол новой ячейки и протянуть его до конца всей таблицы.
Как объединить ячейки в Excel без потери данных?
Описание проблемы
К сожалению, при объединении двух или более ячеек, содержащих текст, Excel сохраняет значение только первой ячейки. Данные в остальных ячейках будут удалены. Решить эту задачу стандартным способом можно предварительно объединив текст ячеек с помощью функции СЦЕПИТЬ. Однако это несколько неудобно и отнимает большое количество времени. Чтобы быстро и удобно объединять ячейки и НЕ терять данные в них, лучше пользоваться дополнением к Excel — надстройкой VBA-Excel. Это наглядно продемонстрировано на рисунке справа.
Программа позволяет объединить ячейки с сохранением данных как отдельно выбранного диапазона, так и объединять ячейки построчно или по столбцам.
Ниже подробно описан порядок действий для этих случаев.
Если необходимо объединить одну область ячеек
- Выделите диапазон ячеек, которые хотите объединить с сохранением текста.
- Перейдите на вкладку VBA-Excel
- Нажмите на команду Объединить ячейки
- Выберите разделитель в появившемся диалоговом окне. Для удобства имеется предварительный просмотр результата.
- Нажмите кнопку Объединить
Если необходимо объединить сразу несколько диапазонов ячеек

Для этого необходимо выполнить первые 4 действия из инструкции выше и дополнительно задать тип объединения ячеек.
3 способа склеить текст из нескольких ячеек
Надпись на заборе: «Катя + Миша + Семён + Юра + Дмитрий Васильевич +
товарищ Никитин + рыжий сантехник + Витенька + телемастер Жора +
сволочь Редулов + не вспомнить имени, длинноволосый такой +
ещё 19 мужиков + муж = любовь!»
Способ 1. Функции СЦЕПИТЬ, СЦЕП и ОБЪЕДИНИТЬ
В категории Текстовые есть функция СЦЕПИТЬ (CONCATENATE) , которая соединяет содержимое нескольких ячеек (до 255) в одно целое, позволяя комбинировать их с произвольным текстом. Например, вот так:

Нюанс: не забудьте о пробелах между словами — их надо прописывать как отдельные аргументы и заключать в скобки, ибо текст.
Очевидно, что если нужно собрать много фрагментов, то использовать эту функцию уже не очень удобно, т.к. придется прописывать ссылки на каждую ячейку-фрагмент по отдельности. Поэтому, начиная с 2016 версии Excel, на замену функции СЦЕПИТЬ пришла ее более совершенная версия с похожим названием и тем же синтаксисом — функция СЦЕП (CONCAT) . Ее принципиальное отличие в том, что теперь в качестве аргументов можно задавать не одиночные ячейки, а целые диапазоны — текст из всех ячеек всех диапазонов будет объединен в одно целое:

Для массового объединения также удобно использовать новую функцию ОБЪЕДИНИТЬ (TEXTJOIN) , появившуюся начиная с Excel 2016. У нее следующий синтаксис:
=ОБЪЕДИНИТЬ( Разделитель ; Пропускать_ли_пустые_ячейки ; Диапазон1 ; Диапазон2 . )
- Разделитель — символ, который будет вставлен между фрагментами
- Второй аргумент отвечает за то, нужно ли игнорировать пустые ячейки (ИСТИНА или ЛОЖЬ)
- Диапазон 1, 2, 3 . — диапазоны ячеек, содержимое которых хотим склеить
Например:

Способ 2. Символ для склеивания текста (&)
Это универсальный и компактный способ сцепки, работающий абсолютно во всех версиях Excel.
Для суммирования содержимого нескольких ячеек используют знак плюс «+«, а для склеивания содержимого ячеек используют знак «&» (расположен на большинстве клавиатур на цифре «7»). При его использовании необходимо помнить, что:
- Этот символ надо ставить в каждой точке соединения, т.е. на всех «стыках» текстовых строк также, как вы ставите несколько плюсов при сложении нескольких чисел (2+8+6+4+8)
- Если нужно приклеить произвольный текст (даже если это всего лишь точка или пробел, не говоря уж о целом слове), то этот текст надо заключать в кавычки. В предыдущем примере с функцией СЦЕПИТЬ о кавычках заботится сам Excel — в этом же случае их надо ставить вручную.
Вот, например, как можно собрать ФИО в одну ячейку из трех с добавлением пробелов:

Если сочетать это с функцией извлечения из текста первых букв — ЛЕВСИМВ (LEFT) , то можно получить фамилию с инициалами одной формулой:

Способ 3. Макрос для объединения ячеек без потери текста.
Имеем текст в нескольких ячейках и желание — объединить эти ячейки в одну, слив туда же их текст. Проблема в одном — кнопка Объединить и поместить в центре (Merge and Center) в Excel объединять-то ячейки умеет, а вот с текстом сложность — в живых остается только текст из верхней левой ячейки.
Чтобы объединение ячеек происходило с объединением текста (как в таблицах Word) придется использовать макрос. Для этого откройте редактор Visual Basic на вкладке Разработчик — Visual Basic (Developer — Visual Basic) или сочетанием клавиш Alt + F11 , вставим в нашу книгу новый программный модуль (меню Insert — Module) и скопируем туда текст такого простого макроса:
Теперь, если выделить несколько ячеек и запустить этот макрос с помощью сочетания клавиш Alt + F8 или кнопкой Макросы на вкладке Разработчик (Developer — Macros) , то Excel объединит выделенные ячейки в одну, слив туда же и текст через пробелы.
Как в Excel объединить текст из двух и нескольких ячеек в одну
Объединение текста нескольких ячеек в одну – базовая функция при работе с табличными данными, с ее п.
Объединение текста нескольких ячеек в одну – базовая функция при работе с табличными данными, с ее помощью содержание произвольного количества полей можно сцеплять нужным образом и размещать в свободных ячейках. Она используется при составлении пофамильных списков сотрудников, отчетов различных направлений и других операциях с большими массивами информации. Для объединения ячеек есть два способа: с потерей данных и без потери. В первом случае в объединенной ячейке остается только одно значение, во втором – сохраняется весь текст. Второй способ предполагает как минимум четыре варианта объединения: с использованием двух функций («Сцеп-сцепить» и «Объединить»), при помощи символа амперсанд и с применением макроса. В статье подробно разберемся, как в Excel объединить текст нескольких ячеек в одну.
С помощью функции
Excel предусматривает несколько функций для объединения ячеек. Для начала, расскажем о самой простой и «теряющей» информацию. Если интересует, как в Экселе соединить текст из двух ячеек в одну, оставив только одно значение – то вам понадобится функция «объединить» в разделе «Формат ячейки».
- Выделите мышкой ячейки, которые нужно объединить.
- По образовавшемуся полю щелкните правой кнопкой мыши.
- Выберите пункт «Формат ячеек».
- В появившемся окне зайдите в раздел «Выравнивание».
- Отметьте галочкой пункт «Объединить ячейки» и нажмите «Ок». Выделенные поля объединяться в одну большую с сохранением содержания первой ячейки.
Также эта функция есть в графе «Главная» в разделе «Выравнивание» в верхней части экрана.
С помощью функции «Сцеп-сцепить»
В ранних версиях Excel для объединения текста ячеек применялась функция «Сцепить», в новых вариантах программы ее заменили функцией «Сцеп». Для ее использования:
- Щелкните по пустой ячейке в Excel.
- Поставьте знак «=» и большими буквами введите «Сцепить» либо «Сцеп».
- В скобках после формулы кликните по ячейке, которая должна быть первой в объединенной ячейке, либо введите ее адрес вручную (например, A1). Затем поставьте точку с запятой, после щелкните или напишите вторую ячейку. Затем поставьте точку с запятой и отметьте третье поле. После перечисления адресов нажмите «Enter». В поле, где вбивали формулу, появится объединенный текст. Он появится без пробелов между текстовыми блоками. Чтобы этого избежать, отбейте пробел в каждой отдельно взятой ячейке после находящегося текста, либо после адреса ячейки в формуле добавьте пробел вручную, написав « » (пробел в кавычках). Пробел в формуле также отделяется от остальных элементов точкой с запятой.
Как в Экселе соединить текст из двух ячеек в одну с помощью функции «Объединить»
«Объединить» — усовершенствованная вариация функции «Сцеп». Ее отличие в том, что параметры вводятся единожды на этапе написания функции. В частности, разделитель придется указать один раз для содержимого всех ячеек. Для того чтобы воспользоваться функцией «Объединить» нужно выполнить действия:
- В пустой ячейке поставьте знак «=» и напишите большими буквами «Объединить».
- В скобках после формулы укажите разделитель в кавычках (« » ,«,»,« и »), затем поставьте точку с запятой. Второй параметр формулы – это игнорирование пустых полей. Если они не должны учитываться в формуле, напишите «1», в ряде версий этот параметр обозначается словом «Истина» или «Ложь». Затем перечислите через запятую ячейки, которые нужно объединить, и нажмите «Enter».
В итоге формула должна иметь вид: «=ОБЪЕДИНИТЬ(« »;ИСТИНА; «A1»; «A2»; «A3»).
Если в A1 – «Иванов», в А2 – «Иван», в А3 – «Иванович», то после нажатия «Enter» в пустой ячейке появится «Иванов Иван Иванович».
С помощью символа «&»
Четвертый способ объединить ячейки – использовать амперсанд ( «&»). Для этого:
- В пустой ячейке наберите «=».
- Напишите нужную ячейку, например, А1, затем поставьте знак «&», потом в кавычках введите разделитель. Это может быть пробел или запятая, он также помещается в кавычки, потом введите вторую ячейку, которую нужно объединить. Если их больше двух, пробел выставите после каждой нового поля. Формула должна выглядеть так: «=А1&« »&А2& « »&А3». После нажатия «Enter» содержимое ячеек объединится.
С помощью макроса
Макрос в Excel – это сервис для автоматизации повторяющихся действий, он представляет собой записанную последовательность примененных функций и щелчков мышью для последующего воспроизводства. Используется, если нужно регулярно выполнять типовые задачи, в которых меняются данные, но не структура. Например, макросы используются при составлении ежемесячных отчетов о заработной плате, в которых меняются только цифры, но не метод расчета. Тогда макрос избавит пользователя от необходимости регулярно вручную настраивать и использовать формулы.
Чтобы записать макрос:
- В разделе «Разработчик» в графе «Код» нажмите на клавишу «Записать макрос».
- В появившемся окне выберите имя макроса, чтобы потом было удобнее его искать, присвойте ему сочетание клавиш и место хранения, добавьте описание.
- Нажмите «Ок», затем точно и без ошибок (потому что макрос записывает и ошибки тоже) проделайте алгоритм.
- Вернитесь во вкладку «Разработчик» и «Код» и нажмите «Остановить запись».
Макрос записывается в виде кода Visual Basic для приложений на одноименном языке программирования, который доступен для редактирования при нажатии комбинации ALT + F11. При ручном редактировании становится доступным правка записанного макроса, однако это требует дополнительных знаний и недоступно для рядового пользователя. Также макросы способны работать в нескольких продуктах Microsoft Office одновременно. Выполняется макрос нажатием присвоенной комбинации либо через окно «Макрос», которое вызывается комбинацией ALT + F8.
Как объединить ячейки в таблице Excel
При работе с таблицами в программе Эксель у пользователей нередко возникает потребность в объединении некоторых ячеек. Сама по себе эта задача не представляет никакой сложности, если в этих ячейках нет данных, т.е. они пустые. Но как быть в ситуации, когда в ячейках содержится какая-либо информация? Не потеряются ли данные после объединения? В этой статье мы подробно разберём этот вопрос.
Как объединить ячейки
Процедура довольно легкая и может использоваться в следующих случаях:
- Объединение пустых ячеек.
- Объединение ячеек, среди которых только одна содержит заполненные данные.
Прежде всего, необходимо выделить левой кнопкой мыши объединяемые ячейки. Затем переходим в меню программы на вкладку «Главная» и ищем там нужный нам параметр — «Объединить и поместить в центре».
При таком способе выделенные ячейки будут объединены в одну единую, а содержимое будет выровнено по центру.
В случае, если требуется, чтобы информация располагалась не по центру, а с учетом форматирования ячейки, следует нажать небольшую стрелку вниз, расположенную рядом с пиктограммой объединения ячеек и в открывшемся меню выбираем пункт «Объединить ячейки».
При таком способе объединения данные будут выровнены по правому краю объединенной ячейки (по умолчанию).
В программе предусмотрена возможность и построчного объединения ячеек. Чтобы его выполнить выделяем необходимый диапазон ячеек, включающий несколько строк и щелкаем по пункту «Объединить по строкам».
При таком способе объединения результат несколько иной: ячейки объединились в одну, но с разбивка по строкам сохранилась.
Как объединить ячейки через контекстное меню
Ячейки также можно объединить посредством использования контекстного меню. Для выполнения этой задачи необходимо выделить курсором объединяемую область, щелкнуть правой кнопкой мыши, после чего выбрать из списка «Формат ячеек».
А появившемся окне выбираем пункт «Выравнивание» и ставим галочку напротив «Объединение ячеек». В этом меню также можно выбрать и другие параметры объединения: перенос текста по словам, автоподбор ширины, горизонтальная и вертикальная ориентация, направление, различные варианты выравнивания и прочее. После того как все параметры выставлены кликаем на «OK».
Итак, как мы и хотели, ячейки объединились в одну.
Как объединить ячейки без потери данных
Но как быть в ситуации, когда несколько ячеек содержат данные? Ведь при простом объединении вся информация, кроме левой верхней ячейки, будет удалена.
И у этой, казалось бы, непростой задачи есть решение. Для этого можно воспользоваться функцией «СЦЕПИТЬ».
Первым шагом делаем следующее. Между объединяемыми ячейками необходимо добавить пустую ячейку. Чтобы это сделать нужно правой кнопкой мыши щелкнуть на номер столбца/строки, перед которыми мы хотим добавить новый столбец/строку и выбрать в раскрывшемся меню пункт “Вставка”.
В полученной новой ячейке прописываем формулу по следующему шаблону: “=СЦЕПИТЬ(X;Y)“. При этом X и Y — это значения координат объединяемых ячеек.
В нашем случае, требуется сцепить ячейки B2 и D2, значит, прописываем формулу “=СЦЕПИТЬ(B2;D2)” в ячейку C2.
Итогом будет склеивание данных в объединенной ячейке. Однако, как вы можете заметить, у нас получились целых три ячейки, вместо одной объединенной: две исходные и, соответственно, сама объединенная.
Для того чтобы убрать лишние ячейки, щелкаем мышью (правой кнопкой) по получившейся объединенной ячейке. В выпадающем списке необходимо нажать «Копировать».
Далее идем в ячейку, находящуюся справа от объединенной (в которой находятся изначальные данные), щелкаем правой кнопкой мыши по ней, после чего выбираем из списка параметр “Специальная вставка».
В открывшемся окне среди всех вариантов выбираем “Значения” и щелкаем “ОК”.
В результате в этой ячейке окажется результат ячейки C2, в которой мы объединили первоначальные значения ячеек B2 и D2.
Теперь, после того, как мы вставили результат в ячейку D2, можно удалить лишние ячейки, которые теперь не нужны (B2 и С2). Для этого выбираем лишние ячейки/столбцы левой кнопкой мыши, далее по выделенному диапазону щелкаем правой кнопкой мыши и в открывшемся меню выбираем “Удалить”.
В результате должна остаться только одна ячейка, в которой и будут показываться объединенные данные. А все лишние ячейки, которые возникли на промежуточных этапах работы, будут удалены из таблицы.
Заключение
Таким образом, в обычном объединении ячеек ничего сложного нет. А вот чтобы объединить ячейки сохранив данные придётся слегка потрудиться. Но все же эта задача вполне выполнимая благодаря удобному функционалу программы Excel. Главное – запастись терпением и соблюдать правильную последовательность действий. Рекомендуем перед началом работы на всякий случай сделать копию документа, если вдруг что-то не получится и данные будут утеряны.
Примечание: Все вышеописанные операции можно применять в отношении как ячеек столбца (нескольких столбцов), так и в отношении ячеек строк (нескольких строк). Очередность действий и доступность функций при этом остается одинаковой.
Skip to content
В этом руководстве показано, как автоматически сделать перенос текста в одной ячейке и как вставлять разрыв строки вручную. Вы также узнаете о наиболее распространенных причинах, по которым перенос в Excel не работает, и о том, как это исправить.
В первую очередь Microsoft Excel предназначен для вычисления чисел и управления ими. Однако вы часто можете оказаться в ситуациях, когда помимо чисел нужно, к примеру, записать длинный заголовок в шапке таблицы. Если объемный текст не умещается в ячейке, вы, конечно, можете поступить самым очевидным способом и просто сделать столбец шире. Однако это не лучший вариант, когда вы работаете с большим листом, на котором много данных для отображения.
Гораздо лучшее решение – записать в несколько строчек фразу, превышающую ширину столбца, и Эксель предоставляет несколько способов сделать это. Это руководство научит вас, как перенести текст в ячейке Excel, и поделится несколькими советами.
- Что такое перенос текста в ячейке?
- Как автоматически переносить текст в Excel.
- Как вставить разрыв строки вручную
- Вставка разрывов при помощи формул.
- Использование Найти_и_Заменить (трюк CTRL + J)
- Почему перенос строки в Excel не работает?
Что такое перенос текста в ячейке?
Когда вводимые данные слишком объемны, происходит одно из двух событий:
- Если столбцы справа пусты, длинная фраза переходит за границу ячейки в эти столбцы.
- Если по соседству справа есть какие-либо данные, она обрезается по границе ячейки.
На рисунке ниже показаны эти два случая:
Перенос по словам в ячейке может помочь вам полностью отобразить длинное предложение без его «заползания» на другие клетки. Этот термин означает отображение содержимого ячейки на нескольких строчках, а не на одной длинной строке. Это позволит избежать эффекта «усеченного столбца», упростит чтение таблицы и сделает ее удобнее для печати. Кроме того, позволяет сохранить одинаковую ширину столбцов на всем листе.
На скриншоте показано, как это выглядит:
А теперь разберем несколько способов – как сделать перенос и добиться такого эффекта.
Как автоматически переносить текст в Excel.
Чтобы длинная фраза отображалась в нескольких строчках, выберите позиции, которые нужно отформатировать, затем включите функцию переноса на новую строку одним из следующих способов.
Способ 1 . Перейдите на вкладку «Главная»> — «Переносить текст» :
Способ 2. Нажмите Ctrl + 1 чтобы открыть диалоговое окно «Формат ячеек» (или щелкните правой кнопкой мыши нужные и выберите этот пункт), перейдите на вкладку «Выравнивание», установите флажок как на рисунке, затем — ОК.
По сравнению с первым методом, этот требует нескольких дополнительных щелчков мышью. Но он может сэкономить вам время, если захотите внести сразу несколько изменений в форматирование ячеек одним махом (например, выравнивание + шрифт + перенос).
Примечание. Если флажок закрашен сплошным цветом, это означает, что в выбранном диапазоне установлены разные параметры переноса, т.е. в кое-где данные модифицируются, а в остальных — нет.
Результат. Какой бы метод вы не применили, данные распределяются по ширине столбца. Если вы измените ширину, данные перестроятся автоматически на следующую строку.
Как нетрудно догадаться, два описанных выше метода также используются для отмены переноса, если это вдруг стало не нужно. Проделайте те же самые операции и просто снимите флажок, который ранее установили.
Как вставить разрыв строки вручную
Иногда вам может потребоваться начать новый абзац в определенной позиции вместо автоматического переноса длинного текста. Чтобы обозначить начало абзаца вручную, проделайте следующее:
1. Войдите в режим редактирования, нажав F2 ,дважды щелкнув либо ячейку, либо строку формул.
2. Поместите курсор в то место, где вы хотите разорвать фразу, и примените сочетание клавиш Alt + Enter .
Результат. При вставке разрыва строки вручную автоматически включается параметр Перенос текста. Однако разрывы, введенные вручную, останутся на месте, когда столбец станет шире.
Обратите внимание, что ячейка должна находиться в режиме переноса, чтобы содержимое переносилось вниз. Если он не включен, вы увидите все данные в одной строке (даже если вы вставили перенос). А вот в строке формул они будут видны.
Эту особенность иногда используют, чтобы сделать более читаемыми длинные формулы. Перед отдельными частями внутри формулы вставьте разрыв (Alt + Enter), и разбираться с ее работой станет намного проще. Вот как может выглядеть формула для подсчета количества слов в фразе:
На следующем рисунке показаны оба сценария (перенос по словам введен дважды, как видите):
Вставка разрывов при помощи формул.
Вы можете добавить новый абзац при помощи формулы.
Это может быть полезно, когда у вас есть разные позиции, которые вы хотите объединить и при этом добавить туда разрыв строки, чтобы каждая часть находилась отдельно.
Ниже приведен пример, где я использовал формулу для объединения различных частей адреса и добавил разрыв в каждой части.
А вот формула, которая добавляет перенос в итоговый результат:
=A2&» «&B2&СИМВОЛ(10)&C2&СИМВОЛ(10)&D2&», «&E2&» «&F2
Применяем СИМВОЛ(10), чтобы добавить новый абзац при объединении ячеек. СИМВОЛ(10) использует код ASCII, который возвращает нужный нам результат. Размещая его там, где требуется, мы заставляем формулу разбивать итоговый результат.
Вы также можете использовать функцию ОБЪЕДИНИТЬ() вместо символа амперсанда (&):
=ОБЪЕДИНИТЬ(;;A2;» «;B2;СИМВОЛ(10);C2;СИМВОЛ(10);D2;», «;E2;» «;F2)
или вот старая формула СЦЕПИТЬ(), если вы используете ранние версии Excel:
=СЦЕПИТЬ(A2;» «;B2;СИМВОЛ(10);C2;СИМВОЛ(10);D2;», «;E2;» «;F2)
Обратите внимание, что для того, чтобы это разделение было видно в таблице, вам нужно убедиться, что формат переноса строки в Excel включен. Если этот формат не применяется, описанные выше действия не приведут к видимым изменениям в вашей таблице.
Примечание. Если вы используете Mac, используйте СИМВОЛ(13) вместо СИМВОЛ(10).
Использование определения имени вместо СИМВОЛ(10)
Если вам нужно часто применять СИМВОЛ(10), отличным лайфхаком было бы присвоить ему имя. Таким образом, вы можете вводить короткий код вместо всей функции в формуле.
Вот как это можно быстро сделать.
- Кликните вкладку Формулы
- Вам нужна опция «Определить имя».
- В диалоговом окне «Новое имя» введите следующие данные:
- Имя: ПСТР (вы можете назвать его как угодно — без пробелов)
- Область применения: Книга
- Диапазон: =СИМВОЛ(10)
ОК.
Теперь вы можете писать ПСТР вместо функции.
Так что формула для объединения адресов теперь может быть:
=СЦЕПИТЬ(A2;» «;B2;ПСТР;C2;ПСТР;D2;», «;E2;» «;F2)
или
=A2&» «&B2&ПСТР&C2&ПСТР&D2&», «&E2&» «&F2
Использование Найти_и_Заменить (трюк CTRL + J)
Это супер крутой трюк!
Предположим, у вас есть набор данных, как показано ниже.
Если вы хотите вставить разрыв строки там, где в адресе есть запятая, вы можете сделать это с помощью диалогового окна НАЙТИ и ЗАМЕНИТЬ.
Ниже приведены шаги по замене запятой на разрыв строки:
- Выберите позиции, в которых вы хотите заменить запятую на перенос.
- Кликните вкладку «Главная».
- Затем — «Найти и выделить», далее — «Заменить» (вы также можете употребить сочетание клавиш
CTRL+H). - В диалоговом окне «Найти и заменить» введите запятую (,) в поле «Найти».
- Поместите курсор в поле «Заменить», а затем используйте сочетание клавиш —
CTRL+J(удерживайте клавишуCTRL, а затем нажмитеJ). Это вставит новый абзац в поле. Вы можете увидеть мигающую точку в поле после этой операции.
- Выберите «Заменить ВСЕ».
- Убедитесь, что перенос включен.
Эти действия удаляют запятую и заменяют ее переводом строки.
Обратите внимание, что если вы дважды используете сочетание клавиш CTRL + J, это вставит возврат каретки два раза, и между предложениями будет двойной интервал.
Вы также можете выполнить те же действия, если хотите удалить все разрывы строк и заменить их запятой (или любым другим символом). Просто поменяйте местами пункты «Найти» и «Заменить на».
Почему перенос строки в Excel не работает?
Как одна из наиболее часто используемых функций в Экселе, преобразование длинного содержимого было разработано максимально простым, и у вас вряд ли возникнут проблемы с его применением.
И все же, если это не работает должным образом, ознакомьтесь со следующими советами по устранению неполадок.
1. Фиксированная высота строки
Если в клетке таблицы видно не все содержимое, то скорее всего, для нее принудительно задана определенная высота. Чтобы исправить это, выберите проблемную позицию, перейдите на вкладку «Главная» > «Формат» > «Автоподбор высоты строки».
Или вы можете установить определенную высоту, щелкнув «Высота строки» и затем введя желаемое число в соответствующее поле. Фиксированная высота особенно удобна для управления способом отображения заголовков таблицы.
2. Объединенные ячейки
Перенос текста в ячейке не работает, если несколько из них объединены в одну. Поэтому вам нужно будет решить, какая функция более важна в вашем случае. Если вы сохраните объединенные ячейки, вы можете отобразить полное их содержимое, сделав столбцы шире. Если вы выберете «Перенос текста», то разъедините их, нажав кнопку «Объединить и поместить в центре» на вкладке «Главная».
3. Достаточно места, чтобы обойтись без переноса.
Если вы попытаетесь перенести слова в ячейке, которая уже достаточно широка для отображения ее содержимого, то ничего не произойдет, даже если позже размер столбца изменится и станет слишком узким, чтобы вместить более длинные записи. Чтобы принудительно перенести слова, выключите и снова активируйте перенос текста по словам.
Вот как в Excel можно разбивать на части содержимое ячейки, чтобы отображать более длинную фразу в несколько абзацев. Благодарю вас за чтение и надеюсь еще увидеть вас в нашем блоге!
Рекомендуем также:
 Формат времени в Excel — Вы узнаете об особенностях формата времени Excel, как записать его в часах, минутах или секундах, как перевести в число или текст, а также о том, как добавить время с помощью…
Формат времени в Excel — Вы узнаете об особенностях формата времени Excel, как записать его в часах, минутах или секундах, как перевести в число или текст, а также о том, как добавить время с помощью…  Как сделать диаграмму Ганта — Думаю, каждый пользователь Excel знает, что такое диаграмма и как ее создать. Однако один вид графиков остается достаточно сложным для многих — это диаграмма Ганта. В этом кратком руководстве я постараюсь показать…
Как сделать диаграмму Ганта — Думаю, каждый пользователь Excel знает, что такое диаграмма и как ее создать. Однако один вид графиков остается достаточно сложным для многих — это диаграмма Ганта. В этом кратком руководстве я постараюсь показать…  Как сделать автозаполнение в Excel — В этой статье рассматривается функция автозаполнения Excel. Вы узнаете, как заполнять ряды чисел, дат и других данных, создавать и использовать настраиваемые списки в Excel. Эта статья также позволяет вам убедиться, что вы…
Как сделать автозаполнение в Excel — В этой статье рассматривается функция автозаполнения Excel. Вы узнаете, как заполнять ряды чисел, дат и других данных, создавать и использовать настраиваемые списки в Excel. Эта статья также позволяет вам убедиться, что вы…  Быстрое удаление пустых столбцов в Excel — В этом руководстве вы узнаете, как можно легко удалить пустые столбцы в Excel с помощью макроса, формулы и даже простым нажатием кнопки. Как бы банально это ни звучало, удаление пустых…
Быстрое удаление пустых столбцов в Excel — В этом руководстве вы узнаете, как можно легко удалить пустые столбцы в Excel с помощью макроса, формулы и даже простым нажатием кнопки. Как бы банально это ни звучало, удаление пустых…  6 способов быстро транспонировать таблицу — В этой статье показано, как столбец можно превратить в строку в Excel с помощью функции ТРАНСП, специальной вставки, кода VBA или же специального инструмента. Иначе говоря, мы научимся транспонировать таблицу.…
6 способов быстро транспонировать таблицу — В этой статье показано, как столбец можно превратить в строку в Excel с помощью функции ТРАНСП, специальной вставки, кода VBA или же специального инструмента. Иначе говоря, мы научимся транспонировать таблицу.…  Как сделать пользовательский числовой формат в Excel — В этом руководстве объясняются основы форматирования чисел в Excel и предоставляется подробное руководство по созданию настраиваемого пользователем формата. Вы узнаете, как отображать нужное количество десятичных знаков, изменять выравнивание или цвет шрифта,…
Как сделать пользовательский числовой формат в Excel — В этом руководстве объясняются основы форматирования чисел в Excel и предоставляется подробное руководство по созданию настраиваемого пользователем формата. Вы узнаете, как отображать нужное количество десятичных знаков, изменять выравнивание или цвет шрифта,…