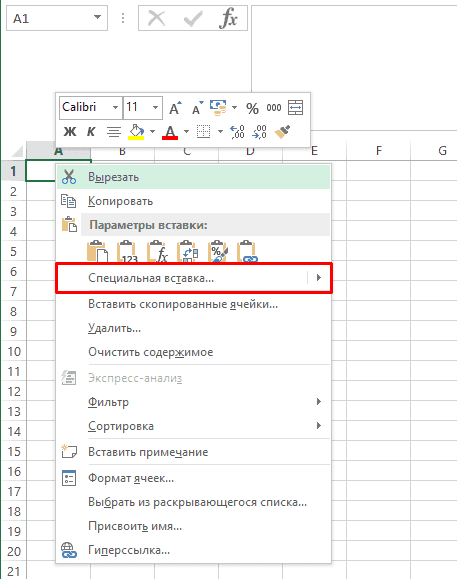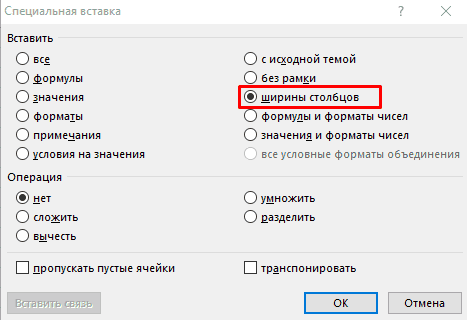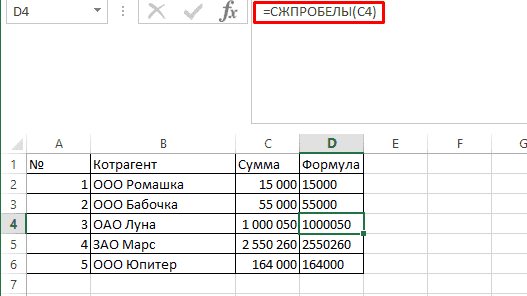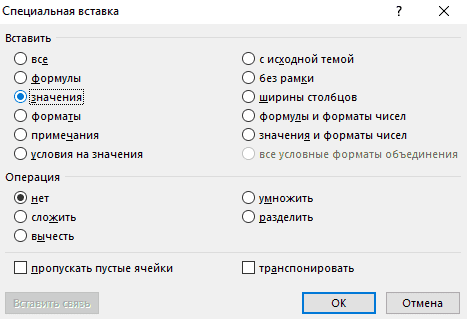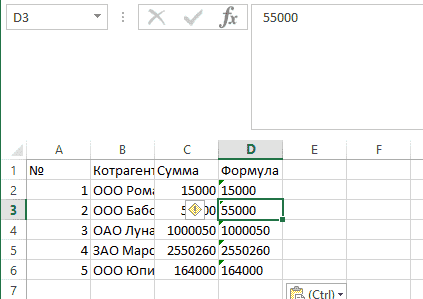На чтение 5 мин Опубликовано 23.01.2021
Любой человек, который длительное время работает с таблицами Excel, сталкивается с ситуациями, когда нужно перенести один или несколько столбцов вниз. Это может быть связано с тем, что в рабочую зону необходимо внести большое количество новых данных или же нужно сравнить информацию отельных таблиц (столбцов) между собой. Отдельного инструмента для совершения данного действия в Excel нет. Однако сделать это можно, комбинируя возможности данной программы между собой. О проверенных способах перемещения таблицы поговорим подробнее в данной статье.
Содержание
- Перемещение одного или нескольких столбцов через функцию “Вырезать” и “Копировать”+”Вставить”
- Перемещение таблицы мышью
- Использование макросов
- Перемещение одной или нескольких строк таблицы
- Заключение
Перемещение одного или нескольких столбцов через функцию “Вырезать” и “Копировать”+”Вставить”
Проверенный и наиболее популярный способ перемещения таблицы вниз или другие стороны – через функцию “Вырезать” и “Вставить”. Однако важно учитывать, что процедура будет несколько отличаться зависимо от того будет смещаться один столбец или целая таблица. Порядок действий при перемещении одного столбца:
- Изначально нужно выделить целый столбец с информацией. Для этого необходимо нажать по латинской букве в его заголовке.
- Для того чтобы вырезать столбик, можно нажать комбинацию клавиш – CTRL+X. Второй вариант – вызвать контекстное меню нажатием правой кнопкой мыши по заголовку столбца, выбрать функцию “Вырезать”.
- Мышкой выделить место, куда нужно переместить столбик. Кликнуть ПКМ, выбрать функцию “Вставить вырезанные ячейки”.
- Выделенный изначально элемент рабочей таблицы будет перенесен в выбранное место.
Чтобы сместить сразу несколько смежных столбцов, можно воспользоваться одним из 3 способов:
- С помощью функций – “Скопировать”+”Вставить”+”Удалить”(лишний оставшийся элемент).
- С помощью команд – “Вырезать”+”Вставить”.
- Перетаскивание мышкой.
Процесс перемещения одного или нескольких столбцов таблицы через команды “Скопировать”+”Вставить”+”Удалить”:
- В первую очередь нужно выделить один или несколько столбцов, которые нужно переместить. Сделать это можно мышкой или через клавиши на клавиатуре (SHIFT – необходимо зажать эту кнопку, кликнуть по заголовку первого столбца, не отпуская клавиши, нажать по заголовку последнего столбца из выделяемого диапазона).
Совет! Чтобы выделить только те ячейки в столбце, которые заполнены какой-либо информацией, нужно воспользоваться комбинацией клавиш – CTRL+SPACE. Свободные ячейки выделяться не будут.
- Далее необходимо отметить место в таблице, куда требуется переместить выделенный диапазон с данными (нажатие левой клавиши мышки). Кликнуть ПКМ по выделенному месту, из контекстного меню выбрать функцию “Вставить скопированные ячейки”.
- Последним действием нужно повторно выделить начальный столбец с данными, кликнуть ПКМ для вызова контекстного меню, нажать кнопку “Удалить”.
Перемещение таблицы мышью
Самый простой способ перемещения отдельных столбцов или сразу нескольких в таблице Excel – перетаскивание мышью. Порядок действий:
- Мышкой выделить один или несколько столбцов. Если комбинировать ЛКМ с кнопкой SHIFT, можно быстро отметить целый диапазон.
- Навести курсор мышки на ту границу столбца или отмеченного диапазона, в какую сторону он будет смещаться. Важно дождаться появления изображения крестика с расходящимися в разные стороны стрелками.
- Далее необходимо зажать клавишу SHIFT, мышкой перетащить диапазон туда, куда нужно смещая его за выделенную границу.
Когда 1 или несколько столбиков будет перемещены на требуемое место, нужно отпустить кнопку мыши и клавишу SHIFT.
Использование макросов
Пользователям, которые имеют высокий уровень работы с таблицами Excel, будет достаточно просто использовать специальный макрос для перемещения отдельных элементов таблицы, выделенных диапазонов в отмеченные места. Для осуществления данной процедуры, необходимо самостоятельно написать макрос VBA. Однако у данного способа есть существенный недостаток. Достаточно много времени занимает процесс настройки макроса, чтобы столбец или отмеченный диапазон был перенесен в требуемое место таблицы.
Перемещение одной или нескольких строк таблицы
Отдельное внимание нужно уделить достаточно распространенной процедуре – смещение вниз-вверх одной или нескольких строк таблицы. Процесс перемещения одной строчки:
- Нажать левой кнопкой мыши по тому номеру строки, которую необходимо переместить (шкала с числами расположена по левую сторону от таблицы).
- После того, как появится выделенное поле, опустить мышку с зажатой ЛКМ на требуемое количество строк вниз.
Когда выделенная строка будет находиться на требуемом месте, нужно отпустить клавишу мыши. Процедура перемещения смежных строчек:
- Левой кнопкой мыши щелкнуть по номеру первой строчки из диапазона. Зажать клавишу SHIFT.
- Колесиком мыши прокрутить таблицу.
- Отпустить кнопку SHIFT после того, как будет выделен требуемый диапазон строчек.
После этого останется нажать ЛКМ по любому номеру выделенных строчек, сместить весь диапазон вниз. Процесс смещения вниз нескольких строчек, расположенных отдельно друг от друга:
- Зажать кнопку CTRL.
- Левой клавишей мыши отметить все строки, которые необходимо переместить.
Нажать ЛКМ по любому номеру выделенных строчек, переместить их на определенное место вниз, отпустить клавишу мыши.
Заключение
Процесс перемещения рабочей таблицы или выделенного диапазона достаточно сложный, если не знать, как комбинировать между собой базовые функции Excel. Гораздо проще смещать отдельные элементы рабочего элемента в левую или правую сторону. Однако, разобравшись с процедурой перемещения вниз подробнее в теории, на практике затруднений возникнуть не должно.
Оцените качество статьи. Нам важно ваше мнение:
В предыдущей статье был представлен краткий обзор функциональности таблиц в Excel. В этой статье я приведу несколько полезных указаний но работе с таблицами.
Навигация в таблице
Выбор ячеек в таблице работает так же, как и выбор ячеек в пределах диапазона. Разница состоит только в использовании клавиши Tab. Нажатие Tab перемещает курсор в ячейку справа, но когда вы достигаете последнего столбца, нажатие Tab перемещает курсор в первую ячейку следующей строки.
Выбор частей таблицы
При перемещении указателя мыши над таблицей вы могли заметить, что он меняет свою форму. Форма указателя помогает вам выбирать различные части таблицы.
- Выбор всего столбца. При перемещении указателя мытпи в верхнюю часть ячейки в строке заголовков он меняет свой вид на указывающую вниз стрелку. Щелкните кнопкой мыши для выбора данных в столбце. Щелкните второй раз, чтобы выбрать весь столбец таблицы (включая заголовок и итоговую строку). Вы также можете нажать Ctrl+Пробел (один или два раза), чтобы выбрать столбец.
- Выбор всей строки. Когда вы перемещаете указатель мыши в левую сторону ячейки в первом столбце, он меняет свой вид на указывающую вправо стрелку. Щелкните, чтобы выбрать всю строку таблицы. Вы также можете нажать Shift+Пробел, чтобы выбрать строку таблицы.
- Выбор всей таблицы. Переместите указатель мыши в левую верхнюю часть левой верхней ячейки. Когда указатель превратится в диагональную стрелку, выберите область данных в таблице. Щелкните второй раз, чтобы выбрать всю таблицу (включая строку заголовка и итоговую строку). Вы также можете нажать Ctrl+A (один или два раза), чтобы выбрать всю таблицу.
Щелчок правой кнопкой мыши на ячейке в таблице отображает несколько команд выбора в контекстном меню.
Добавление новых строк или столбцов
Чтобы добавить новый столбец в правую часть таблицы, активизируйте ячейку в столбце справа от таблицы и начните ввод данных. Excel автоматически расширит таблицу по горизонтали. Аналогично, если вы вводите данные в строку ниже таблицы, Excel расширяет таблицу вертикально, чтобы она включала новую строку. Исключение составляет тот случай, когда таблица содержит итоговую строку. При вводе данных под этой строкой таблица не расширяется. Чтобы добавить строки или столбцы в таблицу, щелкните правой кнопкой мыши и выберите в контекстном меню команду Вставить. Она позволяет отобразить дополнительные пункты меню.
Когда указатель ячейки находится в правой нижней ячейке таблицы, нажатие клавиши Tab вставляет новую строку внизу.
Еще один способ продлить таблицу состоит в том, чтобы перетащить маркер изменения размера, который появляется в правом нижнем углу таблицы (но только если вся таблица выбрана). Когда вы перемещаете указатель мыши к маркеру изменения размера, указатель превращается в диагональную линию с двухсторонней стрелкой. Щелкните кнопкой мыши и перетаскивайте вниз, чтобы добавить несколько новых строк в таблицу. Щелкните и перетаскивайте вправо, чтобы добавить несколько новых столбцов.
Когда вы вставляете новый столбец, строка заголовка содержит общее описание наподобие Столбец1 или Столбец2. Как правило, пользователи предпочитают изменять эти имена на более значимые.
Удаление строк или столбцов
Для удаления строки (или столбца) в таблице выделите любую ячейку строки (или столбца), которая будет удалена. Если вы хотите удалить несколько строк или столбцов, выделите их все. Затем щелкните правой кнопкой мыши и выберите команду Удалить ► Строки таблицы (или Удалить ► Столбцы таблицы).
Перемещение таблицы
Для перемещения таблицы в новое место на том же листе переместите указатель к любой из ее границ. Когда указатель мыши превратится в крестик с четырьмя стрелками, щелкните и перетащите таблицу на новое место. Для перемещения таблицы на другой лист (в той же книге или в другой книге) выполните следующие действия.
- Нажмите Alt+A дважды, чтобы выбрать всю таблицу.
- Нажмите Ctrl+X, чтобы вырезать выделенные ячейки.
- Активизируйте новый лист и выберите верхнюю левую ячейку для таблицы.
- Нажмите Ctrl+V, чтобы вставить таблицу.
Сортировка и фильтрация таблицы
Строка заголовка таблицы содержит стрелку раскрывающегося списка, которая при щелчке на ней показывает параметры сортировки и фильтрации (рис. 159.1). При фильтрации таблицы строки, которые не отвечают критериям фильтра, временно скрываются и не учитываются в итоговых формулах в итоговой строке.
Как перенести таблицу в Экселе?
Также статьи о работе с таблицами в Экселе:
Не всегда созданные в Excel таблицы удачно размещены на листе, так как не всегда известен их окончательный размер. Как известно, вся область листа Excel может быть разбита на страницы для вывода на печать, и далее мы рассмотрим, как перенести таблицу в Экселе для более удобного расположения на странице.
Таблицы могут быть составлены как вводом данных вручную, так с помощью расчетов, т.е. в каждой ячейке таблицы будет находится формула. Перенести таблицу в Excel можно как с сохранением всех формул, так и перенести только результаты вычислений.
Самый простой способ перенести таблицу в Экселе, это выделить ее и перетащить мышкой в необходимый участок листа. После выделения таблицы необходимо подвести курсор к краю таблицы и после появления черного крестика со стрелками зажать левую кнопку мыши и перетащить таблицу.
При перетаскивании таблицы таким способом в ней сохраняются все формулы и автоматически меняются в них адреса ячеек, благодаря чему результаты расчетов не меняются. При желании можно в Экселе перенести таблицу на другой лист, для чего потребуется при перетаскивании мышкой зажать клавишу «Alt».
Также перенос таблиц в Excel можно организовать используя комбинацию клавиш «Ctrl + X» для вырезания с текущего расположения на листе, и комбинацию «Ctrl + V» для установки таблицы на новое место. Вместо комбинации клавиш можно воспользоваться соответствующими пунктами меню на вкладке «Главная».

Перемещение и копирование ячеек, строк и столбцов
Примечание: Мы стараемся как можно оперативнее обеспечивать вас актуальными справочными материалами на вашем языке. Эта страница переведена автоматически, поэтому ее текст может содержать неточности и грамматические ошибки. Для нас важно, чтобы эта статья была вам полезна. Просим вас уделить пару секунд и сообщить, помогла ли она вам, с помощью кнопок внизу страницы. Для удобства также приводим ссылку на оригинал (на английском языке).
При перемещении или копировании строк и столбцов приложение Excel перемещает или копирует все содержащиеся в них данные, в том числе формулы и значения их результатов, примечания, форматы ячеек и скрытые ячейки.
Если ячейка имеет формулу, ссылка на ячейку не изменяется. Таким образом, содержимое перемещенной или скопированной ячейки и ячеек, указывающих на них, может отобразить #REF! значение ошибки #ЗНАЧ!. В этом случае вам придется настроить ссылки вручную. Дополнительные сведения можно найти в разделе Обнаружение ошибок в формулах
Вы можете использовать команду Вырезать или Копировать для перемещения или копирования выделенных ячеек, строк и столбцов, но вы также можете перемещать или копировать их с помощью мыши.
Чтобы переместить или скопировать ячейки, сделайте следующее:
Выделите ячейку, строку или столбец , которые нужно переместить или скопировать.
Выполните одно из следующих действий.
Чтобы переместить строки или столбцы, на вкладке Главная в группе Буфер обмена нажмите кнопку Вырезать 
Сочетание клавиш: CTRL+X.
Чтобы скопировать строки или столбцы, на вкладке Главная в группе Буфер обмена нажмите кнопку Копировать 
Сочетание клавиш: CTRL+C.
Щелкните правой кнопкой мыши строку или столбец снизу или справа от того места, куда необходимо переместить или скопировать выделенный элемент, а затем выполните одно из указанных ниже действий.
Чтобы переместить строки или столбцы, выберите в контекстном меню команду Вставить вырезанные ячейки.
Чтобы скопировать строки или столбцы, выберите в контекстном меню команду Вставить скопированные ячейки.
Примечание: Если вместо выбора команды в контекстном меню нажать кнопку Вставить 
Перемещение и копирование строк и столбцов с помощью мыши
Выделите строки или столбцы, которые вы хотите переместить или скопировать.
Выполните одно из указанных ниже действий.
Чтобы переместить строки или столбцы, наведите указатель мыши на границу выделения. Когда указатель примет вид указателя перемещения 
Чтобы скопировать строки или столбцы, нажмите клавишу CTRL и, удерживая ее, наведите указатель мыши на границу выделения. Когда указатель мыши примет вид указателя копирования 
Важно: При перетаскивании удерживайте клавишу CTRL нажатой. Если отпустить клавишу CTRL раньше кнопки мыши, строки или столбцы будут перемещены, а не скопированы.
Если вставка скопированных или вырезанных столбцов или строк выполняется с помощью мыши, содержимое конечных ячеек заменяется. Чтобы вставить скопированные или вырезанные строки или столбцы без замены содержимого ячеек, щелкните правой кнопкой мыши строку или столбец снизу или справа от того места, куда требуется переместить или скопировать выделенный элемент, а затем в контекстном меню выберите команду Вставить вырезанные ячейки или Вставить скопированные ячейки.
Примечание: С помощью мыши невозможно переместить или скопировать несмежные строки или столбцы.
Перемещение и копирование ячеек
Выделите ячейки или диапазон ячейки, которые вы хотите переместить или скопировать.
Наведите указатель мыши на границу выбранной ячейки или диапазона.
Когда указатель превратится в 
Как в excel переместить таблицу
Всем, кто работает с Excel, периодически приходится переносить данные из одной таблицы в другую, а зачастую и просто копировать массивы в разные файлы. При этом необходимо сохранять исходные форматы ячеек, формулы, что в них находятся, и прочие переменные, которые могут потеряться при неправильном переносе.
Давайте разберёмся с тем, как переносить таблицу удобнее всего и рассмотрим несколько способов. Вам останется лишь выбрать тот, что наилучшим образом подходит к конкретной задачи, благо Microsoft побеспокоилась об удобстве своих пользователей в любой ситуации.
Копирование таблицы с сохранением структуры
Если у вас есть одна или несколько таблиц, форматирование которых необходимо сохранять при переносе, то обычный метод Ctrl+C – Ctrl+V не даст нужного результата.
В результате мы получим сжатые или растянутые ячейки, которые придётся вновь выравнивать по длине, чтобы они не перекрывали информацию.
Расширять вручную таблицы размером в 20-30 ячеек, тем более, когда у вас их несколько, не самая увлекательная задача. Однако существует несколько способов значительно упростить и оптимизировать весь процесс переноса при помощи инструментов, уже заложенных в программу.
Способ 1: Специальная вставка
Этот способ подойдёт в том случае, если из форматирования вам достаточно сохранить ширину столбцов и подтягивать дополнительные данные или формулы из другого файла/листа нет нужды.
- Выделите исходные таблицы и проведите обычный перенос комбинацией клавиш Ctrl+C – Ctrl+V.
- Как мы помним из предыдущего примера, ячейки получаются стандартного размера. Чтобы исправить это, выделите скопированный массив данных и кликните правой кнопкой по нему. В контекстном меню выберите пункт «Специальная вставка».
Нам потребуется «Ширины столбцов», поэтому выбираем соответствующий пункт и принимаем изменения.
В результате у вас получится таблица идентичная той, что была в первом файле. Это удобно в том случае, если у вас десятки столбцов и выравнивать каждый, стандартными инструментами, нет времени/желания. Однако в этом методе есть недостаток — вам все равно придётся потратить немного времени, ведь изначально скопированная таблица не отвечает нашим запросам. Если это для вас неприемлемо, существует другой способ, при котором форматирование сохранится сразу при переносе.
Способ 2: Выделение столбцов перед копированием
В этом случае вы сразу получите нужный формат, достаточно выделить столбцы или строки, в зависимости от ситуации, вместе с заголовками. Таким образом, изначальная длина и ширина сохранятся в буфере обмена и на выходе вы получите нужный формат ячеек. Чтобы добиться такого результата, необходимо:
- Выделить столбцы или строки с исходными данными.
- Просто скопировать и вставить, получившаяся таблица сохранит изначальный вид.
В каждом отдельном случае рациональней использовать свой способ. Однако он будет оптимален для небольших таблиц, где выделение области копирования не займёт у вас более двух минут. Соответственно, его удобно применять в большинстве случаев, так как в специальной вставке, рассмотренной выше, невозможно сохранить высоту строк. Если вам необходимо выровнять строки заранее – это лучший выбор. Но зачастую помимо самой таблицы необходимо перенести и формулы, что в ней хранятся. В этом случае подойдёт следующий метод.
Способ 3: Вставка формул с сохранением формата
Специальную вставку можно использовать, в том числе, и для переноса значений формул с сохранением форматов ячеек. Это наиболее простой и при этом быстрый способ произвести подобную операцию. Может быть удобно при формировании таблиц на распечатку или отчётностей, где лишний вес файла влияет на скорость его загрузки и обработки.
Чтобы выполнить операцию, сделайте следующее:
- Выделите и скопируйте исходник.
- В контекстном меню вставки просто выберите «Значения» и подтвердите действие.
Вместо третьего действия можно использовать формат по образцу. Подойдёт, если копирование происходит в пределах одного файла, но на разные листы. В простонародье этот инструмент ещё именуют «метёлочкой».
Перенос таблицы из одного файла в другой не должен занять у вас более пары минут, какое бы количество данных не находилось в исходнике. Достаточно выбрать один из описанных выше способов в зависимости от задачи, которая перед вами стоит. Умелое комбинирование методов транспортировки таблиц позволит сохранить много нервов и времени, особенно при составлении квартальных сводок и прочей отчётности. Однако не забывайте, что сбои могут проходить в любой программе, поэтому перепроверяйте данные, прежде чем отправить их на утверждение.
Вставка таблицы из программы Word в Microsoft Excel
Чаще приходится переносить таблицу из программы Microsoft Excel в приложение Word, чем наоборот, но все-таки случаи обратного переноса тоже не столь редки. Например, иногда требуется перенести таблицу в Excel, сделанную в Ворде, для того чтобы, воспользовавшись функционалом табличного редактора, рассчитать данные. Давайте выясним, какие способы переноса таблиц в данном направлении существуют.
Обычное копирование
Самый простой способ переноса таблицы выполняется методом обычного копирования. Для этого, выделяем таблицу в программе Word, кликаем правой кнопкой мыши по странице, и в появившемся контекстном меню выбираем пункт «Копировать». Можно, вместо этого, нажать на кнопку «Копировать», которая размещена вверху на ленте. Ещё один вариант предполагает, после выделения таблицы, нажатие на клавиатуре клавиш Ctrl+C.
Таким образом, мы скопировали таблицу. Теперь нам нужно вставить её на лист Excel. Запускаем программу Microsoft Excel. Кликаем по ячейке в том месте листа, где хотим разместить таблицу. Нужно заметить, что эта ячейка станет крайней левой верхней ячейкой вставляемой таблицы. Именно из этого нужно исходить, планируя размещения таблицы.
Кликаем правой кнопкой мыши по листу, и в контекстном меню в параметрах вставки выбираем значение «Сохранить исходное форматирование». Также, можно вставить таблицу, нажав на кнопку «Вставить», расположенную на левом краю ленты. Или же, существует вариант набрать на клавиатуре комбинацию клавиш Ctrl+V.
После этого, таблица будет вставлена на лист Microsoft Excel. Ячейки листа могут не совпадать с ячейками вставленной таблицы. Поэтому, чтобы таблица выглядела презентабельно, их следует растянуть.
Импорт таблицы
Также, существует более сложный способ переноса таблицы из Word в Excel, путем импорта данных.
Открываем таблицу в программе Word. Выделяем её. Далее, переходим во вкладку «Макет», и в группе инструментов «Данные» на ленте жмем на кнопку «Преобразовать в текст».
Открывается окно параметров преобразования. В параметре «Разделитель» переключатель должен быть выставлен на позицию «Знак табуляции». Если это не так, переводим переключатель в данную позицию, и жмем на кнопку «OK».
Переходим во вкладку «Файл». Выбираем пункт «Сохранить как…».
В открывшемся окне сохранения документа, указываем желаемое место расположения файла, который собираемся сохранить, а также присваиваем ему название, если название по умолчанию не удовлетворяет. Хотя, учитывая, что сохраненный файл будет являться лишь промежуточным для переноса таблицы из Word в Excel, особого смысла менять наименование нет. Главное, что нужно сделать – это в поле «Тип файла» установить параметр «Обычный текст». Жмем на кнопку «Сохранить».
Открывается окно преобразования файла. Тут делать никаких изменений не нужно, а только следует запомнить кодировку, в которой вы сохраняете текст. Жмем на кнопку «OK».
После этого, запускаем программу Microsoft Excel. Переходим во вкладку «Данные». В блоке настроек «Получить внешние данные» на ленте жмем на кнопку «Из текста».
Открывается окно импорта текстового файла. Ищем тот файл, который сохранили ранее в Ворде, выделяем его, и жмем на кнопку «Импорт».
После этого, открывается окно Мастера текстов. В настройках формата данных указываем параметр «С разделителями». Устанавливаем кодировку, согласно той, в которой вы сохраняли текстовый документ в Ворде. В большинстве случаев это будет «1251: Кириллица (Windows)». Жмем на кнопку «Далее».
В следующем окне в настройке «Символом-разделителем является» устанавливаем переключатель в позицию «Знак табуляции», если он не установлен по умолчанию. Жмем на кнопку «Далее».
В последнем окне Мастера текста можно отформатировать данные в столбцах, с учетом их содержимого. Выделяем конкретный столбец в Образце разбора данных, а в настройках формата данных столбца выбираем один из четырёх вариантов:
Подобную операцию делаем для каждого столбца в отдельности. По окончанию форматирования, жмем на кнопку «Готово».
После этого, открывается окно импорта данных. В поле вручную указываем адрес ячейки, которая будет являться крайней верхней левой ячейкой вставленной таблицы. Если вы затрудняетесь это сделать вручную, то жмем на кнопку справа от поля.
В открывшемся окне, просто выделяем нужную ячейку. Затем, кликаем по кнопке справа от введенных в поле данных.
Возвратившись в окно импорта данных, жмем на кнопку «OK».
Как видим, таблица вставлена.
Далее, при желании, можно установить для неё видимые границы, а также отформатировать стандартными способами Microsoft Excel.
Выше были представлены два способа переноса таблицы из Word в Excel. Первый способ намного проще второго, и на всю процедуру уходит гораздо меньше времени. В то же время, второй способ гарантирует отсутствие лишних символов, или смещения ячеек, что вполне возможно при переносе первым способом. Так что, определяться с вариантом переноса, нужно отталкиваясь от сложности таблицы, и её предназначения.
Отблагодарите автора, поделитесь статьей в социальных сетях.
Как перенести таблицу из Word в Excel
Ситуация, когда из ворда в эксель нужно переместить табличку с данными, встречается не так часто. Например, это может пригодиться, чтобы воспользоваться специальными формулами и быстро произвести какие-либо подсчеты. В статье рассмотрим пошаговую инструкцию, как перенести таблицу из Word в Excel.
Простое копирование
Первым и самым простым способом для переноса таблицы из ворда в эксель является ее простое копирование из исходного документа с последующей вставкой в другой. Поэтапно это делается следующим образом:
-
Сначала нужно выделить всю таблицу, нажав на значок в виде двух пересекающихся двухсторонних стрелок в верхнем левом углу.
После выполнения данной последовательности нужная таблица появится на листе эксель. Однако иногда информация, помещенная в ячейки, не отображается полностью. Тогда следует вручную растянуть столбцы и строки.
Импортирование данных из Word в Excel
Существует и другой вариант, который считается более сложным. Он позволяет не копировать и вставлять вручную, а импортировать данные из таблица с сохранением параметров. Пользователь, который хочет воспользоваться данным методом, должен четко следовать алгоритму действий, описанных ниже:
- Открыть исходную таблицу в программе Word и выделить ее, нажав на уже упомянутый в прошлом разделе значок со стрелками, появившийся в левом углу.
- Перейти в «Макет» в панели инструментов (в разделе «Работа с таблицами»).
- В самом правом разделе панели инструментов под названием «Данные» имеется функция «Преобразовать в текст».
В появившемся окне параметров нужно выбрать знак табуляции в качестве «Разделителя». Подтвердить выбор нажатием «Ок».
Перейти во вкладку «Файл» и нажать пункт «Сохранить как». Далее указываем место, где будет располагаться документ, даем ему наименование. Главное, что важно сделать, — это изменить тип файла. Он должен быть обычным текстом (.txt).
Нажать «Сохранить». В открывшемся окне преобразования ничего менять не понадобится. Нужно только запомнить кодировку, например Windows (по умолчанию).
-
Перейти во вкладку «Данные», последовательно нажать «Получение внешних данных» — «Из текста».
Далее перед пользователем появится окно, именуемое «Мастер текстов». В нем в настройках следует отметить формат данных «с разделителем». Также нужно установить кодировку, в который был сохранен текстовый файл. После этого нажать «Далее».
В следующем окне в качестве символа-разделителя устанавливается знак табуляции и нажимается «Далее».
Финальным шагом является форматирование данных, при этом во внимание принимается содержимое ячеек. Так, по порядку нажимая каждый из столбцов, пользователь присваивает ему одно из значений (общий, текст, дата или пропустить). В конце нажимается «Готово».
На экране появится окно импорта, где указывается, на какой лист нужно поместить таблицу. Также в поле вводится адрес той ячейки, которая будет являться крайней левой верхней. Если вручную сделать это не получилось, следует кликнуть на кнопку, находящуюся рядом с полем для ввода данных. На сетке выделяем одним щелчком мыши нужную ячейку. После возврата в окно импорта данных нажимаем «Ок».
Перед пользователем появится таблица, которую в дальнейшем можно форматировать и редактировать встроенными инструментами.
Похожие статьи
Как в Excel переместить таблицу?
Перетащите строки или столбцы в другое место. Удерживая на удержании option, перетащите строки или столбцы в другое место. Удерживая на удержании shift, перетащите строку или столбец между существующими строками или столбцами. Excel выделяет место для новой строки или столбца.
Как сместить таблицу в Экселе вниз?
Выделите диапазон ячеек, где расположена таблица. Подведите курсор к краю диапазона и, когда курсор примет форму стрелки, перетяните таблицу вниз, удерживая нажатой левую кнопку мыши.
Как двигать таблицу?
- В Режим разметки, направь указатель на таблицу, пока не появится перемещения таблицы.
- Удерживайте указатель на маркере перемещения таблицы, пока он не примет вид крестообразной стрелки, а затем щелкните его.
- Перетащите таблицу в новое место.
Как перенести таблицу в Excel на другой лист без изменений?
- Щелкните ярлычок листа правой кнопкой мыши и выберите команду Переместить или скопировать.
- Установите флажок Создать копию.
- В разделе перед листом укажите, куда вы хотите поместить копию.
- Нажмите кнопку ОК.
Как скопировать таблицу из Excel в Excel?
Как сместить всю таблицу в Excel?
Перетащите строки или столбцы в другое место. Удерживая на удержании option, перетащите строки или столбцы в другое место. Удерживая на удержании shift, перетащите строку или столбец между существующими строками или столбцами. Excel выделяет место для новой строки или столбца.
Как сдвинуть ячейки вниз?
- Выделите ячейки или диапазон ячеек, которые требуется переместить или скопировать.
- Наведите указатель мыши на границу выделенной области.
- Когда указатель примет вид указателя перемещения , перетащите ячейку или диапазон ячеек в другое место.
Как сдвинуть часть таблицы?
- Выделите столбец, который требуется передвинуть.
- Наведите указатель мыши на край выделения, при этом он должен превратиться из обычного креста в четырёхстороннюю стрелку. .
- Нажмите и, удерживая клавишу Shift , перетащите столбец на новое место. .
- Готово!
Как двигать границы таблицы в Word?
- Щелкните таблицу, которую нужно переместить.
- Навести указатель мыши на крайнюю границу таблицы (но не на точки), а когда указатель мыши станет , щелкните и перетащите границу, чтобы переместить таблицу.
Как в Excel скопировать с одного листа на другой?
- Щелчок правой кнопкой мышки по ярлычку листа вызываем контекстное меню.
- Выбираем опцию «Переместить или скопировать».
- 3 В появившимся диалоговом окне из выпадающего списка выбираем файл в который мы хотим скопировать лист. После чего нам доступен список его листов.
Как в Excel вставить таблицу с сохранением формата?
Выделите ячейку с формулой, которую необходимо переместить. В группе Буфер обмена на вкладке Главная нажмите кнопку Вырезать. Формулы можно скопировать и путем перетаскивания границы выделенной ячейки в левую верхнюю ячейку области вставки. При этом будут заменяться все существующие данные.
Как перенести таблицу с одной страницы на другую?
Выполняется это одновременным нажатием клавиш Ctrl+Enter, при курсоре, установленном в строку, которую намереваемся перенести. Вторая часть таблицы переместится на новую страницу, перейдя на которую нажатием кнопки Enter, можно вписать «Продолжение…», вставить дополнительную строку и пронумеровать ее ячейки.
Как скопировать таблицу из Excel в Excel с сохранением размеров?
- Выделяем исходную таблицу, которую нам необходимо скопировать, нажимаем на Ctrl+C.
- Выделяем новую (уже скопированную) таблицу, куда нам необходимо формат ширины столбцов и нажимаем на ячейку правой кнопкой мыши, после чего в выпадающем меню находим раздел «Специальная вставка».
Как скопировать текст в Excel с сохранением формата?
Выделите ячейку или диапазон ячеек со значениями, форматами или формулами, которые нужно скопировать. Сочетание клавиш Можно также нажать сочетание клавиш CTRL+C. Выделите левую верхнюю ячейку области вставки или ту ячейку, куда нужно вставить значение, формат ячейки или формулу.
Перенос части таблицы | Компьютер плюс
Таким образом, редактор Word позволяет, как и Excel повторять шапку таблицы на всех страницах автоматически. Однако приложение не дает возможности делать это с любыми, отличными от первой строками, поэтому здесь лучше действовать в ручном режиме.
Мнение эксперта
Знайка, самый умный эксперт в Цветочном городе
Если у вас есть вопросы, задавайте их мне!
Задать вопрос эксперту
Навести указатель мыши на крайнюю границу таблицы но не на точки , а когда указатель мыши станет , щелкните и перетащите границу, чтобы переместить таблицу. Если же вы хотите что-то уточнить, я с радостью помогу!
Офисные будни полны однообразных документов, в том числе и таблиц. Берём одну электронную бумажку, вырезаем её часть, вставляем в новый документ и правим детали. Хорошая методика, но, как мне кажется, работа с шаблонами немного проще и быстрее. К слову, в самом Word шаблоны величают экспресс-таблицами.
Из Google Sheets в Excel: Как перемещаться из одной таблицы в другую
- В Режим разметки, направь указатель на таблицу, пока не появится перемещения таблицы.
- Удерживайте указатель на маркере перемещения таблицы, пока он не примет вид крестообразной стрелки, а затем щелкните его.
- Перетащите таблицу в новое место.
Бытует мнение, что таблицы Microsoft Word — самая неприятная часть текстового редактора. Они неуклюжи, ими трудно управлять, их тяжело форматировать. После прочтения этой статьи у вас не останется таких предубеждений.
Как перенести таблицу в Excel в другой лист или таблицу можно различными способами, каждый из которых рассмотрен ниже.
- Перенос;
- С сохранением ширины;
- С копированием значений.
Видеоинструкция
Перенос таблицы в Excel
Для того, чтобы перенести таблицу необходимо выделить нужный диапазон и кликаем правой клавишей мыши, а в выпавшем меню выбираем «Копировать» (сочетание клавиш CTRL+C).
После в нужном месте опять кликаем правой клавишей мыши и нажимаем «Вставить скопированные ячейки» (сочетание клавиш CTRL+V).
Все готово.

Копирование с сохранением ширины ячеек в Эксель
Для этого сначала аналогично копируем начальный диапазон.
После этого опять кликаем правой клавишей мыши но выбираем «Специальная вставка».
В появившемся окне выбираем «Ширины столбцов».
Все готово.
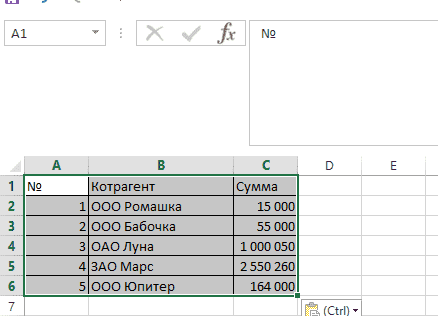
Копирование значений
В случае с формулами потребуется также провести копирование.
Далее выбираем «Специальная вставка».
Указываем «Значения».
Все готово.