Categories
- Transfer Programs from C Drive to D Drive
- Transfer Installed Software to New PC
- Transfer Files from Old PC to New PC
- Transfer Microsoft Office
- Find Office Product Key
- Move User Folder
- Move Google Chrome Bookmarks
There is nothing quite like obtaining a powerful new computer that allows you to quickly do work, run new software, and play games. Nothing, however, is more intimidating than realizing you’ll have to transfer all of your music, photos, documents, and other things from your old computer to your new one.
Microsoft Word documents are a crucial part when you transfer your data. Read this article to know about how to transfer word documents from one computer to another. This article will tell you not just how to transfer word documents but also the MS Word program.
| Workable Solutions | Step-by-step Troubleshooting |
|---|---|
| Fix 1. Using a PC Data Transfer Tool | Transfer Word documents to another PC in one click…Full steps |
| Fix 2. Using OneDrive | Open a File Explorer window and navigate to the OneDrive folder…Full steps |
| Fix 3. Using an External Hard Drive | Open a File Explorer window and look for the external drive…Full steps |
Transfer Word from One Computer to Another Using a PC Data Transfer Tool
EaseUS Todo PCTrans allows you to move files between two computers without using a USB flash drive. You can transfer files instantly between two laptops or PCs on the same LAN. To move programs, files, user accounts, and settings from one computer to another across a network, use the EaseUS PC data transfer tool.
EaseUS Todo PCTrans
- Transfer Office 2003/2007/2010/2013/2016/365 and find key.
- Transfer Office from PC to PC/Laptop via LAN, WiFi or Image.
- Move Office from C drive to a local/external drive, no boot error.
Step 1. Open EaseUS Todo PCTrans on both of your computers. Choose «PC to PC» to go to the next step.
Step 2. Make sure you have chosen the right transfer direction.
«New» — Move data from old computer to current new computer.
«Old» — Move data from current old n computer to remote new computer.
Step 3. Connect two PCs via the network by entering the password or verification code of the target PC. Besides, make sure you have chosen the right transfer direction and click «Connect» to continue.
The verification code is on the right top of the «PC to PC» main screen on the target computer.
Step 4. Then, choose «Files» to select files to transfer. Select the specific files as you want. What’s more, you can click the Edit icon to customize the storage path for transferred data.
Step 5. Now, click «Transfer» to begin to transfer files from PC to PC. The size of the file determines the transfer time. Wait patiently.
Transfer Word from One Computer to Another Using OneDrive
OneDrive is one of the options for data transfer, but it poses some potential security issues. You also need to have a backup of your word documents in your OneDrive to transfer them to another computer.
Step 1. Open a File Explorer window and navigate to the OneDrive folder where you want to save the files for transfer.
Step 2. From your computer, drag the files you want to transfer into the folder.
Step 3. Install the OneDrive on the other computer and sign in with the same account.
Step 4. Open the cloud storage folder in File Explorer and copy the files to the new location on your new PC’s hard drive after it has had a chance to sync and copy files.
Transfer Word from One Computer to Another Using an External Hard Drive
External hard drives look like an excellent option for some people, but password protection is not available on external hard drives. Anyone can plug in your drive and access your data if you lose it.
Step 1. Open a File Explorer window and look for the external drive’s entry in the left pane.
Step 2. Right-click the drive and select «Format…» then «Start». You might also just choose and remove unwanted files from the external drive.
Step 3. Drag and drop the files you want to copy into the drive’s folder.
Step 4. Remove the external drive and place it in a USB slot on the other PC after you are finished.
Step 5. By picking and dragging the files into another folder in a File Explorer window, you can copy them to the new PC.
How To Transfer Microsoft Word Program From One Computer To Another
When your computer or laptop does not turn on, it’s because either the hardware or the software is malfunctioning. Even if your data is not backed up on the cloud, a broken laptop doesn’t imply you’ll lose everything. With EaseUS Todo PCTrans, you can quickly move your data, applications, and settings from your old computer to a new one.
Step 1. Launch EaseUS Todo PCTrans and select the transfer mode.
- Download and install EaseUS Todo PCTrans on both of your computers.
- Launch EaseUS Todo PCTrans on the PCs and choose «PC to PC» on one of the computers.
Step 2. Choose the transfer direction.
«Old» — Move Office from current old computer to another new one.
«New» — Transfer Office from old device to current new device.
Step 3. Connect the source PC and the target PC.
- Choose one method to connect the current PC to the target PC: enter the target computer’s account password or its verification code. You can click and check the verification code on the right top of the «PC to PC» mainscreen on the target computer.
- Choose the transfer direction and click «Connect».
Step 4. Select Office to transfer.
- Hover on «Applications» and choose Microsoft Office and click «Transfer».
- Wait for the transfer process to finish and then click «OK».
Step 5. Save the product key to activate Microsoft Office.
- Back to the interface to click «Product Key».
- In the list, click «Copy» to save the activation key.
Conclusion
You may quickly transfer MS Word data from one laptop to another using the procedures described above. Choose the best option for you based on your current condition. However, keep in mind that other techniques may pose security risks, whereas EaseUS Todo PCTrans executes the work in a few clicks without jeopardizing security.
Содержание
- Table of Contents:
- Шаг 1
- Шаг 2
- Шаг 3
- Шаг 4
- Шаг 5
- Шаг 6
- Шаг 7
- Шаг 8
- Самый простой способ перенести файлы со старого компьютера на новый компьютер
- Как перейти со старого компьютера на новый компьютер
- Как перенести фотографии и файлы со старого компьютера на новый компьютер
- Перенос данных с одного компьютера на другой ▣ Компьютерщик (Октябрь 2021).
- Как скопировать ворд с одного компьютера на другой
- 1. Перенос Office 2013 на другой компьютер или пользователя возможен еще раз
- 2. Пошаговое руководство по переносу Office на другой ПК
- 3. Используйте простой инструмент передачи
- Переносим Microsoft Office на другой компьютер
- Шаг первый – ищем лицензионный ключ
- Шаг второй – деактивируем лицензию на старом устройстве
- Шаг третий – удаляем программу на старом устройстве
- Шаг четвертый – переносим Office на новый компьютер
- Как перенести Office на новый компьютер и не потерять лицензию
- Что необходимо знать, прежде чем переносить Office на другой компьютер
- Шаг 1: Сначала находим ключ Office
- Шаг 2: Удаляем Office на старом компьютере
- Шаг 3: Переносим Office на новый ПК
- Как перенести настройки Microsoft Word при переустановке Windows или переходе на другой компьютер
- 1. Лента меню и панель быстрого доступа
- 2. Пользовательский словарь
- 3. Параметры автозамены
- 4. Шаблоны
Table of Contents:
Получить новый компьютер очень интересно, но важно перенести все важные файлы на новое оборудование. Перенос документов Word на новый компьютер несложен, но важно следовать правильным шагам.
кредит: Jupiterimages / Pixland / Getty Images
Шаг 1
Установите Microsoft Word или полный пакет Microsoft Office на новый компьютер. Вам нужно будет установить этот программный пакет, чтобы читать документы Word после их переноса на новый компьютер.
Шаг 2
Шаг 3
Выделите первый документ Word, прокрутите вниз до нижней части экрана результатов поиска, удерживайте нажатой клавишу «Shift» и выделите последний файл в списке. Это позволит выделить весь список. Щелкните правой кнопкой мыши и выберите «Копировать» из выпадающего меню.
Шаг 4
Вставьте флэш-накопитель USB в свободный USB-разъем на вашем текущем ПК и подождите, пока компьютер распознает его. Откройте проводник Windows, щелкнув правой кнопкой мыши «Мой компьютер» и выбрав «Исследовать» в меню.
Шаг 5
Выделите букву диска для флэш-накопителя USB (скорее всего, буква «E» или «F»). Щелкните правой кнопкой мыши букву диска и выберите «Вставить» в раскрывающемся меню. Вы увидите индикатор выполнения, когда файлы будут скопированы на флэш-накопитель.
Шаг 6
Включите новый компьютер и войдите в систему. Вставьте флэш-накопитель в новый компьютер и подождите, пока компьютер распознает его.
Шаг 7
Откройте проводник Windows, щелкнув правой кнопкой мыши «Мой компьютер» и выбрав «Исследовать». Найдите букву диска для флэш-накопителя USB и выделите его. Вы увидите список всех документов Word на флэш-накопителе. Выделите первый документ, удерживайте клавишу «Shift» вниз, прокрутите список до конца и выделите этот файл. Все документы Word теперь должны быть выделены.
Шаг 8
Щелкните правой кнопкой мыши и выберите «Копировать» из выпадающего меню. Затем прокрутите вверх до папки «Мои документы», щелкните правой кнопкой мыши и выберите «Вставить». Все ваши файлы Word теперь будут перенесены на ваш новый компьютер.
Самый простой способ перенести файлы со старого компьютера на новый компьютер
Как перейти со старого компьютера на новый компьютер
Как перенести фотографии и файлы со старого компьютера на новый компьютер
Перенос данных с одного компьютера на другой ▣ Компьютерщик (Октябрь 2021).
Источник
Как скопировать ворд с одного компьютера на другой
Чтобы получить пошаговое руководство по переносу Office на другой компьютер, прокрутите вниз до второй части этой статьи.
Единственным способом и условием, при котором мы могли передавать Office 2013 в соответствии с предыдущими правилами, было только в случае отказа ПК по гарантии. Слава Богу, Microsoft выслушала «отзывы пользователей» ( я бы сказал, крик ) и решила внести некоторые изменения, чтобы восстановить наши права на передачу. Таким образом, мы имеем те же права, что и в Office 2010.
1. Перенос Office 2013 на другой компьютер или пользователя возможен еще раз
Вот как звучит официальный анонс прямо от самой Microsoft:
На основании отзывов клиентов мы изменили лицензионное соглашение на розничную продажу Office 2013, чтобы клиенты могли перемещать программное обеспечение с одного компьютера на другой. Это означает, что клиенты могут перенести Office 2013 на другой компьютер, если их устройство выходит из строя или они получают новое. Ранее клиенты могли переносить программное обеспечение Office 2013 на новое устройство только в том случае, если на их ПК отказала гарантия.
Хотя текст лицензионного соглашения, сопровождающий программное обеспечение Office 2013, будет обновляться в будущих выпусках, это изменение вступает в силу немедленно и применяется к Office для дома и учебы 2013, Office для дома и бизнеса 2013, Office профессиональный 2013 и отдельным приложениям Office 2013. С этим изменением клиенты могут переносить программное обеспечение на другой компьютер один раз каждые 90 дней. Эти условия идентичны тем, которые встречаются в программном обеспечении Office 2010.
Это относится к следующим версиям Office 2013:
А вот как выглядит официальное изменение в соглашении:
Могу ли я перенести программное обеспечение на другой компьютер или пользователя? Вы можете переносить программное обеспечение на другой принадлежащий вам компьютер, но не чаще, чем один раз каждые 90 дней (кроме как из-за аппаратного сбоя, в этом случае вы можете перенести его раньше). Если вы перенесете программное обеспечение на другой компьютер, этот другой компьютер станет «лицензированным компьютером».
2. Пошаговое руководство по переносу Office на другой ПК
Однако если вы хотите, чтобы Office 2013 был установлен более чем на 1 компьютер, возможно, вам следует воспользоваться одной из подписок Office 365, которая позволит вам развернуть копию на 5 устройствах под управлением Windows или Mac.
Если у вас возникнут проблемы при попытке перенести ваш Office 2013 на новый компьютер, попробуйте связаться со службой поддержки, потому что это может занять некоторое время, прежде чем эти изменения будут внесены на законных основаниях.
3. Используйте простой инструмент передачи
Если вы ищете самый простой, быстрый и безопасный способ переноса Office на другой ПК, мы рекомендуем использовать специальный инструмент для переноса. EaseUS Todo PCTrans может переносить любую редакцию Office, других приложений и учетных записей.
Этот инструмент будет перемещать желаемое приложение или учетную запись тремя способами:
Все, что вам нужно сделать, это установить инструмент на обоих компьютерах, старом и новом, и затем следовать инструкциям на экране для начала передачи. Скачайте руководство пользователя с официального сайта. Вы можете бесплатно попробовать инструмент в пробной версии или приобрести полную версию для получения дополнительных функций.
Итак, кому вы собираетесь перенести свой Office 2013 или планируете использовать его на другом ПК?
Кстати, если вы столкнулись с какими-либо проблемами при использовании Office 2013, ознакомьтесь с приведенными ниже руководствами по устранению неполадок, чтобы устранить наиболее распространенные ошибки, влияющие на программу:
С другой стороны, если вы обновились до Office 2016, но передумали, у нас есть решение для вас. Если вы хотите выполнить откат до Office 2013 с Office 2016, вы можете сделать это за считанные минуты.
Источник
Переносим Microsoft Office на другой компьютер
Прежде чем перенести Microsoft Оffice на другой компьютер, уточните какой версией вы пользуетесь в данный момент. Вариант сборки влияет на способ переноса тех или иных программ. К примеру, если вы имеете подписку на Office 365, то у вас не возникнет никаких трудностей в его переносе. Достаточно просто совершить вход в учётную запись Microsoft на новом компьютере. Если вы пользуетесь подпиской на Office 2013 или 2016, то потребуется набрать 25-значный пароль для его перемещения. Чуть ниже вы найдёте информацию о том, где искать этот ключ и как им правильно воспользоваться.
Шаг первый – ищем лицензионный ключ
Чтобы перенести лицензию Office, необходимо ввести 25-значный код, который находится на обратной стороне обложки вашего диска. Если вы покупали Office через интернет, то поищите код для активации в вашем почтовом ящике.
У вас не возникнет проблем, если вы купили программное обеспечение от Майкрософт вместе с учётной записью, а после вошли в систему – тогда пароль и аккаунт пользователя будут связаны друг с другом. Далее потребуется совершить вход в систему, воспользовавшись старыми данными – www.office.com/myaccount.
Шаг второй – деактивируем лицензию на старом устройстве
Шаг третий – удаляем программу на старом устройстве
Шаг четвертый – переносим Office на новый компьютер
Осталось установить и активировать Microsoft Office, вставив диск с программой в новый компьютер. При отсутствии диска, скачайте программное обеспечение с официального сайта Майкрософт. Обратите внимание на то, какую разрядную версию вы загружаете.
При открытии какой-либо программы (Word, Power Point, Excel), всплывающее окно предложит активировать софт. Если вы покупали Office у производителя, то просто совершите вход в Майкрософт через учётную запись. Повторно использовать ключ не придётся:
Теперь вы знаете, как перенести лицензию Office на новый компьютер. Если при активации всё-таки возникнет ошибка, то вы можете обратиться к нашим специалистам для консультации.
«Служба добрых дел» работает круглосуточно. Оставьте заявку в чате или позвоните нам, и мы непременно ответим на возникшие вопросы!
Источник
Как перенести Office на новый компьютер и не потерять лицензию
Активация офисных программ на ПК не привязывает их навечно к одной машине. Если вы хотите перенести Microsoft Office на другой компьютер, используйте нашу пошаговую инструкцию.
Что необходимо знать, прежде чем переносить Office на другой компьютер
Сначала выясните, какая версию Office у вас установлена. В зависимости от сборки, есть небольшие различия в переносе программ. Например, если вы пользуетесь ежегодной подпиской на Office 365, нет необходимости в каких-либо перемещениях. Вполне достаточно на новом компьютере зайти в свою учётную запись Microsoft.
Если у вас, например, Office 2013 или Office 2016, для переноса понадобится 25-значный ключ. Где найти ключ и как именно происходит перемещение, мы объясним ниже.
Шаг 1: Сначала находим ключ Office
Чтобы повторно активировать Microsoft Office, вам понадобится 25-значный ключ продукта (product key). Вы можете найти его, например, сзади на обложке диска. Если вы приобрели Office онлайн, ключ был отправлен вам по электронной почте.
Если вы приобрели программное обеспечение непосредственно у Microsoft с помощью учетной записи Microsoft и позже вошли в Office, код и учетная запись будут связаны между собой. Вам просто нужно снова войти в Office, используя свой аккаунт. Если у вас при этом возникнут проблемы, то вы можете найти помощь по адресу www.office.com/myaccount.
Если вы используете лицензию для установки Office на нескольких компьютерах, они будут связаны с вашей учетной записью Майкрософт. Вы также можете отозвать лицензию у отдельных компьютеров и установить Office на новый компьютер.
Шаг 2: Удаляем Office на старом компьютере
Чтобы использовать Office на новом компьютере, вам придётся удалить программу на старом ПК.
Шаг 3: Переносим Office на новый ПК
Теперь установите Microsoft Office на свой новый компьютер. Для этого просто вставьте диск с Office в свой компьютер. Если его у вас его нет, то Office можно скачать на официальной странице производителя. При загрузке убедитесь, что вы скачиваете 32-или 64-разрядную версию.
Когда вы откроете одну из программ Office, например, Word или Excel, вам будет предложено активировать софт. Если вы приобрели ПО непосредственно у Microsoft, просто войдите в систему с помощью своей учетной записи. Ключ вам больше не понадобится.
Если повторная активация Office не работает, просто напишите или позвоните в Microsoft. Бесплатная горячая линия: +7-495-916-7171; +7-800-200-8001. Если вы назовёте старый ключ, то специалисты дадут вам новый.
Источник
Как перенести настройки Microsoft Word при переустановке Windows или переходе на другой компьютер
Юзабилити, функциональность и настраиваемость – основные преимущества текстового редактора Word от софтверного гиганта Microsoft. Чтобы сделать работу с документами максимально удобной, можно персонализировать ленту меню и панель быстрого доступа, создать свои шаблоны и коллекции стилей форматирования, сформировать свой словарь терминов и т.п. Однако при переустановке Windows или переходе на другой компьютер с частью нажитого добра придётся прощаться.
Столь сложный инструмент, как редактор Word, внутри интерфейса предусматривает лишь экспорт настроенной ленты меню и панели быстрого доступа. Благо, есть способы ручного переноса всех остальных данных. Рассмотрим эти способы для среды Windows.
Описываемые ниже инструкции подходят для Word 2010, 2013, 2016.
1. Лента меню и панель быстрого доступа
Если в новую среду необходимо перенести одну лишь панель быстрого доступа, в левой колонке выбираем её вкладку. А чтобы перенести и панель, и изменённую под свои предпочтения ленту меню, выбираем вкладку «Настроить ленту». Далее в любом из случаев жмём «Импорт-экспорт» и выбираем, соответственно, экспортирование настроек.
Дальнейшие действия предполагают ручной перенос рабочих данных Word, потому текстовый редактор, соответственно, должен быть закрыт. Как добраться к этим данным? Проще всего клавишами Win + R вызвать команду «Выполнить» и ввести:
appdata
После нажатия Enter откроется каталог хранения настроек программ пользовательского профиля «AppData». В нём нам понадобится папка «Roaming», а в ней – подпапка «Microsoft». Все дальнейшие операции будут проводится именно здесь.
2. Пользовательский словарь
Когда мы отдельные слова добавляем в словарь с помощью опции в контекстном меню редактора,
В новой среде компьютера открываем эту же папку и переносим сохранённый Custom.dic с заменой исходной редакции.
3. Параметры автозамены
В новой операционной системе, соответственно, возвращаем их назад с заменой исходных редакций.
4. Шаблоны
В новой среде этот файл возвращаем на место с заменой исходной редакции.
Word предусматривает работу и с другими настраиваемыми образцами документов – личными шаблонами. Их местом хранения по умолчанию в Word 2013 и 2016 значится системная папка «Документы». Следовательно, оттуда шаблоны необходимо переместить на время переустановки Windows, а затем вернуть назад. Или поступить по-другому: в самих настройках редактора прописать путь текущего расположения шаблонов.
В Word 2010 любые отличные от Normal.dotm шаблоны – хоть перенесённые с других компьютеров, хоть сохранённые в процессе работы на текущем устройстве – можно сделать доступными для выбора внутри интерфейса редактора. Для этого их нужно поместить в подпапку «Шаблоны» внутри папки «Microsoft».
Для их задействования при создании нового документа в интерфейсе Word 2010 выбираем «Мои шаблоны».
И указываем нужный шаблон, ориентируясь на его название.
Источник
Главная » Microsoft Word » МОГУ ЛИ Я ПЕРЕНЕСТИ MICROSOFT WORD С ОДНОГО КОМПЬЮТЕРА НА ДРУГОЙ? ВОКРУГ-ДОМ — 2022
Можно ли перенести ворд с одного компьютера на другой
Доброго всем вечера. Тема вот какая:
На компьютере (Win XP Professional) установлен Microsoft office word 2003 sp3. Можно ли как нибудь перенести этот office на другой комп с windows xp h.e.
На нетбуке тоже есть office, только 2007. Можно ли с него тоже перенести на комп, если с 2003 не получится?
Шаг 1
Получить программу установки резервного копирования Microsoft Office, если у вас ее еще нет. Вы можете загрузить его на компьютер, на котором хотите установить его, с сайта office.Microsoft.com или заказать DVD. Для активации программного обеспечения вам понадобится ключ продукта, который можно найти в электронном письме с подтверждением из исходной загрузки или на упаковке продукта.
Удалите Microsoft Office на первом компьютере. Вы не можете удалить отдельные программы, поэтому, если у вас есть и другие приложения Office, такие как Excel и Publisher, вы также должны удалить их. Для этого в меню «Программы» выберите «Пуск», «Панель управления» и «Удалить программу». Выберите версию программного обеспечения Office, которой вы владеете, и нажмите «Продолжить».
Можно ли на одном компьютере установить два офиса?
Если у вас есть подписка на Microsoft 365 или версии без подписки, например Office для дома и бизнеса 2019, 2016 или 2013, в большинстве случаев вам не удастся запустить их вместе на одном компьютере.
Вы можете установить Office 2019 непосредственно из сети CDN Office. You can install Office 2019 directly from the Office CDN. Или можно скачать установочные файлы из сети CDN Office в папку локальной сети, например общую папку, и установить Office 2019 из этого расположения.
Как перенести программы с компьютера на компьютер
Скопировать программу с компьютера на компьютер необходимо в том случае, если на другом компьютере возможно обеспечение более высокого быстродействия программы либо возникла необходимость в использовании программы на другом компьютере. Как бы то ни было, в случае если поставлена задача перенести либо все программы с компьютера на компьютер либо личные настройки, возможны несколько вариантов, с помощью которых это можно сделать, если программа при установке не делает записей в реестре.
- Как перенести программы с компьютера на компьютер
- Как выгрузить программу
- Как скопировать установленную программу
- — Компьютер №1
- — Интернет
- — CD
- — Съёмный диск
- — Компьютер №2
Дислоцируйте местонахождение папки, в которую была установлена папка программы. Для этого нажмите правой кнопкой мышки на ярлык программы и нажмите «свойства».
В открывшемся окошке найдите строку «размещение». В ней указан путь до файла, запускающего программу.
Откройте эту папку. Выделите все ее содержимое и скопируйте в папку, которую создадите на рабочем столе.
В случае, если съемного диска нет в наличии, вы можете записать данный архив на CD, а после этого скопировать на другой компьютер, после чего разархивировать и использовать программу.
Если оба вышеописанных способа недоступны, используйте Интернет. Загрузите файл на файлообменник, при необходимости разбив архив на несколько частей. После этого дождитесь окончания загрузки файла и скачайте архив с другого компьютера. Разархивируйте папку и и запустите программу.
Деактивация Microsoft Office
Если вы не деактивируете приложение на старом компьютере, то не сможете воспользоваться аккаунтом с приобретенным Office 365 на новом гаджете. Вот что вы должны сделать.
- Перейдите на страницу Microsoft Store, воспользовавшись любым гаджетом.
- Перейдите в раздел «Устройства» и найдите гаджет, на котором нужно отменить активацию.
- Нажмите «Деактивировать Office 365» и подтвердите выбор.
Как перенести настройки Word на другой ПК
На обоих ПК стоит XP, Word 2003. Нужно с 1ПК, на котором есть масса «горячих клавиш» и макросов, перенести их на 2ПК; только для Word’a. Большая просьба помочь в решении этой нелегкой задачи.
Как перенести все настройки сайта (тему, настройки, плагины, настройки) на другой сайт и домен?
Как перенести все настройки сайта (тему, настройки, плагины, настройки) на другой сайт и домен.
Как перенести настройки безопасности MS Access с одного компьютера на другой
Сделал бд, создал группы пользователей и ограничил доступ для групп. На компьютере, на котором.
Как перенести образ Lubuntu из одного компа на другой сохранив все настройки
Всем добрый день. Возможно вопрос банальный и глупый, но надеюсь на ваше понимание. Суть такая, .
Как перенести диаграмму (другой объект) из Excel в Word
Как с помощью VBA перенести диаграмму (другой объект) из Excel в Word в виде картинки ? Подскажите.
Andr66,
здесь
C:Documents and SettingsПользовательApplication DataMicrosoftШаблоны
Содержание
- Как перенести с компьютера все файлы Word?
- Способы переноса файлов Word
- Используйте проводник Windows
- Используйте внешний жёсткий диск
- Используйте облачные хранилища
- Общий итог
- Как перенести все файлы word с компьютера
- Метод 1. Использование облачного хранилища
- Метод 2. Использование флешки
- Метод 3. Использование облачного сервиса
- Метод 4. Использование почты
- Как перенести с компьютера все файлы word
- Создание резервной копии
- Перенос на новый компьютер
- Перенос на новый диск
- Общий итог
Как перенести с компьютера все файлы Word?
Microsoft Word является одним из самых популярных текстовых редакторов в мире. Многие пользователи используют его для создания документов, учебных материалов, бизнес-презентаций и т.д. Однако, когда вы меняете компьютер или переходите на новый, могут возникнуть сложности с переносом всех файлов Word. В этой статье мы расскажем, как можно быстро и безопасно перенести все свои файлы Word.
Способы переноса файлов Word
- Используйте проводник Windows
- Используйте внешний жёсткий диск
- Используйте облачные хранилища
Используйте проводник Windows
Наиболее простой способ перенести файлы Word — скопировать их с помощью проводника Windows. Для этого нужно выполнить следующие шаги:
- Нажмите кнопку Старт, выберите Проводник и перейдите к директории, где сохранены ваши файлы Word.
- Выделите все файлы Word, которые вы хотите перенести с помощью мыши.
- Кликните правой кнопкой мыши на выделенные файлы и выберите Копировать.
- Перейдите к месту, куда вы хотите скопировать файлы Word, и кликните правой кнопкой мыши на свободном месте. Выберите Вставить.
Используйте внешний жёсткий диск
Если у вас есть внешний жёсткий диск, вы можете перенести все файлы Word на него. Это может быть полезно для резервного копирования файлов или для переноса на другой компьютер. Процесс переноса с помощью внешнего жёсткого диска выглядит так:
- Подключите внешний жёсткий диск к компьютеру.
- Откройте директорию с файлами Word, которые вы хотите перенести.
- Выделите все нужные файлы и выберите Копировать.
- Перейдите к директории на внешнем жёстком диске, куда вы хотите скопировать файлы Word. Кликните правой кнопкой мыши на свободном месте и выберите Вставить.
Используйте облачные хранилища
Облачные хранилища, такие как Google Drive, Dropbox или OneDrive, являются отличным способом хранения и переноса файлов Word. Чтобы перенести файлы на облачное хранилище, выполните следующие шаги:
- Зарегистрируйте учётную запись на нужном облачном хранилище.
- Загрузите соответствующий клиент на компьютер.
- Откройте директорию с нужными файлами Word и выберите Загрузить в меню облачного хранилища.
- Дождитесь окончания загрузки файлов в облачное хранилище.
Общий итог
Перенос файлов Word с помощью проводника Windows, внешнего жесткого диска или облачного хранилища не представляет сложности. Эти методы позволяют безопасно переместить все ваши файлы Word на новый компьютер или сохранить их на внешнем носителе. Выберите наиболее удобный и быстрый способ для вас.
Как перенести все файлы word с компьютера
Рано или поздно, каждый пользователь компьютера сталкивается с необходимостью перенести свои файлы на другое устройство. Но, если раньше этот процесс казался сложным и требовал больших знаний в области компьютеров, то сегодня это может сделать каждый. Особенно, если речь идет о переносе всех файла word.
Метод 1. Использование облачного хранилища
Сегодня в каждом устройстве есть доступ к облачному хранилищу, такому, как Dropbox, Google Drive или iCloud. Используя его, можно легко перенести все файлы word без особых трудностей. Для этого следует:
- Зарегистрироваться в облачном хранилище, которое выбрали.
- Загрузить файлы word, которые нужно перенести, на облачное хранилище.
- Скачать файлы word с облачного хранилища на другое устройство.
Метод 2. Использование флешки
Если вы не хотите загружать свои файлы на облачное хранилище, то можно воспользоваться флешкой. Для этого нужно:
- Подключить флешку к компьютеру.
- Скопировать файлы word на флешку.
- Отключить флешку и подключить ее к другому устройству.
- Скопировать файлы word с флешки на другое устройство.
Метод 3. Использование облачного сервиса
Если у вас нет флешки и нет желания использовать облачное хранилище, то можно воспользоваться облачным сервисом, таким, как WeTransfer. Для этого нужно:
- Перейти на сайт WeTransfer.
- Загрузить файлы word на сайт.
- Ввести e-mail на другое устройство.
- Отправить файлы word на указанный e-mail.
- Открыть письмо на другом устройстве, следовать инструкциям и скачать файлы word.
Метод 4. Использование почты
Если вы не хотите использовать облачные хранилища и облачные сервисы, то можно воспользоваться электронной почтой. Для этого нужно:
- Открыть свою почту.
- Загрузить файлы word на почту.
- Отправить письмо на другое устройство.
- Открыть письмо на другом устройстве и скачать файлы word.
Еще раз повторим, что перенос файлов word с компьютера на другое устройство – это просто. Для этого можно воспользоваться облачным хранилищем, флешкой, облачным сервисом или электронной почтой. Выбор метода зависит только от ваших личных предпочтений.
Как перенести с компьютера все файлы word
Word — один из самых удобных текстовых редакторов, популярный как среди профессиональных пользователей, так и среди новичков. Однако, при переходе на новый компьютер или в случае необходимости замены старого диска, возникает вопрос о том, как правильно перенести все файлы word.
Создание резервной копии
Перед тем как приступить к переносу файлов, необходимо создать резервную копию. Это поможет сохранить все документы в случае неожиданных сбоев или ошибок, которые потенциально могут возникнуть в процессе переноса файлов. Для создания резервной копии необходимо:
- Открыть Проводник и перейти в папку с файлами word
- Создать новую папку с названием «Резервные копии» или любым другим удобным названием
- Выделить все файлы word и скопировать их в созданную папку
Важно помнить, что резервная копия должна храниться в надежном месте и быть доступной в случае необходимости. Лучшим способом создания резервной копии является использование внешнего жесткого диска или облачного хранилища.
Перенос на новый компьютер
Перенос всех файлов word на новый компьютер может производиться различными способами, однако, наиболее простым и удобным является использование внешнего носителя или облачного хранилища. Для этого необходимо:
- Подключить внешний жесткий диск или зайти в облачное хранилище
- Скопировать папку с файлами word на внешний носитель или загрузить их на облачное хранилище
- Подключить внешний носитель к новому компьютеру или зайти в облачное хранилище и загрузить файлы на новый компьютер
- Открыть файлы word на новом компьютере и убедиться в их корректности и доступности
При использовании облачного хранилища необходимо соблюдать правила безопасности и обеспечивать надежную защиту своих данных, а также регулярно делать их резервное копирование.
Перенос на новый диск
Если необходимо перенести все файлы word на новый диск внутри того же компьютера, то процесс также производится просто и быстро. Для этого необходимо:
- Создать папку с названием «Word» или любым другим удобным названием на новом диске
- Скопировать все файлы word из старой папки в созданную папку на новом диске
- Убедиться, что все файлы успешно перенесены и доступны на новом диске
Не рекомендуется использовать перенос файлов в ручном режиме, так как это может привести к ошибкам, потере данных или недоступности файлов в дальнейшем.
Общий итог
Перенос файлов word — простая и доступная процедура, которая не требует специальных навыков и знаний. Важно правильно подойти к выбору места хранения и использовать проверенные методы резервного копирования и переноса, чтобы обезопасить свои данные и избежать неприятных сюрпризов. Если возникают трудности или вопросы, всегда можно обратиться к специалистам или искать ответы в сети Интернет, где представлено множество полезной информации и инструкций.
Как сохранить файл на флешку
Эта небольшая инструкция для тех людей, кому надо сохранить файл или папку на флешку, но они не знают как это сделать. Существует несколько различных способов копирования файлов и папок на флешку. Я расскажу об основных.
Для того, чтобы сохранить информацию на флеш-носителе, необходимо:
Способ 1.
- Выделить правой кнопкой мыши файл или папку, которую мы собираемся скопировать. В выпадающем меню выбрать пункт «Копировать».
- Зайти в «Мой компьютер» и открыть флешку (рядом с флешкой может быть пометка «Съемный диск», но возможно, что только метка-название устройства). Буква флешки может быть разной у каждого.
- Наводим курсор на свободную от файлов область, нажимаем правую кнопку мыши, выбираем в открывшемся контекстном меню «Вставить».
Способ 2.
Наводим курсор на файл или папку, нажимаем правую кнопку мыши, в открывшемся меню выбираем пункт «Отправить», затем в дополнительном подменю выбираем флешку.
Как перекинуть вордовский документ на флешку?
Чтобы перекинуть документ на флеш-карту (флешку), нужно вставить её в компьютер (ноутбук) и открыть окно, в котором отображается значок нужного вам документа (страничка с синей буквой W в верхнем левом углу).
Наведите курсор мышкой на нужный документ (вокруг него появится голубой прямоугольник), нажмите правую кнопку мыши и в открывшемся окне-меню найдите строчку «Отправить» (перемещайте курсор вниз по списку, пока не дойдёте до нужной строки). Плавно перейдите вдоль по ней в следующее окошко, которое откроется рядом.
Там найдите строку «Съёмный диск E» (может быть не обязательно Е, но чаще всего так), установите курсор на неё (строка тоже выделится голубым) и нажмите левую кнопку на мышке. Всё! Документ будет перемещён на съёмный диск (то есть флешку).
При перемещении объектов большого объёма (фото, видео, папок с вложенными файлами) появляется дополнительное окошечко, в котором на шкале показывается процесс перемещения. Нужно дождаться полного завершения (100%, потом окно само закроется) и только после этого можно извлечь флешку.
Как в «Ворде» сохранить документ — пошаговая инструкция
Разнообразие программ для работы с текстовыми данными на самом деле огромно. Весь этот софт можно условно разделить на текстовые редакторы и текстовые процессоры. Первые позволяют работать исключительно с текстом, в то время как вторые позволяют также вставлять в документ графические файлы, таблицы, математические формулы, диаграммы и так далее.
Классический текстовый редактор — это стандартный блокнот в операционной системе Windows. На рынке текстовых процессоров с большим отрывом от конкурентов лидирует Microsoft Word. Он входит в пакет программ Office и является универсальным инструментом офисного сотрудника для создания текстовых документов с содержанием комбинированных типов данных. В этой статье будут даны ответы на такие базовые вопросы в работе: как сохранить документ в «Ворде» или как его восстановить, если не сохранил.
Создаем новый документ
Убедитесь, что вы приобрели лицензионную версию пакета программ MS Office или отдельно программы MS Word. Теперь создадим новый документ. Перейдите в папку, где вы бы хотели хранить рабочие файлы. В этой папке наведите курсор мыши на пустое пространство в поле проводника и нажмите правую клавишу мыши. Появится контекстное меню, где необходимо будет выбрать пункт «Создать документ MS Word». Файл будет создан в этом каталоге, после чего вы сможете его открыть двойным щелчком левой клавиши мыши либо одинарным с последующим нажатием клавиши Enter. Таким образом, вы можете использовать этот способ еще до того, как узнаете, как в «Ворде» сохранить документ.
Существует также и другой способ создать новый документ «Ворд». Для этого откройте меню «Пуск» на панели задач Windows и запустите MS Word. Программа запустится, автоматически создав во временной папке пустой документ для текущих задач. Чтобы после закрытия программы иметь доступ к этому файлу, необходимо будет записать его на диск.
Как в «Ворде» сохранить документ?
Перед тем как непосредственно записать созданный вами файл, давайте определимся, как он будет использоваться в дальнейшем. Так, например, если вы используете самую актуальную на сегодня версию программы, а также не имеете необходимости открывать этот файл с помощью более старых ее версий, тогда выполните следующую инструкцию:
- В самом верхнем левом углу ленты инструментов найдите пункт меню «Файл».
- Выберите в подменю пункт «Сохранить как», затем нажмите кнопку «Обзор» — откроется окно сохранения в проводнике Windows.
- Найдите необходимую папку в нужном окне или создайте ее.
- Впишите желаемое имя файла.
- После этого просто нажмите «Сохранить», не меняя остальных параметров.
Что делать, если случайно закрыл Word, не сохранив рабочий файл?
Мы разобрались уже в том, как в «Ворде» сохранить документ. Давайте также заранее изучим порядок действий в ситуации, когда файл был закрыт без сохранения. Как восстановить документ «Ворд», если не сохранил? Если вы используете современную редакцию Office, начиная с версии 2010, сделать это будет довольно просто.
- Найдите на ленте инструментов вкладку «Файл».
- В правой части экрана вы увидите область, которая будет обозначена как «Сведения». Под этим заголовком найдите пункт «Управление версиями».
- Нажмите кнопку «Восстановить документы, которые не были сохранены».
Не бойтесь сами исследовать интерфейс программы Microsoft Word. Так вы сможете изучить основные ее функции довольно быстро, и у вас больше не возникнет вопросов о том, как сохранить документ в формате «Ворд».






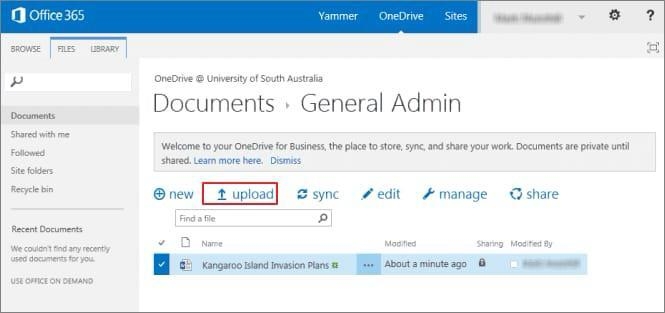
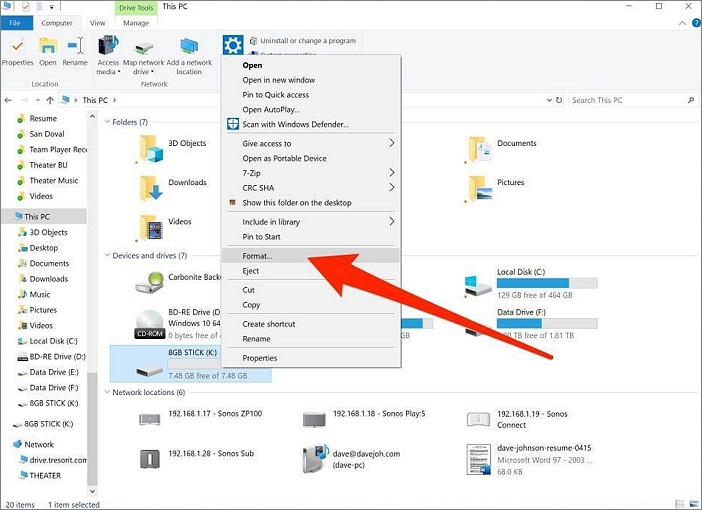












.png)
.png)
.png)
.png)


































