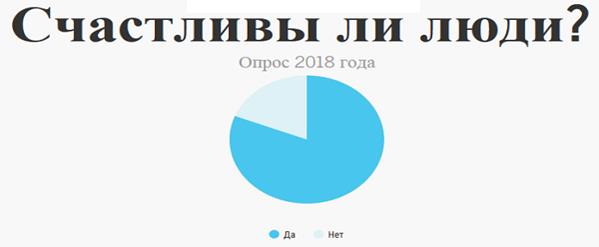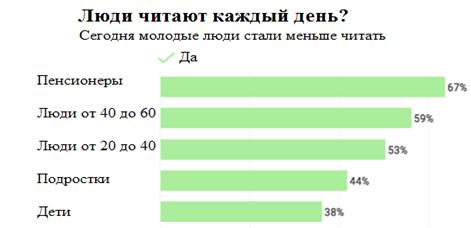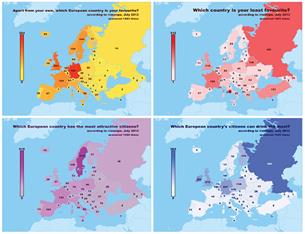В школах или компаниях — опросы со скрытыми вопросами для выяснения общей атмосферы и мнений очень популярны. Однозначные ответы (да, нет, множественный выбор или деления шкалы) как раз и дают возможность быстрой обработки через Excel. И для расчета важных контрольных цифр по опросу специальных знаний в области статистики не требуется.
Дело в визуализации
Картинка может быть красноречивее слов, а умело подобранная диаграмма в одно мгновение передает результат опроса. В то время как линейчатая или круговая диаграммы являются удачным выбором для решений типа «да-нет», для опросов, при которых значения рассчитываются по фиксированной шкале, в качестве замечательной основы предлагается блочное графическое представление.
Оно интуитивно передает несколько видов данных одновременно: минимальное и максимальное значение отображается посредством антенн (точечных контактов), а сам блок обозначает область, где собрано 50% данных. Медиана делит блок пополам и своим положением отмечает среднее значение в представлении. Если она находится справа или слева от середины, статистики говорят о распределении с искажением вправо или влево.
Если при обработке опроса блок имеет вытянутую форму, а антенны или точечные контакты достигают соответствующих концов опросной шкалы, к тому же становится ясно, что решение у этого вопроса отнюдь не однозначное — результаты в таком случае распределяются по широкому спектру. Короткий блок с короткими антеннами, напротив, показывает концентрацию на определенной области шкалы.
Как это сделать: пошаговое руководство
1. Собрать данные
Если данные еще на распознаны, вам понадобится перенести их на лист Excel. Если, как в нашем примере, идет шкала от 1 до 6 (оценочные баллы), то и задаваться должны только эти значения. Если у вас в списке присутствуют нулевые значения, например, для недействительных или отсутствующих записей, их следует удалить.
2. Рассчитать максимум и минимум
В первую очередь вам потребуется найти максимальное и минимальное значение числового ряда. Для этого используется следующая синтаксическая конструкция: «=МАКС(B8:JF8)» и, соответственно, «=МИН(B8:JF8)», причем диапазон данных вам, конечно же, придется настраивать под ваш проект.
3. Рассчитать медиану
Медиана обозначает среднее значение распределения или второй квартиль. Синтаксическая конструкция имеет вид «=медиана (B8:JF8)».
4. Определить оставшиеся квартили
Теперь нам еще понадобятся первый и третий квартили, чтобы можно было рассчитать блочные диаграммы. Синтаксическая конструкция: «=квартиль (B8:JF8;1)» и «=квартиль (B8:JF8;3)».
5. Рассчитать вспомогательные величины
Поскольку при построении блочной диаграммы речь идет о дополнительном представлении значений, нам еще потребуется несколько разностей в качестве вспомогательных величин: H1=минимум; H2=1-й квартиль-минимум; H3=медиана-1-й квартиль: H4=3-й квартиль-медиана; H5=максимум-3-й квартиль.
6. Начертить линейчатую диаграмму
Если вы рассчитали вспомогательные величины, как показано на иллюстрации, выделите небольшую таблицу, но без строки с пятой вспомогательной величиной. Перейдите в меню «Вставка | Диаграммы | Линейчатая | Линейчатая с накоплением». Теперь у вас отображается четыре одноцветных полосы. Нажмите на кнопку «Изменить строку | Cтолбец».
7. Откорректировать диаграмму
Теперь выделите самый левый столбец диаграммы и с помощью контекстного меню перейдите в пункт «Формат ряда данных». Отключите пункты «Заливка» и «Цвет контура». То же самое проделайте с крайним правым столбцом. Оставьте левый столбец выделенным.
8. Нарисовать антенны
В строке меню перейдите к пункту «Работа с диаграммами | Макет | Планки погрешностей | Дополнительные параметры планок погрешностей…». Установите здесь направление на «Минус», а относительное значение на «100» (величина погрешности). После этого закройте меню настроек.
Теперь выделите крайний правый сегмент. Снова перейдите к контекстному меню для планок погрешностей. На этот раз установите направление на «Плюс», а в разделе «Величина погрешности» под пунктом «Пользовательская» задайте положительное значение погрешности «Вспомогательные данные 5».
Для этого вам понадобится просто кликнуть кнопкой мыши в таблице со вспомогательными величинами. Теперь, в завершение создания диаграммы, вы можете отключить легенду и линии координатной сетки, и у вас готово отличное блочное графическое представление для визуализации небольшого опроса.
Обновлено: 15.04.2023
В школах или компаниях — опросы со скрытыми вопросами для выяснения общей атмосферы и мнений очень популярны. Однозначные ответы (да, нет, множественный выбор или деления шкалы) как раз и дают возможность быстрой обработки через Excel. И для расчета важных контрольных цифр по опросу специальных знаний в области статистики не требуется. Дело в визуализации Картинка может [. ]
В школах или компаниях — опросы со скрытыми вопросами для выяснения общей атмосферы и мнений очень популярны. Однозначные ответы (да, нет, множественный выбор или деления шкалы) как раз и дают возможность быстрой обработки через Excel. И для расчета важных контрольных цифр по опросу специальных знаний в области статистики не требуется.
Дело в визуализации
Оно интуитивно передает несколько видов данных одновременно: минимальное и максимальное значение отображается посредством антенн (точечных контактов), а сам блок обозначает область, где собрано 50% данных. Медиана делит блок пополам и своим положением отмечает среднее значение в представлении. Если она находится справа или слева от середины, статистики говорят о распределении с искажением вправо или влево.
Если при обработке опроса блок имеет вытянутую форму, а антенны или точечные контакты достигают соответствующих концов опросной шкалы, к тому же становится ясно, что решение у этого вопроса отнюдь не однозначное — результаты в таком случае распределяются по широкому спектру. Короткий блок с короткими антеннами, напротив, показывает концентрацию на определенной области шкалы.
Как это сделать: пошаговое руководство
Если данные еще на распознаны, вам понадобится перенести их на лист Excel. Если, как в нашем примере, идет шкала от 1 до 6 (оценочные баллы), то и задаваться должны только эти значения. Если у вас в списке присутствуют нулевые значения, например, для недействительных или отсутствующих записей, их следует удалить.
Собрать данные
2. Рассчитать максимум и минимум
Рассчитать максимум и минимум
3. Рассчитать медиану
Рассчитать медиану
4. Определить оставшиеся квартили
Определить оставшиеся квартили
5. Рассчитать вспомогательные величины
Поскольку при построении блочной диаграммы речь идет о дополнительном представлении значений, нам еще потребуется несколько разностей в качестве вспомогательных величин: H1=минимум; H2=1-й квартиль-минимум; H3=медиана-1-й квартиль: H4=3-й квартиль-медиана; H5=максимум-3-й квартиль.
Рассчитать вспомогательные величины
6. Начертить линейчатую диаграмму
Начертить линейчатую диаграмму
7. Откорректировать диаграмму
Откорректировать диаграмму
8. Нарисовать антенны
Для этого вам понадобится просто кликнуть кнопкой мыши в таблице со вспомогательными величинами. Теперь, в завершение создания диаграммы, вы можете отключить легенду и линии координатной сетки, и у вас готово отличное блочное графическое представление для визуализации небольшого опроса.
Нарисовать антенны
Этот метод поможет вам подсчитать ответы ДА и НЕТ с COUNTIF функцию, а затем добавьте круговую диаграмму на основе результатов подсчета. Пожалуйста, сделайте следующее:
3. Выберите счетную таблицу и нажмите Вставить > Вставить круговую или кольцевую диаграмму (или фут)> фут. Смотрите скриншот:
1. Выберите таблицу вопросника и нажмите Вставить > Сводная диаграмма (или PivotTable)> Сводная диаграмма. Смотрите скриншот:
3. На панели «Поля сводной диаграммы» перетащите Ответ подан в оба Ось и Ценности разделы. Смотрите скриншот:
4. Теперь сводная диаграмма создана. Щелкните правой кнопкой мыши серию на сводной диаграмме и выберите Изменить тип диаграммы серии из контекстного меню. Смотрите скриншот:
5. В диалоговом окне «Изменить тип диаграммы» нажмите фут на левой панели щелкните, чтобы выделить круговую диаграмму в правом разделе, и щелкните значок OK кнопка. Смотрите скриншот:
Оформление итогов опроса предполагает визуализацию данных.
Если нужно сравнить показатели отклика нескольких групп, лучше выбрать гистограмму. Связку выровненных столбцов гораздо проще сравнить, чем несколько круговых диаграмм. При этом важно обозначить каждый столбец процентом для ясности.
В дополнение к другим результатам опроса можно использовать итоги демографических опросов как часть анализа. Включая такие факторы, как возраст, пол, уровень дохода и даже географическое положение, можно получить интересную инфографику.
Визуализация данных опроса на карте – интересный способ включить демографический компонент в инфографику.
Гистограммы, с другой стороны, могут использоваться, чтобы показать возрастное распределение определенной популяции.
Оформление итогов опроса предполагает визуализацию данных.
Если нужно сравнить показатели отклика нескольких групп, лучше выбрать гистограмму. Связку выровненных столбцов гораздо проще сравнить, чем несколько круговых диаграмм. При этом важно обозначить каждый столбец процентом для ясности.
В дополнение к другим результатам опроса можно использовать итоги демографических опросов как часть анализа. Включая такие факторы, как возраст, пол, уровень дохода и даже географическое положение, можно получить интересную инфографику.
Визуализация данных опроса на карте – интересный способ включить демографический компонент в инфографику.
Гистограммы, с другой стороны, могут использоваться, чтобы показать возрастное распределение определенной популяции.
Построение диаграммы в Microsoft Excel по таблице – основной вариант создания графиков и диаграмм другого типа, поскольку изначально у пользователя имеется диапазон данных, который и нужно заключить в такой тип визуального представления.
В Excel составить диаграмму по таблице можно двумя разными методами, о чем я и хочу рассказать в этой статье.
Способ 1: Выбор таблицы для диаграммы
Откройте необходимую таблицу и выделите ее, зажав левую кнопку мыши и проведя до завершения.
Справа отображаются виды выбранного типа графика, а при наведении курсора появляется увеличенный размер диаграммы. Дважды кликните по ней, чтобы добавить в таблицу.
Предыдущие действия позволили вставить диаграмму в Excel, после чего ее можно переместить по листку или изменить размер.
Дважды нажмите по названию графика, чтобы изменить его, поскольку установленное по умолчанию значение подходит далеко не всегда.
Не забывайте о том, что дополнительные опции отображаются после клика правой кнопкой мыши по графику. Так вы можете изменить шрифт, добавить данные или вырезать объект из листа.
Как видно, нет ничего сложного в том, чтобы сделать диаграмму по таблице, заранее выбрав ее на листе. В этом случае важно, чтобы все значения были указаны правильно и выбранный тип графика отображался корректно. В остальном же никаких трудностей при построении возникнуть не должно.
Способ 2: Ручной ввод данных
Преимущество этого типа построения диаграммы в Экселе заключается в том, что благодаря выполненным действиям вы поймете, как можно в любой момент расширить график или перенести в него совершенно другую таблицу. Суть метода заключается в том, что сначала составляется произвольная диаграмма, а после в нее вводятся необходимые значения. Пригодится такой подход тогда, когда уже сейчас нужно составить график на листе, а таблица со временем расширится или вовсе изменит свой формат.
В нем отыщите подходящую так, как это было продемонстрировано в предыдущем методе, после чего вставьте на лист и нажмите правой кнопкой мыши в любом месте текущего значения.
Задайте диапазон данных для диаграммы, указав необходимую таблицу. Вы можете вручную заполнить формулу с ячейками или кликнуть по значку со стрелкой, чтобы выбрать значения на листе.
По завершении редактирования вы увидите готовую диаграмму, которую можно изменить точно таким же образом, как это было сделано ранее.
Вам остается только понять, как сделать диаграмму в Excel по таблице проще или удобнее конкретно в вашем случае. Два представленных метода подойдут в совершенно разных ситуациях и в любом случае окажутся полезными, если вы часто взаимодействуете с графиками во время составления электронных таблиц. Следуйте приведенным инструкциям, и все обязательно получится!
Читайте также:
- Что такое коловрат кратко
- Как сделать школьный проект 1 класс
- Педагогический состав школы 760
- Что пожелать воспитателю детского сада на день матери
- Приведите не менее двух аргументов в поддержку мнения автора о том что сила прочность кратко
Перейти к основному контенту
Поддержка
Поддержка
Войти
Войдите с помощью учетной записи Майкрософт
Войдите или создайте учетную запись.
Здравствуйте,
Выберите другую учетную запись.
У вас несколько учетных записей
Выберите учетную запись, с помощью которой нужно войти.
Как экспортировать ответы на форму?
Microsoft Forms Еще…Меньше
В Microsoft Forms на вкладке Ответы выберите открыть в Excel. Ответы на форму будут открываться в Excel книге. В Excel, вы можете экспортировать или сохранить ответы формы в формате PDF. Подробнее о том, как сохранить или преобразовать файл Excel в формат PDF.
Если у вас возникли проблемы с экспортом ответов на форму, узнайте, как устранить проблемы с экспортом данных формы в Excel.
Нужна дополнительная помощь?
Совершенствование навыков
Перейти к обучению >
Первоочередный доступ к новым возможностям
ПРИСОЕДИНЕНИЕ К ПРОГРАММЕ ПРЕДВАРИТЕЛЬНОЙ ОЦЕНКИ MICROSOFT 365 >
Были ли сведения полезными?
(Чем больше вы сообщите нам, тем больше вероятность, что мы вам поможем.)
(Чем больше вы сообщите нам, тем больше вероятность, что мы вам поможем.)
Насколько вы удовлетворены качеством перевода?
Что повлияло на вашу оценку?
Моя проблема решена
Понятные инструкции
Понятные сведения
Без профессиональной лексики
Полезные изображения
Качество перевода
Не соответствует интерфейсу
Неверные инструкции
Слишком техническая информация
Недостаточно информации
Недостаточно изображений
Качество перевода
Добавите что-нибудь? Это необязательно
Спасибо за ваш отзыв!
×
Если на листе есть список данных опроса, как показано ниже, и вам нужно проанализировать этот опрос и создать отчет о результатах опроса в Excel, как вы могли бы это сделать? Теперь я расскажу об этапах анализа данных опроса и создания отчета о результатах в Microsoft Excel.
Анализируйте данные опроса в Excel
Часть 1. Подсчитайте все виды отзывов в опросе
Часть 2. Рассчитайте процентное соотношение всех отзывов.
Часть 3. Создание отчета об опросе с расчетными результатами выше
 Часть 1. Подсчитайте все виды отзывов в опросе
Часть 1. Подсчитайте все виды отзывов в опросе
Во-первых, вам нужно посчитать общее количество отзывов в каждом вопросе.
1. Выберите пустую ячейку, например ячейку B53, введите эту формулу = СЧИТАТЬПУСТОТЫ (B2: B51) (диапазон B2: B51 — это диапазон отзывов по вопросу 1, вы можете изменить его по своему усмотрению) в нем и нажмите Enter кнопку на клавиатуре. Затем перетащите маркер заполнения в диапазон, в котором вы хотите использовать эту формулу, здесь я заполняю его до диапазона B53: K53. Смотрите скриншот:
2. В ячейке B54 введите эту формулу = СЧЁТ (B2: B51) (диапазон B2: B51 — это диапазон отзывов по вопросу 1, вы можете изменить его по своему усмотрению) в него и нажмите Enter кнопку на клавиатуре. Затем перетащите маркер заполнения в диапазон, в котором вы хотите использовать эту формулу, здесь я заполняю его до диапазона B54: K54. Смотрите скриншот:
3. В ячейке B55 введите эту формулу = СУММ (B53: B54) (диапазон B2: B51 — это диапазон обратной связи по вопросу 1, вы можете изменить его по своему усмотрению) и нажмите кнопку Enter на клавиатуре, затем перетащите маркер заполнения в диапазон, в котором вы хотите использовать эту формулу , вот и заливаю до диапазона B55: K55. Смотрите скриншот:
Затем подсчитайте количество ответов по каждому вопросу: «Полностью согласен», «Согласен», «Не согласен» и «Полностью не согласен».
4. В ячейке B57 введите эту формулу = СЧЁТЕСЛИ (B2: B51; $ B $ 51) (диапазон B2: B51 — это диапазон отзывов по вопросу 1, ячейка $ B $ 51 — это критерии, которые вы хотите подсчитать, вы можете изменить их по своему усмотрению) и нажмите Enter на клавиатуре, затем перетащите маркер заполнения в диапазон, в котором вы хотите использовать эту формулу, здесь я заполняю его до диапазона B57: K57. Смотрите скриншот:
5. Тип = СЧЁТЕСЛИ (B2: B51; $ B $ 11) (диапазон B2: B51 — это диапазон отзывов по вопросу 1, ячейка $ B $ 11 — это критерии, которые вы хотите подсчитать, вы можете изменить их по своему усмотрению) в ячейку B58 и нажмите Enter на клавиатуре, затем перетащите маркер заполнения в диапазон, в котором вы хотите использовать эту формулу, здесь я заполняю его до диапазона B58: K58. Смотрите скриншот:
6. Повторите шаги 5 или 6, чтобы подсчитать количество отзывов по каждому вопросу. Смотрите скриншот:
7. В ячейке B61 введите эту формулу = СУММ (B57: B60) (диапазон B2: B51 — это диапазон отзывов по вопросу 1, вы можете изменить его по своему усмотрению), просуммируйте общий отзыв и нажмите Enter на клавиатуре, затем перетащите маркер заполнения в диапазон, в котором вы хотите использовать эту формулу, здесь я заполняю его до диапазона B61: K61. Смотрите скриншот:
 Часть 2. Рассчитайте процентное соотношение всех отзывов.
Часть 2. Рассчитайте процентное соотношение всех отзывов.
Затем вам нужно рассчитать процент каждой обратной связи по каждому вопросу.
8. В ячейке B62 введите эту формулу = 57 бат / 61 млрд долларов (Ячейка B57 указывает на особую обратную связь, которую вы хотите подсчитать, ее количество, Ячейка $ B $ 61 обозначает общее количество отзывов, вы можете изменить их по своему усмотрению), чтобы просуммировать общую обратную связь и нажмите Enter на клавиатуре, затем перетащите маркер заполнения в диапазон, в котором вы хотите использовать эту формулу. Затем отформатируйте ячейку в процентах, щелкнув правой кнопкой мыши> Форматы ячеек > Процент. Смотрите скриншот:
Вы также можете отобразить эти результаты в процентах, выбрав их и нажав % (Процентный стиль) в Число группы на Главная меню.
9. Повторите шаг 8, чтобы вычислить процент каждой обратной связи в каждом вопросе. Смотрите скриншот:
 Часть 3. Создание отчета об опросе с расчетными результатами выше
Часть 3. Создание отчета об опросе с расчетными результатами выше
Теперь вы можете составить отчет о результатах опроса.
10 Выберите заголовки столбцов опроса (в данном случае A1: K1) и щелкните правой кнопкой мыши> Копировать а затем вставьте их в другой пустой лист, щелкнув правой кнопкой мыши> Транспонировать (T). Смотрите скриншот:
Если вы используете Microsoft Excel 2007, вы можете вставить эти рассчитанные проценты, выбрав пустую ячейку и нажав Главная > Вставить > транспонировать. См. Следующий снимок экрана:
11 Отредактируйте заголовок, как вам нужно, см. Снимок экрана:
12 Выберите часть, которую необходимо отобразить в отчете, и щелкните правой кнопкой мыши> Копировать, а затем перейдите на рабочий лист, который вам нужно вставить, и выберите одну пустую ячейку, например Ячейку B2, щелкните Главная > Вставить > Специальная вставка. Смотрите скриншот:
13 В разделе Специальная вставка диалог, проверьте Ценности и транспонирование в Вставить и транспонировать разделы и щелкните OK чтобы закрыть этот диалог. Смотрите скриншот:
Повторите шаги 10 и 11, чтобы скопировать и вставить нужные вам данные, после чего будет составлен отчет об исследовании. Смотрите скриншот:
Содержание
- 1 Дело в визуализации
- 2 Как это сделать: пошаговое руководство
- 3 Простейший график изменений
- 4 График с двумя и более кривыми
- 5 Добавление второй оси
- 6 Строим график функций в Excel
- 7 Наложение и комбинирование графиков
- 8 Графики зависимости
- 9 Как делать диаграммы?
- 10 Виды диаграмм
- 11 Как делать диаграммы в Microsoft Excel Excel
- 12 Как делать диаграммы в Microsoft Word
- 13 Реализация тестирования
- 13.1 Способ 1: поле для ввода
- 13.2 Способ 2: выпадающий список
- 13.3 Способ 3: использование элементов управления
- 13.4 Помогла ли вам эта статья?
В школах или компаниях — опросы со скрытыми вопросами для выяснения общей атмосферы и мнений очень популярны. Однозначные ответы (да, нет, множественный выбор или деления шкалы) как раз и дают возможность быстрой обработки через Excel. И для расчета важных контрольных цифр по опросу специальных знаний в области статистики не требуется.
Дело в визуализации
Картинка может быть красноречивее слов, а умело подобранная диаграмма в одно мгновение передает результат опроса. В то время как линейчатая или круговая диаграммы являются удачным выбором для решений типа «да-нет», для опросов, при которых значения рассчитываются по фиксированной шкале, в качестве замечательной основы предлагается блочное графическое представление.
Оно интуитивно передает несколько видов данных одновременно: минимальное и максимальное значение отображается посредством антенн (точечных контактов), а сам блок обозначает область, где собрано 50% данных. Медиана делит блок пополам и своим положением отмечает среднее значение в представлении. Если она находится справа или слева от середины, статистики говорят о распределении с искажением вправо или влево.
Если при обработке опроса блок имеет вытянутую форму, а антенны или точечные контакты достигают соответствующих концов опросной шкалы, к тому же становится ясно, что решение у этого вопроса отнюдь не однозначное — результаты в таком случае распределяются по широкому спектру. Короткий блок с короткими антеннами, напротив, показывает концентрацию на определенной области шкалы.
Как это сделать: пошаговое руководство
1. Собрать данные
Если данные еще на распознаны, вам понадобится перенести их на лист Excel. Если, как в нашем примере, идет шкала от 1 до 6 (оценочные баллы), то и задаваться должны только эти значения. Если у вас в списке присутствуют нулевые значения, например, для недействительных или отсутствующих записей, их следует удалить.

2. Рассчитать максимум и минимум
В первую очередь вам потребуется найти максимальное и минимальное значение числового ряда. Для этого используется следующая синтаксическая конструкция: «=МАКС(B8:JF8)» и, соответственно, «=МИН(B8:JF8)», причем диапазон данных вам, конечно же, придется настраивать под ваш проект.

3. Рассчитать медиану
Медиана обозначает среднее значение распределения или второй квартиль. Синтаксическая конструкция имеет вид «=медиана (B8:JF8)».

4. Определить оставшиеся квартили
Теперь нам еще понадобятся первый и третий квартили, чтобы можно было рассчитать блочные диаграммы. Синтаксическая конструкция: «=квартиль (B8:JF8;1)» и «=квартиль (B8:JF8;3)».

5. Рассчитать вспомогательные величины
Поскольку при построении блочной диаграммы речь идет о дополнительном представлении значений, нам еще потребуется несколько разностей в качестве вспомогательных величин: H1=минимум; H2=1-й квартиль-минимум; H3=медиана-1-й квартиль: H4=3-й квартиль-медиана; H5=максимум-3-й квартиль.

6. Начертить линейчатую диаграмму
Если вы рассчитали вспомогательные величины, как показано на иллюстрации, выделите небольшую таблицу, но без строки с пятой вспомогательной величиной. Перейдите в меню «Вставка | Диаграммы | Линейчатая | Линейчатая с накоплением». Теперь у вас отображается четыре одноцветных полосы. Нажмите на кнопку «Изменить строку | Cтолбец».

7. Откорректировать диаграмму
Теперь выделите самый левый столбец диаграммы и с помощью контекстного меню перейдите в пункт «Формат ряда данных». Отключите пункты «Заливка» и «Цвет контура». То же самое проделайте с крайним правым столбцом. Оставьте левый столбец выделенным.

8. Нарисовать антенны
В строке меню перейдите к пункту «Работа с диаграммами | Макет | Планки погрешностей | Дополнительные параметры планок погрешностей…». Установите здесь направление на «Минус», а относительное значение на «100» (величина погрешности). После этого закройте меню настроек.
Теперь выделите крайний правый сегмент. Снова перейдите к контекстному меню для планок погрешностей. На этот раз установите направление на «Плюс», а в разделе «Величина погрешности» под пунктом «Пользовательская» задайте положительное значение погрешности «Вспомогательные данные 5».
Для этого вам понадобится просто кликнуть кнопкой мыши в таблице со вспомогательными величинами. Теперь, в завершение создания диаграммы, вы можете отключить легенду и линии координатной сетки, и у вас готово отличное блочное графическое представление для визуализации небольшого опроса.

Информация воспринимается легче, если представлена наглядно. Один из способов презентации отчетов, планов, показателей и другого вида делового материала – графики и диаграммы. В аналитике это незаменимые инструменты.
Построить график в Excel по данным таблицы можно несколькими способами. Каждый из них обладает своими преимуществами и недостатками для конкретной ситуации. Рассмотрим все по порядку.
Простейший график изменений
График нужен тогда, когда необходимо показать изменения данных. Начнем с простейшей диаграммы для демонстрации событий в разные промежутки времени.
Допустим, у нас есть данные по чистой прибыли предприятия за 5 лет:
| Год | Чистая прибыль* |
| 2010 | 13742 |
| 2011 | 11786 |
| 2012 | 6045 |
| 2013 | 7234 |
| 2014 | 15605 |
* Цифры условные, для учебных целей.
Заходим во вкладку «Вставка». Предлагается несколько типов диаграмм:
Выбираем «График». Во всплывающем окне – его вид. Когда наводишь курсор на тот или иной тип диаграммы, показывается подсказка: где лучше использовать этот график, для каких данных.
Выбрали – скопировали таблицу с данными – вставили в область диаграммы. Получается вот такой вариант:
Прямая горизонтальная (синяя) не нужна. Просто выделяем ее и удаляем. Так как у нас одна кривая – легенду (справа от графика) тоже убираем. Чтобы уточнить информацию, подписываем маркеры. На вкладке «Подписи данных» определяем местоположение цифр. В примере – справа.
Улучшим изображение – подпишем оси. «Макет» – «Название осей» – «Название основной горизонтальной (вертикальной) оси»:
Заголовок можно убрать, переместить в область графика, над ним. Изменить стиль, сделать заливку и т.д. Все манипуляции – на вкладке «Название диаграммы».
Вместо порядкового номера отчетного года нам нужен именно год. Выделяем значения горизонтальной оси. Правой кнопкой мыши – «Выбрать данные» — «Изменить подписи горизонтальной оси». В открывшейся вкладке выбрать диапазон. В таблице с данными – первый столбец. Как показано ниже на рисунке:
Можем оставить график в таком виде. А можем сделать заливку, поменять шрифт, переместить диаграмму на другой лист («Конструктор» — «Переместить диаграмму»).
График с двумя и более кривыми
Допустим, нам нужно показать не только чистую прибыль, но и стоимость активов. Данных стало больше:
Но принцип построения остался прежним. Только теперь есть смысл оставить легенду. Так как у нас 2 кривые.
Добавление второй оси
Как добавить вторую (дополнительную) ось? Когда единицы измерения одинаковы, пользуемся предложенной выше инструкцией. Если же нужно показать данные разных типов, понадобится вспомогательная ось.
Сначала строим график так, будто у нас одинаковые единицы измерения.
Выделяем ось, для которой хотим добавить вспомогательную. Правая кнопка мыши – «Формат ряда данных» – «Параметры ряда» — «По вспомогательной оси».
Нажимаем «Закрыть» — на графике появилась вторая ось, которая «подстроилась» под данные кривой.
Это один из способов. Есть и другой – изменение типа диаграммы.
Щелкаем правой кнопкой мыши по линии, для которой нужна дополнительная ось. Выбираем «Изменить тип диаграммы для ряда».
Определяемся с видом для второго ряда данных. В примере – линейчатая диаграмма.
Всего несколько нажатий – дополнительная ось для другого типа измерений готова.
Вся работа состоит из двух этапов:
- Создание таблицы с данными.
- Построение графика.
Пример: y=x(√x – 2). Шаг – 0,3.
Составляем таблицу. Первый столбец – значения Х. Используем формулы. Значение первой ячейки – 1. Второй: = (имя первой ячейки) + 0,3. Выделяем правый нижний угол ячейки с формулой – тянем вниз столько, сколько нужно.
В столбце У прописываем формулу для расчета функции. В нашем примере: =A2*(КОРЕНЬ(A2)-2). Нажимаем «Ввод». Excel посчитал значение. «Размножаем» формулу по всему столбцу (потянув за правый нижний угол ячейки). Таблица с данными готова.
Переходим на новый лист (можно остаться и на этом – поставить курсор в свободную ячейку). «Вставка» — «Диаграмма» — «Точечная». Выбираем понравившийся тип. Щелкаем по области диаграммы правой кнопкой мыши – «Выбрать данные».
Выделяем значения Х (первый столбец). И нажимаем «Добавить». Открывается окно «Изменение ряда». Задаем имя ряда – функция. Значения Х – первый столбец таблицы с данными. Значения У – второй.
Жмем ОК и любуемся результатом.
С осью У все в порядке. На оси Х нет значений. Проставлены только номера точек. Это нужно исправить. Необходимо подписать оси графика в excel. Правая кнопка мыши – «Выбрать данные» — «Изменить подписи горизонтальной оси». И выделяем диапазон с нужными значениями (в таблице с данными). График становится таким, каким должен быть.
Наложение и комбинирование графиков
Построить два графика в Excel не представляет никакой сложности. Совместим на одном поле два графика функций в Excel. Добавим к предыдущей Z=X(√x – 3). Таблица с данными:
Выделяем данные и вставляем в поле диаграммы. Если что-то не так (не те названия рядов, неправильно отразились цифры на оси), редактируем через вкладку «Выбрать данные».
А вот наши 2 графика функций в одном поле.
Графики зависимости
Данные одного столбца (строки) зависят от данных другого столбца (строки).
Построить график зависимости одного столбца от другого в Excel можно так:
Условия: А = f (E); В = f (E); С = f (E); D = f (E).
Выбираем тип диаграммы. Точечная. С гладкими кривыми и маркерами.
Выбор данных – «Добавить». Имя ряда – А. Значения Х – значения А. Значения У – значения Е. Снова «Добавить». Имя ряда – В. Значения Х – данные в столбце В. Значения У – данные в столбце Е. И по такому принципу всю таблицу.
Скачать все примеры графиков
Точно так же можно строить кольцевые и линейчатые диаграммы, гистограммы, пузырьковые, биржевые и т.д. Возможности Excel разнообразны. Вполне достаточно, чтобы наглядно изобразить разные типы данных.
Как делать диаграммы?
Лучше один раз увидеть, чем сто раз услышать – гласит всем известное высказывание. Вероятно, это и в самом деле так. В наше время диаграммы являются отличным способом визуализации статистических опросов, расчетов, показателей производительности… Диаграммы отлично прижились во всех сферах человеческой жизни. Трудно представить защиту научной работы или презентацию фирмы без диаграмм. Чаще всего они выполняются в популярных программах Excel или Microsoft Word.
Виды диаграмм
Диаграмма должна быть к месту. Как и любой наглядный материал, она должна быть понятной и максимально доступно иллюстрировать данные. Для разных видов данных существуют разные типы диаграмм. Довольно часто используется круговая и столбчатая диаграммы. Для начала рассмотрим, какими бывают диаграммы в Excel. Гистограмма представляет собой две оси: на горизонтальной располагаются наименования данных, на вертикальной оси – значения. Графики позволяют отображать изменения данных со временем. Круговая диаграмма может отобразить только один вид данных, круг делится на сектора, доля каждого из них показывает соотношение общего значения и данного сектора. Так же существуют линейчатые, точечные, пузырьковые и биржевые диаграммы. Пузырьковые используются для отображения электронных таблиц, а биржевые являются наиболее сложными для построения, так как отображают взаимосвязь нескольких величин в их изменении. Новая версия Microsoft Word позволяет делать диаграммы, ничем не уступающие диаграммам в Excel. Программа так же может создать диаграммы разных типов. Диаграммы типа «График» применяются для иллюстрации дохода или производительности. Соотношения нескольких величин показывает круговая диаграмма. Она, например, может показать соотношения источников дохода в общей массе прибыли или долю давших определенный ответ в социологическом опросе. Гистограмма позволяет показать зависимость величин от определенных факторов и их соотношение. Это, например, отношение курса доллара к рублю в разные периоды времени. Биржевый тип диаграммы используется для демонстрации роста и падения акций, изменения курса валют. Чаще всего показателем выступает время. Существуют и другие типы диаграмм, но они используются значительно реже.
Как делать диаграммы в Microsoft Excel Excel
Отличный помощник во многих делах. С помощью этой программы можно выполнять расчеты, создавать таблицы и диаграммы. Строить диаграммы в Excel довольно легко. Если вы впервые пользуетесь этой программой, то вам наверняка бросится в глаза, что все рабочее поле поделено на ячейки. Обычно в каждую ячейку заносят свои значения. Буквы сверху и цифры справа служат для определения координат ячейки. Так, самая первая ячейка в верхнем левом углу будет носить название A1 и т.д. Введите данные в ячейки Excel, помня принцип – одна ячейка – одно значение. Поле с введенными данными будет напоминать таблицу. Выделите их все слева направо. Откройте значок «Вставка» в главном меню, выберете там наиболее подходящий для вашей диаграммы тип. После завершения выбора макета в центре листа будет находиться построенная на основе введенных вами данных диаграмма. Не беда, если она будет не такой, как было задумано. Вы можете корректировать и дизайн, и данные. Для того чтобы изменить данные, нажмите «выбрать данные» и в появившемся поле откорректируйте данные в соответствии с задуманным. Для сохранения нажмите «Ок».
Дизайн диаграммы можно легко поменять. Для того, чтобы сделать это, нажмите на диаграмму и откройте нужную подсвеченную зеленым область в верхней строчке меню. Вкладка «Конструктор» позволяет менять цвет и общий вид диаграммы. В этой же вкладке можно изменить тип диаграммы, значения при этом останутся прежними. «Макет» позволяет редактировать текстовую информацию на диаграмме. Цвет, стиль текста, фон изменяются в «Формате». Так создается диаграмма в MO Excel. Немного желания и навыков и наглядный материал готов. При желании диаграмма из Excel легко переносится в другие редакторы. Например, в Word (посредством «копировать – вставить»).
Как делать диаграммы в Microsoft Word
В новой версии Word создать качественную диаграмму довольно просто. Установите курсор туда, куда вы хотите добавить диаграмму. В пункте «Вставка» выберите «Диаграмма». В появившемся поле выберите тип диаграммы, нажмите «Ок». После этого откроется табличка Excel. Отредактируйте данные в ней так, чтобы они пришли в соответствовали вашими. Каждое изменение будет автоматически отражаться на диаграмме. После внесения всех данных закройте таблицу Excel. Оформите диаграмму, переместив курсор в область диаграммы и нажав правую кнопку мыши – выберете в открывшемся меню пункт «Формат области диаграммы».
Таким образом можно без труда представить информацию в наглядном виде.
Обновлено 20.03.2016 14:34
Часто для проверки качества знаний прибегают к использованию тестов. Их применяют также для психологического и других видов тестирования. На ПК с целью написания тестов довольно часто применяют различные специализированные приложения. Но с поставленной задачей может справиться даже обычная программа Microsoft Excel, которая имеется на компьютерах почти всех пользователей. Используя инструментарий данного приложения можно написать тест, который по функциональности мало чем будет уступать решениям, выполненным с помощью специализированного ПО. Давайте разберемся, как при помощи Экселя выполнить данную задачу.
Реализация тестирования
Любой тест подразумевает выбор одного из нескольких вариантов ответа на поставленный вопрос. Как правило, их несколько. Желательно, чтобы после завершения теста пользователь уже видел сам, справился ли он с тестированием или нет. Выполнить эту задачу в Экселе можно несколькими путями. Давайте опишем алгоритм различных способов, как это сделать.
Способ 1: поле для ввода
Прежде всего, разберем самый простой вариант. Он подразумевает наличие списка вопросов, в котором представлены варианты ответов. Пользователь должен будет указать в специальное поле вариант того ответа, который он считает верным.
- Записываем сам вопрос. Давайте в этом качестве для простоты будем использовать математические выражения, а в качестве ответов – пронумерованные варианты их решения.
- Отдельную ячейку выделяем для того, чтобы пользователь мог вписывать туда номер того ответа, который он считает верным. Для наглядности помечаем её желтым цветом.
- Теперь перемещаемся на второй лист документа. Именно на нем будут располагаться правильные ответы, с которыми программа сверит данные пользователем. В одной ячейке пишем выражение «Вопрос 1», а в соседнюю вставляем функцию ЕСЛИ, которая, собственно, и будет контролировать правильность действий пользователя. Для вызова этой функции выделяем целевую ячейку и жмем на значок «Вставить функцию», размещенный около строки формул.
- Запускается стандартное окно Мастера функций. Переходим в категорию «Логические» и ищем там наименование «ЕСЛИ». Поиски не должны быть долгими, так как это название размещено первым в перечне логических операторов. После этого выделяем данную функцию и жмем на кнопку «OK».
- Производится активация окна аргументов оператора ЕСЛИ. Указанный оператор имеет три поля, соответствующих числу его аргументов. Синтаксис данной функции принимает следующий вид:
=ЕСЛИ(Лог_выражение;Значение_если_истина;Значение_если_ложь)В поле «Логическое выражение» нужно вписать координаты той ячейки, в которую пользователь заносит ответ. Кроме того, в этом же поле нужно указать правильный вариант. Для того, чтобы внести координаты целевой ячейки, устанавливаем курсор в поле. Далее возвращаемся на Лист 1 и отмечаем элемент, который мы предназначили для написания номера варианта. Его координаты тут же отобразятся в поле окна аргументов. Далее, чтобы указать правильный ответ в этом же поле после адреса ячейки вписываем выражение без кавычек «=3». Теперь, если пользователь в целевой элемент поставит цифру «3», то ответ будет считаться верным, а во всех остальных случаях – неверным.
В поле «Значение если истина» устанавливаем число «1», а в поле «Значение если ложь» устанавливаем число «0». Теперь, если пользователь выберет правильный вариант, то он получит 1 балл, а если неправильный – то 0 баллов. Для того, чтобы сохранить введенные данные, жмем на кнопку «OK» в нижней части окна аргументов.
- Аналогичным образом составляем ещё два задания (или любое нужное нам количество) на видимом для пользователя листе.
- На Листе 2 с помощью функции ЕСЛИ обозначаем правильные варианты, как мы это делали в предыдущем случае.
- Теперь организуем подсчет баллов. Его можно сделать с помощью простой автосуммы. Для этого выделяем все элементы, где содержится формула ЕСЛИ и жмем на значок автосуммы, который расположен на ленте во вкладке «Главная» в блоке «Редактирование».
- Как видим, пока сумма равна нулю баллов, так как мы не ответили ни на один пункт тестирования. Наибольшее количество баллов, которые в данном случае может набрать пользователь – 3, если он правильно ответит на все вопросы.
- При желании можно сделать так, что количество набранных баллов будет выводиться и на пользовательский лист. То есть, пользователь будет сразу видеть, как он справился с задачей. Для этого, выделяем отдельную ячейку на Листе 1, которую называем «Результат» (или другим удобным наименованием). Чтобы долго не ломать голову, просто ставим в неё выражение «=Лист2!», после чего вписываем адрес того элемента на Листе 2, в котором находится автосумма баллов.
- Проверим, как работает наш тест, намеренно допустив одну ошибку. Как видим, результат данного теста 2 балла, что соответствует одной допущенной ошибке. Тест работает корректно.
Урок: Функция ЕСЛИ в Экселе
Способ 2: выпадающий список
Организовать тест в Экселе можно также при помощи выпадающего списка. Посмотрим, как это выполнить на практике.
- Создаем таблицу. В левой её части будут задания, в центральной части – ответы, которые пользователь должен выбрать из предложенного разработчиком выпадающего списка. В правой части будет отображаться результат, который автоматически генерируется в соответствии с правильностью выбранных ответов пользователем. Итак, для начала построим каркас таблицы и введем вопросы. Применим те же задания, которые использовали в предыдущем способе.
- Теперь нам предстоит создать список с доступными ответами. Для этого выделяем первый элемент в столбце «Ответ». После этого переходим ко вкладке «Данные». Далее выполняем щелчок по значку «Проверка данных», который размещен в блоке инструментов «Работа с данными».
- После выполнения данных шагов активируется окно проверки видимых значений. Перемещаемся во вкладку «Параметры», если оно было запущено в какой-либо другой вкладке. Далее в поле «Тип данных» из выпадающего списка выбираем значение «Список». В поле «Источник» через точку с запятой нужно записать варианты решений, которые будут отображаться для выбора в нашем выпадающем списке. Затем щелкаем по кнопке «OK» в нижней части активного окна.
- После этих действий справа от ячейки с вводимыми значениями появится пиктограмма в виде треугольника с углом, направленным вниз. При клике по ней будет открываться список с введенными нами ранее вариантами, один из которых следует выбрать.
- Аналогичным образом составляем списки и для других ячеек столбца «Ответ».
- Теперь нам предстоит сделать так, чтобы в соответствующих ячейках столбца «Результат» отображался факт того, верным является ответ на задание или нет. Как и в предыдущем способе сделать это можно при помощи оператора ЕСЛИ. Выделяем первую ячейку столбца «Результат» и вызываем Мастер функций посредством нажатия на значок «Вставить функцию».
- Далее через Мастер функций при помощи того же варианта, который был описан в предыдущем способе, переходим к окну аргументов функции ЕСЛИ. Перед нами открывается то же окно, которое мы видели в предыдущем случае. В поле «Логическое выражение» указываем адрес ячейки, в которой выбираем ответ. Далее ставим знак «=» и записываем верный вариант решения. В нашем случае это будет число 113. В поле «Значение если истина» устанавливаем количество баллов, которое мы хотим, чтобы начислялось пользователю при правильном решении. Пусть это, как и в предыдущем случае, будет число «1». В поле «Значение если ложь» устанавливаем количество баллов. В случае неверного решения пусть оно будет равно нулю. После того, как вышеуказанные манипуляции выполнены, жмем на кнопку «OK».
- Аналогичным образом внедряем функцию ЕСЛИ в остальные ячейки столбца «Результат». Естественно, что в каждом случае в поле «Логическое выражение» будет собственный вариант правильного решения, соответствующий вопросу в данной строке.
- После этого делаем итоговую строку, в которой будет подбиваться сумма баллов. Выделяем все ячейки столбца «Результат» и щелкаем уже знакомый нам значок автосуммы во вкладке «Главная».
- После этого с помощью выпадающих списков в ячейках столбца «Ответ» пытаемся указать правильные решения на поставленные задания. Как и в предыдущем случае, в одном месте умышленно допускаем ошибку. Как видим, теперь мы наблюдаем не только общий результат тестирования, но и конкретный вопрос, в решении которого содержится ошибка.
Способ 3: использование элементов управления
Провести тестирование можно также, используя для выбора вариантов решения элементы управления в виде кнопки.
- Для того чтобы иметь возможность использовать формы элементов управления, прежде всего, следует включить вкладку «Разработчик». По умолчанию она отключена. Поэтому, если в вашей версии Excel она ещё не активирована, то следует провести некоторые манипуляции. Прежде всего, перемещаемся во вкладку «Файл». Там выполняем переход в раздел «Параметры».
- Активируется окно параметров. В нём следует переместиться в раздел «Настройка ленты». Далее в правой части окна устанавливаем флажок около позиции «Разработчик». Для того чтобы изменения вступили в силу жмем на кнопку «OK» в нижней части окна. После этих действий вкладка «Разработчик» появится на ленте.
- Прежде всего, вписываем задание. При использовании данного способа каждое из них будет размещено на отдельном листе.
- После этого переходим в недавно активированную нами вкладку «Разработчик». Щелкаем по значку «Вставить», который размещен в блоке инструментов «Элементы управления». В группе значков «Элементы управления формы» выбираем объект под названием «Переключатель». Он имеет вид круглой кнопки.
- Кликаем по тому месту документа, где желаем разместить ответы. Именно там появится нужный нам элемент управления.
- Затем вписываем один из вариантов решения вместо стандартного наименования кнопки.
- После этого выделяем объект и кликаем по нему правой кнопкой мыши. Из доступных вариантов действий выбираем пункт «Копировать».
- Выделяем расположенные ниже ячейки. Затем кликаем правой кнопкой мыши по выделению. В появившемся списке выбираем позицию «Вставить».
- Далее производим вставку ещё два раза, так как мы решили, что вариантов решения будет четыре, хотя в каждом конкретном случае их число может отличаться.
- Затем переименовываем каждый вариант, чтобы они не совпадали друг с другом. Но не забываем и о том, что один из вариантов обязательно должен быть верным.
- Далее оформляем объект для перехода к следующему заданию, а в нашем случае это означает переход к следующему листу. Опять жмем на значок «Вставить», расположенный во вкладке «Разработчик». На этот раз переходим к выбору объектов в группе «Элементы ActiveX». Выбираем объект «Кнопка», который имеет вид прямоугольника.
- Кликаем по области документа, которая расположена ниже введенных ранее данных. После этого на ней отобразится нужный нам объект.
- Теперь нам нужно поменять некоторые свойства образовавшейся кнопки. Кликаем по ней правой кнопки мыши и в открывшемся меню выбираем позицию «Свойства».
- Открывается окно свойств элемента управления. В поле «Name» меняем название на то, которое будет более актуальным для этого объекта, в нашем примере это будет наименование «Следующий_вопрос». Заметьте, что в данном поле не допускается наличие пробелов. В поле «Caption» вписываем значение «Следующий вопрос». Тут уже пробелы допускаются, и именно это наименование будет отображаться на нашей кнопке. В поле «BackColor» выбираем цвет, который будет иметь объект. После этого можно закрывать окно свойств, нажав на стандартный значок закрытия в его верхнем правом углу.
- Теперь кликаем правой кнопкой мыши по наименованию текущего листа. В открывшемся меню выбираем пункт «Переименовать».
- После этого наименование листа становится активным, и мы вписываем туда новое название «Вопрос 1».
- Опять кликаем по нему правой кнопкой мыши, но теперь в меню останавливаем выбор на пункте «Переместить или скопировать…».
- Запускается окно создания копии. Устанавливаем в нем галочку около пункта «Создать копию» и жмем на кнопку «OK».
- После этого изменяем название листа на «Вопрос 2» тем же способом, как это делали ранее. Данный лист пока содержит полностью идентичное содержимое, что и предыдущий лист.
- Меняем номер задания, текст, а также ответы на этом листе на те, которые считаем нужными.
- Аналогичным образом создаем и изменяем содержимое листа «Вопрос 3». Только в нем, так как это последнее задание, вместо наименования кнопки «Следующий вопрос» можно поставить название «Завершить тестирование». Как сделать это уже обсуждалось ранее.
- Теперь возвращаемся на вкладку «Вопрос 1». Нам нужно привязать переключатель к определенной ячейке. Для этого щелкаем правой кнопкой мыши по любому из переключателей. В открывшемся меню выбираем пункт «Формат объекта…».
- Активируется окно формата элемента управления. Перемещаемся во вкладку «Элемент управления». В поле «Связь с ячейкой» устанавливаем адрес любого пустого объекта. В него будет выводиться число в соответствии с тем, какой именно по счету переключатель будет активен.
- Аналогичную процедуру проделываем и на листах с другими заданиями. Для удобства желательно, чтобы связанная ячейка находилась в одном и том же месте, но на разных листах. После этого опять возвращаемся на лист «Вопрос 1». Кликаем правой кнопкой мыши по элементу «Следующий вопрос». В меню выбираем позицию «Исходный текст».
- Открывается редактор команд. Между командами «Private Sub» и «End Sub» нам следует написать код перехода на следующую вкладку. В указанном случае он будет выглядеть так:
Worksheets("Вопрос 2").ActivateПосле этого закрываем окно редактора.
- Аналогичную манипуляцию с соответствующей кнопкой делаем на листе «Вопрос 2». Только там вписываем следующую команду:
Worksheets("Вопрос 3").Activate - В редакторе команд кнопки листа «Вопрос 3» производим следующую запись:
Worksheets("Результат").Activate - После этого создаем новый лист под названием «Результат». На нем будет отображаться результат прохождения теста. Для этих целей создаем таблицу из четырёх колонок: «Номер вопроса», «Правильный ответ», «Введенный ответ» и «Результат». В первый столбец вписываем по порядку номера заданий «1», «2» и «3». Во втором столбце напротив каждого задания вписываем номер положения переключателя, соответствующий правильному решению.
- В первой ячейке в поле «Введенный ответ» ставим знак «=» и указываем ссылку на ту ячейку, которую мы связали с переключателем на листе «Вопрос 1». Аналогичные манипуляции проводим с ячейками ниже, только для них указываем ссылки на соответствующие ячейки на листах «Вопрос 2» и «Вопрос 3».
- После этого выделяем первый элемент столбца «Результат» и вызываем окно аргументов функции ЕСЛИ тем же способом, о котором мы говорили выше. В поле «Логическое выражение» указываем адрес ячейки «Введенный ответ» соответствующей строки. Затем ставим знак «=» и после этого указываем координаты элемента в столбце «Правильный ответ» той же строки. В полях «Значение если истина» и «Значение если ложь» вводим числа «1» и «0» соответственно. После этого жмем на кнопку «OK».
- Для того, чтобы скопировать данную формулу на диапазон ниже, ставим курсор в правый нижний угол элемента, в котором располагается функция. При этом появляется маркер заполнения в виде крестика. Жмем на левую кнопку мыши и тянем маркер вниз до конца таблицы.
- После этого для подведения общего итога применяем автосумму, как это уже делали не один раз.
На этом создание теста можно считать завершенным. Он полностью готов к прохождению.
Мы остановили внимание на различных способах создания тестирования с помощью инструментов программы Excel. Конечно, это далеко не полный перечень всех возможных вариантов создания тестов в этом приложении. Комбинируя различные инструменты и объекты, можно создать тесты абсолютно непохожие друг на друга по функционалу. В то же время нельзя не отметить, что во всех случаях при создании тестов используется логическая функция ЕСЛИ.
Мы рады, что смогли помочь Вам в решении проблемы.
Задайте свой вопрос в комментариях, подробно расписав суть проблемы. Наши специалисты постараются ответить максимально быстро.
Помогла ли вам эта статья?
Да Нет