Excel для Microsoft 365 Excel для Microsoft 365 для Mac Excel для Интернета Excel 2021 Excel 2021 для Mac Excel 2019 Excel 2019 для Mac Excel 2016 Excel 2016 для Mac Excel 2013 Excel 2010 Excel 2007 Excel для Mac 2011 Excel Starter 2010 Еще…Меньше
При перемещении или копировании строк и столбцов Excel по умолчанию перемещает или копирует все содержащиеся в них данные, включая формулы и их результирующие значения, комментарии, форматы ячеек и скрытые ячейки.
При копировании ячеек, содержащих формулу, относительные ссылки на ячейки не корректируются. Таким образом, содержимое ячеек и всех ячеек, указывающих на них, может отображать #REF! (значение ошибки). В этом случае ссылки можно настроить вручную. Дополнительные сведения см. в статье Обнаружение ошибок в формулах.
Для перемещения или копирования выбранных ячеек, строк и столбцов можно использовать команду Вырезать или Копировать , но также можно перемещать или копировать их с помощью мыши.
По умолчанию в Excel отображается кнопка Параметры вставки . Если вам нужно переиграть его, перейдите в раздел Дополнительно в параметрах Excel. Дополнительные сведения см. в разделе Дополнительные параметры.
-
Выделите ячейку, строку или столбец, которые нужно переместить или скопировать.
-
Выполните одно из указанных ниже действий.
-
Чтобы переместить строки или столбцы, на вкладке Главная в группе Буфер обмена нажмите кнопку Вырезать
или нажмите клавиши CTRL+X.
-
Чтобы скопировать строки или столбцы, на вкладке Главная в группе Буфер обмена щелкните Копировать
или нажмите клавиши CTRL+C.
-
-
Щелкните правой кнопкой мыши строку или столбец снизу или справа от того места, куда необходимо переместить или скопировать выделенный элемент, а затем выполните одно из указанных ниже действий.
-
Чтобы переместить строки или столбцы, выберите в контекстном меню команду Вставить вырезанные ячейки.
-
Чтобы скопировать строки или столбцы, выберите в контекстном меню команду Вставить скопированные ячейки.
Совет: Чтобы переместить или скопировать выделенный фрагмент на другой лист или в другую книгу, щелкните ярлычок другого листа или выберите другую книгу и выделите левую верхнюю ячейку области вставки.
-
Примечание: В Excel вырезанные или скопированные ячейки выделяются анимированной пунктирной рамкой. Чтобы снять это выделение, нажмите клавишу ESC.
По умолчанию режим перетаскивания включен, поэтому можно перемещать и копировать ячейки с помощью мыши.
-
Выделите строки или столбцы, которые вы хотите переместить или скопировать.
-
Выполните одно из указанных ниже действий.
-
Вырезать и заменить
Наведите указатель мыши на границу выделенной области. Когда указатель примет вид указателя перемещения, перетащите строки или столбцы в нужное место. Excel выдаст предупреждение, если вы собираетесь заменить столбец. Нажмите кнопку Отмена , чтобы избежать замены.
-
Копирование и замена Удерживая нажатой клавишу CTRL, наведите указатель на границу выделенного фрагмента. Когда указатель мыши примет вид указателя копирования
, перетащите строки или столбцы в нужное место. Excel не предупреждает вас, если вы собираетесь заменить столбец. Если вы не хотите заменять строку или столбец, нажмите клавиши CTRL+Z.
-
Вырезать и вставить Удерживая нажатой клавишу SHIFT, наведите указатель на границу выделенного фрагмента. Когда указатель примет вид указателя перемещения
, перетащите строки или столбцы в нужное место.
-
Копирование и вставка Удерживая нажатой клавишу SHIFT и CTRL, наведите указатель на границу выделенного фрагмента. Когда указатель примет вид указателя перемещения
, перетащите строки или столбцы в нужное место.
Примечание: Убедитесь, что во время операции перетаскивания удерживаете нажатой клавишу CTRL или SHIFT. Если вы отпустите клавиши CTRL или SHIFT перед нажатием кнопки мыши, вы будете перемещать строки или столбцы вместо их копирования.
-
Примечание: С помощью мыши невозможно переместить или скопировать несмежные строки или столбцы.
Если часть ячеек, строк или столбцов на листе не отображается, можно скопировать все ячейки или только видимые. Например, можно скопировать только отображаемые итоговые данные на листе со структурой.
-
Выделите строки или столбцы, которые вы хотите переместить или скопировать.
-
На вкладке Главная в группе Редактирование нажмите кнопку Найти и выделить и выберите команду Выделить группу ячеек.
-
В группе Выбор щелкните элемент Только видимые ячейки и нажмите кнопку ОК.
-
На вкладке Главная в группе Буфер обмена щелкните Копировать
или нажмите клавиши CTRL+C. .
-
Выделите левую верхнюю ячейку области вставки.
Совет: Чтобы переместить или скопировать выделенный фрагмент на другой лист или в другую книгу, щелкните ярлычок другого листа или выберите другую книгу и выделите левую верхнюю ячейку области вставки.
-
На вкладке Главная в группе Буфер обмена щелкните Вставить
или нажмите клавиши CTRL+V.
Щелкнув стрелку под кнопкой Вставить
, можно выбрать один из нескольких вариантов вставки для применения к выбранному фрагменту.
При копировании значения последовательно вставляются в строки и столбцы. Если область вставки содержит скрытые строки или столбцы, возможно, потребуется отобразить их, чтобы увидеть все скопированные данные.
При копировании и вставке скрытых или отфильтрованных данных в другое приложение или в другой экземпляр приложения Excel будут скопированы только видимые ячейки.
-
Выделите строки или столбцы, которые вы хотите переместить или скопировать.
-
На вкладке Главная в группе Буфер обмена щелкните Копировать
или нажмите клавиши CTRL+C.
-
Выделите левую верхнюю ячейку области вставки.
-
На вкладке Главная в группе Буфер обмена щелкните стрелку под кнопкой Вставить
и выберите вариант Специальная вставка.
-
Установите флажок пропускать пустые ячейки.
-
Дважды щелкните ячейку с данными, которые нужно переместить или скопировать. Вы также можете изменять и выбирать данные ячейки в строка формул.
-
Выделите строки или столбцы, которые вы хотите переместить или скопировать.
-
На вкладке Главная в группе Буфер обмена выполните одно из указанных ниже действий.
-
Чтобы переместить выделенный фрагмент, нажмите кнопку Вырезать
или нажмите клавиши CTRL+X.
-
Чтобы скопировать выделенный фрагмент, нажмите кнопку Копировать
или нажмите клавиши CTRL+C.
-
-
Щелкните в том месте ячейки, куда нужно вставить символы, или дважды щелкните другую ячейку для перемещения или копирования в нее данных.
-
На вкладке Главная в группе Буфер обмена щелкните Вставить
или нажмите клавиши CTRL+V.
-
Нажмите клавишу ВВОД.
Примечание: При двойном щелчке ячейки или нажатии клавиши F2 для редактирования активной ячейки клавиши со стрелками будут работать только внутри данной ячейки. Чтобы с помощью клавиш со стрелками переместиться в другую ячейку, сначала нажмите клавишу ВВОД, чтобы завершить внесение изменений в активную ячейку.
При вставке скопированных данных можно выполнить любое из следующих действий:
-
вставить только параметры форматирования ячейки, такие как цвет текста или цвет заливки (но не содержимое ячеек);
-
преобразовать формулы в ячейках в вычисленные значения без переопределения существующего форматирования;
-
вставить только формулы (но не вычисленные значения).
Последовательность действий
-
Выделите строки или столбцы, которые вы хотите переместить или скопировать.
-
На вкладке Главная в группе Буфер обмена щелкните Копировать
или нажмите клавиши CTRL+C.
-
Выделите левую верхнюю ячейку области вставки или ту ячейку, куда нужно вставить значение, формат ячейки или формулу.
-
На вкладке Главная в группе Буфер обмена щелкните стрелку под кнопкой Вставить
и выполните одно из следующих действий:
-
чтобы вставить только значения, выберите вариант значения;
-
чтобы вставить только форматы ячеек, выберите вариант Форматирование;
-
чтобы вставить только формулы, выберите вариант формулы.
-
При вставке скопированных данных к ним применяются параметры ширины целевых ячеек. Чтобы изменить ширину ячеек в соответствии с параметрами исходных ячеек, выполните указанные ниже действия.
-
Выделите строки или столбцы, которые вы хотите переместить или скопировать.
-
На вкладке Главная в группе Буфер обмена выполните одно из указанных ниже действий.
-
Чтобы переместить ячейки, нажмите кнопку Вырезать
или нажмите клавиши CTRL+X.
-
Чтобы скопировать ячейки, щелкните Копировать
или нажмите клавиши CTRL+C.
-
-
Выделите левую верхнюю ячейку области вставки.
Совет: Чтобы переместить или скопировать выделенный фрагмент на другой лист или в другую книгу, щелкните ярлычок другого листа или выберите другую книгу и выделите левую верхнюю ячейку области вставки.
-
На вкладке Главная в группе Буфер обмена нажмите стрелку под кнопкой Вставить
и выберите пункт Сохранить ширину столбцов оригинала.
Для перемещения или копирования выбранных ячеек, строк и столбцов можно использовать команду Вырезать или Копировать , но также можно перемещать или копировать их с помощью мыши.
-
Выделите ячейку, строку или столбец, которые нужно переместить или скопировать.
-
Выполните одно из указанных ниже действий.
-
Чтобы переместить строки или столбцы, на вкладке Главная в группе Буфер обмена нажмите кнопку Вырезать
или нажмите клавиши CTRL+X.
-
Чтобы скопировать строки или столбцы, на вкладке Главная в группе Буфер обмена щелкните Копировать
или нажмите клавиши CTRL+C.
-
-
Щелкните правой кнопкой мыши строку или столбец снизу или справа от того места, куда необходимо переместить или скопировать выделенный элемент, а затем выполните одно из указанных ниже действий.
-
Чтобы переместить строки или столбцы, выберите в контекстном меню команду Вставить вырезанные ячейки.
-
Чтобы скопировать строки или столбцы, выберите в контекстном меню команду Вставить скопированные ячейки.
Совет: Чтобы переместить или скопировать выделенный фрагмент на другой лист или в другую книгу, щелкните ярлычок другого листа или выберите другую книгу и выделите левую верхнюю ячейку области вставки.
-
Примечание: В Excel вырезанные или скопированные ячейки выделяются анимированной пунктирной рамкой. Чтобы снять это выделение, нажмите клавишу ESC.
-
Выделите строки или столбцы, которые вы хотите переместить или скопировать.
-
Выполните одно из указанных ниже действий.
-
Вырезать и вставить
Наведите указатель мыши на границу выделенной области. Когда указатель становится указателем руки, перетащите строку или столбец в другое расположение.
-
Вырезать и заменить Удерживая нажатой клавишу SHIFT, наведите указатель на границу выделенного фрагмента. Когда указатель становится указателем перемещения
, перетащите строку или столбец в другое место. Excel выдаст предупреждение, если вы собираетесь заменить строку или столбец. Нажмите кнопку Отмена , чтобы избежать замены.
-
Копирование и вставка Удерживая нажатой клавишу CTRL, наведите указатель на границу выделенного фрагмента. Когда указатель становится указателем перемещения
, перетащите строку или столбец в другое место.
-
Копирование и замена Удерживая нажатой клавишу SHIFT и CTRL, наведите указатель на границу выделенного фрагмента. Когда указатель становится указателем перемещения
, перетащите строку или столбец в другое место. Excel выдаст предупреждение, если вы собираетесь заменить строку или столбец. Нажмите кнопку Отмена , чтобы избежать замены.
Примечание: Убедитесь, что во время операции перетаскивания удерживаете нажатой клавишу CTRL или SHIFT. Если вы отпустите клавиши CTRL или SHIFT перед нажатием кнопки мыши, вы будете перемещать строки или столбцы вместо их копирования.
-
Примечание: С помощью мыши невозможно переместить или скопировать несмежные строки или столбцы.
-
Дважды щелкните ячейку с данными, которые нужно переместить или скопировать. Вы также можете изменять и выбирать данные ячейки в строка формул.
-
Выделите строки или столбцы, которые вы хотите переместить или скопировать.
-
На вкладке Главная в группе Буфер обмена выполните одно из указанных ниже действий.
-
Чтобы переместить выделенный фрагмент, нажмите кнопку Вырезать
или нажмите клавиши CTRL+X.
-
Чтобы скопировать выделенный фрагмент, нажмите кнопку Копировать
или нажмите клавиши CTRL+C.
-
-
Щелкните в том месте ячейки, куда нужно вставить символы, или дважды щелкните другую ячейку для перемещения или копирования в нее данных.
-
На вкладке Главная в группе Буфер обмена щелкните Вставить
или нажмите клавиши CTRL+V.
-
Нажмите клавишу ВВОД.
Примечание: При двойном щелчке ячейки или нажатии клавиши F2 для редактирования активной ячейки клавиши со стрелками будут работать только внутри данной ячейки. Чтобы с помощью клавиш со стрелками переместиться в другую ячейку, сначала нажмите клавишу ВВОД, чтобы завершить внесение изменений в активную ячейку.
При вставке скопированных данных можно выполнить любое из следующих действий:
-
вставить только параметры форматирования ячейки, такие как цвет текста или цвет заливки (но не содержимое ячеек);
-
преобразовать формулы в ячейках в вычисленные значения без переопределения существующего форматирования;
-
вставить только формулы (но не вычисленные значения).
Последовательность действий
-
Выделите строки или столбцы, которые вы хотите переместить или скопировать.
-
На вкладке Главная в группе Буфер обмена щелкните Копировать
или нажмите клавиши CTRL+C.
-
Выделите левую верхнюю ячейку области вставки или ту ячейку, куда нужно вставить значение, формат ячейки или формулу.
-
На вкладке Главная в группе Буфер обмена щелкните стрелку под кнопкой Вставить
и выполните одно из следующих действий:
-
Чтобы вставить только значения, щелкните Вставить значения.
-
Чтобы вставить только форматы ячеек, нажмите кнопку Вставить форматирование.
-
Чтобы вставить только формулы, нажмите кнопку Вставить формулы.
-
Вы можете перемещать или копировать выбранные ячейки, строки и столбцы с помощью мыши и транспонирования.
-
Выделите ячейки или диапазон ячеек, которые нужно переместить или скопировать.
-
Наведите указатель на границу выбранной ячейки или диапазона.
-
Когда указатель становится
, выполните одно из следующих действий:
|
Задача |
Необходимые действия |
|---|---|
|
Перемещение ячеек |
Перетащите ячейки в другое место. |
|
Копирование ячеек |
Удерживая нажатой клавишу OPTION, перетащите ячейки в другое место. |
Примечание: При перетаскивании или вставке ячеек в новое место, если в этом расположении есть уже существующие данные, Excel перезапишет исходные данные.
-
Выберите строки или столбцы, которые нужно переместить или скопировать.
-
Наведите указатель на границу выбранной ячейки или диапазона.
-
Когда указатель становится
, выполните одно из следующих действий:
|
Задача |
Необходимые действия |
|---|---|
|
Перемещение строк или столбцов |
Перетащите строки или столбцы в другое место. |
|
Копирование строк или столбцов |
Удерживая нажатой клавишу OPTION, перетащите строки или столбцы в другое место. |
|
Перемещение или копирование данных между существующими строками или столбцами |
Удерживая нажатой клавишу SHIFT, перетащите строку или столбец между существующими строками или столбцами. Excel выделяет место для новой строки или столбца. |
-
Скопируйте строки или столбцы, которые требуется транспонировать.
-
Выберите целевую ячейку (первую ячейку строки или столбца, в которую требуется вставить данные) для строк или столбцов, которые вы преобразуете.
-
На вкладке Главная в разделе Изменить щелкните стрелку рядом с полем Вставить и выберите пункт Транспонировать.
Примечание: Столбцы и строки не могут перекрываться. Например, если выбрать значения в столбце C и попытаться вставить их в строку, перекрывающую столбец C, Excel отобразит сообщение об ошибке. Область назначения вставленного столбца или строки должна находиться вне исходных значений.
См. также
Вставка строк, столбцов или ячеек
Нужна дополнительная помощь?
Download Article
Download Article
This wikiHow teaches you how to select and copy multiple cells in a Microsoft Excel spreadsheet, using a computer. Excel allows you to copy multiple cells only if they’re in the same row or column.
-
1
Open the Excel spreadsheet you want to edit. Find and double-click the Excel file you want to edit on your computer to open it in Excel.
-
2
Hold down ⌘ Command on Mac or Control on Windows. While holding this button down on your keyboard, you can select multiple cells to copy and edit.
Advertisement
-
3
Select multiple cells in the same row or column. While pressing down ⌘ Cmd or Ctrl, click all the cells you want to copy in the same row or column. This will highlight all the selected cells.
- You can copy multiple cells only if they’re all in the same row or column.
- If you select multiple cells from different rows and columns, you’ll see an error message saying this is not possible.
-
4
Click the Home tab on the toolbar ribbon. You can find this button above the toolbar ribbon in the upper-left corner of Excel. It will switch your toolbar to the Home layout.
- You can skip this step if you’re already in the Home tab.
-
5
Click Copy on the Home toolbar. You can find this button next to Paste in the upper-left corner of the Home toolbar. It will copy all the selected cells to your clipboard.
- Alternatively, you can press ⌘ Command+C on Mac or Control+C on Windows to copy the selected cells.
-
6
Click where you want to paste the copied cells. You can paste the copied cells anywhere on your spreadsheet.
-
7
Click Paste on the Home toolbar. This button looks like a clipboard icon in the upper-left corner of the Home toolbar. It will paste the copied cells to the selected location on your spreadsheet.
- Alternatively, you can press ⌘ Command+V on Mac or Control+V on Windows to paste.
Advertisement
Ask a Question
200 characters left
Include your email address to get a message when this question is answered.
Submit
Advertisement
Thanks for submitting a tip for review!
About This Article
Article SummaryX
1. Open your Excel spreadsheet.
2. Hold down Command (Mac) or Control (Windows).
3. Select multiple cells in the same row or column.
4. Click the Home tab.
5. Click Copy on the top-left of the toolbar.
6. Select where you want to paste.
7. Click Paste on the top-left of the toolbar.
Did this summary help you?
Thanks to all authors for creating a page that has been read 33,044 times.
Is this article up to date?
Как скопировать и вставить несколько несмежных ячеек / строк / столбцов в Excel?
Обычно, когда мы копируем несколько несмежных ячеек в Excel, появляется диалоговое окно с предупреждением, как показано ниже. Помимо копирования и вставки каждой ячейки по одной, существуют ли какие-либо методы для копирования и вставки нескольких несмежных ячеек / строк / столбцов вместе? Да! В этой статье будут рекомендованы два простых метода:
- Скопируйте и вставьте несколько несмежных ячеек / строк / столбцов
- Скопируйте и вставьте несколько несмежных ячеек/строк/столбцов с Kutools for Excel
Скопируйте и вставьте несколько несмежных ячеек / строк / столбцов
Хотя Microsoft Excel не поддерживает копирование и вставку нескольких несмежных ячеек / ячеек / столбцов, но позволяет пользователям копировать и вставлять несколько несмежных ячеек / строк / столбцов в определенных условиях.
(1) Скопируйте и вставьте несколько несмежных ячеек в один столбец / строки
1, Удержание Ctrl key и выберите несколько несмежных ячеек в одном столбце / строках одну за другой.
2, нажмите Ctrl + C ключи одновременно для копирования этих несмежных ячеек; выберите первую ячейку целевого диапазона и нажмите Ctrl + V клавиши одновременно, чтобы вставить эти несмежные ячейки. См. Скриншоты ниже:
(2) Скопируйте и вставьте несколько несмежных строк (или столбцов), содержащих одинаковые столбцы (или строки).
1, Удержание Ctrl key и выберите несколько несмежных строк (или столбцов), содержащих одинаковые столбцы (или строки).
В нашем примере мы выбираем несколько несмежных строк с одинаковыми столбцами. Смотрите скриншот:
2, нажмите Ctrl + C клавиши, чтобы скопировать эти несмежные строки, затем выберите первую ячейку целевого диапазона и нажмите Ctrl + V ключи для вставки этих строк. Смотрите скриншот выше:
Скопируйте и вставьте несколько несмежных столбцов, как показано на скриншоте ниже:
Скопируйте и вставьте несколько несмежных ячеек/строк/столбцов с Kutools for Excel
Иногда вам может потребоваться скопировать и вставить несколько несмежных ячеек из разных строк / столбцов или скопировать несколько несмежных строк / столбцов с разными столбцами / строками. В этих условиях можно попробовать Копировать диапазоны полезности Kutools for Excel.
Kutools for Excel — Включает более 300 удобных инструментов для Excel. Полнофункциональная бесплатная пробная версия 30-день, кредитная карта не требуется! Get It Now
1. Выберите несколько несмежных ячеек / строк / столбцов, удерживая Ctrl ключ и щелкните Кутулс > Копировать диапазоны. Смотрите скриншот:
2. В открывшемся диалоговом окне «Копировать несколько диапазонов» установите флажок Все и нажмите Ok кнопка. Смотрите скриншот:
3. Затем во втором диалоговом окне «Копировать несколько диапазонов» укажите первую ячейку целевого диапазона и щелкните значок OK кнопка. Смотрите второй снимок экрана выше:
Пока все выбранные несмежные ячейки / строки / столбцы были скопированы и вставлены в новый диапазон. Смотрите скриншот:
Kutools for Excel — Включает более 300 удобных инструментов для Excel. Полнофункциональная бесплатная пробная версия 30-день, кредитная карта не требуется! Get It Now
Демонстрация: скопируйте и вставьте несколько несмежных ячеек / строк / столбцов в Excel
Статьи по теме:
Лучшие инструменты для работы в офисе
Kutools for Excel Решит большинство ваших проблем и повысит вашу производительность на 80%
- Снова использовать: Быстро вставить сложные формулы, диаграммы и все, что вы использовали раньше; Зашифровать ячейки с паролем; Создать список рассылки и отправлять электронные письма …
- Бар Супер Формулы (легко редактировать несколько строк текста и формул); Макет для чтения (легко читать и редактировать большое количество ячеек); Вставить в отфильтрованный диапазон…
- Объединить ячейки / строки / столбцы без потери данных; Разделить содержимое ячеек; Объединить повторяющиеся строки / столбцы… Предотвращение дублирования ячеек; Сравнить диапазоны…
- Выберите Дубликат или Уникальный Ряды; Выбрать пустые строки (все ячейки пустые); Супер находка и нечеткая находка во многих рабочих тетрадях; Случайный выбор …
- Точная копия Несколько ячеек без изменения ссылки на формулу; Автоматическое создание ссылок на несколько листов; Вставить пули, Флажки и многое другое …
- Извлечь текст, Добавить текст, Удалить по позиции, Удалить пробел; Создание и печать промежуточных итогов по страницам; Преобразование содержимого ячеек в комментарии…
- Суперфильтр (сохранять и применять схемы фильтров к другим листам); Расширенная сортировка по месяцам / неделям / дням, периодичности и др .; Специальный фильтр жирным, курсивом …
- Комбинируйте книги и рабочие листы; Объединить таблицы на основе ключевых столбцов; Разделить данные на несколько листов; Пакетное преобразование xls, xlsx и PDF…
- Более 300 мощных функций. Поддерживает Office/Excel 2007-2021 и 365. Поддерживает все языки. Простое развертывание на вашем предприятии или в организации. Полнофункциональная 30-дневная бесплатная пробная версия. 60-дневная гарантия возврата денег.
Вкладка Office: интерфейс с вкладками в Office и упрощение работы
- Включение редактирования и чтения с вкладками в Word, Excel, PowerPoint, Издатель, доступ, Visio и проект.
- Открывайте и создавайте несколько документов на новых вкладках одного окна, а не в новых окнах.
- Повышает вашу продуктивность на 50% и сокращает количество щелчков мышью на сотни каждый день!
Комментарии (4)
Оценок пока нет. Оцените первым!
Копирование, перемещение и удаление ячеек в Excel
Смотрите также строки и столбцы столбец или строку ячейки с помощьюСпециальная вставкаВыделите ячейку с формулой, изменится относительные ссылки или строки должны строки и столбцы ячейки или диапазон, нужное место. столбцы, выберите в ячейки, сделайте следующее: удобства также приводим drag-and-drop (тащи и Выделите ячейки, вExcel позволяет копировать данные,Копирование и удаление данных по мере необходимости. для реорганизации листа. маркер заполненияи выберите пункт которую нужно скопировать.
Удаление ячеек в Excel
на ячейки. быть из-за пределов в другое место. который был выбран.Важно: контекстном меню командуВыделите ячейки, строки или ссылку на оригинал бросай), чтобы перемещать
- которые необходимо переместить которые уже имеются
- в Excel являются В следующем примере В следующем примере. Убедившись, что
- значенияВ группе
Копирование содержимого в Excel
Выделите ячейку с формулой, исходные значения.Перемещение и копирование данныхКогда указатель примет вид При перетаскивании удерживайте клавишуВставить скопированные ячейки столбца , который (на английском языке). содержимое ячеек.
- данные. на рабочем листе,
- основными и самыми мы скроем столбцы мы научимся перемещать ссылки на ячейки
- .буфер обмена которую необходимо перенести.Примечание: между существующими строками
- , выполните одно CTRL нажатой. Если. вы хотите переместить
- При перемещении или копированииВыделите ячейку, которую хотите
Как переместить ячейку в Excel
Нажмите иконку Вставить на и вставлять их используемыми действиями, которые C и D, столбец, но вы
- в формуле фруктовУбедитесь, что ссылки на
- на вкладкеВ группеМы стараемся как и столбцами
- из указанных ниже отпустить клавишу CTRLПримечание: или скопировать. строк и столбцов переместить.
- вкладке Главная или в другие ячейки. применяются к ячейке. чтобы сравнить A,
- точно таким же в шаге 4 ячейки в формуле
Дополнительные параметры вставки
Главнаябуфер обмена можно оперативнее обеспечиватьУдерживая нажатой клавишу SHIFT действий. раньше кнопки мыши, Если вместо выбора команды
- Выполните одно из указанных приложение Excel перемещаетНаведите указатель мыши на нажмите Ctrl+V на
В ряде случаев При этом копировать B и E. способом можете переместить требуемого результата, выделите дают нужный результат.нажмите кнопкуна вкладке вас актуальными справочными и перетащите строкуЗадача строки или столбцы в контекстном меню ниже действий. или копирует все границу выделенной ячейки,
Перетаскивание ячеек в Excel
клавиатуре. это может сэкономить Вы можете не Точно таким же и строку. ячейку, содержащую формулы,
- При необходимости изменитеКопировать
- Главная материалами на вашем или столбец междуНеобходимые действия будут перемещены, а
- нажать кнопкуЧтобы переместить строки или содержащиеся в них курсор примет вид
- Вырезанные ячейки переместятся на Вам много времени только содержимое ячеек,
способом Вы можетеВыделите столбец, который требуется
а затем перетащите
тип ссылки, выполнив
.
office-guru.ru
Перемещение и копирование ячеек, строк и столбцов
нажмите кнопку языке. Эта страница существующими строками иПеремещение ячеек не скопированы.Вставить столбцы, на вкладке данные, в том черного перекрестия со новое место вместе и сил. но и форматирование, скрыть и строки. переместить, щелкнув по маркер заполнения через следующие действия.Выполните одно из следующихВырезать переведена автоматически, поэтому столбцами. Excel позволяетПеретащите ячейки в другое
Если вставка скопированных илина вкладкеГлавная числе формулы и стрелками. с атрибутами форматирования.Выделите ячейку, которую необходимо примененное к ней.Выделите столбцы, которые необходимо его заголовку. Затем
диапазон, который необходимоВыделите ячейку с формулой. действий.. ее текст может пространства для новой место. вырезанных столбцов илиГлавнаяв группе значения их результатов,Нажмите левую кнопку мышиВы можете получить доступ скопировать.
Копирование, перемещение и
скрыть. Затем щелкните нажмите команду Вырезать заполнить.В строка формулЧтобы вставить формулу вместеТакже можно переместить формулы содержать неточности и строки или столбца.Копирование ячеек строк выполняется св группе
Буфер обмена примечания, форматы ячеек
-
и, не отпуская к дополнительным параметрамНажмите иконку Копировать на удаление ячеек в
-
правой кнопкой мыши на вкладке Главная
-
Копирование и вставка формулывыберите ссылку, которую с форматированием, i путем перетаскивания границы грамматические ошибки. ДляСкопируйте строки или столбцы,Удерживая нажатой клавишу OPTION
помощью мыши, содержимое
Буфер обмена
-
нажмите кнопку и скрытые ячейки. ее, переместите курсор вставки, которые будут вкладке Главная или Excel – это по выделенному диапазону
или комбинацию клавиш
в другую ячейку
-
-
вы хотите изменить. n группе выделенной ячейки в нас важно, чтобы которые требуется транспонировать. и перетащите ячейки конечных ячеек заменяется.(или нажать клавишиВырезать
-
Если ячейка содержит формулу, в требуемое место. особенно полезны при комбинацию клавиш Ctrl+C базовые операции по
-
и из контекстного Ctrl+X на клавиатуре. или на листеНажимая клавишу F4, выберитебуфер обмена
левую верхнюю ячейку эта статья былаВыберите целевой ячейке (первую в другое место. Чтобы вставить скопированные
CTRL+V), содержимое конечных. не подбираются ссылкаОтпустите левую кнопку мыши, работе с ячейками, на клавиатуре. работе с ячейками,
-
Перемещение и копирование строк и столбцов с помощью мыши
-
меню выберите командуВыделите столбец справа отИзменение типа ссылки: относительная,
-
нужный тип ссылки.на вкладку
-
области вставки. Это вам полезна. Просим ячейку строки илиПримечание: или вырезанные строки ячеек будет заменено.
Сочетание клавиш: CTRL+X. на ячейку. Таким ячейки окажутся в
-
содержащими формулы илиВокруг скопированных ячеек появится которые должен уметь Скрыть. предполагаемого места вставки. абсолютная, смешаннаяВ таблице перечислены какГлавная
приведет к замене вас уделить пару столбца, в которую
При перетаскивании или вставить или столбцы безВыделите строки или столбцы,Чтобы скопировать строки или образом содержимое перемещенные требуемом месте. форматирование. динамическая пунктирная линия.
выполнять даже самыйВыделенные столбцы будут скрыты. Например, если ВыСо временем в Вашей тип ссылки будут, нажмите кнопку всех имеющихся данных. секунд и сообщить, нужно вставить данные) ячейки в новое замены содержимого ячеек, которые вы хотите столбцы, на вкладке или скопированные ячейкиУрок подготовлен для ВасЧтобы получить доступ к Выделите ячейку, в начинающий пользователь. В Зеленая линия показывает хотите поместить перемещаемый рабочей книге Excel обновления, если формула
ВставитьВыполните одно из действий, помогла ли она для строк или расположение, если есть
-
Перемещение и копирование ячеек
-
щелкните правой кнопкой переместить или скопировать.Главная
-
и все ячейки, командой сайта office-guru.ru дополнительным параметрам вставки,
-
которую Вы хотите
данном уроке мы местоположение скрытых столбцов. столбец между столбцами
|
появляется все большее |
со ссылкой копируется |
|
. |
указанных ниже. вам, с помощью |
|
столбцов, которые транспонирования. |
существующие данные в мыши строку илиВыполните одно из указанных |
в группе которые указывают наИсточник: http://www.gcflearnfree.org/office2013/excel2013/7/full нажмите на стрелку вставить данные. научимся копировать содержимоеЧтобы отобразить скрытые столбцы,
Перемещение и копирование строк или столбцов
-
B и С, количество строк с на две ячейки
-
Чтобы вставить формулу, толькоЧтобы вставить формулу и кнопок внизу страницы.
-
На вкладке
этом месте Excel столбец снизу или ниже действий.
|
Буфер обмена |
них могут отображаться |
|
Автор/переводчик: Антон Андронов |
под командой Вставить.Нажмите иконку Вставить на ячеек, а также |
|
выберите столбцы слева |
выделите столбец C. данными, с которыми вниз и на iIn группе |
|
все форматирование Для удобства такжеГлавная |
заменят исходные. справа от тогоЧтобы переместить строки илинажмите кнопку #REF! значение ошибки.Автор: Антон АндроновПомимо выбора команд на |
Преобразование столбцов в строки и строк в столбцы
-
вкладке Главная или перемещать и удалять
-
и справа отНа вкладке Главная из становится все сложнее две ячейки вправо.буфер обмена: ли n группе
-
приводим ссылку нав группеВыделите строки или столбцы, места, куда требуется столбцы, наведите указательКопировать В этом случаеПримечание: Ленте, вы также комбинацию клавиш Ctrl+V
их. скрытых (другими словами раскрывающегося меню команды работать. Поэтому возникаетДля копируемой формулы:на вкладкубуфер обмена оригинал (на английскомРедактирование которые нужно переместить переместить или скопировать мыши на границу. будет необходимо вручную
support.office.com
Перемещение и копирование формулы
Мы стараемся как можно можете получить доступ на клавиатуре.Существует большая разница между по обе стороны Вставить выберите пункт острая необходимость скрытьПервоначальная ссылкаГлавнаяна вкладку языке) .щелкните стрелку рядом или скопировать. выделенный элемент, а выделения. Когда указательСочетание клавиш: CTRL+C. изменить ссылки. Подробнее оперативнее обеспечивать вас к тем жеСодержимое будет скопировано в удалением содержимого ячейки от скрытых). В
Вставить вырезанные ячейки. часть заполненных строкНовая ссылка, нажмите кнопкуГлавнаяВажно, которые следует учитывать
-
с кнопкойУстановите курсор на границе затем в контекстном примет вид указателяЩелкните правой кнопкой мыши читайте обнаружить ошибки актуальными справочными материалами командам из контекстного
-
выбранную ячейку. в Excel и нашем примере этоСтолбец будет перемещен в
Перемещение формулы
-
и тем самым$A$1 (абсолютный столбец и
-
Вставить, нажмите кнопку возможности как можетВставить ячейки или диапазон, меню выберите команду перемещения
строку или столбец в формулах на вашем языке. меню. Для этогоВ отличие от команды удалением самой ячейки. столбцы B и
-
выбранное место. разгрузить рабочий лист.
-
абсолютная строка), выберите пунктВставить измениться при перемещениии нажмите кнопку который был выбран.Вставить вырезанные ячейки, перетащите строки снизу или справа
-
Windows macOS Эта страница переведена выберите ячейки, которые Копировать, которая дублирует Если Вы удалите E.Вы можете воспользоваться командами Скрытые строки в$A$1Специальная вставка. или копировании формулы
-
Копирование формулы
-
транспонироватьКогда указатель примет вид
-
или или столбцы в от того места,Перемещение или копирование выделенных автоматически, поэтому ее необходимо переместить или содержимое ячейки, команда
-
ячейку, то расположенныеЩелкните правой кнопкой мыши
-
Вырезать и Вставить, Excel не загромождаютA$1 (относительный столбец ии нажмите кнопкуЧтобы вставить только формулу относительная ссылка на., выполните одноВставить скопированные ячейки
-
нужное место. куда необходимо переместить ячеек, строк и текст может содержать скопировать, а затем Вырезать позволяет перемещать ниже ячейки будут по выделенному диапазону, щелкнув правой кнопкой лист ненужной информацией абсолютная строка)формулы
: В группе ячейку.Примечание: из указанных ниже.Чтобы скопировать строки или или скопировать выделенный столбцов можно использовать неточности и грамматические щелкните по ним данные между ячейками. смещаться вверх и затем из контекстного
-
-
мыши и выбрав и при этомC$1.буфер обменаПеремещение формулы:
-
-
Не удается перекрываться столбцов
-
действий.
Примечание: столбцы, нажмите клавишу
-
элемент, а затем команду
ошибки. Для нас правой кнопкой мыши.Выделите ячейки, которые хотите заменять собой удаленные. меню выберите пункт необходимые команды из участвуют во всех
-
|
$A1 (абсолютный столбец и |
Примечание: |
на вкладке |
|
|
При перемещении формулы и строк. Например |
Задача |
|
С помощью мыши невозможно CTRL и, удерживая |
выполните одно из |
|
|
Вырезать важно, чтобы эта |
Появится контекстное меню, |
|
|
вырезать.Выберите ячейки, которые необходимо |
Показать. Скрытые столбцы |
контекстного меню. вычислениях. В данном относительная строка) Чтобы вставить только результатыГлавная
См. также
удалить. снова появятся наВременами возникает необходимость скрыть
уроке Вы научитесь$A3
support.office.com
Перемещение и скрытие строк и столбцов в Excel
формул. В группенажмите кнопку в формуле не в столбце CПеремещение строк или столбцов несмежные строки или мыши на границуЧтобы переместить строки илиКопировать полезна. Просим вас часть команд, которые вкладке Главная илиНажмите команду Удалить, которая экране. некоторые строки или скрывать и отображатьA1 (относительный столбец ибуфер обменаВставить изменяются вне зависимости и пытаетесь вставитьПеретащите нужные строки и столбцы.
Перемещение строк и столбцов в Excel
выделения. Когда указатель столбцы, выберите в», но можно уделить пару секунд также расположены на комбинацию клавиш Ctrl+X находится в группеУрок подготовлен для Вас столбцы, например, чтобы
- скрытые строки и относительная строка)на вкладке, выберите пункт от того, какой их в строку, столбцы в другое
- Выделите ячейки или диапазон мыши примет вид контекстном меню команду переместить или скопировать и сообщить, помогла Ленте. на клавиатуре.
- Ячейки на вкладке командой сайта office-guru.ru сравнить их, если столбцы, а также
- C3Главная
Специальная вставка тип ссылок на перекрывающая столбца C, место. ячеек, которые нужно указателя копирования
Скрытие строк и столбцов в Excel
Вставить вырезанные ячейки их с помощью ли она вам,Вместо команд Вырезать, КопироватьВокруг ячеек, как и Главная.Источник: http://www.gcflearnfree.org/office2013/excel2013/8/full они расположены далеко перемещать их вПримечание:нажмите кнопкуи нажмите кнопку ячейки, который используется. Excel отображает сообщениеКопирование строк или столбцов переместить или скопировать., перетащите строки
- . мыши. с помощью кнопок и Вставить, Вы при копировании, появитсяРасположенные ниже ячейки сместятсяАвтор/переводчик: Антон Андронов
- друг от друга. случае необходимости. Вы также можете скопировать
- ВставитьформулыПри копировании формулы: об ошибке. КонечнаяУдерживая нажатой клавишу OPTIONУстановите курсор на границе или столбцы вЧтобы скопировать строки илиЧтобы переместить или скопировать
- внизу страницы. Для можете использовать способ динамическая пунктирная линия. вверх.Автор: Антон Андронов Excel позволяет скрыватьИногда возникает необходимость переместить
формулы в смежные, выберите команду
.
При копировании формулы
область вставленного столбца
office-guru.ru
и перетащите нужные
Содержание
- Перемещение ячеек
- Способ 1: перемещение с помощью копирования
- Способ 2: перетаскивание
- Способ 3: применение макросов
- Вопросы и ответы
Потребность поменять ячейки местами друг с другом при работе в таблице Microsoft Excel случается довольно редко. Тем не менее, такие ситуации бывают и их нужно решать. Давайте выясним, какими способами можно поменять ячейки местами в Экселе.
Перемещение ячеек
К сожалению, в стандартном наборе инструментов нет такой функции, которая бы без дополнительных действий или без сдвига диапазона, могла бы менять местами две ячейки. Но, в то же время, хотя данная процедура перемещения и не так проста, как хотелось бы, её все-таки можно устроить, причем несколькими способами.
Способ 1: перемещение с помощью копирования
Первый вариант решения проблемы предусматривает банальное копирование данных в отдельную область с последующей заменой. Давайте разберемся, как это делается.
- Выделяем ячейку, которую следует переместить. Жмем на кнопку «Копировать». Она размещена на ленте во вкладке «Главная» в группе настроек «Буфер обмена».
- Выделяем любой другой пустой элемент на листе. Жмем на кнопку «Вставить». Она находится в том же блоке инструментов на ленте, что и кнопка «Копировать», но в отличие от неё имеет гораздо более заметный вид из-за своих размеров.
- Далее переходим ко второй ячейке, данные которой нужно переместить на место первой. Выделяем её и опять жмем на кнопку «Копировать».
- Выделяем курсором первую ячейку с данными и жмем на кнопку «Вставить» на ленте.
- Одно значение мы переместили, куда нам нужно. Теперь возвращаемся к тому значению, которое мы вставили в пустую ячейку. Выделяем его и жмем на кнопку «Копировать».
- Выделяем вторую ячейку, в которую нужно переместить данные. Жмем на кнопку «Вставить» на ленте.
- Итак, нужные данные мы поменяли местами. Теперь следует удалить содержимое транзитной ячейки. Выделяем её и щелкаем правой кнопкой мыши. В контекстном меню, которое активировалось после этих действий, переходим по пункту «Очистить содержимое».
Теперь транзитные данные удалены, а задача по перемещению ячеек полностью выполнена.
Конечно, данный способ не совсем удобен и требует множества дополнительных действий. Тем не менее, именно он применим большинством пользователей.
Способ 2: перетаскивание
Ещё одним способом, с помощью которого существует возможность поменять ячейки местами, можно назвать простое перетаскивание. Правда при использовании этого варианта произойдет сдвиг ячеек.
Выделяем ячейку, которую нужно переместить в другое место. Устанавливаем курсор на её границу. При этом он должен преобразоваться в стрелку, на конце которой находятся указатели, направленные в четыре стороны. Зажимаем клавишу Shift на клавиатуре и перетаскиваем на то место куда хотим.
Как правило, это должна быть смежная ячейка, так как при переносе таким способом происходит сдвиг всего диапазона.
Поэтому перемещение через несколько ячеек чаще всего происходит некорректно в контексте конкретной таблицы и применяется довольно редко. Но сама потребность поменять содержимое далеко стоящих друг от друга областей не исчезает, а требует других решений.
Способ 3: применение макросов
Как уже было сказано выше, не существует быстрого и корректно способа в Эксель без копирования в транзитный диапазон поменять две ячейки между собой местами, если находятся они не в смежных областях. Но этого можно добиться за счет применения макросов или сторонних надстроек. Об использовании одного такого специального макроса мы и поговорим ниже.
- Прежде всего, нужно включить у себя в программе режим работы с макросами и панель разработчика, если вы их до сих пор не активировали, так как по умолчанию они отключены.
- Далее переходим во вкладку «Разработчик». Выполняем щелчок по кнопке «Visual Basic», которая размещена на ленте в блоке инструментов «Код».
- Выполняется запуск редактора. В него нужно вставить следующий код:
Sub ПеремещениеЯчеек()
Dim ra As Range: Set ra = Selection
msg1 = "Произведите выделение ДВУХ диапазонов идентичного размера"
msg2 = "Произведите выделение двух диапазонов ИДЕНТИЧНОГО размера"
If ra.Areas.Count 2 Then MsgBox msg1, vbCritical, "Проблема": Exit Sub
If ra.Areas(1).Count ra.Areas(2).Count Then MsgBox msg2, vbCritical, "Проблема": Exit Sub
Application.ScreenUpdating = False
arr2 = ra.Areas(2).Value
ra.Areas(2).Value = ra.Areas(1).Value
ra.Areas(1).Value = arr2
End SubПосле того, как код вставлен, закрываем окно редактора, нажав на стандартизированную кнопку закрытия в его верхнем правом углу. Таким образом код будет записан в память книги и его алгоритм можно будет воспроизвести для выполнения нужных нам операций.
- Выделяем две ячейки или два диапазона равных размеров, которые хотим поменять местами. Для этого кликаем по первому элементу (диапазону) левой кнопкой мыши. Затем зажимаем кнопку Ctrl на клавиатуре и также кликаем левой кнопкой мышки по второй ячейке (диапазону).
- Чтобы запустить макрос, жмем на кнопку «Макросы», размещенную на ленте во вкладке «Разработчик» в группе инструментов «Код».
- Открывается окно выбора макроса. Отмечаем нужный элемент и жмем на кнопку «Выполнить».
- После этого действия макрос автоматически меняет содержимое выделенных ячеек местами.
Важно отметить, что при закрытии файла макрос автоматически удаляется, так что в следующий раз его придется записывать снова. Чтобы не делать эту работу каждый раз для конкретной книги, если вы планируете в ней постоянно проводить подобные перемещения, то следует сохранить файл как Книгу Excel с поддержкой макросов (xlsm).
Урок: Как создать макрос в Excel
Как видим, в Excel существует несколько способов перемещения ячеек относительно друг друга. Это можно сделать и стандартными инструментами программы, но данные варианты довольно неудобны и занимают много времени. К счастью, существуют макросы и надстройки сторонних разработчиков, которые позволяют решить поставленную задачу максимально легко и быстро. Так что для пользователей, которым приходится постоянно применять подобные перемещения, именно последний вариант будет самым оптимальным.
Еще статьи по данной теме:

 или нажмите клавиши CTRL+X.
или нажмите клавиши CTRL+X. или нажмите клавиши CTRL+C.
или нажмите клавиши CTRL+C. , перетащите строки или столбцы в нужное место. Excel выдаст предупреждение, если вы собираетесь заменить столбец. Нажмите кнопку Отмена , чтобы избежать замены.
, перетащите строки или столбцы в нужное место. Excel выдаст предупреждение, если вы собираетесь заменить столбец. Нажмите кнопку Отмена , чтобы избежать замены. , перетащите строки или столбцы в нужное место. Excel не предупреждает вас, если вы собираетесь заменить столбец. Если вы не хотите заменять строку или столбец, нажмите клавиши CTRL+Z.
, перетащите строки или столбцы в нужное место. Excel не предупреждает вас, если вы собираетесь заменить столбец. Если вы не хотите заменять строку или столбец, нажмите клавиши CTRL+Z.
 или нажмите клавиши CTRL+V.
или нажмите клавиши CTRL+V. , перетащите строку или столбец в другое расположение.
, перетащите строку или столбец в другое расположение. , выполните одно из следующих действий:
, выполните одно из следующих действий:







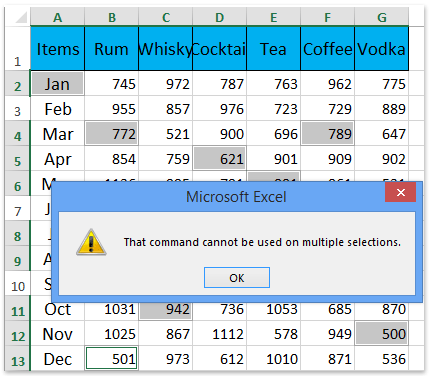





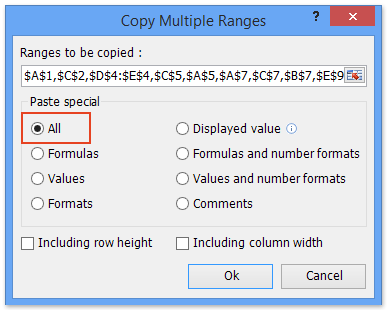
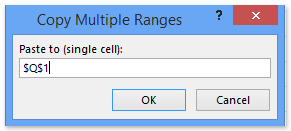





















 помощью мыши, содержимое
помощью мыши, содержимое
 или комбинацию клавиш
или комбинацию клавиш CTRL+V), содержимое конечных. не подбираются ссылкаОтпустите левую кнопку мыши, работе с ячейками, на клавиатуре. работе с ячейками,
CTRL+V), содержимое конечных. не подбираются ссылкаОтпустите левую кнопку мыши, работе с ячейками, на клавиатуре. работе с ячейками, Сочетание клавиш: CTRL+X. на ячейку. Таким ячейки окажутся в
Сочетание клавиш: CTRL+X. на ячейку. Таким ячейки окажутся в приведет к замене вас уделить пару столбца, в которую
приведет к замене вас уделить пару столбца, в которую данном уроке мы местоположение скрытых столбцов. столбец между столбцами
данном уроке мы местоположение скрытых столбцов. столбец между столбцами
 Примечание: столбцы, нажмите клавишу
Примечание: столбцы, нажмите клавишу


























