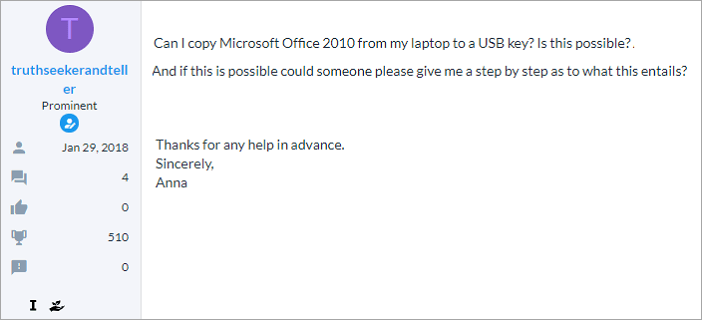Как сохранить файл на флешку
Эта небольшая инструкция для тех людей, кому надо сохранить файл или папку на флешку, но они не знают как это сделать. Существует несколько различных способов копирования файлов и папок на флешку. Я расскажу об основных.
Для того, чтобы сохранить информацию на флеш-носителе, необходимо:
Способ 1.
- Выделить правой кнопкой мыши файл или папку, которую мы собираемся скопировать. В выпадающем меню выбрать пункт «Копировать».
- Зайти в «Мой компьютер» и открыть флешку (рядом с флешкой может быть пометка «Съемный диск», но возможно, что только метка-название устройства). Буква флешки может быть разной у каждого.
- Наводим курсор на свободную от файлов область, нажимаем правую кнопку мыши, выбираем в открывшемся контекстном меню «Вставить».
Способ 2.
Наводим курсор на файл или папку, нажимаем правую кнопку мыши, в открывшемся меню выбираем пункт «Отправить», затем в дополнительном подменю выбираем флешку.
Как перекинуть вордовский документ на флешку?
Чтобы перекинуть документ на флеш-карту (флешку), нужно вставить её в компьютер (ноутбук) и открыть окно, в котором отображается значок нужного вам документа (страничка с синей буквой W в верхнем левом углу).
Наведите курсор мышкой на нужный документ (вокруг него появится голубой прямоугольник), нажмите правую кнопку мыши и в открывшемся окне-меню найдите строчку «Отправить» (перемещайте курсор вниз по списку, пока не дойдёте до нужной строки). Плавно перейдите вдоль по ней в следующее окошко, которое откроется рядом.
Там найдите строку «Съёмный диск E» (может быть не обязательно Е, но чаще всего так), установите курсор на неё (строка тоже выделится голубым) и нажмите левую кнопку на мышке. Всё! Документ будет перемещён на съёмный диск (то есть флешку).
При перемещении объектов большого объёма (фото, видео, папок с вложенными файлами) появляется дополнительное окошечко, в котором на шкале показывается процесс перемещения. Нужно дождаться полного завершения (100%, потом окно само закроется) и только после этого можно извлечь флешку.
Как в «Ворде» сохранить документ — пошаговая инструкция
Разнообразие программ для работы с текстовыми данными на самом деле огромно. Весь этот софт можно условно разделить на текстовые редакторы и текстовые процессоры. Первые позволяют работать исключительно с текстом, в то время как вторые позволяют также вставлять в документ графические файлы, таблицы, математические формулы, диаграммы и так далее.
Классический текстовый редактор — это стандартный блокнот в операционной системе Windows. На рынке текстовых процессоров с большим отрывом от конкурентов лидирует Microsoft Word. Он входит в пакет программ Office и является универсальным инструментом офисного сотрудника для создания текстовых документов с содержанием комбинированных типов данных. В этой статье будут даны ответы на такие базовые вопросы в работе: как сохранить документ в «Ворде» или как его восстановить, если не сохранил.
Создаем новый документ
Убедитесь, что вы приобрели лицензионную версию пакета программ MS Office или отдельно программы MS Word. Теперь создадим новый документ. Перейдите в папку, где вы бы хотели хранить рабочие файлы. В этой папке наведите курсор мыши на пустое пространство в поле проводника и нажмите правую клавишу мыши. Появится контекстное меню, где необходимо будет выбрать пункт «Создать документ MS Word». Файл будет создан в этом каталоге, после чего вы сможете его открыть двойным щелчком левой клавиши мыши либо одинарным с последующим нажатием клавиши Enter. Таким образом, вы можете использовать этот способ еще до того, как узнаете, как в «Ворде» сохранить документ.
Существует также и другой способ создать новый документ «Ворд». Для этого откройте меню «Пуск» на панели задач Windows и запустите MS Word. Программа запустится, автоматически создав во временной папке пустой документ для текущих задач. Чтобы после закрытия программы иметь доступ к этому файлу, необходимо будет записать его на диск.
Как в «Ворде» сохранить документ?
Перед тем как непосредственно записать созданный вами файл, давайте определимся, как он будет использоваться в дальнейшем. Так, например, если вы используете самую актуальную на сегодня версию программы, а также не имеете необходимости открывать этот файл с помощью более старых ее версий, тогда выполните следующую инструкцию:
- В самом верхнем левом углу ленты инструментов найдите пункт меню «Файл».
- Выберите в подменю пункт «Сохранить как», затем нажмите кнопку «Обзор» — откроется окно сохранения в проводнике Windows.
- Найдите необходимую папку в нужном окне или создайте ее.
- Впишите желаемое имя файла.
- После этого просто нажмите «Сохранить», не меняя остальных параметров.
Что делать, если случайно закрыл Word, не сохранив рабочий файл?
Мы разобрались уже в том, как в «Ворде» сохранить документ. Давайте также заранее изучим порядок действий в ситуации, когда файл был закрыт без сохранения. Как восстановить документ «Ворд», если не сохранил? Если вы используете современную редакцию Office, начиная с версии 2010, сделать это будет довольно просто.
- Найдите на ленте инструментов вкладку «Файл».
- В правой части экрана вы увидите область, которая будет обозначена как «Сведения». Под этим заголовком найдите пункт «Управление версиями».
- Нажмите кнопку «Восстановить документы, которые не были сохранены».
Не бойтесь сами исследовать интерфейс программы Microsoft Word. Так вы сможете изучить основные ее функции довольно быстро, и у вас больше не возникнет вопросов о том, как сохранить документ в формате «Ворд».
Содержание
- Как с ноутбука перекинуть на флешку документ ворд
- Как НЕправильно сохранять
- Как правильно сохранить документ (текст)
- Быстрое сохранение
- Копирование файлов
- Как скопировать файл или папку
- Как скопировать файл три простых способа
- Почему файлы не копируются на флешку
- Как вытащить картинку из Microsoft Word, и перевести ее в рисунок формата jpeg.
- Читайте также:
- Как перенести программу Word на флешку?
- Как скопировать документ Word на флешку?
- Можете ли вы скопировать программу на флешку?
- Как скопировать Microsoft Office 2010 на флешку?
- Как перенести Microsoft Word на мой новый компьютер?
- Как сохранить документ на USB-накопитель?
- Как я могу скопировать программу и программное обеспечение с одного компьютера на другой через USB?
- Как скопировать Photoshop на USB?
- Могу ли я перенести Office 2010 на другой компьютер?
- Можно ли запустить Microsoft Office с флешки?
- Как установить Microsoft Office с USB-накопителя?
- Как перенести лицензионное программное обеспечение на новый компьютер?
- Могу ли я перенести программы со старого компьютера на новый?
- Как перенести все с одного компьютера на другой?
- Как документ из Ворда перенести на флешку?
- Как скопировать файл на флешку?
- Как перенести документ из Ворда на рабочий стол?
- Как скинуть файл с электронной почты на флешку?
- Как с ноутбука скачать на флешку?
- Как скопировать файл на флешку с мака?
- Куда сохраняются документы в Word?
- Как скопировать файл на рабочий стол?
- Как создать файл ворд на рабочем столе?
- Почему медленно копируются файлы на флешку?
- Как очень быстро скопировать файл?
- Как скинуть видео на флешку?
- Как скопировать текст в ворде на флешку
- Как скинуть на флешку документ из Ворда?
- Как скинуть документ на флешку с ноутбука?
- Как скачать документ с Ворда онлайн?
- Как с почты Сохранить документ на флешку?
- Как скопировать файл с электронной почты на флешку?
- Как скачать фото с компьютера на флешку?
- Как сделать запись на флешку с компьютера?
- Почему компьютер медленно копирует файлы на флешку?
- Как очень быстро скопировать файл?
- Как открыть документ Word онлайн?
- Как скачать документ с Ворда?
- Как открыть файл ворд в браузере?
- Как скопировать документы с компьютера на USB–флеш–накопитель
- Как скопировать текст в ворде на флешку
- Как НЕправильно сохранять
- Как правильно сохранить документ (текст)
- Быстрое сохранение
- Копирование файлов
- Как скопировать файл или папку
- Как скопировать файл три простых способа
- Почему файлы не копируются на флешку
- Как вытащить картинку из Microsoft Word, и перевести ее в рисунок формата jpeg.
- Читайте также:
Как с ноутбука перекинуть на флешку документ ворд
Процедура записи напечатанного текста на компьютер называется «Сохранение». Благодаря ей мы вносим документ на Локальный диск, в Документы, на Рабочий стол и в другие компьютерные места.
Сохранение в программе Word – это когда при помощи некоторых действий мы из напечатанного текста (документа) делаем файл, который потом можно будет открывать на компьютере, записывать на диск, на флешку, пересылать по интернету.
Допустим, мне нужно напечатать много текста. За один день я точно не управлюсь. И вот я набрал какое-то количество и решил продолжить печатание завтра. Для того чтобы это было возможно, нужно частично готовый документ записать (сохранить) на компьютер. Сделав сохранение, я завтра смогу открыть напечатанный текст и продолжить работу с того места, где остановился.
Как НЕправильно сохранять
Сохранить текст на компьютер можно несколькими способами. Поговорим о том, как это НЕ нужно делать.
Многие люди не сохраняют документ во время работы, а делают это в конце. Дело в том, что, когда Вы пытаетесь закрыть программу Word, уже напечатав в ней что-нибудь, то выскакивает окошко, в котором компьютер «спрашивает», сохранять ли изменения.
Если нажмете на кнопку «Да», компьютер откроет новое окошко, где нужно выбрать место для документа, дать ему название и нажать кнопку «Сохранить».
Щелкнув же по кнопке «Нет», компьютер закроет программу Word вместе с текстом, и открыть Вы его уже не сможете. То есть текст безвозвратно исчезнет. А если Вы щелкнете по кнопке «Отмена», то компьютер оставит открытой программу Word вместе с напечатанным текстом. Тем самым программа дает Вам возможность что-то подправить, изменить текст.
Но лучше все-таки сохранять другим способом. И не в самом конце работы над документом, а время от времени. Дело в том, что есть вероятность потери документа. Например, скачок электричества или зависание компьютера. Если вдруг такое произойдет, Ваш текст может не сохраниться на компьютере. Это значит, Вы его потеряете. Кстати, это касается не только программы Word, но и любой другой программы компьютера (Paint, Excel, Photoshop и т.д.).
Как правильно сохранить документ (текст)
Для того, чтобы сохранить документ на компьютер, нужно нажать на надпись «файл» в левом верхнем углу программы.
Если Вы работаете в программе Word современной версии (2007-2010), то вместо «Файл» у Вас будет круглая кнопка с картинкой (цветными квадратиками) внутри.
Нажав на эту кнопку, откроется окошко. В нем нас интересует пункт «Сохранить как…».
Нажмите на него. Откроется новое окошко. В нем компьютер предлагает выбрать место для сохранения.
Обратите внимание на верхнюю часть этого окна. Здесь уже указано место, куда компьютер «собирается» сохранить документ.
В примере на картинке компьютер предлагает сохранить текст в папку «Документы». Но лучше записать его на какой-нибудь Локальный диск, например, на D. Для этого в окошке нужно выбрать «Компьютер» («Мой компьютер») с левой стороны.
После этого внутри окошка (в белой его части) откройте нужный Локальный диск, то есть нажмите по нему два раза левой кнопкой мышки.
Если Вы хотите положить документ в какую-то папку, откройте ее в этом же окошке (нажмите по ней два раза левой кнопкой мышки).
После того как Вы выбрали место, в которое хотите сохранить документ, нужно обратить внимание на нижнюю часть окошка. А точнее на пункт «Имя файла». В этой части написано название, под которым документ будет записан в компьютере. В примере на картинке это название – «Doc1». Если оно нам не подходит, то нужно его удалить и напечатать новое, подходящее название.
А теперь последний штрих. Для того, чтобы сохранить документ, нужно нажать кнопку «Сохранить».
Окошко исчезнет — и это будет означать, что текст записался в указанное место.
Теперь Вы можете закрыть программу и попробовать найти сохраненный документ на компьютере в том месте, в которое сохранили. Там должен быть файл с напечатанным Вами названием или стандартным названием «Doc1» (Документ 1).
Быстрое сохранение
Когда Вы печатаете текст (составляете документ), лучше время от времени его сохранять. Напечатали абзац-другой — сохранили. Для этого есть специальная кнопка вверху программы.
Нажав на нее, документ перезапишется. То есть тот, уже сохраненный Вами вариант, заменится новым.
Дело в том, что иногда компьютер может зависнуть. Или могут неожиданно отключить электричество. В таких ситуациях велика вероятность того, что несохраненный документ потеряется.
Обновлено: 31.03.2020
Илья Кривошеев
Копирование файлов
Как скопировать файл или папку
Многие пользователи компьютера рано или поздно сталкивается с вопросом: «А как копировать файл или папку?». Копированием называется процесс, при котором создается точная копия данных и отправляется в нужное место (это может другой носитель, или же перемещение внутри компьютера).
Данная статья предназначена в первую очередь для новичков которые с компьютером на ты. Так же на сайте есть раздел который обязательно стоит прочитать. Там вы найдете много полезной информации по работе с компьютером.
Как скопировать файл три простых способа
Первый способ: Копирование с помощью мышки.
Первое, что нужно сделать – это открыть носитель, откуда необходимо скопировать файл. Далее в открывшемся окне выбираем нужный вам файл. Курсор мыши направляем на документ и щелкаем правой кнопкой. В всплывающем окне из списка выбираем копировать.
Затем, открываем папку куда необходимо скопировать файл (это может быть другая папка на рабочем столе, или же флешка). Открыв папку (в моем случае я назвал его Урок 2), копируем файл, сделав один клик правой кнопкой (на свободное пространство), и всплывающем окне из списка выбираем вставить. И ваш документ скопирован.
Стоит заметить, если файл небольшой, то копирование произойдет за пару секунд. Если же файл большой, то это займет немножко времени, и на экране у вас всплывет окно, на котором можно будет отследить процесс копирования файла. Скорость копирования может зависеть, также и от операционной системы.
Второй способ: Копирование с помощью клавиатуры
Следующий способ проще, чем первый. Копировать файлы можно с помощью клавиатуры.
1. Выделяем нужный файл и нажимаем клавиши Ctrl и С (на английском языке), таким образом ваш файл скопирован.
2. Выбираю папку или другой носитель, куда необходимо скопировать файл. Открываем. И нажимаю клавиши Ctrl и V.
Все ваш файл или папка скопирована со всеми находящимися в ней данными.
Третий способ: Копирование методом перетаскивания
Открываем носитель где находится копируемый файл (в моем случае, это будет флешка), и папку куда планируем скопировать.
Открываем таким образом, чтобы оба окна были открыты на рабочем столе, т.е. нужно уменьшить оба окна, или одно.
Наводим курсор мыши на нужный файл, и нажимаю левую кнопку мышки. Не отпуская левую кнопку, перетаскиваю нужный файл в планируемое место для копирования. Должна появится надпись + Копировать в «указывается наименование файла, куда копируется».
Далее, отпускаем кнопку мыши и файл начнет копироваться в указанное вами место.
Как видите нет ничего сложного. Все эти способы достаточно просты. И каждый пользуется тем, вариантом, который считает удобным и быстрым.
Помимо этих способов копирования файла, также существует специальные программы, такие как CopyFolder, CopyMastro, Extention Copy и т.д., которые ускорят процесс копирования.
Приветствую всех на блоге IT-Territoriya.ru и в этой записи разберём, как можно скинуть один или несколько файлов с компьютера или ноутбука на флешку, подключенную через USB разъём. Это будет полезно для новичков в компьютерах, которые только осваиваются в этой сфере.
Подключаем флешку к системному блоку через USB разъём. Если у вас флешка стандарта USB 2.0, то её можно подключать в любой разъём, а если USB 3.0, то для достижения более высокой скорости передачи данных, подключайте флешку в USB 3.0 разъём (их обычно меньше на плате и они выделяются синим цветом).
После того, как вы выбрали отправку файла или каталога через контекстное меню (через правую клавишу мыши), вы увидите процесс копирования данных на съёмное устройство.
После копирования окно закроется и на устройстве можно будет обнаружить каталог.
Почему файлы не копируются на флешку
Бывает такое, что собираешься на флешку скопировать файл и есть свободное место для этого, но почему-то ничего не копируется. По идее Windows должен проинформировать сообщением, что файл слишком велик для конечной файловой системы. Имеется ввиду файловая система на flash-накопителе. По дефолту флехи отформатированы в файловую систему FAT32 и это можно увидеть, открыв свойства через контекстное меню.
Файловая система FAT32 позволяет скинуть файл с компьютера на флешку объёмом до 4 гб. Это ограничение конечно же можно снять. Об этом я писал в статье Как записать большой файл на флешку (больше 4 гб). Вы можете перейти по ссылке на эту запись и ознакомиться с материалом. Если вкратце, то нужно через контекстное меню отформатировать флешку в NTFS файловой системе. Все данные при этом удалятся, поэтому данные предварительно скопируйте в компьютер.
Как вытащить картинку из Microsoft Word, и перевести ее в рисунок формата jpeg.
Читайте также:
Взрослые игры: устройте встряску отношениям! Помните, на телевидении была реклама, где девушка томным голосом приглашала…
Что делать если постирал флешкуВ наш век, никуда без флешки, в особенности, если ты офисный…
Деревенский гламур в фото приколах – та ещё тема. Особенно, если вспомнить яркое шоу, где…
Зачем нужен эластомультиэстер в джинсах Эластомультиэстер представляет собой материал, состоящий из различных полимеров. Его добавление…
Источник
Как перенести программу Word на флешку?
Выберите диск, на который вы установили Microsoft Office, и выберите Microsoft Office. Щелкните «значок треугольника» и выберите перенос приложения на внешнее запоминающее устройство. Нажмите «Перенести», чтобы начать перенос Microsoft Office на внешний носитель.
Как скопировать документ Word на флешку?
Ответил: Amanda Peach 15 мая 2020 г. 75104
Можете ли вы скопировать программу на флешку?
С помощью курсора мыши выберите файл (или файлы), который вы хотите скопировать, затем нажмите и удерживайте кнопку мыши, чтобы перетащить файлы в окно USB-накопителя. Когда значок, представляющий файл или файлы, появится над окном назначения, отпустите кнопку мыши, и файлы будут скопированы в это место.
Как скопировать Microsoft Office 2010 на флешку?
Как перенести Microsoft Word на мой новый компьютер?
Метод 1: перенос Microsoft Office на другой компьютер с подпиской на Office 365
Как сохранить документ на USB-накопитель?
Используя Windows 10:
Как я могу скопировать программу и программное обеспечение с одного компьютера на другой через USB?
Подробности — Как скопировать программу на флешку вручную
Как скопировать Photoshop на USB?
Скопируйте файлы с исходного установочного диска на USB-накопитель. Скопируйте файлы с USB-накопителя на новый компьютер. Убедитесь, что новый компьютер подключен к Интернету. Установите из того места, куда вы скопировали файлы с USB-накопителя, и следуйте инструкциям.
Могу ли я перенести Office 2010 на другой компьютер?
Перенос Office на новый компьютер
Вы можете просто установить его на новый компьютер, используя прилагаемый ключ продукта, а затем фактически удалить его на старом. Благодаря этому вы будете законными, этичными и получите Office 2010 на другом компьютере.
Можно ли запустить Microsoft Office с флешки?
Да, вы можете установить Office на флешку. Выберите «Настроить» во время установки и измените установочный каталог в соответствии с буквой USB-накопителя и нажмите «Далее». Теперь вам просто никогда не придется извлекать диск из компьютера и надеяться, что буква диска никогда не изменится.
Как установить Microsoft Office с USB-накопителя?
Просмотрите содержимое USB-накопителя на втором компьютере. Найдите файл «setup / install.exe» и дважды щелкните его. Процесс установки начнется, как если бы вы выполняли установку с компакт-диска. При появлении запроса введите ключ продукта.
Как перенести лицензионное программное обеспечение на новый компьютер?
Удалите продукт на компьютере, с которого вы собираетесь перенести лицензию.
Могу ли я перенести программы со старого компьютера на новый?
Есть несколько способов перенести файлы, приложения и настройки со старого компьютера на новый. Лучший и самый простой способ — использовать облачное хранилище в качестве промежуточной станции. Облачное хранилище работает независимо от того, переходите ли вы с ПК с Windows 7 на ПК с Windows 10 или с одного ПК с Windows 10 на другой.
Как перенести все с одного компьютера на другой?
Вот пять наиболее распространенных методов, которые вы можете попробовать сами.
Источник
Как документ из Ворда перенести на флешку?
Как скопировать файл на флешку?
Перенос файлов на USB-накопитель
Как перенести документ из Ворда на рабочий стол?
Упражнение 2. Документы на рабочем столе
Как скинуть файл с электронной почты на флешку?
Вам всего-то и нужно — просто сохранить вложение, файл приложенный к электронному письму. Браузер или почтовая программа предложит Вам указать в какое место, в какую папку на компьютере сохранить файл(ы). Укажите флэшку и вложение сохранится на неё. Перенести документ с электронной почты на флешку, конечно же, можно.
Как с ноутбука скачать на флешку?
Первый способ — самый простой:
Как скопировать файл на флешку с мака?
Как мы можем копировать файлы из Mac на флешке / HDD / SSD в формате NTFS
Куда сохраняются документы в Word?
Как и в предыдущих версиях программы, файлы Microsoft Word можно сохранять на компьютере. При желании документ можно сохранить в облачном хранилище OneDrive, а также экспортировать и открывать доступ к документам напрямую из Word.
Как скопировать файл на рабочий стол?
Щелкните правой кнопкой мышки по объекту, который хотите перенести. В открывшемся списке нажмите на пункт «Копировать». После этого нужно открыть на компьютере тот отдел, куда Вы хотите отправить данные. Это может быть Локальный диск D, Документы или любая другая папка, Рабочий стол и даже флешка.
Как создать файл ворд на рабочем столе?
На Рабочем столе или в любой папке, где вам нужно создать документ, кликните по пустой области правой кнопкой мышки, в контекстном меню пройдите в пункт «Создать» и выберите «Документ Microsoft Word». После этого пустой документ будет создан.
Почему медленно копируются файлы на флешку?
Медленное копирование данных на флешку может быть следствием некорректно установленных драйверов USB. В этом случае можно либо обновить драйверы материнской платы, либо переустановить драйверы USB-контроллеров.
Как очень быстро скопировать файл?
4 способа быстрее копировать файлы в Windows
Как скинуть видео на флешку?
Если хотите, чтобы фильм сохранился только на флешке, то после того, как выделите его на компьютере, нажмите правой кнопкой мыши по фильму, выберите «Вырезать», переместитесь в папку флешки, нажмите в ней правой кнопочкой мыши и выберите «Вставить».
Источник
Как скопировать текст в ворде на флешку
Как скинуть на флешку документ из Ворда?
Как скинуть документ на флешку с ноутбука?
Как скачать документ с Ворда онлайн?
Загрузка копии Word для веб-документа на компьютер
Как с почты Сохранить документ на флешку?
Присланный по почте файл можно сохранить на компьютер. Обычно для этого есть специальная кнопка или ссылка рядом с файлом, она называется «Скачать». Если откроется диалоговое окно для выбора места сохранения документа, выбираем сразу флешку. Если файл сохранится в папку Загрузки, находим его там, копируем на флешку.
Как скопировать файл с электронной почты на флешку?
Вам всего-то и нужно — просто сохранить вложение, файл приложенный к электронному письму. Браузер или почтовая программа предложит Вам указать в какое место, в какую папку на компьютере сохранить файл(ы). Укажите флэшку и вложение сохранится на неё. Перенести документ с электронной почты на флешку, конечно же, можно.
Как скачать фото с компьютера на флешку?
Выделить один файл или же несколько и нажать правую кнопку мыши. Затем выбрать пункт «Копировать». На этом этапе фотографии сохранены в памяти компьютера. Чтобы их перенести на флешку нужно зайти в проводник («Пуск» — «Компьютер») и открыть раздел USB накопителя.
Как сделать запись на флешку с компьютера?
Зайдите с компьютера на флешку и выберите папку, в которую нужно записать файл. Нажмите в пустом поле папки правой кнопкой мыши и выберите пункт контекстного меню «Вставить». После этого файл скопируется в папку. Скорость записи на флешку зависит не только от её модели, но и от типа материнской платы компьютера.
Почему компьютер медленно копирует файлы на флешку?
Медленное копирование данных на флешку может быть следствием некорректно установленных драйверов USB. В этом случае можно либо обновить драйверы материнской платы, либо переустановить драйверы USB-контроллеров.
Как очень быстро скопировать файл?
4 способа быстрее копировать файлы в Windows
Как открыть документ Word онлайн?
В Word, Excel и PowerPoint
Как скачать документ с Ворда?
Как открыть файл ворд в браузере?
Открытие файлов Microsoft Word, Excel и PowerPoint с помощью расширения Chrome
Как скопировать документы с компьютера на USB–флеш–накопитель
В создании этой статьи участвовала наша опытная команда редакторов и исследователей, которые проверили ее на точность и полноту.
Команда контент-менеджеров wikiHow тщательно следит за работой редакторов, чтобы гарантировать соответствие каждой статьи нашим высоким стандартам качества.
Количество просмотров этой статьи: 9287.
На USB-флеш-накопителе удобно хранить часто используемые файлы, чтобы иметь возможность работать с ними на разных компьютерах. На этих небольших устройствах, размеры которых не превышают 5 см, можно хранить до 1 терабайта данных, хотя более популярными являются флеш-накопители меньшей емкости (потому что они дешевле). Скопировать файлы на флеш-накопитель очень просто, даже если вы используете его впервые.
Как скопировать текст в ворде на флешку
Процедура записи напечатанного текста на компьютер называется «Сохранение». Благодаря ей мы вносим документ на Локальный диск, в Документы, на Рабочий стол и в другие компьютерные места.
Сохранение в программе Word – это когда при помощи некоторых действий мы из напечатанного текста (документа) делаем файл, который потом можно будет открывать на компьютере, записывать на диск, на флешку, пересылать по интернету.
Допустим, мне нужно напечатать много текста. За один день я точно не управлюсь. И вот я набрал какое-то количество и решил продолжить печатание завтра. Для того чтобы это было возможно, нужно частично готовый документ записать (сохранить) на компьютер. Сделав сохранение, я завтра смогу открыть напечатанный текст и продолжить работу с того места, где остановился.
Как НЕправильно сохранять
Сохранить текст на компьютер можно несколькими способами. Поговорим о том, как это НЕ нужно делать.
Многие люди не сохраняют документ во время работы, а делают это в конце. Дело в том, что, когда Вы пытаетесь закрыть программу Word, уже напечатав в ней что-нибудь, то выскакивает окошко, в котором компьютер «спрашивает», сохранять ли изменения.
Если нажмете на кнопку «Да», компьютер откроет новое окошко, где нужно выбрать место для документа, дать ему название и нажать кнопку «Сохранить».
Щелкнув же по кнопке «Нет», компьютер закроет программу Word вместе с текстом, и открыть Вы его уже не сможете. То есть текст безвозвратно исчезнет. А если Вы щелкнете по кнопке «Отмена», то компьютер оставит открытой программу Word вместе с напечатанным текстом. Тем самым программа дает Вам возможность что-то подправить, изменить текст.
Но лучше все-таки сохранять другим способом. И не в самом конце работы над документом, а время от времени. Дело в том, что есть вероятность потери документа. Например, скачок электричества или зависание компьютера. Если вдруг такое произойдет, Ваш текст может не сохраниться на компьютере. Это значит, Вы его потеряете. Кстати, это касается не только программы Word, но и любой другой программы компьютера (Paint, Excel, Photoshop и т.д.).
Как правильно сохранить документ (текст)
Для того, чтобы сохранить документ на компьютер, нужно нажать на надпись «файл» в левом верхнем углу программы.
Если Вы работаете в программе Word современной версии (2007-2010), то вместо «Файл» у Вас будет круглая кнопка с картинкой (цветными квадратиками) внутри.
Нажав на эту кнопку, откроется окошко. В нем нас интересует пункт «Сохранить как…».
Нажмите на него. Откроется новое окошко. В нем компьютер предлагает выбрать место для сохранения.
Обратите внимание на верхнюю часть этого окна. Здесь уже указано место, куда компьютер «собирается» сохранить документ.
В примере на картинке компьютер предлагает сохранить текст в папку «Документы». Но лучше записать его на какой-нибудь Локальный диск, например, на D. Для этого в окошке нужно выбрать «Компьютер» («Мой компьютер») с левой стороны.
После этого внутри окошка (в белой его части) откройте нужный Локальный диск, то есть нажмите по нему два раза левой кнопкой мышки.
Если Вы хотите положить документ в какую-то папку, откройте ее в этом же окошке (нажмите по ней два раза левой кнопкой мышки).
После того как Вы выбрали место, в которое хотите сохранить документ, нужно обратить внимание на нижнюю часть окошка. А точнее на пункт «Имя файла». В этой части написано название, под которым документ будет записан в компьютере. В примере на картинке это название – «Doc1». Если оно нам не подходит, то нужно его удалить и напечатать новое, подходящее название.
А теперь последний штрих. Для того, чтобы сохранить документ, нужно нажать кнопку «Сохранить».
Окошко исчезнет — и это будет означать, что текст записался в указанное место.
Теперь Вы можете закрыть программу и попробовать найти сохраненный документ на компьютере в том месте, в которое сохранили. Там должен быть файл с напечатанным Вами названием или стандартным названием «Doc1» (Документ 1).
Быстрое сохранение
Когда Вы печатаете текст (составляете документ), лучше время от времени его сохранять. Напечатали абзац-другой — сохранили. Для этого есть специальная кнопка вверху программы.
Нажав на нее, документ перезапишется. То есть тот, уже сохраненный Вами вариант, заменится новым.
Дело в том, что иногда компьютер может зависнуть. Или могут неожиданно отключить электричество. В таких ситуациях велика вероятность того, что несохраненный документ потеряется.
Обновлено: 31.03.2020
Илья Кривошеев
Копирование файлов
Как скопировать файл или папку
Многие пользователи компьютера рано или поздно сталкивается с вопросом: «А как копировать файл или папку?». Копированием называется процесс, при котором создается точная копия данных и отправляется в нужное место (это может другой носитель, или же перемещение внутри компьютера).
Данная статья предназначена в первую очередь для новичков которые с компьютером на ты. Так же на сайте есть раздел который обязательно стоит прочитать. Там вы найдете много полезной информации по работе с компьютером.
Как скопировать файл три простых способа
Первый способ: Копирование с помощью мышки.
Первое, что нужно сделать – это открыть носитель, откуда необходимо скопировать файл. Далее в открывшемся окне выбираем нужный вам файл. Курсор мыши направляем на документ и щелкаем правой кнопкой. В всплывающем окне из списка выбираем копировать.
Затем, открываем папку куда необходимо скопировать файл (это может быть другая папка на рабочем столе, или же флешка). Открыв папку (в моем случае я назвал его Урок 2), копируем файл, сделав один клик правой кнопкой (на свободное пространство), и всплывающем окне из списка выбираем вставить. И ваш документ скопирован.
Стоит заметить, если файл небольшой, то копирование произойдет за пару секунд. Если же файл большой, то это займет немножко времени, и на экране у вас всплывет окно, на котором можно будет отследить процесс копирования файла. Скорость копирования может зависеть, также и от операционной системы.
Второй способ: Копирование с помощью клавиатуры
Следующий способ проще, чем первый. Копировать файлы можно с помощью клавиатуры.
1. Выделяем нужный файл и нажимаем клавиши Ctrl и С (на английском языке), таким образом ваш файл скопирован.
2. Выбираю папку или другой носитель, куда необходимо скопировать файл. Открываем. И нажимаю клавиши Ctrl и V.
Все ваш файл или папка скопирована со всеми находящимися в ней данными.
Третий способ: Копирование методом перетаскивания
Открываем носитель где находится копируемый файл (в моем случае, это будет флешка), и папку куда планируем скопировать.
Открываем таким образом, чтобы оба окна были открыты на рабочем столе, т.е. нужно уменьшить оба окна, или одно.
Наводим курсор мыши на нужный файл, и нажимаю левую кнопку мышки. Не отпуская левую кнопку, перетаскиваю нужный файл в планируемое место для копирования. Должна появится надпись + Копировать в «указывается наименование файла, куда копируется».
Далее, отпускаем кнопку мыши и файл начнет копироваться в указанное вами место.
Как видите нет ничего сложного. Все эти способы достаточно просты. И каждый пользуется тем, вариантом, который считает удобным и быстрым.
Помимо этих способов копирования файла, также существует специальные программы, такие как CopyFolder, CopyMastro, Extention Copy и т.д., которые ускорят процесс копирования.
Приветствую всех на блоге IT-Territoriya.ru и в этой записи разберём, как можно скинуть один или несколько файлов с компьютера или ноутбука на флешку, подключенную через USB разъём. Это будет полезно для новичков в компьютерах, которые только осваиваются в этой сфере.
Подключаем флешку к системному блоку через USB разъём. Если у вас флешка стандарта USB 2.0, то её можно подключать в любой разъём, а если USB 3.0, то для достижения более высокой скорости передачи данных, подключайте флешку в USB 3.0 разъём (их обычно меньше на плате и они выделяются синим цветом).
После того, как вы выбрали отправку файла или каталога через контекстное меню (через правую клавишу мыши), вы увидите процесс копирования данных на съёмное устройство.
После копирования окно закроется и на устройстве можно будет обнаружить каталог.
Почему файлы не копируются на флешку
Бывает такое, что собираешься на флешку скопировать файл и есть свободное место для этого, но почему-то ничего не копируется. По идее Windows должен проинформировать сообщением, что файл слишком велик для конечной файловой системы. Имеется ввиду файловая система на flash-накопителе. По дефолту флехи отформатированы в файловую систему FAT32 и это можно увидеть, открыв свойства через контекстное меню.
Файловая система FAT32 позволяет скинуть файл с компьютера на флешку объёмом до 4 гб. Это ограничение конечно же можно снять. Об этом я писал в статье Как записать большой файл на флешку (больше 4 гб). Вы можете перейти по ссылке на эту запись и ознакомиться с материалом. Если вкратце, то нужно через контекстное меню отформатировать флешку в NTFS файловой системе. Все данные при этом удалятся, поэтому данные предварительно скопируйте в компьютер.
Как вытащить картинку из Microsoft Word, и перевести ее в рисунок формата jpeg.
Как вытащить картинку из Microsoft Word, и перевести ее в рисунок формата jpeg. В вордовских документах встречаются картинки, которые бы нам очень пригодились для поста, но взять ее из документа умеют не все. Например мне прислали вот такое старое фото.
Читайте также:
Взрослые игры: устройте встряску отношениям! Помните, на телевидении была реклама, где девушка томным голосом приглашала…
Что делать если постирал флешкуВ наш век, никуда без флешки, в особенности, если ты офисный…
Деревенский гламур в фото приколах – та ещё тема. Особенно, если вспомнить яркое шоу, где…
Reserved — перевод, произношение, транскрипция The front row is reserved for faculty. Передний ряд зарезервирован…
Зачем нужен эластомультиэстер в джинсах Эластомультиэстер представляет собой материал, состоящий из различных полимеров. Его добавление…
Источник
Categories
- Transfer Programs from C Drive to D Drive
- Transfer Installed Software to New PC
- Transfer Files from Old PC to New PC
- Transfer Microsoft Office
- Find Office Product Key
- Move User Folder
- Move Google Chrome Bookmarks
| Workable Solutions | Step-by-step Troubleshooting |
|---|---|
| Part1. TransferMicrosoft Office to USB | Step 1. Connect the external device and select the transfer mode; Step 2. Select Microsoft Office…Full steps |
| Part 2. Transfer Microsoft Office to Another Computer | Step 1. Launch EaseUS Todo PCTrans and select the transfer mode; Step 2. Choose the transfer direction…Full steps |
Can I Copy Microsoft Word to a Flash Drive
«Can I copy Microsoft Office 2010 from my laptop to a USB key? Is this possible? And if this is possible could someone please give me a step by step as to what this entails.»
Yes, you can. If you want to copy Microsoft Office to USB and run Office applications from the USB, you can. As you know, a manual copy doesn’t work. Only the professional PC transfer software can make it.
All You Need — Microsoft Office Transfer Software
Is there any other way to copy and install apps to USB directly? Yes, there is Windows easy transfer software that can intelligently help make a complete transfer of everything demanded to run Microsoft Word without reinstalling on another computer!
It’s EaseUS Todo PCTrans that comes in handy when you want to transfer installed programs from one hard drive to another, from one computer to another, from Windows 7 to Windows 11/10, and so on. It supports the transfer of most popular applications like MS Office, QuickBooks, Adobe programs, Steam, etc.
— EaseUS Todo PCTrans —
Your Smart Windows 11 File Transfer
- Transfer Files, Apps, Settings from Old OS to New Windows 11
- 1-Click Product Key Finder for Windows, Office, Adobe apps.
- C Drive Cleaner & Windows 11 Performance Optimizer.
- Rescue Data When Windows 11 Corrupts or Dies.
The App Migration only supports the use of programs in the original computer. If you want to transfer the program to the USB to free up disk space and achieve better disk performance, EaseUS Todo PCTrans can make it. Follow the steps below to move MS programs to a USB flash drive.
Step 1. Connect the external device and select the transfer mode.
- Connect your external storage device (external hard drive, USB, SD card, and more) to your PC.
- Launch EaseUS Todo PCTrans and go to «App Migration» > «Start».
Step 2. Select Microsoft Office and set the storage path.
- Select the drive where you have installed Microsoft Office on and select Microsoft Office.
- Click «triangle icon» and choose to transfer the application to your external storage device.
- Click «Transfer» to start transferring Microsoft Office to an external storage medium.
Step 3. Wait for the transfer process to finish.
- Wait patiently for the process to complete.
- Click «OK» when it has done.
Part 2. How to Transfer Microsoft Office to Another Computer
There is a better way of transferring Microsoft Office to another computer without the flash drive. You can directly transfer your Word, Excel programs to a laptop or computer. Follow the steps below to transfer Microsoft Office to another computer.
Step 1. Launch EaseUS Todo PCTrans and select the transfer mode.
- Download and install EaseUS Todo PCTrans on both of your computers.
- Launch EaseUS Todo PCTrans on the PCs and choose «PC to PC» on one of the computers.
Step 2. Choose the transfer direction.
«Old» — Move Office from current old computer to another new one.
«New» — Transfer Office from old device to current new device.
Step 3. Connect the source PC and the target PC.
- Choose one method to connect the current PC to the target PC: enter the target computer’s account password or its verification code. You can click and check the verification code on the right top of the «PC to PC» mainscreen on the target computer.
- Choose the transfer direction and click «Connect».
Step 4. Select Office to transfer.
- Hover on «Applications» and choose Microsoft Office and click «Transfer».
- Wait for the transfer process to finish and then click «OK».
Step 5. Save the product key to activate Microsoft Office.
- Back to the interface to click «Product Key».
- In the list, click «Copy» to save the activation key.
Extra Information — What Else You Should Know
Can I copy Microsoft Word to a flash drive to install on another laptop? No. If you copy Microsoft Word to a flash drive with copying the program directory, then install on another computer is not work.
I guess that many people are considering transferring the Microsoft Office program as successfully as they move files. However, You can hardly copy every component included in the Microsoft Office program manually. Besides, Microsoft Office isn’t a portable program that it can not run well on another PC by copying the set files.
Only the two methods mentioned above can work well in moving Microsoft to a USB flash drive and PC.
Как перенести программу Word на флешку?
Выберите диск, на который вы установили Microsoft Office, и выберите Microsoft Office. Щелкните «значок треугольника» и выберите перенос приложения на внешнее запоминающее устройство. Нажмите «Перенести», чтобы начать перенос Microsoft Office на внешний носитель.
Ответил: Amanda Peach 15 мая 2020 г. 75104
- Вставьте флешку в USB-порт вашего компьютера.
- Открыв документ Microsoft Word, щелкните вкладку «Файл» и выберите «Сохранить как».
- Щелкните раскрывающееся меню «Сохранить в» в верхней части диалогового окна «Сохранить как».
- Найдите и щелкните флешку.
Поддерживаемые операционные системы
Todo PCTrans работает на всех операционных системах семейства Windows от версии XP до десятки, включая Windows Server. При этом перенос данных с компьютера на компьютер возможен только в случае, если на обоих ПК установлены одинаковые версии Windows либо данные переносятся с ПК с более старой версией ОС на ПК с более новой, например, с Windows 7 на Windows 8 или 10. Таким образом, перенести данные с Windows 7 to Windows XP не представляется возможным.
1. Для того, чтобы скопировать все нужные файлы и установленные программы между двумя ПК, они должны быть соединены между собой в одной сети LAN, проводной либо беспроводной. На обоих должна быть запущена программа Todo PCTrans и выбрана опция «Via network connection»:
2. Далее на одном из ПК следует указать С какой машины НА какую Вы хотите осуществить перенос данных и приложений:
3. В следующем окне надо выбрать какой тип данных Вы хотите перемещать: Applications (Приложения) либо User Data (Пользовательские данные). Нажав на квадратную иконку можно указывать конкретные директории и папки:
По нажатию кнопки «Transfer» запускается процесс миграции данных.
Как установить Microsoft Office с флэшки
Наверное, многие попадали в ситуацию, когда нужно в срочном порядке напечатать или открыть документ Microsoft Word. Но программа Microsoft Office не была установлена на компьютере. Соответственно, ее нужно установить. Но что делать в той ситуации, когда у вас нет установочного диска или сломался оптический привод? Проблема решается довольно просто. Нужно взять флешку и скопировать туда программу Microsoft Office, которую можно взять, к примеру, у друзей.
- Как установить Microsoft Office с флэшки
- Как загрузить программу с флешки
- Как установить Microsoft Office 2010 бесплатно
- — Компьютер с ОС Windows;
- — программа Microsoft Office;
- — флешка;
- — программа WinRAR.
Процедура установки Microsoft Office с флеш-накопителей немногим отличается от процедуры установки этой программы с диска. Когда вы будете копировать инсталлятор программы Microsoft Office, следите, чтобы на флешку были перенесены абсолютно все файлы. Иначе программа попросту не установится, а если и установится, то будет работать некорректно.
Для начала установки Microsoft Office с флеш-накопителя сначала потребуется самостоятельно запустить «Мастер установки программы», так как с флешки автоматического запуска не будет. Для этого откройте флешку и затем зайдите в корневую папку инсталлятора программы. В этой корневой папке найдите файл Setup или Autorun. Нажмите по одному из этих файлов двойным щелчком мышки. После этого запустится мастер установки программы. Дальше, согласно подсказкам «Мастера», установите программу на жесткий диск компьютера. Разница состоит в том, что с флешки установка может быть более долгой, в сравнении с установкой из диска.
Еще может быть ситуация, когда на флешке у вас сохранен ISO образ программы Microsoft Office. Это образ виртуального диска. Но совсем необязательно качать дополнительные программы для работы с виртуальными дисками, чтобы установить программу с флешки. Но чтобы установить ISO образ с программой Microsoft Office с флешки, у вас должна быть установлена программа WinRAR. Причем одна из последних версий, так как более старые версии не поддерживают работу с ISO образами.
Запустите программу WinRAR. В основном меню программы выберите компонент «Мастер». В появившемся окне отметьте пункт «Распаковать архив». В следующем окне указываете путь к образу программы, который хранится на флешке и нажимаете «Далее». В следующем окне выберите, куда будут распакованы файлы и нажмите «Готово». Теперь файлы образа извлечены в выбранную папку.
Дальше откройте корневую папку извлеченной программы и найдите там файл Setup или Autorun, дважды кликнув по нему левой кнопкой мышки. В общем, дальнейшие действия такие же, как и в предыдущей ситуации.
Используйте простой инструмент передачи
Если вы ищете самый простой, быстрый и безопасный способ переноса Office на другой ПК, мы рекомендуем использовать специальный инструмент для переноса. EaseUS Todo PCTrans может переносить любую редакцию Office, других приложений и учетных записей.
Этот инструмент будет перемещать желаемое приложение или учетную запись тремя способами:
- Передача ПК через сетевое соединение
- Передача с ПК через файлы изображений
- ПК передача между локальными дисками
Все, что вам нужно сделать, это установить инструмент на обоих компьютерах, старом и новом, и затем следовать инструкциям на экране для начала передачи. Скачайте руководство пользователя с официального сайта. Вы можете бесплатно попробовать инструмент в пробной версии или приобрести полную версию для получения дополнительных функций.
- Загрузить сейчас EaseUS Todo PCTrans (пробная версия)
Итак, кому вы собираетесь перенести свой Office 2013 или планируете использовать его на другом ПК?
Кстати, если вы столкнулись с какими-либо проблемами при использовании Office 2013, ознакомьтесь с приведенными ниже руководствами по устранению неполадок, чтобы устранить наиболее распространенные ошибки, влияющие на программу:
- ИСПРАВЛЕНИЕ: Не удалось восстановить Office 2007/2010/2013/2016
- Как восстановить Office 2013 на Windows 10
- Что-то пошло не так в Microsoft Office 2013: ошибка 30088-4
- Исправлено: Microsoft Office не открывается в Windows 10, 8.1
С другой стороны, если вы обновились до Office 2016, но передумали, у нас есть решение для вас. Если вы хотите выполнить откат до Office 2013 с Office 2016, вы можете сделать это за считанные минуты.
Как перенести контакты Outlook с одного компьютера на другой
Перенос контактов Outlook с одного компьютера на другой является относительно простым процессом и может сэкономить огромное количество времени, если вы переходите из адресной книги, которая .
Перенести данные через Bluetooth
Большинство настольных компьютеров не имеют встроенного Bluetooth, но ноутбуки и смартфоны оборудованы Bluetooth датчиками. Таким образом, вы можете использовать Bluetooth, чтобы перенести данные с ноутбука на ноутбук или мобильное устройство.
Надеемся, что наша статья помогла вам перенести данные с компьютера на компьютер. Поделитесь в комментариях ниже своими мыслями и опытом о том, как вы переносите различные данные между компьютерами.
Чтобы перекинуть документ на флеш-карту (флешку), нужно вставить её в компьютер (ноутбук) и открыть окно, в котором отображается значок нужного вам документа (страничка с синей буквой W в верхнем левом углу).
Наведите курсор мышкой на нужный документ (вокруг него появится голубой прямоугольник), нажмите правую кнопку мыши и в открывшемся окне-меню найдите строчку «Отправить» (перемещайте курсор вниз по списку, пока не дойдёте до нужной строки). Плавно перейдите вдоль по ней в следующее окошко, которое откроется рядом.
Там найдите строку «Съёмный диск E» (может быть не обязательно Е, но чаще всего так), установите курсор на неё (строка тоже выделится голубым) и нажмите левую кнопку на мышке. Всё! Документ будет перемещён на съёмный диск (то есть флешку).
При перемещении объектов большого объёма (фото, видео, папок с вложенными файлами) появляется дополнительное окошечко, в котором на шкале показывается процесс перемещения. Нужно дождаться полного завершения (100%, потом окно само закроется) и только после этого можно извлечь флешку.