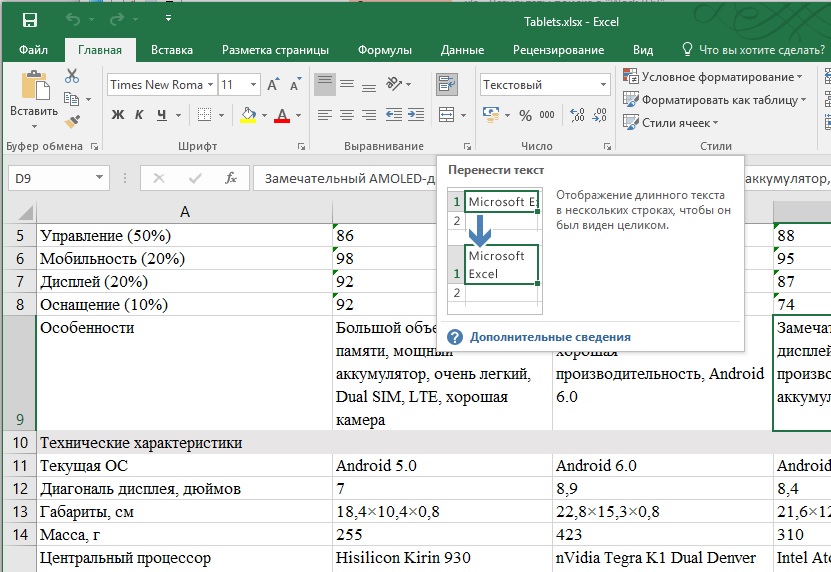Excel для Microsoft 365 Excel для Интернета Excel 2021 Excel 2019 Excel 2016 Excel 2013 Excel 2010 Excel 2007 Еще…Меньше
Microsoft Excel обеспечивает перенос текста в ячейке для его отображения на нескольких строках. Ячейку можно настроить для автоматического переноса текста или ввести разрыв строки вручную.
Автоматический перенос текста
-
Выделите на листе ячейки, которые требуется отформатировать.
-
На вкладке Главная в группе Выравнивание выберите пункт Переносить текст. (В Excel для рабочего стола можно также выбрать ячейку и нажать ALT+H+W.)
Примечания:
-
Данные в ячейке будут переноситься в соответствии с шириной столбца, поэтому при ее изменении перенос текста будет настраиваться автоматически.
-
Если текст с переносами отображается не полностью, возможно, задана точная высота строки или текст находится в объединенных ячейках.
-
Настройка высоты строки для отображения всего текста
-
Выделите ячейки, для которых требуется выровнять высоту строк.
-
На вкладке Главная в группе Ячейки нажмите кнопку Формат.
-
В группе Размер ячейки выполните одно из следующих действий:
-
Чтобы автоматически выравнивать высоту строк, выберите команду Автоподбор высоты строки.
-
Чтобы задать высоту строк, выберите команду Высота строки и введите нужное значение в поле Высота строки.
Совет: Кроме того, можно перетащить нижнюю границу строки в соответствии с высотой текста в строке.
-
Ввод разрыва строки
Новую строку текста можно начать в любом месте ячейки.
-
Дважды щелкните ячейку, в которую требуется ввести разрыв строки.
Совет: Можно также выбрать ячейку и нажать F2.
-
В ячейке щелкните место, где нужно ввести разрыв строки, и нажмите ALT+ВВОД.
Дополнительные сведения
Вы всегда можете задать вопрос специалисту Excel Tech Community или попросить помощи в сообществе Answers community.
Нужна дополнительная помощь?
Содержание
- Способы переноса текста
- Способ 1: использование клавиатуры
- Способ 2: форматирование
- Способ 3: использование формулы
- Вопросы и ответы
Как известно, по умолчанию в одной ячейке листа Excel располагается одна строка с числами, текстом или другими данными. Но, что делать, если нужно перенести текст в пределах одной ячейки на другую строку? Данную задачу можно выполнить, воспользовавшись некоторыми возможностями программы. Давайте разберемся, как сделать перевод строки в ячейке в Excel.
Способы переноса текста
Некоторые пользователи пытаются перенести текст внутри ячейки нажатием на клавиатуре кнопки Enter. Но этим они добиваются только того, что курсор перемещается на следующую строку листа. Мы же рассмотрим варианты переноса именно внутри ячейки, как очень простые, так и более сложные.
Способ 1: использование клавиатуры
Самый простой вариант переноса на другую строку, это установить курсор перед тем отрезком, который нужно перенести, а затем набрать на клавиатуре сочетание клавиш Alt (левый) + Enter.
В отличие от использования только одной кнопки Enter, с помощью этого способа будет достигнут именно такой результат, который ставится.
Урок: Горячие клавиши в Экселе
Способ 2: форматирование
Если перед пользователем не ставится задачи перенести на новую строку строго определенные слова, а нужно только уместить их в пределах одной ячейки, не выходя за её границы, то можно воспользоваться инструментом форматирования.
- Выделяем ячейку, в которой текст выходит за пределы границ. Кликаем по ней правой кнопкой мыши. В открывшемся списке выбираем пункт «Формат ячеек…».
- Открывается окно форматирования. Переходим во вкладку «Выравнивание». В блоке настроек «Отображение» выбираем параметр «Переносить по словам», отметив его галочкой. Жмем на кнопку «OK».
После этого, если данные будут выступать за границы ячейки, то она автоматически расширится в высоту, а слова станут переноситься. Иногда приходится расширять границы вручную.
Чтобы подобным образом не форматировать каждый отдельный элемент, можно сразу выделить целую область. Недостаток данного варианта заключается в том, что перенос выполняется только в том случае, если слова не будут вмещаться в границы, к тому же разбитие осуществляется автоматически без учета желания пользователя.
Способ 3: использование формулы
Также можно осуществить перенос внутри ячейки при помощи формул. Этот вариант особенно актуален в том случае, если содержимое выводится с помощью функций, но его можно применять и в обычных случаях.
- Отформатируйте ячейку, как указано в предыдущем варианте.
- Выделите ячейку и введите в неё или в строку формул следующее выражение:
=СЦЕПИТЬ("ТЕКСТ1";СИМВОЛ(10);"ТЕКСТ2")Вместо элементов «ТЕКСТ1» и «ТЕКСТ2» нужно подставить слова или наборы слов, которые хотите перенести. Остальные символы формулы изменять не нужно.
- Для того, чтобы результат отобразился на листе, нажмите кнопку Enter на клавиатуре.
Главным недостатком данного способа является тот факт, что он сложнее в выполнении, чем предыдущие варианты.
Урок: Полезные функции Excel
В целом пользователь должен сам решить, каким из предложенных способов оптимальнее воспользоваться в конкретном случае. Если вы хотите только, чтобы все символы вмещались в границы ячейки, то просто отформатируйте её нужным образом, а лучше всего отформатировать весь диапазон. Если вы хотите устроить перенос конкретных слов, то наберите соответствующее сочетание клавиш, как рассказано в описании первого способа. Третий вариант рекомендуется использовать только тогда, когда данные подтягиваются из других диапазонов с помощью формулы. В остальных случаях использование данного способа является нерациональным, так как имеются гораздо более простые варианты решения поставленной задачи.
Еще статьи по данной теме:
Помогла ли Вам статья?
В программе Excel информация в ячейке согласно стандартным настройкам размещается в одной строке. Очевидно, что такое отображение данных не всегда является удобным, и может потребоваться видоизменение структуры таблицы. Давайте посмотрим, каким образом можно сделать перенос строки внутри одной и той же ячейки Эксель.
-
Варианты переноса
-
Метод 1: пользуемся горячими клавишами
- Метод 2: настраиваем форматирование ячейки
- Метод 3: используем функцию “СЦЕПИТЬ”
-
Метод 1: пользуемся горячими клавишами
- Заключение
Варианты переноса
Обычно, чтобы перенести текст на новую строку, требуется нажать клавишу Enter. Но в Excel такое действие переместит нас в ячейку, расположенную в строке ниже, что не совсем то, что нам нужно. Но справиться с поставленной задачей все-таки можно, причем несколькими способами.
Метод 1: пользуемся горячими клавишами
Этот вариант, пожалуй, является самым популярным и простым. Все, что нам нужно сделать – в режиме редактирования содержимого ячейки встать курсором в место, откуда нужно выполнить перенос, после чего нажать комбинацию Alt (левый) + Enter.
Вся информация, которая располагалась после курсора будет перенесена на новую строку в рамках этой же ячейки.
Так как теперь часть текста располагается ниже, пробел перед ней не нужен (в нашем случае – перед словом “дуб”) и его можно удалить. Дальше остается только нажать клавишу Enter, чтобы завершить редактирование.
Метод 2: настраиваем форматирование ячейки
Метод выше хорош тем, что мы сами вручную выбираем, какие именно слова перенести на новую строку. Но если это не важно, то выполнение данной процедуры можно доверить программе, которая сделает все автоматически, если содержимое будет выходить за рамки ячейки. Для этого:
- Правой кнопкой мыши щелкаем по ячейке, в которой требуется выполнить перенос, в появившемся контекстном меню кликаем по строке “Формат ячеек”.
Также вместо этого можно встать в нужную ячейку и нажать комбинацию клавиш Ctrl+1.
- На экране появится окно форматирования. Здесь мы переключаемся во вкладку “Выравнивание”, где активируем опцию “переносить текст”, поставив галочку напротив нее. По готовности нажимаем OK.
- В результате мы видим, что текст в выбранной ячейке был видоизменен.
Примечание: при реализации этого метода меняется лишь отображение данных. Поэтому если требуется сохранить перенос независимо от ширины ячейки, нужно пользоваться первым способом.
Также форматирование можно применить как к одной, так и к нескольким ячейкам одновременно. Для этого выделяем нужный диапазон любым удобным способом, затем переходим в окно форматирования, где активируем нужный параметр.
Метод 3: используем функцию “СЦЕПИТЬ”
Перенос строки, также, можно выполнить через специальную функцию.
- Вводим в выбранной ячейке формулу, которая в общем виде выглядит так:
=СЦЕПИТЬ(“Текст1″;СИМВОЛ(10);”Текст2”)При этом вместо аргументов “Текст1” и “Текст2” набираем нужные символы, сохраняя кавычки. По готовности жмем Enter.
- Как и в способе выше, включаем через окно форматирования перенос.
- Получаем такой результат.
Примечание: вместо конкретных значений в формуле можно указать ссылки на ячейки. Это позволит собрать текст как конструктор из нескольких элементов, и именно в таких случаях обычно используется данный метод.
Заключение
Таким образом, в таблице Excel есть несколько способов, пользуясь которыми можно перенести текст на новую строку в рамках одной и той же ячейки. Самый простой вариант – это использовать специальные горячие клавиши для ручного выполнения требуемого действия. Помимо этого есть еще настройка, позволяющая перенести данные в автоматическом режиме в зависимости от ширины ячейки, а также специальная функция, которая используется редко, но в некоторых случаях может оказаться незаменимой.
Приложение Excel — один из компонентов пакета Microsoft Office. Большинство пользователей использует ее для работы в электронных таблицах, анализа и визуализации данных. По умолчанию в каждой секции отображается только одна строка с текстом, цифрами и другими сведениями.
У длинных предложений в этом случае отобразится только начало, а остальную часть можно увидеть, лишь дважды щелкнув мышкой по конкретному окошку. Изменение ширины столбца не всегда помогает решить задачу, так как это нецелесообразно при большом объеме данных на 1 листе. Если же поставить Enter в ячейке Excel, то курсор попадет на соседнюю секцию снизу. Рассмотрим, как можно перенести строку в ячейке Excel.
Содержание
- 4 варианта как перейти на новую строку в ячейке в Excel
- Вариант 1: Сочетание клавиш
- Вариант 2: Формат ячеек
- Вариант 3: Через формулу
- Вариант 4: Найти и заменить
- Возможные проблемы
4 варианта как перейти на новую строку в ячейке в Excel
Слишком длинная строчка в Экселе выходит за границы окна, если соседняя секция пустая. В обратном случае фраза отсекается на границе между клетками. Сделать перенос текста в ячейке Excel, чтобы данные отображались компактно, можно четырьмя способами. Ниже для каждого из них представлены пошаговые инструкции.
Вариант 1: Сочетание клавиш
Перейти в Excel на новую строку проще всего, используя горячие клавиши.
Для этого следует:
- Перейти в режим правок, дважды кликнув левой кнопкой мышки по ячейке, нажав кнопку F2 либо щелкнув по строке ввода функций. Таким образом указывается начало абзаца в ячейке Excel.
- Поставить курсор в то место, где планируется переход на следующую строку.
- Нажать одновременно клавиши Enter и Alt (слева) на клавиатуре.
Часть предложения, находящаяся после курсора, будет перенесена в строке на один уровень вниз.
Перенос текста включается автоматически, когда разрыв строки вставляется вручную. Этого можно избежать, увеличив ширину столбца. Режим перевода при работе с ячейкой должен быть включен, поскольку если этого не сделать, все данные так и будут отображаться в одной строчке, а разрывы будут видны лишь в строке формул.
Комбинацию клавиш часто применяют, чтобы длинная формула стала компактной и читаемой. Так с ней гораздо проще работать.
Вариант 2: Формат ячеек
Если необходимо сделать перенос текста в Excel, при этом нет строгих ограничений по переводу конкретных слов, также используется функция форматирования. Она позволяет уместить текст в диапазоне одной секции без пересечения границ.
Инструкция состоит из следующих действий:
- Выделяем окно, которое нужно отредактировать. Затем нажимаем на нем правой клавишей мышки. В списке меню переходим к пункту «Формат ячеек».
- Откроется окно настроек. Там нужно перейти на вкладку «Выравнивание», затем в разделе «Отображение» ставим галочку напротив пункта «Переносить» и подтверждаем выбор, нажав клавишу «ОК».
Теперь при выступе данных за пределы секции, высота автоматически увеличится, а текст будет переноситься по словам внутри ячейки Excel.
Еще можно попасть в настройки формата через верхнюю ленту. Для этого нужно открыть вкладку «Главная» и в разделе «Выравнивание» нажать на знак в виде стрелки.
Вариант 3: Через формулу
Формула СИМВОЛ переноса строки применяется в Excel также, чтобы переносить текст. Этот способ особенно полезен для объединения разных позиций с разрывом строки. При этом каждая из частей занимает отдельную строку.
Для переноса с помощью функции следует:
- Включить в настройках формата перенос строки в ячейке.
- Выделить клетку и напечатать в ней либо строке функций выражение: =СЦЕПИТЬ(“ПОЗИЦИЯ1″;СИМВОЛ(10);”ПОЗИЦИЯ2”). Вместо «ПОЗИЦИИ» 1 и 2 нужно прописать слово или фразу, с которых необходимо начать новую строку. Функция печатается без пробелов.
- Больше в формуле изменять ничего не нужно. Чтобы увидеть результат, следует нажать клавишу Enter.
Этот вариант позволяет перенести текст, как и предыдущие, но выполняется сложнее.
Вариант 4: Найти и заменить
Существует еще один способ сделать отступ и переместить слова на следующий абзац, начиная его вместо запятой.
Инструкция состоит из следующих шагов:
- Выделяем секции, в которых нужно вставить разрыв на месте запятых. Далее на вкладке «Главная» находим пункт «Найти и заменить», нажимаем на него и открываем «Заменить».
- Создаем условия в диалоговом окне, чтобы перемещать слова на новый абзац. Для этого прописываем в поле «Найти» знак запятой (,), затем устанавливаем курсор в строчку «Заменить» и нажимаем одновременно на клавиатуре кнопки Crtl и J. Если все сделано верно, появится мигающая точка в месте ввода комбинации. Снизу выбираем «Заменить все».
Чтобы программа могла автоматически перенести текст, перенос должен быть включен в настройках.
Если нужен двойной интервал между словосочетаниями, можно ввести в строку замены комбинацию CTRL + J дважды. Вместо запятой в условиях поиска допускается указать любой символ.
Возможные проблемы
В случае отсутствия результатов при использовании любого из описанных способов, проблема может заключаться в следующем:
Ширины столбца достаточно. Когда предложения или слова умещаются в пределах секций без дополнительных действий, то разрыв поставить не получится. При уменьшении ширины ситуация не изменится. Для принудительного перевода необходимо сначала отключить, а затем повторно настроить перевод по словам в меню формата.
Определенная высота клеток. Когда для окна задается конкретная высота, содержимое может отображаться лишь частично. В такой ситуации необходимо изменить настройки формата на вкладке «Главная», выбрав «Автоподбор».
Объединение ячеек. Если несколько клеток объединены в одну, перемещать текст не получится. При условии, что разделение секций невозможно, единственный вариант полного отображения данных — увеличение ширины столбца. Иначе нужно разъединить окошки в разделе «Выравнивание», который находится на вкладке «Главная».
Сначала отметьте ячейку, в которой нужно перенести текст. Затем на вкладке «Главная» найдите группу «Выравнивание» и выберите опцию «Перенести текст». При нажатии на эту кнопку Excel разобьет длинный текст в выделенной ячейке на строки.
Если вам нужно перенести текст на другую строчку в определенном месте, установите курсор на том самом месте и нажмите комбинацию клавиш «Alt+Enter». Может случиться так, что после такой операции текст по-прежнему будет виден не полностью, слишком мелко отображается или переходит на следующий столбец.
Это значит, что в таблице установлена определенная высота строки. Чтобы подогнать высоту ячейки по тексту, на вкладке «Главная» в группе «Ячейки» выберите «Формат» и далее в разделе «Размер ячейки» выберите «Автоподбор высоты строки», затем снова щелкните по кнопке «Перенести текст». Теперь текст в ячейке отобразится полностью.
Фото: компания-производитель













 Также вместо этого можно встать в нужную ячейку и нажать комбинацию клавиш Ctrl+1.
Также вместо этого можно встать в нужную ячейку и нажать комбинацию клавиш Ctrl+1.



 При этом вместо аргументов “Текст1” и “Текст2” набираем нужные символы, сохраняя кавычки. По готовности жмем Enter.
При этом вместо аргументов “Текст1” и “Текст2” набираем нужные символы, сохраняя кавычки. По готовности жмем Enter.