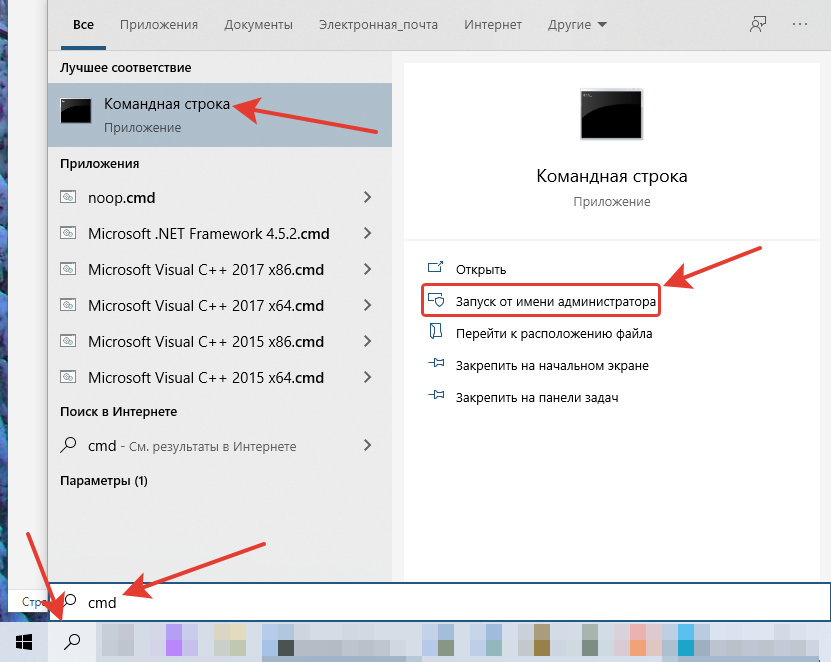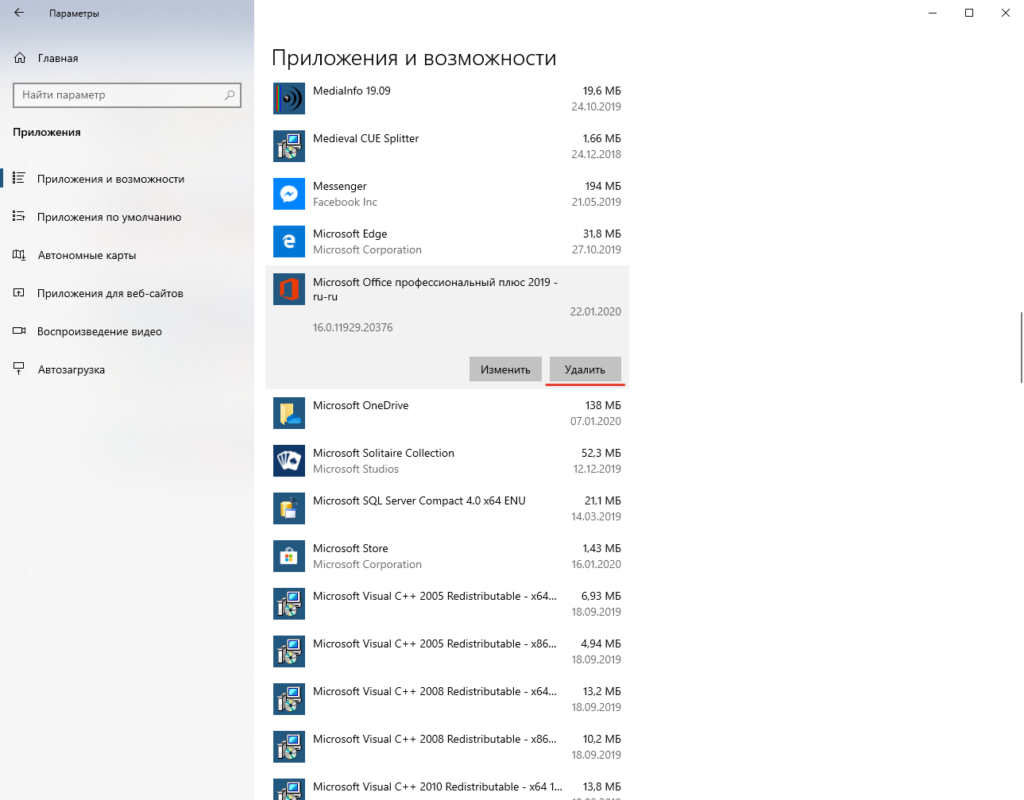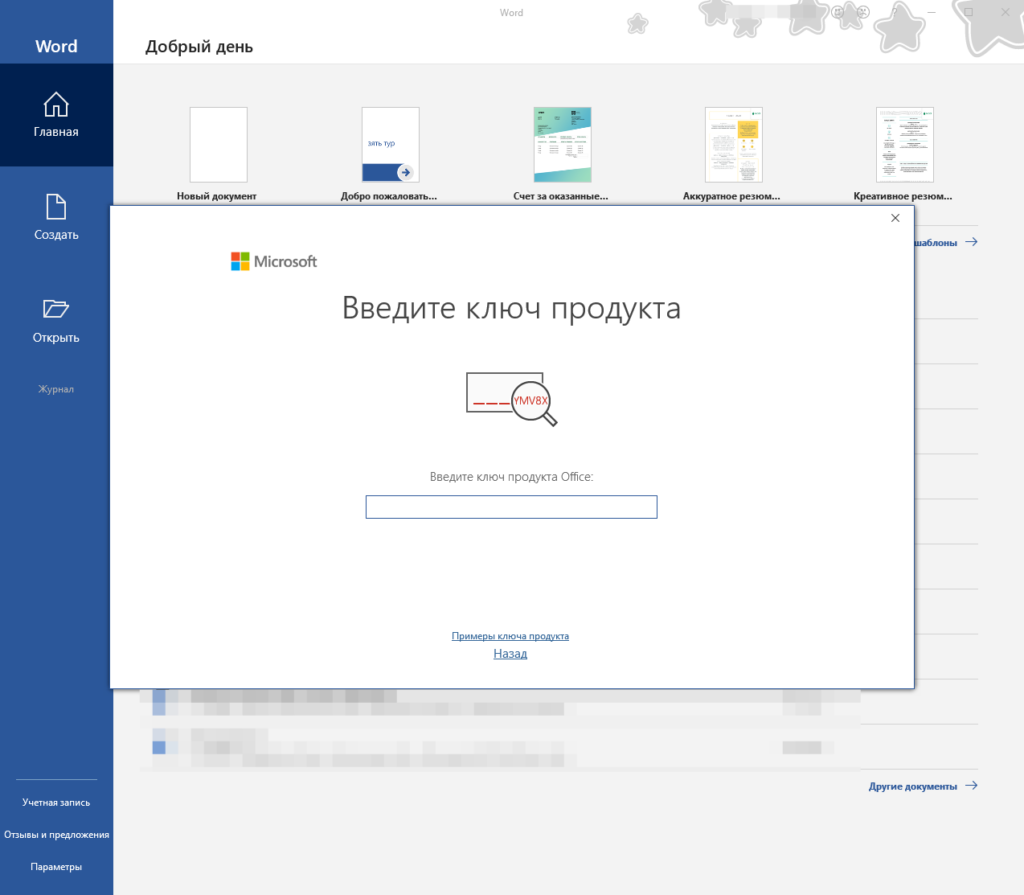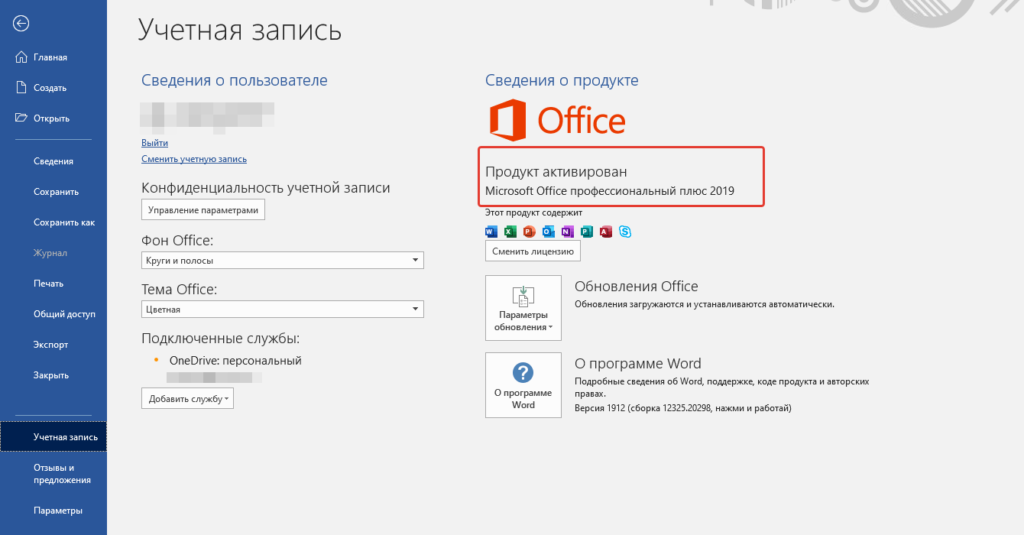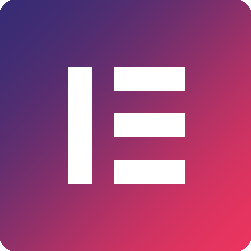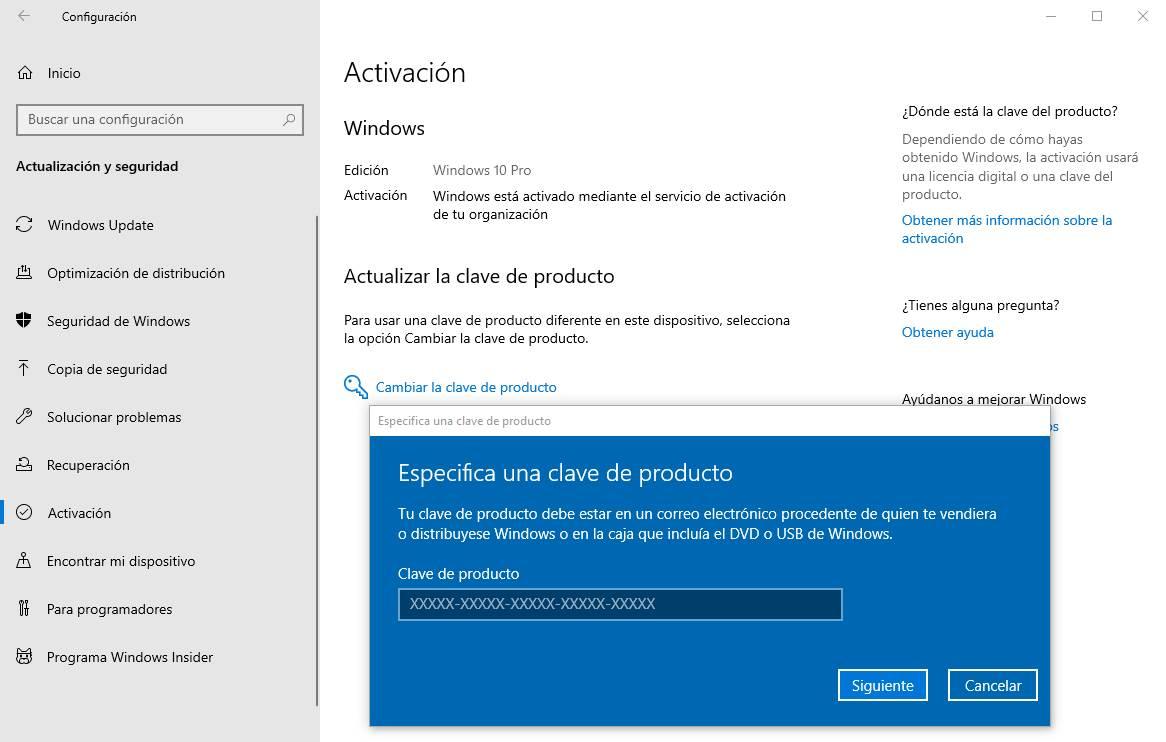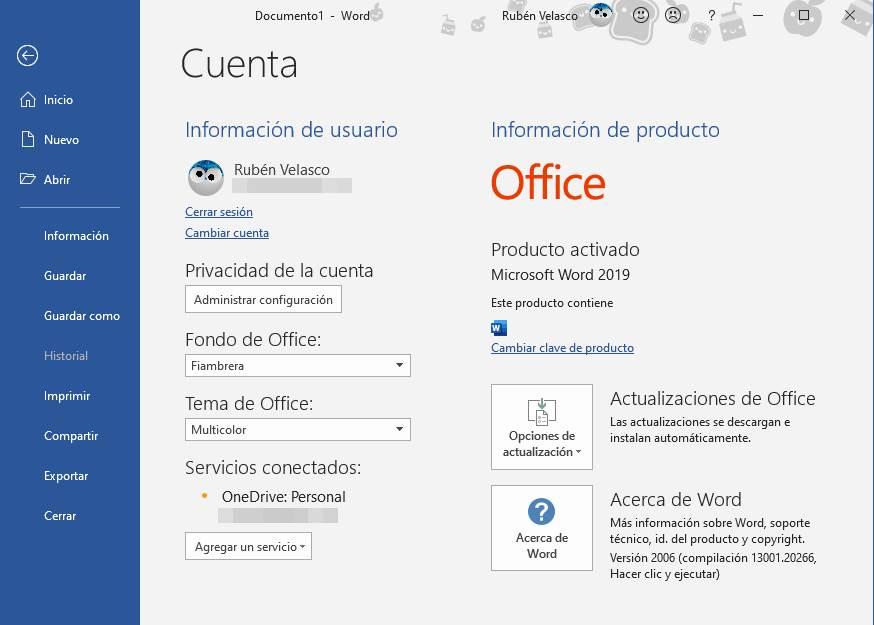Что необходимо знать, прежде чем переносить Office на другой компьютер
Сначала выясните, какая версию Office у вас установлена. В зависимости от сборки, есть небольшие различия в переносе программ. Например, если вы пользуетесь ежегодной подпиской на Office 365, нет необходимости в каких-либо перемещениях. Вполне достаточно на новом компьютере зайти в свою учётную запись Microsoft.
Если у вас, например, Office 2013 или Office 2016, для переноса понадобится 25-значный ключ. Где найти ключ и как именно происходит перемещение, мы объясним ниже.
Шаг 1: Сначала находим ключ Office
Чтобы повторно активировать Microsoft Office, вам понадобится 25-значный ключ продукта (product key). Вы можете найти его, например, сзади на обложке диска. Если вы приобрели Office онлайн, ключ был отправлен вам по электронной почте.
Если вы приобрели программное обеспечение непосредственно у Microsoft с помощью учетной записи Microsoft и позже вошли в Office, код и учетная запись будут связаны между собой. Вам просто нужно снова войти в Office, используя свой аккаунт. Если у вас при этом возникнут проблемы, то вы можете найти помощь по адресу www.office.com/myaccount.
Если вы используете лицензию для установки Office на нескольких компьютерах, они будут связаны с вашей учетной записью Майкрософт. Вы также можете отозвать лицензию у отдельных компьютеров и установить Office на новый компьютер.
Шаг 2: Удаляем Office на старом компьютере
Чтобы использовать Office на новом компьютере, вам придётся удалить программу на старом ПК.
- Откройте Панель управления и в разделе «Программы» нажмите «Удалить программу».
- Найдите в списке запись «Microsoft Office» и выберите ее.
- Нажмите на кнопку «Удалить» сверху и переходите к третьему шагу.
Шаг 3: Переносим Office на новый ПК
Теперь установите Microsoft Office на свой новый компьютер. Для этого просто вставьте диск с Office в свой компьютер. Если его у вас его нет, то Office можно скачать на официальной странице производителя. При загрузке убедитесь, что вы скачиваете 32-или 64-разрядную версию.
Когда вы откроете одну из программ Office, например, Word или Excel, вам будет предложено активировать софт. Если вы приобрели ПО непосредственно у Microsoft, просто войдите в систему с помощью своей учетной записи. Ключ вам больше не понадобится.
Если повторная активация Office не работает, просто напишите или позвоните в Microsoft. Бесплатная горячая линия: +7-495-916-7171; +7-800-200-8001. Если вы назовёте старый ключ, то специалисты дадут вам новый.
Читайте также:
- 9 полезных функций Telegram, о которых многие не догадываются
- Как узнать свой или чужой IP-адрес?
- Как заполнить и сохранить PDF-форму без специальных программ в Windows 10
Редактор направлений «Мобильные устройства» и «Техника для дома»
Download Article
Download Article
This wikiHow teaches you how to install Microsoft Office on a different computer than the one you’ve been using. If you have a subscription to Microsoft 365 (formerly known as Office 365), you can use Office apps on up to 5 devices at once, which means you won’t need to deactivate your other installations. But if you have a non-subscription version of Office 2019 or Office 2016, you’ll need to install or activate Office on the new computer (usually by telephone), and then deactivate it on the old computer.
Things You Should Know
- To transfer Microsoft Office to a new computer, you’ll need to deactivate it on your old computer.
- You’ll need to call the product activation number to activate Office on your new device.
- If you have a subscription to Microsoft 365, you won’t need to deactivate your device.
-
1
Visit https://www.office.com on the new computer. You can use any web browser, such as Edge, Safari, Firefox, or Chrome, to view the Office website.
- Use this method if you do not have a Microsoft 365 subscription and want to transfer already-activated copy of Office Home & Business, Office Home & Student, or Office Professional to a new Windows PC.
- Since your license allows you to have Office installed on one computer at a time, you’ll first install Office on the new computer, activate by phone, and then remove the applications from your old computer.[1]
-
2
Sign in to your Microsoft account. Use the account information you use to sign in to Microsoft products, such as Outlook.com, Live.com, or Hotmail.com. If you use Office through your work or school, you may need to use your work or school account to sign in.
Advertisement
-
3
Click Install Office. It’s near the top-right corner of the page. This downloads the installer to your computer, although you may have to select the option to Save File to start the process.
-
4
Click Install Office. It’s near the top-right corner of the page. This downloads the installer to your computer, although you may have to select the option to Save File to start the process.
- If you signed in with a work or school account and don’t see the option to install Office, point your browser to https://aka.ms/office-install.
-
5
Click Install or Install Office. The option you see varies depending on the version you’re installing.
-
6
Double-click the Office installer to run it. The installer’s name begins with «setup» and ends with .exe and is saved to your default Downloads folder.
-
7
Click Yes to start the installation. This option appears on the User Account Control window. Office will install.
-
8
Click Close to finish the installation. Office is now installed.
-
9
Open any Office app. This could be Word, Excel, PowerPoint, or any other product. You’ll find your Office apps in the Start menu.
-
10
Select I want to activate the software by telephone and press ↵ Enter. You will see this on the activation wizard window.
-
11
Call the product activation phone number for your region. Select your country from the drop-down menu to display the phone number, and then dial the number on your phone.
-
12
Provide the installation ID on the phone when asked. This is the number next to «Installation ID» on the activation wizard. Once you say or enter the number, you will hear a confirmation ID.
-
13
Enter the confirmation ID and click Next. This is the number the recording or agent reads to you after providing your installation ID. Once you do this, Office will be active on the new PC.
-
14
Uninstall Office on the old PC. To do this:
- Press the Windows Key + S key at the same time to open the Search bar.
- Type uninstall and click Add or remove programs in the search results.
- Scroll down the right panel and click Microsoft Office (version).
- Click Uninstall and follow the on-screen instructions.
Advertisement
-
1
Install the latest macOS updates on both computers. This ensures a smooth transfer between the two Macs. On both Macs, click the Apple menu at the top-left corner of the screen, select System Preferences, click Software Update, and then select Software Update if it’s available.[2]
- Use this method if you do not have a Microsoft 365 subscription, but instead have a license for Office 2019 or 2016.
- As of the release of Office 2016, your product key is tied to your Microsoft account. Because of this, you won’t need it to reinstall Office on another computer.
-
2
Make sure the old Mac has a computer name set. The computer on which Office is already installed must have a «computer name» set to use the Migration Assistant. Here’s how to check:
- Click the Apple menu and select System Preferences.
- Click Sharing.
- If the «Computer Name» field is blank, enter a name now. It can be anything you want, such as «My Old Mac.»
-
3
Connect the Macs to each other. If both Macs are running the latest version of macOS (or even just High Sierra or later), just place them close together and enable Wi-Fi on each.[3]
If either Mac is running El Capitan or earlier, connect both computers to the same Wi-Fi or Ethernet network.- If you’ve backed up your Microsoft Office installation to another drive using Time Machine, you can just connect the Time Machine drive directly to the new Mac instead.
-
4
Open Migration Assistant on the new Mac. To do this:
- Click the Finder icon (the two-toned face on the Dock).
- Double-click the Applications folder.
- Double-click the Utilities folder.
- Double-click Migration Assistant.
- Click Continue.
-
5
Select «From a Mac, Time Machine backup, or Startup disk» and click Continue. It’s the first option in the list.
-
6
Click Continue. Now you’ll perform the next step on the Mac that already has Microsoft Office installed.
- If you’re using a Time Machine backup, skip to Step 10.
-
7
Open Migration Assistant on your old Mac. This is the Mac that already has Office installed. You’ll find it in the Applications folder under Utilities.
-
8
Click Continue.
-
9
Select «To another Mac» and click Continue. Now you’ll switch back to the new Mac.
-
10
Select your old Mac or Time Machine backup drive and click Continue. Depending on how you’re transferring files, you may have to complete one of these steps:
- If you see a security code appear, verify that the same code appears on the old Mac, and then click Continue.
- If you are asked to select a backup to transfer information from, select the latest backup, and then click Continue.
-
11
Select the information you want to transfer to your new Mac. Since Microsoft Office is a set of applications, check the box next to «Applications.» You may also want to copy other information, such as your user account, your settings, and/or other files and folders.
-
12
Click Continue. This begins the process of copying Microsoft Office and other applications to your new Mac. Once the migration is complete, you’ll find Microsoft Office in your Applications folder.
- If you get an activation error when opening Office on your new Mac, click I want to activate the software by telephone on the Activation Wizard, select Next, and then follow the on-screen instructions. Once Office is activated, uninstall it from your old Mac.[4]
- If you get an activation error when opening Office on your new Mac, click I want to activate the software by telephone on the Activation Wizard, select Next, and then follow the on-screen instructions. Once Office is activated, uninstall it from your old Mac.[4]
-
13
Open any Office app on your new Mac. This can be any Office app, such as Word or Excel. You’ll find your Office apps on the Launchpad.
-
14
Activate via telephone if you get an activation error. Since you migrated Office from your old Mac, you should be able to use Office without any trouble. If you get an error about activation, you’ll need to perform these steps to activate over the telephone:
- On the Activation Wizard, select I want to activate the software by telephone and click Next.
- Select your region to view the Product Activation Center phone number for your area.
- Call the number and provide the «Installation ID» you see under «Step 2.»
- Type the confirmation ID provided by the phone service into the blank under «Step 3.»
- Click Next and follow the on-screen instructions to activate.
-
15
Remove Office from your old Mac. Now that Office is activated on the new Mac, it’ll no longer work on the old one.[5]
To uninstall Office on the old Mac:- Click the Finder icon (the two-toned smiley face) on the Dock.
- Double-click the Applications folder.
- Hold down the Command key as you click each Office app.[6]
Make sure you select all of the Office apps, which all begin with the word «Microsoft.» - Hold down the Control button as you click any of the selected apps. A menu will expand.
- Click Move to Trash to uninstall OfficeYou can then empty the trash to free up hard drive space.
Advertisement
-
1
Visit https://www.office.com on the new computer. You can use any web browser, such as Edge, Safari, Firefox, or Chrome, to view the Office website.
- Use this method if you have a subscription to Microsoft 365 and want to install an Office product (e.g., Word, Excel, PowerPoint) on a new PC or Mac. A subscription to Microsoft 365 allows you to sign in to Office on up to 5 devices (computers, phones, and/or tablets) at once.[7]
- If you’ve already reached the maximum number of sign-ins, deactivate one of the logged-in devices at https://account.microsoft.com/services/microsoft365/install. Just click Sign out next to the device you want to log out of.
- Use this method if you have a subscription to Microsoft 365 and want to install an Office product (e.g., Word, Excel, PowerPoint) on a new PC or Mac. A subscription to Microsoft 365 allows you to sign in to Office on up to 5 devices (computers, phones, and/or tablets) at once.[7]
-
2
Sign in to your Microsoft account. This is the email address and password associated with your Microsoft 365 subscription, which usually ends in Outlook.com, Live.com, or Hotmail.com. If you use Office through your work or school, you may need to use your work or school account to sign in.
- If you don’t remember this address, open an Office app on the old computer (such as Word or Excel), go to File > Account, and find the email address under «Product Information» next to «Belongs to.»
-
3
Click Install Office. It’s near the top-right corner of the page. This downloads the installer to your computer, although you may have to select the option to Save File to start the process.
- If you signed in with a work or school account and don’t see the option to install Office, point your browser to https://aka.ms/office-install.
-
4
Click Install or Install Office. The option you see varies depending on the version you’re installing.
- If you’re using a work or school account, click Office 365 apps to start the installation.
-
5
Run the Office installer. The installer downloaded to your default download location by default, which is usually the Downloads folder. Double-click the file to start the installation.
- If you’re using Windows, the installer’s name begins with «setup» and ends with .exe.
- If you’re using a Mac, the installer’s name begins with «Microsoft_Office» and ends with pkg.
-
6
Follow the on-screen instructions to install Office. The steps are a little different depending on your operating system:
- Windows: Click Yes to grant the installer permission to run, and follow the on-screen instructions.
-
macOS:
- If you see an error that says «Microsoft Office installer.pkg can’t be opened because it is from an unidentified developer,» wait about 10-15 seconds and then drag the installer to your desktop. Then, hold the Control key as you click the file to try again.
- Click Continue and follow the on-screen instructions.
-
7
Open any Office app once installed. This could be Word, Excel, PowerPoint, or any other product. If you’re using Windows, your Office apps are in the Start menu. If you have a Mac, Office apps are on the Launchpad.
-
8
Activate Office. If you’re using Windows, signing in and accepting the license agreement will activate all Office apps. If you’re using a Mac, follow these steps:
- Click Get Started at the bottom of the «What’s New» window.[8]
- Click Sign In and log in with your Microsoft (or work) account.
- If you don’t see this option, click the File menu, select New from template, and then click Sign In.
- Click Start Using Word (or whichever app you opened) once the activation is complete.
- Click Get Started at the bottom of the «What’s New» window.[8]
Advertisement
Add New Question
-
Question
Can I transfer Office to another computer without a product key?
This answer was written by one of our trained team of researchers who validated it for accuracy and comprehensiveness.
wikiHow Staff Editor
Staff Answer
If you purchased your copy of Office as a digital download, you can find the product key by checking your order confirmation email or signing into your Microsoft account. If you have an older version of MS Word and have lost the original packaging with the product key on it, you may be able to extract the product key using a variety of key extractors that you can download from the web.
-
Question
Is there a way to make the transfer with a flash drive?
This answer was written by one of our trained team of researchers who validated it for accuracy and comprehensiveness.
wikiHow Staff Editor
Staff Answer
Unfortunately, there’s no simple way to do this. However, there are some third-party programs available, such as EaseUS Todo PCTrans, that can help you convert your MS Office applications into a format that can be transferred via USB drive.
-
Question
If an old computer does not work, how can I remove Office from it?
You can’t. You may have to contact Microsoft to have the product key released to be used on another PC.
See more answers
Ask a Question
200 characters left
Include your email address to get a message when this question is answered.
Submit
Advertisement
Thanks for submitting a tip for review!
About This Article
Article SummaryX
1. Go to https://www.office.com on the new computer.
2. Sign in with your Microsoft account.
3. Click Install Office.
4. Click Install.
5. Run the installer.
6. Open any Office app.
7. Log in with your Microsoft account to activate.
To learn how to uninstall Office on a Mac, read on!
Did this summary help you?
Thanks to all authors for creating a page that has been read 3,142,255 times.
Is this article up to date?
Прежде чем перенести Microsoft Оffice на другой компьютер, уточните какой версией вы пользуетесь в данный момент. Вариант сборки влияет на способ переноса тех или иных программ. К примеру, если вы имеете подписку на Office 365, то у вас не возникнет никаких трудностей в его переносе. Достаточно просто совершить вход в учётную запись Microsoft на новом компьютере. Если вы пользуетесь подпиской на Office 2013 или 2016, то потребуется набрать 25-значный пароль для его перемещения. Чуть ниже вы найдёте информацию о том, где искать этот ключ и как им правильно воспользоваться.
Шаг первый – ищем лицензионный ключ
Чтобы перенести лицензию Office, необходимо ввести 25-значный код, который находится на обратной стороне обложки вашего диска. Если вы покупали Office через интернет, то поищите код для активации в вашем почтовом ящике.
У вас не возникнет проблем, если вы купили программное обеспечение от Майкрософт вместе с учётной записью, а после вошли в систему – тогда пароль и аккаунт пользователя будут связаны друг с другом. Далее потребуется совершить вход в систему, воспользовавшись старыми данными – www.office.com/myaccount.
Шаг второй – деактивируем лицензию на старом устройстве
- Зайдите на сайт https://stores.office.com/myaccount/ на старом компьютере;
- Пройдите авторизацию в Microsoft Store. Вам потребуется для этого ваш адрес электронной почты и пароль от аккаунта Майкрософт. Теперь вам доступны все активированные версии программного обеспечения;
- Нажмите оранжевую кнопку «Установка» напротив нужной программы:
- В списке «Установленные» отыщите кнопку «Деактивировать установку» и щёлкните по ней:
- Открывшееся окно покажет опцию «Деактивировать». Выбрав её, вы отключите лицензию, и часть возможностей в вашем Microsoft Office будет не доступна.
Шаг третий – удаляем программу на старом устройстве
- В разделе «Программы» в панели управления выберите действие «Удалить программу»;
- Найдите запись «Microsoft Office» в списке и щёлкните по ней:
- После завершения удаления можете приступать к следующему действию.
Шаг четвертый – переносим Office на новый компьютер
Осталось установить и активировать Microsoft Office, вставив диск с программой в новый компьютер. При отсутствии диска, скачайте программное обеспечение с официального сайта Майкрософт. Обратите внимание на то, какую разрядную версию вы загружаете.
При открытии какой-либо программы (Word, Power Point, Excel), всплывающее окно предложит активировать софт. Если вы покупали Office у производителя, то просто совершите вход в Майкрософт через учётную запись. Повторно использовать ключ не придётся:
Теперь вы знаете, как перенести лицензию Office на новый компьютер. Если при активации всё-таки возникнет ошибка, то вы можете обратиться к нашим специалистам для консультации.
«Служба добрых дел» работает круглосуточно. Оставьте заявку в чате или позвоните нам, и мы непременно ответим на возникшие вопросы!
Содержание
- Переносим Microsoft Office на другой компьютер
- Шаг первый – ищем лицензионный ключ
- Шаг второй – деактивируем лицензию на старом устройстве
- Шаг третий – удаляем программу на старом устройстве
- Шаг четвертый – переносим Office на новый компьютер
- Как перенести легальный ключ Office 2019 на другой ПК
- 1. Предыстория.
- 2. Отвязываем ключ активации Office от ПК.
- 3. Активируем Office на другом ПК.
- Добавить комментарий Отменить ответ
- Как перенести Office на новый компьютер и не потерять лицензию
- Что необходимо знать, прежде чем переносить Office на другой компьютер
- Шаг 1: Сначала находим ключ Office
- Шаг 2: Удаляем Office на старом компьютере
- Шаг 3: Переносим Office на новый ПК
- Перенос Windows 10 и лицензии Office на другой ПК: что нам нужно знать
- Перенос лицензии Windows на новый ПК
- Условия для этого
- Ограничения
- Переместить ключ Office на новый компьютер
- Недорогие ключи для Windows 10 и Office, легальные или нет?
- Перенос лицензии office 2019 на другой компьютер
- 1. Перенос Office 2013 на другой компьютер или пользователя возможен еще раз
- 2. Пошаговое руководство по переносу Office на другой ПК
- 3. Используйте простой инструмент передачи
Переносим Microsoft Office на другой компьютер
Прежде чем перенести Microsoft Оffice на другой компьютер, уточните какой версией вы пользуетесь в данный момент. Вариант сборки влияет на способ переноса тех или иных программ. К примеру, если вы имеете подписку на Office 365, то у вас не возникнет никаких трудностей в его переносе. Достаточно просто совершить вход в учётную запись Microsoft на новом компьютере. Если вы пользуетесь подпиской на Office 2013 или 2016, то потребуется набрать 25-значный пароль для его перемещения. Чуть ниже вы найдёте информацию о том, где искать этот ключ и как им правильно воспользоваться.
Шаг первый – ищем лицензионный ключ
Чтобы перенести лицензию Office, необходимо ввести 25-значный код, который находится на обратной стороне обложки вашего диска. Если вы покупали Office через интернет, то поищите код для активации в вашем почтовом ящике.
У вас не возникнет проблем, если вы купили программное обеспечение от Майкрософт вместе с учётной записью, а после вошли в систему – тогда пароль и аккаунт пользователя будут связаны друг с другом. Далее потребуется совершить вход в систему, воспользовавшись старыми данными – www.office.com/myaccount.
Шаг второй – деактивируем лицензию на старом устройстве
Шаг третий – удаляем программу на старом устройстве
Шаг четвертый – переносим Office на новый компьютер
Осталось установить и активировать Microsoft Office, вставив диск с программой в новый компьютер. При отсутствии диска, скачайте программное обеспечение с официального сайта Майкрософт. Обратите внимание на то, какую разрядную версию вы загружаете.
При открытии какой-либо программы (Word, Power Point, Excel), всплывающее окно предложит активировать софт. Если вы покупали Office у производителя, то просто совершите вход в Майкрософт через учётную запись. Повторно использовать ключ не придётся:
Теперь вы знаете, как перенести лицензию Office на новый компьютер. Если при активации всё-таки возникнет ошибка, то вы можете обратиться к нашим специалистам для консультации.
«Служба добрых дел» работает круглосуточно. Оставьте заявку в чате или позвоните нам, и мы непременно ответим на возникшие вопросы!
Источник
Как перенести легальный ключ Office 2019 на другой ПК
Здравствуйте, дорогие читатели моего блога. Сегодня я расскажу Вам о своём эксперименте по переносу легального ключа активации Office 2019 Pro Plus с одного компьютера на другой. Сразу скажу, что эксперимент прошёл удачно. Дочитав мою статью до конца, и вооружившись несколькими командами и терпением, Вы, с большим процентом вероятности успеха, сможете его повторить. Такая необходимость может возникнуть, если Вы приобрели новый ПК или просто заменили системный диск (т. е. тот диск, на котором установлена Windows, тип диска: SSD или HDD — не важно).
1. Предыстория.
Всё началось после того, как я заменил системный SSD на своём ПК. Тогда у меня был установлен Office 2016 Pro Plus и после переустановки Windows 10, пакет Office 2016 ни в какую не хотел активироваться старым ключом. Тогда я вернул старый SSD обратно и на нём переустановил пакет. Он активировался! Таким образом, я понял, что Office 2016 считает замену системного диска за приобретение нового компьютера и намекает, что необходимо купить новый ключ.
Старый SSD по определённым обстоятельствам надо было всё равно менять, пришлось поработать в бесплатном LibreOffice, но он меня не устраивал, поэтому, как только мой партнёр подогнал ключ к максимальной редакции Office 2019 Pro Plus, я его незамедлительно купил.
Через какое-то время я задался вопросом, что будет, если SSD понадобится заменить снова, а 1 год гарантии на ключ пройдёт? Неужели придётся опять раскошеливаться? Одолжив ноутбук у друга и вооружившись несколькими командами, найденными в Интернете, я решился на эксперимент. Итак, за дело!
2. Отвязываем ключ активации Office от ПК.
Первым делом отвязываем ключ активации Office 2019 от старого ПК. Для этого жмём кнопку с лупой возле кнопки «Пуск», набираем “cmd” (без кавычек) и запускаем командную строку от имени администратора.
Вводим следующие команды, после каждой жмём “Enter”:
Первая команда переносит нас в папку с установленным Офисом, вторая, аннулирует активацию. Не обращайте внимания, что первая строка заканчивается на цифре “16”, хотя по логике должна быть “19”, просто Office 2019 почему-то устанавливается в ту же папку, что и Office 2016.
Теперь запускаем любое приложение Office 2019, например, Word и видим следующую картину.
Это значит, полдела сделано! Активация сброшена! Теперь обязательно полностью деинсталлируем Office 2019 через Пуск –> Параметры –> Приложения –> Приложения и возможности.
3. Активируем Office на другом ПК.
Дальше всё просто. Устанавливаем и активируем Office 2019 на другом ПК по ЭТОМУ МАНУАЛУ, но вместо покупки нового ключа, вписываем старый в это окно.
Ещё один способ активировать продукт — это воспользоваться уже знакомой нам командной строкой. Вписываем в неё две команды (не забывая нажимать “Enter” после каждой):
Что делает первая команда мы уже знаем, вторая активирует пакет с помощью введённого ключа.
Запускаем Word и смотрим результат. Если всё сделано правильно, продукт будет активирован.
Обратно на мой компьютер ключ переносить не стали. Он так и остался на ПК друга, а мне скоро подвезут бессрочный Office 365, и, конечно, о нём будет обзор. 😉
В заключении хочу процитировать заявление от Microsoft, которое я нашёл ЗДЕСЬ:
Переустановить приобретённый пакет на новый компьютер можно будет только один раз в течение 90 дней. По истечении этого срока перенести пакет можно будет снова. Об ограничении по количеству переносов не упоминается.
Хоть там речь идёт об версиях 2010 и 2013, думаю этим правилом стоит руководствоваться и в отношении к Офису 2019. А вот поведение Офиса 2016 мне до сих пор остаётся непонятным (если вы что-то знаете об этом, напиши в комментариях).
Как бы там ни было, всем удачной активации! 🙂
Сайт обновился до версии 5.1 (внедрён Elementor)
Дорогие читатели, спешу сообщить, что я подключил к своему сайту плагин Elementor и с его помощью переделал код, почти не меняя дизайн. Новой версии сайта присвоил номер 5.1.
Ещё в начале 2021 года мне захотелось научиться пользоваться Элементором, но дело не пошло. В мае вернулся к этой затее, и ради практики решился на переделку сайта. В процессе учёбы оказалось, что…
Windows 10 Enterprise LTSC 2019 x86-x64 — где скачать, как установить и легально активировать (Обновлено 16.12.2020)
Представляю вашему вниманию уникальную операционную систему Windows 10 Enterprise LTSC 2019 и легальные ключи к ней.
В основном эта редакция используется в организациях, но несмотря на это её можно использовать и дома на ПК, если по каким-то причинам вас не устраивают редакции Home или Pro. Кроме того, она вполне способна заменить многими любимую Windows 7 благодаря своим ключевым особенностям:
Утилита Windows ISO Downloader v8.42
Windows ISO Downloader — бесплатное приложение, которая предназначена для простой загрузки официальных образов ОС Windows и пакета Office с серверов Microsoft.
Программа отображает список доступных операционных систем, для которых можно скачать образы. На данный момент это Windows 8.1, Windows 10 и Windows 10 Insider Preview, а также офисные пакеты Office 2010, 2011, 2013 и 2016. После выбора соответствующей системы утилита отображает форму, схожую с сайтом Microsoft Techbench.
Добавить комментарий Отменить ответ
Для отправки комментария вам необходимо авторизоваться.
Получать новые комментарии по электронной почте. Вы можете подписаться без комментирования.
Источник
Как перенести Office на новый компьютер и не потерять лицензию
Активация офисных программ на ПК не привязывает их навечно к одной машине. Если вы хотите перенести Microsoft Office на другой компьютер, используйте нашу пошаговую инструкцию.
Что необходимо знать, прежде чем переносить Office на другой компьютер
Сначала выясните, какая версию Office у вас установлена. В зависимости от сборки, есть небольшие различия в переносе программ. Например, если вы пользуетесь ежегодной подпиской на Office 365, нет необходимости в каких-либо перемещениях. Вполне достаточно на новом компьютере зайти в свою учётную запись Microsoft.
Если у вас, например, Office 2013 или Office 2016, для переноса понадобится 25-значный ключ. Где найти ключ и как именно происходит перемещение, мы объясним ниже.
Шаг 1: Сначала находим ключ Office
Чтобы повторно активировать Microsoft Office, вам понадобится 25-значный ключ продукта (product key). Вы можете найти его, например, сзади на обложке диска. Если вы приобрели Office онлайн, ключ был отправлен вам по электронной почте.
Если вы приобрели программное обеспечение непосредственно у Microsoft с помощью учетной записи Microsoft и позже вошли в Office, код и учетная запись будут связаны между собой. Вам просто нужно снова войти в Office, используя свой аккаунт. Если у вас при этом возникнут проблемы, то вы можете найти помощь по адресу www.office.com/myaccount.
Если вы используете лицензию для установки Office на нескольких компьютерах, они будут связаны с вашей учетной записью Майкрософт. Вы также можете отозвать лицензию у отдельных компьютеров и установить Office на новый компьютер.
Шаг 2: Удаляем Office на старом компьютере
Чтобы использовать Office на новом компьютере, вам придётся удалить программу на старом ПК.
Шаг 3: Переносим Office на новый ПК
Теперь установите Microsoft Office на свой новый компьютер. Для этого просто вставьте диск с Office в свой компьютер. Если его у вас его нет, то Office можно скачать на официальной странице производителя. При загрузке убедитесь, что вы скачиваете 32-или 64-разрядную версию.
Когда вы откроете одну из программ Office, например, Word или Excel, вам будет предложено активировать софт. Если вы приобрели ПО непосредственно у Microsoft, просто войдите в систему с помощью своей учетной записи. Ключ вам больше не понадобится.
Если повторная активация Office не работает, просто напишите или позвоните в Microsoft. Бесплатная горячая линия: +7-495-916-7171; +7-800-200-8001. Если вы назовёте старый ключ, то специалисты дадут вам новый.
Источник
Перенос Windows 10 и лицензии Office на другой ПК: что нам нужно знать
Windows и офисные лицензии не совсем дешево. В зависимости от версии, которую мы покупаем, мы можем потратить от 145 до 259 евро в зависимости от того, выберем ли мы Home или Windows Pro. И больше денег, если вы выберете Office. Довольно высокая цена, которую многие, очевидно, не могут себе позволить. Если Windows установлена по умолчанию на новом компьютере, мы будем покупать более дешевую OEM-лицензию, стоимость которой включена в стоимость приобретенного нами оборудования. Однако, если через некоторое время мы купим другой компьютер, могу ли я сохранить лицензию, или мне придется снова пройти через окно?
Если же линия индикатора новый компьютер Мы приобрели лицензию на Windows 10 (что происходит чаще всего), и нам не о чем беспокоиться, поскольку мы можем без проблем использовать новую лицензию и забыть старую. Однако, если мы хотим сэкономить деньги на новом ПК, то одной из функций, которые мы обычно сокращаем, является операционная система. Либо потому, что мы собираем компьютер по частям, либо потому, что мы покупаем ноутбук без операционной системы для его запуска.
Что происходит с лицензией нашей операционной системы? Первое, что мы должны прояснить, это то, что мы не можем использовать одну и ту же лицензию на двух ПК в то же время. Однако, в зависимости от типа лицензии, мы все равно сможем переместить ее со старого компьютера на новый, что избавит нас от необходимости снова проходить проверку.
Перенос лицензии Windows на новый ПК
Условия для этого
Ограничения
Если у нас есть OEM лицензия (те, которые установлены на новых компьютерах, или те, что дешевле), то мы не сможем использовать их для активации нового ПК. OEM-лицензии привязаны к конкретному оборудованию, материнская платаИ CPU / ЦЕНТРАЛЬНЫЙ ПРОЦЕССОР. Если мы изменим какой-либо из этих компонентов или купим новый ПК, лицензия будет недействительна. Есть ситуации, в которых Microsoft может позволить нам повторно активировать лицензию OEM на новой материнской плате, хотя нам придется активировать ее по телефону и объяснить, что исходная материнская плата сломалась (не то, что мы купили новый компьютер).
Переместить ключ Office на новый компьютер
В зависимости от типа лицензии, которую мы покупаем, мы можем активировать ее на ПК или устройстве или на 5 ПК или устройствах одновременно. Независимо от типа устройства, о котором идет речь. Пока мы соблюдаем эти правила, мы можем переносить лицензию с одного ПК на другой столько раз, сколько захотим.
Если мы купим Office 365, результат будет таким же. У нас также будет ограничение на количество компьютеров и устройств, которые могут использовать лицензию одновременно, но до тех пор, пока мы уважаем ее, проблем не будет. Мы можем легко переключать ПК со всеми лицензиями Office.
Недорогие ключи для Windows 10 и Office, легальные или нет?
Освободи Себя Евросоюз с 2012 года диктует, что эта практика является полностью законной. Поэтому мы сможем купить эти лицензии на Windows 10 и Office за 10 евро и использовать их даже внутри компании.
Источник
Перенос лицензии office 2019 на другой компьютер
Чтобы получить пошаговое руководство по переносу Office на другой компьютер, прокрутите вниз до второй части этой статьи.
Единственным способом и условием, при котором мы могли передавать Office 2013 в соответствии с предыдущими правилами, было только в случае отказа ПК по гарантии. Слава Богу, Microsoft выслушала «отзывы пользователей» ( я бы сказал, крик ) и решила внести некоторые изменения, чтобы восстановить наши права на передачу. Таким образом, мы имеем те же права, что и в Office 2010.
1. Перенос Office 2013 на другой компьютер или пользователя возможен еще раз
Вот как звучит официальный анонс прямо от самой Microsoft:
На основании отзывов клиентов мы изменили лицензионное соглашение на розничную продажу Office 2013, чтобы клиенты могли перемещать программное обеспечение с одного компьютера на другой. Это означает, что клиенты могут перенести Office 2013 на другой компьютер, если их устройство выходит из строя или они получают новое. Ранее клиенты могли переносить программное обеспечение Office 2013 на новое устройство только в том случае, если на их ПК отказала гарантия.
Хотя текст лицензионного соглашения, сопровождающий программное обеспечение Office 2013, будет обновляться в будущих выпусках, это изменение вступает в силу немедленно и применяется к Office для дома и учебы 2013, Office для дома и бизнеса 2013, Office профессиональный 2013 и отдельным приложениям Office 2013. С этим изменением клиенты могут переносить программное обеспечение на другой компьютер один раз каждые 90 дней. Эти условия идентичны тем, которые встречаются в программном обеспечении Office 2010.
Это относится к следующим версиям Office 2013:
А вот как выглядит официальное изменение в соглашении:
Могу ли я перенести программное обеспечение на другой компьютер или пользователя? Вы можете переносить программное обеспечение на другой принадлежащий вам компьютер, но не чаще, чем один раз каждые 90 дней (кроме как из-за аппаратного сбоя, в этом случае вы можете перенести его раньше). Если вы перенесете программное обеспечение на другой компьютер, этот другой компьютер станет «лицензированным компьютером».
2. Пошаговое руководство по переносу Office на другой ПК
Однако если вы хотите, чтобы Office 2013 был установлен более чем на 1 компьютер, возможно, вам следует воспользоваться одной из подписок Office 365, которая позволит вам развернуть копию на 5 устройствах под управлением Windows или Mac.
Если у вас возникнут проблемы при попытке перенести ваш Office 2013 на новый компьютер, попробуйте связаться со службой поддержки, потому что это может занять некоторое время, прежде чем эти изменения будут внесены на законных основаниях.
3. Используйте простой инструмент передачи
Если вы ищете самый простой, быстрый и безопасный способ переноса Office на другой ПК, мы рекомендуем использовать специальный инструмент для переноса. EaseUS Todo PCTrans может переносить любую редакцию Office, других приложений и учетных записей.
Этот инструмент будет перемещать желаемое приложение или учетную запись тремя способами:
Все, что вам нужно сделать, это установить инструмент на обоих компьютерах, старом и новом, и затем следовать инструкциям на экране для начала передачи. Скачайте руководство пользователя с официального сайта. Вы можете бесплатно попробовать инструмент в пробной версии или приобрести полную версию для получения дополнительных функций.
Итак, кому вы собираетесь перенести свой Office 2013 или планируете использовать его на другом ПК?
Кстати, если вы столкнулись с какими-либо проблемами при использовании Office 2013, ознакомьтесь с приведенными ниже руководствами по устранению неполадок, чтобы устранить наиболее распространенные ошибки, влияющие на программу:
С другой стороны, если вы обновились до Office 2016, но передумали, у нас есть решение для вас. Если вы хотите выполнить откат до Office 2013 с Office 2016, вы можете сделать это за считанные минуты.
Источник
Перенести лицензию или подписку Microsoft Office с одного компьютера на другой очень просто. Однако обратите внимание, что не все лицензии Office можно передавать. Это руководство представляет собой пошаговое руководство по переносу лицензий Microsoft Office на компьютеры Windows и Mac.
Но сначала просмотрите следующий раздел, чтобы узнать о типах лицензий Microsoft Office. В последующих разделах описаны действия по проверке типов лицензий Office и переносу лицензий на новое устройство.
Типы лицензий Microsoft Office
Существуют различные типы лицензий Microsoft Office. Каждая лицензия имеет различные приложения, службы и функции. Давайте посмотрим на некоторые популярные лицензии Microsoft Office:
- Лицензия производителя оригинального оборудования (OEM): лицензии OEM Office предварительно устанавливаются производителем на новые устройства Windows. Ключ продукта, прикрепленный к этой лицензии, нельзя передать или использовать для активации приложений Microsoft Office на другом компьютере.
- Лицензия на полный пакет продукта или полную лицензию на пакетный продукт (FPP): эта лицензия, также называемая «розничной лицензией», поставляется с приложениями Office, которые вы вручную устанавливаете на свой компьютер. Если вы покупаете Office через Интернет или в магазине, вы можете использовать его лицензию на любом компьютере.
Однако вы можете использовать его только на одном ПК одновременно. Чтобы перенести розничную лицензию на другой компьютер, необходимо сначала деактивировать продукт на текущем устройстве. Программы домашнего использования (HUP), электронная загрузка программного обеспечения (ESD), активация в точке продажи (POSA) и карта с ключом продукта (PKC) — это различные варианты розничных лицензий, продаваемых в Интернете и в магазинах.
- Корпоративные лицензии. Когда компания или предприятие покупает Microsoft Office для пяти или более компьютеров, они получают корпоративную лицензию. Программу можно установить и активировать на нескольких компьютерах с помощью одного лицензионного ключа. Объемные лицензии можно передавать, но этот процесс не совсем прост. Вам нужно будет связаться с Центром обслуживания корпоративных лицензий Microsoft (VLSC), чтобы начать процесс.
- Не для перепродажи (NFR): это продукты Office, которые раздаются в качестве подарков, как правило, в рекламных целях. Лицензии на продукты NFR не подлежат передаче.
Как проверить тип лицензии Office в Windows
На другое устройство можно перенести только лицензии «Retail» или «Full Product Pack (FFP)». Действия по проверке лицензии Office обычно зависят от версии Office и операционной системы вашего компьютера.
Проверьте тип лицензии для Office 2016, 2019 и 2021.
Если вы используете эти версии продуктов Office (Word, Excel и т. д.), выполните следующие действия, чтобы проверить их типы лицензий:
- Откройте меню «Пуск» Windows, введите cmd или командную строку в строке поиска и выберите «Запуск от имени администратора».
- Если вы используете 32-разрядный ПК, введите или вставьте cd c:Program Files (x86)Microsoft OfficeOffice16 в терминал и нажмите Enter:
На 64-разрядном компьютере введите или вставьте cd c:Program FilesMicrosoft OfficeOffice16 в терминал и нажмите Enter.
Не уверены в архитектуре процессора вашего ПК? Обратитесь к нашему руководству по проверке того, использует ли ваш компьютер 32-разрядный или 64-разрядный процессор.
- Затем введите или вставьте cscript ospp.vbs /dstatus в терминал и нажмите Enter.
- Дождитесь выполнения команды и проверьте строку «ОПИСАНИЕ ЛИЦЕНЗИИ» для вашего типа лицензии Office.
Проверьте тип лицензии для Office 2013
Откройте командную строку с правами администратора и выполните следующие действия.
- На 32-разрядных компьютерах введите или вставьте cd c:Program Files (x86)Microsoft OfficeOffice15 в терминал и нажмите Enter.
Если Office 2013 установлен на 64-разрядном ПК, введите или вставьте cd c:Program FilesMicrosoft OfficeOffice15 и нажмите Enter.
- Введите или вставьте cscript ospp.vbs /dstatus и нажмите Enter.
Если у вас есть лицензия «РОЗНИЧНАЯ» или «FFP», перейдите к следующему разделу, чтобы узнать, как перенести свою копию Office на другой компьютер.
Вы также можете определить тип лицензии продуктов Office 2013 с помощью установочного файла ISO или DVD.
Вставьте DVD в свой компьютер, откройте проводник и перейдите к файлу DVD или ISO. Если в установочном файле есть папка «Админ», продукт имеет корпоративную лицензию (VL). В розничных выпусках продуктов Microsoft Office нет папки «Администратор».
Как проверить лицензию Microsoft Office в macOS
Откройте продукт Office на своем компьютере Mac или настольном компьютере и выполните следующие действия, чтобы проверить сведения о его лицензии.
- Выберите название продукта в строке меню и выберите «О [Название продукта]». Например, если вы используете Microsoft Word, выберите Word в строке меню и выберите О Microsoft Word.
- Проверьте строку «Лицензия», чтобы просмотреть тип лицензии продукта.
Как перенести лицензию Microsoft Office
Опять же, вы можете одновременно использовать розничную лицензию только на одном устройстве. Удаление Office освобождает продукт для использования на другом компьютере.
Если ваш старый компьютер вышел из строя или сломался, вам не нужно удалять Office с устройства. Вместо этого установите Office на новый ПК и активируйте продукт, используя тот же ключ продукта.
Убедитесь, что у вас есть 25-значный ключ продукта. Проверьте физическую упаковку диска или квитанцию, отправленную на вашу электронную почту, для получения лицензионного ключа продукта.
Деактивировать лицензию Microsoft Office в Windows
Удаление продукта Office деактивирует или отменяет связь лицензии с вашим устройством. Ниже мы рассмотрим три различных способа удаления продуктов Office на устройствах Windows.
Удалить Office из панели управления
Удаление Office из панели управления Windows идеально, если вы установили продукт с помощью DVD-диска, файла ISO или установщика Microsoft (MSI).
- Откройте панель управления вашего ПК и установите для параметра «Просмотр по» значение «Категория». Выберите «Удалить программу» в категории «Программы», чтобы продолжить.
- Выберите продукт Office, который вы хотите удалить, и выберите Удалить.
- Выберите Удалить в запросе подтверждения и подождите, пока Windows удалит продукт с вашего ПК.
Удалить Office из меню настроек
Если вы установили приложение Office из Магазина Microsoft, выполните следующие действия, чтобы удалить программное обеспечение.
- Откройте «Настройки» > «Приложения» > «Приложения и функции», щелкните значок с тремя точками рядом с приложением Office и выберите «Удалить».
- Выберите «Удалить» еще раз во всплывающем окне.
Удаление Office с помощью Microsoft Support and Recovery Assistant
У Microsoft есть официальный инструмент, который полностью и автоматически удаляет Office на компьютерах с Windows. Загрузите и установите инструмент с веб-сайта Microsoft и подождите, пока он загрузит необходимые установочные файлы.
Инструмент автоматически обнаруживает все продукты Office, установленные на вашем компьютере. Выберите продукт, который хотите удалить, и нажмите Далее, чтобы продолжить.
Убедитесь, что вы сохранили свою работу и закрыли все активные приложения Office. Выберите Далее, чтобы начать удаление.
Удаление Office на компьютерах Mac
Перейдите в Finder > Приложения, щелкните правой кнопкой мыши приложение Office и выберите Переместить в корзину.
Деактивируйте лицензию Office из своей учетной записи Microsoft
Подписка на Office 365 позволяет устанавливать и использовать продукты Office на пяти устройствах одновременно. Если вы достигли количества одновременных установок, вы должны отменить привязку одного устройства, чтобы использовать лицензию на новом компьютере.
Выполните указанные ниже действия, чтобы удаленно удалить устройство из подписки Microsoft Office 365.
- Войдите в свою учетную запись Microsoft Office в любом веб-браузере. Разверните раскрывающееся меню «Подписки» и выберите «Управление» под своей подпиской на Microsoft 365.
- Разверните раскрывающееся меню приложений Office для ПК или Mac.
- В разделе «Устройства, на которых выполнен вход» выберите «Выйти» рядом с устройством, лицензию Office которого вы хотите деактивировать.
- Выберите «Выйти» в запросе подтверждения.
Используйте Office на новом компьютере
Удаление Office на старом устройстве — это только половина процесса передачи лицензии. Заключительная часть — установка Microsoft Office на новый компьютер. Введите тот же лицензионный ключ, который использовался на старой машине при настройке программного обеспечения (на новом устройстве). Убедитесь, что ваш компьютер подключен к Интернету во время активации.
Microsoft может потребоваться до 72 часов, чтобы Microsoft удаленно отвязала лицензию от вашего старого устройства. Если лицензия не работает на новом ПК через 72 часа, обратитесь в службу поддержки Microsoft или обратитесь к нашему руководству по устранению проблем с лицензией Office.









































.png)
.png)
.png)
.png)