|
Не могу переместить кнопку к которой привязан макрос |
||||||||
Ответить |
||||||||
Ответить |
В некоторых случаях вам может потребоваться плавающая командная кнопка (элементы управления ActiveX), чтобы продолжать перемещаться по листу независимо от того, как вы прокручиваете лист вверх или вниз. Эта статья покажет вам, как этого добиться.
Всегда плавающая командная кнопка на листе с кодом VBA
Всегда плавающая командная кнопка на листе с кодом VBA
Пожалуйста, сделайте следующее, чтобы кнопка Command всегда плавала на листе.
1. На рабочем листе, который содержит кнопку управления ActiveX Controls, которую вы хотите сделать плавающей, щелкните правой кнопкой мыши вкладку листа, а затем щелкните Просмотреть код из контекстного меню.
2. Во всплывающем Microsoft Visual Basic для приложений окна, скопируйте и вставьте приведенный ниже код VBA в окно кода.
Код VBA: сделать командную кнопку всегда плавающей на листе
Private Sub Worksheet_SelectionChange(ByVal Target As Excel.Range)
On Error GoTo 0
With Cells(Windows(1).ScrollRow, Windows(1).ScrollColumn)
CommandButton1.Top = .Top + 100
CommandButton1.Left = .Left + 300
End With
End SubВнимание: в коде abovde CommandButton1 — это имя кнопки, которую вы хотите всегда держать видимой. Пожалуйста, измените его по своему усмотрению.
3. Затем нажмите другой + Q ключи для выхода из Microsoft Visual Basic для приложений окно.
С этого момента кнопка Command всегда будет плавать в верхнем центре листа с перемещением активной ячейки, по которой щелкнули мышью, как показано ниже.
Внимание: Этот VBA работает только с кнопками управления ActiveX.
Статьи по теме:
- Как сохранить и закрыть активную книгу без запроса командной кнопки в Excel?
- Как обновить или вставить (текущую) дату и время с помощью командной кнопки в Excel?
- Как использовать командную кнопку для изменения указанного значения ячейки в Excel?
- Как создать командную кнопку для копирования и вставки данных в Excel?
- Как использовать командную кнопку для сохранения активного рабочего листа в виде файла PDF в Excel?
- Как автоматически вставить новую пустую строку с помощью командной кнопки в Excel?
Лучшие инструменты для работы в офисе
Kutools for Excel Решит большинство ваших проблем и повысит вашу производительность на 80%
- Снова использовать: Быстро вставить сложные формулы, диаграммы и все, что вы использовали раньше; Зашифровать ячейки с паролем; Создать список рассылки и отправлять электронные письма …
- Бар Супер Формулы (легко редактировать несколько строк текста и формул); Макет для чтения (легко читать и редактировать большое количество ячеек); Вставить в отфильтрованный диапазон…
- Объединить ячейки / строки / столбцы без потери данных; Разделить содержимое ячеек; Объединить повторяющиеся строки / столбцы… Предотвращение дублирования ячеек; Сравнить диапазоны…
- Выберите Дубликат или Уникальный Ряды; Выбрать пустые строки (все ячейки пустые); Супер находка и нечеткая находка во многих рабочих тетрадях; Случайный выбор …
- Точная копия Несколько ячеек без изменения ссылки на формулу; Автоматическое создание ссылок на несколько листов; Вставить пули, Флажки и многое другое …
- Извлечь текст, Добавить текст, Удалить по позиции, Удалить пробел; Создание и печать промежуточных итогов по страницам; Преобразование содержимого ячеек в комментарии…
- Суперфильтр (сохранять и применять схемы фильтров к другим листам); Расширенная сортировка по месяцам / неделям / дням, периодичности и др .; Специальный фильтр жирным, курсивом …
- Комбинируйте книги и рабочие листы; Объединить таблицы на основе ключевых столбцов; Разделить данные на несколько листов; Пакетное преобразование xls, xlsx и PDF…
- Более 300 мощных функций. Поддерживает Office/Excel 2007-2021 и 365. Поддерживает все языки. Простое развертывание на вашем предприятии или в организации. Полнофункциональная 30-дневная бесплатная пробная версия. 60-дневная гарантия возврата денег.
Вкладка Office: интерфейс с вкладками в Office и упрощение работы
- Включение редактирования и чтения с вкладками в Word, Excel, PowerPoint, Издатель, доступ, Visio и проект.
- Открывайте и создавайте несколько документов на новых вкладках одного окна, а не в новых окнах.
- Повышает вашу продуктивность на 50% и сокращает количество щелчков мышью на сотни каждый день!
Комментарии (15)
Оценок пока нет. Оцените первым!
|
srodichev Пользователь Сообщений: 191 |
Доброй ночи, уважаемые форумчане.Подскажите, пожалуйста: Private Sub UserForm_Initialize() |
|
vikttur Пользователь Сообщений: 47199 |
Поиск ищет, но не находит: активен другой лист, на котором нет данных. Нужно в коде формы прописать, на каком листе искать. Свойство RowSource задает диапазон. |
|
KuklP Пользователь Сообщений: 14868 E-mail и реквизиты в профиле. |
Тезка, вообще-то очень красиво с Вашей стороны было вылохить книгу с защищенным листом. Гадайте, что там и как. Я сам — дурнее всякого примера! … |
|
srodichev Пользователь Сообщений: 191 |
Ребята, спасибо большое! Со вторым вопросом уже разобрался. Интересная штука. А я не знал этого. Вам хорошо, у вас головы свежие, молодые, а мне, в мои 61, уже сложнее, но очень квлёкся VBA. Завидую вам (белой завистью конечно!). Мне уже в этом отношении потяжелее, но, всё равно, постараюсь осилить. Наш форум – прекрасное и нужное людям изобретение! Сейчас буду разбираться с первым вопросом. С уважением, Сергей. |
|
vikttur Пользователь Сообщений: 47199 |
{quote}{login=SERZH}{date=29.09.2011 11:50}{thema=Перенос кнопки на другой лист}{post} а мне, в мои 61…{/post}{/quote} |
|
KuklP Пользователь Сообщений: 14868 E-mail и реквизиты в профиле. |
Вить, не расстраивайся, я судя по аватару еще не родился:-) Я сам — дурнее всякого примера! … |
|
srodichev Пользователь Сообщений: 191 |
Мужики! Давайте-ка, разберёмся! По-моему, я что-то не то ляпнул, да?! Витя,так ты, оказывается, мой одногодок?! Серёж, а тебе сколько, если не секрет? |
|
KuklP Пользователь Сообщений: 14868 E-mail и реквизиты в профиле. |
На 10 лет тебя младше. Я сам — дурнее всякого примера! … |
|
KuklP Пользователь Сообщений: 14868 E-mail и реквизиты в профиле. |
Витя имел ввиду возраст младенца на аватаре:-) Я сам — дурнее всякого примера! … |
|
srodichev Пользователь Сообщений: 191 |
Вот, видишь! У тебя голова светлее моей. Эх!!! Где мои 50??? (Я уже не говорю про 18) |
|
srodichev Пользователь Сообщений: 191 |
{quote}{login=AKSENOV048}{date=29.09.2011 01:35}{thema=}{post}SERZH, подошел вариант?{/post}{/quote} |
|
правильно понял?: на листе база выбираем ПОШУК, в форме должны появляться данные с листа РИД, выбираем появляется следующая форма. может еще кто поможет. |
|
|
srodichev Пользователь Сообщений: 191 |
Спасибо большое, дорогой AKSENOV048, за помощь. Всё работает отлично!. А с «РИДом» попробуем разобраться. С уважением, Сергей. |
|
srodichev Пользователь Сообщений: 191 |
Ну ты, AKSENOV048, Молодец!!! Добил, всё-таки!!! Спасибо тебе огромнейшее. Кстати, как тебя зовут? С уважением, Сергей |
|
)озарение пришло ночью!оказалось все просто. |
|
|
{quote}{login=AKSENOV048}{date=30.09.2011 11:42}{thema=}{post})озарение пришло ночью!оказалось все просто. Очень рад знакомству. С уважением, Сергей. |
|
|
srodichev Пользователь Сообщений: 191 |
{quote}{login=AKSENOV048}{date=30.09.2011 02:26}{thema=}{post}Взаимно!){/post}{/quote} |
|
srodichev Пользователь Сообщений: 191 |
{quote}{login=SERZH}{date=05.10.2011 01:14}{thema=Re: }{post}{quote}{login=AKSENOV048}{date=30.09.2011 02:26}{thema=}{post}Взаимно!){/post}{/quote} |
|
srodichev Пользователь Сообщений: 191 |
{quote}{login=SERZH}{date=05.10.2011 01:26}{thema=Re: Re: }{post}{quote}{login=SERZH}{date=05.10.2011 01:14}{thema=Re: }{post}{quote}{login=AKSENOV048}{date=30.09.2011 02:26}{thema=}{post}Взаимно!){/post}{/quote} Саша,AKSENOV048, добрый вечер.Что-то я тебя уже несколько дней не слышу и не вижу. |
|
Здравствуйте Сергей! извините, последнее время интернет очень сильно «тупит», поэтому редко получалось заходить. |
|
|
srodichev Пользователь Сообщений: 191 |
Добрый день, уважаемые форумчане! Есть вопрос по файлу: |
|
KuklP Пользователь Сообщений: 14868 E-mail и реквизиты в профиле. |
У меня такого нет. Сколько не тягай. Вот я переместил форму в угол см. скрин. Я сам — дурнее всякого примера! … |
|
srodichev Пользователь Сообщений: 191 |
{quote}{login=KukLP}{date=08.10.2011 12:54}{thema=}{post}У меня такого нет. Сколько не тягай. Вот я переместил форму в угол см. скрин.{/post}{/quote} |
|
офф:опять провайдер на пол дня интернет отключил( Сергей, да вроде нормально все! |
|
|
Guest Гость |
#29 08.10.2011 19:59:30 {quote}{login=AKSENOV048}{date=08.10.2011 07:44}{thema=}{post}офф:опять провайдер на пол дня интернет отключил( Сергей, да вроде нормально все! Понял, Саша, всё нормально. Удачного воскресенья! С уважением, Сергей |
Рассмотрим еще один простой, по эффектный пример. Задача заключается в том, чтобы разместить на листе кнопку, и эта кнопка, при попытке навести на нее курсор мыши, должна автоматически перемещаться на другое место на рабочем листе. Фактически в этом случае при выходе из режима конструктора невозможно навести на кнопку курсор мыши. Рассмотрим, что для подобного эффекта необходимо сделать.
Во-первых, на листе новой книги создадим кнопку (рис. 1.41), ее свойство Name установим в значение Com1. Далее перейдем в режим конструктора и напишем содержание процедуры Com1_MouseMove(). Сам короткий текст несложной процедуры представлен в листинге 1.25.
Рис. 1.41. Пример «убегающей» кнопки
Как мы уже знаем, эта процедура автоматически выполняется при наведении курсора мыши на кнопку. В приведенном тексте используется внутренняя функция Visual Basic — Rnd, которая при обращении к ней выдает случайное число в интервале от 0 до 1. Координаты кнопки на листе определяются значениями свойств Тор и Left. Так как функция Rnd выдает произвольное действительное число от 0 до 1, то после умножения этого значения на 300 координаты кнопки могут принимать любые значения в интервале от 0 до 300.
Теперь после перехода в Microsoft Excel и выхода из режима конструктора можно убедиться в том, что положение кнопки при наведении на нее курсора мыши меняется.
1 2 3 4 5 |
' Листинг 1.25. Процедура, выполняемая при наведении курсора мыши на кнопку Private Sub Com1_Click() Com1.Left = Rnd * 300 Com1.Top = Rnd * 300 End Sub |
По теме
Новые публикации
После добавления элементов управления ActiveX и формы на бланке может потребоваться сгруппируйте, скопируйте, переместийте или выровняйте элементы управления, чтобы создать хорошо спроектированную и укустоимую форму.
Если один или несколько элементов управления является элементом ActiveX, необходимо сначала убедиться, что вкладка Разработчик доступна.
Отображение вкладки Разработчик
-
-
Щелкните Файл > Параметры > Настроить ленту.
-
В списке Настройка лентывыберите основные вкладки из списка.
-
Выберите разработчик и нажмите кнопку ОК.
-
-
Убедитесь, что вы находитесь в режиме конструктора. На вкладке Разработчик нажмите кнопку Режим конструктора
.
Группировка, разгруппировка и перегруппировка элементов управления
При группировке элементы управления объединяются, чтобы работать с ними как с одним элементом управления. Например, вы можете переместить все элементы управления в группе или переместить их в один блок.
Примечание: Элементы управления формы и ActiveX нельзя объединить с инструментами рисования или объектами SmartArt (такими как фигуры и графические элементы SmartArt) в одном и том же элементе.
Элементы управления группировки
-
Выберите элементы управления, которые нужно сгруппить. Дополнительные сведения см. в том, как выбрать или отобрать элементы управления на сайте.
-
Щелкните правой кнопкой мыши нужный пункт, найдите пункт Группировкаи выберите группу.
Разгруппировка элементов управления
-
Выделите группу, которую требуется разгруппировать. Дополнительные сведения см. в том, как выбрать или отобрать элементы управления на сайте.
-
Щелкните правой кнопкой мыши нужный пункт, выберите группировкуи нажмите кнопку Разгруппировать.
-
Чтобы продолжить разгруппировку, нажмите кнопку Да, когда появится окно сообщения.
-
Чтобы изменить отдельный элемент управления, продолжайте выбирать и разгруппировать элементы управления, пока не станет доступен нужный.
-
Перегруппировка элементов управления
-
Выберите один из ранее сгруппных элементов управления. Дополнительные сведения см. в том, как выбрать или отобрать элементы управления на сайте.
-
Щелкните правой кнопкой мыши нужный пункт, найдите пункт Группировкаи нажмите кнопку Перегруппировать.
Примечание: Элементы управления формы и ActiveX нельзя объединить с инструментами рисования или объектами SmartArt (такими как фигуры и графические элементы SmartArt) в одном и том же элементе.
Использование команд «Копировать» и «В paste»
-
Выберите элемент управления. Дополнительные сведения см. в том, как выбрать или отобрать элементы управления на сайте.
-
Чтобы сделать один дубликат, нажмите кнопкуГлавная,выберите Копировать
и нажмите кнопку В
.
Чтобы сделать несколько дубликатов, повторяйте их до тех пор, пока не будет нужное количество копий.
С помощью клавиатуры и мыши
-
Выберите элемент управления. Дополнительные сведения см. в том, как выбрать или отобрать элементы управления на сайте.
-
Нажмите CTRL и перетащите его.
Чтобы сделать несколько дубликатов, повторяйте перетаскивание, пока не захотите получить нужное количество копий.
Примечание: Нельзя объединять элементы управления формы и ActiveX с инструментами рисования или объектами SmartArt (такими как фигуры и графические элементы SmartArt) в одном и том же элементе.
С помощью мыши
-
Выберите элемент управления. Дополнительные сведения см. в том, как выбрать или отобрать элементы управления на сайте.
-
Навести указатель на элемент управления, пока он не изменится на перекрестный указатель, а затем перетащите выбранный элемент управления в другое место.
С помощью клавиатуры
-
Выберите элемент управления. Дополнительные сведения см. в том, как выбрать или отобрать элементы управления на сайте.
-
Нажимая клавиши со стрелками, можно перемещать элемент управления с шагом в один пиксель.
Элементы управления и другие объекты на полотне автоматически стекаются по отдельным слоям при их добавлении. Вы увидите порядок стека, когда элементы управления перекрываются — верхний элемент управления частично перекрывает элементы управления под ним.
Примечание: Элементы управления формы и ActiveX имеют порядок стека объектов, которые отличаются от объектов Средства рисования и Инструменты SmartArt, такие как Фигуры и Графические элементы SmartArt.
-
Выберите его. Дополнительные сведения см. в том, как выбрать или отобрать элементы управления на сайте.
-
Щелкните правой кнопкой мыши нужный пункт, найдите пункт Порядоки сделайте следующее:
-
Чтобы переместить уровень управления вверх в порядке упорядочения, нажмите кнопку Переместить вперед.
-
Чтобы переместить его на верхний слой в порядке упорядочения стопки, нажмите кнопку На передний или передний.
-
Чтобы переместить уровень управления вниз в порядке упорядочения стопки, нажмите кнопку Переместить назад.
-
Чтобы переместить его на нижний слой в порядке упорядочения стопки, нажмитекнопку На задний.
-
Примечание: Нельзя объединять элементы управления формы и ActiveX с объектами SmartArt (такими как Фигуры и SmartArt) в одном и том же элементе.
Выравнивание всех элементов управления по сетке или фигурам
-
Выберите его. Дополнительные сведения см. в том, как выбрать или отобрать элементы управления на сайте.
-
Чтобы выровнять все объекты по левом верхнему углу ячейки, на вкладке Средства рисования — Формат щелкните стрелку рядом с кнопкой Выровнять
и выберите привязать к сетке
.
Функция Привязка работает независимо от того, включена ли сетка. Вы также можете выровнять элементы управления по линиям сетки ячейки, удерживая клавишу ALT во время перемещения элемента управления или объекта.
-
Чтобы автоматически выравнивать элементы управления по вертикали и горизонтальным краям других фигур при их перемещение или рисовании, перейдите на вкладку Средства рисования Формат, щелкните стрелку рядом с кнопкой Выровнять
и выберите привязать к фигуре
.
Выравнивание элементов управления по краям
Важно: Выравнивание элементов управления может привести к тому, что они будут наложены друг на друга. Перед командой выравнивания убедитесь, что элементы управления находятся относительно друг друга.
-
Выберите элементы управления. Дополнительные сведения см. в том, как выбрать или отобрать элементы управления на сайте.
-
Чтобы выровнять элементы управления, перейдите на вкладку Средства рисования Формат и щелкните стрелку рядом с кнопкой Выровнять
. Выполните одно из следующих действий:
-
Чтобы выровнять элементы управления по верхнему элементу управления, нажмите кнопку Выровнять по верхнему
.
-
Чтобы выровнять элементы управления по нижнему элементу управления, нажмите кнопку Выровнять по нижнему
.
-
Чтобы выровнять элементы управления по левую часть, нажмите кнопку Выровнять по левую
.
-
Чтобы выровнять элементы управления по правому элементу управления, выровнять по правому
.
-
Выравнивание элементов управления по горизонтали или вертикали
-
Выберите элементы управления. Дополнительные сведения см. в том, как выбрать или отобрать элементы управления на сайте.
-
Чтобы выровнять элементы управления, на вкладке Средства рисования — Формат щелкните стрелку рядом с кнопкой Выровнять
и сделайте следующее:
-
Чтобы выровнять элементы управления по горизонтали по середине, нажмите кнопку Выровнять по середине
.
-
Чтобы выровнять элементы управления по вертикали по центрам, нажмите кнопку Выровнять по центру
.
-
Распределение элементов управления по горизонтали или вертикали
-
Выберите не менее трех элементов управления. Дополнительные сведения см. в том, как выбрать или отобрать элементы управления на сайте.
-
Чтобы распространить элементы управления, на вкладке Средства рисования — Формат щелкните стрелку рядом с кнопкой Выровнять
и сделайте следующее:
-
Чтобы равномерно распределить элементы управления по горизонтали, щелкните Распределить по горизонтали
.
-
Чтобы равномерно распределить элементы управления по вертикали, щелкните Распределить по вертикали
.
-
Если один или несколько элементов управления является элементом ActiveX, необходимо сначала убедиться, что вкладка Разработчик доступна.
Отображение вкладки Разработчик
-
-
Нажмите кнопку Microsoft Office
, а затем — Параметры Excel.
-
В категории Популярные в области Параметры для работы с Excel выберитевкладку Показывать вкладку «Разработчик» на ленте и нажмите кнопку ОК.
-
-
Убедитесь, что вы находитесь в режиме конструктора. На вкладке Разработчик в группе Элементы управления включите режим конструктора
.
Группировка, разгруппировка и перегруппировка элементов управления
При группировке элементы управления объединяются, чтобы работать с ними как с одним элементом управления. Например, вы можете переместить все элементы управления в группе или переместить их в один блок.
Примечание: Элементы управления формы и ActiveX нельзя объединить с инструментами рисования или объектами SmartArt (такими как фигуры и графические элементы SmartArt) в одном и том же элементе.
Элементы управления группировки
-
Выберите элементы управления, которые вы хотите сгруппить. Дополнительные сведения см. в том, как выбрать или отобрать элементы управления на сайте.
-
Щелкните правой кнопкой мыши нужный пункт, найдите пункт Группировкаи выберите группу.
Разгруппировка элементов управления
-
Выделите группу, которую требуется разгруппировать. Дополнительные сведения см. в том, как выбрать или отобрать элементы управления на сайте.
-
Щелкните правой кнопкой мыши нужный пункт, выберите группировкуи нажмите кнопку Разгруппировать.
-
Чтобы продолжить разгруппировку, нажмите кнопку Да, когда появится окно сообщения.
-
Чтобы изменить отдельный элемент управления, продолжайте выбирать и разгруппировать их, пока не станет доступен нужный элемент управления.
-
Перегруппировка элементов управления
-
Выберите один из ранее сгруппных элементов управления. Дополнительные сведения см. в том, как выбрать или отобрать элементы управления на сайте.
-
Щелкните правой кнопкой мыши нужный пункт, найдите пункт Группировкаи нажмите кнопку Перегруппировать.
Примечание: Элементы управления формы и ActiveX нельзя объединить с инструментами рисования или объектами SmartArt (такими как фигуры и графические элементы SmartArt) в одном и том же элементе.
Использование команд «Копировать» и «В paste»
-
Выберите элемент управления. Дополнительные сведения см. в том, как выбрать или отобрать элементы управления на сайте.
-
Чтобы сделать один дубликат, на вкладке Главная в группе Буфер обмена нажмите кнопку Копировать ,
а затем выберите В
.
Чтобы сделать несколько дубликатов, повторяйте их до тех пор, пока не будет нужно нужное количество копий.
С помощью клавиатуры и мыши
-
Выберите элемент управления. Дополнительные сведения см. в том, как выбрать или отобрать элементы управления на сайте.
-
Нажмите CTRL и перетащите его.
Чтобы сделать несколько дубликатов, повторяйте перетаскивание, пока не захотите получить нужное количество копий.
Примечание: Нельзя объединять элементы управления формы и ActiveX с инструментами рисования или объектами SmartArt (такими как фигуры и графические элементы SmartArt) в одном и том же элементе.
С помощью мыши
-
Выберите элемент управления. Дополнительные сведения см. в том, как выбрать или отобрать элементы управления на сайте.
-
Навести указатель на элемент управления, пока он не изменится на перекрестный указатель, а затем перетащите выбранный элемент управления в другое место.
С помощью клавиатуры
-
Выберите элемент управления. Дополнительные сведения см. в том, как выбрать или отобрать элементы управления на сайте.
-
Нажимая клавиши со стрелками, можно перемещать элемент управления с шагом в один пиксель.
Элементы управления и другие объекты на полотне автоматически стекаются по отдельным слоям при их добавлении. Вы увидите порядок стека, когда элементы управления перекрываются — верхний элемент управления частично перекрывает элементы управления под ним.
Примечание: Элементы управления формы и ActiveX имеют порядок стека объектов, которые отличаются от объектов Средства рисования и Инструменты SmartArt, такие как Фигуры и Графические элементы SmartArt.
-
Выберите его. Дополнительные сведения см. в том, как выбрать или отобрать элементы управления на сайте.
-
Щелкните правой кнопкой мыши нужный пункт, найдите пункт Порядоки сделайте следующее:
-
Чтобы переместить уровень управления вверх в порядке упорядочения, нажмите кнопку Переместить вперед.
-
Чтобы переместить его на верхний слой в порядке упорядочения стопки, нажмите кнопку На передний или передний.
-
Чтобы переместить его на один слой вниз в порядке упорядочения стопки, нажмите кнопку Переместить назад.
-
Чтобы переместить его на нижний слой в порядке упорядочения стопки, нажмитекнопку На задний.
-
Важно: Для этого необходимо сначала добавить меню Выровнять на вкладке Средства рисования на панель быстрого доступа.
Добавление меню кнопки «Выровнять» с вкладки «Средства рисования» на панель быстрого доступа
-
Щелкните стрелку рядом с панелью быстрого доступа и выберите пункт Другие команды.
-
В списке Выбрать команды из выберите пункт Все команды.
-
В списке выберите выровнять
.
-
Нажмите кнопку Добавить, а затем — кнопку ОК.
Примечание: Нельзя объединять элементы управления формы и ActiveX с объектами SmartArt (такими как Фигуры и SmartArt) в одном и том же элементе.
Выравнивание всех элементов управления по сетке или фигурам
-
Чтобы выровнять все объекты по левом верхнему углу ячейки, на панели быстрого доступа щелкните стрелку рядом с кнопкой Выровнять
и выберите привязать к сетке
.
Функция Привязка работает независимо от того, включена ли сетка. Вы также можете выровнять элементы управления по линиям сетки ячейки, удерживая клавишу ALT во время перемещения элемента управления или объекта.
-
Чтобы автоматически выравнивать элементы управления по вертикали и горизонтальным краям других фигур при их перемещение или нарисовке, на панели быстрого доступа щелкните стрелку рядом с кнопкой Выровнять
и выберите привязать к фигуре
.
Выравнивание элементов управления по краям
Важно: Выравнивание элементов управления может привести к тому, что они будут наложены друг на друга. Перед командой выравнивания убедитесь, что элементы управления находятся относительно друг друга.
-
Выберите элементы управления. Дополнительные сведения см. в том, как выбрать или отобрать элементы управления на сайте.
-
Чтобы выровнять элементы управления, на панели быстрого доступа щелкните стрелку рядом с кнопкой Выровнять
и сделайте следующее:
-
Чтобы выровнять элементы управления по верхнему элементу управления, нажмите кнопку Выровнять по верхнему
.
-
Чтобы выровнять элементы управления по нижнему элементу управления, нажмите кнопку Выровнять по нижнему
.
-
Чтобы выровнять элементы управления по левую часть, нажмите кнопку Выровнять по левую
.
-
Чтобы выровнять элементы управления по правому элементу управления, выровняем по правому
.
-
Выравнивание элементов управления по горизонтали или вертикали
-
Выберите элементы управления. Дополнительные сведения см. в том, как выбрать или отобрать элементы управления на сайте.
-
Чтобы выровнять элементы управления, на панели быстрого доступа щелкните стрелку рядом с кнопкой Выровнять
и сделайте следующее:
-
Чтобы выровнять элементы управления по горизонтали по середине, нажмите кнопку Выровнять по середине
.
-
Чтобы выровнять элементы управления по вертикали по центрам, нажмите кнопку Выровнять по центру
.
-
Распределение элементов управления по горизонтали или вертикали
-
Выберите не менее трех элементов управления. Дополнительные сведения см. в том, как выбрать или отобрать элементы управления на сайте.
-
Чтобы распространить элементы управления, на панели быстрого доступа щелкните стрелку рядом с кнопкой Выровнять
, а затем сделайте следующее:
-
Чтобы равномерно распределить элементы управления по горизонтали, щелкните Распределить по горизонтали
.
-
Чтобы равномерно распределить элементы управления по вертикали, выберите распределить по вертикали
.
-





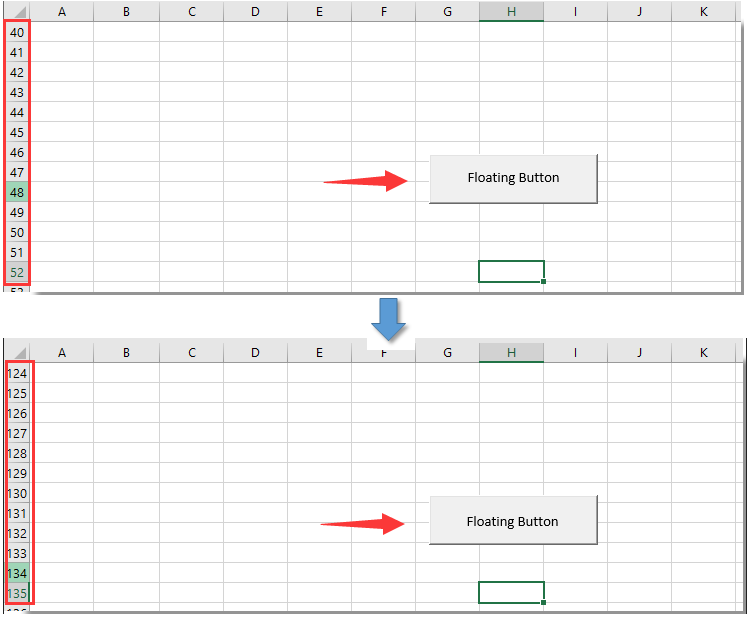




 .
. и нажмите кнопку В
и нажмите кнопку В  .
. и выберите привязать к сетке
и выберите привязать к сетке  .
. .
.  .
. .
. .
. .
. .
. , а затем — Параметры Excel.
, а затем — Параметры Excel.