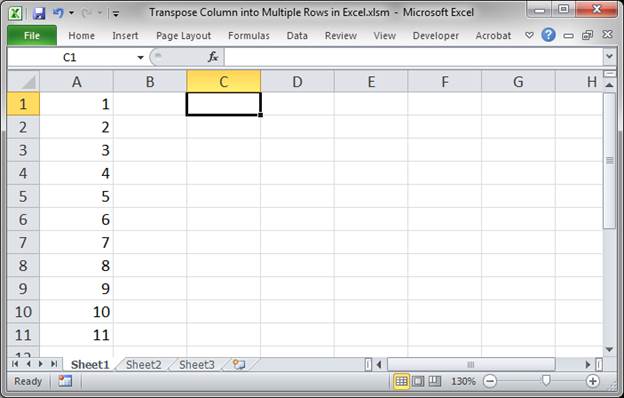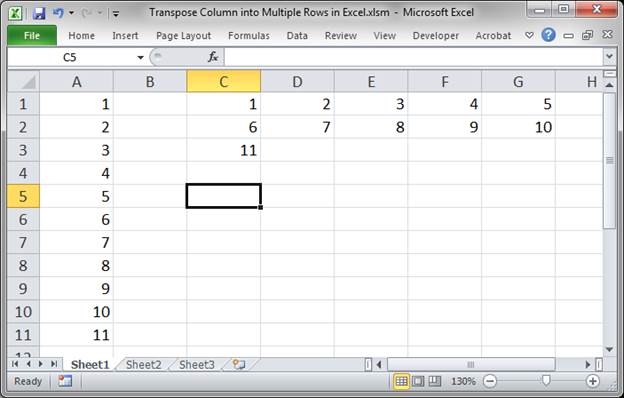Вы когда-нибудь пытались переместить данные каждой второй строки в столбец в Excel, например, переместить каждую нечетную строку в один столбец и каждую четную строку в другой столбец, как показано на скриншоте ниже. Здесь я нахожу некоторые уловки, которые могут решить эту проблему.
Перенести каждую вторую строку в столбец с формулой
Переместите каждую вторую строку в столбец с помощью VBA
Переместите каждую вторую строку в столбец с помощью Kutools for Excel
 Перенести каждую вторую строку в столбец с формулой
Перенести каждую вторую строку в столбец с формулой
Для большинства пользователей Excel использование формулы для решения задачи в Excel — самый простой способ.
1. Выберите ячейку рядом с вашими данными и введите эту формулу. = ЕСЛИ (ЕСТЬ ЧЕТ (СТРОКА (B2)); B2; «») (B2 указывает данные, которые вы хотите получить) в него и нажмите Enter затем перетащите автозаполнение, чтобы заполнить диапазон, в котором вы хотите использовать эту формулу. Теперь в этом столбце собраны данные каждой второй строки.
2. Затем выберите другую ячейку рядом с указанным выше столбцом и введите эту формулу. = ЕСЛИ (ISODD (СТРОКА (B3)); B3; «») (B3 — это данные, которые вы хотите получить) и нажмите Enter затем перетащите автозаполнение, чтобы заполнить диапазон, в котором вы хотите использовать эту формулу. Теперь в этом столбце собраны данные каждой третьей строки.
 Переместите каждую вторую строку в столбец с помощью VBA
Переместите каждую вторую строку в столбец с помощью VBA
Следующий VBA также может перемещать каждую вторую строку в столбец.
1. Нажмите F11 + Альт вместе на клавиатуре, чтобы открыть Microsoft Visual Basic для приложений окно.
2. Затем нажмите Вставить > Модули чтобы вставить новое окно модуля. А затем скопируйте следующий код VBA в окно.
VBA: переместить каждую вторую строку в столбец.
Sub MoveRange()
'Updateby20140730A
Dim rng As Range
Dim InputRng As Range, OutRng As Range
xTitleId = "KutoolsforExcel"
Set InputRng = Application.Selection
Set InputRng = Application.InputBox("Range :", xTitleId, InputRng.Address, Type:=8)
Set OutRng = Application.InputBox("Out put to (single cell):", xTitleId, Type:=8)
Set InputRng = InputRng.Columns(1)
For i = 1 To InputRng.Rows.Count Step 2
OutRng.Resize(1, 2).Value = Array(InputRng.Cells(i, 1).Value, InputRng.Cells(i + 1, 1).Value)
Set OutRng = OutRng.Offset(1, 0)
Next
End Sub
3. Нажмите Run или F5 на клавиатуре, и появится диалоговое окно, в котором вы можете выбрать диапазон для перемещения. Смотрите скриншот:
4. Затем нажмите OK для отображения другого диалогового окна для выбора ячейки для вывода результата. Смотрите скриншот:
5. Нажмите OK, и вы можете увидеть результат, показанный ниже:
 Переместите каждую вторую строку в столбец с помощью Kutools for Excel
Переместите каждую вторую строку в столбец с помощью Kutools for Excel
Помимо формул и VBA, если вы установили Kutools for Excel, вы можете использовать его Диапазон преобразования функция быстрого перемещения каждой второй строки в столбец.
Kutools for Excel включает более 300 удобных инструментов Excel. Бесплатная пробная версия без ограничений в течение 30 дней. Получить сейчас
1. Выберите диапазон, который вы хотите переместить через каждую вторую строку, и нажмите Кутулс > Конвертер диапазонов > Диапазон преобразования. Смотрите скриншот:
2. в Диапазон преобразования диалог, проверьте Один столбец для диапазона in Тип трансформации раздел и проверьте Фиксированная стоимость затем выберите или введите 2 в списке в Строк на запись раздел. Смотрите скриншот:
3. Нажмите Ok чтобы открыть диалоговое окно для выбора одной ячейки для вывода результата, см. снимок экрана:
4. Затем нажмите OK. Вы можете увидеть результат, как показано ниже:
Для получения дополнительной информации о диапазоне преобразования.
Относительные статьи:
- Выбрать каждую четную строку в Excel
- Копировать каждую вторую строку
Лучшие инструменты для работы в офисе
Kutools for Excel Решит большинство ваших проблем и повысит вашу производительность на 80%
- Снова использовать: Быстро вставить сложные формулы, диаграммы и все, что вы использовали раньше; Зашифровать ячейки с паролем; Создать список рассылки и отправлять электронные письма …
- Бар Супер Формулы (легко редактировать несколько строк текста и формул); Макет для чтения (легко читать и редактировать большое количество ячеек); Вставить в отфильтрованный диапазон…
- Объединить ячейки / строки / столбцы без потери данных; Разделить содержимое ячеек; Объединить повторяющиеся строки / столбцы… Предотвращение дублирования ячеек; Сравнить диапазоны…
- Выберите Дубликат или Уникальный Ряды; Выбрать пустые строки (все ячейки пустые); Супер находка и нечеткая находка во многих рабочих тетрадях; Случайный выбор …
- Точная копия Несколько ячеек без изменения ссылки на формулу; Автоматическое создание ссылок на несколько листов; Вставить пули, Флажки и многое другое …
- Извлечь текст, Добавить текст, Удалить по позиции, Удалить пробел; Создание и печать промежуточных итогов по страницам; Преобразование содержимого ячеек в комментарии…
- Суперфильтр (сохранять и применять схемы фильтров к другим листам); Расширенная сортировка по месяцам / неделям / дням, периодичности и др .; Специальный фильтр жирным, курсивом …
- Комбинируйте книги и рабочие листы; Объединить таблицы на основе ключевых столбцов; Разделить данные на несколько листов; Пакетное преобразование xls, xlsx и PDF…
- Более 300 мощных функций. Поддерживает Office/Excel 2007-2021 и 365. Поддерживает все языки. Простое развертывание на вашем предприятии или в организации. Полнофункциональная 30-дневная бесплатная пробная версия. 60-дневная гарантия возврата денег.
Вкладка Office: интерфейс с вкладками в Office и упрощение работы
- Включение редактирования и чтения с вкладками в Word, Excel, PowerPoint, Издатель, доступ, Visio и проект.
- Открывайте и создавайте несколько документов на новых вкладках одного окна, а не в новых окнах.
- Повышает вашу продуктивность на 50% и сокращает количество щелчков мышью на сотни каждый день!
ТРЕНИНГИ
Быстрый старт
Расширенный Excel
Мастер Формул
Прогнозирование
Визуализация
Макросы на VBA
КНИГИ
Готовые решения
Мастер Формул
Скульптор данных
ВИДЕОУРОКИ
Бизнес-анализ
Выпадающие списки
Даты и время
Диаграммы
Диапазоны
Дубликаты
Защита данных
Интернет, email
Книги, листы
Макросы
Сводные таблицы
Текст
Форматирование
Функции
Всякое
Коротко
Подробно
Версии
Вопрос-Ответ
Скачать
Купить
ПРОЕКТЫ
ОНЛАЙН-КУРСЫ
ФОРУМ
Excel
Работа
PLEX
© Николай Павлов, Planetaexcel, 2006-2022
info@planetaexcel.ru
Использование любых материалов сайта допускается строго с указанием прямой ссылки на источник, упоминанием названия сайта, имени автора и неизменности исходного текста и иллюстраций.
Техническая поддержка сайта
|
ООО «Планета Эксел» ИНН 7735603520 ОГРН 1147746834949 |
ИП Павлов Николай Владимирович ИНН 633015842586 ОГРНИП 310633031600071 |
Вы когда-нибудь пытались переместить данные каждой второй строки в столбец в Excel, например, переместить каждую нечетную строку в один столбец и каждую четную строку в другой столбец, как показано на скриншоте ниже . Здесь я нахожу некоторые уловки, которые могут решить эту проблему.

Переместить каждую вторую строку в столбец с формулой
Переместить каждую вторую строку в столбец с помощью VBA
Переместите каждую вторую строку в столбец с помощью Kutools for Excel
Вкладка Office Включить редактирование и просмотр с вкладками в Office, и сделать вашу работу намного проще …
Подробнее … Бесплатная загрузка …
Kutools for Excel решает большинство ваших проблем и увеличивает вашу производительность на 80%
- Повторное использование чего угодно: добавляйте наиболее часто используемые или сложные формулы, диаграммы и все остальное в избранное и быстро используйте их в будущем.
- Более 20 текстовых функций: извлечение числа из текстовой строки; Извлечь или удалить часть текстов; Преобразование чисел и валют в английские слова.
- Инструменты слияния: несколько книг и листов в одну; Объединить несколько ячеек/строк/столбцов без потери данных; Объедините повторяющиеся строки и суммируйте.
- Инструменты разделения: разделение данных на несколько листов в зависимости от значения; Из одной книги в несколько файлов Excel, PDF или CSV; Один столбец в несколько столбцов.
- Вставить пропуск скрытых/отфильтрованных строк; Подсчет и сумма по цвету фона; Массовая отправка персонализированных писем нескольким получателям.
- Суперфильтр: создавайте расширенные схемы фильтров и применяйте их к любым листам; Сортировать по неделе, дню, частоте и т. Д. Фильтр жирным шрифтом, формулами, комментарием …
- Более 300 мощных функций; Работает с Office 2007-2019 и 365; Поддерживает все языки; Простое развертывание на вашем предприятии или в организации.
Подробнее … Бесплатная загрузка …
Содержание
- Переместить каждую вторую строку в столбец с формула
- Переместить каждую вторую строку в столбец с помощью VBA
- Переместить каждую вторую строку в столбец с помощью Kutools для Excel
- Относительные статьи:
 Переместить каждую вторую строку в столбец с формула
Переместить каждую вторую строку в столбец с формула

Потрясающе! Использование эффективных вкладок в Excel, таких как Chrome, Firefox и Safari!
Сэкономьте 50% своего времени и сократите тысячи щелчков мышью каждый день!
Для большинства пользователей Excel использование формулы для решения проблемы в Excel – самый простой способ.
1. Выберите ячейку рядом с вашими данными и введите в нее эту формулу = IF (ISEVEN (ROW (B2)), B2, “”) (B2 указывает данные, которые вы хотите получить), и нажмите клавишу Enter , затем перетащите автозаполнение, чтобы заполнить диапазон, в котором вы хотите использовать эту формулу. Теперь в этом столбце собраны данные каждой второй строки.

2. Затем выберите другую ячейку рядом с вышеуказанным столбцом и введите эту формулу = IF (ISODD (ROW (B3)), B3, “”) (B3 – это данные, которые вы хотите получить) в него и нажмите клавишу Enter , затем перетащите автозаполнение, чтобы заполнить диапазон, в котором вы хотите использовать эту формулу. Теперь в этом столбце собраны данные каждой третьей строки.

 Переместить каждую вторую строку в столбец с помощью VBA
Переместить каждую вторую строку в столбец с помощью VBA
Следующий VBA также может переместить любую другую строку в столбец.
1. Нажмите одновременно клавиши F11 + Alt на клавиатуре, чтобы открыть окно M Microsoft Visual Basic для приложений .
2. Затем нажмите Insert > Module , чтобы вставить новое окно модуля. Затем скопируйте следующий код VBA в окно.
VBA: переместите каждую вторую строку в столбец.
3. Нажмите кнопку Выполнить или клавишу F5 на клавиатуре, и появится диалоговое окно, в котором вы можете выбрать диапазон для перемещения. См. Снимок экрана:

4. Затем нажмите OK , чтобы открыть другое диалоговое окно для выбора ячейки для вывода результата. См. Снимок экрана:

5. Нажмите OK , и вы увидите результат, показанный ниже:

 Переместить каждую вторую строку в столбец с помощью Kutools для Excel
Переместить каждую вторую строку в столбец с помощью Kutools для Excel
Помимо формул и VBA, если вы установили Kutools for Excel , вы можете использовать его Диапазон преобразования для быстрого перемещения каждой второй строки в столбец.
Kutools for Excel включает более 300 удобных инструментов Excel. Бесплатная пробная версия без ограничений в течение 30 дней. Получить сейчас
1. Выберите диапазон, который вы хотите переместить через каждую вторую строку, и нажмите Kutools > Конвертер диапазона > Диапазон преобразования . См. Снимок экрана:

2. В диалоговом окне Диапазон преобразования установите флажок Один столбец для диапазона в разделе Тип преобразования и установите флажок Фиксированное значение , затем выберите или введите 2 в список в разделе Строк на запись . См. Снимок экрана:

3. Нажмите Ok , чтобы открыть диалоговое окно для выбора одной ячейки для вывода результата, см. Снимок экрана:

4. Затем нажмите ОК . Вы можете увидеть результат, как показано ниже:

Для получения дополнительной информации о диапазоне преобразования.
Относительные статьи:
- Выбрать каждую четную строку в Excel
- Копировать каждую вторую строку
|
Вторую ячейку в столбце перенести в строку рядом |
||||||||
Ответить |
||||||||
Ответить |
||||||||
Ответить |
||||||||
| Ответить | ||||||||
Ответить |
||||||||
Ответить |
||||||||
Ответить |
Convert a column of data into multiple rows of data at a given interval. For instance, every 5 rows of data in the column will appear in its own row after being transposed.
To Transpose in Excel means to convert a range of data from a column to a row and vice versa.
The above example is kind of confusing so let’s look at an example and then I will show you the macro that is required to do this and what you need to edit to make it work for you.
Sections:
Example
Macro
Notes
Example
Here is a column of data:
I want to transpose this into multiple rows so that each row contains only 5 values.
This is the result:
Macro
Sub transpose_interval()
'how many values to put per row
interval = 5
'first row of the data that you want to transpose
first_row = 1
'first column of the data that you want to transpose
first_col = 1
'first column where you want the data to go
dest_start_col = 3
'first row where you want the data to go
dest_start_row = 1
dest_cur_col = dest_start_col
dest_cur_row = dest_start_row
last_row = Cells(Rows.Count, first_col).End(xlUp).Row
For cur_row = first_row To last_row
Cells(dest_cur_row, dest_cur_col).Value = Cells(cur_row, first_col).Value
dest_cur_col = dest_cur_col + 1
If (cur_row - (first_row - 1)) Mod interval = 0 Then
dest_cur_col = dest_start_col
dest_cur_row = dest_cur_row + 1
End If
Next
End Sub
What you need to change:
interval = 5 this is the number of values that will be placed on each row when you transpose the column. Change the 5 to whatever interval you want.
first_row = 1 this is the first row of the data that you want to move from a column to a row, transpose. If the data starts in row 1, this should be 1, row 2, this should be 2.
first_col = 1 this is the column that contains the data to transpose. If the data is in column A, this should be 1, column B, this should be 2, etc.
dest_start_col = 3 the column where you want the data to be transposed. 1 is for column A, 2 for column B, etc.
dest_start_row = 1 the row in which you want the transposed data to start filling-in.
This macro will give you the result displayed in the Example section above here.
Notes
This is a simple yet powerful macro. Use it on sample data before you use it on real data so that you fully understand how it will behave and what it will do.
Download the sample file attached to this tutorial to test out the macro.
Similar Content on TeachExcel
Center Titles Across Multiple Cells in Excel
Tutorial:
How to center a title across multiple cells in Excel in order to make good looking titles…
Transpose Every X Number of Rows in Excel — Advanced Transpose Technique
Tutorial:
How to Transpose groups of rows from a large column of data; this allows you to do things…
Split Text into Multiple Cells in Excel
Tutorial: How to split text from one cell into multiple cells quickly and easily in Excel. This in…
How to use Vlookup Across Multiple Worksheets in Excel
Tutorial: This tutorial shows you how to use the Vlookup function across multiple worksheets within …
Sum Values from Every X Number of Rows in Excel
Tutorial: Add values from every x number of rows in Excel. For instance, add together every other va…
Combine Values from Multiple Cells into One Cell in Excel
Tutorial: There are two easy ways to combine values from multiple cells in Excel.
In order to do thi…













 Переместить каждую вторую строку в столбец с формула
Переместить каждую вторую строку в столбец с формула