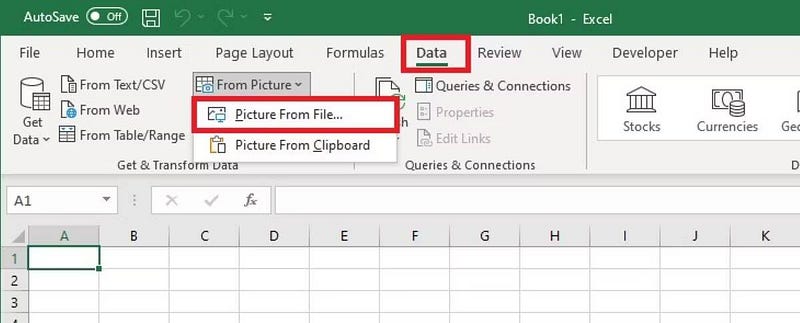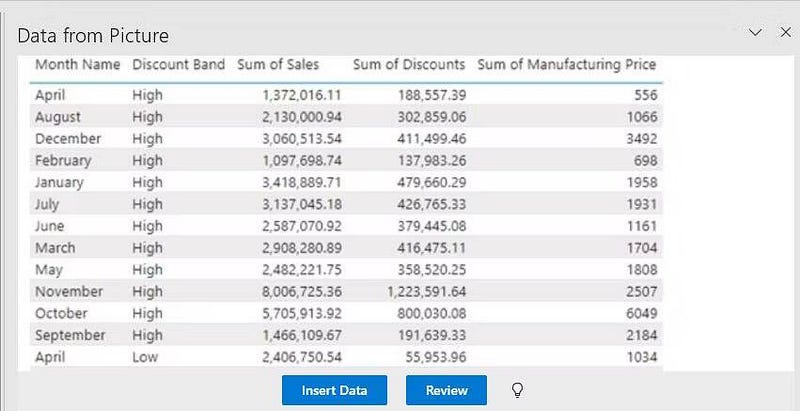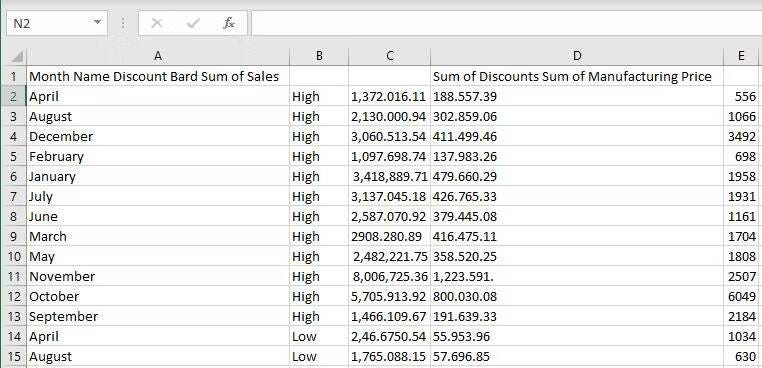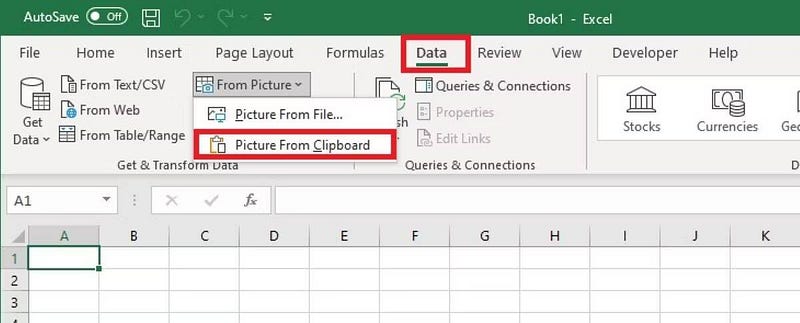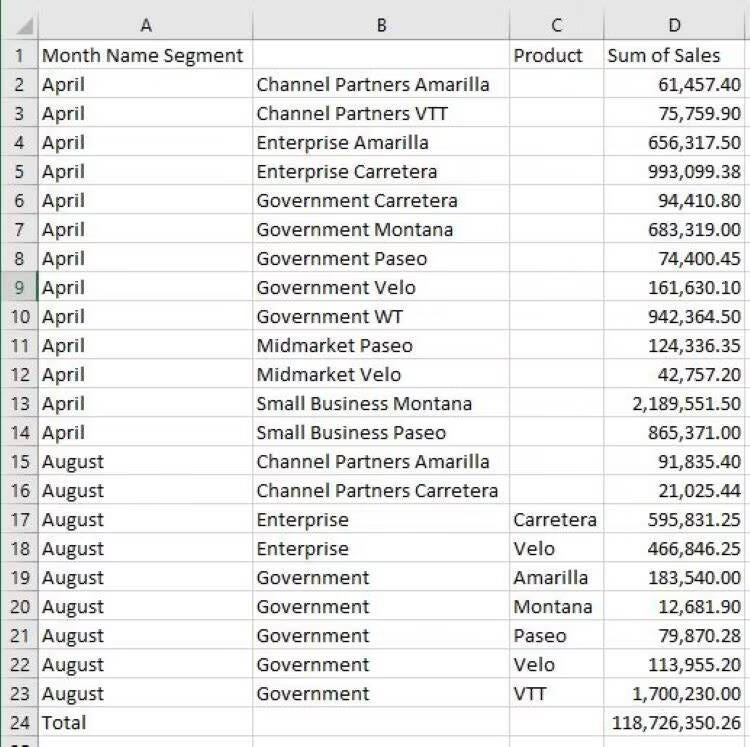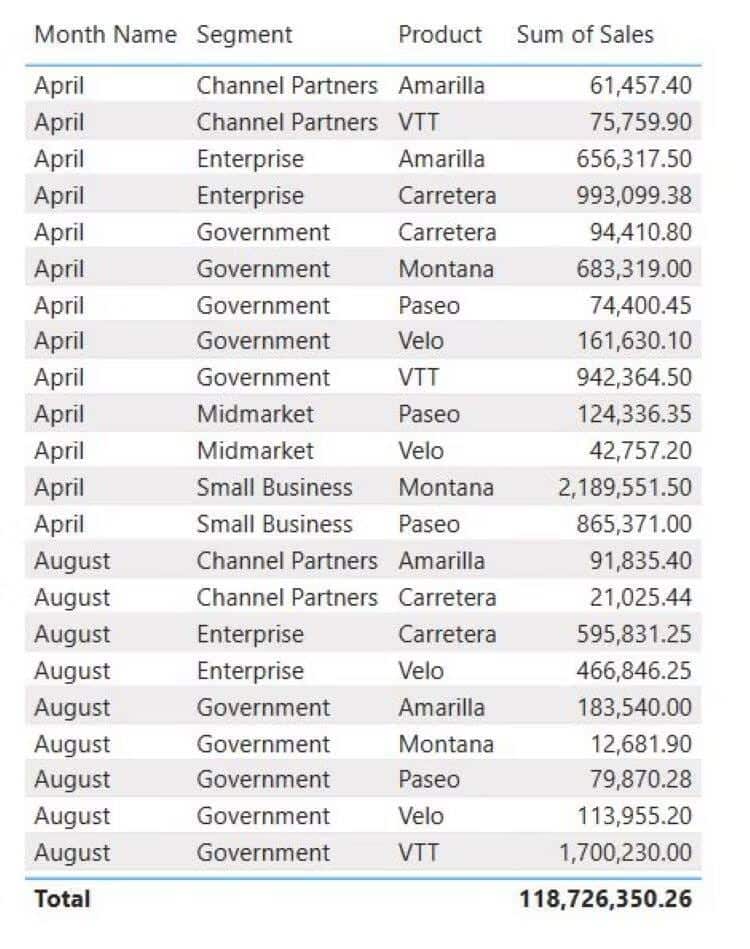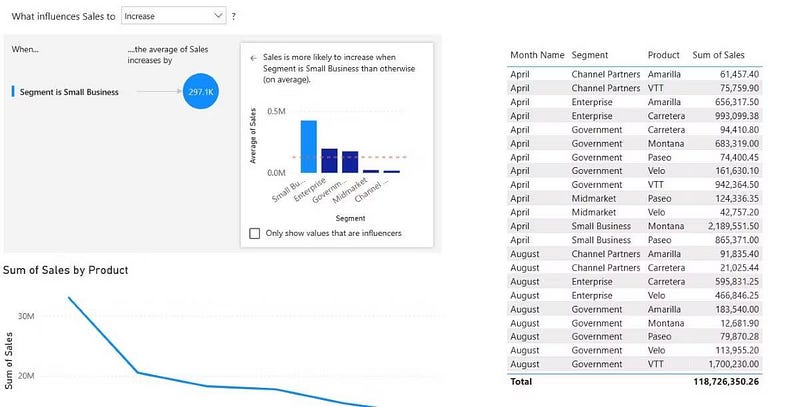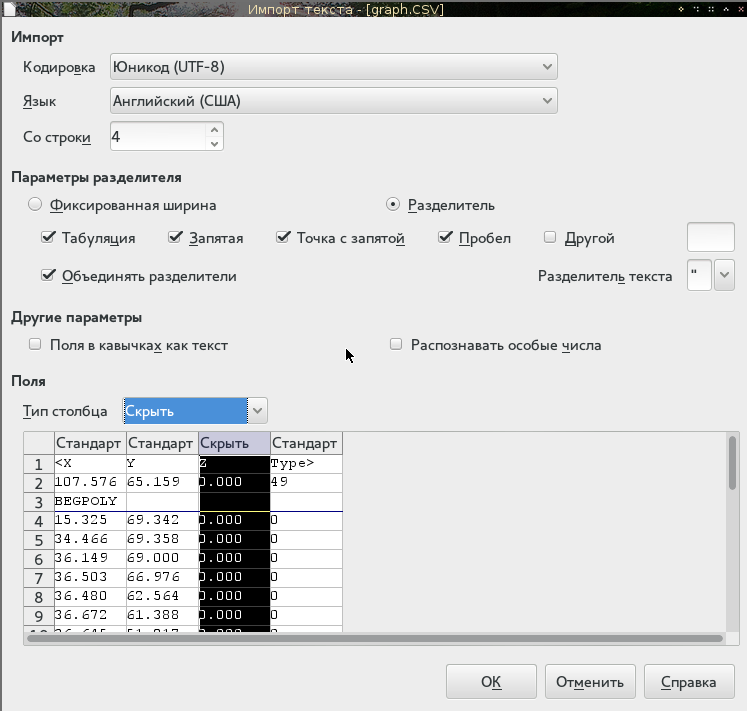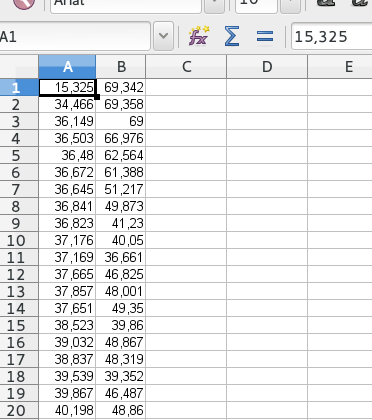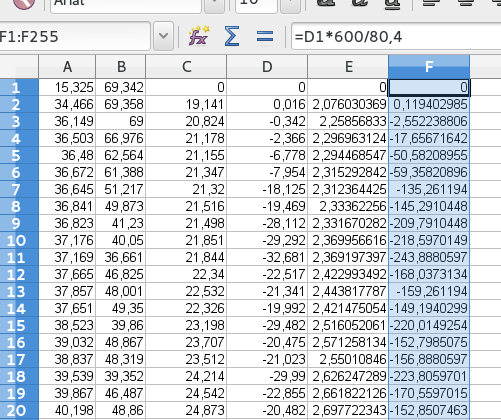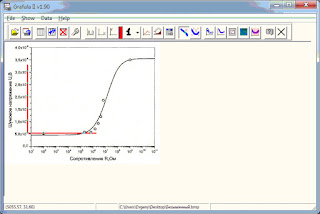В данном примере используется Excel 2013 и Illustrator СС, но метод применим и для других версий и программ. Сложность низкая, требуются базовые навыки работы в Illustrator и Excel.
Работая над отчётом или графиком, мы, как правило, располагаем данными в текстовом виде: таблицей в Эксель или .DOC-файлом. Но что делать, если таблицы с данными нет, а в качестве исходника выступает картинка? В лучшем случае она векторная, в худшем — растровая и плохого качества. Такая задача нам попадалась не раз, так что мы решили написать небольшую инструкцию-подсказку.
В качестве исходника будет выступать вот такой безымянный скан без подписанных значений для каждого столбца. Ниже мы пошагово расскажем, как такую картинку можно перевести в интерактивную диаграмму, причем более наглядную.
Рис. 1. Исходная гистограмма
Для восстановления данных не стоит замерять линейкой столбцы на мониторе и выписывать их на бумажку, существует метод изящнее. Можно воспользоваться тем, что из файла в формате .SVG можно извлечь данные, пригодные для вставки в Эксель.
Отступление о формате .SVG: Базовый векторный формат, доступен во всех векторных редакторах, объекты в нём хранятся в виде наборов координат X и Y. За ноль считается левый верхний угол.
1. Открываем исходное изображение в Иллюстраторе. Нужно убедиться, что оно расположено строго горизонтально.
2. Расставляем направляющие с постоянным интервалом таким образом, чтобы на один год приходилась одна направляющая.
3. С помощью инструмента «Перо» создаем две ломанные кривые, вручную отмечая высоту столбцов. Принадлежащие одному году точки кривых размещаем друг под другом, ориентируясь на созданные на прошлом шаге направляющие. Это нужно для того, чтобы ряд координат X был одинаков у обеих кривых.
Рис. 2. Поверх исходной растровой картинки положены направляющие и нарисованы две векторные кривые
4. В формате .SVG отсчёт координат ведётся с левого верхнего угла монтажной области. Поэтому нашу диаграмму нужно отзеркалить сверху вниз так, чтобы ноль координат на графике совпал с точкой отсчёта .SVG-файла. Все объекты кроме кривых удаляем для того чтобы они не усложняли код .SVG-файла. На этом шаге нужно быть очень внимательным с горизонтальной осью. Она должна оказаться точно на верхней границе монтажной области (в нашем случае красная кривая в 1983 году имеет значение «0», поэтому этой точкой она касается горизонтальной оси).
Рис. 3. Лишнее удалено, кривые отзеркалены по вертикали и выровнены по верхнему левому углу монтажной области
5. Сохраняем документ в формате .SVG, сняв галку «использовать монтажные области». В появившемся диалоговом окне нажимаем на кнопку «Код SVG». Откроется текстовый редактор. Процесс сохранения можно не доводить до конца, так как сам .SVG-файл далее не потребуется.
Рис. 4. Сохранение в .SVG
6. В коде нас интересуют только координаты точек, из которых состоят красная и синяя кривые. На рисунке ниже искомые данные выделены красным. Проведём автозамену в два этапа так, чтобы целая и дробная части отделялись запятой, а не точкой. Это нужно для того, чтобы позднее Эксель правильно понимал формат числа.
Рис. 5. Искомые части кода
7. В неизменённых данных запятая разделяет пару координат X и Y. Так как запятая будет выполнять роль разделителя целой и дробной частей, то разделять координаты X и Y должен другой символ. В нашем случае это — точка с запятой. Проведём замену запятой на точку с запятой.
Рис. 6. Замена разделителя координат X и Y
8. Теперь можно заменить точки на запятые. Описанный порядок замены не позволит испортить данные. Если провести замену точки на запятую сразу в исходных данных, это приведёт к тому, что запятая будет выполнять несколько ролей и при обработке данных в Экселе возникнут трудности.
Рис. 7. Замена десятичного разделителя, итоговый формат данных
9. Вставляем первый из наборов координат в ячейку Экселя.
Рис. 8. Вставка в ячейку
10. Не снимая выделения с этой ячейки во вкладке меню «Данные» нажимаем «Текст по столбцам». Нужно разбить текстовую строку в ячейке на отдельные ячейки, каждая из которых будет содержать в себе пару координат: X и Y. В качестве разделителя ячеек выбираем «пробел».
Рис. 9. Разбивка текста на ячейки, первый шаг
Рис. 10. Разбивка текста на ячейки, пробел в качестве разделителя
11. Далее нам нужно превратить горизонтальный ряд ячеек в вертикальный. Для этого выделим все ячейки, копировать → нажать правой кнопкой мыши на пустую ячейку ниже → специальная вставка → транспонировать. Горизонтальный ряд удаляем, оставляя только вертикальный.
Рис. 11. Превращение строки в столбец
12. Теперь нужно разбить столбец надвое, в левом будут координаты X, в правом Y. Разделителем в примере выступит точка с запятой. После разбивки нужно проверить, чтобы строки следовали сверху вниз от минимума к максимуму, ориентируясь по первому столбцу (A). Этот столбец в настоящем примере соответствует координатам X.
Рис. 12. Разбивка столбца надвое
Рис. 13. Разделённые и отсортированные столбцы координат
13. Проводим описанную выше обработку и для второго набора координат, отвечающего за вторую кривую.
14. Данные уже можно отобразить в виде точечной диаграммы. Причём, новые версии Экселя распознают пары столбцов X и Y, если в контекстном меню диаграммы зайти в «Тип диаграммы» и рассмотреть предложенные варианты.
Рис. 14. Извлечённые данные и автоматически построенная точечная диаграмма
15. У обоих наборов координат столбец X одинаков. Заменим их столбцом годов как в исходной картинке. По данным такого вида можно строить графики и гистограммы.
Рис. 15. Координаты X заменены на года
16. Не забудьте, что в результате всех этих действий мы получили кривые, построенные по условным значениям, взятым из координат .SVG-файла. Вы сможете перевести все значения в реальные, если у вас есть хотя бы одно реальное значение для любой из точек. На рисунке ниже цифра 224 — реальное значение из сопровождающего текста. Ей соответствует значение 77,342 условных единиц (координата Y из .SVG). Получается, что в нашем примере все значения Y для каждой кривой надо умножить на коэффициент 3,14, чтобы получить реальные значения.
Рис. 16. Расчет коэффициента соответствия условных единиц реальным
17. Выделим коэффициент, копировать → выделить оба столбца Y → правая клавиша → специальная вставка → умножить.
Рис. 17. Домножение столбцов Y на коэффициент соответствия
18. В итоге у нас есть набор данных в Экселе, который соответствует исходной картинке, см. рисунок ниже.
Рис. 18. Исходная гистограмма со значениями
19. Такой тип диаграммы используется в исходнике, но это вовсе не значит, что он подобран хорошо. Если задача это позволяет, попробуйте подобрать более подходящий способ представления. В данном случае динамику по годам будет легче оценить по линейной диаграмме с маркерами.
Рис. 19. График с маркерами, построенный по обработанным данным
20. С помощью этой инструкции данные извлечённые из картинки можно обрабатывать, анализировать, строить по ним диаграммы другого типа. Нашей целью было сделать интерактивную визуализацию, ниже показан результат и генерирующий его код.
И вот что из этого получилось:
Если у вас есть похожие «помощники»– делитесь! Будем рады узнать что-то новое.
В подготовке материала вместе с Андреем Постуховым участвовали Олег Степанов и Максим Горчаков
Июн 29, 2017
|
Ghost 174 / 174 / 40 Регистрация: 16.09.2012 Сообщений: 526 |
|
|
1 |
|
Как с картинки построить график?03.10.2014, 14:26. Показов 18047. Ответов 8
возможно ли с картинки построить график? как то снять координаты точек? Миниатюры
0 |
|
Модератор 3878 / 3200 / 482 Регистрация: 27.01.2014 Сообщений: 5,842 |
|
|
03.10.2014, 15:03 |
2 |
|
Средствами MS Excel? Я думаю нет…
0 |
|
Ghost 174 / 174 / 40 Регистрация: 16.09.2012 Сообщений: 526 |
|
|
03.10.2014, 15:04 [ТС] |
3 |
|
MS Excel ну график такой как на картинке должен получится в Excel, тогда чем можно попробывать?
1 |
|
6597 / 4708 / 1960 Регистрация: 02.02.2014 Сообщений: 12,616 |
|
|
03.10.2014, 15:08 |
4 |
|
Belfegor, вручную набрать массив данных, покоординатно считывая с рисунка.
0 |
|
Ghost 174 / 174 / 40 Регистрация: 16.09.2012 Сообщений: 526 |
|
|
03.10.2014, 16:11 [ТС] |
5 |
|
Кликните здесь для просмотра всего текста
0.20384
покоординатно считывая с рисунка. вроде бы считал, шото оно не строит по ним
0 |
|
6597 / 4708 / 1960 Регистрация: 02.02.2014 Сообщений: 12,616 |
|
|
03.10.2014, 16:14 |
6 |
|
Belfegor, чтобы построить график, нужно два столбца, первый — от 0 до 1000 (я так понимаю, ширина реки), а второй глубина по соответствующей ширине.
0 |
|
11482 / 3773 / 677 Регистрация: 13.02.2009 Сообщений: 11,145 |
|
|
03.10.2014, 23:37 |
7 |
|
РешениеВ 2003 можно было построить график, наложить его на рисунок и потом мышкой перетаскивать точки
2 |
|
Ghost 174 / 174 / 40 Регистрация: 16.09.2012 Сообщений: 526 |
|
|
03.10.2014, 23:40 [ТС] |
8 |
|
В 2003 можно было построить график, наложить его на рисунок и потом мышкой перетаскивать точки вообще идеально! пожалуйста, поделитсь секретом, как удалось такое зделать? сейчас изощеряюсь Graph2Digit написал надстройку в Qt для отсева
0 |
|
11482 / 3773 / 677 Регистрация: 13.02.2009 Сообщений: 11,145 |
|
|
04.10.2014, 00:18 |
9 |
|
чтобы построить график, нужно два столбца, первый — от 0 до 1000 В первом с шагом 20. Мольче неудобно, но можно сделать точней
1 |
Хотите превратить изображения с данными таблицы в данные, которые можно редактировать в Excel? С помощью функции «Данные из рисунка » это очень просто.
Windows: 2210 (сборка 15723)
Веб: представлено 9 декабря 2022
г.
Mac: 16.38
iOS: 2.26
Android: 16.0.11500
С помощью функции Данные из рисунка можно вставлять данные из снимка экрана в буфер обмена или файл изображения с компьютера.
Важно: Поддерживаются только следующие наборы символов: английский, боснийский, хорватский, чешский, датский, голландский, финский, французский, немецкий, венгерский, итальянский, норвежский, польский, португальский, румынский, сербский, словацкий, словенский, испанский, шведский и турецкий.
Важно: Данные из рисунка в Excel для Windows поддерживаются только в Windows 11 или Windows 10 версии >=1903 (должна быть установлена среда выполнения Microsoft Edge WebView2).
Как это работает
-
Запись данных из изображения. Существует два метода:
Способ
Инструкции
Советы
Использование существующего файла рисунка
Щелкните Данные > из рисунка > рисунок из файла.
-
На изображении должны отображаться только данные, которые требуется импортировать. При необходимости обрезка изображения.
-
Избегайте изображений, на которых данные изображены под углом— перспектива должна быть лобовой и сфокусированной.
Создание снимка экрана
Создайте снимок экрана таблицы и щелкните Данные > из рисунка > Рисунок из буфера обмена.
-
Убедитесь, что снимок экрана содержит только данные, которые требуется импортировать.
-
-
После выбора рисунка в диалоговом окне Данные из рисунка отображается ход выполнения excel, анализив изображение на наличие данных.
-
Просмотрите результаты, внесите необходимые исправления данных и нажмите кнопку Вставить данные.
Возможные действия
-
Импорт данных из примера файла изображения Щелкните правой кнопкой мыши следующее изображение и «Сохранить изображение как…» локальную копию, а затем щелкните Данные > из рисунка > рисунок из файла и следуйте инструкциям на экране, чтобы преобразовать рисунок в данные.
-
Снимок экрана таблицы с веб-сайта Если вы когда-либо пытались скопировать и вставить некоторые данные с веб-сайта, вы, скорее всего, заметили, что после вставки форматирование выглядит иначе, чем на веб-сайте. Вместо этого попытайтесь записать вырезку экрана таблицы (нажав клавишу Журнала Windows +SHIFT+S), а затем выберите Данные > из рисунка > рисунок из буфера обмена. Затем следуйте инструкциям на экране.
-
Снимок некоторых печатных данных Может быть, вы хотите получить данные из предыдущих налоговых деклараций в Excel, и у вас есть только печатные копии. Просто сфотографируйте каждый из них, перенесите их на компьютер (OneDrive отлично подходит для этого). Затем щелкните Данные > из рисунка > рисунок из файла и следуйте инструкциям на экране, чтобы преобразовать рисунок в данные.
С помощью функции «Данные из рисунка» можно вставлять данные из файла изображения с компьютера.
Важно: Поддерживаются только следующие наборы символов: английский, боснийский, хорватский, чешский, датский, голландский, финский, французский, немецкий, венгерский, итальянский, норвежский, польский, португальский, румынский, сербский, словацкий, словенский, испанский, шведский и турецкий.
Как это работает
-
Чтобы записать данные из изображения, сделайте следующее:
Способ
Инструкции
Советы
Использование существующего файла рисунка
Щелкните Данные > данные из рисунка > обзор и выберите файл рисунка > Открыть.
-
На изображении должны отображаться только данные, которые требуется импортировать. При необходимости обрезка изображения.
-
Избегайте изображений, на которых данные изображены под углом— перспектива должна быть лобовой и сфокусированной.
-
-
После выбора и открытия файла рисунка в диалоговом окне Данные из рисунка отображается ход выполнения excel, анализив изображение на наличие данных.
-
Просмотрите результаты, внесите необходимые исправления данных и нажмите кнопку Вставить данные.
Возможные действия
-
Импорт данных из примера файла изображения Щелкните правой кнопкой мыши следующее изображение и «Сохранить изображение как…» локальную копию, а затем щелкните Данные > данные из рисунка и следуйте инструкциям на экране, чтобы преобразовать рисунок в данные.
-
Снимок некоторых печатных данных Может быть, вы хотите получить данные из предыдущих налоговых деклараций в Excel, и у вас есть только печатные копии. Просто сфотографируйте каждый из них, перенесите их на компьютер (OneDrive отлично подходит для этого). Затем щелкните Данные > данные из рисунка и следуйте инструкциям на экране, чтобы преобразовать рисунок в данные.
С помощью функции «Данные из рисунка» можно вставлять данные из вырезки экрана в буфер обмена, файл изображения с компьютера или с камеры iPhone.
Важно: Поддерживаются только следующие наборы символов: английский, боснийский, хорватский, чешский, датский, голландский, финский, французский, немецкий, венгерский, итальянский, норвежский, польский, португальский, румынский, сербский, словацкий, словенский, испанский, шведский и турецкий.
Как это работает
-
Запись данных из изображения. Существует три метода:
Способ
Инструкции
Советы
Использование существующего файла рисунка
Щелкните Данные > данные из рисунка > рисунок из файла.
-
На изображении должны отображаться только данные, которые требуется импортировать. При необходимости обрезка изображения.
-
Избегайте изображений, на которых данные изображены под углом— перспектива должна быть лобовой и сфокусированной. Если применимо, рассмотрите возможность исправления перспективы с помощью элементов управления iPhone.
Создание снимка экрана
Создайте снимок экрана таблицы, а затем выберите Данные > данные из рисунка > рисунок из буфера обмена.
-
Убедитесь, что снимок экрана содержит только данные, которые требуется импортировать.
Сканирование данных с помощью iPhone (Требуется, чтобы iPhone был настроен для использования камеры непрерывности.)
-
В Excel щелкните ячейку правой кнопкой мыши и выберите пункт Сканировать документы.
-
Нацели камеру iPhone на данные.
Настройте освещение и фокус, а затем нажмите кнопку, чтобы сделать снимок.
-
Внесите дополнительные изменения в изображение, а затем нажмите Кнопку Сохранить.
-
Документ, который вы сканируете, должен быть максимально хорошо освещен.
-
Убедитесь, что вы сканируете только данные, которые требуется импортировать.
-
Не сканируйте под углом — нацеливайте непосредственно на данные. При необходимости используйте элементы управления iPhone для внесения изменений в отсканированное изображение.
-
-
После захвата рисунка в диалоговом окне Данные из рисунка отображается ход выполнения Excel, анализируя изображение на наличие данных.
-
Просмотрите результаты, внесите необходимые исправления данных и нажмите кнопку Вставить данные.
Возможные действия
-
Импорт данных из примера файла изображения Щелкните правой кнопкой мыши следующее изображение и «Сохранить изображение как…» локальную копию, а затем выберите Данные > данные из рисунка > рисунок из файла и следуйте инструкциям на экране, чтобы преобразовать рисунок в данные.
-
Сканирование некоторых данных из книги или журнала Если вы видите интересные данные в книге и хотите использовать их в Excel, это отличный способ пропустить ввод. Если у вас iPhone, щелкните правой кнопкой мыши в Excel на компьютере Mac и выберите Пункт Сканировать документы. Ваш iPhone загорится. Затем вы можете сфотографировать данные и следовать инструкциям на экране, чтобы в течение всего времени перенести данные в Excel.
-
Снимок экрана таблицы с веб-сайта Если вы когда-либо пытались скопировать и вставить некоторые данные с веб-сайта, вы, скорее всего, заметили, что после вставки форматирование выглядит иначе, чем на веб-сайте. Вместо этого попробуйте записать вырезку экрана таблицы (нажав клавиши SHIFT+CTRL+CMD+4 на компьютере Mac), а затем выберите Данные > Данные из рисунка > рисунок из буфера обмена. Затем следуйте инструкциям на экране.
-
Снимок некоторых печатных данных Может быть, вы хотите получить данные из предыдущих налоговых деклараций в Excel, и у вас есть только печатные копии. Просто сфотографируйте каждый из них, перенесите их на компьютер Mac (oneDrive отлично подходит для этого). Затем щелкните Данные > данные из рисунка > рисунок из файла и следуйте инструкциям на экране, чтобы преобразовать рисунок в данные.

Начало работы
Откройте Excel на телефоне или планшете и нажмите кнопку Вставка данных из рисунка для начала работы.

Затем необходимо ограничить поле для ваших данных, пока вокруг не них не появится красная рамка, после чего нужно нажать кнопку снимка. При необходимости вы можете использовать маркеры изменения размера по краям изображения, чтобы обрезать его до нужного размера.

Эффективный AI движок в Excel обработает изображение и преобразует его в таблицу. При первом импорте данных он даст вам возможность исправить любые проблемы, которые были выявлены во время преобразования. Нажмите Пропустить чтобы перейти к следующей проблеме, или Изменить, чтобы исправить проблему.

Нажмите Вставить, когда вы закончите работу, и Excel завершит процесс преобразования и отобразит данные.

Использование Приложение Microsoft 365
Если вам нравится использовать Приложение Microsoft 365, вы можете сделать то же самое оттуда.
-
ОткройтеПриложение Microsoft 365 на телефоне и выберите Действия > изображение в таблицу.
-
Наведите камеру на нужный стол и нажмите кнопку захвата. Приложение автоматически обрезает рисунок, чтобы включить только таблицу. При необходимости настройте обрезку с помощью маркеров изменения размера по краям изображения. По завершении выберите Подтвердить . Приложение извлекает данные из рисунка и отображает предварительный просмотр таблицы.
-
Выберите Открыть , чтобы открыть таблицу в Excel. Если Приложение Microsoft 365 обнаружили в таблице какие-либо проблемы, например опечатки, вызванные процессом извлечения, он спрашивает, как их обрабатывать. Выполните одно из следующих действий:
-
Выберите Открыть в любом случае , чтобы открыть таблицу вExcel и устранить все проблемы.
-
Выберите Проверить , чтобы устранить проблемы в Приложение Microsoft 365. Для каждой проблемы выберите Пропустить , чтобы перейти к следующей проблеме, или используйте экранную клавиатуру для ее устранения. После решения каждой проблемы таблица откроется вExcel.
-
-
После редактирования таблицы по своему усмотрению не забудьте сохранить ее.
Важно: Поддерживаются только следующие наборы символов: английский, боснийский, хорватский, чешский, датский, голландский, финский, французский, немецкий, венгерский, итальянский, норвежский, польский, португальский, румынский, сербский, словацкий, словенский, испанский, шведский и турецкий.
См. также
Получить Office для Android
Видео: начало работы с Excel для Android
Справка по Excel для Android
Хотите добавить некоторые данные в Excel из другого источника, например изображения, но вам нужно копировать их вручную? Вы пробовали некоторые из различных инструментов OCR, но они копируют данные в неправильном формате и усложняют вашу работу? Вы можете захотеть иметь встроенную функцию в Excel, которая может распознавать данные на изображении или снимке экрана и копировать их в документ.
С помощью функции Excel «Данные из изображения» вы можете вставлять данные из изображения или снимка экрана в электронную таблицу. Проверять Бесплатные приложения и веб-сайты для решения распространенных проблем фрилансеров.
Преимущества использования данных с изображения
Вы слышали о вставке изображения в Excel, но теперь вы также можете преобразовать изображение в данные.
Основные преимущества:
- Этот инструмент поместит вашу информацию в формат по умолчанию, поэтому вам больше не придется иметь дело с данными, которые не скопированы должным образом.
- Это уменьшает объем ручного труда, позволяя автоматически извлекать данные из изображения, а не вводить их построчно.
- Он позволяет вводить данные из любого места, просто делая снимок экрана.
Создание данных из существующего изображения
Эта функция позволит вам загрузить сохраненное изображение и перенести его на рабочий лист в качестве данных. Это может быть выгодно по многим причинам; Например, если у вас есть только печатные копии и вы хотите добавить данные из них, например налоговые декларации, в Excel. Для этого выполните следующие действия:
- Обязательно сохраните изображение на свой компьютер.
- Откройте Excel и выберите вкладку данные.
- В разделе Получить и преобразовать данные выберите С картинки.
- Найдите Изображение из файла.
- Перейдите к расположению файла изображения на вашем компьютере и загрузите его в Excel.
- В правой части электронной таблицы появится диалоговое окно, в котором начнется анализ данных. Когда закончите, он покажет вам предварительный просмотр данных и даст вам возможность вставить или просмотреть данные.
- Когда все выглядит хорошо, нажмите OK Вставить данные. В противном случае просмотрите данные, полученные Excel.
- После вставки все данные вашего изображения будут красиво отформатированы в используемой вами электронной таблице.
Настройка данных со скриншота
Этот метод позволяет преобразовать снимок экрана в данные Excel. Скриншоты позволят вам получить данные практически из любого источника и поместить их на рабочий лист. Убедитесь, что вам разрешено использовать полученные данные. Вот как преобразовать скриншот:
- Сделайте скриншот данных и скопируйте его в буфер обмена вашего компьютера.
- Откройте Excel и выберите вкладку данные.
- Перейдите в раздел Сбор и преобразование данных и выберите С картинки.
- Найдите Изображение из буфера обмена.
- Диалоговое окно будет отображаться в правой части электронной таблицы по мере анализа данных. По завершении он покажет вам предварительный просмотр данных и даст вам возможность вставить или просмотреть данные.
- Когда все выглядит хорошо, нажмите OK Вставить данные.
- Все данные вашего изображения будут красиво отформатированы в электронной таблице.
Советы по просмотру и исправлению данных
- После того, как вы выбрали изображение, которое хотите преобразовать в данные, вам необходимо оптимизировать его, прежде чем вы сможете включить его в свою электронную таблицу.
- Чтобы получить данные из загруженного изображения или снимка экрана, просто обрежьте изображение, чтобы включить данные, которые вы хотите вставить.
правильный формат:
Неправильный формат:
- Убедитесь, что данные на изображении находятся в фокусе, а не под углом или не в фокусе.
- Прежде чем нажать кнопку «Вставить данные», выберите кнопку «Проверить» и просмотрите все предложения, чтобы убедиться, что ваши данные преобразованы правильно.
Как только данные будут в вашем файле Excel, вы можете создать таблицу, изменить формат или использовать ее по своему усмотрению. Проверять Плюсы и минусы создания бюджета бизнес-расходов в Excel.
Сокращение ручного труда за счет импорта данных из изображения
Уменьшите усилия, связанные с копированием построчно и отменой неправильного форматирования при получении данных из другого источника. Вместо этого легко вводите данные из любого места, сохраняя фотографию или снимок экрана. Благодаря этой функции вы можете быть более продуктивными, чем когда-либо прежде. Вы можете просмотреть сейчас Как исправить сбой Microsoft Excel при копировании и вставке: эффективные методы.
Преобразование растрового графика в таблицу данных
Время на прочтение
5 мин
Количество просмотров 32K
Введение
Такие задачи иногда возникают. Например, совсем недавно мне в руки попали данные натурного эксперимента, проводившегося 10 лет назад. Те графики, которые мне необходимы, оказались оформлены в виде… обычных растровых *.bmp-файлов. Таблиц со значениями среди материала по эксперименту не оказалось. А таблицы значений очень бы пригодились, ведь эти данные надо сравнить с моими результатами моделирования, а потом оформить всё это дело на должном уровне.
Эта проблема возникала ещё пару раз в прошлом. Например, когда я помогал моей любимой женщине делать курсовой по электрическим машинам — расчеты вели в Maple, а большинство расчетных данных имелись в учебнике Копылова в виде графиков. И это тоже растр. И много было попорчено крови, прежде чем нужные таблицы было вбиты нами в программу.
В общем, если у человека нет проблем, он их придумывает, чтобы успешно и героически их решать. Почесав затылок и вооружившись гуглом я стал искать не слишком болезненное решение задачи.
Понятно, что первый этап — растровые графики надо превратить в векторные. А из векторного формата, особенно если он открытый, числовые даные можно вытащить, маштабировать и превратить в таблицу.
Первым делом я опробовал Inkscape. Редактор этот я использую очень часто — несмотря на то что начало работы с ним давалось тяжело, на сегодня он — главный инструмент для рисования различных картин для статей, докладов и прочей научной документации.
Однако автоматические средства векторизации с задачей не справились, вернее справились, но не так как хотелось бы. Вполне возможно, что я не до конца разобрался с ними. В любом случае, попытки использовать Inkscape были оставлены на неопределенный срок и взор снова обратился к гуглу.
Ответ был найден… на ЛОРе! Ответом стал — Easy Trace Pro. По словам авторов эта программа — интелектуальный трассировщик картографических данных, и предназначена для векторизации карт.
Данная программа — проприетарное ПО для OS Windows, однако, вместе с платной версией 9 авторами предалагается полнофункциональная предыдущая версия — 7.99 для бесплатного скачивания и неограниченного использования. Кроме того, на сайте есть инструкция по запуску Easy Trace с помощью wine. Последнее я не пробовал — запустил виртуальную машину с виндой и установил бесплатную версию.
Результат превзошел мои ожидания. Возможно, использованная техника это очередной «велосипед», но она дала свои плоды, и если Вам это тоже интересно — прошу под кат.
1. Постановка задачи
Итак, у нас есть растровый график. По хорошему для данного примера надо бы взять тот график по эксперименту, что вызвал весь сыр-бор. Но (не надо кидать в меня тапком) я не буду его публиковать. Данные переданы мне для личного использования, а разрешения на публикацию никто не давал, а я не спрашивал. Так что для иллюстрации решения задачи возьмем мой график, предварительно превратив его в растровый, например в тот же PNG. PNG взят, чтобы пощадить время и нервы моих читателей, для ускорения загрузки картинки.
Устанавливаем Easy Trace Pro и создаем там новый проект на основе растрового файла
Задаем единицы измерения и положение начала координат — я взял миллиметры и левый нижний угол
В итоге наш проект готов
2. Трассировка линии графика и конвертация в табличный формат
Векторизация растра это процесс не исключающий ручной труд. Тем более здесь несколько графиков, мои данные эксперимента тоже были такого плана. Поэтому, первое что мы делаем — выбираем цвет, по которому будет производится трассировка
Инструменты -> Трассировка -> Набор цветов
Мышинным курсором наводимся на нужный график и после появления в окошке у курсора нужного цвета кликаем.
На этом скрине курсор мыши не получился — видимо стесняется, но выбранный график видно на следующем скрине — он подсвечен розовым
Теперь будем трассировать. Руководство к программе я не читал, так что действовал на обум, и надо сказать, программа достаточно дружественна для нового пользователя
Инструменты -> Трассировка -> Криволинейная
После этого щелкаем курсором в начало графика
И программа чертит вдоль кривой графика довольно длинную линию, выбирая её из всего содержимого по заданному нами цвету. И останавливается только там, где её непонятно, куда идти дальше. На скриншоте видно — наткнулась на высокочастотную «мазню». Этот участок придется аккуратно пройти вручную
После того как мы минуем его, трассировка уверенно рванет дальше, точно идя по кривой графика
и опять остановится. До конца идти придется вручную, но очевидно, что для достаточно гладких кривых, процесс будет проходить автоматически без помех.
После того как мы прошли весь график, у нас имеется векторная кривая, которую надо конвертировать в таблицу точек.
Файл -> Экспорт
В появившемся окне выбираем формат.
Надо сказать, выбор не велик, и единтвенная позиция, которая нас заинтересует это CSV, который можно будет открыть в Excel или LibreOffice Calc. Далее настраиваем параметры экспорта, в частности выбираем векторный слой, в котором расположен наш график
задаем имя файла
и обращаем внимание на тип разделителя колонок данных — запятая, что стоит по умолчанию, нас устроит
Всё, в файле graph.csv имеются данные, снятые с растрового графика.
3. Перевод данных в интересующие нас единицы измерения
Естественно, нас интересуют X, Y не в миллиметрах от левого нижнего угла, а единицы измерения, отложенные по осям. Кроме того, необходимо скорректировать положение начала координат. Этим мы займемся в LibreOffice Calc, хотя можно использовать и любое другое ПО, подходящее для обработки массивов данных.
Открываем таблицу данных в LibreOffice Calc.
Здесь обращаем внимание на кодировку, язык выбираем «вражеский» — дабы разделителем целой и дробной части была точка. Импортируем таблицу начиная с 4-й строки, игнорируя два последних столбца с нулями. Жмем ОК и получаем таблицу данных.
Теперь скорректируем ноль. Для этого измерим, на каком расстоянии находится ноль от нижнего и левого края картинки. От левого очевидно на 15,325 мм, так как это первая точка графика. Вычитаем это значение из всех значений первого столбца.
Ордината первой точки тоже равна нулю, значит из второго столбца надо вычесть 69,342. Но это в данном случае. В противном случае, в Easy Trace есть линеечка, которой можно определить смещение нуля.
Готово, нуль находится там где надо. Теперь вычислим масштаб по осям. Обмерим линейкой ось времени и ось ординат. Выходит такой расклад: 20 секундам соответствует 184,4 мм оси абсцисс, а 600 килоньтонам — 80,4 мм оси ординат. По пропорции корректируем значения с столбца C и D нашей таблицы.
В общем, ура — у нас есть таблица данных, выдранная из растрового графика. Осталось проверить насколько это всё соответствует истине.
Для исходного графика из примера у меня имеются данные (сам же их и получил), поэтому я просто построю оба графика и мы сравним их
Совпадение хромает лишь в местах, где линия графика была смазана на растре, но при должной сноровке можно было подогнать её и получше.
Тем не менее, у нас есть таблица данных, которые можно строить в вектор, интерполировать, и обрабатывать так, как нам требуется.
Заключение
Изложенный подход довольно бесхитростный и доступен каждому. Сам делаю это впервые, по первой сработавшей подсказке, поэтому могу не ориентироваться в технике подобных работ. Если читатель может предложить что-то более рациональное, то автор открыт для конструктивной критики.
Благодарю за внимание!
P.S.: Easy Trace Pro прекрасно запускается и работает под wine, так что необходимости в виртуальной Windows нет
1. Введение
Программа Grafula написана в далеком 1999 году для Windows, бесплатная, имеет интуитивно понятный интерфейс для пользователей.
Данная программа позволяет перевести в числовую форму данные, представленные в виде нарисованного или отпечатанного на бумаге графика, отсканированного и сохраненного в виде рисунка. К примеру, какой-либо прибор в качестве своих выходных данных выдал не набор цифр, а их графическое представление — график. В этом случае введение этих данных в компьютер для дальнейшей обработки становится трудной задачей, так как приходится внимательно исследовать график, измеряя и фиксируя его значения в различных точках, чтобы составить таблицу значений, которую уже можно набрать в каком-либо редакторе. Программа Grafula позволяет автоматизировать этот процесс, значительно его облегчив. Отсканировав график, можно загрузить его в Graful‘у, а затем в окне программ расставить по графику точки. Для этих точек автоматически будут вычислены их координаты и записаны в таблицу, которую можно скопировать в любую другую программу, например в Excel.
2. Краткая инструкция
Итак, предположим, что у нас имеется некоторый старый график и мы не знаем точно какие значения были получены. Например как на графике изображенном на рисунке 1.
Рисунок 1. Пример графика из которого нужно получить экспериментальные значения
Откроем наш файл в программе Grafula (см.рисунок 2).
Рисунок 2. Открытие рисунка в программе Grafula
Далее выбираем начальную точку (Указание точки 0,0), и максимальные значения по координатным осям (Указание точки MaxX, Указание точки MaxY). В настройках выбираем тип шкалы по X и по Y (рисунок 3). Для нашего случая Тип шкалы по X — десятичный логарифм, по Y — нормальная.
Рисунок 3. Окно настроек программы Grafula
В результате для исследуемого графика получаем следующие данные:
8,56713914996779 0,576744186046512
17936,2373905283 0,576744186046512
59719,9455365749 0,576744186046512
129401,794346583 0,725581395348837
236120,844786349 0,967441860465116
362828,582869067 1,24651162790698
721454,514283565 1,89767441860465
96621689,4324125 3,53488372093023
Программу можно загрузить отсюда.
Конвертер ДЖИПЕГ в ЭКСЕЛЬ онлайн
Джипег в Эксель
Разработано на базе программных решений от
aspose.com
а также
aspose.cloud
Выберите JPG файлы
или перетащите JPG файлы мышью
Использовать пароль
Этот пароль будет применяться ко всем документам
Использовать распознавание текста
Если вам нужно преобразовать несколько Джипег в один Эксель, используйте Merger
Конвертировать Джипег в Эксель онлайн
Используйте ‘Конвертер Джипег в Эксель’, чтобы экспортировать таблицу данных из изображения Джипег в электронную таблицу Эксель. Наш бесплатный сервис использует мощную функцию ‘OCR’ для распознавания структуры таблицы и извлечения текста из ячеек изображения Джипег. Вы получите редактируемую электронную таблицу Эксель, которую вы можете настроить по своему усмотрению.
Конвертер Джипег в Эксель с помощью OCR
Чтобы конвертировать изображение Джипег в Эксель формат, просто перетащите файл Джипег в область загрузки данных, выберите параметр ‘OCR’ и нажмите кнопку ‘Конвертировать’. Вы получите электронную таблицу Эксель, заполненную данными из Джипег файла.
Бесплатный конвертер Джипег в Эксель основан на продуктах компании Aspose, которые широко используются во всем мире для программной обработки Джипег файлов и Эксель с высокой скоростью и профессиональным качеством результата.
Вопросы-Ответы
Как конвертировать Джипег в Эксель бесплатно?
Просто используйте наш Джипег в Эксель Converter. Вы получите выходные файлы Эксель одним кликом мыши.
Сколько Джипег файлов я могу конвертировать в Эксель формат за раз?
Вы можете конвертировать до 10 Джипег файлов за раз.
Каков максимально допустимый размер Джипег файла?
Размер каждого Джипег файла не должен превышать 10 МБ.
Какие есть способы получить результат в Эксель формате?
После завершения преобразования Джипег в Эксель вы получите ссылку для скачивания. Вы можете скачать результат сразу или отправить ссылку на скачивание Эксель на свой e-mail позже.
Как долго мои файлы будут храниться на ваших серверах?
Все пользовательские файлы хранятся на серверах Aspose в течение 24 часов. По истечении этого времени они автоматически удаляются.
Можете ли вы гарантировать сохранность моих файлов? Все безопасно?
Aspose уделяет первостепенное внимание безопасности и защите пользовательских данных. Будьте уверены, что ваши файлы хранятся на надежных серверах и защищены от любого несанкционированного доступа.
Почему конвертация Джипег в Эксель занимает немного больше времени, чем я ожидал?
Конвертация больших Джипег файлов в Эксель формат может занять некоторое время, поскольку эта операция включает перекодирование и повторное сжатие данных.






















 Сообщение было отмечено Belfegor как решение
Сообщение было отмечено Belfegor как решение