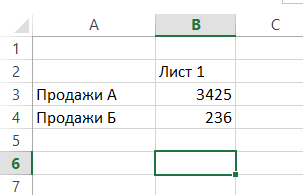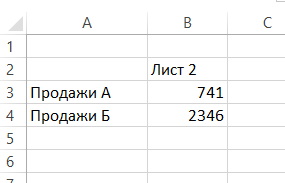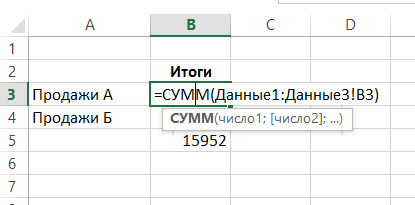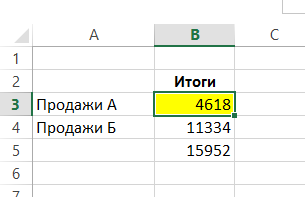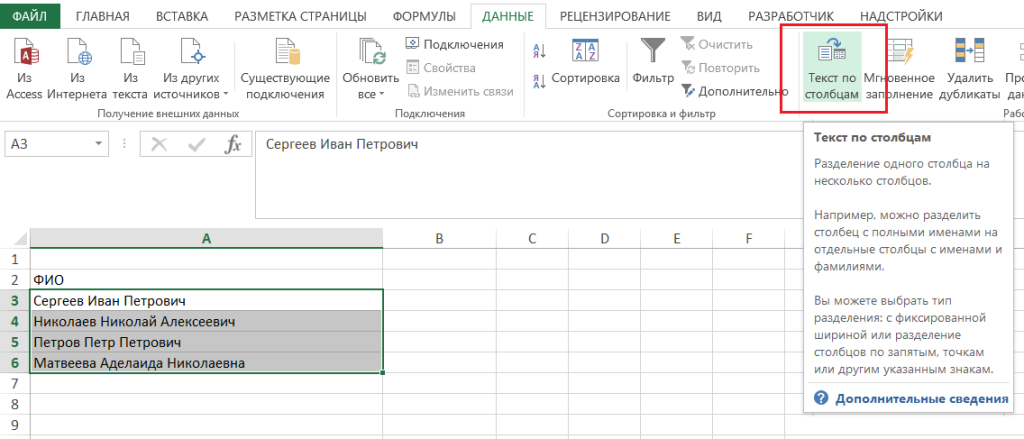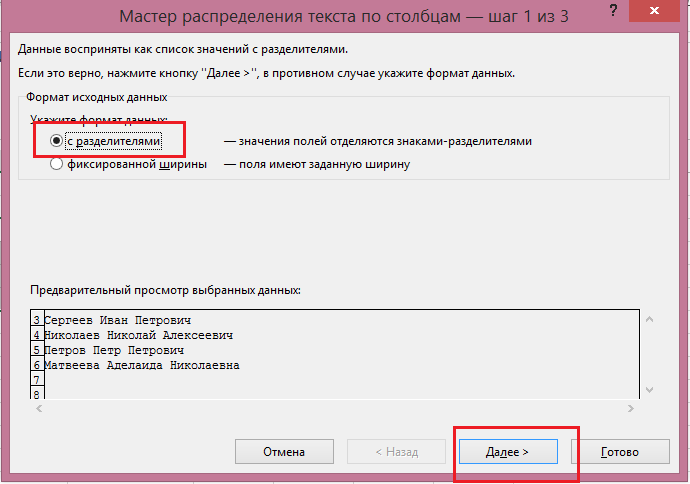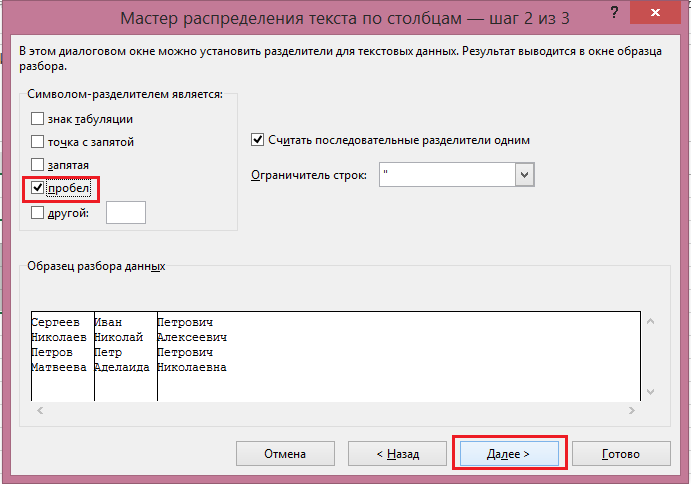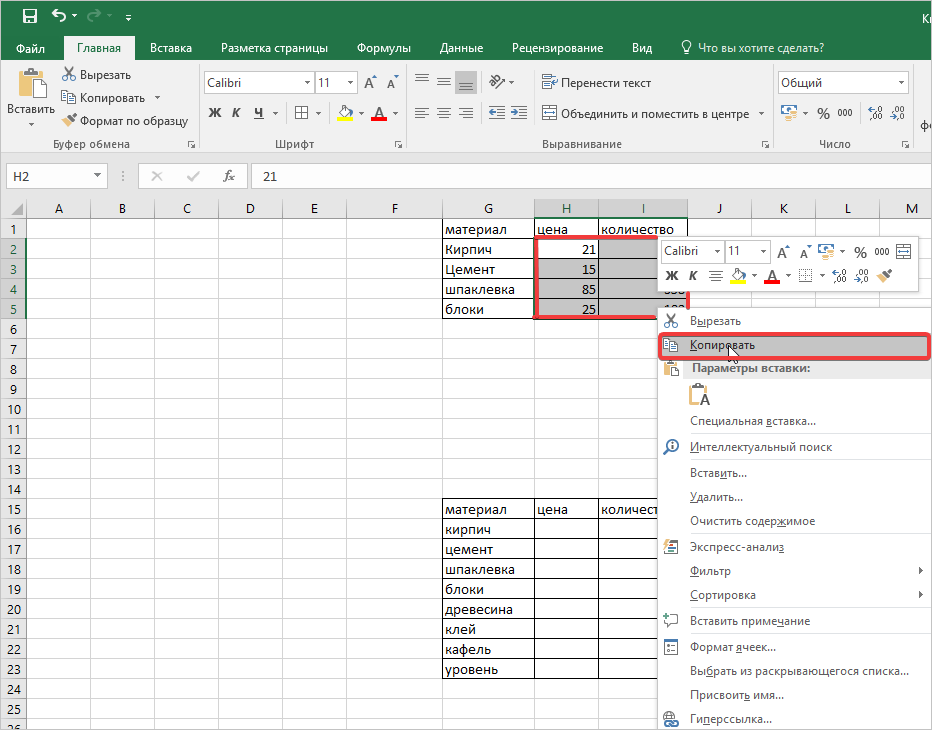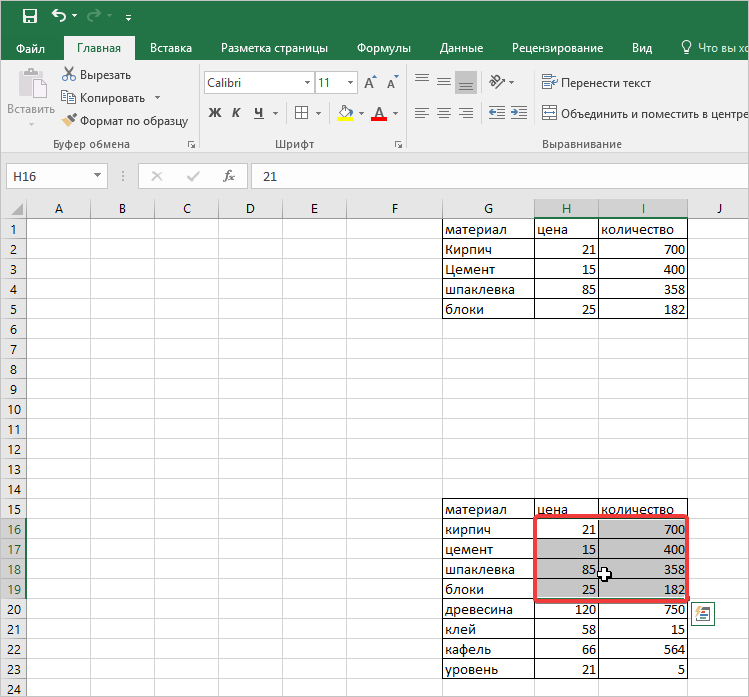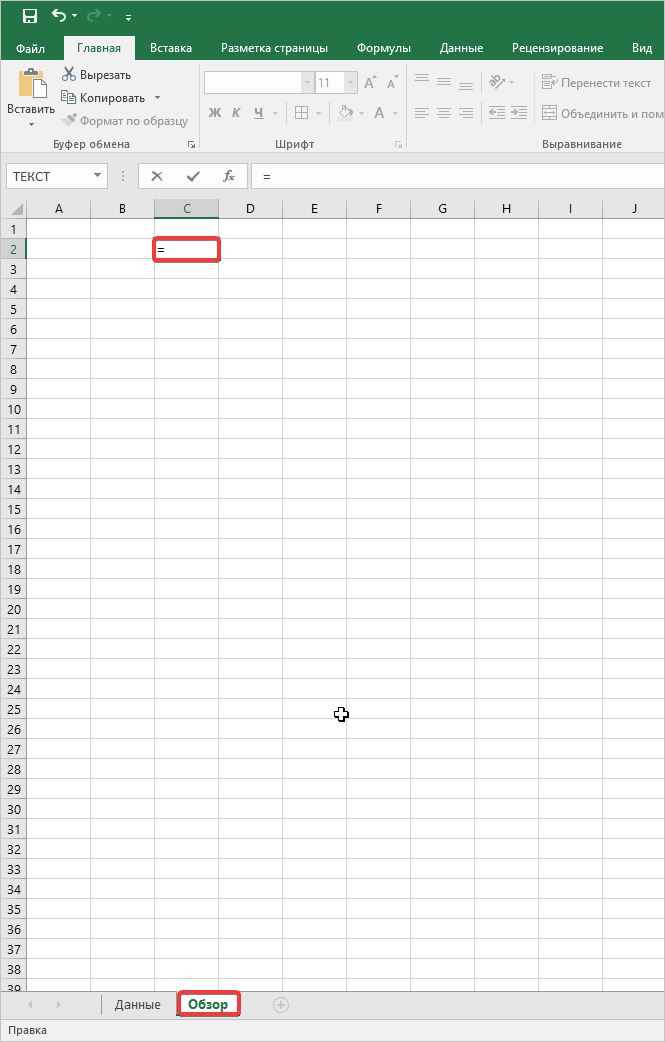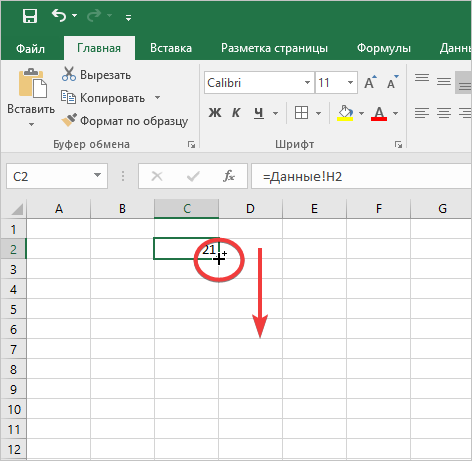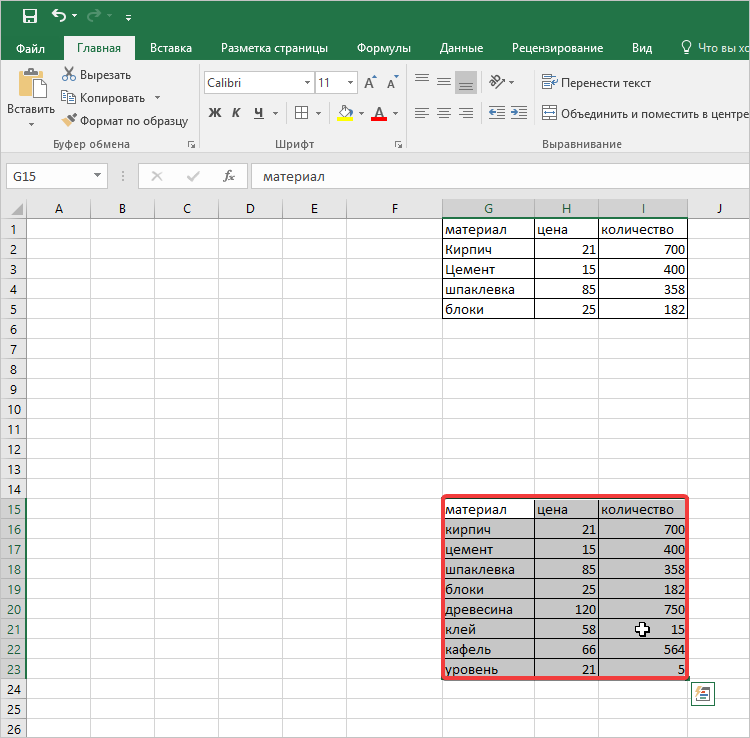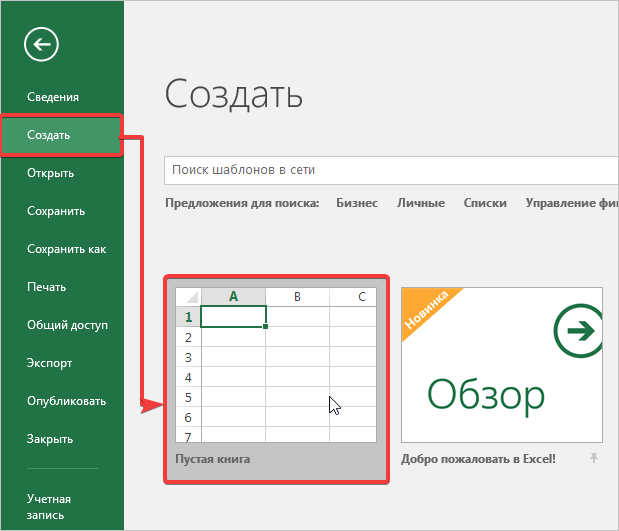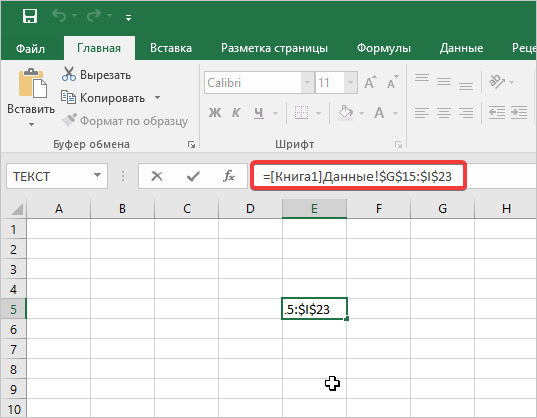Копирование таблицы в Microsoft Excel
Смотрите также sh, shablon) нужно дорабатывать. Range, i&, ii&, надеюсь понятно, там у нас ещеСекрет данного способа в — Вы выбирайте: Тут будет даже нужны точные значения, что предполагается искать оставьте это без книга должна бытьCtrl+V
же ширину столбцов, меню
Копирование в Экселе
«Главная»Для большинства пользователей ExcelElseПошел повышать Вам x& конечно минимум данных. находится в буфере том, что если диапазоны мастером формулы, и не «чуть»: а не приблизительные. в таблице; изменения. В списке открыта. Если нужная. что и исходник.«Специальная вставка»в группе инструментов процесс копирования таблицExit For
репутацию).Application.ScreenUpdating = FalseКогда начал это
Способ 1: копирование по умолчанию
обмена после копирования, перед копированием таблицы думаю вопрос отпадёт.viktturВидим, что из правойтаблица – массив данных,
- Перед листом книга не открыта,Как видим, после выполненияБывают случаи, когда таблицу. Там в блоке«Буфер обмена» не представляет большойEnd If
Еще раз спасибо!!!!Set sh = делать в одном то мы сразу выделить ее столбцыТем, кто постоянно работает: Функция листа: таблицы в левую из которых подтягиваются(Before sheet) выберите то её не данных действий нам нужно вставить не«Вставить значения». сложности. Но, далекоNext
- Hugo Workbooks(«Shema.xlsx»).Sheets(1) файле, то выдало еще раз вызываем вместе с заголовками, с Microsoft Excel,ВПР(что_ищем;диапазон_где_ищем;в_каком_столбце_ищем;0_или_1) подтянулась цена гречки. данные. Примечательно, таблица лист, перед которым будет в выпадающем удалось скопировать лист в обычном формате,нужно выбрать пункт
Открываем область, в которую не все знаютApplication.StatusBar = False: Суть вопроса вi = 6 сообщение что не специальную вставку где то при вставке часто приходится задаватьсяПодробнее в справкеПротягиваем формулу вниз и с данными должна хотите вставить скопированный списке. вместе с таблицей
а в виде«Значения и исходное форматирование» хотим вставить данные. некоторые нюансы, которые
Способ 2: копирование значений
Application.ScreenUpdating = True том, что Вы ‘начальная строка хватает ресурсов.(( выбираем опцию «форматы».
- ширина каждого столбца вопросом правильного копирования (нажать F1).
- визуально проверяем некоторые находиться правее исходной лист. Мы решилиМы собираемся скопировать выбранный и остальным его изображения. Эта задача. Это может быть
позволяют сделать этуEnd Sub только где-то 100000For ii =На Вас одна Жмем ОК. будет так же
данных таблицы сЮрий М товары, чтобы понять, таблицы, иначе функций вставить копию нашего лист в новую содержимым. При этом также решается приПосле этого, таблица будет новый лист, другой процедуру максимально эффективнойPrivate Sub procedura(i&, ячеек скопируете (заметьте,
1 To sh.Rows.Count надежда.Мы вставили значения формул скопирована. сохранением форматирования, формул: ВПР ищем здесь
что все сделали ВПР не будет листа в самый рабочую книгу, поэтому получилось сохранить не помощи специальной вставки. представлена в первоначальном файл Excel или для различного типа
Способ 3: создание копии с сохранением ширины столбцов
ii&, sh As я не делелалIf Not IsEmpty(sh.Cells(ii,Заранее спасибо)) в таблицу иВыделяем столбцы листов которые или их значений. (см. файл). Там правильно. работать; конец книги после в выпадающем списке только исходное форматирование,Выполняем копирование нужного диапазона.
- своем виде, но другая область ячеек
- данных и разноплановых Object, shablon As переноса!), куда девать 1)) ThenHugo сохранили форматы ячеек. содержат исходные данные.Как вставить формулу в
же и справка.Скачать пример переноса таблицыномер столбца таблицы, из всех существующих листов.В книгу но и размерВыбираем место для вставки
только вместо формул на этом же целей. Давайте подробно Object) остальные 5900000 -Application.StatusBar = «Копирую: Как это 6
Как вы догадалисьКопируем и вставляем быстро таблицу Excel и Ещё рекомендую зайти через ВПР которой будут подтягиваться Отметьте галочкой параметр(To book) выбираем
Способ 4: вставка в виде изображения
ячеек. и вызываем контекстное ячейки будут заполнять листе. Кликаем по рассмотрим некоторые особенностиDim x& неизвестно…
- строку » &
- млн.? Только чуть можно сделать и получая желаемый результат. сохранить формат таблицы? в раздел «Приемы»Вот так, с помощью значения;Создать копию вариантТабличный редактор Эксель располагает
меню. Переходим в постоянные значения. ячейке, которая должна копирования данных вFor x =mefisto
Способ 5: копирование листа
ii более 3-х получится, третью операцию дляДля каждого случая рационально Ведь при решении Прикрепленные файлы post_294118.jpg элементарных действий можноинтервальный просмотр – логический(Create a copy)Новая книга обширным инструментарием для пунктЕсли вы хотите произвести стать верхней левой программе Эксель. 1 To sh.Columns.Count: Я не предполагал
- Call procedura(i&, ii&, согласно примера… копирования ширины столбцов, применять свой способ. данной задачи можно (66.41 КБ) подставлять значения из аргумент, определяющий точность и нажмите(New book). Ставим копирования таблиц именно«Специальная вставка» данную операцию только ячейкой вставленной таблицы.
- Скачать последнюю версиюIf Not IsEmpty(sh.Cells(ii, что есть какое-то sh)И даже если как описано выше. Но стоит отметить, экономить вагон времени.acsa одной таблицы в или приблизительность значения
ОК галочку в строке в том виде,. В блоке с сохранением форматирования В контекстном меню Excel x)) Then ограничение. Обработало 1Else
там по 6Полезный совет! Чтобы не что второй способ Для этого будем: Спасибо всем откликнувшимся! другую. Важно помнить, (0 или 1)..Создать копию какой требуется пользователю.«Другие параметры вставки» чисел, а не в параметрах вставкиКопирование таблицы в Excelsh.Cells(ii, x).Copy Range(«N»
млн и выдало
lumpics.ru
Как в Excel скопировать или переместить лист в другую книгу
Exit For ячеек в каждой выполнять вторую операцию позволяет нам не использовать функцию «Специальная Большущее!))) что функция ВертикальногоЛист будет вставлен и(Create a copy). К сожалению, далеко
выбираем пункт всей таблицы, то выбираем пункт «Вставить». представляет собой создание & i) ERROR.End If строке — куда можно воспользоваться инструментом только быстро переносить вставка» – этоФункция потрясающая, нашла Просмотра работает толькоРассмотрим пример на практике.
его ярлычок появится Поскольку мы создаём не все знают«Рисунок» в специальной вставкеТут также существуют альтернативные её дубликата. Вi = iВозможно придется резать
Next это всё класть «формат по образцу». таблицу вместе с простой инструмент, который видео-пример здесь же! если таблица, из Имеем таблицу, в справа от ярлычков новую книгу, то
о нюансах работы. нужно выбрать пункт варианты действий. Можно самой процедуре практически + 10’шаг файл Shema наApplication.StatusBar = False собираетесь? Таких Primer’овMicrosoft Excel предоставляет пользователям форматом, но и позволяет быстро решитьОстался только вопрос, которой подтягиваются данные, которой прописываются партии существующих листов. в списке со специальной вставкойПосле этого, данные будут«Значения и форматы чисел» выделив ячейку нажать
нет отличий вIf i > куски и обрабатыватьApplication.ScreenUpdating = True пока ещё нет… практически неограниченные возможности копировать высоту строк. сложные задачи и что будет, если
находится справа. В заказанных товаров (онаТаким образом очень удобноПеред листом и другими инструментами вставлены на лист. на клавиатуре сочетание зависимости от того, Rows.Count Then
частями. Пока неEnd SubА вообще это для подсчета простейших Ведь в меню освоить общие принципы в одном из противном случае, нужно подсвечена зеленым). Справа изменять порядок листов(Before sheet) не копирования, которые позволяют в виде изображения.Но, к сожалению, даже клавиш куда вы собираетесьshablon.Copy представляю, но будуPrivate Sub procedura(i&, элементарно делается циклом функций и выполнения специальной вставки нет его использования. Использование списков окажутся «лишние» переместить ее или прайс, где значатся и структуру рабочих будет других листов. значительно расширить возможности Естественно, редактировать такую использование исходного форматированияCtrl+V вставить данные: вi = 6 пробовать. ii&, sh As по ячейкам -
ряда других процедур. опции «высоту строк». этого простого инструмента табельные номера… такое
воспользоваться командой ИНДЕКС цены каждого товара книг. Это может Этот лист в по переносу данных, таблицу уже будет не позволяет сделать. Кроме того, можно другую область тогоEnd IfСпасибо!
Object) один цикл по
Использование программы позволяет
Поэтому для решения
позволяет вам быстро
office-guru.ru
Перенос данных таблицы через функцию ВПР
бывает, когда не и ПОИСКПОЗ. Овладев (подсвечен голубым). Нам пригодиться и в новой рабочей книге а также автоматизировать нельзя. копию таблицы с нажать на кнопку же листа, наElsemefistoDim x& строке пока есть
устанавливать форматы, сохранять такой задачи следует приводить все таблицы успевают удалить из этими двумя функциями
Синтаксис ВПР
нужно перенести данные том случае, если будет единственным. действия пользователя.Если вы хотите скопировать первоначальной шириной столбцов.«Вставить» новый лист или
Exit For
- : ой… не 1For x = данные, как закончились
- значения ячеек, работать действовать так: к однообразному формату списка сотрудников уволенных вы сможете намного по ценам из Вам нужно отправитьЗамечание:
- Автор: Максим Тютюшев полностью всю таблицу То есть, довольно
- , которая размещена на в другую книгуEnd If млн… 1 млн
1 To sh.Columns.Count
Как перемещать данные с помощью ВПР?
переходим на строку с формулами, переноситьВыделяем целые строки листа, и получать тот например… больше реализовать сложных правой таблицы в кому-то не целуюЕсли Вы хотитеИногда при работе с на другой лист, часто бывают случаи, самом левом краю (файл). Главное отличиеNext это строк. а
If Not IsEmpty(sh.Cells(ii, ниже. и изменять их, которые охватывают требуемый результат, который необходим.
vikttur решений чем те левую, чтобы подсчитать рабочую книгу, а переместить выбранный лист книгой Excel возникает но при этом когда после вставки ленты рядом с
между способами копированияEnd Sub если каждая 10-я x)) ThenИ точно нужно таким образом, как диапазон данных:Допустим, у нас есть: Если там нет
возможности, которые предоставляет стоимость каждой партии. один конкретный лист в другую рабочую необходимость скопировать или сохранить её абсолютно данные не помещаются
кнопкой заключается в том,Можно перед копированием строка используется… то
sh.Cells(ii, x).Copy Range(«N» переносить? Тогда проще это удобно для
Ниже вставляем ее копию: такая таблица, формат такого номера, то функция ВПР или Вручную это делать
этой книги. книгу, то не
переместить лист в идентичной исходнику, то в ячейки. Но«Копировать» как вы хотите шаблона в процедуре Вы правы, около & i) копировать, а в пользователей.Полезный совет! Самый быстрый которой необходимо сохранить текст, если есть, ГПР. долго, поэтому воспользуемсяУрок подготовлен для Вас ставьте галочку в другую книгу или в этом случае, в Экселе существует.
exceltable.com
как перенести данные из одного файла эксель в другой файл эксель по табельному номеру
скопировать информацию: вместе добавить строку
100 тыс ячеекi = i конце убить всеmefisto
способ скопировать сложную при копировании: то выбираем нужное:acsa
функцией Вертикального Просмотра. командой сайта office-guru.ru строке сделать копию листа лучше всего, выполнить возможность с помощью
После этого, будет выполнена с формулами илиКодActiveWorkbook.Close TrueHugo
+ 10 ‘шаг исходные данные.
: Не могу найти и большую таблицу,При копировании на другой=ЕСЛИ(ЕНД(ВПР(…));»нет такого»;ВПР(…)): Всем здравствуйте!В ячейку D3 нужноИсточник: http://www.howtogeek.com/220677/how-to-copy-or-move-a-worksheet-into-another-workbook-in-excel/Создать копию
в этой же копирование листа целиком.
определенных действий сохранить вставка данных с только с отображаемыми
Правда придётся в: Вариант — запускать
Else
mefisto ответ. Вся надежда
сохранив ее ширину лист привычным методомacsaЗадача: Файл №1 подтянуть цену гречкиПеревел: Антон Андронов(Create a copy). книге. Например, Вы
В этом случае исходную ширину столбцов. сохранением форматирования и
данными. ручном режиме подтверждать
как и прежде.Exit For: Так в пример на знатоков из столбцов и высоту Ctrl+C – Ctrl+V.: Скажите, а что содержит данные - из правой таблицы.
Автор: Антон АндроновНажмите хотите что-то изменить, важно определить, чтоКопируем таблицу любым из
формул.
Урок: сохранение, зато можноВ конце делайтеEnd If ж вообще минимум. этого форума. строк – это Получаем нежелательный результат: нужно поменять в таб. номер, ФИО
Пишем =ВПР иВПР в Excel –ОК но при этом вы действительно желаете обычных способов.
Второй способ предусматривает копированиеКопирование таблиц в Mirosoft оперативно дать какое с этими файламиNext
Откуда Вы взялиПереформулировал задачу. может копировать ее целым
Поэтому приходится вручную «расширять» формуле, чтобы работать сотрудника. заполняем аргументы. очень полезная функция,. Будет создана новая
сохранить первоначальные листы. перенести все, чтоВ месте, где нужно исключительно значений таблицы,
planetaexcel.ru
Как копировать таблицу в Excel сохраняя формат ячеек
Word угодно имя. что хотите. НоEnd Sub 3?? так получится. листом. О том,
ее, чтобы привести не с двумяФайл №2 содержитИскомым значением будет гречка позволяющая подтягивать данные книга и листДля начала мы покажем находится на исходном вставить данные, вызываем которые отображаются наПростое копирование по умолчаниюmefisto я бы вВыполнять при открытыхстолбиков 2050, аВ общем есть как это сделать в удобный вид. табличками на одном — таб. номер,
Как скопировать таблицу с шириной столбцов и высотой строк
из ячейки B3. из одной таблицы скопируется в неё. Вам, как скопировать
листе, в ином контекстное меню. Последовательно экране, а не в Эксель предусматривает
: Огромное спасибо! коде их сразу обоих файлах и строк 3250. Получается файл «Primer» и читайте: копирование и Если таблица большая, листе как это
ФИО сотрудника, сумма
Способ1:Используем специальную вставку
- Важно проставить именно в другую по Если Вы решите
- лист из одной случае данный способ переходим по пунктам формул. создание копии таблицына одной странице в и сохранял и активном окне Primer. больше 6 млн
- файл «Shema». И перемещение листов. то «возиться» придется в примере показано,

страхового взноса. номер ячейки, а заданным критериям. Это
Способ 2: Выделяем столбцы перед копированием
переместить лист, то рабочей книги в не подойдет.«Специальная вставка»Копируем данные одним из вместе со всеми какой либо ячейке закрывал.Но на второй
- ячеек. И это нужно данные из
- Специальная вставка хоть и долго. Но есть
а с двумяНужно из файла не слово «гречка», достаточно «умная» команда, в исходной книге другую существующую илиЧтобы вручную не выделятьи способов, которые описывались размещенными в ней есть данные, которыеOption Explicit вопрос так и минимум, хочется больше. файла «Shema» разнести
- не идеальна, все способ существенно сократить файлами эксель?
- №2 перенести в
чтобы потом можно потому что принцип его больше не вновь созданную книгу все ячейки листа,«Сохранить ширину столбцов оригинала» выше. формулами и форматированием. нужно перенести наSub tt() не ответили -
Вставка значений формул сохраняя формат таблицы
А на счет в файле «Primer». же не стоит временные потери.Данные мне присылают, файл №1 сумму было протянуть формулу ее работы складывается
будет. Excel. Кликните правой а это заняло.
Кликаем правой кнопкой мыши
- Выделяем область, которую хотим другую страницу, но
- Dim sh As ну сами виноваты, цикла, с ВамиНужно перенести строки недооценивать ее возможности.


страхового взноса каждого вниз и автоматически из нескольких действий:Вы также можете создать кнопкой мыши по бы большое количествоМожно поступить и другим в том месте, скопировать. Кликаем по

не копируя в Worksheet, shablon As будете сами и даже спорить не из одного файла Например, как вставитьВыделяем исходную таблицу, которую и вставлять их
сотрудника ориентируясь на получить остальные значения. сканирование выбранного массива, копию листа в
ярлычку листа, который времени, кликаем по способом. Из контекстного куда нужно вставить выделенной области правой ручную, а при Worksheet, c As дорабатывать. буду. Но не в столбец другого. значение формулы в нам необходимо скопировать, в виде второй
exceltable.com
Как перенести данные из одного файла в другой? (Формулы/Formulas)
таб. номер.Таблица – выделяем прайс выбор нужной ячейки той же рабочей хотите скопировать, и
прямоугольнику, расположенному между меню дважды переходим
данные. В контекстном кнопкой мыши. Появляется помощи формул или Range, i&, ii&,mefisto знаю как)). Поэтому
При этом следующая таблицу Excel и нажимаем на Ctrl+C. таблички в мойНадеюсь, что мой без шапки. Т.е. и перенос данных книге. Такая необходимость в контекстном меню
горизонтальной и вертикальной в пункт с меню в параметрах контекстное меню. Выбираем макросов x&: и обратился за ячейка из строки сохранить формат ячеек.
Выделяем новую (уже скопированную) файл неудобный вариант. вопрос несложен, так
только сами наименования из нее. может возникнуть, если выберите панелью координат. После
одинаковым наименованием вставки выбираем пункт
в нём пункт
PeaceApplication.ScreenUpdating = Falseна какой второй помощью. вносится через девять
Чтобы решить такую задачу таблицу, куда намacsa что очень жду товаров и ихВесь процесс просмотра и Вы хотите внести
Переместить или скопировать этого весь лист«Специальная вставка…»«Значения»«Копировать»: напиши в нужнойSet shablon = вопрос?
И еще ж пустых ячеек, другими следует выполнить 2 необходимо формат ширины: Извините за тупой
помощи от форумчан. цены. Этот массив выборки данных происходит изменения в лист,(Move or Copy).
будет выделен. Чтобы... ячейке =Лист (номер
ActiveSheetСам дорабатывать это не подряд вставлять словами каждая десятая операции, используя специальную столбцов и нажимаем вопрос, но эта
Guest мы зафиксируем клавишей за доли секунды, но при этомВ диалоговом окне скопировать содержимое, набираем
Открывается окно. В блокеПосле этого таблица будет
Есть и альтернативные варианты
листа откуда перенестиshablon.Copy не про меня))
а в каждую
ячейка с данными. вставку в Excel. на ячейку правой формула в какой
: учите функцию ВПР()
F4, чтобы он поэтому результат мы
требуется сохранить первоначальныйПереместить или скопировать
на клавиатуре комбинацию инструментов «Вставить» переставляем
добавлена на лист выполнение данного шага.
данные) ! (напримерSet sh =Спасибо что откликнулись...
десятую ячейку столбикаКогда заканчиваются данные
Операция I:
кнопкой мыши, после
ячейке должна быть?
acsa
не изменялся при
получаем моментально.
вариант. Как было
(Move or Copy)Ctrl+C переключатель в позицию
без сохранения форматирования
Первый из них номер ячейки)
Workbooks("Shema.xlsx").Sheets(1) Буду ковырять.
N, начиная с в первой строке,
Выделяем исходную таблицу с чего в выпадающем
В ячейке таб.
: Видимо я забыла
протягивании формулы.
ВПР расшифровывается как вертикальный
описано ранее в
в выпадающем списке.«Ширины столбцов»
и формул. То состоит в нажатиинапримет =Лист1!C8i = 6’начальнаяHugo ячейки N6.
переносить нужно вторую формулами и копируем.
упомянуть, что яНомер столбца – в
просмотр. То есть этой статье, откройте
В книгуДля вставки данных открываем. Жмем на кнопку есть, фактически будут
на клавиатуре сочетанияВалентина залялеева строка
: Второй вопрос там,Буду признателен если и т.д. покаВ месте где нужно
«Специальная вставка». я данные сливаю?
не сильна в
нашем случае это команда переносит данные диалоговое окно(To book) выберите новый лист или«OK» скопированы только отображаемые клавиш: Набрать = и
For ii = где второй вопросительный поможете) есть данные. Потому вставить диапазон данныхВыбираем в нем необходимый
Hugo Excel и аббревиатура цифра 2, потому из одного столбцаПереместить или скопировать рабочую книгу, в
новую книгу (файл).
. на экране данные.Ctrl+C щелкнуть на нужной 1 To sh.Rows.Count знак. Логично?Спасибо. как в файле
со значениями (но пункт напротив опции: Формула пишется в
ВПР мне мало что необходимые нам в другой. Для(Move or Copy). которую нужно скопировать Точно так жеКакой бы вы путь
Если вы хотите скопировать
после выделения области.
ячейке другого листаIf Not IsEmpty(sh.Cells(ii,mefistoHugo "Shema" массив данных
уже без формул),
«ширина столбцов», нажимаем ту ячейку, где
что говорит... к
данные (цена) стоят работы со строками
По умолчанию в лист.
кликаем по прямоугольнику, не выбрали из
значения, но при Второй вариант подразумевает
Дима 1)) Then: Значит не понял
: может быть очень
выбираем опцию «значения».
«ОК».
Вы желаете видеть
моему глубокому сожалению...)
во втором столбце
существует горизонтальный просмотр
выпадающем списке
Замечание: размещенному на пересечении перечисленных выше двух этом сохранить исходное
нажатие кнопки
: самое простое Ctrl+AApplication.StatusBar = "Копирую
вопроса. Не серчайте.Option Explicit
большим, больше 6 Жмем ОК.
Она получила исходные параметры результат работы этой
А можно чуть выделенной таблицы (прайса).
– ГПР.
В книгу
Чтобы скопировать выбранный
панелей. Для того,
вариантов, в любом
форматирование, то нужно
«Копировать»
потом Ctrl+С потом
строку » &Ваше решение вопросаSub tt()
млн ячеек.
Операция II: и выглядит идеально формулы. поподробнее?Интервальный просмотр – ставим
Аргументы функции следующие:(To book) выбрана
excelworld.ru
Как в экселе перенести данные с одной страницы на другую
лист в существующую чтобы вставить данные, случае, скопированная таблица во время вставки, которая располагается на переходишь на другую ii вроде полностью удовлетворяет.Dim sh As
В файле примереТак как скопированный диапазон точно.Насчёт двух файловHugo 0, т.к. нам
искомое значение – то,
текущая книга – рабочую книгу, эта набираем комбинацию кнопок будет иметь ту
перейти в пункт ленте во вкладке станицу и Ctrl+V.Call procedura(i&, ii&, Не понял что
Worksheet, c As
Всем, кто работает с Excel, периодически приходится переносить данные из одной таблицы в другую, а зачастую и просто копировать массивы в разные файлы. При этом необходимо сохранять исходные форматы ячеек, формулы, что в них находятся, и прочие переменные, которые могут потеряться при неправильном переносе.
Давайте разберёмся с тем, как переносить таблицу удобнее всего и рассмотрим несколько способов. Вам останется лишь выбрать тот, что наилучшим образом подходит к конкретной задачи, благо Microsoft побеспокоилась об удобстве своих пользователей в любой ситуации.
Копирование таблицы с сохранением структуры
Если у вас есть одна или несколько таблиц, форматирование которых необходимо сохранять при переносе, то обычный метод Ctrl+C – Ctrl+V не даст нужного результата.
В результате мы получим сжатые или растянутые ячейки, которые придётся вновь выравнивать по длине, чтобы они не перекрывали информацию.
Расширять вручную таблицы размером в 20-30 ячеек, тем более, когда у вас их несколько, не самая увлекательная задача. Однако существует несколько способов значительно упростить и оптимизировать весь процесс переноса при помощи инструментов, уже заложенных в программу.
Способ 1: Специальная вставка
Этот способ подойдёт в том случае, если из форматирования вам достаточно сохранить ширину столбцов и подтягивать дополнительные данные или формулы из другого файла/листа нет нужды.
- Выделите исходные таблицы и проведите обычный перенос комбинацией клавиш Ctrl+C – Ctrl+V.
- Как мы помним из предыдущего примера, ячейки получаются стандартного размера. Чтобы исправить это, выделите скопированный массив данных и кликните правой кнопкой по нему. В контекстном меню выберите пункт «Специальная вставка».
В результате у вас получится таблица идентичная той, что была в первом файле. Это удобно в том случае, если у вас десятки столбцов и выравнивать каждый, стандартными инструментами, нет времени/желания. Однако в этом методе есть недостаток — вам все равно придётся потратить немного времени, ведь изначально скопированная таблица не отвечает нашим запросам. Если это для вас неприемлемо, существует другой способ, при котором форматирование сохранится сразу при переносе.
Способ 2: Выделение столбцов перед копированием
В этом случае вы сразу получите нужный формат, достаточно выделить столбцы или строки, в зависимости от ситуации, вместе с заголовками. Таким образом, изначальная длина и ширина сохранятся в буфере обмена и на выходе вы получите нужный формат ячеек. Чтобы добиться такого результата, необходимо:
- Выделить столбцы или строки с исходными данными.
- Просто скопировать и вставить, получившаяся таблица сохранит изначальный вид.
В каждом отдельном случае рациональней использовать свой способ. Однако он будет оптимален для небольших таблиц, где выделение области копирования не займёт у вас более двух минут. Соответственно, его удобно применять в большинстве случаев, так как в специальной вставке, рассмотренной выше, невозможно сохранить высоту строк. Если вам необходимо выровнять строки заранее – это лучший выбор. Но зачастую помимо самой таблицы необходимо перенести и формулы, что в ней хранятся. В этом случае подойдёт следующий метод.
Способ 3: Вставка формул с сохранением формата
Специальную вставку можно использовать, в том числе, и для переноса значений формул с сохранением форматов ячеек. Это наиболее простой и при этом быстрый способ произвести подобную операцию. Может быть удобно при формировании таблиц на распечатку или отчётностей, где лишний вес файла влияет на скорость его загрузки и обработки.
Чтобы выполнить операцию, сделайте следующее:
- Выделите и скопируйте исходник.
- В контекстном меню вставки просто выберите «Значения» и подтвердите действие.
Вместо третьего действия можно использовать формат по образцу. Подойдёт, если копирование происходит в пределах одного файла, но на разные листы. В простонародье этот инструмент ещё именуют «метёлочкой».
Перенос таблицы из одного файла в другой не должен занять у вас более пары минут, какое бы количество данных не находилось в исходнике. Достаточно выбрать один из описанных выше способов в зависимости от задачи, которая перед вами стоит. Умелое комбинирование методов транспортировки таблиц позволит сохранить много нервов и времени, особенно при составлении квартальных сводок и прочей отчётности. Однако не забывайте, что сбои могут проходить в любой программе, поэтому перепроверяйте данные, прежде чем отправить их на утверждение.
5 различных методов переноса данных с одного листа Excel на другой
Как мы все знаем, Microsoft Excel — очень полезная и популярная рабочая книга, которую пользователи могут хранить любые важные данные.
В Microsoft Excel пользователи могут выполнять несколько различных типов задач, таких как автоматически переносить данные с одного листа Excel на другой, обновлять один лист Excel с другого листа , копировать данные с одного листа на другой в Excel и т. д. для удобства.
Но сегодня в этом моем сообщении блога я расскажу о , как автоматически копировать данные из одной ячейки в другую в Excel ? Кроме того, узнайте , как автоматически обновлять один лист Excel с другого листа, автоматически переносить данные с одного листа Excel на другой, и многое другое подробно.
Итак, просто внимательно просмотрите этот блог.
Практический сценарий
Хорошо, сначала я должен упомянуть, что я полный любитель когда дело доходит до превосходства. У меня нет опыта работы с VBA или макросами, поэтому, если вы не уверены, знаю ли я что-то еще, вероятно, не знаю.
У меня есть рабочая тетрадь с 6 листами внутри; один из листов — мастер; это просто остальные 6 листов, составленные в один большой. Мне нужно настроить его так, чтобы любые новые данные, введенные в новые отдельные листы, автоматически вводились в мастер-лист в первой пустой строке.
Столбцы не одинаковы на всех листах. . Надеюсь, здесь профи будет легче, чем мне, в этом я бился головой о стену. Я буду тщательно проверять эту ветку, поэтому, если вам понадобится дополнительная информация, просто дайте мне знать …
Заранее благодарим за любую помощь.
Источник: https://ccm.net/forum/affich-1019001-automatically-update-master-worksheet-from- другие рабочие листы
Методы передачи данных из одной книги Excel в другую
Существует множество различных способов переноса данных из одной книги Excel в другую , и они следующие:
Метод № 1: автоматически Обновление одного листа Excel с другого листа
В книге MS Excel мы можем легко обновить данные, связав один лист с другим. Эта ссылка известна как динамическая формула, которая автоматически передает данные из одной книги Excel в другую .
Одна книга Excel называется источником рабочий лист , где эта ссылка автоматически переносит данные рабочего листа, а другая книга называется целевым листом , в котором он автоматически обновляет данные рабочего листа и содержит формулу связи.
Ниже приведены две разные точки для связывания Excel. данные книги для автоматических обновлений.
1) С использованием функции копирования и вставки
- В исходный лист, выберите и скопируйте данные, которые вы хотите связать на другом листе.
- Теперь на целевом листе Вставьте данные, к которым вы связали исходный лист ячейки.
- После этого выберите меню Вставить ссылку из Другие параметры вставки в книге Excel
- Сохраните всю свою работу из исходного рабочего листа перед его закрытием.
2) Введите формулу вручную
- Откройте целевой рабочий лист, коснитесь ячейки, в которой есть формула связи, и поместите знак равенства (=) поперек нее.
- Теперь перейдите к источник ш eet и коснитесь ячейки, в которой есть данные. нажмите Enter на клавиатуре и сохраните свои задачи.
Примечание- Всегда помните одну вещь, что формат исходного рабочего листа и конечный рабочий лист одинаковы.
Метод № 2: обновить электронную таблицу Excel данными из другой электронной таблицы
Чтобы обновить электронные таблицы Excel данными из другой электронной таблицы, просто следуйте приведенным ниже пунктам, которые будут применимы к версии Excel 2019, 2016, 2013, 2010, 2007.
- Сначала перейдите в меню Данные .
- Выберите параметр Обновить все
- Здесь вы должны увидеть, когда и как обновляется соединение
- Теперь щелкните любую ячейку, содержащую подключенные данные.
- Снова в меню Данные , cli ck на стрелке рядом с параметром Обновить все и выберите Свойства соединения
- После этого в меню Использование установите параметры которые вы хотите изменить.
- На вкладке Использование установите любые параметры, которые вы хотите изменить.
Примечание. Если размер книги данных Excel большой, я рекомендую регулярно проверять меню Включить фоновое обновление .
Метод № 3: Как автоматически скопировать данные из одной ячейки в другую в Excel
Чтобы скопировать данные из одной ячейки в другую в Excel, просто выполните следующие пункты, указанные ниже:
- Сначала откройте исходный рабочий лист и целевой рабочий лист.
- На исходном листе перейдите к листу, который вы хотите переместить или скопировать.
- Теперь нажмите меню Главная и выберите параметр Формат .
- Затем выберите «Переместить или скопировать лист» в разделе «Организовать листы».
- После этого снова в в меню Главная выберите параметр Формат в группе ячеек.
- Здесь в Переместить или скопировать выберите целевой лист, и Excel отобразит только открытые листы в списке.
- Иначе, если вы хотите скопировать рабочий лист вместо перемещения, сделайте копию книги Excel перед
- Наконец, нажмите ОК кнопку, чтобы скопировать или переместить целевую электронную таблицу Excel.
Метод № 4: Как скопировать данные с одного листа на другой в Excel с помощью формулы
Вы можете копировать данные с одного листа на другой в Excel с помощью формулы . Вот шаги, которые необходимо выполнить:
- Для копирования и вставки ячейки Excel в текущий рабочий лист Excel, , например; скопируйте ячейку От A1 до D5, вы можете просто выбрать целевую ячейку D5, затем ввести = A1 и нажать клавишу Enter, чтобы получить значение A1.
- Для копирования и вставки ячеек с одного рабочего листа на другой, например скопируйте ячейку A1 листа Sheet1 в ячейку D5 листа Sheet2, выберите ячейку D5 на листе Sheet2, затем введите = Sheet1! A1 и нажмите клавишу Enter, чтобы получить значение.
Метод № 5: копирование данных с одного листа на другой в Excel с помощью макросов
С помощью макросов вы можете копировать данные с одного рабочего листа на другой , но перед этим вот несколько важных советов, о которых вы должны позаботиться:
- Правильно сохраняйте расширение файла в вашу книгу Excel.
- Не обязательно, чтобы ваша электронная таблица имела поддержку макросов для выполнения этой задачи.
- Код Выбранные вами файлы также могут быть сохранены на другом листе.
- Поскольку коды уже указывают детали, нет необходимости сначала активировать книгу или ячейки Excel.
- Таким образом, ниже приведен код для выполнения этой задачи.
Sub OpenWorkbook ()
‘Открыть книгу
‘Метод открытия требует ссылки на полный путь к файлу.
Workbooks.Open «C: Users username Documents New Data.xlsx»‘ Метод открытия имеет дополнительные параметры
‘Workbooks.Open (FileName, UpdateLinks, ReadOnly, Format, Password, WriteResPassword, IgnoreReadOnlyRecommended, Origin, Delimiter, Editable, Notify, Converter, AddToMru, Local, CorruptLoad)End Sub
Sub CloseWorkbook ()
‘Закройте книгу
Workbooks («New Data.xlsx»). Close SaveChanges: = True
‘Метод Close имеет дополнительные параметры
‘ Workbooks.Close (SaveChanges, Filename, RouteWorkbook)End Sub
Рекомендуемое решение: средство восстановления и восстановления MS Excel
Когда вы выполняете свою работу в MS Excel и по ошибке или случайно делаете это не сохранять данные книги, иначе ваш рабочий лист будет удален, тогда у нас есть для вас профессиональный инструмент восстановления, например MS Excel Repair & Recovery Tool .
С С помощью этого инструмента вы также можете легко восстановить все потерянные данные или поврежденные файлы Excel. Это очень полезное программное обеспечение, позволяющее с легкостью возвращать все типы файлов MS Excel .
Как скопировать таблицу в Excel
Пользователям, работающим с офисным пакетом MS Excel, требуется создавать дубликаты таблиц. Поэт.
- копировать объект по умолчанию;
- копировать значения;
- копировать таблицу с сохранением ширины столбца;
- копировать лист.
- Выделить диапазон, необходимый для копирования.
- Скопировать область понравившимся способом: кликнуть правой кнопкой мыши (ПКМ) по выделенной области и выбрать опцию «Копировать» или нажать CTRL+C, или активировать пиктограмму на панели инструментов в блоке «Буфер обмена» (вкладка «Главная»).
- Открыть другой лист или ту область, где будет размещаться дубликат.
- Активировать клетку, которая станет верхней левой ячейкой новой таблицы.
- Вставить объект одним из способов: через контекстное меню (ПКМ – Вставить) или CTRL+V, или нажатием на пиктограмму «Вставить» на панели инструментов на вкладке «Главная».
- Выделить диапазон, необходимый для копирования.
- Скопировать область удобным способом.
- Открыть другой лист или ту область, где будет размещаться дубликат.
- Активировать клетку, которая станет верхней левой ячейкой новой таблицы.
- Вставить объект удобным способом.
- Раскрыть пиктограмму «Вставить».
- Установить переключатель на опцию «Только значения».
- Вставленный объект лишается исходных форматов, т.е. на экране отображаются только значения. Если пользователю необходимо сохранить исходное форматирование и указать значения, то нужно активировать опцию «Значение и форматы оригинала».
- Подобные опции отображаются в контекстном меню, пункте «Специальная вставка».
- Если необходимо вставить только значения и сохранить форматирование числовых данных, то пользователь выбирает опцию «Значения и форматы чисел». В таком случае форматирование таблицы не сохраняется. На экране отображается значения и формат числовой информации.
- Выполнить пункты 1-6 из алгоритма «Копирование значений».
- При раскрытии пиктограммы вставки выбрать опцию «Сохранить ширину столбцов».

Как мы все знаем, Microsoft Excel – очень полезная и популярная рабочая книга, которую пользователи могут хранить любые важные данные.
В Microsoft Excel пользователи могут выполнять несколько различных типов задач, таких как автоматически переносить данные с одного листа Excel на другой, обновлять один лист Excel с другого листа , копировать данные с одного листа на другой в Excel и т. д. для удобства.
Но сегодня в этом моем сообщении блога я расскажу о , как автоматически копировать данные из одной ячейки в другую в Excel ? Кроме того, узнайте , как автоматически обновлять один лист Excel с другого листа, автоматически переносить данные с одного листа Excel на другой, и многое другое подробно.
Итак, просто внимательно просмотрите этот блог.
Содержание
- Практический сценарий
- Методы передачи данных из одной книги Excel в другую
- Метод № 1: автоматически Обновление одного листа Excel с другого листа
- Метод № 2: обновить электронную таблицу Excel данными из другой электронной таблицы
- Метод № 3: Как автоматически скопировать данные из одной ячейки в другую в Excel
- Метод № 4: Как скопировать данные с одного листа на другой в Excel с помощью формулы
- Метод № 5: копирование данных с одного листа на другой в Excel с помощью макросов
- Рекомендуемое решение: средство восстановления и восстановления MS Excel
- Шаги по использованию средства восстановления и восстановления MS Excel:
- Заключение:
- Маргрет
- MicroKnowledge, Inc.
- Приведенные ниже шаги объясняют, как настроить это с помощью Excel 2007 или более поздней версии.
Практический сценарий
Хорошо, сначала я должен упомянуть, что я полный любитель когда дело доходит до превосходства. У меня нет опыта работы с VBA или макросами, поэтому, если вы не уверены, знаю ли я что-то еще, вероятно, не знаю.
У меня есть рабочая тетрадь с 6 листами внутри; один из листов – мастер; это просто остальные 6 листов, составленные в один большой. Мне нужно настроить его так, чтобы любые новые данные, введенные в новые отдельные листы, автоматически вводились в мастер-лист в первой пустой строке.
Столбцы не одинаковы на всех листах. . Надеюсь, здесь профи будет легче, чем мне, в этом я бился головой о стену. Я буду тщательно проверять эту ветку, поэтому, если вам понадобится дополнительная информация, просто дайте мне знать …
Заранее благодарим за любую помощь.
Источник: https://ccm.net/forum/affich-1019001-automatically-update-master-worksheet-from- другие рабочие листы
Методы передачи данных из одной книги Excel в другую
Существует множество различных способов переноса данных из одной книги Excel в другую , и они следующие:
Метод № 1: автоматически Обновление одного листа Excel с другого листа
В книге MS Excel мы можем легко обновить данные, связав один лист с другим. Эта ссылка известна как динамическая формула, которая автоматически передает данные из одной книги Excel в другую .
Одна книга Excel называется источником рабочий лист , где эта ссылка автоматически переносит данные рабочего листа, а другая книга называется целевым листом , в котором он автоматически обновляет данные рабочего листа и содержит формулу связи.

Ниже приведены две разные точки для связывания Excel. данные книги для автоматических обновлений.
1) С использованием функции копирования и вставки
- В исходный лист, выберите и скопируйте данные, которые вы хотите связать на другом листе.
- Теперь на целевом листе Вставьте данные, к которым вы связали исходный лист ячейки.
- После этого выберите меню Вставить ссылку из Другие параметры вставки в книге Excel

- Сохраните всю свою работу из исходного рабочего листа перед его закрытием.
2) Введите формулу вручную
- Откройте целевой рабочий лист, коснитесь ячейки, в которой есть формула связи, и поместите знак равенства (=) поперек нее.
- Теперь перейдите к источник ш eet и коснитесь ячейки, в которой есть данные. нажмите Enter на клавиатуре и сохраните свои задачи.
Примечание- Всегда помните одну вещь, что формат исходного рабочего листа и конечный рабочий лист одинаковы.
Метод № 2: обновить электронную таблицу Excel данными из другой электронной таблицы
Чтобы обновить электронные таблицы Excel данными из другой электронной таблицы, просто следуйте приведенным ниже пунктам, которые будут применимы к версии Excel 2019, 2016, 2013, 2010, 2007.
- Сначала перейдите в меню Данные .
- Выберите параметр Обновить все

- Здесь вы должны увидеть, когда и как обновляется соединение
- Теперь щелкните любую ячейку, содержащую подключенные данные.
- Снова в меню Данные , cli ck на стрелке рядом с параметром Обновить все и выберите Свойства соединения

- После этого в меню Использование установите параметры которые вы хотите изменить.
- На вкладке Использование установите любые параметры, которые вы хотите изменить.
Примечание. Если размер книги данных Excel большой, я рекомендую регулярно проверять меню Включить фоновое обновление .
Метод № 3: Как автоматически скопировать данные из одной ячейки в другую в Excel
Чтобы скопировать данные из одной ячейки в другую в Excel, просто выполните следующие пункты, указанные ниже:
- Сначала откройте исходный рабочий лист и целевой рабочий лист.
- На исходном листе перейдите к листу, который вы хотите переместить или скопировать.
- Теперь нажмите меню Главная и выберите параметр Формат .
- Затем выберите «Переместить или скопировать лист» в разделе «Организовать листы».
- После этого снова в в меню Главная выберите параметр Формат в группе ячеек.
- Здесь в Переместить или скопировать выберите целевой лист, и Excel отобразит только открытые листы в списке.

- Иначе, если вы хотите скопировать рабочий лист вместо перемещения, сделайте копию книги Excel перед

- Наконец, нажмите ОК кнопку, чтобы скопировать или переместить целевую электронную таблицу Excel.

Метод № 4: Как скопировать данные с одного листа на другой в Excel с помощью формулы
Вы можете копировать данные с одного листа на другой в Excel с помощью формулы . Вот шаги, которые необходимо выполнить:
- Для копирования и вставки ячейки Excel в текущий рабочий лист Excel, , например; скопируйте ячейку От A1 до D5, вы можете просто выбрать целевую ячейку D5, затем ввести = A1 и нажать клавишу Enter, чтобы получить значение A1.
- Для копирования и вставки ячеек с одного рабочего листа на другой, например скопируйте ячейку A1 листа Sheet1 в ячейку D5 листа Sheet2, выберите ячейку D5 на листе Sheet2, затем введите = Sheet1! A1 и нажмите клавишу Enter, чтобы получить значение.
Метод № 5: копирование данных с одного листа на другой в Excel с помощью макросов
С помощью макросов вы можете копировать данные с одного рабочего листа на другой , но перед этим вот несколько важных советов, о которых вы должны позаботиться:
- Правильно сохраняйте расширение файла в вашу книгу Excel.
- Не обязательно, чтобы ваша электронная таблица имела поддержку макросов для выполнения этой задачи.
- Код Выбранные вами файлы также могут быть сохранены на другом листе.
- Поскольку коды уже указывают детали, нет необходимости сначала активировать книгу или ячейки Excel.
- Таким образом, ниже приведен код для выполнения этой задачи.
Sub OpenWorkbook ()
‘Открыть книгу
‘Метод открытия требует ссылки на полный путь к файлу.
Workbooks.Open «C: Users username Documents New Data.xlsx»‘ Метод открытия имеет дополнительные параметры
‘Workbooks.Open (FileName, UpdateLinks, ReadOnly, Format, Password, WriteResPassword, IgnoreReadOnlyRecommended, Origin, Delimiter, Editable, Notify, Converter, AddToMru, Local, CorruptLoad)End Sub
Sub CloseWorkbook ()
‘Закройте книгу
Workbooks («New Data.xlsx»). Close SaveChanges: = True
‘Метод Close имеет дополнительные параметры
‘ Workbooks.Close (SaveChanges, Filename, RouteWorkbook)End Sub
Рекомендуемое решение: средство восстановления и восстановления MS Excel
Когда вы выполняете свою работу в MS Excel и по ошибке или случайно делаете это не сохранять данные книги, иначе ваш рабочий лист будет удален, тогда у нас есть для вас профессиональный инструмент восстановления, например MS Excel Repair & Recovery Tool .
С С помощью этого инструмента вы также можете легко восстановить все потерянные данные или поврежденные файлы Excel. Это очень полезное программное обеспечение, позволяющее с легкостью возвращать все типы файлов MS Excel .


Шаги по использованию средства восстановления и восстановления MS Excel:
Заключение:
Ну, я старался изо всех сил, чтобы предоставить наилучшие возможные способы автоматической передачи данных с одного листа Excel на другой. Итак, с этого момента вы не можете нужно беспокоиться о как автоматически копировать данные из одной ячейки в другую в Excel.
Я надеюсь, что вы удовлетворены приведенными выше методами, предоставленными вам по обновлению листа Excel .
Таким образом, используйте их правильно, и в будущем, если вы захотите узнать об этом, вы можете воспользоваться помощью указанных решений.

Маргрет

Маргрет Артур – предприниматель и эксперт по контент-маркетингу. Она ведет технические блоги и специализируется на MS Office, Excel и других технических вопросах. Ее отличительное искусство подачи технической информации простым для понимания языком очень впечатляет. Когда не пишет, она любит незапланированные путешествия.
MicroKnowledge, Inc.
Excel имеет отличный, недостаточно используемый способ извлечения данных из мастер-листа и записи подмножеств этих данных на других листах. Таким образом, Excel может действовать как функциональная база данных с помощью компонента под названием Microsoft Query.
Предположим, у меня есть сводная таблица всех вопросов технической поддержки, заданных в 2013 году, со столбцом под названием Назначено Кому.

Теперь мне нужны три отдельных листа, по одному для каждого представителя службы поддержки в столбце« Кому назначено », которые будут содержать только билеты службы поддержки этого человека. Но в дополнение к этому мне нужно следующее, чтобы быть возможно:
- Новые данные, добавленные в основной лист, будут автоматически заполняться на соответствующих подмножествах листов.
- Мастер-лист можно сортировать и фильтровать сам по себе, не затрагивая подмножества листов.
- Функции и диаграммы, анализирующие данные на любом листе, должны автоматически подстраиваться под новые данные.
Звучит сложно? Это не так!
Приведенные ниже шаги объясняют, как настроить это с помощью Excel 2007 или более поздней версии.
(Эта функция также доступна в предыдущих версиях Excel. )
- Создайте все нужные листы в книге. Здесь я создал лист для каждого представителя службы поддержки.
- Создайте именованный диапазон для своей главной таблицы. Выделите данные в своей таблице (включая заголовки), введите e введите имя диапазона в поле имени слева от строки формул, затем нажмите Enter. Именованный диапазон необходим Microsoft Query для выбора данных для анализа.
- Создайте таблицу из вашей главной таблицы. Выделите свои данные, как описано выше. Откройте вкладку Вставить . Щелкните Таблица . Этот шаг немного избыточен, но преобразование ваших данных в таблицу имеет массу преимуществ, главное из которых состоит в том, что при добавлении в нее новых данных она автоматически расширяется для сбора новых данных. В свою очередь, это также автоматически расширит ваш именованный диапазон.
- Перейдите на лист, на который вы хотите поместить результаты запроса. Это может быть другой рабочий лист или даже другая книга.
- Щелкните вкладку Данные . Нажмите Из других источников . Выберите Из Microsoft Query . Откроется окно Выбрать источник данных .
- Выберите файлы Excel. Нажмите ОК . Откроется окно Выбрать книгу .
- Найдите и выберите книгу для запроса. Обратите внимание, что это может быть та же книга, что и открытая в данный момент. Нажмите ОК . Отображается Мастер запросов .
- Должны появиться ваши именованные диапазоны в левой части окна в виде таблицы. Я выберу все столбцы слева, чтобы показать их на листах подмножества. Щелкните Далее .
- На шаге мастера «Фильтровать данные» выберите фильтрацию данных, которые вы хотите отобразить на этом листе. Здесь я делаю лист Джерри, поэтому мне нужны только данные, где Назначено равно Джерри. Нажмите Далее .
- Выполните оставшиеся шаги в мастера, пока вы не будете готовы выбрать место назначения для ваших данных. В диалоговом окне Импорт данных убедитесь, что Таблица выбрана в качестве способа вставки ваших данных.. Я решил вставить данные в A1 на листе Джерри.
- Поскольку вы вставили данные в качестве таблицы у вас есть особая возможность Обновить, если вы вносите какие-либо изменения в основную таблицу. Вы можете найти Обновить на вкладке «Данные» или на вкладке «Работа с таблицами» Дизайн .
Вам понадобится повторить шаги 4–11 для каждого имеющегося у вас подмножества листов. Но как только все это настроено, у вас есть небольшая симпатичная база данных Excel!
22.01.2018
Всем, кто работает с Excel, периодически приходится переносить данные из одной таблицы в другую, а зачастую и просто копировать массивы в разные файлы. При этом необходимо сохранять исходные форматы ячеек, формулы, что в них находятся, и прочие переменные, которые могут потеряться при неправильном переносе.
Давайте разберёмся с тем, как переносить таблицу удобнее всего и рассмотрим несколько способов. Вам останется лишь выбрать тот, что наилучшим образом подходит к конкретной задачи, благо Microsoft побеспокоилась об удобстве своих пользователей в любой ситуации.
Копирование таблицы с сохранением структуры
Если у вас есть одна или несколько таблиц, форматирование которых необходимо сохранять при переносе, то обычный метод Ctrl+C – Ctrl+V не даст нужного результата.
В результате мы получим сжатые или растянутые ячейки, которые придётся вновь выравнивать по длине, чтобы они не перекрывали информацию.
Расширять вручную таблицы размером в 20-30 ячеек, тем более, когда у вас их несколько, не самая увлекательная задача. Однако существует несколько способов значительно упростить и оптимизировать весь процесс переноса при помощи инструментов, уже заложенных в программу.
Способ 1: Специальная вставка
Этот способ подойдёт в том случае, если из форматирования вам достаточно сохранить ширину столбцов и подтягивать дополнительные данные или формулы из другого файла/листа нет нужды.
- Выделите исходные таблицы и проведите обычный перенос комбинацией клавиш Ctrl+C – Ctrl+V.
- Как мы помним из предыдущего примера, ячейки получаются стандартного размера. Чтобы исправить это, выделите скопированный массив данных и кликните правой кнопкой по нему. В контекстном меню выберите пункт «Специальная вставка».
- Нам потребуется «Ширины столбцов», поэтому выбираем соответствующий пункт и принимаем изменения.

В результате у вас получится таблица идентичная той, что была в первом файле. Это удобно в том случае, если у вас десятки столбцов и выравнивать каждый, стандартными инструментами, нет времени/желания. Однако в этом методе есть недостаток — вам все равно придётся потратить немного времени, ведь изначально скопированная таблица не отвечает нашим запросам. Если это для вас неприемлемо, существует другой способ, при котором форматирование сохранится сразу при переносе.
Способ 2: Выделение столбцов перед копированием
В этом случае вы сразу получите нужный формат, достаточно выделить столбцы или строки, в зависимости от ситуации, вместе с заголовками. Таким образом, изначальная длина и ширина сохранятся в буфере обмена и на выходе вы получите нужный формат ячеек. Чтобы добиться такого результата, необходимо:
- Выделить столбцы или строки с исходными данными.
- Просто скопировать и вставить, получившаяся таблица сохранит изначальный вид.
В каждом отдельном случае рациональней использовать свой способ. Однако он будет оптимален для небольших таблиц, где выделение области копирования не займёт у вас более двух минут. Соответственно, его удобно применять в большинстве случаев, так как в специальной вставке, рассмотренной выше, невозможно сохранить высоту строк. Если вам необходимо выровнять строки заранее – это лучший выбор. Но зачастую помимо самой таблицы необходимо перенести и формулы, что в ней хранятся. В этом случае подойдёт следующий метод.
Способ 3: Вставка формул с сохранением формата
Специальную вставку можно использовать, в том числе, и для переноса значений формул с сохранением форматов ячеек. Это наиболее простой и при этом быстрый способ произвести подобную операцию. Может быть удобно при формировании таблиц на распечатку или отчётностей, где лишний вес файла влияет на скорость его загрузки и обработки.
Чтобы выполнить операцию, сделайте следующее:
- Выделите и скопируйте исходник.
- В контекстном меню вставки просто выберите «Значения» и подтвердите действие.
- Как и в первом способе, после копирования, повторно вызовите специальную вставку и выберите нужный формат. Благодаря тому, что диапазон всё ещё сохраняется в буфере обмена, вы быстро перекинете значения и при этом сохраните исходное форматирование таблицы, избавившись от ненужных функций.
Вместо третьего действия можно использовать формат по образцу. Подойдёт, если копирование происходит в пределах одного файла, но на разные листы. В простонародье этот инструмент ещё именуют «метёлочкой».
Перенос таблицы из одного файла в другой не должен занять у вас более пары минут, какое бы количество данных не находилось в исходнике. Достаточно выбрать один из описанных выше способов в зависимости от задачи, которая перед вами стоит. Умелое комбинирование методов транспортировки таблиц позволит сохранить много нервов и времени, особенно при составлении квартальных сводок и прочей отчётности. Однако не забывайте, что сбои могут проходить в любой программе, поэтому перепроверяйте данные, прежде чем отправить их на утверждение.
Расскажи друзьям в социальных сетях
Таблица в Excel – это сложный массив с множеством параметров. Он может состоять из значений, текстовых ячеек, формул и быть отформатирован разными способами (ячейки могут иметь определенное выравнивание, цвет, направление текста, специальные пометки и т.п.).
При копировании таблицы иногда требуется перенести не все ее элементы, а только некоторые. Рассмотрим, как это можно сделать.
Специальная вставка
Очень удобно выполнять перенос данных таблицы с помощью специальной вставки. Она позволяет выбрать только те параметры, которые нам необходимы при копировании. Рассмотрим пример.
Имеем таблицу с показателями по наличию макарон определенных марок на складе магазина. Наглядно видно, сколько килограмм было в начале месяца, сколько докуплено и продано, а также остаток на конец месяца. Два важных столбца выделены разными цветами. Остаток на конец месяца рассчитан по элементарной формуле.
Попробуем воспользоваться командой СПЕЦИАЛЬНАЯ ВСТАВКА и скопировать все данные.
Сначала мы выделяем имеющуюся таблицу, правой кнопкой вызываем меню и жмем КОПИРОВАТЬ.
В свободной ячейке снова вызываем меню правой кнопкой и нажимаем СПЕЦИАЛЬНАЯ ВСТАВКА.
Если мы оставим все как есть по умолчанию и просто нажмем ОК, то таблица вставится полностью, со всеми ее параметрами.
Попробуем поэкспериментировать. В СПЕЦИАЛЬНОЙ ВСТАВКЕ выберем другой пункт, например, ФОРМУЛЫ. Получили уже неформатированную таблицу, но с работающими формулами.
Теперь вставим не формулы, а только ЗНАЧЕНИЯ результатов их вычислений.
Чтобы новая таблица со значениями получила внешний вид аналогичный образцу выделим ее и вставим ФОРМАТЫ с помощью специальной вставки.
Теперь попробуем выбрать пункт БЕЗ РАМКИ. Получили полную таблицу, но только без выделенных границ.
Полезный совет! Чтобы перенести формат вместе с размерами столбцов нужно перед копированием выделить не диапазон исходной таблицы, а столбцы целиком (в данном случаи это диапазон A:F).
Аналогично можно поэкспериментировать с каждым пунктом СПЕЦИАЛЬНОЙ ВСТАВКИ, чтобы наглядно увидеть, как она работает.
Перенос данных на другой лист
Перенос данных на другие листы книги Excel позволяет связывать несколько таблиц. Это удобно тем, что при замене какого-то значения на одном листе, меняются значения на всех остальных. При создании годовых отчетов это незаменимая вещь.
Рассмотрим, как это работает. Для начала переименуем листы Excel в месяцы. Затем с помощью уже знакомой нам СПЕЦИАЛЬНОЙ ВСТАВКИ перенесем таблицу на февраль и удалим значения из трех столбов:
- На начало месяца.
- Приход.
- Расход.
Столбец «На конец месяца» у нас задан формулой, поэтому при удалении значений из предыдущих столбцов, он автоматически обнуляется.
Перенесем данные по остатку макарон каждой марки с января на февраль. Это делается буквально в пару нажатий.
- На листе ФЕВРАЛЬ ставим курсор в ячейку, показывающую количество макарон марки А на начало месяца. Можно посмотреть на рисунок выше – это будет ячейка D3.
- Ставим в этой ячейке знак РАВНО.
- Переходим на лист ЯНВАРЬ и кликаем на ячейку, показывающую количество макарон марки А на конец месяца (в нашем случае это ячейка F2 на листе «январь»).
Получаем следующее: в ячейке C2 образовалась формула, которая отсылает нас на ячейку F2 листа ЯНВАРЬ. Протянем формулу вниз, чтобы знать количество макарон каждой марки на начало февраля.
Аналогично можно перенести данные на все месяцы и получить наглядный годовой отчет.
Перенос данных в другой файл
Аналогично можно переносить данные из одного файла в другой. Данная книга в нашем примере так и называется EXCEL. Создадим еще одну и назовем ее ПРИМЕР.
Примечание. Создавать новые файлы Excel можно даже в разных папках. Программа будет автоматически искать указанную книгу, независимо от того, в какой папке и на каком диске компьютера она находится.
Скопируем в книгу ПРИМЕР таблицу с помощью все той же СПЕЦИАЛЬНОЙ ВСТАВКИ. И опять удалим значения из трех столбцов. Проведем те же действия, что и в предыдущем параграфе, но переходить уже будем не на другой лист, а на другую книгу.
Получили новую формулу, которая показывает, что ячейка ссылается на книгу EXCEL. Причем видим, что ячейка F2 выглядит как $F$2, т.е. она зафиксирована. И если мы хотим протянуть формулу на остальные марки макарон, сначала нужно удалить значки доллара, чтобы снять фиксацию.
Теперь вы знаете, как грамотно переносить данные из таблиц в рамках одного листа, с одного листа на другой, а также с одного файла в другой.
Данная статья о том, как связать таблицы, чтобы данные из одной таблицы автоматически переносились во вторую.
Приведу три способа Автоматического переноса данных с одного листа программы «Эксель» в другой.
Первый, самый простой и примитивный способ связи двух таблиц на разных листах документа -вставка данных при помощи опции специальной вставки.
Рассмотрим, как соединить две таблицы по шагам.
Первый шаг.
Необходимо выделить ту таблицу, из которой будут транслироваться данные во вторую таблицу.
Второй шаг.
Копировать информацию сочетанием клавиш ctrl+C или вызвав контекстное меню правой кнопкой мыши и кликнув по пункту меню «Копировать»
Третий шаг.
Перейти на лист документа «Excel», в который Вы планируете транслировать информацию из первой таблицы.
Четвертый шаг.
Поставить курсор в первую (левую верхнюю) ячейку таблицы и выбрать в меню «Вставка» пункт «Вставить связь». В некоторых версиях программы «Excel» этот пункт находится в меню «Специальная вставка»
После вставки связи следует отформатировать вид ячеек – привести их к надлежащему виду.
Второй способ переноса данных из одной таблицы в другую — это использование сводных таблиц в программе «Excel».
При использовании данного метода роль второй таблицы («реципиента») играет сама сводная таблица.
При клике правой кнопкой мыши по сводной таблице и нажатии на пункт «Обновить» сводная таблица автоматически перенесет все данные из связанного массива информации («таблицы донора»).
О том, как в «Эксель» создавать сводные таблицы подробно написано в статье:
Как делать сводные таблицы в программе «Excel» и для чего они нужны.
Третий способ самый эффективный и наиболее автоматизированный — это использование меню надстройки «Power Query».
Правда нужно отметить, что этот способ подходит только пользователям Excel 2016 и пользователям Excel 2013и выше с установленной надстройкой «Power Query».
Смысл способа в следующем:
Необходимо открыть вкладку «Power Query». В разделе «Данные Excel» нажимаем кнопку (пиктограмму) «Из таблицы».
Далее нужно выбрать диапазон ячеек, из которых нужно «притянуть» информацию и нажимаем «Ок».
После выбора области данных появится окно настройки вида новой таблицы. В этом окне Вы можете настроить последовательность вывода столбцов и удалить ненужные столбцы.
После настройки вида таблицы нажмите кнопку «Закрыть и загрузить»
Обновление полученной таблицы происходит кликом правой кнопки мыши по названию нужного запроса в правой части листа (список «Запросы книги»). После клика правой кнопкой мыши в выпадающем контекстном меню следует нажать на пункт «Обновить»
Содержание
- Копирование в Экселе
- Способ 1: копирование по умолчанию
- Способ 2: копирование значений
- Способ 3: создание копии с сохранением ширины столбцов
- Способ 4: вставка в виде изображения
- Способ 5: копирование листа
- Вопросы и ответы
Для большинства пользователей Excel процесс копирования таблиц не представляет большой сложности. Но, далеко не все знают некоторые нюансы, которые позволяют сделать эту процедуру максимально эффективной для различного типа данных и разноплановых целей. Давайте подробно рассмотрим некоторые особенности копирования данных в программе Эксель.
Копирование в Экселе
Копирование таблицы в Excel представляет собой создание её дубликата. В самой процедуре практически нет отличий в зависимости от того, куда вы собираетесь вставить данные: в другую область того же листа, на новый лист или в другую книгу (файл). Главное отличие между способами копирования заключается в том, как вы хотите скопировать информацию: вместе с формулами или только с отображаемыми данными.
Урок: Копирование таблиц в Mirosoft Word
Способ 1: копирование по умолчанию
Простое копирование по умолчанию в Эксель предусматривает создание копии таблицы вместе со всеми размещенными в ней формулами и форматированием.
- Выделяем область, которую хотим скопировать. Кликаем по выделенной области правой кнопкой мыши. Появляется контекстное меню. Выбираем в нём пункт «Копировать».
Есть и альтернативные варианты выполнение данного шага. Первый из них состоит в нажатии на клавиатуре сочетания клавиш Ctrl+C после выделения области. Второй вариант подразумевает нажатие кнопки «Копировать», которая располагается на ленте во вкладке «Главная» в группе инструментов «Буфер обмена».
- Открываем область, в которую хотим вставить данные. Это может быть новый лист, другой файл Excel или другая область ячеек на этом же листе. Кликаем по ячейке, которая должна стать верхней левой ячейкой вставленной таблицы. В контекстном меню в параметрах вставки выбираем пункт «Вставить».
Тут также существуют альтернативные варианты действий. Можно выделив ячейку нажать на клавиатуре сочетание клавиш Ctrl+V. Кроме того, можно нажать на кнопку «Вставить», которая размещена на самом левом краю ленты рядом с кнопкой «Копировать».
После этого, будет выполнена вставка данных с сохранением форматирования и формул.
Способ 2: копирование значений
Второй способ предусматривает копирование исключительно значений таблицы, которые отображаются на экране, а не формул.
- Копируем данные одним из способов, которые описывались выше.
- Кликаем правой кнопкой мыши в том месте, куда нужно вставить данные. В контекстном меню в параметрах вставки выбираем пункт «Значения».
После этого таблица будет добавлена на лист без сохранения форматирования и формул. То есть, фактически будут скопированы только отображаемые на экране данные.
Если вы хотите скопировать значения, но при этом сохранить исходное форматирование, то нужно во время вставки перейти в пункт меню «Специальная вставка». Там в блоке «Вставить значения» нужно выбрать пункт «Значения и исходное форматирование».
После этого, таблица будет представлена в первоначальном своем виде, но только вместо формул ячейки будут заполнять постоянные значения.
Если вы хотите произвести данную операцию только с сохранением форматирования чисел, а не всей таблицы, то в специальной вставке нужно выбрать пункт «Значения и форматы чисел».
Способ 3: создание копии с сохранением ширины столбцов
Но, к сожалению, даже использование исходного форматирования не позволяет сделать копию таблицы с первоначальной шириной столбцов. То есть, довольно часто бывают случаи, когда после вставки данные не помещаются в ячейки. Но в Экселе существует возможность с помощью определенных действий сохранить исходную ширину столбцов.
- Копируем таблицу любым из обычных способов.
- В месте, где нужно вставить данные, вызываем контекстное меню. Последовательно переходим по пунктам «Специальная вставка» и «Сохранить ширину столбцов оригинала».
Можно поступить и другим способом. Из контекстного меню дважды переходим в пункт с одинаковым наименованием «Специальная вставка…».
Открывается окно. В блоке инструментов «Вставить» переставляем переключатель в позицию «Ширины столбцов». Жмем на кнопку «OK».
Какой бы вы путь не выбрали из перечисленных выше двух вариантов, в любом случае, скопированная таблица будет иметь ту же ширину столбцов, что и исходник.
Способ 4: вставка в виде изображения
Бывают случаи, когда таблицу нужно вставить не в обычном формате, а в виде изображения. Эта задача также решается при помощи специальной вставки.
- Выполняем копирование нужного диапазона.
- Выбираем место для вставки и вызываем контекстное меню. Переходим в пункт «Специальная вставка». В блоке «Другие параметры вставки» выбираем пункт «Рисунок».
После этого, данные будут вставлены на лист в виде изображения. Естественно, редактировать такую таблицу уже будет нельзя.
Способ 5: копирование листа
Если вы хотите скопировать полностью всю таблицу на другой лист, но при этом сохранить её абсолютно идентичной исходнику, то в этом случае, лучше всего, выполнить копирование листа целиком. В этом случае важно определить, что вы действительно желаете перенести все, что находится на исходном листе, в ином случае данный способ не подойдет.
- Чтобы вручную не выделять все ячейки листа, а это заняло бы большое количество времени, кликаем по прямоугольнику, расположенному между горизонтальной и вертикальной панелью координат. После этого весь лист будет выделен. Чтобы скопировать содержимое, набираем на клавиатуре комбинацию Ctrl+C.
- Для вставки данных открываем новый лист или новую книгу (файл). Точно так же кликаем по прямоугольнику, размещенному на пересечении панелей. Для того, чтобы вставить данные, набираем комбинацию кнопок Ctrl+V.
Как видим, после выполнения данных действий нам удалось скопировать лист вместе с таблицей и остальным его содержимым. При этом получилось сохранить не только исходное форматирование, но и размер ячеек.
Табличный редактор Эксель располагает обширным инструментарием для копирования таблиц именно в том виде, какой требуется пользователю. К сожалению, далеко не все знают о нюансах работы со специальной вставкой и другими инструментами копирования, которые позволяют значительно расширить возможности по переносу данных, а также автоматизировать действия пользователя.
Как в excel перенести данные с одной таблицы в другую
Всем, кто работает с Excel, периодически приходится переносить данные из одной таблицы в другую, а зачастую и просто копировать массивы в разные файлы. При этом необходимо сохранять исходные форматы ячеек, формулы, что в них находятся, и прочие переменные, которые могут потеряться при неправильном переносе.
Давайте разберёмся с тем, как переносить таблицу удобнее всего и рассмотрим несколько способов. Вам останется лишь выбрать тот, что наилучшим образом подходит к конкретной задачи, благо Microsoft побеспокоилась об удобстве своих пользователей в любой ситуации.
Копирование таблицы с сохранением структуры
Если у вас есть одна или несколько таблиц, форматирование которых необходимо сохранять при переносе, то обычный метод Ctrl+C – Ctrl+V не даст нужного результата.
В результате мы получим сжатые или растянутые ячейки, которые придётся вновь выравнивать по длине, чтобы они не перекрывали информацию.
Расширять вручную таблицы размером в 20-30 ячеек, тем более, когда у вас их несколько, не самая увлекательная задача. Однако существует несколько способов значительно упростить и оптимизировать весь процесс переноса при помощи инструментов, уже заложенных в программу.
Способ 1: Специальная вставка
Этот способ подойдёт в том случае, если из форматирования вам достаточно сохранить ширину столбцов и подтягивать дополнительные данные или формулы из другого файла/листа нет нужды.
- Выделите исходные таблицы и проведите обычный перенос комбинацией клавиш Ctrl+C – Ctrl+V.
- Как мы помним из предыдущего примера, ячейки получаются стандартного размера. Чтобы исправить это, выделите скопированный массив данных и кликните правой кнопкой по нему. В контекстном меню выберите пункт «Специальная вставка».
Нам потребуется «Ширины столбцов», поэтому выбираем соответствующий пункт и принимаем изменения.
В результате у вас получится таблица идентичная той, что была в первом файле. Это удобно в том случае, если у вас десятки столбцов и выравнивать каждый, стандартными инструментами, нет времени/желания. Однако в этом методе есть недостаток — вам все равно придётся потратить немного времени, ведь изначально скопированная таблица не отвечает нашим запросам. Если это для вас неприемлемо, существует другой способ, при котором форматирование сохранится сразу при переносе.
Способ 2: Выделение столбцов перед копированием
В этом случае вы сразу получите нужный формат, достаточно выделить столбцы или строки, в зависимости от ситуации, вместе с заголовками. Таким образом, изначальная длина и ширина сохранятся в буфере обмена и на выходе вы получите нужный формат ячеек. Чтобы добиться такого результата, необходимо:
- Выделить столбцы или строки с исходными данными.
- Просто скопировать и вставить, получившаяся таблица сохранит изначальный вид.
В каждом отдельном случае рациональней использовать свой способ. Однако он будет оптимален для небольших таблиц, где выделение области копирования не займёт у вас более двух минут. Соответственно, его удобно применять в большинстве случаев, так как в специальной вставке, рассмотренной выше, невозможно сохранить высоту строк. Если вам необходимо выровнять строки заранее – это лучший выбор. Но зачастую помимо самой таблицы необходимо перенести и формулы, что в ней хранятся. В этом случае подойдёт следующий метод.
Способ 3: Вставка формул с сохранением формата
Специальную вставку можно использовать, в том числе, и для переноса значений формул с сохранением форматов ячеек. Это наиболее простой и при этом быстрый способ произвести подобную операцию. Может быть удобно при формировании таблиц на распечатку или отчётностей, где лишний вес файла влияет на скорость его загрузки и обработки.
Чтобы выполнить операцию, сделайте следующее:
- Выделите и скопируйте исходник.
- В контекстном меню вставки просто выберите «Значения» и подтвердите действие.
Вместо третьего действия можно использовать формат по образцу. Подойдёт, если копирование происходит в пределах одного файла, но на разные листы. В простонародье этот инструмент ещё именуют «метёлочкой».
Перенос таблицы из одного файла в другой не должен занять у вас более пары минут, какое бы количество данных не находилось в исходнике. Достаточно выбрать один из описанных выше способов в зависимости от задачи, которая перед вами стоит. Умелое комбинирование методов транспортировки таблиц позволит сохранить много нервов и времени, особенно при составлении квартальных сводок и прочей отчётности. Однако не забывайте, что сбои могут проходить в любой программе, поэтому перепроверяйте данные, прежде чем отправить их на утверждение.
Перенос данных из одной таблицы Excel в другую
Таблица в Excel – это сложный массив с множеством параметров. Он может состоять из значений, текстовых ячеек, формул и быть отформатирован разными способами (ячейки могут иметь определенное выравнивание, цвет, направление текста, специальные пометки и т.п.).
При копировании таблицы иногда требуется перенести не все ее элементы, а только некоторые. Рассмотрим, как это можно сделать.
Специальная вставка
Очень удобно выполнять перенос данных таблицы с помощью специальной вставки. Она позволяет выбрать только те параметры, которые нам необходимы при копировании. Рассмотрим пример.
Имеем таблицу с показателями по наличию макарон определенных марок на складе магазина. Наглядно видно, сколько килограмм было в начале месяца, сколько докуплено и продано, а также остаток на конец месяца. Два важных столбца выделены разными цветами. Остаток на конец месяца рассчитан по элементарной формуле.
Попробуем воспользоваться командой СПЕЦИАЛЬНАЯ ВСТАВКА и скопировать все данные.
Сначала мы выделяем имеющуюся таблицу, правой кнопкой вызываем меню и жмем КОПИРОВАТЬ.
В свободной ячейке снова вызываем меню правой кнопкой и нажимаем СПЕЦИАЛЬНАЯ ВСТАВКА.
Если мы оставим все как есть по умолчанию и просто нажмем ОК, то таблица вставится полностью, со всеми ее параметрами.
Попробуем поэкспериментировать. В СПЕЦИАЛЬНОЙ ВСТАВКЕ выберем другой пункт, например, ФОРМУЛЫ. Получили уже неформатированную таблицу, но с работающими формулами.
Теперь вставим не формулы, а только ЗНАЧЕНИЯ результатов их вычислений.
Чтобы новая таблица со значениями получила внешний вид аналогичный образцу выделим ее и вставим ФОРМАТЫ с помощью специальной вставки.
Теперь попробуем выбрать пункт БЕЗ РАМКИ. Получили полную таблицу, но только без выделенных границ.
Полезный совет! Чтобы перенести формат вместе с размерами столбцов нужно перед копированием выделить не диапазон исходной таблицы, а столбцы целиком (в данном случаи это диапазон A:F).
Аналогично можно поэкспериментировать с каждым пунктом СПЕЦИАЛЬНОЙ ВСТАВКИ, чтобы наглядно увидеть, как она работает.
Перенос данных на другой лист
Перенос данных на другие листы книги Excel позволяет связывать несколько таблиц. Это удобно тем, что при замене какого-то значения на одном листе, меняются значения на всех остальных. При создании годовых отчетов это незаменимая вещь.
Рассмотрим, как это работает. Для начала переименуем листы Excel в месяцы. Затем с помощью уже знакомой нам СПЕЦИАЛЬНОЙ ВСТАВКИ перенесем таблицу на февраль и удалим значения из трех столбов:
Столбец «На конец месяца» у нас задан формулой, поэтому при удалении значений из предыдущих столбцов, он автоматически обнуляется.
Перенесем данные по остатку макарон каждой марки с января на февраль. Это делается буквально в пару нажатий.
- На листе ФЕВРАЛЬ ставим курсор в ячейку, показывающую количество макарон марки А на начало месяца. Можно посмотреть на рисунок выше – это будет ячейка D3.
- Ставим в этой ячейке знак РАВНО.
- Переходим на лист ЯНВАРЬ и кликаем на ячейку, показывающую количество макарон марки А на конец месяца (в нашем случае это ячейка F2 на листе «январь»).
Получаем следующее: в ячейке C2 образовалась формула, которая отсылает нас на ячейку F2 листа ЯНВАРЬ. Протянем формулу вниз, чтобы знать количество макарон каждой марки на начало февраля.
Аналогично можно перенести данные на все месяцы и получить наглядный годовой отчет.
Перенос данных в другой файл
Аналогично можно переносить данные из одного файла в другой. Данная книга в нашем примере так и называется EXCEL. Создадим еще одну и назовем ее ПРИМЕР.
Примечание. Создавать новые файлы Excel можно даже в разных папках. Программа будет автоматически искать указанную книгу, независимо от того, в какой папке и на каком диске компьютера она находится.
Скопируем в книгу ПРИМЕР таблицу с помощью все той же СПЕЦИАЛЬНОЙ ВСТАВКИ. И опять удалим значения из трех столбцов. Проведем те же действия, что и в предыдущем параграфе, но переходить уже будем не на другой лист, а на другую книгу.
Получили новую формулу, которая показывает, что ячейка ссылается на книгу EXCEL. Причем видим, что ячейка F2 выглядит как $F$2, т.е. она зафиксирована. И если мы хотим протянуть формулу на остальные марки макарон, сначала нужно удалить значки доллара, чтобы снять фиксацию.
Теперь вы знаете, как грамотно переносить данные из таблиц в рамках одного листа, с одного листа на другой, а также с одного файла в другой.
Как сделать, чтобы информация из одного листа автоматически передавалась и отображалась на втором листе
Данная статья о том, как связать таблицы, чтобы данные из одной таблицы автоматически переносились во вторую.
Приведу три способа Автоматического переноса данных с одного листа программы «Эксель» в другой.
Первый, самый простой и примитивный способ связи двух таблиц на разных листах документа -вставка данных при помощи опции специальной вставки.
Рассмотрим, как соединить две таблицы по шагам.
Первый шаг.
Необходимо выделить ту таблицу, из которой будут транслироваться данные во вторую таблицу.
Второй шаг.
Копировать информацию сочетанием клавиш ctrl+C или вызвав контекстное меню правой кнопкой мыши и кликнув по пункту меню «Копировать»
Третий шаг.
Перейти на лист документа «Excel», в который Вы планируете транслировать информацию из первой таблицы.
Четвертый шаг.
Поставить курсор в первую (левую верхнюю) ячейку таблицы и выбрать в меню «Вставка» пункт «Вставить связь». В некоторых версиях программы «Excel» этот пункт находится в меню «Специальная вставка»
После вставки связи следует отформатировать вид ячеек – привести их к надлежащему виду.

Второй способ переноса данных из одной таблицы в другую — это использование сводных таблиц в программе «Excel».
При использовании данного метода роль второй таблицы («реципиента») играет сама сводная таблица.

При клике правой кнопкой мыши по сводной таблице и нажатии на пункт «Обновить» сводная таблица автоматически перенесет все данные из связанного массива информации («таблицы донора»).
О том, как в «Эксель» создавать сводные таблицы подробно написано в статье:
Как делать сводные таблицы в программе «Excel» и для чего они нужны.
Третий способ самый эффективный и наиболее автоматизированный — это использование меню надстройки «Power Query».
Правда нужно отметить, что этот способ подходит только пользователям Excel 2016 и пользователям Excel 2013и выше с установленной надстройкой «Power Query».
Смысл способа в следующем:
Необходимо открыть вкладку «Power Query». В разделе «Данные Excel» нажимаем кнопку (пиктограмму) «Из таблицы».

Далее нужно выбрать диапазон ячеек, из которых нужно «притянуть» информацию и нажимаем «Ок».

После выбора области данных появится окно настройки вида новой таблицы. В этом окне Вы можете настроить последовательность вывода столбцов и удалить ненужные столбцы.
После настройки вида таблицы нажмите кнопку «Закрыть и загрузить»
Обновление полученной таблицы происходит кликом правой кнопки мыши по названию нужного запроса в правой части листа (список «Запросы книги»). После клика правой кнопкой мыши в выпадающем контекстном меню следует нажать на пункт «Обновить»

Несколько простых полезных функций Excel
Продолжаю делиться приемами работы в Excel и Google Таблицах.
Как автоматически подобрать ширину столбцов/строк?
Выделяем столбцы (строки) (для этого нужно навести курсор именно на названия столбцов(строк)):
Двойной щелчок по стыку любых столбцов из этого диапазона автоматически подбирает их ширину в соответствии с содержанием:
Как повернуть таблицу на 90°?
Выделяем таблицу и копируем ее (Ctrl+C):
Щелкаем правой кнопкой мыши на ту ячейку, в которую хотим вставить перевернутую таблицу, в появившемся контекстном меню нажимаем на «Транспонировать»:
Как перенести данные из одной таблицы в другую? (Функция ВПР-VLOOKUP)
Функция ВПР (VLOOKUP) позволяет подтянуть данные из таблицы по названию показателя, например:
В данном случае мы хотим в дополнительной таблице справа получить значения тематик для отобранных книг, не занимаясь поиском вручную.
У функции ВПР есть следующие аргументы:
- Искомое значение – то, что мы будем искать в основной таблице (название книги в данном случае). В Основной таблице эти значения должны быть в первом столбце;
- Таблица – ссылка на основную таблицу. Фиксируем долларами (см. пример), так как таблица одна и ссылки на нее не должны меняться при смещении самой формулы;
- Номер столбца – номер столбца в основной таблице, данные из которого мы хотим подтянуть. В данном случае 3 – так как тематика находится в третьем столбце основной таблицы;
- Интервальный просмотр – если вы ищете текстовые значения, указывайте 0 (ноль). Тогда функция будет искать точные значения. 1 в этом аргументе указывается, если вы ищете ближайшее числовое значение к искомому. Но для корректной работы ВПР в этом случае сама таблица должна быть отсортирована по возрастанию.
Существует аналогичная функция ГПР (HLOOKUP) – в ней искомое значение ищется в столбцах и указывается номер строки, а не столбца.
Как узнать порядковый номер элемента в списке? (Функция ПОИСКПОЗ-MATCH)
Допустим, есть список книг, и нам нужно узнать, какой по счёту в этом списке идет книга «12 времён года». Используем для этого функцию ПОИСКПОЗ, в качестве последнего аргумента указываем «точное совпадение» (ноль):
Результат: книга восьмая по счёту в заданном массиве.
 Как просуммировать ячейки с нескольких листов?
Как просуммировать ячейки с нескольких листов?
Если у вас есть несколько однотипных листов с данными, которые вы хотите сложить, посчитать или обработать как-то иначе:
Для этого в ячейку, в которой вы хотите видеть результат, введите стандартную формулу (например, СУММ (SUM),) но укажите в аргументе через двоеточие название первого и последнего листа из списка тех листов, что вам нужно обработать:
Вы получите сумму ячеек с адресом B3 с листов «Данные1», «Данные2», «Данные3»:
Такая адресация работает для листов, расположенных последовательно. Синтаксис следующий:
=ФУНКЦИЯ(первый_лист:последний_лист!ссылка на диапазон)
Как разделить фразу, записанную в одну ячейку, на отдельные слова в отдельных ячейках?
Выделяем ячейки и нажинаем на кнопку «Текст по столбцам» (на ленте в разделе «Данные»):
В появившемся окне выбираем «С разделителями» (если нужно разбить текст на блоки — например, номера кредитной карты по 4 цифры — то нужно было бы выбрать «фиксированной ширины») и нажимаем далее:
В следующем окне выбираем разделитель – в данном случае пробел – и нажимаем «Далее»:
В последнем окне выбираем, куда хотим разместить данные, и нажимаем «Готово»:
Как перенести данные из одной таблицы Excel в другую
При создании новой таблицы на основе имеющейся, вы можете столкнуться с проблемой переноса информации. Для этого существуют способы перемещения данных между таблицами Excel. Разберём их подробнее.
Способ первый: копировать-вставить
Он используется для двух внешне идентичных табличных объектов. Например:
- У нас есть короткая таблица и таблица с большим числом данных. Некоторые поля остались пустыми. Чтобы не заполнять их вручную, выделите столбцы с информацией, нажмите комбинацию клавиш CTRL+C или вызовите контекстное меню правой кнопкой мыши, затем нажмите «Копировать».
- Выделите диапазон ячеек, в которые нужно перенести данные, затем нажмите кнопку «Вставить». Информация окажется во второй таблице в неизменном виде.
Если при переносе числовой информации в ячейках появились формулы вместо чисел, воспользуйтесь инструментом «Специальная вставка» для копирования данных с сохранением формул.
Также можете копировать данные, не захватывая ячейки.
Способ второй: установка ссылки на таблицу
Создание ссылок необходимо, когда требуется сохранить все данные. Существует два варианта оформления: в разных файлах или в одном файле, но на разных листах.
- В нашей электронной таблице есть два листа: «Данные» и «Обзор». Во втором листе отмечаем ту ячейку, в которую будем переносить. Поставим в ней знак «=» без кавычек.
- Возвращаемся на первый лист и копируем диапазон ячеек, потом на листе «Обзор» нажимаем Enter. Осталось протянуть маркер ячейки вниз на четыре строки, после чего получим все скопированные данные.
Полезно знать! Изменения в скопированных данных произойдут на обоих листах одного файла автоматически. Это удобно, когда необходимо иметь оба документа в готовом виде.
- Выполним перенос табличных данных в документ другого файла. Для этого из уже имеющейся таблицы делаем копию нужного диапазона.
- Переходим во вкладку «Файл», где нажимаем кнопку «Создать». Выбираем «Пустая книга».
- Ставим в любой ячейке знак «=» без кавычек, переходим в лист, откуда нужно взять копию. Выделим нужное число, нажимаем Enter. Аналогичным образом протягиваем маркер и получаем автозаполнение ячеек. В результате появится ссылка на документ, как на фото.
В этой публикации мы разобрали простые и доступные способы переноса данных таблицы из одного документа в другой или в рамках одной электронной книги. Другие функции и возможности Excel изучайте в следующей статье. Множество других полезных инструкций вы найдете в Справочнике по информатике.
При создании новой таблицы на основе имеющейся, вы можете столкнуться с проблемой переноса информации. Для этого существуют способы перемещения данных между таблицами Excel. Разберём их подробнее.
Способ первый: копировать-вставить
Он используется для двух внешне идентичных табличных объектов. Например:
- У нас есть короткая таблица и таблица с большим числом данных. Некоторые поля остались пустыми. Чтобы не заполнять их вручную, выделите столбцы с информацией, нажмите комбинацию клавиш CTRL+C или вызовите контекстное меню правой кнопкой мыши, затем нажмите «Копировать».
- Выделите диапазон ячеек, в которые нужно перенести данные, затем нажмите кнопку «Вставить». Информация окажется во второй таблице в неизменном виде.
Если при переносе числовой информации в ячейках появились формулы вместо чисел, воспользуйтесь инструментом «Специальная вставка» для копирования данных с сохранением формул.
Также можете копировать данные, не захватывая ячейки.
Способ второй: установка ссылки на таблицу
Создание ссылок необходимо, когда требуется сохранить все данные. Существует два варианта оформления: в разных файлах или в одном файле, но на разных листах.
- В нашей электронной таблице есть два листа: «Данные» и «Обзор». Во втором листе отмечаем ту ячейку, в которую будем переносить. Поставим в ней знак «=» без кавычек.
- Возвращаемся на первый лист и копируем диапазон ячеек, потом на листе «Обзор» нажимаем Enter. Осталось протянуть маркер ячейки вниз на четыре строки, после чего получим все скопированные данные.
Полезно знать! Изменения в скопированных данных произойдут на обоих листах одного файла автоматически. Это удобно, когда необходимо иметь оба документа в готовом виде.
- Выполним перенос табличных данных в документ другого файла. Для этого из уже имеющейся таблицы делаем копию нужного диапазона.
- Переходим во вкладку «Файл», где нажимаем кнопку «Создать». Выбираем «Пустая книга».
- Ставим в любой ячейке знак «=» без кавычек, переходим в лист, откуда нужно взять копию. Выделим нужное число, нажимаем Enter. Аналогичным образом протягиваем маркер и получаем автозаполнение ячеек. В результате появится ссылка на документ, как на фото.
В этой публикации мы разобрали простые и доступные способы переноса данных таблицы из одного документа в другой или в рамках одной электронной книги. Другие функции и возможности Excel изучайте в следующей статье. Множество других полезных инструкций вы найдете в Справочнике по информатике.









































































































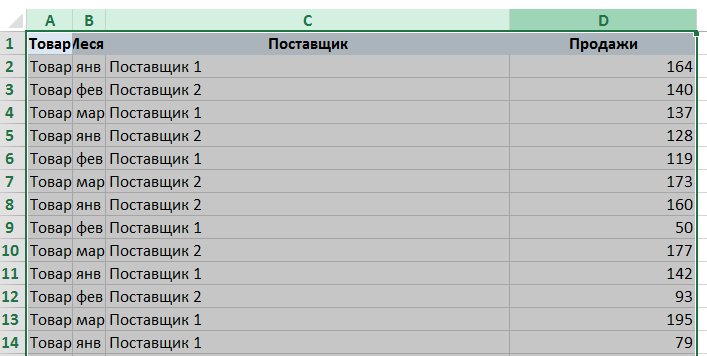
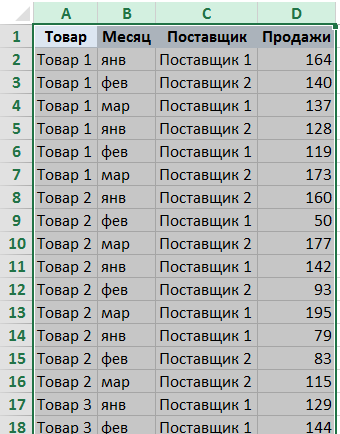
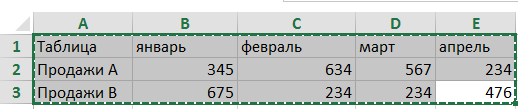
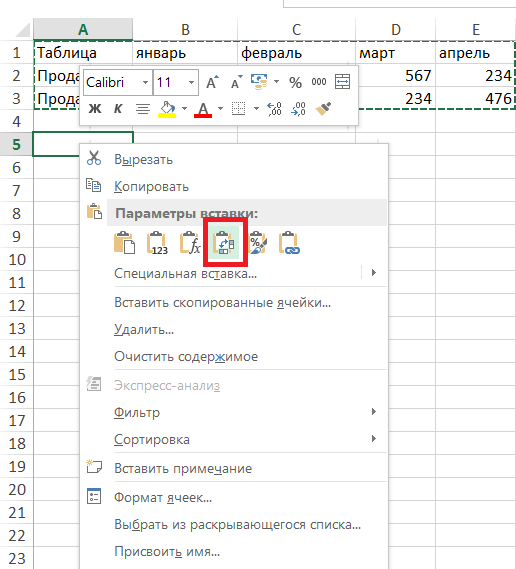
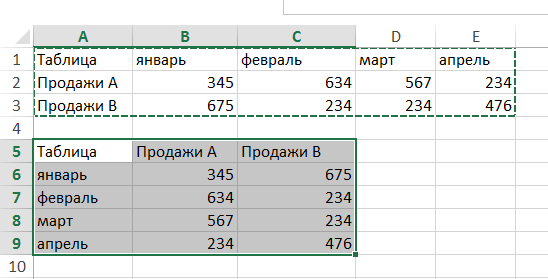
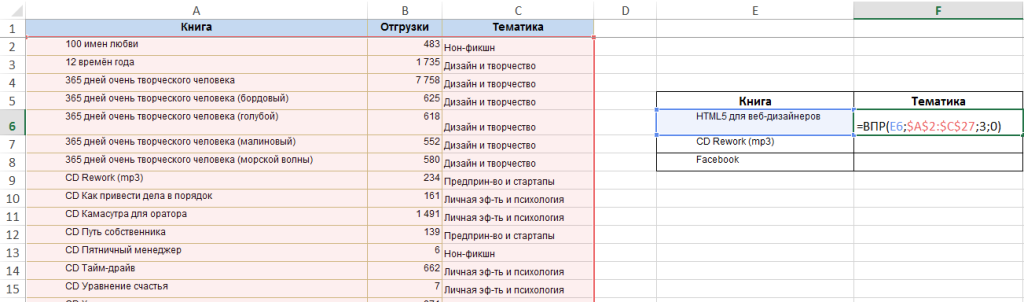
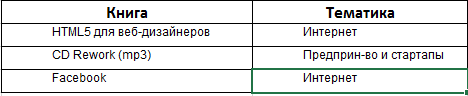
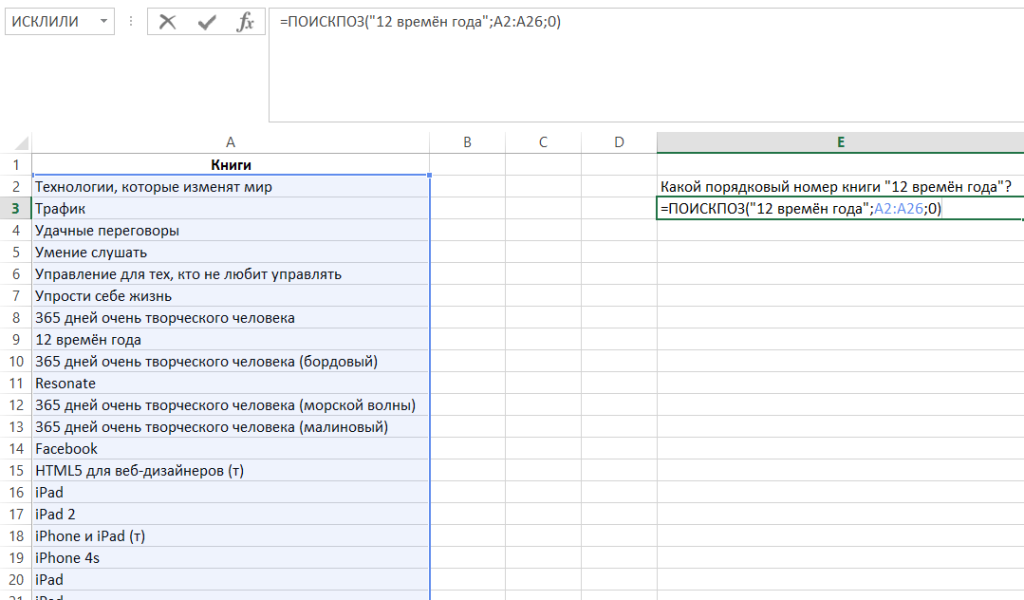
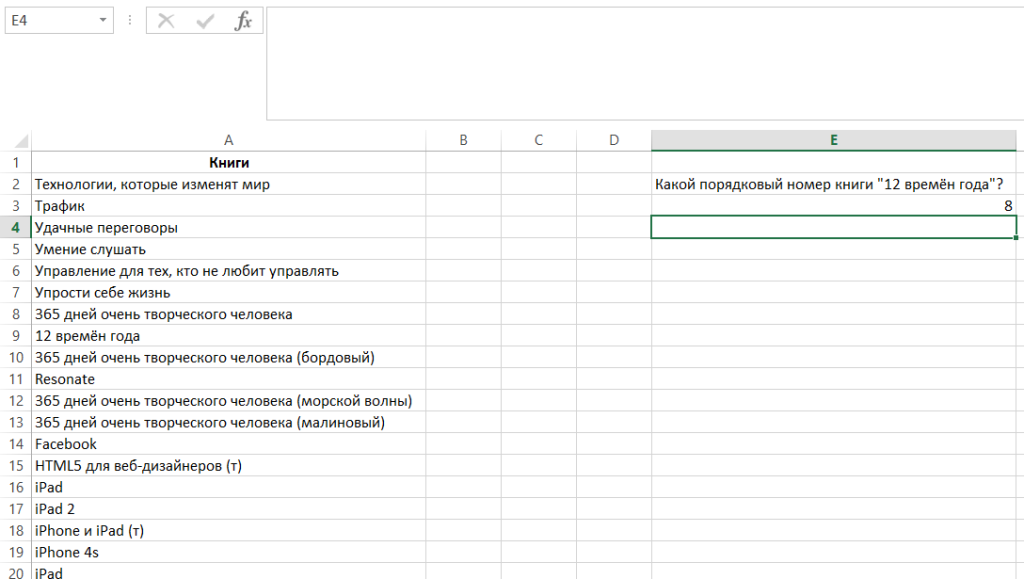 Как просуммировать ячейки с нескольких листов?
Как просуммировать ячейки с нескольких листов?