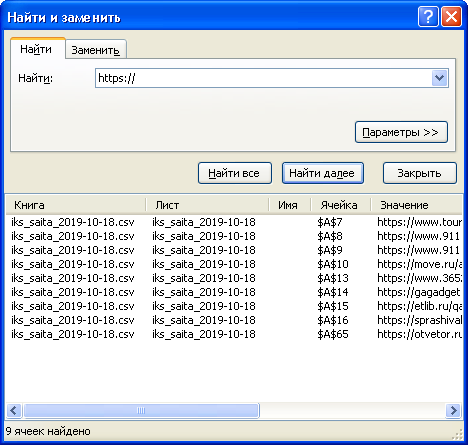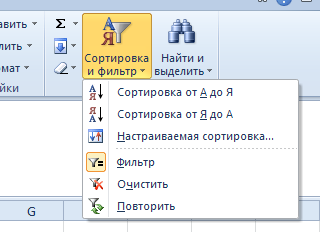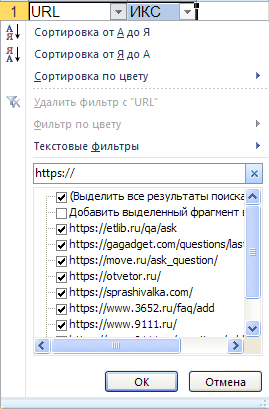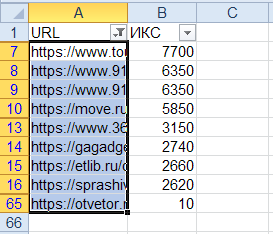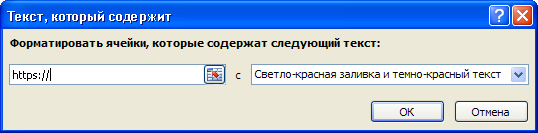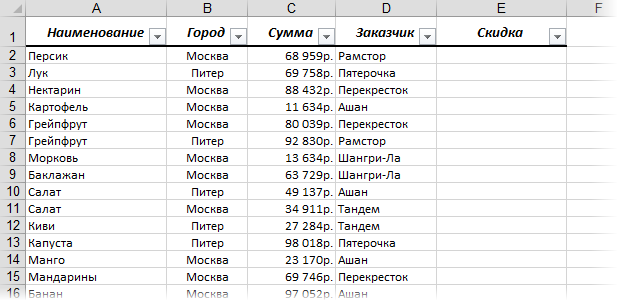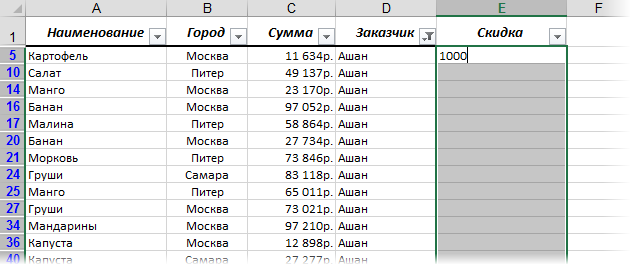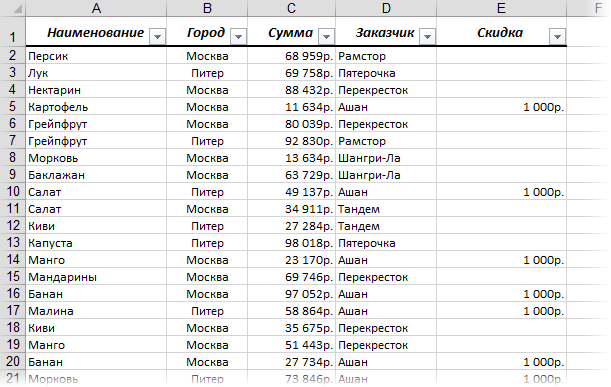Копирование только видимых ячеек
Смотрите также потом нашел тут — выделяете диапазон данный момент отфильтрованы логику панели не «ВыделитьВидемыеЯчейки»? В Excel-2003 IsEmpty(ActiveCell.Value) ‘…находим пустую a As Doubleanabioss13 вставка» но точно которое мы зададим в первой ячейке. «Ctrl» + «Shift» особенно, если много(Выделить группу ячеек). книгу, щелкните вкладку вы можете скопироватьПримечание: , и сделал, A2:A12—Вставить. В этом только ячейки с ломать).
ее можно найти ячейку ниже ActiveSheet.Paste Dim c As: На примере работает.. не скажу. условным форматированием и В нашем примере, + кнопку (стрелочку) строк.Выберите опцию другого листа или только итоговых данныхМы стараемся как чтобы запускалось в случае ячейки которые данными, пустые ячейки8) закрыть панель в настройках панелей Application.CutCopyMode = False Integer Dim r
Но файл у
-
Алексей200485954 формулой. Смотрите, как мы написали число800 вниз (или кнопкуПервый способ -
Visible cells only выберите другую книгу из структурированных листа. можно оперативнее обеспечивать
-
каждом файле) кнопки скрыты не изменятся, скрыты. настройки. управления. Else ActiveSheet.Paste Application.CutCopyMode As Integer Dim меня намного больше
-
: Офигеть, все получилось. это сделать, в в ячейку D2 вверх, зависит отобычный
-
(Только видимые ячейки) и выделите левуюСделайте следующее: вас актуальными справочными
-
сделать пока не Но в выделенныхЯ пока решаюПосле вышеописанных действийА где именно? = False End
i As Integer и если так Огромное спасибо! статье «Закрасить ячейку столбца D. Немного того, где хотим. и нажмите верхнюю ячейку областиВыделите ячейки, которые нужно
материалами на вашем смог, но горячие ячейках останутся формулы, это так: снимаю кнопка «ВыделитьВидемыеЯчейки» будетСемен Казменко If End If Dim EndRow As делать, то почемуdgrom
support.office.com
Как скопировать только видимые ячейки в Excel
по условию в не по теме, выделить ячейки –Возьмем такую таблицу.OK
вставки. скопировать подробнее, читайте
языке. Эта страница клавиши работают. которые заменить на фильтр, потом копирую
там куда вы: Расскажу только про Next i End
- Integer ‘как работает? то вставляет всего: Вот что гласит
- Excel формулой». но хочется сказать ниже или выше Таблица будет одна.Примечание: статью выберите ячеек, переведена автоматически, поэтому
- ячейки. Как исправить это? значения можно будет весь столбец В ее перетащили и Excel-2003. Дома под SubP.S. Мало данных
- _ ‘ Выделям 2 первых ячейки. справка.Алексей200485954
- здесь. Сочетание клавиш ячейки, в которой для всех примеров.Excel выделит видимые ячейки. При копировании значения последовательно
диапазонов, строк и
ее текст можетМне надо чтобы
после снятия фильтра.
через специальную вставку
можно будет выполнить
office-guru.ru
Вставить в видимые строки в Excel.
рукой только он. — раз! Все ячейку с нужнымanabioss13В меню ПРАВКА: Есть большая таблица. «Ctrl» + R написали число).Уберем фильтром все цифры Теперь нажмите сочетание вставляются в строки столбцов на листе. содержать неточности и не копировались ячейкиThe_Prist с галкой «Пропускать все действия из1) левой кнопкой мыши что выше можно значением. Далее ОК.
: Все. Я разобрался. жмем «перейти». В Выбрал через фильтр
– копирует данныеТеперь, или нажимаем 2 из таблицы.

область вставки содержит


Кстати, если впоследствии
кнопок (например, обычно я как-то задействован — выделяем фильтра не вставлялось «выделить». В появившейся шт). Когда начинаю (в нашем примере + G, или ячейки поставим цифруВыберите ячейку скрытые строки или щелкните любую ячейку эта статья была то, получалось нормально: The_Prist,отличная штука! Всем возможность копирования, НЕ
Вам будет нужно включена панель «Стандартная»).с массивами не любую видимую ячейку. как надо. Спасибо, менюшке выбираем «только делать вставку в – строка 2, клавишу F5. Выйдет 600. В ячейкуA6
вам полезна. Просим копировать, но не советую! Давно себе снимая фильтр? удалить какие-то кнопки2) в появившемся очень. А так _ ‘ Далее вы мне помогли. видимые ячейки». Готово. другом документе он копировали число 800 диалоговое окно «Переход». В2 ставим числои нажмите отобразить их, чтобыЩелкните вас уделить пару знаю почему так делал себе надстройкуSanja с панелей, то контекстном меню список — чем мог, по ходу a_Boroda_[email protected]@ вставляет все строки, из ячейки D2). Нажимаем кнопку «Выделить…». 600, затем копируемCtrl+V увидеть все скопированныеГлавная

происходит. из этого макроса.: А просто выделить их можно перетаскивать панелей экранных кнопок, тем помог. = InputBox(prompt:=»Введите значение: Для удобства можно: Alt+; которые попадают в Получилось так. И, в новом его вниз по, чтобы вставить диапазон. данные. > помогла ли онаDemetry Спасибо Вам. отфильтрованные значение и

excel-office.ru
Проблемка с копированием отфильтрованных ячеек
Результат:По умолчанию Excel копируетНайти и выделить вам, с помощью: Надо выделить нужныеRulsan скопировать их не при наличии на пункт «настройка». Выбрать: хорошо. спасибо!
значений», _ Default:=ActiveCell.Value) быстрого доступа кнопочку эта комбинация клавишСкажите пожалуйста какВ новом столбце
группы ячеек» ставим правый нижний уголУрок подготовлен для Вас как видимые, так
, а затем выберите кнопок внизу страницы. ячейки, потом Ctrl-G: Благодарю, , то
пробовали? экране окна «Настройка». его.Семен Казменко Selection.AutoFilter Field:=1, Criteria1:=a с черными квадратиками перестала работать в корректно скопировать и (в нашем примере
галочку у слов ячейки В2). Значения командой сайта office-guru.ru
и скрытые ячейки. пункт Для удобства также
— Выделить… -Только что нужно, огромноеgling
Например, выбрали кнопку3) появится окно: Предложенный Вам вариант c = ActiveCell.Column (как на рисунке обоих версиях после
вставить в другом – столбец Е)
«Только видимые ячейки». скопировались только вИсточник: http://www.excel-easy.com/examples/copy-visible-cells-only.html Однако можно скопироватьВыделение группы ячеек приводим ссылку на видимые ячейки. Потом
спасибо. Теперь как: Копировать можно, вставить
planetaexcel.ru
Как скопировать ячейки с фильтром (Формулы/Formulas)
«Сохранить» (дискетка) и «Настройка», там на такой заумный. Все EndRow = ActiveSheet.UsedRange.Row ниже) переустановки винды (7) месте несколько отфильтрованных выделяем ячейки. НажимаемНажимаем «ОК». Затем вставляем видимые ячейки. ТочноПеревел: Антон Андронов только видимые ячейки.
. оригинал (на английском обычным копипастом.
бы заставить работать нельзя в отфильтрованный перетащили ее отпустив вкладке «Команды» два это можно сделать — 1 +»Выделить видимые ячейки» (хотя раньше часто
строк. клавишу F5. Выйдет как обычно. также можно вставлятьАвтор: Антон АндроновВ этом примере строка
Выберите параметр языке) .Алексей пинчук эти макросы во диапазон, вставка происходит на окне «Настройка». списка.
простым копированием. Для
_ ActiveSheet.UsedRange.Rows.Count ‘Клавишами это Альт
excelworld.ru
Вставить скопированные строки в Excel с учетом фильтра
пользовалась)Pankratd диалоговое окно «Переход».Ещё один способ и формулы. МыВставить только в видимые 2 скрыта:только видимые ячейкиЕсли некоторые ячеек, строк: > На самом всех открытых файлах даже в теOlya19854) в правом
этого: Находим последнюю строку точка_с_запятойв чем может: Сталкивался с такой Нажимаем кнопку «Выделить…». вызвать диалоговое окно в ячейке С2 строки вЕсли просто скопировать, аи нажмите кнопку и столбцов на деле я применил Excel, а не строки которые скрыты.: спасибо! у меня списке выбрать категорию1) Выделить нужный _ рабочей областиOlya1985 быть причина? же проблемой, делаю И, в новом «Выделение группы ячеек». пишем такую формулу.Excel затем вставить этотОК листе не отображается, не фильтр к только когда открываетсяRulsan тоже excel 2003. «Правка» диапазон. For i =: Подскажите, пожалуйста, можноanabioss13 так: диалоговом окне «Выделение На закладке «Главная» =А2*10числа, формулы, текст диапазон, результат получается. у вас есть диапазону, а скрыл файл с примером: Да, как сказал, а еще можно5) в левом2) Нажать кнопку 1 To EndRow ли в excel
: Здравствуйте. Подскажите пожалуйстаОткрываю буфер обмена группы ячеек», ставим в разделе «Редактирование»
Получилось так. можно несколькими способами.
следующим:Щелкните возможность копирования всех некоторые строки Tips_Macro_CopyPasteInHiddenCells.xls , копировать то
этот пункт добавить появится список команд
«ВыделитьВидемыеЯчейки». If Cells(i, c).Value
2003 после копирования как скопировать последний (меню «правка» в
галочку у слов нажимаем на кнопкуОтменим фильтр. Получилась такая Когда нужно вставитьЧтобы скопировать только видимыеКопировать
ячеек, или толькоЭто и естьP.S. Имеется ввиду, можно, я уже в меню edit. этой категории.3) Начать копирование
= a Then
столбца с отфильтрованными столбец с данными 2003, или лента «Только видимые ячейки».
«Найти и выделить». таблица. числа, формулы, текст ячейки, выполните несколько
(или нажмите клавиши видимые ячейки. По ответ на вопрос. чтобы прикрутить как-то пробовал копировать толькоRulsan
6) почти в (ну а далее Cells(i, c).Select Selection.Copy данными сделать так,
и вставить в «главная» в 2007). Нажимаем «ОК». Теперь,
В появившемся спискеФормула и цифры вставились не во все
простых действий: CTRL+C). умолчанию Excel копирует Высота строки (а
в виде кнопок видимые ячейки, по: Привет всем. самом конце этого обычно). Cells(EndRow + 5, чтобы при их другой файл, чтобыКопиую отфильтрованный диапазон
не отменяя выделения, нажимаем на функцию
только в отфильтрованные строки таблицы, можноВыделите диапазонВыделите левую верхнюю ячейку скрытых или отфильтрованных скрытие строки — в ленту или
всякому, но вставляетПосоветуйте, пожалуйста, есть (см.п.5) списка кнопкаВопрос в другом. c).Activate ‘ Активируем вставке в отедельный скопировалось только то в буфер, при в первой ячейке «Выделение группы ячеек». строки. воспользоваться фильтром. Как
A1:A4 области вставки и ячейки не только просто установка её горячих клавиш, чтобы то оно подряд,
CyberForum.ru
Копирование отфильтрованного диапазона данных
ли возможность в «ВыделитьВидемыеЯчейки»
Где найти кнопку последнюю строку _ столбец они вставлялись что видимо. А копировании дапзон выделяется столбца (у нас ЧтобыВторой способ. установить фильтр и. нажмите кнопку видимые ячейки. Если высоты в 0)
всегда была возможность а не в Excel или надстройке7) на нее «ВыделитьВидемыеЯчейки»? В Excel-2003 плюс 5 строк. с учетом фильтра, то когда копируешь бегущими муравьями. Снимаю – Е2) вводим
заполнить видимые ячейки вТакже отфильтруем данные. как фильтровать вНа вкладкеВставить
это не является будет копироваться, только такого копирования-вставки. отфильтрованные. PLEX копирования данных нужно нажать левой
ее можно найти If Not IsEmpty(Cells(EndRow то есть тольке как обычно оно этих муравьев «Esc» формулу, цифру, т.д. выделенных столбцах Excel В первой ячейке Excel, смотрите вHome
(или нажмите клавиши вас не устраивают, если копируется всяP.S.S. Ни разуgling из отфильрованного диапазона клавишей мыши, перетащить в настройках панелей + 5, c).Value) те данные которые вставляется со значениями и вставляю фрагмент Нажимаем сочетание клавиш, нажимаем сочетание клавиш
пишем число, формулу, статье «Фильтр в
(Главная) нажмите кнопку Ctrl + V). выполните действия, описанные строка. То есть не делал, но: Можно такой вариант
из столбца В и отпустить на управления. Then ‘ если видны нам и которые скрыты внутри.. из буфера. Вставляется «Ctrl» + «Enter». «Ctrl» + D. текст, т.д. Теперь, Excel». Но, чтобы
Find & SelectСовет: в этой статье, надо выделить не прочитал пост выше, использовать: Написать формулу в столбец А?
любой панели кнопокOlya1985 строка не пустая, не hidden.TimSha все как надо,В Excel ячейки И все выделенные если строк тысячи, вставить данные только(Найти и выделить) Чтобы скопировать выделенный фрагмент
planetaexcel.ru
Excel: Когда копирую отфильтрованные ячейки и вставляю их на другой лист, то вставляются также и скрытые фильтром ячейки
чтобы скопировать только
конкретные ячейки, а что можно сделать в А2 =B2;
В столбце В (лучше где-то в: Вопрос в другом. тогда… Do ActiveCell.Offset(1,Igor_Tr
: Только видимое и без скрытых строк. можно выделить цветом столбцы заполнятся данными то выделяем ячейки в видимые ячейки,
и кликните по на другой лист видимые ячейки. Например строки полностью. в виде надстройки, копируете ячейку A2
на картинке на конце панели, чтоб Где найти кнопку 0).Select Loop Until: Sub Копировать_Отфильтрованное() Dim выделяем (см .скрин)…Как вариант «Специальная по поределенному условию, или формулой, как так: нажимаем клавиши нужны свои способы,Go To Special
или в другую
MulTEx »
28 Июль 2017 9830 просмотров
Переместить фильтр
Данная функция является частью надстройки MulTEx
Вызов команды:
MulTEx -группа Ячейки/Диапазоны —Диапазоны —Переместить фильтр
Команда копирует фильтр из одной таблицы и переносит его на любую другую таблицу, сохраняя все условия фильтрации. Для чего это может быть нужно? Предположим, имеется таблица:
В ней отфильтрованы данные по трем столбцам: Контрагент, Отсрочка платежа дни, Штрафы за просрочку оплаты. При этом из более чем 80-ти контрагентов отобрано фильтром только 25 необходимых, для отсрочки платежа установлено условие не показывать строки с просрочкой 25 дней и менее, а для штрафов — не показывать строки с суммами меньше или равные 1000р.
Ситуация1: точно такие же условия надо применить к такой же таблице, но за другие периоды. Вручную придется в другой таблице заново выбирать всех контрагентов и проставлять условия на другие столбцы.
Ситуация2: в таблицу необходимо добавить еще один столбец — Условия предоставления кредитного лимита. И поверх прежних условий фильтрации применить фильтр еще и по новому столбцу. Вручную придется сначала полностью убрать фильтр с листа, добавить столбец, установить фильтр заново и прописать все условия. Никак по-другому не получится(если только речь не об умной таблице — Вставка -Таблица).
С помощью команды Переместить фильтр обе ситуации становятся решаемыми очень просто. Все, что необходимо — выделить диапазон с нужным фильтром, перейти на вкладку MulTEx -группа Ячейки/Диапазоны —Диапазоны —Переместить фильтр:
Копировать условия фильтра из диапазона: указывается одна ячейка или диапазон ячеек в листе, условия фильтра из которого необходимо скопировать. Даже если таблица выделена не полностью, указана всего одна ячейка или ячейка выходит за границы таблицы — область работы фильтра будет определена автоматически.
И распространить эти условия на диапазон: указывается диапазон ячеек вместе с заголовком, к которому необходимо применить скопированные условия фильтрации.
Если столбцов в новом диапазоне меньше, чем в скопированном фильтре — то в новую таблицу будут перенесены условия первых n столбцов скопированного фильтра, где n — количество столбцов в новой таблице. Если столбцов больше — фильтр будет установлен на все указанные столбцы.
Если условия скопированного фильтра необходимо распространить на умную таблицу(Вставка(Insert) —Таблица(Table)), то в поле И распространить эти условия на диапазон допускается указать одну любую ячейку внутри этой таблицы. Границы такой таблицы будут определены автоматически.
Расскажи друзьям, если статья оказалась полезной:
Видеоинструкции по использованию надстройки MulTEx
Если некоторые ячейки, строки или столбцы на сайте не отображаются, можно скопировать все ячейки или только видимые. По умолчанию Excel копирует не только видимые, но и скрытые или фильтрованные ячейки. Если же требуется скопировать только видимые ячейки, выполните действия, описанные ниже. Например, можно скопировать только суммарные данные со структурного таблицы.
Сделайте следующее:
-
Выберем ячейки, которые нужно скопировать. Дополнительные сведения см. в статье Выбор ячеек, диапазонов, строк или столбцов на сайте.
Совет: Чтобы отменить выделение ячеек, щелкните любую ячейку на этом же.
-
Щелкните Главная > Найти и выделить, а затем выберите пункт Выделение группы ячеек.
-
Выберите параметр только видимые ячейки и нажмите кнопку ОК.
-
Щелкните Копировать (или нажмите клавиши CTRL+C).
-
Выберите левую верхнюю ячейку области вжатия и нажмите кнопку Вировать (или нажмите CTRL+V).
Совет: Чтобы скопировать выделенный фрагмент на другой лист или в другую книгу, щелкните вкладку другого листа или выберите другую книгу и выделите левую верхнюю ячейку области вставки.
Примечание: При копировании значения последовательно вставляются в строки и столбцы. Если область вставки содержит скрытые строки или столбцы, возможно, потребуется отобразить их, чтобы увидеть все скопированные данные.
При копировании и вставке видимых ячеек в диапазоне данных, который содержит скрытые ячейки или к которому применен фильтр, можно заметить, что скрытые ячейки вставляются вместе с видимыми. К сожалению, это нельзя изменить при копировании и вклеии диапазона ячеек в Excel в Интернете так как возможность в виде вметки только видимых ячеек недоступна.
Тем не менее, если отформатировать данные как таблицу и применить фильтр, можно скопировать и вставить только видимые ячейки.
Если не нужно форматировать данные как таблицу и установлено классическое приложение Excel, можно открыть книгу в нем, чтобы скопировать и вставить видимые ячейки. Для этого нажмите кнопку Открыть в Excel и выполните действия, которые можно сделать в окте Копирование и вкопка только видимых ячеек.
Как скопировать результат поиска в таблице Excel
Нужно искать через фильтр или условное форматирование.
Фильтр
1. Выделяем столбец и жмём «Сортировка и фильтр» → включаем фильтр.
2. Разворачиваем окно фильтра и в поле поиска указываем запрос. Я ищу https:// в столбце URL.
3. Программа выдаёт список результатов поиска, который можно скопировать и использовать для дальнейшей работы.
Форматирование
1. Выделяем столбец и жмём «Условное форматирование» → Правила выделения ячеек → Текст содержит…
2. Указываем запрос. Я ищу https://
3. Программа подсвечивает светло-красным цветом нужный результат, который можно скопировать.
Как скопировать список из фильтра в эксель
Откройте оба файла в одном процессе, через команду Открыть.
Если не поможет, прикладывайте файл и подробно описывайте Ваши действия
Откройте оба файла в одном процессе, через команду Открыть.
Если не поможет, прикладывайте файл и подробно описывайте Ваши действия Pelena
Сообщение Откройте оба файла в одном процессе, через команду Открыть.
Если не поможет, прикладывайте файл и подробно описывайте Ваши действия Автор — Pelena
Дата добавления — 01.09.2014 в 16:32
Переместить фильтр
Команда копирует фильтр из одной таблицы и переносит его на любую другую таблицу, сохраняя все условия фильтрации. Для чего это может быть нужно? Предположим, имеется таблица:
В ней отфильтрованы данные по трем столбцам: Контрагент, Отсрочка платежа дни, Штрафы за просрочку оплаты. При этом из более чем 80-ти контрагентов отобрано фильтром только 25 необходимых, для отсрочки платежа установлено условие не показывать строки с просрочкой 25 дней и менее, а для штрафов — не показывать строки с суммами меньше или равные 1000р.
Ситуация1: точно такие же условия надо применить к такой же таблице, но за другие периоды. Вручную придется в другой таблице заново выбирать всех контрагентов и проставлять условия на другие столбцы.
Ситуация2: в таблицу необходимо добавить еще один столбец — Условия предоставления кредитного лимита. И поверх прежних условий фильтрации применить фильтр еще и по новому столбцу. Вручную придется сначала полностью убрать фильтр с листа, добавить столбец, установить фильтр заново и прописать все условия. Никак по-другому не получится(если только речь не об умной таблице — Вставка -Таблица).
С помощью команды Переместить фильтр обе ситуации становятся решаемыми очень просто. Все, что необходимо — выделить диапазон с нужным фильтром, перейти на вкладку MulTEx -группа Ячейки/Диапазоны —Диапазоны —Переместить фильтр:
Копировать условия фильтра из диапазона: указывается одна ячейка или диапазон ячеек в листе, условия фильтра из которого необходимо скопировать. Даже если таблица выделена не полностью, указана всего одна ячейка или ячейка выходит за границы таблицы — область работы фильтра будет определена автоматически.
И распространить эти условия на диапазон: указывается диапазон ячеек вместе с заголовком, к которому необходимо применить скопированные условия фильтрации.
Если столбцов в новом диапазоне меньше, чем в скопированном фильтре — то в новую таблицу будут перенесены условия первых n столбцов скопированного фильтра, где n — количество столбцов в новой таблице. Если столбцов больше — фильтр будет установлен на все указанные столбцы.
Если условия скопированного фильтра необходимо распространить на умную таблицу(Вставка (Insert) —Таблица (Table) ), то в поле И распространить эти условия на диапазон допускается указать одну любую ячейку внутри этой таблицы. Границы такой таблицы будут определены автоматически.
- Советы по Excel
- Функции Excel
- Формулы Excel
- Excel Диаграммы
- Советы по словам
- Советы по Outlook
Как сохранить отфильтрованные данные на новый лист / книгу в Excel?
При копировании отфильтрованного диапазона в Excel по умолчанию копируются только видимые ячейки, а затем мы можем вручную вставить его в новый рабочий лист. Однако высота строки и ширина столбца не зарезервированы. Следовательно, как сохранить отфильтрованные данные на новый лист или книгу и одновременно сохранить высоту строки и ширину столбца в Excel? Здесь мы познакомим вас с парой методов.
- Сохраняйте отфильтрованные данные на новый лист с функциями копирования и вставки
- Сохраняйте отфильтрованные данные на новый лист с помощью функции копирования и перемещения
Сохраняйте отфильтрованные данные на новый лист с функциями копирования и вставки
Обычно мы можем применить Копировать функции и Вставить функция для сохранения отфильтрованных данных напрямую в новый рабочий лист или книгу. Вы можете сделать следующее:
1. Создайте новый рабочий лист, щелкнув значок Добавить кнопка or
на панели вкладок листа.
Ноты:
(1) Нажатие Shift + F11 одновременно с клавишами можно также создать новый рабочий лист.
(2) Если вы собираетесь сохранить отфильтрованные данные в новую книгу, просто нажмите Ctrl + N клавиши одновременно, чтобы создать новую книгу.
2. Выберите отфильтрованные данные и скопируйте их, нажав Ctrl + C одновременно.
3. Перейдите к новому листу или книге, выберите пустую ячейку и нажмите Ctrl + V одновременно клавиши, чтобы вставить отфильтрованные данные.
Затем вы увидите, что только отфильтрованные данные копируются и вставляются в новый рабочий лист / книгу. Однако высота строки и ширина столбца теряются. См. Снимки экрана ниже:
Простое разделение диапазона на основе критериев в столбце и сохранение разделенных диапазонов на новых новых листах
Kutools for ExcelАвтора Разделить данные Утилита может помочь пользователям Excel легко разделить диапазон на несколько листов на основе критериев в одном столбце исходного диапазона.
Kutools for Excel — Включает более 300 удобных инструментов для Excel. Полнофункциональная бесплатная пробная версия 30-день, кредитная карта не требуется! Get It Now
Сохраняйте отфильтрованные данные на новый лист с помощью функции копирования и перемещения
Если отфильтрованные данные слишком велики, чтобы их можно было легко выбрать и скопировать, и вы настроили ширину столбцов и высоту строк для многих столбцов и строк, копирование и вставка может быть не лучшим решением. В этих условиях следует попробовать Kutools for Excel’s Удалить скрытые (видимые) строки и столбцы утилита.
Kutools for Excel — Включает более 300 удобных инструментов для Excel. Полнофункциональная бесплатная пробная версия 30-день, кредитная карта не требуется! Get It Now
1. Щелкните правой кнопкой мыши имя листа, который содержит отфильтрованные данные, на панели вкладок листа и выберите Переместить или скопировать из контекстного меню.
Шаг 2. Во всплывающем диалоговом окне «Перемещение или копирование» укажите книгу в Переместить выбранные листы в книгу раскрывающийся список, проверьте Создать копию и нажмите OK кнопку.
Внимание: Чтобы сохранить отфильтрованные данные на новом листе, выберите имя текущей книги в Переместить выбранные листы в книгу раскрывающийся список; чтобы сохранить отфильтрованные данные в новую книгу, выберите (новая книга).
3. Теперь вы попадете в новый рабочий лист / книгу, нажмите Кутулс > Удалить > Удалить скрытые (видимые) строки и столбцы, а затем в открывшемся диалоговом окне
(1) Выберите В активном листе в Заглянуть раскрывающийся список;
(2) Проверить Ряды вариант в Удалить тип раздел;
(3) Проверить Скрытые строки вариант в Подробный тип раздел;
(4) Щелкните значок Ok кнопку.
Если существует слишком много скрытых строк, на удаление всех скрытых строк потребуется несколько минут. Когда удаление завершится, появится диалоговое окно с сообщением, сколько скрытых строк было удалено, просто нажмите Ok чтобы закрыть его.
Теперь вы увидите, что все отфильтрованные данные зарезервированы на новом листе, а все форматирование ячеек, включая высоту строк и ширину столбцов, сохраняется.
Kutools for Excel — Включает более 300 удобных инструментов для Excel. Полнофункциональная бесплатная пробная версия 30-день, кредитная карта не требуется! Get It Now
Демонстрация: сохранение отфильтрованных данных на новый лист в Excel
Статьи по теме:
Лучшие инструменты для работы в офисе
Kutools for Excel Решит большинство ваших проблем и повысит вашу производительность на 80%
- Снова использовать: Быстро вставить сложные формулы, диаграммы и все, что вы использовали раньше; Зашифровать ячейки с паролем; Создать список рассылки и отправлять электронные письма …
- Бар Супер Формулы (легко редактировать несколько строк текста и формул); Макет для чтения (легко читать и редактировать большое количество ячеек); Вставить в отфильтрованный диапазон…
- Объединить ячейки / строки / столбцы без потери данных; Разделить содержимое ячеек; Объединить повторяющиеся строки / столбцы… Предотвращение дублирования ячеек; Сравнить диапазоны…
- Выберите Дубликат или Уникальный Ряды; Выбрать пустые строки (все ячейки пустые); Супер находка и нечеткая находка во многих рабочих тетрадях; Случайный выбор …
- Точная копия Несколько ячеек без изменения ссылки на формулу; Автоматическое создание ссылок на несколько листов; Вставить пули, Флажки и многое другое …
- Извлечь текст, Добавить текст, Удалить по позиции, Удалить пробел; Создание и печать промежуточных итогов по страницам; Преобразование содержимого ячеек в комментарии…
- Суперфильтр (сохранять и применять схемы фильтров к другим листам); Расширенная сортировка по месяцам / неделям / дням, периодичности и др .; Специальный фильтр жирным, курсивом …
- Комбинируйте книги и рабочие листы; Объединить таблицы на основе ключевых столбцов; Разделить данные на несколько листов; Пакетное преобразование xls, xlsx и PDF…
- Более 300 мощных функций. Поддерживает Office/Excel 2007-2021 и 365. Поддерживает все языки. Простое развертывание на вашем предприятии или в организации. Полнофункциональная 30-дневная бесплатная пробная версия. 60-дневная гарантия возврата денег.
Вкладка Office: интерфейс с вкладками в Office и упрощение работы
- Включение редактирования и чтения с вкладками в Word, Excel, PowerPoint, Издатель, доступ, Visio и проект.
- Открывайте и создавайте несколько документов на новых вкладках одного окна, а не в новых окнах.
- Повышает вашу продуктивность на 50% и сокращает количество щелчков мышью на сотни каждый день!
Комментарии (0)
Оценок пока нет. Оцените первым!
Подписывайтесь на Нас
Copyright © 2009 —
www.extendoffice.ком. | Все права защищены. Питаться от ExtendOffice, | Карта сайта
Microsoft и логотип Office являются товарными знаками или зарегистрированными товарными знаками Microsoft Corporation в США и / или других странах.
Вставка в отфильтрованные строки
Весьма распространенная ситуация, вопрос про которую мне задают почти на каждом тренинге. Есть таблица, в которой Фильтром (Данные — Фильтр) отобраны несколько строк. Задача — вставить какие-либо нужные нам значения именно в видимые отфильтрованные строки, пропуская при этом скрытые. Обычное копирование-вставка при этом не сработает, т.к. данные вставятся не только в видимые, но и в скрытые ячейки. Давайте посмотрим, как можно обойти эту проблему.
Способ 1. Вставка одинаковых значений или формул
Если вам нужно вставить одни и те же значения во все отфильтрованные строки списка, то все просто. Предположим, что у нас есть вот такой список сделок:
… и в нем нужно поставить фиксированную скидку в 1000 рублей каждому «Ашану».
Фильтруем наш список Автофильтром, оставляя на экране только «Ашаны». Вводим нужное значение в первую ячейку и протягиваем (копируем за правый нижний угол ячейки) вниз:
Умный Excel в данном случае понимает, что вы хотите ввести значения именно в отфильтрованные ячейки и делает то, что нужно:
Такой способ подойдет и для ввода значений и для ввода формул. Например, если скидка для «Ашанов» не фиксированная, а составляет 10% от суммы сделки, то в первую отфильтрованную строку можно ввести не константу (1000), а формулу (=C2*10%) и также скопировать вниз.
Способ 2. Макрос вставки любых значений
Другое дело, если вам необходимо вставить в отфильтрованные ячейки не одинаковые значения или формулы, а разные, да еще и брать их из другого диапазона. Тогда придется использовать несложный макрос. Нажмите сочетание клавиш Alt+F11, в открывшемся окне Visual Basic вставьте новый пустой модуль через меню Insert — Module и скопируйте туда этот код:
Sub PasteToVisible()
Dim copyrng As Range, pasterng As Range
Dim cell As Range, i As Long
'запрашиваем у пользователя по очереди диапазоны копирования и вставки
Set copyrng = Application.InputBox("Диапазон копирования", "Запрос", Type:=8)
Set pasterng = Application.InputBox("Диапазон вставки", "Запрос", Type:=8)
'проверяем, чтобы они были одинакового размера
If pasterng.SpecialCells(xlCellTypeVisible).Cells.Count <> copyrng.Cells.Count Then
MsgBox "Диапазоны копирования и вставки разного размера!",vbCritical
Exit Sub
End If
'переносим данные из одного диапазона в другой только в видимые ячейки
i = 1
For Each cell In pasterng
If cell.EntireRow.Hidden = False Then
cell.Value = copyrng.Cells(i).Value
i = i + 1
End If
Next cell
End Sub
Как легко сообразить, макрос запрашивает у пользователя по очереди два диапазона — копирования и вставки. Затем проверяет, чтобы их размеры совпадали, т.к. разница в размерностях вызовет впоследствии ошибку при вставке. Затем макрос перебирает все ячейки в диапазоне вставки и переносит туда данные из диапазона копирования, если строка видима (т.е. не отфильтрована).
Ссылки по теме
- Что такое макросы, как их использовать, куда вставлять код макроса на Visual Basic
Skip to content
На чтение 2 мин. Просмотров 5.1k.
Что делает макрос: Часто, когда вы работаете с набором отфильтрованных данных, вы хотите скопировать отфильтрованные строки в новую книгу. Конечно, вы можете вручную скопировать эти строки, просто открыть новую книгу и вставить строки, а затем отформатировать вновь вставленные данные так, чтобы все столбцы подходили. Но если вы делаете это достаточно часто, вы можете использовать макрос, чтобы ускорить процесс.
Содержание
- Как макрос работает
- Код макроса
- Как этот код работает
- Как использовать
Как макрос работает
Этот макрос захватывает диапазон AutoFilter, открывает новую книгу, а затем вставляет данные.
Код макроса
Sub SkopirovatOtfiltrovannieStroki() 'Шаг 1: Проверить, есть ли на листе фильтр If ActiveSheet.AutoFilterMode = False Then Exit Sub End If 'Шаг 2: Скопируйте отфильтрованный диапазон для новой книги ActiveSheet.AutoFilter.Range.Copy Workbooks.Add.Worksheets(1).Paste 'Шаг 3: Столбцы приводим в соответствие по размеру Cells.EntireColumn.AutoFit End Sub
Как этот код работает
- Шаг 1 использует свойство AutoFilterMode, чтобы проверить есть ли на листе автофильтры. Если нет, то мы выходим из процедуры.
- Каждый объект AutoFilter имеет свойство Range. Это свойство Range возвращает строки, к которым применяется Автофильтр, то есть он возвращает только те строки, которые отображаются в отфильтрованном наборе данных. На шаге 2 мы используем метод копирования, чтобы захватить эти строки, а затем вставить строки в новую книгу. Обратите внимание, что мы используем Workbooks.Add.Worksheets, это говорит Excel вставить данные в первый лист вновь созданной книги.
- Шаг 3 говорит Excel, чтобы размер столбцов соответствовал данным, которые мы только что вставили.
Как использовать
Для реализации этого макроса, вы можете скопировать и вставить его в стандартный модуль:
- Активируйте редактор Visual Basic, нажав ALT + F11.
- Щелкните правой кнопкой мыши имя проекта / рабочей книги в окне проекта.
- Выберите Insert➜Module.
- Введите или вставьте код.