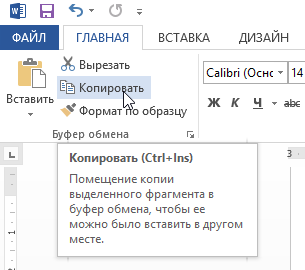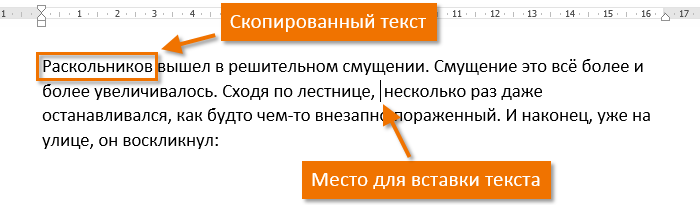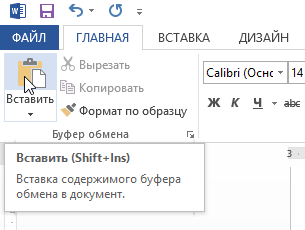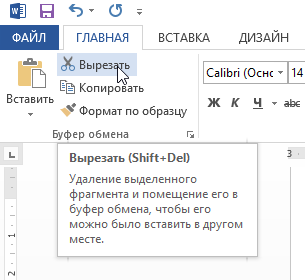Содержание
- Способ 1: Вырезание и вставка
- Способ 2: Выделение и перетаскивание
- Дополнительно: Перемещение страниц
- Вопросы и ответы
Способ 1: Вырезание и вставка
Переместить выбранный фрагмент текста из одного места документа в другое можно с помощью стандартных функций Microsoft Word «Вырезать» и «Вставить».
- С помощью мышки или клавиш «Ctrl», «Shift», «стрелки» выделите текст, который требуется переместить.
Читайте также: Как выделить весь текст в Ворде
- Вырежьте его любым удобным способом, задействовав для этого:
Читайте также: Горячие клавиши для работы в Word
- Установите указатель курсора (каретку) в том месте документа, куда его требуется поместить, и вставьте по аналогии с предыдущим шагом, задействовав:
Обратите внимание! При вставке текста через контекстное меню или кнопку на ленте можно выбрать его конечный вид, сохранив исходное форматирование, объединив его с таковым в указанном фрагменте документа или полностью очистив. Также доступны и некоторые другие варианты, ранее нами рассмотренные в отдельной инструкции.
Подробнее: Как вставить скопированный текст в Ворде
На этом озвученная в заголовке статьи задача считается решенной – текст будет перемещен из одного места в другое, а буфер обмена, в который вырезанное содержимое помещалось для последующей вставки, в данном случае выступил в качестве посредника. Несложно догадаться, что аналогичным образом можно переносить записи между разными документами.
Примечание: Если вы вырезали фрагмент текста, представляющий собой начало, конец либо целый абзац, он будет вставлен с дополнительными отступами в начале и/или конце соответственно, которые потребуется удалить с помощью клавиш «BackSpace» или «Delete». При условии, что вставка выполнялась посредством параметра «Сохранить только текст», таких проблем не возникнет.
Читайте также: Как наложить текст на текст в Microsoft Word
Способ 2: Выделение и перетаскивание
Текст в документе Ворд также можно переместить в буквальном смысле этого слова.
- Мышкой или клавишами выделите фрагмент, который будет перемещаться.
- Зажмите на выделенной области левую кнопку мышки (ЛКМ) и перетащите ее в нужное место. Ориентируйтесь при этом на каретку, которая и будет обозначать точку вставки.
- Отпустите ЛКМ, после чего выбранная часть записи будет перемещена.
Этот метод является более простым, но не самым интуитивным. К тому же, в отличие от рассмотренного в предыдущей части статьи, он не позволяет менять форматирование «на лету» и может использоваться только в рамках одного документа.
Читайте также: Как форматировать текст в Microsoft Word
Дополнительно: Перемещение страниц
В том случае, если переместить нужно не отдельные фрагменты текста, а целые страницы, например, поменяв их местами, действовать следует по несколько иному алгоритму. Какому именно, можно узнать из представленной по ссылке ниже статьи.
Подробнее: Как поменять местами страницы в документе Ворд

Еще статьи по данной теме:
Помогла ли Вам статья?
При использовании заголовков можно быстро упорядочивать содержимое документа. Перетаскивайте разделы вместо использования привычных команд «Вырезать» и «Вставить».
Область навигации
-
Чтобы включить область навигации, выберите Вид > Область навигации. В этой области отображаются только заголовки. Если перетащить заголовок в другое место, также переместится весь текст под ним.
Мгновенное создание оглавления
-
Чтобы быстро создать оглавление на основе заголовков, выберите Ссылки > Оглавление. Дополнительные способы форматирования оглавлений описываются в приведенных ниже учебных курсах.
Вам нужны дополнительные возможности?
Перемещение по документу с помощью области навигации
Общие сведения об оглавлениях
Расширенные возможности оглавления
Что еще можно сделать — это использовать область навигации, которая стала доступна после Word 2010. Сейчас я вам покажу ее.
Перейдите на вкладку «Вид» и установите флажок «Область навигации». В левой части документа появятся все заголовки.
Только заголовки.
Весь текст, где вы использовали иной тип стиля, не будет отображаться.
Фактически, это — схема вашего документа.
Теперь предположим, что ваш преподаватель астрономии, который еще и английский язык преподает,
хочет увидеть планеты в алфавитном порядке.
Во-первых, нужно у него спросить, зачем. Во-вторых, ну ладно, сделаем.
Если бы мне пришлось делать это привычным для многих образом, мне нужно было бы щелкнуть заголовок Mercury,
выделить весь этот текст, проверить ничего ли я не упустил…
Далее мне нужно вырезать его и затем подумать, куда его вставить.
Для этого я пролистаю документ, найду нужное место и вставлю свой текст.
В объемных документах можно захватить лишние пробелы или символы, вставить в ненужное место и т. д.
Изменение расположения текста может стать утомительной процедурой довольно-таки быстро со всеми этими вырезаниями и вставками в документе.
Давайте посмотрим на область навигации. Что можно здесь делать, так это перетягивать разделы.
Итак, давайте расставим их в алфавитном порядке (на английском языке). Earth будет в начале, затем — Jupiter.
Я буду просто перетягивать их, а затем отпускать, когда нужно.
Луны Юпитера расположены произвольно, их тоже можно сортировать.
Neptune, Saturn будут выше Venus. U, V, Venus будет в конце, но перед карликовыми планетами.
Таким образом я быстро расставил заголовки в алфавитном порядке, и весь документ теперь изменен здесь в главном окне.
Давайте еще поднимемся к содержанию. Содержание не обновляется автоматически, как динамический просмотр.
Необходимо обновить его вручную. Но это не сложно. Я просто щелкну содержание
и выберу команду «Обновить таблицу». Это можно сделать и на ленте. Вы можете обновить только номера страниц, оставив заголовки на месте. Давайте сделаем это.
Теперь вы видите Mercury на странице четыре, а Saturn на странице шесть.
Но я обновлю все содержание, в том числе алфавитный порядок заголовков (на английском языке).
Щелкнем команду «Обновить таблицу», «Обновить целиком»,
чтобы упорядочить планеты по алфавиту (на английском языке).
Вот так с помощью стилей можно быстро изменить внешний вид содержимого документа и упорядочить его.
Вы можете быстро создать содержание, упорядочить данные в области навигации,
а также легко менять местами блоки текста.
Это три огромных преимущества использования стилей.
Способ 1: Вырезание и вставка
вы можете переместить выделенный фрагмент текста из одного места документа в другое, используя стандартные функции Microsoft Word «Вырезать» и «Вставить».
На этом проблема, выраженная в названии статьи, считается решенной: текст будет перемещен с одного места на другое, а заметки, в которые вставлен вырезанный контент для последующей вставки, в этом случае выступят в роли посредников. Легко видеть, что можно передавать записи между разными документами одинаково.
Примечание. Если вы вырезаете фрагмент текста, представляющий начало, конец или весь абзац, он будет вставлен с дополнительными отступами в начале и / или в конце, соответственно, которые необходимо будет удалить с помощью BackSpace или Delete Keys. Если вы вставили с помощью параметра «Сохранить только текст», эта проблема не возникнет.
- Используя мышь или клавиши «Ctrl», «Shift», «стрелка», выделите текст, который хотите переместить.
- Вырежьте любым удобным способом с помощью:
- Сочетание клавиш «Ctrl + X»;
- Контекстное меню;
- Инструмент на ленте.
- Поместите указатель курсора (каретку) в то место документа, где вы хотите его разместить, и вставьте его по аналогии с предыдущим шагом, используя:
- Сочетание клавиш «Ctrl + V»;
- Контекстное меню;
- Инструмент на ленте.
Примечание! Когда вы вставляете текст через контекстное меню или кнопку на ленте, вы можете выбрать его окончательный вид, сохраняя исходное форматирование, объединяя его с этим в указанном фрагменте документа или полностью удаляя его. Доступны и другие варианты, которые ранее обсуждались нами в отдельной инструкции.
Подробнее: Как вставить скопированный текст в Word
Способ 2: Выделение и перетаскивание
Текст в документе Word также можно перемещать в прямом смысле этого слова.
Этот способ более простой, но не самый интуитивно понятный. Кроме того, в отличие от описанного в предыдущей части статьи, он не позволяет изменять форматирование «на лету» и может использоваться только внутри документа.
- Используйте мышь или клавиши, чтобы выбрать фрагмент, который нужно переместить.
- Удерживая левую кнопку мыши (ЛКМ) на выбранной области, перетащите ее в желаемое место. Позвольте себе ориентироваться на тележку, которая отметит точку вставки.
- Отпустите ЛКМ, после чего выделенная часть записи будет перемещена.
Дополнительно: Перемещение страниц
В том случае, если необходимо перемещать не отдельные фрагменты текста, а целые страницы, например, путем их обмена, необходимо действовать по несколько иному алгоритму. Что вы можете узнать из статьи, представленной по ссылке ниже.
Ворд позволяет легко в несколько кликов перемещать различные фрагменты текста внутри документа. Так можно отредактировать свою работу и привести ее к желаемому виду. В этом Ворд не отличается от других текстовых редакторов. Рассмотрим несколько способов перемещения.
Способ 1: перемещение текста стандартными функциями
Перенос части текста из одного места в другое посредством стандартных функций, которые знакомы многим – «Вырезать» и «Вставить». Нужно только следовать данному алгоритму:
- Выделить нужную область в документе любым удобным способом.
- Одновременно нажать на клавиши «Ctrl+X». Есть еще один вариант — кликнуть по выделенной части правой кнопкой мыши и в выпавшем списке выбрать пункт «Вырезать». Либо воспользоваться кнопкой «Вырезать», расположенной в закладке «Главная».
- Поместить указатель мыши на нужное место в документе, куда планируется переместить текст.
- Нажать сочетание клавиш «Ctrl+V», воспользоваться контекстным меню («Параметры вставки») или инструментом «Вставить» на верхней панели. Подойдет любой из трех предложенных вариантов.
Еще один важный момент. Если для перемещения, вы пользуетесь контекстным меню, то в «Параметрах вставки» есть функция выбора конечного вида выделенного фрагмента. Это значит, что вы можете сохранить исходное форматирование, отказаться от него или объединить с тем, что уже есть в тексте.
Таким способом легко перемещать фрагменты не только в пределах одного документа, но и между разными текстовыми файлами.
Если вырезать записи, которая представляет собой часть абзаца или целый абзац, то в новое место она будет перемещена с дополнительными отступами. Лишние строки придется удалять с помощью клавиш «BackSpace» или «Delete». Но если при вставке фрагмента выбрать параметр «Сохранить только текст», то этой проблемы получится избежать.
Способ 2: перемещение текста мышкой
Предполагает обычное выделение записи с последующим перетаскиванием в нужное место.
Порядок действий:
- Выделить часть текста любым удобным способом.
- Перетащить выделенную записи с зажатой левой кнопкой мыши на новое место. Для лучшей ориентации нужно внимательно следить за курсором. Так вы не пропустите точку вставки.
- Отпустить левую кнопку мыши. Нужный фрагмент будет располагаться на новом месте в документе.
Это способ не требует особых усилий, но имеет один существенный недостаток – нельзя изменить форматирование во время переноса части текста. Также его можно использовать только в пределах одного документа.
Содержание
- — Как перенести часть текста вправо в ворде?
- — Как переместить часть текста вправо?
- — Как перенести часть текста в правую сторону?
- — Как перенести текст на компе?
- — Как в ворде сдвинуть текст вправо?
- — Как перенести текст в Microsoft Word?
- — Как переместить текст вправо в HTML?
- — Как сдвинуть текст вправо в HTML?
- — Каким образом можно перенести или скопировать часть документа из одного приложения в другое?
- — Как в ворде Сдвинуть слово влево?
- — Как выровнять текст по правому краю?
- — Как перенести текст с листа бумаги в Ворд?
- — Как выделять текст с помощью клавиатуры?
- — Как скопировать весь текст в документе?
Как перенести часть текста вправо в ворде?
Предварительно выделив нужный участок, будь то слово, фраза, абзац или любой другой фрагмент, нажмите и удерживайте левую клавишу мышки, перемещайте указатель в нужное место, а затем отпустите клавишу.
Как переместить часть текста вправо?
Для перемещения небольшого объёма текста можно воспользоваться «перетаскиванием» его: наведя курсор на выделенную часть текста, кликните и удержите левую кнопку мыши. Возле стрелки курсора появится пунктирная линия. Также держа кнопку мыши, наведите курсор на то место в тексте, куда требуется вставить фрагмент.
Как перенести часть текста в правую сторону?
Перетаскивание текста
- Выберите текст, который необходимо переместить.
- Нажмите и удерживайте левую кнопку мыши, а затем перетаскивайте текст в то место, куда его необходимо вставить. Под курсором появляется значок прямоугольника, обозначающий, что Вы переносите текст.
- Отпустите левую кнопку мышки, текст переместится.
Как перенести текст на компе?
Используйте быстрые клавиши:
- Windows. Ctrl + C (копировать), Ctrl + X (вырезать) и Ctrl + V (вставить).
- macOS. ⌘ + C (копировать), ⌘ + X (вырезать) и ⌘ + V (вставить).
Как в ворде сдвинуть текст вправо?
Выравнивание текста по вертикали
- Щелкните внешнюю границу надписи, чтобы выделить ее.
- Выберите вкладку Формат (фиолетовая контекстная вкладка, появляющаяся рядом с вкладкой Главная) и в группе Надпись нажмите кнопку Изменить выравнивание текста в надписи .
- Выберите требуемый вариант выравнивания.
Как перенести текст в Microsoft Word?
Расстановка переносов вручную
- На вкладке Макет щелкните стрелку рядом с кнопкой Перенос .
- Выберите пункт вручную. Word последовательно определяет все возможные варианты расстановки переносов.
- В диалоговом окне расстановка переносов вручную выберите нужное расположение расстановки переносов и нажмите кнопку Да.
Как переместить текст вправо в HTML?
3 ответа
- Это еще один подход для людей (таких как я), которые не входят в свойство position CSS: #my-text { float: right; margin-right: 100px; } /* or an inline style */ style=»float: right; margin-right: 100px;» …
- Используйте относительное положение: #yourText { position: relative; left: -100px; }
Как сдвинуть текст вправо в HTML?
Выравнивание текста в HTML по центру и по ширине
- align=»left» – определяет выравнивание текста слева (по умолчанию).
- align=»center» – выравнивает текст по центру.
- align=»right» – выравнивает текст справа.
Каким образом можно перенести или скопировать часть документа из одного приложения в другое?
Щелкните правой кнопкой мыши по выделенному фрагменту и в выпадающем меню выберите пункт Копировать. Если вам необходимо переместить текст в другое место этого же документа или вообще убрать его, то выбирайте пункт Вырезать.
Как в ворде Сдвинуть слово влево?
Перемещает курсор на одно слово влево. Нажмите клавишу и затем, не отпуская ее, нажмите клавишу со стрелкой. Отпустите обе клавиши. Не нажимайте очень сильно; используйте так же, как клавишу , когда нажимаете ее одновременно с буквенной клавишей для получения прописной буквы.
Как выровнять текст по правому краю?
Чтобы выровнять правый край текста в ворде, щелкните в любом месте абзаца, или выделите текст, который вы хотите выровнять, и сделайте одно из следующих действий: на вкладке «Главная» нажмите кнопку «Выровнять по правому краю»; или используйте сочетание клавиш Ctrl+R.
Как перенести текст с листа бумаги в Ворд?
Вставка отсканированного текста в Word
- В Word выберите Файл > Открыть.
- Перейдите к папке, в которой хранится PDF-файл, и откройте его.
- Word откроет диалоговое окно, в котором нужно подтвердить импорт текста PDF-файла. Нажмите кнопку ОК, Word импортировать текст. Word постарается сохранить форматирование текста.
Как выделять текст с помощью клавиатуры?
Выделение всего текста
Нажмите клавиши CTRL+A, чтобы выделить весь текст в документе.
Как скопировать весь текст в документе?
Нажмите клавиши CTRL+A, чтобы выделить весь текст в документе. Совет: Для этого также можно установить курсор в левом поле и быстро щелкнуть левую кнопку мыши три раза подряд. Нажмите клавиши CTRL+C, чтобы скопировать весь выделенный фрагмент. Примечание: Имейте в виду, что при этом будет выделено все в документе.
Интересные материалы:
Как наносить тонер руками?
Как написать 1500000 прописью?
Как написать 2000 прописью?
Как написать альфа бета гамма?
Как написать далина или долина?
Как написать дату на уроке английского?
Как написать краткий тезисный конспект?
Как написать не известен?
Как написать нет нет нет?
Как написать обжечься?
В Word можно без проблем перемещать текст в то место документа, в которое захотите. Подобные возможности предусмотрены в большинстве текстовых редакторах.
Содержание
- Как переместить текст в Word
- Вариант 1: Вырезать и вставить
- Вариант 2: Перетаскивание выделения
Вы можете перемещать как выделенные фрагменты текста, так и целые страницы. Далее рассмотрим три варианта перемещения текста в документе Word.
Читайте также:
Изменение межсимвольного интервала в Word
Вставка Excel файла в документ Word
Удаление нумерации страниц в документе Word
Преобразование HTML в документ Word
Вариант 1: Вырезать и вставить
Самый стандартный способ перемещения любого объема текста в любом текстовом редакторе — это его выделение, вырезка и вставка в нужное место в документе. В Word инструкция для данного процесса имеет следующие вид:
- С помощью мыши или клавиш выделите нужную часть текста, которую вам требуется перенести.
- Далее вырежьте выделенный текст одним из предложенных способов:
- Сочетание клавиш Ctrl+X;
- Правый клик мыши по выделение и выбор в контекстном меню пункта “Вырезать”;
- Кнопка в виде ножниц в верхнем меню с инструментами.
- Теперь доберитесь до нужной части документа, куда вам требуется переместить выделенный текст. Поставьте там курсор и вставьте текст. Вставку тоже можно произвести тремя вариантами:
- Воспользоваться сочетанием клавиш Ctrl+V;
- Кликнуть по нужному месту правой кнопкой мыши и выбрать в контекстном меню нужный параметр вставки;
- Воспользоваться инструментом “Вставка” в верхнем меню.
В последних двух вариантах вы можете не просто вставить текст, но и сбросить его форматирование при вставке, если в этом есть необходимость.
Вариант 2: Перетаскивание выделения
Также текст в документе Word можно буквально перетаскивать. Это делается следующим образом:
- Выделите фрагмент текста, который планируется перенести в другую часть документа.
- Зажмите левую кнопку мыши и перетащите курсор в нужное место документа. Ориентируйтесь на него, так как он будет обозначать место вставки текста.
- Опустите левую кнопку мыши. После этого текст будет переставлен в новое место.
Данный вариант выглядит более простым по сравнению с другими способами, но не позволяет сбрасывать форматирование текста.
На чтение 2 мин Опубликовано 27.04.2015
Microsoft Word позволяет скопировать текст и вставить его в любой другой части документа. В ряде случаев это помогает сэкономить уйму времени. В случае, если имеется фрагмент текста, который необходимо переместить из одной области в другую, его можно вырезать и вставить либо просто перетащить при помощи мыши. О том, как перемещать и копировать текст в Word, Вы узнаете из этого небольшого урока.
Содержание
- Как скопировать и вставить текст
- Как вырезать и вставить текст
- Перетаскивание текста
Как скопировать и вставить текст
При копировании текст сохраняется в буфер обмена.
- Выделите текст, который необходимо скопировать.
- Нажмите команду Копировать на вкладке Главная. Вы также можете скопировать выделенный текст, нажав правую клавишу мыши и выбрав Копировать из появившегося контекстного меню.
- Поместите курсор в том месте, куда необходимо вставить текст.
- Нажмите Вставить на вкладке Главная.
- Скопированный текст появится.
Как вырезать и вставить текст
- Выделите текст, который необходимо вырезать.
- Нажмите команду Вырезать на вкладке Главная. Вы также можете вырезать выделенный текст, нажав правую клавишу мыши и выбрав Вырезать из появившегося контекстного меню.
- Поместите курсор в том месте, куда необходимо вставить текст.
- Нажмите Вставить на вкладке Главная. Вырезанный текст появится.
Вы можете вырезать, копировать и вставлять текст, используя сочетания клавиш на клавиатуре. Нажмите Ctrl+X, чтобы вырезать, Ctrl+C, чтобы скопировать, и Ctrl+V, чтобы вставить.
Вы можете вырезать, копировать и вставлять текст правым щелчком мыши, выбирая необходимое действие из контекстного меню. При вставке текста таким способом существует возможность выбрать из трех параметров вставки, которые определяют форматирование текста: Сохранить исходное форматирование, Объединить форматирование и Сохранить только текст. Можно навести мышку на требуемый значок, чтобы получить информацию о назначении команды.
Перетаскивание текста
Способ drag-and-drop (тащи и бросай) позволяет использовать мышь для перемещения текста.
- Выберите текст, который необходимо переместить.
- Нажмите и удерживайте левую кнопку мыши, а затем перетаскивайте текст в то место, куда его необходимо вставить. Под курсором появляется значок прямоугольника, обозначающий, что Вы переносите текст.
- Отпустите левую кнопку мышки, текст переместится.
Если текст не появляется в указанном месте, можно нажать клавишу Enter на клавиатуре, чтобы переместить текст на новую строку.
Оцените качество статьи. Нам важно ваше мнение:
Перемещение текста
В этом курсе:
- Использование экспресс-стилей
Видео - Изменение стилей
Видео - Различные стили и темы
Видео - Перемещение текста
Видео
При использовании заголовков можно быстро упорядочивать содержимое документа. Перетаскивайте разделы вместо использования привычных команд «Вырезать» и «Вставить».
Чтобы включить область навигации, выберите Вид > Область навигации. В этой области отображаются только заголовки. Если перетащить заголовок в другое место, также переместится весь текст под ним.
Мгновенное создание оглавления
Чтобы быстро создать оглавление на основе заголовков, выберите Ссылки > Оглавление. Дополнительные способы форматирования оглавлений описываются в приведенных ниже учебных курсах.
Вам нужны дополнительные возможности?
Что еще можно сделать — это использовать область навигации, которая стала доступна после Word 2010. Сейчас я вам покажу ее.
Перейдите на вкладку «Вид» и установите флажок «Область навигации». В левой части документа появятся все заголовки.
Весь текст, где вы использовали иной тип стиля, не будет отображаться.
Фактически, это — схема вашего документа.
Теперь предположим, что ваш преподаватель астрономии, который еще и английский язык преподает,
хочет увидеть планеты в алфавитном порядке.
Во-первых, нужно у него спросить, зачем. Во-вторых, ну ладно, сделаем.
Если бы мне пришлось делать это привычным для многих образом, мне нужно было бы щелкнуть заголовок Mercury,
выделить весь этот текст, проверить ничего ли я не упустил.
Далее мне нужно вырезать его и затем подумать, куда его вставить.
Для этого я пролистаю документ, найду нужное место и вставлю свой текст.
В объемных документах можно захватить лишние пробелы или символы, вставить в ненужное место и т. д.
Изменение расположения текста может стать утомительной процедурой довольно-таки быстро со всеми этими вырезаниями и вставками в документе.
Давайте посмотрим на область навигации. Что можно здесь делать, так это перетягивать разделы.
Итак, давайте расставим их в алфавитном порядке (на английском языке). Earth будет в начале, затем — Jupiter.
Я буду просто перетягивать их, а затем отпускать, когда нужно.
Луны Юпитера расположены произвольно, их тоже можно сортировать.
Neptune, Saturn будут выше Venus. U, V, Venus будет в конце, но перед карликовыми планетами.
Таким образом я быстро расставил заголовки в алфавитном порядке, и весь документ теперь изменен здесь в главном окне.
Давайте еще поднимемся к содержанию. Содержание не обновляется автоматически, как динамический просмотр.
Необходимо обновить его вручную. Но это не сложно. Я просто щелкну содержание
и выберу команду «Обновить таблицу». Это можно сделать и на ленте. Вы можете обновить только номера страниц, оставив заголовки на месте. Давайте сделаем это.
Теперь вы видите Mercury на странице четыре, а Saturn на странице шесть.
Но я обновлю все содержание, в том числе алфавитный порядок заголовков (на английском языке).
Щелкнем команду «Обновить таблицу», «Обновить целиком»,
чтобы упорядочить планеты по алфавиту (на английском языке).
Вот так с помощью стилей можно быстро изменить внешний вид содержимого документа и упорядочить его.
Вы можете быстро создать содержание, упорядочить данные в области навигации,
а также легко менять местами блоки текста.
Это три огромных преимущества использования стилей.
Как переместить текст в программе Word?
Прочитав эту статью на сайте thegoodanswer.ru до конца Вы сможете узнать несколько достаточно простых способа, как переместить текст в Ворде (в программе Word).
Как переместить текст в Ворде (способ №1)
Для того, чтобы переместить текст в Ворде с помощью этого способа Вам будет нужно:
1. Для начала, с помощью левой кнопки компьютерной мыши. Или клавиш на клавиатуре выделить текст, который Вам необходимо переместить.
2. Затем, нажмите на выделенном тексте левую кнопку компьютерной мыши. И, не отпуская эту кнопку переместите текст в нужное для Вас место.
3. Далее, после того, как Вы переместите выделенный текст в нужное Вас место в программе Word, Вам будет нужно отпустить левую кнопку компьютерной мыши. И выделенный текст в программе Word будет перемещён.
Как переместить текст в программе Word (способ №2)
Для того, чтобы переместить текст в программе Word с помощью этого способа Вам будет нужно:
1. Для начала, с помощью левой кнопки компьютерной мыши или клавиш на клавиатуре выделить текст, который Вам необходимо переместить.
2. Затем, Вам будет нужно нажать на клавиатуре на сочетание клавиш “Ctrl+X”.
3. Далее, нажмите левой кнопкой компьютерной мыши на то место, на которое Вам необходимо переместить выделенный текст.
4. После этого, Вам будет нужно нажать на клавиатуре на сочетание клавиш “Ctrl+V”. И выделенный текст в программе Ворд будет перемещён.
Заключение
Подводя итог вышесказанного, хотелось бы сказать о том, что переместить текст в Ворде достаточно просто. А также, о том, что сделать это в программе Word Вы можете несколькими способами. И ещё, в том случае, если Вам было интересно читать эту статью на сайте thegoodanswer.ru, тогда Вам может быть интересно узнать о том, что на этом сайте достаточно много интересного. Например, здесь есть статьи о таких программах, как Excel, Word, Photoshop а также о программе PowerPoint.
А также, на этом сайте Вы можете прочитать статью о том, как пронумеровать страницы в программе Эксель?
Как перенести текст в ворде на другое место
Как переместить фрагмент текста?
Фрагментом принято считать непрерывную часть определённого текста. Каждый, кто работал с документами, сталкивался с необходимостью переноса нескольких или одного предложения в другую часть текста. Если знать некоторые правила использования текстового редактора, то переместить текст станет делом мгновенья.
Для начала выделяем часть текста с помощью указателя мыши: при нажатии и удержании левой кнопки мыши, выделяем текст, который требует переноса. Например, самый популярный редактор Word использует 2 типа фрагмента. Линейный фрагмент включает в себя последовательность нескольких строчек, начинающихся и заканчивающихся в любом из мест строчки. А строчный фрагмент состоит из нескольких строчек, следующих друг за другом, и начинается он именно с начала строчки.
Для перемещения небольшого объёма текста можно воспользоваться «перетаскиванием» его: наведя курсор на выделенную часть текста, кликните и удержите левую кнопку мыши. Возле стрелки курсора появится пунктирная линия. Также держа кнопку мыши, наведите курсор на то место в тексте, куда требуется вставить фрагмент. Отпустите кнопку, и выделенный текст переместится на требуемое место.
При довольно большом объёме текста, или если выделенный текст нужно перенести на другую страничку поступаем по-другому. Текст выделяем, копируем (вызвав контекстное меню правой клавишей или используя кнопку «Копировать» панели управления). Там, где требуется вставка текста, устанавливаем стрелку курсора и вставляем, также используя правую клавишу мыши или кнопку «Вставить» панели управления. Для экономии времени и большего удобства используйте так называемые «горячие клавиши» – копировать (Сtrl +С) и вставить (Сtrl +V).
Изначальный и уже ненужный фрагмент из текста удалите, выделив и нажав кнопку справа delete или del.
Перемещение текста возможно и с функцией «вырезать». Для этого на выделенном тексте правой клавишей мышки вызовите контекстное меню, где найдите слово «Вырезать». Аналогичная кнопка есть на панели управления. Вырезанный текст вставьте на необходимое вам новое место.
Все эти методы годятся для того, чтобы перемещать часть текста из документа в документ. Если нужно перенести выделенный текст в другой документ, то оба документа должны быть открыты. Итак, выделенный текст «зацепите» мышкой и также перемещайте курсор, как делали при перетаскивании текста в пределах одной страницы. Наведите, не отпуская кнопку мыши, курсор на свернутое внизу окно другого документа, которое автоматически откроется. Аналогичным образом можно копировать, вырезать и вставлять текст.