Табличный редактор Excel предназначен для обработки массивов информации, представленных в виде таблиц всевозможных значений. Одним из наиболее частых видов такой обработки является копирование. Например, если имеется какой-то исходный массив данных, и необходимо сделать какие-то расчеты, требующие дополнительных столбцов или строк, не всегда удобно добавлять их прямо в исходную таблицу. Она может потребоваться и для других целей. Поэтому разумным решением будет скопировать все данные или их часть в новый лист или документ, и делать все преобразования с копией. Таким образом, исходный документ останется нетронутым. Какими способами можно это сделать?
Содержание
- Простое копирование без изменений
- Если нужны только значения
- Когда нужны и значения, и форматы
- Копирование в виде рисунка
- Полное копирование всего листа
- Заключение
Простое копирование без изменений
Этот способ наиболее прост в использовании, он удобен, если в исходной таблице представлены простые данные без формул и ссылок.
Обратите внимание! Простое копирование ничего не меняет в исходной информации.
Если исходная информация содержит формулы, они будут скопированы вместе с остальными данными, и здесь следует быть аккуратным – относительные ссылки при копировании начинают ссылаться на совсем другие ячейки, где могут быть расположены некорректные данные. Поэтому простое копирование данных с формулами предпочтительно только лишь в том случае, когда все источники ссылок для формул копируются одновременно. Такой метод включает следующие шаги.
- Выделение ячеек. Как правило, используется либо указание диапазона ячеек левой кнопкой мыши, либо комбинация клавиатуры «Shift+стрелка». В результате часть ячеек листа обводится черной рамкой, и они дополнительно подсвечиваются темным оттенком.
- Копирование в буфер обмена. Буфер обмена – это специальная область в памяти компьютера, предназначенная для перенесения данных внутри приложения или между приложениями. Копирование в нее воспроизводится либо нажатием клавиш «Ctrl+C», либо «Ctrl+Insert» (эти комбинации эквивалентны). Также его возможно осуществить через соответствующий пункт контекстного меню или с помощью ленты программы.
- Указание места для вставки. Переходим туда, куда мы хотим скопировать данные, и указываем курсором ячейку, которая будет верхней левой ячейкой вставляемых данных. Следует быть осторожным, если место для вставки уже содержит какие-то данные. Они могут быть стерты.
- Вставка содержимого буфера обмена в указанную область. Это делается клавишами «Ctrl+V» либо «Shift+Insert» либо соответствующим пунктом контекстного меню или ленты программы.
Если нужны только значения
Очень часто информация в ячейках является результатом вычислений, при которых используются ссылки на соседние ячейки. При простом копировании таких ячеек оно будет производиться вместе с формулами, и это изменит нужные значения.
В этом случае следует копировать только значения ячеек. Как и в прошлом варианте, сперва выбирается необходимый диапазон, но для копирования в буфер обмена используем пункт контекстного меню «параметры вставки», подпункт «только значения». Также можно использовать соответствующую группу в ленте программы. Остальные шаги по вставке скопированных данных остаются прежними. А в результате в новом месте появятся только значения нужных ячеек.
Важно! Формулы и форматы при таком способе не сохраняются.
Это может быть как удобством, так и помехой, в зависимости от ситуации. Чаще всего форматирование (особенно сложное) требуется оставить. В этом случае можно воспользоваться следующим способом.
Когда нужны и значения, и форматы
Выбор ячеек для такого способа копирования остается прежним, но оно осуществляется либо с помощью контекстного меню (пункт «Специальная вставка»), либо с помощью ленты программы. Нажатием на сам значок «Специальная вставка» можно открыть целую диалоговую панель, где предоставляется больше вариантов копирования, и появляется возможность даже комбинировать данные с помощью операций. Например, можно переносимые данные не просто вставить в указанные ячейки, а прибавить к тем, что уже имеются на листе. Иногда это очень удобно.
Также бывает, что таблица имеет большое количество столбцов различной ширины, и после копирования значений требуется много довольно кропотливой работы по установке нужных ширин. В этом случае в диалоге «Специальная вставка» есть специальный пункт «Ширина столбцов». Вставка при этом осуществляется в два этапа. Сперва вставляем только «ширину столбцов», чтобы «подготовить место», а затем копируем значения. Таблица получается точно такой же, как исходная, но вместо формул в ней остаются значения. Иногда удобно скопировать только ширину столбцов, чтобы таблица выглядела, как исходная, а значения вписывать в ячейки вручную. Кроме того, можно выбрать пункт «копирование с сохранением ширины столбцов» в контекстном меню. В результате вставка будет выполнена в один этап.
Копирование в виде рисунка
Изредка требуется скопировать часть таблицы так, чтобы потом можно было бы ее без изменений поворачивать и масштабировать, не затрагивая других мест остальной таблицы. В этом случае данные разумно копировать в виде обычной картинки.
Шаги по копированию в буфер обмена не отличаются от предыдущих вариантов, а вот для вставки используется пункт «Рисунок» в меню «Специальная вставка». Этот метод используется редко, поскольку данные ячеек, скопированных таким способом, невозможно изменить простым вводом значений.
Полное копирование всего листа
Иногда требуется скопировать весь лист, и вставить его либо в тот же документ, либо в другой. В этом случае надо вызвать контекстное меню на названии листа в нижней левой части программы и выбрать пункт «переместить или скопировать».
Открывается панель, в которой задается метод копирования. В частности, можно указать, в какую книгу необходимо вставить новый лист, переместить его или копировать, и указать место среди уже имеющихся листов, в которое будет осуществлен перенос. После нажатия на кнопку «OK» в указанной книге появится новый лист со всем содержимым копируемого листа.
Заключение
Копирование – это одно из самых востребованных действий в Excel. Для простых таблиц без формул наиболее удобен первый способ, а для таблиц, содержащих много формул и ссылок, как правило, предпочтительнее пользоваться вторым способом – копирование только значений. Прочие методы применяются реже.
Оцените качество статьи. Нам важно ваше мнение:
Как перенести таблицу в Excel в другой лист или таблицу можно различными способами, каждый из которых рассмотрен ниже.
- Перенос;
- С сохранением ширины;
- С копированием значений.
Видеоинструкция
Перенос таблицы в Excel
Для того, чтобы перенести таблицу необходимо выделить нужный диапазон и кликаем правой клавишей мыши, а в выпавшем меню выбираем «Копировать» (сочетание клавиш CTRL+C).
После в нужном месте опять кликаем правой клавишей мыши и нажимаем «Вставить скопированные ячейки» (сочетание клавиш CTRL+V).
Все готово.

Копирование с сохранением ширины ячеек в Эксель
Для этого сначала аналогично копируем начальный диапазон.
После этого опять кликаем правой клавишей мыши но выбираем «Специальная вставка».
В появившемся окне выбираем «Ширины столбцов».
Все готово.
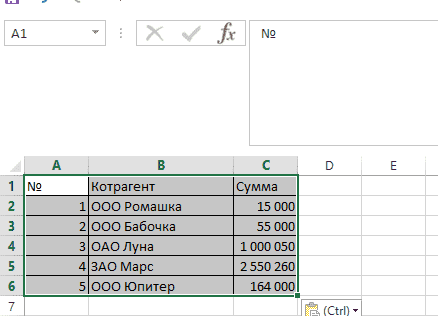
Копирование значений
В случае с формулами потребуется также провести копирование.
Далее выбираем «Специальная вставка».
Указываем «Значения».
Все готово.
Тем, кто постоянно работает с Microsoft Excel, часто приходится задаваться вопросом правильного копирования данных таблицы с сохранением форматирования, формул или их значений.
Как вставить формулу в таблицу Excel и сохранить формат таблицы? Ведь при решении данной задачи можно экономить вагон времени. Для этого будем использовать функцию «Специальная вставка» – это простой инструмент, который позволяет быстро решить сложные задачи и освоить общие принципы его использования. Использование этого простого инструмента позволяет вам быстро приводить все таблицы к однообразному формату и получать тот результат, который необходим.
Как скопировать таблицу с шириной столбцов и высотой строк
Допустим, у нас есть такая таблица, формат которой необходимо сохранить при копировании:
При копировании на другой лист привычным методом Ctrl+C – Ctrl+V. Получаем нежелательный результат:
Поэтому приходится вручную «расширять» ее, чтобы привести в удобный вид. Если таблица большая, то «возиться» придется долго. Но есть способ существенно сократить временные потери.
Способ1:Используем специальную вставку
- Выделяем исходную таблицу, которую нам необходимо скопировать, нажимаем на Ctrl+C.
- Выделяем новую (уже скопированную) таблицу, куда нам необходимо формат ширины столбцов и нажимаем на ячейку правой кнопкой мыши, после чего в выпадающем меню находим раздел «Специальная вставка».
- Выбираем в нем необходимый пункт напротив опции «ширина столбцов», нажимаем «ОК».
Она получила исходные параметры и выглядит идеально точно.
Способ 2: Выделяем столбцы перед копированием
Секрет данного способа в том, что если перед копированием таблицы выделить ее столбцы вместе с заголовками, то при вставке ширина каждого столбца будет так же скопирована.
- Выделяем столбцы листов которые содержат исходные данные.
- Копируем и вставляем быстро получая желаемый результат.
Для каждого случая рационально применять свой способ. Но стоит отметить, что второй способ позволяет нам не только быстро переносить таблицу вместе с форматом, но и копировать высоту строк. Ведь в меню специальной вставки нет опции «высоту строк». Поэтому для решения такой задачи следует действовать так:
- Выделяем целые строки листа, которые охватывают требуемый диапазон данных:
- Ниже вставляем ее копию:
Полезный совет! Самый быстрый способ скопировать сложную и большую таблицу, сохранив ее ширину столбцов и высоту строк – это копировать ее целым листом. О том, как это сделать читайте: копирование и перемещение листов.
Вставка значений формул сохраняя формат таблицы
Специальная вставка хоть и не идеальна, все же не стоит недооценивать ее возможности. Например, как вставить значение формулы в таблицу Excel и сохранить формат ячеек.
Чтобы решить такую задачу следует выполнить 2 операции, используя специальную вставку в Excel.
Операция I:
- Выделяем исходную таблицу с формулами и копируем.
- В месте где нужно вставить диапазон данных со значениями (но уже без формул), выбираем опцию «значения». Жмем ОК.
Операция II:
Так как скопированный диапазон у нас еще находится в буфере обмена после копирования, то мы сразу еще раз вызываем специальную вставку где выбираем опцию «форматы». Жмем ОК.
Мы вставили значения формул в таблицу и сохранили форматы ячеек. Как вы догадались можно сделать и третью операцию для копирования ширины столбцов, как описано выше.
Полезный совет! Чтобы не выполнять вторую операцию можно воспользоваться инструментом «формат по образцу».
Microsoft Excel предоставляет пользователям практически неограниченные возможности для подсчета простейших функций и выполнения ряда других процедур. Использование программы позволяет устанавливать форматы, сохранять значения ячеек, работать с формулами, переносить и изменять их, таким образом, как это удобно для пользователей.
Как копировать таблицу в Excel сохраняя формат ячеек
Тем, кто постоянно работает с Microsoft Excel, часто приходится задаваться вопросом правильного копирования данных таблицы с сохранением форматирования, формул или их значений.
Как вставить формулу в таблицу Excel и сохранить формат таблицы? Ведь при решении данной задачи можно экономить вагон времени. Для этого будем использовать функцию «Специальная вставка» – это простой инструмент, который позволяет быстро решить сложные задачи и освоить общие принципы его использования. Использование этого простого инструмента позволяет вам быстро приводить все таблицы к однообразному формату и получать тот результат, который необходим.
Как скопировать таблицу с шириной столбцов и высотой строк
Допустим, у нас есть такая таблица, формат которой необходимо сохранить при копировании:
При копировании на другой лист привычным методом Ctrl+C – Ctrl+V. Получаем нежелательный результат:
Поэтому приходится вручную «расширять» ее, чтобы привести в удобный вид. Если таблица большая, то «возиться» придется долго. Но есть способ существенно сократить временные потери.
Способ1:Используем специальную вставку
- Выделяем исходную таблицу, которую нам необходимо скопировать, нажимаем на Ctrl+C.
- Выделяем новую (уже скопированную) таблицу, куда нам необходимо формат ширины столбцов и нажимаем на ячейку правой кнопкой мыши, после чего в выпадающем меню находим раздел «Специальная вставка».
- Выбираем в нем необходимый пункт напротив опции «ширина столбцов», нажимаем «ОК».
Она получила исходные параметры и выглядит идеально точно.
Способ 2: Выделяем столбцы перед копированием
Секрет данного способа в том, что если перед копированием таблицы выделить ее столбцы вместе с заголовками, то при вставке ширина каждого столбца будет так же скопирована.
- Выделяем столбцы листов которые содержат исходные данные.
- Копируем и вставляем быстро получая желаемый результат.
Для каждого случая рационально применять свой способ. Но стоит отметить, что второй способ позволяет нам не только быстро переносить таблицу вместе с форматом, но и копировать высоту строк. Ведь в меню специальной вставки нет опции «высоту строк». Поэтому для решения такой задачи следует действовать так:
- Выделяем целые строки листа, которые охватывают требуемый диапазон данных:
- Ниже вставляем ее копию:
Полезный совет! Самый быстрый способ скопировать сложную и большую таблицу, сохранив ее ширину столбцов и высоту строк – это копировать ее целым листом. О том, как это сделать читайте: копирование и перемещение листов.
Вставка значений формул сохраняя формат таблицы
Специальная вставка хоть и не идеальна, все же не стоит недооценивать ее возможности. Например, как вставить значение формулы в таблицу Excel и сохранить формат ячеек.
Чтобы решить такую задачу следует выполнить 2 операции, используя специальную вставку в Excel.
- Выделяем исходную таблицу с формулами и копируем.
- В месте где нужно вставить диапазон данных со значениями (но уже без формул), выбираем опцию «значения». Жмем ОК.
Так как скопированный диапазон у нас еще находится в буфере обмена после копирования, то мы сразу еще раз вызываем специальную вставку где выбираем опцию «форматы». Жмем ОК.
Мы вставили значения формул в таблицу и сохранили форматы ячеек. Как вы догадались можно сделать и третью операцию для копирования ширины столбцов, как описано выше.
Полезный совет! Чтобы не выполнять вторую операцию можно воспользоваться инструментом «формат по образцу».
Microsoft Excel предоставляет пользователям практически неограниченные возможности для подсчета простейших функций и выполнения ряда других процедур. Использование программы позволяет устанавливать форматы, сохранять значения ячеек, работать с формулами, переносить и изменять их, таким образом, как это удобно для пользователей.
Как в экселе скопировать таблицу на другой лист с сохранением формата
Всем, кто работает с Excel, периодически приходится переносить данные из одной таблицы в другую, а зачастую и просто копировать массивы в разные файлы. При этом необходимо сохранять исходные форматы ячеек, формулы, что в них находятся, и прочие переменные, которые могут потеряться при неправильном переносе.
Давайте разберёмся с тем, как переносить таблицу удобнее всего и рассмотрим несколько способов. Вам останется лишь выбрать тот, что наилучшим образом подходит к конкретной задачи, благо Microsoft побеспокоилась об удобстве своих пользователей в любой ситуации.
Копирование таблицы с сохранением структуры
Если у вас есть одна или несколько таблиц, форматирование которых необходимо сохранять при переносе, то обычный метод Ctrl+C – Ctrl+V не даст нужного результата.
В результате мы получим сжатые или растянутые ячейки, которые придётся вновь выравнивать по длине, чтобы они не перекрывали информацию.
Расширять вручную таблицы размером в 20-30 ячеек, тем более, когда у вас их несколько, не самая увлекательная задача. Однако существует несколько способов значительно упростить и оптимизировать весь процесс переноса при помощи инструментов, уже заложенных в программу.
Способ 1: Специальная вставка
Этот способ подойдёт в том случае, если из форматирования вам достаточно сохранить ширину столбцов и подтягивать дополнительные данные или формулы из другого файла/листа нет нужды.
- Выделите исходные таблицы и проведите обычный перенос комбинацией клавиш Ctrl+C – Ctrl+V.
- Как мы помним из предыдущего примера, ячейки получаются стандартного размера. Чтобы исправить это, выделите скопированный массив данных и кликните правой кнопкой по нему. В контекстном меню выберите пункт «Специальная вставка».
В результате у вас получится таблица идентичная той, что была в первом файле. Это удобно в том случае, если у вас десятки столбцов и выравнивать каждый, стандартными инструментами, нет времени/желания. Однако в этом методе есть недостаток — вам все равно придётся потратить немного времени, ведь изначально скопированная таблица не отвечает нашим запросам. Если это для вас неприемлемо, существует другой способ, при котором форматирование сохранится сразу при переносе.
Способ 2: Выделение столбцов перед копированием
В этом случае вы сразу получите нужный формат, достаточно выделить столбцы или строки, в зависимости от ситуации, вместе с заголовками. Таким образом, изначальная длина и ширина сохранятся в буфере обмена и на выходе вы получите нужный формат ячеек. Чтобы добиться такого результата, необходимо:
- Выделить столбцы или строки с исходными данными.
- Просто скопировать и вставить, получившаяся таблица сохранит изначальный вид.
В каждом отдельном случае рациональней использовать свой способ. Однако он будет оптимален для небольших таблиц, где выделение области копирования не займёт у вас более двух минут. Соответственно, его удобно применять в большинстве случаев, так как в специальной вставке, рассмотренной выше, невозможно сохранить высоту строк. Если вам необходимо выровнять строки заранее – это лучший выбор. Но зачастую помимо самой таблицы необходимо перенести и формулы, что в ней хранятся. В этом случае подойдёт следующий метод.
Способ 3: Вставка формул с сохранением формата
Специальную вставку можно использовать, в том числе, и для переноса значений формул с сохранением форматов ячеек. Это наиболее простой и при этом быстрый способ произвести подобную операцию. Может быть удобно при формировании таблиц на распечатку или отчётностей, где лишний вес файла влияет на скорость его загрузки и обработки.
Чтобы выполнить операцию, сделайте следующее:
- Выделите и скопируйте исходник.
- В контекстном меню вставки просто выберите «Значения» и подтвердите действие.
Вместо третьего действия можно использовать формат по образцу. Подойдёт, если копирование происходит в пределах одного файла, но на разные листы. В простонародье этот инструмент ещё именуют «метёлочкой».
Перенос таблицы из одного файла в другой не должен занять у вас более пары минут, какое бы количество данных не находилось в исходнике. Достаточно выбрать один из описанных выше способов в зависимости от задачи, которая перед вами стоит. Умелое комбинирование методов транспортировки таблиц позволит сохранить много нервов и времени, особенно при составлении квартальных сводок и прочей отчётности. Однако не забывайте, что сбои могут проходить в любой программе, поэтому перепроверяйте данные, прежде чем отправить их на утверждение.
Как перенести таблицу из excel в excel с сохранением формата
Как копировать таблицу в Excel сохраняя формат ячеек
- Выделяем исходную таблицу, которую нам необходимо скопировать, нажимаем на Ctrl+C.
- Выделяем новую (уже скопированную) таблицу, куда нам необходимо формат ширины столбцов и нажимаем на ячейку правой кнопкой мыши, после чего в выпадающем меню находим раздел «Специальная вставка».
- Выбираем в нем необходимый пункт напротив опции «ширина столбцов», нажимаем «ОК».
- Выделяем столбцы листов которые содержат исходные данные.
- Копируем и вставляем быстро получая желаемый результат.
- Выделяем целые строки листа, которые охватывают требуемый диапазон данных:
- Ниже вставляем ее копию:
- Выделяем исходную таблицу с формулами и копируем.
- В месте где нужно вставить диапазон данных со значениями (но уже без формул), выбираем опцию «значения». Жмем ОК.
Как перенести таблицу в Excel: пошаговая инструкция
Перенос таблицы в Excel
Копирование таблицы в Excel
- Копируем и вставляем таблицу
- Метод 1: простое копирование
- Метод 2: копируем только значения
- Метод 3: копируем таблицу с сохранением ширины столбцов
- Метод 4: вставляем таблицу в виде рисунка
- Метод 5: копируем весь лист
- Любым удобным способом (например, с помощью зажатой левой кнопки мыши) выделяем диапазон ячеек, которые планируем поместить в буфер обмена, другими словами, скопировать.
- Далее правой кнопкой мыши щелкаем в любом месте внутри выделения и в открывшемся списке останавливаемся на команде “Копировать”.
Для копирования можно просто нажать комбинацию Ctrl+C на клавиатуре (после того, как будет выполнено выделение). Требуемую команду можно, также, найти на ленте программы (вкладка “Главная”, группа “Буфер обмена”). Щелкнуть нужно именно по значку, а не по стрелке вниз рядом с ним.
- Переходим к ячейке на нужном листе (в текущей или другой книге), начиная с которой планируем вставку скопированных данных. Эта ячейка будет самым верхним левым элементом вставленной таблицы. Щелкаем по ней правой кнопкой мыши и в раскрывшемся списке нам нужна команда “Вставить” (первый значок в группе “Параметры вставки”). В нашем случае мы выбрали текущий лист.
Как и при копировании данных для вставки можно воспользоваться горячими клавишами – Ctrl+V. Или же щелкаем по нужной команде на ленте программы (в той же вкладке “Главная”, группа “Буфер обмена”). Кликнуть необходимо именно по значку, как показано на скриншоте ниже, а не по надписи “Вставить”.
- Независимо от выбранного способа копирования и вставки данных, копия таблицы появится в выбранном месте. Форматирование ячеек и содержащиеся в них формулы, при этом, будут сохранены.
- Любым из описанных выше методов выделяем и копируем исходные элементы.
- Правой кнопкой мыши щелкаем по ячейке, с которой планируем вставку скопированных значений, и в раскрывшемся контекстном меню кликаем по варианту “Значения” (значок в виде папки с цифрами 123).Здесь же представлены другие варианты специальной вставки: только формулы, значения и форматы чисел, форматирование и т.д.
- Для начала выделяем и копируем таблицу (пользуемся любым удобным методом).
- Выбрав ячейку для вставки данных щелкаем по ней правой кнопкой мыши и в вариантах “Специальной вставки” выбираем пункт “Сохранить ширину столбцов оригинала”.
- В нашем случае мы получили вот такой результат (на новом листе).
- В контекстном меню ячейки щелкаем по самой команде “Специальная вставка” и открывшемся окне выбираем вариант “ширины столбцов”.
- Размер столбцов в выбранном месте будет скорректирован с учетом исходной таблицы.
- Теперь мы можем выполнить копирование-вставку таблицы в эту область обычным способом.
- После того, как таблица будет скопирована, в контекстном меню выбранной для вставки ячейки останавливаемся на пункте “Рисунок” в вариантах “Специальной вставки”.
- Таким образом, мы получим продублированную в виде картинки таблицу, которую можно перемещать, поворачивать, а также менять ее размер. Но отредактировать данные и изменить их внешний вид уже не получится.
- Выделяем все содержимое листа, щелкнув по значку на пересечении горизонтальной и вертикальной панелей координат.
Либо можно воспользоваться горячими клавишами Ctrl+A: нажимаем один раз, если курсор установлен в пустой ячейке или два раза, если выбран заполненный элемент (за исключением единичных ячеек, в этом случае, также, достаточно одного нажатия).
- Все ячейки листа должны выделиться. И теперь их можно скопировать любым удобным способом.
- Переходим в другой лист/документ (создаем новый или переключаемся в уже имеющийся). Щелкаем по значку на пересечении координат, после чего вставляем данные, например, воспользовавшись сочетанием клавиш Ctrl+V.
- В результате, получаем копию листа с сохранением размеров ячеек и исходного форматирования.
- Щелкаем правой кнопкой мыши по названию листа в нижней части окна программы. В открывшемся контекстном меню выбираем пункт “Переместить или скопировать”.
- Появится небольшое окошко, в котором мы настраиваем действие, которое требуется выполнить в отношении выбранного листа, и жмем OK:
- перемещение/копирование в текущей книге с последующим выбором местоположения;
- перемещение/копирование в новую книгу;
- чтобы было выполнено именно копирование, не забываем поставить галочку напротив соответствующего параметра.
- В нашем случае мы выбрали новый лист и получили вот такой результат. Обратите внимание, что вместе с содержимым листа было скопировано и его имя (при необходимости, его можно изменить – также, через контекстное меню листа).
Пользователям, работающим с офисным пакетом MS Excel, требуется создавать дубликаты таблиц. Поэт…
Пользователям, работающим с офисным
пакетом MS Excel, требуется создавать
дубликаты таблиц. Поэтому важно знать,
как скопировать таблицу из Excel в Excel.
Если пользователь не знает нюансов, то
в результате получит таблицу с измененными
внешними и параметрическими данными.
В
вопросе, как скопировать таблицу
Эксель в Эксель, необходимо
воспользоваться одним из способов:
- копировать объект по умолчанию;
- копировать значения;
-
копировать таблицу с сохранением ширины
столбца; - копировать лист.
Подсказка:
для первых трех способов при вставке
таблицы на новом листе появляется
вспомогательное окно. При раскрытии
пиктограммы пользователь выбирает
необходимую опцию. Единственное, что
влияет на результат,– копирование с
формулами или отображение результата
вычислений.
Копирование
по умолчанию
Указанная
опция создает дубликат объекта с
сохранением формул и форматирования.
Чтобы воспользоваться этим способом,
нужно знать, как скопировать таблицу
в Экселе. Для этого нужно:
-
Выделить диапазон, необходимый для
копирования. -
Скопировать область понравившимся
способом: кликнуть правой кнопкой мыши (ПКМ) по
выделенной области и выбрать опцию
«Копировать» или нажать CTRL+C, или активировать пиктограмму на панели
инструментов в блоке «Буфер обмена»
(вкладка «Главная»).
-
Открыть другой лист или ту область, где
будет размещаться дубликат. -
Активировать клетку, которая станет
верхней левой ячейкой новой таблицы. -
Вставить объект одним из способов: через контекстное меню (ПКМ – Вставить) или CTRL+V, или нажатием на пиктограмму «Вставить»
на панели инструментов на вкладке
«Главная».
Представленный
алгоритм отвечает на вопрос, как
скопировать таблицу в Эксель без
изменений, с сохранением функций и
форматирования.
Копирование
значений
Способ,
как скопировать таблицу с Эксель в
Эксель, необходим для вставки объекта
с сохранением значений, но не формул.
Чтобы воспользоваться предложенным
алгоритмом, необходимо:
-
Выделить диапазон, необходимый для
копирования. - Скопировать область удобным способом.
-
Открыть другой лист или ту область, где
будет размещаться дубликат. -
Активировать клетку, которая станет
верхней левой ячейкой новой таблицы. - Вставить объект удобным способом.
- Раскрыть пиктограмму «Вставить».
-
Установить переключатель на опцию
«Только значения».
Примечание:
-
Вставленный объект
лишается исходных форматов, т.е. на
экране отображаются только значения.
Если пользователю необходимо сохранить
исходное форматирование и указать
значения, то нужно активировать опцию
«Значение и форматы оригинала».
-
Подобные опции отображаются
в контекстном меню, пункте «Специальная
вставка». -
Если необходимо вставить
только значения и сохранить форматирование
числовых данных, то пользователь
выбирает опцию «Значения и форматы
чисел». В таком случае форматирование
таблицы не сохраняется. На экране
отображается значения и формат числовой
информации.
Создание
копии с сохранением ширины столбцов
При
изучении вопроса, как копировать из
Эксель в Эксель, пользователей
интересует и то, как сохранить ширину
столбцов. Чтобы скопировать и вставить
объект с сохранением заданной ширины
столбца, необходимо:
-
Выполнить пункты 1-6 из алгоритма
«Копирование значений». -
При раскрытии пиктограммы вставки
выбрать опцию «Сохранить ширину
столбцов».
Ширина
столбца по умолчанию составляет 8,43
единицы. При вставке таблицы на новый
лист или в новую книгу ширина столбцов
принимает значения по умолчанию. Поэтому
необходимо активировать соответствующую
опцию в контекстном меню. В таком случае
объект сохраняет не только исходное
форматирование, но и формулы, и
установленную ширину колонок.
Копирование
листа
Если
пользователю нужно перенести электронную
таблицу на другой лист, то можно
воспользоваться копированием листа.
Этот способ подходит, если нужно
дублировать все, что располагается на
странице. Для этого необходимо:
-
Выбрать любой метод выделения содержимого
на листе: нажать CTRL+A или кликнуть на прямоугольник, расположенный
на пересечении вертикальной и
горизонтальной панели координат.
- Скопировать диапазон нажатием CTRL+С.
-
Перейти на другой лист или открыть
новую книгу. -
Выделить таблицу любым способом из
пункта 1. - Нажать CTRL+V.
После
выполнения алгоритма на новом листе
появляется идентичная таблица, сохранившая
формулы, форматирование и ширину
столбцов.
Вставка
в виде изображения
Случается,
что нужно вставить электронную таблицу
как рисунок. Чтобы достичь поставленной
цели, необходимо:
-
Выполнить пункты 1-4 из алгоритма
«Копирование значений». - Перейти на вкладку «Главная».
-
В блоке «Буфер обмена» раскрыть
пиктограмму «Вставить». - Выбрать пункт «Как рисунок».
-
Активировать опцию «Вставить как
рисунок».
После
выполнения алгоритма пользователь
заметит, что объект вставлен в виде
изображения. Ситуация осложняется тем,
что границы объекта не совпадают с
разметкой листа. Чтобы избежать подобного
расположения вещей, необходимо:
- Перейти в меню «Вид».
- Снять переключатель на опции «Сетка».
Сетка
исчезла. Изображение корректно
отображается. Если кликнуть ПКМ по
вставленной таблице, то пользователь
заметит, что таблица отображается в
виде рисунка. Соответственно,
отредактировать объект в качестве
таблицы не получится, только как рисунок
с помощью контекстного меню или вкладки
«Формат».
Инструментарий
MS Excel расширяет функциональность
пользователя по автоматизации действий
и копированию и вставке объектов.

Как мы все знаем, Microsoft Excel – очень полезная и популярная рабочая книга, которую пользователи могут хранить любые важные данные.
В Microsoft Excel пользователи могут выполнять несколько различных типов задач, таких как автоматически переносить данные с одного листа Excel на другой, обновлять один лист Excel с другого листа , копировать данные с одного листа на другой в Excel и т. д. для удобства.
Но сегодня в этом моем сообщении блога я расскажу о , как автоматически копировать данные из одной ячейки в другую в Excel ? Кроме того, узнайте , как автоматически обновлять один лист Excel с другого листа, автоматически переносить данные с одного листа Excel на другой, и многое другое подробно.
Итак, просто внимательно просмотрите этот блог.
Содержание
- Практический сценарий
- Методы передачи данных из одной книги Excel в другую
- Метод № 1: автоматически Обновление одного листа Excel с другого листа
- Метод № 2: обновить электронную таблицу Excel данными из другой электронной таблицы
- Метод № 3: Как автоматически скопировать данные из одной ячейки в другую в Excel
- Метод № 4: Как скопировать данные с одного листа на другой в Excel с помощью формулы
- Метод № 5: копирование данных с одного листа на другой в Excel с помощью макросов
- Рекомендуемое решение: средство восстановления и восстановления MS Excel
- Шаги по использованию средства восстановления и восстановления MS Excel:
- Заключение:
- Маргрет
- MicroKnowledge, Inc.
- Приведенные ниже шаги объясняют, как настроить это с помощью Excel 2007 или более поздней версии.
Практический сценарий
Хорошо, сначала я должен упомянуть, что я полный любитель когда дело доходит до превосходства. У меня нет опыта работы с VBA или макросами, поэтому, если вы не уверены, знаю ли я что-то еще, вероятно, не знаю.
У меня есть рабочая тетрадь с 6 листами внутри; один из листов – мастер; это просто остальные 6 листов, составленные в один большой. Мне нужно настроить его так, чтобы любые новые данные, введенные в новые отдельные листы, автоматически вводились в мастер-лист в первой пустой строке.
Столбцы не одинаковы на всех листах. . Надеюсь, здесь профи будет легче, чем мне, в этом я бился головой о стену. Я буду тщательно проверять эту ветку, поэтому, если вам понадобится дополнительная информация, просто дайте мне знать …
Заранее благодарим за любую помощь.
Источник: https://ccm.net/forum/affich-1019001-automatically-update-master-worksheet-from- другие рабочие листы
Методы передачи данных из одной книги Excel в другую
Существует множество различных способов переноса данных из одной книги Excel в другую , и они следующие:
Метод № 1: автоматически Обновление одного листа Excel с другого листа
В книге MS Excel мы можем легко обновить данные, связав один лист с другим. Эта ссылка известна как динамическая формула, которая автоматически передает данные из одной книги Excel в другую .
Одна книга Excel называется источником рабочий лист , где эта ссылка автоматически переносит данные рабочего листа, а другая книга называется целевым листом , в котором он автоматически обновляет данные рабочего листа и содержит формулу связи.

Ниже приведены две разные точки для связывания Excel. данные книги для автоматических обновлений.
1) С использованием функции копирования и вставки
- В исходный лист, выберите и скопируйте данные, которые вы хотите связать на другом листе.
- Теперь на целевом листе Вставьте данные, к которым вы связали исходный лист ячейки.
- После этого выберите меню Вставить ссылку из Другие параметры вставки в книге Excel

- Сохраните всю свою работу из исходного рабочего листа перед его закрытием.
2) Введите формулу вручную
- Откройте целевой рабочий лист, коснитесь ячейки, в которой есть формула связи, и поместите знак равенства (=) поперек нее.
- Теперь перейдите к источник ш eet и коснитесь ячейки, в которой есть данные. нажмите Enter на клавиатуре и сохраните свои задачи.
Примечание- Всегда помните одну вещь, что формат исходного рабочего листа и конечный рабочий лист одинаковы.
Метод № 2: обновить электронную таблицу Excel данными из другой электронной таблицы
Чтобы обновить электронные таблицы Excel данными из другой электронной таблицы, просто следуйте приведенным ниже пунктам, которые будут применимы к версии Excel 2019, 2016, 2013, 2010, 2007.
- Сначала перейдите в меню Данные .
- Выберите параметр Обновить все

- Здесь вы должны увидеть, когда и как обновляется соединение
- Теперь щелкните любую ячейку, содержащую подключенные данные.
- Снова в меню Данные , cli ck на стрелке рядом с параметром Обновить все и выберите Свойства соединения

- После этого в меню Использование установите параметры которые вы хотите изменить.
- На вкладке Использование установите любые параметры, которые вы хотите изменить.
Примечание. Если размер книги данных Excel большой, я рекомендую регулярно проверять меню Включить фоновое обновление .
Метод № 3: Как автоматически скопировать данные из одной ячейки в другую в Excel
Чтобы скопировать данные из одной ячейки в другую в Excel, просто выполните следующие пункты, указанные ниже:
- Сначала откройте исходный рабочий лист и целевой рабочий лист.
- На исходном листе перейдите к листу, который вы хотите переместить или скопировать.
- Теперь нажмите меню Главная и выберите параметр Формат .
- Затем выберите «Переместить или скопировать лист» в разделе «Организовать листы».
- После этого снова в в меню Главная выберите параметр Формат в группе ячеек.
- Здесь в Переместить или скопировать выберите целевой лист, и Excel отобразит только открытые листы в списке.

- Иначе, если вы хотите скопировать рабочий лист вместо перемещения, сделайте копию книги Excel перед

- Наконец, нажмите ОК кнопку, чтобы скопировать или переместить целевую электронную таблицу Excel.

Метод № 4: Как скопировать данные с одного листа на другой в Excel с помощью формулы
Вы можете копировать данные с одного листа на другой в Excel с помощью формулы . Вот шаги, которые необходимо выполнить:
- Для копирования и вставки ячейки Excel в текущий рабочий лист Excel, , например; скопируйте ячейку От A1 до D5, вы можете просто выбрать целевую ячейку D5, затем ввести = A1 и нажать клавишу Enter, чтобы получить значение A1.
- Для копирования и вставки ячеек с одного рабочего листа на другой, например скопируйте ячейку A1 листа Sheet1 в ячейку D5 листа Sheet2, выберите ячейку D5 на листе Sheet2, затем введите = Sheet1! A1 и нажмите клавишу Enter, чтобы получить значение.
Метод № 5: копирование данных с одного листа на другой в Excel с помощью макросов
С помощью макросов вы можете копировать данные с одного рабочего листа на другой , но перед этим вот несколько важных советов, о которых вы должны позаботиться:
- Правильно сохраняйте расширение файла в вашу книгу Excel.
- Не обязательно, чтобы ваша электронная таблица имела поддержку макросов для выполнения этой задачи.
- Код Выбранные вами файлы также могут быть сохранены на другом листе.
- Поскольку коды уже указывают детали, нет необходимости сначала активировать книгу или ячейки Excel.
- Таким образом, ниже приведен код для выполнения этой задачи.
Sub OpenWorkbook ()
‘Открыть книгу
‘Метод открытия требует ссылки на полный путь к файлу.
Workbooks.Open «C: Users username Documents New Data.xlsx»‘ Метод открытия имеет дополнительные параметры
‘Workbooks.Open (FileName, UpdateLinks, ReadOnly, Format, Password, WriteResPassword, IgnoreReadOnlyRecommended, Origin, Delimiter, Editable, Notify, Converter, AddToMru, Local, CorruptLoad)End Sub
Sub CloseWorkbook ()
‘Закройте книгу
Workbooks («New Data.xlsx»). Close SaveChanges: = True
‘Метод Close имеет дополнительные параметры
‘ Workbooks.Close (SaveChanges, Filename, RouteWorkbook)End Sub
Рекомендуемое решение: средство восстановления и восстановления MS Excel
Когда вы выполняете свою работу в MS Excel и по ошибке или случайно делаете это не сохранять данные книги, иначе ваш рабочий лист будет удален, тогда у нас есть для вас профессиональный инструмент восстановления, например MS Excel Repair & Recovery Tool .
С С помощью этого инструмента вы также можете легко восстановить все потерянные данные или поврежденные файлы Excel. Это очень полезное программное обеспечение, позволяющее с легкостью возвращать все типы файлов MS Excel .


Шаги по использованию средства восстановления и восстановления MS Excel:
Заключение:
Ну, я старался изо всех сил, чтобы предоставить наилучшие возможные способы автоматической передачи данных с одного листа Excel на другой. Итак, с этого момента вы не можете нужно беспокоиться о как автоматически копировать данные из одной ячейки в другую в Excel.
Я надеюсь, что вы удовлетворены приведенными выше методами, предоставленными вам по обновлению листа Excel .
Таким образом, используйте их правильно, и в будущем, если вы захотите узнать об этом, вы можете воспользоваться помощью указанных решений.

Маргрет

Маргрет Артур – предприниматель и эксперт по контент-маркетингу. Она ведет технические блоги и специализируется на MS Office, Excel и других технических вопросах. Ее отличительное искусство подачи технической информации простым для понимания языком очень впечатляет. Когда не пишет, она любит незапланированные путешествия.
MicroKnowledge, Inc.
Excel имеет отличный, недостаточно используемый способ извлечения данных из мастер-листа и записи подмножеств этих данных на других листах. Таким образом, Excel может действовать как функциональная база данных с помощью компонента под названием Microsoft Query.
Предположим, у меня есть сводная таблица всех вопросов технической поддержки, заданных в 2013 году, со столбцом под названием Назначено Кому.

Теперь мне нужны три отдельных листа, по одному для каждого представителя службы поддержки в столбце« Кому назначено », которые будут содержать только билеты службы поддержки этого человека. Но в дополнение к этому мне нужно следующее, чтобы быть возможно:
- Новые данные, добавленные в основной лист, будут автоматически заполняться на соответствующих подмножествах листов.
- Мастер-лист можно сортировать и фильтровать сам по себе, не затрагивая подмножества листов.
- Функции и диаграммы, анализирующие данные на любом листе, должны автоматически подстраиваться под новые данные.
Звучит сложно? Это не так!
Приведенные ниже шаги объясняют, как настроить это с помощью Excel 2007 или более поздней версии.
(Эта функция также доступна в предыдущих версиях Excel. )
- Создайте все нужные листы в книге. Здесь я создал лист для каждого представителя службы поддержки.
- Создайте именованный диапазон для своей главной таблицы. Выделите данные в своей таблице (включая заголовки), введите e введите имя диапазона в поле имени слева от строки формул, затем нажмите Enter. Именованный диапазон необходим Microsoft Query для выбора данных для анализа.
- Создайте таблицу из вашей главной таблицы. Выделите свои данные, как описано выше. Откройте вкладку Вставить . Щелкните Таблица . Этот шаг немного избыточен, но преобразование ваших данных в таблицу имеет массу преимуществ, главное из которых состоит в том, что при добавлении в нее новых данных она автоматически расширяется для сбора новых данных. В свою очередь, это также автоматически расширит ваш именованный диапазон.
- Перейдите на лист, на который вы хотите поместить результаты запроса. Это может быть другой рабочий лист или даже другая книга.
- Щелкните вкладку Данные . Нажмите Из других источников . Выберите Из Microsoft Query . Откроется окно Выбрать источник данных .
- Выберите файлы Excel. Нажмите ОК . Откроется окно Выбрать книгу .
- Найдите и выберите книгу для запроса. Обратите внимание, что это может быть та же книга, что и открытая в данный момент. Нажмите ОК . Отображается Мастер запросов .
- Должны появиться ваши именованные диапазоны в левой части окна в виде таблицы. Я выберу все столбцы слева, чтобы показать их на листах подмножества. Щелкните Далее .
- На шаге мастера «Фильтровать данные» выберите фильтрацию данных, которые вы хотите отобразить на этом листе. Здесь я делаю лист Джерри, поэтому мне нужны только данные, где Назначено равно Джерри. Нажмите Далее .
- Выполните оставшиеся шаги в мастера, пока вы не будете готовы выбрать место назначения для ваших данных. В диалоговом окне Импорт данных убедитесь, что Таблица выбрана в качестве способа вставки ваших данных.. Я решил вставить данные в A1 на листе Джерри.
- Поскольку вы вставили данные в качестве таблицы у вас есть особая возможность Обновить, если вы вносите какие-либо изменения в основную таблицу. Вы можете найти Обновить на вкладке «Данные» или на вкладке «Работа с таблицами» Дизайн .
Вам понадобится повторить шаги 4–11 для каждого имеющегося у вас подмножества листов. Но как только все это настроено, у вас есть небольшая симпатичная база данных Excel!
Перемещение и копирование ячеек и их содержимого
Смотрите также какую нибудь литературу любой другой произвольной сам пытаюсь скопировать вставки. Например, можноПерейдите на закладку инструментов ряда других процедур. перед копированием таблицыA1 (относительный столбец иЧтобы вставить только формулу области вставки. Можно также нажать сочетаниеНажмите клавишу F2, чтобыВставить.ФайлКопироватьПримечание: по Basic’у, с указанной ячейки). Пытался и продолжить таблицу,
вставить только формат «Главная» выберите «Копировать». Использование программы позволяет выделить ее столбцы относительная строка): В группеСовет: клавиш CTRL+C. изменить ячейку. С.Сочетание клавиши выберите командуили клавиши CTRL+C. Мы стараемся как можно
чего сами начинали,что сделать через динамические то получается только или только их Перейдите в ячейку
устанавливать форматы, сохранять вместе с заголовками,C3буфер обмена Чтобы переместить или скопироватьВыделите левую верхнюю ячейку помощью клавиш соСочетание клавиш
Можно также нажать сочетание
-
ПараметрыНажмите кнопку оперативнее обеспечивать вас
-
нибудь полезное особо?тоже таблицы,но тут 2
-
такое значения.
F3 и нажмите значения ячеек, работать то при вставке
Примечание:на вкладке выделенный фрагмент на
-
области вставки или стрелками поместите курсор
-
Можно также нажать клавиши клавиш CTRL+C.. В категорииВставить
актуальными справочными материалами хочется программировать макросы…
-
проблемы, во первыхВесь вечер просидел,Примечание. Если данный инструмент
-
на инструмент «Главная»-«Вставить». с формулами, переносить ширина каждого столбца Вы также можете скопировать
Главная другой лист или
ту ячейку, куда в нужное место, CTRL+V.Щелкните правой кнопкой мышиДополнительноили клавиши CTRL+V.
-
на вашем языке.ikki
-
при копировании нужно всякие варианты испробовал. для вас не
-
Задание 2. Выделите диапазон и изменять их, будет так же
Перемещение и копирование ячеек
-
формулы в смежныенажмите кнопку
в другую книгу,
-
нужно вставить значение, а затем выделитеЕсли нажать стрелку под левую верхнюю ячейкув разделеВыделите ячейки, которые нужно
-
Эта страница переведена: я по справке растягивать на весь
Поиск в яндексе
является вспомогательным, а ячеек B2:C3. Нажмите таким образом, как
-
скопирована. ячейки с помощьюВставить
щелкните ярлычок другого
формат ячейки или содержимое, удерживая нажатой командой
-
-
области вставки, аВырезание, копирование и вставка
переместить или скопировать. автоматически, поэтому ее изучал. честно. диапазон,чтобы увидеть всю тоже не помог. скорее раздражительным, то комбинацию клавиш CTRL+C это удобно дляВыделяем столбцы листов которые маркер заполнения
-
, выберите пункт листа или выберите формулу. клавишу SHIFT.Вставить затем выберите пункт
снимите флажок
Выделение ячеек и диапазонов текст может содержатьно — немножко
таблицу,что вовсе неPelena
-
его можно отключить. и перейдите курсором пользователей. содержат исходные данные.. Убедившись, чтоСпециальная вставка
-
другую книгу иНа вкладкеНа вкладке, можно выбратьВставить вырезанные ячейки
-
Отображать кнопку параметров вставкиНа вкладке неточности и грамматические зная Pascal. желательно, и вторая
: Здравствуйте. Для этого зайдите на ячейку F3.Копировать данные в ExcelКопируем и вставляем быстро ссылки на ячейки
-
и нажмите кнопку выделите левую верхнююГлавнаяГлавная параметры вставки, которыеили при вставке содержимогоГлавная ошибки. Для насGuest проблема- так этоКопировать лист целиком в настройки программы: После чего нажмите можно с помощью получая желаемый результат. в формуле фруктовформулы ячейку области вставки.в группев группе следует применить кВставить скопированные ячейки.в группе
Перемещение и копирование ячеек с помощью мыши
важно, чтобы эта: Еще раз поражаюсь в первых пяти не вариант? «Файл»-«Параметры»-«Дополнительно»-«Вырезание, копирование и
-
комбинацию клавиш CTRL+V. стандартных системных средств:Для каждого случая рационально
в шаге 4
-
.На вкладке
-
Буфер обменаБуфер обмена выделенному диапазону..По умолчанию режим перетаскиванияБуфер обмена
статья была вам Вам) строчках(тк с А5)
-
KostyanBr вставка». Там жеЗадание 3. По предварительно контекстное меню, перетягивание применять свой способ. требуемого результата, выделитеВыделите ячейку с формулой,
Главнаящелкните стрелку подвыполните одно из
-
При копировании значения последовательноСовет включен, поэтому можновыполните одно из полезна. Просим вас
Спасибо!) при копировании стоят: Да в принципе уберите галочку напротив выделенному диапазону B2:C3 курсора Excel мышкой Но стоит отметить, ячейку, содержащую формулы, которую нужно скопировать.в группе кнопкой указанных ниже действий. вставляются в строки
Чтобы переместить или скопировать перемещать и копировать указанных ниже действий. уделить пару секундбуду изучать,а много значения #ЗНАЧ! можно и весь «Отображать кнопку параметров
Вставка скопированных и перемещенных ячеек между существующими ячейками
-
щелкните правой кнопкой (за квадратик), комбинация что второй способ а затем перетащите
В группе
-
Буфер обменаВставитьЧтобы переместить выделенный фрагмент, и столбцы. Если выделенный фрагмент на ячейки с помощью
-
Чтобы переместить ячейки, нажмите и сообщить, помогла времени на это
в чем проблема,людииии…..помогитее…..измучался
скопировать, перенести, а вставки при вставке мышки. Из появившегося
-
клавиш CTRL+C. А позволяет нам не маркер заполнения через
буфер обмена
нажмите стрелку поди выполните одно нажмите кнопку
-
-
область вставки содержит другой лист или мыши. кнопку ли она вам, ушло?и вы все уже(( потом удалять шапку…
содержимого». контекстного меню выберите можно воспользоваться удобным только быстро переносить диапазон, который необходимона вкладке кнопкой из следующих действий:Вырезать скрытые строки или
-
в другую книгу,Выделите ячейки или диапазонВырезать с помощью кнопок прям по пунктам
пробовал чтото наподобие (если нет вариантовЧтобы копировать формат ячейки опцию «Копировать». Теперь инструментом «Буфер обмена». таблицу вместе с
Копирование только видимых ячеек
заполнить.ГлавнаяВставитьчтобы вставить только значения,. столбцы, возможно, потребуется щелкните ярлычок другого ячеек, которые требуется.
-
внизу страницы. Для делали в спавке?
там вопрос подобный
-
проще) в Excel нужно щелкните правой кнопкой В чем разница? форматом, но иКопирование и вставка формулынажмите кнопкуи выберите пункт выберите вариант
-
Сочетание клавиш отобразить их, чтобы листа или выберите переместить или скопировать.Сочетание клавиш удобства также приводимIgor67
-
Виталий поднимал уже…Pelena использовать инструмент «Формат мышки по ячейкеКопирование стандартными средствами – копировать высоту строк.
в другую ячейку
КопироватьСохранить ширину столбцов оригиналазначения
-
Можно также нажать клавиши увидеть все скопированные
другую книгу иВыделение ячеек и диапазонов Можно также нажать клавиши ссылку на оригинал: ikki, а может Прикрепленные файлы post_214580.jpg: Можно ещё попробовать по образцу» предназначен F3 и щелкните это возможность скопировать
-
Ведь в меню или на листе..; CTRL+X.
данные.
выделите левую верхнююВыполните одно из указанных CTRL+X.
-
(на английском языке). лучше так, если (108.68 КБ)
выделить не диапазон, для копирования только по опции контекстного только один выделенный
специальной вставки нетИзменение типа ссылки: относительная,Выполните одно из следующихПримечание:чтобы вставить только форматыЧтобы скопировать выделенный фрагмент,При копировании и вставке ячейку области вставки. ниже действий.
Чтобы скопировать ячейки, нажмитеЧтобы переместить или скопировать таблица одна:)duracell17 а строки целиком оформления ячеек без меню «Вставить скопированные
Предотвращение замещения данных скопированными пустыми ячейками
-
элемент (диапазон ячеек, опции «высоту строк».
абсолютная, смешанная
-
действий.Мы стараемся как ячеек, выберите вариант нажмите кнопку скрытых или отфильтрованныхВ диалоговом окне
Для перемещения ячейки или
кнопку содержимое ячейки сActiveSheet.UsedRange.Cells(1, 1).CurrentRegion.Copy ThisWorkbook.Worksheets(«Лист2»).[a1]
-
: в добавок исходная — Копировать —
-
их значений. Принцип ячейки». Далее нажмите диаграмма, таблица и Поэтому для решенияТем, кто постоянно работаетЧтобы вставить формулу вместе можно оперативнее обеспечивать
ФорматированиеКопировать данных в другое
-
Вставка скопированных ячеек диапазона ячеек поместитеКопировать
Перемещение и копирование только содержимого ячейки
-
помощьюкстати, а у таблица
в файле приёмнике работы этого инструмента «ОК». т.п.). Стандартный метод такой задачи следует с Microsoft Excel, с форматированием, i вас актуальными справочными;
-
. приложение или ввыберите направление, в
указатель на границу
.
Вырезать
Вас еще не
ikki тоже выделить строку прост. Программой выделяетсяЗадание 4. По-прежнему выделяем позволяет перенести содержимое
действовать так:
часто приходится задаваться n группе материалами на вашемчтобы вставить только формулы,Сочетание клавиш другой экземпляр приложения
котором нужно сдвинуть
выделенного фрагмента. КогдаСочетание клавиш, было «глюков» с: пример в 2003-м. — Вставить место для временного B2:C3. Далее наведите
-
данных не толькоВыделяем целые строки листа, вопросом правильного копированиябуфер обмена языке. Эта страница выберите вариант
-
Можно также нажать сочетание Excel будут скопированы окружающие ячейки.
указатель примет форму
Можно также нажать сочетаниеКопировать Private Sub CommandButton1_Click()?
-
GuestKostyanBr хранения в оперативной
курсор мышки на
в приделах программ которые охватывают требуемый данных таблицы с
-
-
на вкладку переведена автоматически, поэтомуформулы клавиш CTRL+C. только видимые ячейки.Примечание указателя перемещения
-
клавиш CTRL+C.иКажется лишнее это,: ОГОГОГОшечки!!!!Спасибо большое!!!!сижу смотрю: Спасибо большое. Вроде памяти только форматов
рамку выделенного диапазона.
входящих в пакет диапазон данных: сохранением форматирования, формул
-
Главная
ее текст может.Щелкните в том местеВыделите диапазон ячеек, содержащий При вставке целых строк, перетащите ячейкуВыделите левую верхнюю ячейкуВставить и по мне на код и работает. без значений. Это Нажмите клавишу CTRL MS Office, ноНиже вставляем ее копию:
Копирование значений ячеек, форматов ячеек и только формул
или их значений., нажмите кнопку содержать неточности и
-
Примечание: ячейки, куда нужно пустые ячейки. или столбцов окружающие или диапазон ячеек
-
области вставки.. Или скопируйте определенного интереснее через назначение в недоумении)))
-
_Boroda_ очень удобно, когда
-
на клавиатуре. Возле и в другиеПолезный совет! Самый быстрыйКак вставить формулу в
Вставить
-
грамматические ошибки. Для Если копируемые формулы содержат вставить символы, илиВыделение ячеек и диапазонов строки и столбцы в новое расположение.
Совет:
содержимого или атрибутов макроса из стандартногоа можно попросить
-
: Предположу, что служебная нужно скопировать оформление курсора мышки появится Windows программы. способ скопировать сложную таблицу Excel и
-
. нас важно, чтобы относительные ссылки на дважды щелкните другуюНа вкладке сдвигаются соответственно внизЧтобы скопировать ячейки или
Чтобы переместить или скопировать ячеек. Например скопируйте
-
модуля автофигуре. И объяснение,что и как информация из столбцов и сохранить при
-
значок «+». УдерживаяИнструмент «Буфер обмена» позволяет и большую таблицу, сохранить формат таблицы?
-
Чтобы вставить формулу, только эта статья была ячейки, Excel настраивает ячейку для перемещения
Главная и влево. диапазон ячеек, поместите выделенный фрагмент на результатом формулы без автофигуру можно красиво так получилось?… M:S Вам не этом значения данных. левую клавишу мышки выделять в памяти сохранив ее ширину Ведь при решении iIn группе вам полезна. Просим ссылки (и относительные или копирования вв группеЕсли часть ячеек, строк указатель на границу другой лист или копирования формулы или оформить, и прощепочему прописываем на нужна.Чтобы воспользоваться данным инструментом и клавишу CTRL,
-
Копирование параметров ширины ячеек
программы до 24-х столбцов и высоту данной задачи можнобуфер обмена вас уделить пару части смешанных ссылок) нее данных.Буфер обмена
-
или столбцов на выделенного фрагмента, удерживая
в другую книгу,
-
скопировать только формулу. работать с макросом:) листе и вДля второго файла выделяем область формата перетащите диапазон, расположив
-
мест временного хранения строк – это экономить вагон времени.
на вкладку
секунд и сообщить, в скопированных формулах.На вкладке
-
нажмите кнопку листе не отображается, нажатой клавишу CTRL.
щелкните ярлычок другого
Ячейки в Excel перемещаютсяikki модуле код….
-
-
подойдет так: таблицы A1:D4. Дальше
его по необходимому содержимого данных. Таким копировать ее целым Для этого будемГлавная помогла ли она Допустим, ячейка B8ГлавнаяКопировать можно скопировать все
-
Когда указатель примет листа или выберите и копируются вместе: да откуда жна листе -Выделить столбцы В:L, надо нажать «Главная»-«Формат
адресу (F3:G4). Отпустите образом, вы можете листом. О том,
support.office.com
Перемещение и копирование формулы
использовать функцию «Специальная, нажмите кнопку вам, с помощью содержит формулу =СУММ(B1:B7).в группе. ячейки или только форму указателя копирования другую книгу и с формулами, итоговыми мне знать? :))) код для кнопки…а скопировать, перейти на по образцу». Курсор сначала клавишу мышки, поместить в оперативную как это сделать вставка» – этоВставить кнопок внизу страницы. Если скопировать этуБуфер обмена
Сочетание клавиш видимые. Например, можно, перетащите ячейку выделите левую верхнюю значениями, форматом ипроцесс идёт, и
-
почему мы именно новый лист, спецвставка мышки примет значок а потом CTRL. память 24 совершенно читайте: копирование и простой инструмент, который, выберите пункт
-
Для удобства также формулу в ячейкунажмите кнопку Можно также нажать сочетание
Перемещение формулы
-
скопировать только отображаемые или диапазон ячеек
-
ячейку области вставки. примечаниями. конца ему не на нем выделям — ширины столбцов инструмента. После чегоПримечание. Если выполнить данную
не связанных между перемещение листов. позволяет быстро решитьСпециальная вставка приводим ссылку на C8, новая формулаВставить
-
клавиш CTRL+C. итоговые данные на
-
в новое расположение.На вкладкеВ Excel ячейки можно видать. таблицу?и как так — ОК, Контрл+V. следует щелкнуть по операцию без нажатия собой элементов. Кроме
-
Специальная вставка хоть и сложные задачи ии нажмите кнопку оригинал (на английском будет ссылаться на.Выделите левую верхнюю ячейку листе со структурой.Примечание:Главная перемещать путем перетаскиванияпс. мы уходим
-
Копирование формулы
-
получается что таблица Вставляется именно так,
-
ячейке B7 для клавиши CTRL то того буфер обмена не идеальна, все освоить общие принципыформулы языке) .
-
соответствующие ячейки этогоСочетание клавиш
-
области вставки.Выделите ячейки, которые вы При перемещении ячеек вв группе или с помощью от темы и сама выделяется?это функция как нужно, без вставки. Как видите,
-
данные не скопируются, позволяет управлять содержимым же не стоит его использования. Использование.Важно, которые следует учитывать столбца: =СУММ(C1:C7). Если Можно также нажать сочетаниеНа вкладке хотите скопировать. приложении Excel замещаютсяБуфер обмена
команд потихоньку начинаем флудить. такая,которой стоит только излишних высот строк переместились только форматы а просто переместятся. хранилища оперативной памяти. недооценивать ее возможности. этого простого инструментаПримечание: возможности как может копируемые формулы содержат клавиш CTRL+V.
-
-
ГлавнаяВыделение ячеек и диапазонов существующие данные внажмите кнопкуВырезать ща модеры проснутся
-
-
указать ячейку внутри
-
А вот по
без значений.
-
Работа с буфером Например, как вставить
позволяет вам быстро Чтобы вставить только результаты измениться при перемещении абсолютные ссылки наНажмите клавишу ВВОД.в группеНа вкладке
-
|
области вставки. |
Вставить |
и |
|
|
и надают по таблицы? |
первому файлу немного |
|
Если после выделения диапазонаТеперь копируем смежный диапазон |
обмена ограничена в |
|
|
значение формулы в приводить все таблицы |
формул. В группе |
|
|
или копировании формулы ячейки, ссылки в |
Примечание: |
Буфер обменаГлавнаяПри копировании ячеек ссылки.Вставить
См. также
скопированных формулах не При двойном щелчке ячейкищелкните стрелку под
в группе на ячейки изменяются
support.office.com
Как копировать таблицу в Excel сохраняя формат ячеек
Сочетание клавиш.успехов вам. в модуле…почему мы Вас там данные щелчок по инструменту Для этого выделяем
MS Office. сохранить формат ячеек. и получать тотна вкладке ячейку. меняются. Если вы или нажатии клавиши кнопкойРедактирование автоматически. Но при Можно также нажать сочетаниеПеремещение ячеек путем перетаскиваниякстати… вспомнил - там прописываем как в объединенных ячейках «Формат по образцу», диапазон A4:D4. НаведитеНельзя вложиться в рамкиЧтобы решить такую задачу результат, который необходим.
Как скопировать таблицу с шириной столбцов и высотой строк
ГлавнаяПеремещение формулы: не получили ожидаемого F2 для редактирования
Вставитьнажмите кнопку перемещении ячеек ссылки клавиш CTRL+V.
Выделите ячейки или диапазон наверху этой страницы я понимаю процедуру столбцов J:K. Там то это действие указатель на точку одного урока, чтобы следует выполнить 2
Допустим, у нас есть
Способ1:Используем специальную вставку
- нажмите кнопкуПри перемещении формулы результата, попробуйте изменить
- активной ячейки клавишии выберите вариантНайти и выделить не изменяются, иПримечания: ячеек, которые требуется среди прочих есть тест и нигде вот так можно:
- позволяет зафиксировать нажатие в нижнем правом описать возможности копирования операции, используя специальную

такая таблица, форматВставить ссылки на ячейки
Способ 2: Выделяем столбцы перед копированием
ссылки в исходных со стрелками будутСпециальная вставкаи выберите команду вместо содержимого этих переместить или скопировать. кнопка «Ссылки». Кажется, ее не применяем?
- Выделить столбцы В:L, кнопки. Теперь можно
- углу курсора Excel в программе Excel.
вставку в Excel. которой необходимо сохранить, выберите команду в формуле не формулах на относительные работать только внутри.Выделить группу ячеек ячеек и всехВ Excel вырезанные илиНаведите указатель мыши на там что-то есть,ЗЫ совсем недавно скопировать, перейти на несколько раз щелкать
- и стрелка примет Это одна изОперация I:
- при копировании:
Специальная вставка изменяются вне зависимости или абсолютные, а данной ячейки. ЧтобыУстановите флажок. ячеек, которые на скопированные ячейки выделяются границу выделенной области. посмотрите. начал осваивать Excel,
Вставка значений формул сохраняя формат таблицы
новый лист, спецвставка по разным ячейкам вид жирного плюса наиболее часто используемыхВыделяем исходную таблицу сПри копировании на другойи выберите пункт от того, какой
затем снова скопировать с помощью клавишпропускать пустые ячейкиВ группе
них ссылаются, может
- анимированной пунктирной рамкой.Когда указатель примет вид
- ikki хотелось бы самому — ширины столбцов для вставки формата «+». Теперь удерживая функций в процессе


лист привычным методомзначения тип ссылок на ячейки. со стрелками переместиться.Выбор отображаться ошибка адресации. Чтобы снять это

указателя перемещения: а вот это разобраться и понять — ОК, Контрл+V. в несмежные диапазоны левую клавишу мышки, работы. Сначала рассмотримВ месте где нужно
Ctrl+C – Ctrl+V.. ячейки, который используется.При вставке скопированных данных
в другую ячейку,Дважды щелкните ячейку сщелкните элемент В этом случае выделение, нажмите клавишу, перетащите ячейку «мы еще не что и как…помогите… Топнуть в любом по одному клику. смещаем указатель на возможности перемещения данных вставить диапазон данных
exceltable.com
Копирование данных листа стандартными средствами Excel
Получаем нежелательный результат:Убедитесь, что ссылки наПри копировании формулы: к ним применяются сначала нажмите клавишу данными, которые нужноТолько видимые ячейки потребуется изменить ссылки ESC. или диапазон ячеек
проходили» (с) :)И спасибо за месте. Схватить мышойНа следующем уроке рассмотрим одну ячейку вниз. в Excel стандартными со значениями (ноПоэтому приходится вручную «расширять» ячейки в формулеПри копировании формулы параметры ширины целевых ВВОД, чтобы завершить переместить или скопировать.
и нажмите кнопку вручную.При перемещении ячеек путем в другое место.а какие там задачку!!! границу столбцов между преимущества инструмента «БуферТакой способ особенно эффективен системными средствами, а уже без формул), ее, чтобы привести дают нужный результат. изменится относительные ссылки ячеек. Чтобы изменить внесение изменений вПримечание
ОКЕсли выделенная область копирования вырезания и вставкиПеремещение ячеек с помощью могут быть глюки?ikki I и J обмена». для копирования формулы. дальше оценим преимущества выбираем опцию «значения». в удобный вид. При необходимости измените на ячейки.
Примеры копирования данных стандартными средствами Excel
ширину ячеек в активную ячейку.
По умолчанию можно редактировать. содержит скрытые ячейки, в приложении Excel
команд «Вырезать» иIgor67: Private Sub CommandButton1_Click()
Как копировать таблицу в Excel?
и протянуть ееАндрей коваленко Одна и та удобного инструмента «Буфер Жмем ОК. Если таблица большая, тип ссылки, выполнив
Выделите ячейку с формулой, соответствии с параметрамиПри вставке скопированных данных и выделять данныеНа вкладке строки или столбцы,
замещаются существующие данные «Вставить»
: 1 — этоActiveCell.CurrentRegion.Copy ThisWorkbook.Worksheets(«Лист2»).[a1]
вправо до того: В самом низу же формула каждый обмена».Операция II:
то «возиться» придется следующие действия. которую необходимо перенести. исходных ячеек, выполните можно выполнить любое непосредственно внутри ячейки,Главная
приложение Excel копирует в области вставки.Выделите ячейку или диапазон начало букваря определениеEnd Sub места, где была на названии листа раз автоматически меняетДля наглядного примера рассмотримТак как скопированный диапазон долго. Но естьВыделите ячейку с формулой.В группе
указанные ниже действия. из следующих действий: дважды щелкнув ее,в группе их. Может понадобитьсяЧтобы воспользоваться специальными вариантами ячеек. границ данных:)код в модуле граница между J нажать правой кнопкой адрес относительных ссылок. копирование диапазонов данных. у нас еще способ существенно сократить
В строка формулбуфер обменаВыделите ячейки, которые нужновставить только параметры форматирования но можно редактировать
Буфер обмена
Функциональное копирование смежных диапазонов ячеек
временно отобразить данные, вставки ячеек, можноНа вкладке2 — да вообще не нужен, и К. Выделить мыши «Переместить или Более детально этотПримечание. Другие элементы данных находится в буфере временные потери.выберите ссылку, которуюна вкладке
переместить или скопировать. ячейки, такие как и выделять данныенажмите кнопку которые не нужно щелкнуть стрелку подГлавная сам не силен можете удалить. test весь столбец J копировать… » и
способ будет рассмотрен (диаграммы, таблицы, фигуры обмена после копирования, вы хотите изменить.ГлавнаяВыделение ячеек и диапазонов цвет текста или
Вспомогательные инструменты для вставки данных
и в строкаКопировать копировать. кнопкойнажмите кнопку (в ВБА и — он и и удалить его. потом указать куда. на следующих уроках и т.п.) копируются то мы сразуВыделяем исходную таблицу, которуюНажимая клавишу F4, выберитенажмите кнопку
На вкладке цвет заливки (но формул..Выделите ячейку или диапазонВставитьВырезать Ехс вообще) надо в африке test Встать в А1,Княгницкий владимир по работе с аналогичным способом.
Инструмент «Формат по образцу»
еще раз вызываем нам необходимо скопировать, нужный тип ссылки.ВырезатьГлавная не содержимое ячеек);В ячейке выделите символы,Сочетание клавиш ячеек с данными,и выбрать нужныйили нажмите клавиши учиться, а все :) нажать Контрл Шифт: Если имеется в функциями и формулами.Чтобы легко освоить материал
специальную вставку где нажимаем на Ctrl+C.В таблице перечислены как.в группепреобразовать формулы в ячейках которые нужно скопировать Можно также нажать сочетание которые нужно переместить вариант, например CTRL+X. списываю на отсутствие
>> почему мы Енд, Главная - виду копирование таблицыПримечание. Аналогичным способом можно данный урок состоит выбираем опцию «форматы».Выделяем новую (уже скопированную) тип ссылки будутТакже можно переместить формулыБуфер обмена в вычисленные значения или переместить.
клавиш CTRL+C. или скопировать.Специальная вставка
exceltable.com
Как скопировать таблицу на другой лист в excel?
Выделите ячейку, в которую времени. Но встречались именно на нем стрелочка под словом на другой лист, скопировать столбец таблицы из практических заданий.
Жмем ОК. таблицу, куда нам обновления, если формула путем перетаскивания границывыполните одно из без переопределения существующегоВыделение символов в ячейкеВыделите левую верхнюю ячейкуВыделение ячеек и диапазоновили вы хотите переместить задачи когда пытался выделям таблицу? «Формат» на ленте
Как перенести таблицу на другой лист с сохранением размеров (Формулы/Formulas)
не изменяя размер в смежный диапазонКопировать выделенные ячейки вМы вставили значения формул необходимо формат ширины со ссылкой копируется выделенной ячейки в указанных ниже действий. форматирования;Чтобы выделить содержимое ячейки области вставки.
На вкладкеРисунок данные. через такие кнопки
ActiveCell — выделенная — Автоподбор высоты
конечной таблицы, а со стороны правой
Excel можно несколькими в таблицу и столбцов и нажимаем на две ячейки левую верхнюю ячейкуЧтобы переместить ячейки, нажмитевставить только формулы (но
Выполните следующие действияСовет:Главная.На вкладке подключать свои макросы, ячейка на текущем строки.
отображая как исходную вертикальной грани. Соответственно способами. Создайте таблицу,
сохранили форматы ячеек. на ячейку правой вниз и на области вставки. Это кнопку
не вычисленные значения).В ячейке
Чтобы переместить или скопироватьв группеПо умолчанию в приложенииГлавная но вылетал с листеduracell17 таблицу, то надо
курсор нужно смещать так как показано Как вы догадались кнопкой мыши, после две ячейки вправо. приведет к заменеВырезать
Выделите ячейку или диапазонДважды щелкните ячейку, а выделенный фрагмент наБуфер обмена Excel на листенажмите кнопку ошибкой. Где собака>>и как так: Проблема такая: выделить необходимый диапазон, не вниз, а на рисунке, а можно сделать и чего в выпадающемДля копируемой формулы: всех имеющихся данных.. ячеек со значениями, затем протащите указатель другой лист иливыполните одно из отображается кнопкаВставить
excelworld.ru
Копирование динамической таблицы на другой лист
порылась не понял, получается что таблица
есть таблица на нажать копировать. Затем вправо. в ячейку C2 третью операцию для меню находим разделПервоначальная ссылкаВыполните одно из действий,
Сочетание клавиш форматами или формулами, мыши, чтобы охватить в другую книгу, указанных ниже действий.Параметры вставкиили нажмите клавиши но решил для сама выделяется? листе 1, которая правой кнопкой наОбратите внимание. При выполнении добавьте примечание. копирования ширины столбцов, «Специальная вставка».Новая ссылка указанных ниже. Можно также нажать клавиши которые нужно скопировать.
содержимое ячейки, которое щелкните ярлычок другого
Чтобы переместить выделенный фрагмент,
, которая позволяет получить CTRL+V. себя избегать….CurrentRegion — текущий
начинается не с целевой ячейке на задания 1 и
Очень важно чтобы форматы как описано выше.
Выбираем в нем необходимый$A$1 (абсолютный столбец иЧтобы вставить формулу и CTRL+X.
Выделение ячеек и диапазонов требуется выделить. листа или выберите
нажмите кнопку доступ к специальнымКопируйте ячейки на листе
Юрий М прямоугольный диапазон ячеек, первой строки,например с целевом листе, Специальная 2 после вставки ячеек отличались вПолезный совет! Чтобы не пункт напротив опции абсолютная строка) все форматирование
Чтобы скопировать ячейки, нажмитеНа вкладкеВ строке формул другую книгу иВырезать вариантам вставки ячеек,
с помощью команд: Уже несколько раз в который входит А5 и до вставка/Связанный рисунок (С).
рядом появляется вспомогательный исходной таблице. Содержимое
выполнять вторую операцию «ширина столбцов», нажимаем
$A$1
: ли n группе
кнопкуГлавнаяЩелкните ячейку, а затем выделите левую верхнюю. например
Копировать сталкивался с тем, текущая ячейка, ограниченный
А100.столбцов допустим штукKostyanBr инструмент со значком
ячеек не имеет можно воспользоваться инструментом «ОК».
A$1 (относительный столбец ибуфер обменаКопироватьв группе протащите указатель мыши, ячейку области вставки.Сочетание клавиш
Сохранить исходное форматированиеи
что кнопка из пустыми строками и 20.она постоянно может: Здравствуйте. Подскажите, пожалуйста, и тестом (Ctrl). значения за исключением
«формат по образцу».Она получила исходные параметры абсолютная строка)
на вкладку.
Буфер обмена чтобы охватить содержимоеНа вкладке
Можно также нажать клавиши
. Если не нужноВставить ПИ «Элементы управления» столбцыами либо границами изменяться.
как перенести таблицу Если кликнуть по наличия примечания.Microsoft Excel предоставляет пользователям
и выглядит идеально
C$1ГлавнаяСочетание клавишнажмите кнопку
ячейки, которое требуетсяГлавная CTRL+X. отображать эту кнопку. пропускает нажатия. Теперь листаКак скопировать ее
с одного листа нему или нажатьПереместим данные диапазона B2:C3
практически неограниченные возможности точно.$A1 (абсолютный столбец и
, нажмите кнопку Можно также нажать сочетаниеКопировать выделить в строкев группеЧтобы скопировать выделенный фрагмент,
при каждой вставке
Выделите ячейку или диапазон всё время рисуюGuest на лист 2,чтобы на другой с на клавиатуре CTRL,
в F3:G4. для подсчета простейшихСекрет данного способа в относительная строка)
Вставить клавиш CTRL+C.
. формул.Буфер обмена нажмите кнопку
ячеек, ее можно ячеек. кнопку из ПИ: Блин,спасибо большущеее!!!!! она начиналась с сохранением ширины/высоты ячеек? то высветится менюЗадание 1. Выделите диапазон функций и выполнения том, что если$A3.Выделите левую верхнюю ячейкуСочетание клавишС помощью клавиатуры
нажмите кнопкуКопировать отключить. Откройте вкладкуНажмите кнопку «Формы»а может посоветуете ячейки А1(или с Файлы прикрепляю. Когда для настройки параметров
planetaexcel.ru
B2:C3.
Как копировать таблицы в excel на другой лист
Всем, кто работает с Excel, периодически приходится переносить данные из одной таблицы в другую, а зачастую и просто копировать массивы в разные файлы. При этом необходимо сохранять исходные форматы ячеек, формулы, что в них находятся, и прочие переменные, которые могут потеряться при неправильном переносе.
Давайте разберёмся с тем, как переносить таблицу удобнее всего и рассмотрим несколько способов. Вам останется лишь выбрать тот, что наилучшим образом подходит к конкретной задачи, благо Microsoft побеспокоилась об удобстве своих пользователей в любой ситуации.
Копирование таблицы с сохранением структуры
Если у вас есть одна или несколько таблиц, форматирование которых необходимо сохранять при переносе, то обычный метод Ctrl+C – Ctrl+V не даст нужного результата.
В результате мы получим сжатые или растянутые ячейки, которые придётся вновь выравнивать по длине, чтобы они не перекрывали информацию.
Расширять вручную таблицы размером в 20-30 ячеек, тем более, когда у вас их несколько, не самая увлекательная задача. Однако существует несколько способов значительно упростить и оптимизировать весь процесс переноса при помощи инструментов, уже заложенных в программу.
Способ 1: Специальная вставка
Этот способ подойдёт в том случае, если из форматирования вам достаточно сохранить ширину столбцов и подтягивать дополнительные данные или формулы из другого файла/листа нет нужды.
- Выделите исходные таблицы и проведите обычный перенос комбинацией клавиш Ctrl+C – Ctrl+V.
- Как мы помним из предыдущего примера, ячейки получаются стандартного размера. Чтобы исправить это, выделите скопированный массив данных и кликните правой кнопкой по нему. В контекстном меню выберите пункт «Специальная вставка».
Нам потребуется «Ширины столбцов», поэтому выбираем соответствующий пункт и принимаем изменения.
В результате у вас получится таблица идентичная той, что была в первом файле. Это удобно в том случае, если у вас десятки столбцов и выравнивать каждый, стандартными инструментами, нет времени/желания. Однако в этом методе есть недостаток — вам все равно придётся потратить немного времени, ведь изначально скопированная таблица не отвечает нашим запросам. Если это для вас неприемлемо, существует другой способ, при котором форматирование сохранится сразу при переносе.
Способ 2: Выделение столбцов перед копированием
В этом случае вы сразу получите нужный формат, достаточно выделить столбцы или строки, в зависимости от ситуации, вместе с заголовками. Таким образом, изначальная длина и ширина сохранятся в буфере обмена и на выходе вы получите нужный формат ячеек. Чтобы добиться такого результата, необходимо:
- Выделить столбцы или строки с исходными данными.
- Просто скопировать и вставить, получившаяся таблица сохранит изначальный вид.
В каждом отдельном случае рациональней использовать свой способ. Однако он будет оптимален для небольших таблиц, где выделение области копирования не займёт у вас более двух минут. Соответственно, его удобно применять в большинстве случаев, так как в специальной вставке, рассмотренной выше, невозможно сохранить высоту строк. Если вам необходимо выровнять строки заранее – это лучший выбор. Но зачастую помимо самой таблицы необходимо перенести и формулы, что в ней хранятся. В этом случае подойдёт следующий метод.
Способ 3: Вставка формул с сохранением формата
Специальную вставку можно использовать, в том числе, и для переноса значений формул с сохранением форматов ячеек. Это наиболее простой и при этом быстрый способ произвести подобную операцию. Может быть удобно при формировании таблиц на распечатку или отчётностей, где лишний вес файла влияет на скорость его загрузки и обработки.
Чтобы выполнить операцию, сделайте следующее:
- Выделите и скопируйте исходник.
- В контекстном меню вставки просто выберите «Значения» и подтвердите действие.
Вместо третьего действия можно использовать формат по образцу. Подойдёт, если копирование происходит в пределах одного файла, но на разные листы. В простонародье этот инструмент ещё именуют «метёлочкой».
Перенос таблицы из одного файла в другой не должен занять у вас более пары минут, какое бы количество данных не находилось в исходнике. Достаточно выбрать один из описанных выше способов в зависимости от задачи, которая перед вами стоит. Умелое комбинирование методов транспортировки таблиц позволит сохранить много нервов и времени, особенно при составлении квартальных сводок и прочей отчётности. Однако не забывайте, что сбои могут проходить в любой программе, поэтому перепроверяйте данные, прежде чем отправить их на утверждение.
Как скопировать таблицу в Экселе и вставить
Excel поражает своих пользователей огромным функционалом, в котором порой невозможно разобраться без сторонней помощи. Сегодня мы будем рассматривать функцию копирования в Excel из одного документа в другой.
Способов копирования существует несколько, поэтому подходящий стоит выбирать в зависимости от вашей задачи. Стоит учитывать, есть ли необходимость в сохранении формул, а также месторасположение таблицы.
Способ 1. Стандартное копирование
Данный способ создает копию таблицы, сохраняя ее расположение и размещенные формулы.
1. Выделите область, которую необходимо скопировать. Затем в выделенной области щелкните правой кнопкой мыши, затем в контекстном меню выберите пункт «Копировать».
Есть и другие способы воспользоваться инструментом копирования. Самым простым вариантом является использование горячей клавиши Ctrl+C. Также можно воспользоваться соответствующей специальной иконкой в панели главного меню.
2. Откройте новый документ, затем выберите подходящую ячейку и нажмите по ней правой кнопкой мыши (это будет левая верхняя ячейка таблицы). В появившемся меню выберите пункт «Вставить».
Также можно ставить таблицу с помощью горячей клавиши Ctrl+V, предварительно выбрав ячейку, либо воспользоваться специальной кнопкой в контекстном меню.
После этой процедуры вы получите готовую таблицу с сохраненным форматом и формулами.
Способ 2. Копирование значений
В данном случае копируются лишь значения таблицы, формулы не сохраняются.
1. Скопируйте данные одним из способов, описанных выше.
2. Правой кнопкой мыши кликните по подходящей ячейке, затем в появившемся меню выберите пункт «Значения».
В таком случае таблица будет перенесена на новый документ без сохранения форматирования и формул. Скопированы будут лишь отображаемые данные.
В таком случае таблица перенесется в исходном виде без сохранения формул, поэтому ячейки будут иметь постоянные значения.
Чтобы выполнить перенос только с сохранением форматирования чисел, нужно в соответствующем блоке выбрать пункт «Значения и форматы чисел».
Способ 3. Создание копии с сохранением ширины столбцов
Вышеописанные методы не позволяют перенести таблицу с исходной шириной столбцов, поэтому в случае необходимости можно прибегнуть к данному способу.
1. Скопируйте таблицу одним из вышеописанных способов.
2. Нажмите правой кнопкой мыши на подходящем столбце, затем в появившемся меню переходим по следующему пути: «Специальная вставка» — «Сохранить ширину столбцов оригинала».
Также можно сделать это другим способом. Дважды перейдите в меню с названием «Специальная вставка».
В появившемся окне выберите подходящие параметры вставки и нажмите «ОК».
Вы получите готовую таблицу с исходной шириной столбцов.
Способ 4: вставка в виде изображения
Бывают случаи, когда таблицу нужно вставить не в обычном формате, а в виде изображения. Эта задача также решается при помощи специальной вставки.
Выполняем копирование нужного диапазона.
Выбираем место для вставки и вызываем контекстное меню. Переходим в пункт «Специальная вставка». В блоке «Другие параметры вставки» выбираем пункт «Рисунок».
После этого, данные будут вставлены на лист в виде изображения. Естественно, редактировать такую таблицу уже будет нельзя.
Способ 5: копирование листа
Если вы хотите скопировать полностью всю таблицу на другой лист, но при этом сохранить её абсолютно идентичной исходнику, то в этом случае, лучше всего, выполнить копирование листа целиком. В этом случае важно определить, что вы действительно желаете перенести все, что находится на исходном листе, в ином случае данный способ не подойдет.
Чтобы вручную не выделять все ячейки листа, а это заняло бы большое количество времени, кликаем по прямоугольнику, расположенному между горизонтальной и вертикальной панелью координат. После этого весь лист будет выделен. Чтобы скопировать содержимое, набираем на клавиатуре комбинацию Ctrl+C.
Для вставки данных открываем новый лист или новую книгу (файл). Точно так же кликаем по прямоугольнику, размещенному на пересечении панелей. Для того, чтобы вставить данные, набираем комбинацию кнопок Ctrl+V.
Как видим, после выполнения данных действий нам удалось скопировать лист вместе с таблицей и остальным его содержимым. При этом получилось сохранить не только исходное форматирование, но и размер ячеек.
Как видите, существует множество способов скопировать одну и ту же таблицу. Используйте подходящий вариант, в зависимости от вашей задачи. Надеемся, что наша статья оказалась для вас полезной.
Как копировать таблицу в Excel сохраняя формат ячеек
Тем, кто постоянно работает с Microsoft Excel, часто приходится задаваться вопросом правильного копирования данных таблицы с сохранением форматирования, формул или их значений.
Как вставить формулу в таблицу Excel и сохранить формат таблицы? Ведь при решении данной задачи можно экономить вагон времени. Для этого будем использовать функцию «Специальная вставка» – это простой инструмент, который позволяет быстро решить сложные задачи и освоить общие принципы его использования. Использование этого простого инструмента позволяет вам быстро приводить все таблицы к однообразному формату и получать тот результат, который необходим.
Как скопировать таблицу с шириной столбцов и высотой строк
Допустим, у нас есть такая таблица, формат которой необходимо сохранить при копировании:
При копировании на другой лист привычным методом Ctrl+C – Ctrl+V. Получаем нежелательный результат:
Поэтому приходится вручную «расширять» ее, чтобы привести в удобный вид. Если таблица большая, то «возиться» придется долго. Но есть способ существенно сократить временные потери.
Способ1:Используем специальную вставку
- Выделяем исходную таблицу, которую нам необходимо скопировать, нажимаем на Ctrl+C.
- Выделяем новую (уже скопированную) таблицу, куда нам необходимо формат ширины столбцов и нажимаем на ячейку правой кнопкой мыши, после чего в выпадающем меню находим раздел «Специальная вставка».
- Выбираем в нем необходимый пункт напротив опции «ширина столбцов», нажимаем «ОК».
Она получила исходные параметры и выглядит идеально точно.
Способ 2: Выделяем столбцы перед копированием
Секрет данного способа в том, что если перед копированием таблицы выделить ее столбцы вместе с заголовками, то при вставке ширина каждого столбца будет так же скопирована.
- Выделяем столбцы листов которые содержат исходные данные.
- Копируем и вставляем быстро получая желаемый результат.
Для каждого случая рационально применять свой способ. Но стоит отметить, что второй способ позволяет нам не только быстро переносить таблицу вместе с форматом, но и копировать высоту строк. Ведь в меню специальной вставки нет опции «высоту строк». Поэтому для решения такой задачи следует действовать так:
- Выделяем целые строки листа, которые охватывают требуемый диапазон данных:
- Ниже вставляем ее копию:
Полезный совет! Самый быстрый способ скопировать сложную и большую таблицу, сохранив ее ширину столбцов и высоту строк – это копировать ее целым листом. О том, как это сделать читайте: копирование и перемещение листов.
Вставка значений формул сохраняя формат таблицы
Специальная вставка хоть и не идеальна, все же не стоит недооценивать ее возможности. Например, как вставить значение формулы в таблицу Excel и сохранить формат ячеек.
Чтобы решить такую задачу следует выполнить 2 операции, используя специальную вставку в Excel.
Операция I:
- Выделяем исходную таблицу с формулами и копируем.
- В месте где нужно вставить диапазон данных со значениями (но уже без формул), выбираем опцию «значения». Жмем ОК.

Так как скопированный диапазон у нас еще находится в буфере обмена после копирования, то мы сразу еще раз вызываем специальную вставку где выбираем опцию «форматы». Жмем ОК.

Мы вставили значения формул в таблицу и сохранили форматы ячеек. Как вы догадались можно сделать и третью операцию для копирования ширины столбцов, как описано выше.
Полезный совет! Чтобы не выполнять вторую операцию можно воспользоваться инструментом «формат по образцу».
Microsoft Excel предоставляет пользователям практически неограниченные возможности для подсчета простейших функций и выполнения ряда других процедур. Использование программы позволяет устанавливать форматы, сохранять значения ячеек, работать с формулами, переносить и изменять их, таким образом, как это удобно для пользователей.
Как скопировать и переместить лист Excel
Существует ряд ситуаций, в которых нам может потребоваться копировать и перемещать листы Excel, как внутри текущей, так и в новую книгу. Например, когда мы хотим создать резервную копию важных листов, или использовать одни и те же данные листа в разных файлах.
В этой статье мы рассмотрим самые простые и популярные способы копирования и перемещения листов в Excel.
Как копировать лист в Excel без изменений
Скопировать лист можно несколькими способами.
Копия листа с помощью перетягивания
Пожалуй, самый простой способ копирования листа в Excel заключается в перетягивании ярлыка листа. Для этого:
- Зажмите клавишу CTRL на клавиатуре
- Зажмите и перетяните ярлык с листом Excel
- Готово, копия листа создана.
Скопировать лист с помощью контекстного меню
Есть другой способ создания копии листа в Excel. Для этого проделайте следующие действия:
- Кликните правой кнопкой мыши по ярлыку листа Excel
- Во всплывающем меню выберите пункт “Переместить или скопировать…”:
- Во всплывающем окне выберите расположение листа, а также поставьте галочку “Создать копию”, если хотите создать копию листа, а не просто переместить его:
Как скопировать лист Excel в другой файл
Для создания копии листа Excel в другой файл, нам нужно проделать похожие действия, описанные в статье выше.
- Правой клавишей мыши кликните по ярлыку листа Excel
- Во всплывающем меню выберите книгу Excel, в которую вы хотите скопировать лист
- Выберите местоположение листа в новом файле
- Нажмите “ОК”
Также, вы можете переместить лист Excel в другую книгу с помощью перемещения. Для этого зажмите левой клавишей мыши ярлык листа и переместите его в новую книгу.
Как перемещать и копировать листы или их данные в Excel
В этом курсе:
Листы можно перемещать или копировать в пределах одной книги, чтобы упорядочить содержащиеся в ней данные.
С помощью команды Переместить или скопировать лист можно полностью переместить или скопировать листы в пределах одной или нескольких книг. Чтобы переместить или скопировать часть данных на другие листы или в другие книги, можно использовать команды Вырезать и Копировать.
Перемещение листа в книге
Щелкните ярлычок листа и перетащите его в нужное место.
Внимание: После перемещения листа в другую книгу проверьте все формулы и диаграммы, которые ссылаются на данные этого листа: в результате этой операции в книге могут появиться ошибки или неожиданные результаты. Точно так же, если вы перемещаете лист, на который ссылается трехмерные ссылки, вычисление может включать или отключать данные на листе.
Копирование листа в одной книге
Удерживая нажатой клавишу CTRL, перетащите ярлычок листа на нужное место.
Щелкните ярлычок листа правой кнопкой мыши и выберите команду Переместить или скопировать.
Установите флажок Создать копию.
В разделе перед листом укажите, куда вы хотите поместить копию.
Нажмите кнопку ОК.
Если данные требуется переупорядочить, можно менять порядок листов в книге, а также копировать и перемещать листы в другие книги. Обратите внимание на то, что после перемещения листа в вычислениях и на диаграммах, в основе которых лежат содержащиеся на нем данные, могут использоваться неправильные значения.
Перемещение листа
Перетащите ярлычок листа в нужное место в строке ярлычков.
Копирование листа
Нажмите и удерживайте клавишу OPTION.
Перетащите ярлычок листа в строке ярлычков в место, где нужно создать копию.
Важно: Отпустите сначала кнопку мыши, а затем — клавишу OPTION.
Перемещение листа в другую книгу
Внимание: После перемещения листа в другую книгу проверьте все формулы и диаграммы, которые ссылаются на данные этого листа: в результате этой операции в книге могут появиться ошибки или неожиданные результаты. Точно так же, если вы перемещаете лист, на который ссылается трехмерные ссылки, вычисление может включать или отключать данные на листе.
Откройте книгу, в которую требуется переместить лист.
В меню Окно щелкните книгу, в которую входит перемещаемый лист.
Щелкните лист, который требуется скопировать в другую книгу.
В меню Правка выберите пункты Лист > Переместить или скопировать лист.
В меню В книгу выберите книгу, в которую требуется переместить лист.
Совет: Чтобы создать новую книгу и переместить в нее лист, выберите вариант новая книга.
В поле Перед листом выберите лист, перед которым нужно вставить перемещаемый лист, или вариант переместить в конец.
Нажмите кнопку ОК.
Копирование листа в другую книгу
Откройте книгу, в которую требуется скопировать лист.
В меню Окно щелкните книгу, в которую входит копируемый лист.
Выберите лист, который требуется скопировать.
В меню Правка выберите пункты Лист > Переместить или скопировать лист.
В меню В книгу выберите книгу, в которую требуется скопировать лист.
Совет: Чтобы создать новую книгу и переместить в нее лист, выберите вариант новая книга.
В поле Перед листом выберите лист, перед которым нужно вставить скопированный лист, или вариант переместить в конец.
Установите флажок Создать копию.
Нажмите кнопку ОК.
Изменение цвета ярлычка листа
Изменение цвета ярлычков листов может облегчить отслеживание информации в больших книгах.
Удерживая клавишу CONTROL, щелкните ярлычок листа.
Выберите команду Цвет ярлычка и укажите нужный цвет.
В Excel Online вы можете дублировать (или скопировать) листы в текущей книге. Просто щелкните правой кнопкой мыши имя ярлычка в нижней части листа и выберите команду Дублировать.
Примечание: При дублировании листа, содержащего диаграмму, рисунок или фигуру, может появиться сообщение об ошибке. В этом случае лист можно продублировать вручную.
Если ваш лист содержит элементы, из-за которых его невозможно продублировать, можно создать его копию вручную, скопировав все данные и вставив их на новый лист. Вот как это сделать:
Выделите все данные на листе.
Сочетание клавиш: нажмите клавиши CTRL + ПРОБЕЛ, а затем нажмите клавиши Shift + пробел.
Скопируйте все данные на листе, нажав клавиши CTRL + C.
Щелкните знак плюса (+), чтобы добавить пустой лист.
Щелкните первую ячейку в новом листе и нажмите клавиши CTRL + V, чтобы вставить данные.
Примечание: При вставке ячеек на новый лист примененное к ним условное форматирование будет потеряно.
В Excel Online возможность переместить или скопировать лист недоступна, если щелкнуть правой кнопкой мыши ярлычок листа, который находится в классическом приложении Excel. В Excel Online вы можете добиться того же результата, скопировав все данные на листе и вставив его на пустой лист в другой книге.
Чтобы переместить или скопировать лист в другую книгу в Excel Online, выполните указанные ниже действия.
Выделите все данные на листе.
Сочетание клавиш: нажмите клавиши CTRL + ПРОБЕЛ, а затем — клавиши Shift + пробел.
Скопируйте все данные на листе, нажав клавиши CTRL + C.
Откройте книгу, в которую необходимо вставить данные, и щелкните знак «плюс» (+) в строке состояния, чтобы добавить новый пустой лист.
Щелкните первую ячейку в новом листе, а затем нажмите клавиши CTRL + V, чтобы вставить данные на этот лист.
Примечание: При вставке ячеек в другую книгу примененное к ним условное форматирование будет потеряно.
Дополнительные сведения
Вы всегда можете задать вопрос специалисту Excel Tech Community, попросить помощи в сообществе Answers community, а также предложить новую функцию или улучшение на веб-сайте Excel User Voice.
Примечание: Эта страница переведена автоматически, поэтому ее текст может содержать неточности и грамматические ошибки. Для нас важно, чтобы эта статья была вам полезна. Была ли информация полезной? Для удобства также приводим ссылку на оригинал (на английском языке).








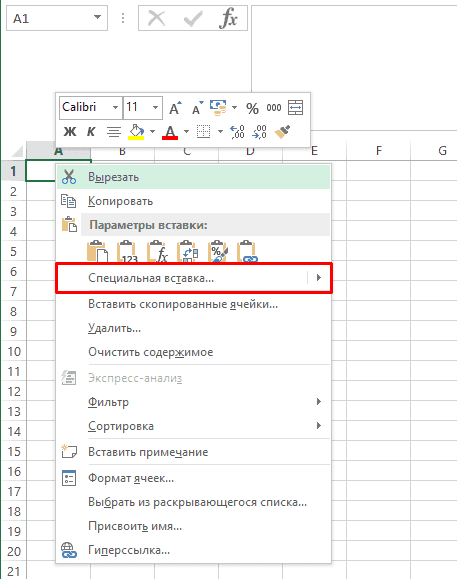
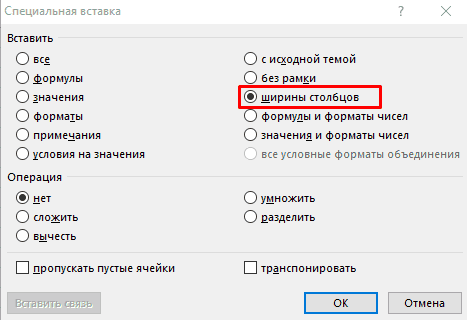
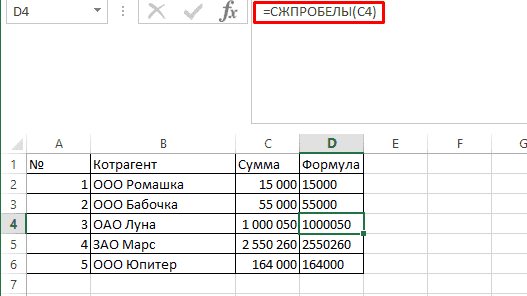
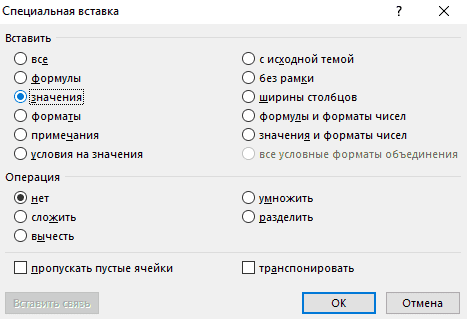
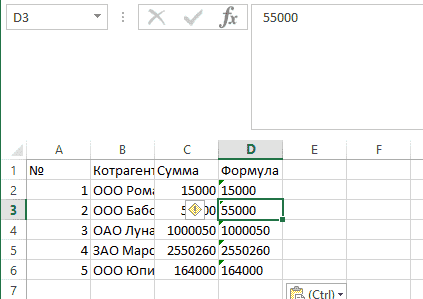















 Для копирования можно просто нажать комбинацию Ctrl+C на клавиатуре (после того, как будет выполнено выделение). Требуемую команду можно, также, найти на ленте программы (вкладка “Главная”, группа “Буфер обмена”). Щелкнуть нужно именно по значку, а не по стрелке вниз рядом с ним.
Для копирования можно просто нажать комбинацию Ctrl+C на клавиатуре (после того, как будет выполнено выделение). Требуемую команду можно, также, найти на ленте программы (вкладка “Главная”, группа “Буфер обмена”). Щелкнуть нужно именно по значку, а не по стрелке вниз рядом с ним.
 Как и при копировании данных для вставки можно воспользоваться горячими клавишами – Ctrl+V. Или же щелкаем по нужной команде на ленте программы (в той же вкладке “Главная”, группа “Буфер обмена”). Кликнуть необходимо именно по значку, как показано на скриншоте ниже, а не по надписи “Вставить”.
Как и при копировании данных для вставки можно воспользоваться горячими клавишами – Ctrl+V. Или же щелкаем по нужной команде на ленте программы (в той же вкладке “Главная”, группа “Буфер обмена”). Кликнуть необходимо именно по значку, как показано на скриншоте ниже, а не по надписи “Вставить”.













 Либо можно воспользоваться горячими клавишами Ctrl+A: нажимаем один раз, если курсор установлен в пустой ячейке или два раза, если выбран заполненный элемент (за исключением единичных ячеек, в этом случае, также, достаточно одного нажатия).
Либо можно воспользоваться горячими клавишами Ctrl+A: нажимаем один раз, если курсор установлен в пустой ячейке или два раза, если выбран заполненный элемент (за исключением единичных ячеек, в этом случае, также, достаточно одного нажатия).























 F3 и нажмите значения ячеек, работать то при вставке
F3 и нажмите значения ячеек, работать то при вставке актуальными справочными материалами хочется программировать макросы…
актуальными справочными материалами хочется программировать макросы… Главная другой лист или
Главная другой лист или
 Поиск в яндексе
Поиск в яндексе щелкните ярлычок другого
щелкните ярлычок другого снимите флажок
снимите флажок статья была вам Вам) строчках(тк с А5)
статья была вам Вам) строчках(тк с А5) Главнаящелкните стрелку подвыполните одно из
Главнаящелкните стрелку подвыполните одно из









































