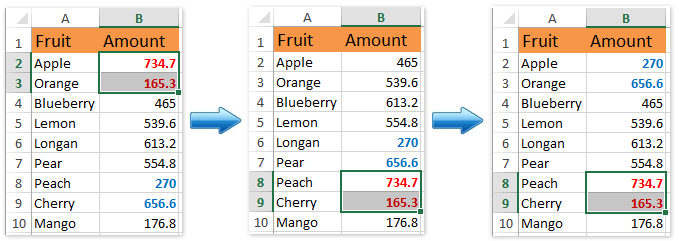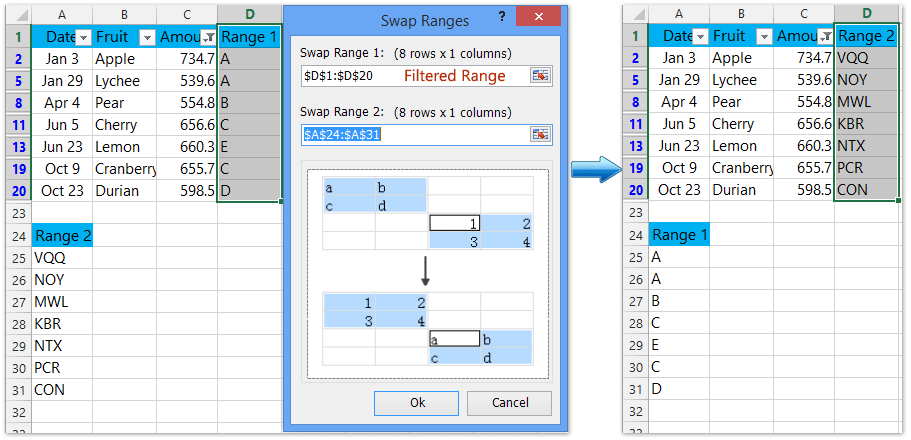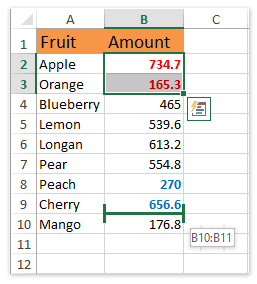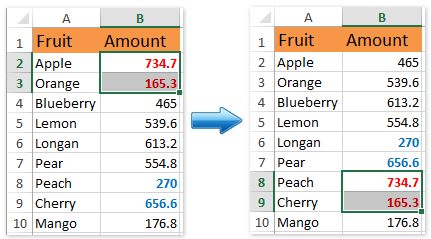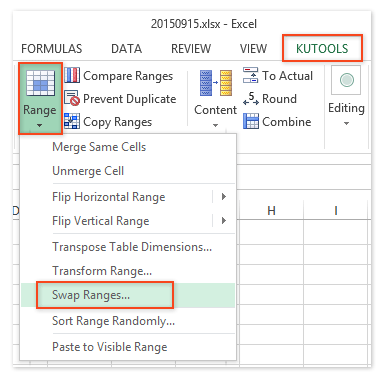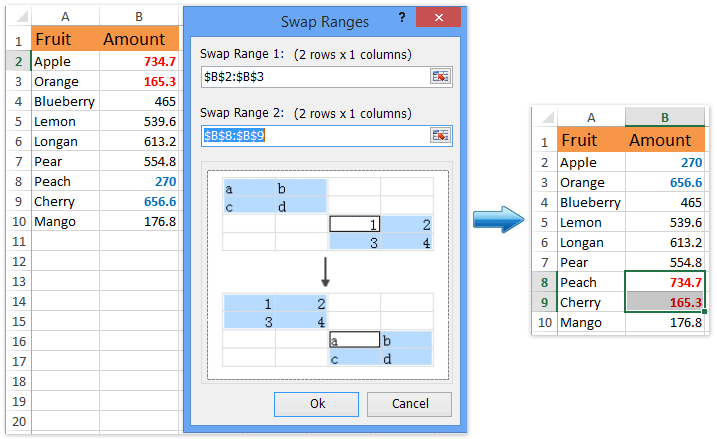Таблица в Excel – это сложный массив с множеством параметров. Он может состоять из значений, текстовых ячеек, формул и быть отформатирован разными способами (ячейки могут иметь определенное выравнивание, цвет, направление текста, специальные пометки и т.п.).
При копировании таблицы иногда требуется перенести не все ее элементы, а только некоторые. Рассмотрим, как это можно сделать.
Специальная вставка
Очень удобно выполнять перенос данных таблицы с помощью специальной вставки. Она позволяет выбрать только те параметры, которые нам необходимы при копировании. Рассмотрим пример.
Имеем таблицу с показателями по наличию макарон определенных марок на складе магазина. Наглядно видно, сколько килограмм было в начале месяца, сколько докуплено и продано, а также остаток на конец месяца. Два важных столбца выделены разными цветами. Остаток на конец месяца рассчитан по элементарной формуле.
Попробуем воспользоваться командой СПЕЦИАЛЬНАЯ ВСТАВКА и скопировать все данные.
Сначала мы выделяем имеющуюся таблицу, правой кнопкой вызываем меню и жмем КОПИРОВАТЬ.
В свободной ячейке снова вызываем меню правой кнопкой и нажимаем СПЕЦИАЛЬНАЯ ВСТАВКА.
Если мы оставим все как есть по умолчанию и просто нажмем ОК, то таблица вставится полностью, со всеми ее параметрами.
Попробуем поэкспериментировать. В СПЕЦИАЛЬНОЙ ВСТАВКЕ выберем другой пункт, например, ФОРМУЛЫ. Получили уже неформатированную таблицу, но с работающими формулами.
Теперь вставим не формулы, а только ЗНАЧЕНИЯ результатов их вычислений.
Чтобы новая таблица со значениями получила внешний вид аналогичный образцу выделим ее и вставим ФОРМАТЫ с помощью специальной вставки.
Теперь попробуем выбрать пункт БЕЗ РАМКИ. Получили полную таблицу, но только без выделенных границ.
Полезный совет! Чтобы перенести формат вместе с размерами столбцов нужно перед копированием выделить не диапазон исходной таблицы, а столбцы целиком (в данном случаи это диапазон A:F).
Аналогично можно поэкспериментировать с каждым пунктом СПЕЦИАЛЬНОЙ ВСТАВКИ, чтобы наглядно увидеть, как она работает.
Перенос данных на другой лист
Перенос данных на другие листы книги Excel позволяет связывать несколько таблиц. Это удобно тем, что при замене какого-то значения на одном листе, меняются значения на всех остальных. При создании годовых отчетов это незаменимая вещь.
Рассмотрим, как это работает. Для начала переименуем листы Excel в месяцы. Затем с помощью уже знакомой нам СПЕЦИАЛЬНОЙ ВСТАВКИ перенесем таблицу на февраль и удалим значения из трех столбов:
- На начало месяца.
- Приход.
- Расход.
Столбец «На конец месяца» у нас задан формулой, поэтому при удалении значений из предыдущих столбцов, он автоматически обнуляется.
Перенесем данные по остатку макарон каждой марки с января на февраль. Это делается буквально в пару нажатий.
- На листе ФЕВРАЛЬ ставим курсор в ячейку, показывающую количество макарон марки А на начало месяца. Можно посмотреть на рисунок выше – это будет ячейка D3.
- Ставим в этой ячейке знак РАВНО.
- Переходим на лист ЯНВАРЬ и кликаем на ячейку, показывающую количество макарон марки А на конец месяца (в нашем случае это ячейка F2 на листе «январь»).
Получаем следующее: в ячейке C2 образовалась формула, которая отсылает нас на ячейку F2 листа ЯНВАРЬ. Протянем формулу вниз, чтобы знать количество макарон каждой марки на начало февраля.
Аналогично можно перенести данные на все месяцы и получить наглядный годовой отчет.
Перенос данных в другой файл
Аналогично можно переносить данные из одного файла в другой. Данная книга в нашем примере так и называется EXCEL. Создадим еще одну и назовем ее ПРИМЕР.
Примечание. Создавать новые файлы Excel можно даже в разных папках. Программа будет автоматически искать указанную книгу, независимо от того, в какой папке и на каком диске компьютера она находится.
Скопируем в книгу ПРИМЕР таблицу с помощью все той же СПЕЦИАЛЬНОЙ ВСТАВКИ. И опять удалим значения из трех столбцов. Проведем те же действия, что и в предыдущем параграфе, но переходить уже будем не на другой лист, а на другую книгу.
Получили новую формулу, которая показывает, что ячейка ссылается на книгу EXCEL. Причем видим, что ячейка F2 выглядит как $F$2, т.е. она зафиксирована. И если мы хотим протянуть формулу на остальные марки макарон, сначала нужно удалить значки доллара, чтобы снять фиксацию.
Теперь вы знаете, как грамотно переносить данные из таблиц в рамках одного листа, с одного листа на другой, а также с одного файла в другой.
Автоматический перенос данных из одной таблицы в другую в программе Excel.
Приведу три способа Автоматического переноса данных с одного листа программы «Эксель» в другой.
Первый, самый простой и примитивный способ связи двух таблиц на разных листах документа -вставка данных при помощи опции специальной вставки.
Рассмотрим, как соединить две таблицы по шагам.
Первый шаг.
Необходимо выделить ту таблицу, из которой будут транслироваться данные во вторую таблицу.
Второй шаг.
Копировать информацию сочетанием клавиш ctrl+C или вызвав контекстное меню правой кнопкой мыши и кликнув по пункту меню «Копировать»
Третий шаг.
Перейти на лист документа «Excel», в который Вы планируете транслировать информацию из первой таблицы.
Четвертый шаг.
Поставить курсор в первую (левую верхнюю) ячейку таблицы и выбрать в меню «Вставка» пункт «Вставить связь». В некоторых версиях программы «Excel» этот пункт находится в меню «Специальная вставка»
После вставки связи следует отформатировать вид ячеек – привести их к надлежащему виду.
Результат вставки связи
Второй способ переноса данных из одной таблицы в другую — это использование сводных таблиц в программе «Excel».
При использовании данного метода роль второй таблицы («реципиента») играет сама сводная таблица.
Как обновить сводную таблицу
При клике правой кнопкой мыши по сводной таблице и нажатии на пункт «Обновить» сводная таблица автоматически перенесет все данные из связанного массива информации («таблицы донора»).
О том, как в «Эксель» создавать сводные таблицы подробно написано в статье:
Как делать сводные таблицы в программе «Excel» и для чего они нужны.
Третий способ самый эффективный и наиболее автоматизированный — это использование меню надстройки «Power Query».
Правда нужно отметить, что этот способ подходит только пользователям Excel 2016 и пользователям Excel 2013и выше с установленной надстройкой «Power Query».
Смысл способа в следующем:
Необходимо открыть вкладку «Power Query». В разделе «Данные Excel» нажимаем кнопку (пиктограмму) «Из таблицы».

Далее нужно выбрать диапазон ячеек, из которых нужно «притянуть» информацию и нажимаем «Ок».
Источник данных для запроса Power Query
После выбора области данных появится окно настройки вида новой таблицы. В этом окне Вы можете настроить последовательность вывода столбцов и удалить ненужные столбцы.
После настройки вида таблицы нажмите кнопку «Закрыть и загрузить»
Обновление полученной таблицы происходит кликом правой кнопки мыши по названию нужного запроса в правой части листа (список «Запросы книги»). После клика правой кнопкой мыши в выпадающем контекстном меню следует нажать на пункт «Обновить»
Обновление запроса в PowerQuery
Перемещение и копирование ячеек и их содержимого
Используйте команды Вырезать, Копировать и Вставить, чтобы перемещать или копировать содержимое ячеек. Так можно копировать определенную часть содержимого или свойств ячеек. Например, скопировать вычисленное по формуле значение, не копируя саму формулу, или скопировать только формулу.
Ячейки в Excel перемещаются и копируются вместе с формулами, итоговыми значениями, форматом и примечаниями.
В Excel ячейки можно перемещать путем перетаскивания или с помощью команд Вырезать и Вставить.
Перемещение ячеек путем перетаскивания
-
Выделите ячейки или диапазон ячеек, которые требуется переместить или скопировать.
-
Наведите указатель мыши на границу выделенной области.
-
Когда указатель примет вид указателя перемещения
, перетащите ячейку или диапазон ячеек в другое место.
Перемещение ячеек с помощью команд «Вырезать» и «Вставить»
-
Выделите ячейку или диапазон ячеек.
-
На вкладке Главная нажмите кнопку Вырезать
или нажмите клавиши CTRL+X.
-
Выделите ячейку, в которую вы хотите переместить данные.
-
На вкладке Главная нажмите кнопку Вставить
или нажмите клавиши CTRL+V.
Копирование ячеек с помощью копирования и вставки
-
Выделите ячейку или диапазон ячеек.
-
Нажмите кнопку Копировать или клавиши CTRL+C.
-
Нажмите кнопку Вставить или клавиши CTRL+V.
Дополнительные сведения
Вы всегда можете задать вопрос специалисту Excel Tech Community или попросить помощи в сообществе Answers community.
См. также
Перемещение или копирование ячеек, строк и столбцов
Нужна дополнительная помощь?
Допустим, вы выбрали последовательные ячейки и переместили их в другой диапазон в Excel, выбранные ячейки автоматически перезапишут ячейки назначения. Но иногда может потребоваться зарезервировать значения ячеек назначения. Помимо копирования и вставки значений ячеек назначения перед перемещением выбранной ячейки, есть несколько хитрых методов, которые помогут вам легко решить эту проблему.
Перемещение значений ячеек без замены с удержанием клавиши Shift
Переместить значения ячеек без замены на Kutools for Excel
Диапазоны обмена: перемещайте только видимые ячейки, игнорируя скрытые / отфильтрованные ячейки или строки в Excel
Если вы перемещаете выделенные ячейки, удерживая Shift ключ, выбранные ячейки не заменят целевые ячейки в Excel.
1. Выберите диапазон, который вы переместите (в нашем случае мы выбираем B2: B3).
2. Наведите указатель мыши на границу диапазона, пока курсор не изменится на крест. ; затем удерживайте Shift и перетащите выбранный диапазон в целевой диапазон. Смотрите скриншот:
В нашем случае нам нужно переместить B2: B3 в B8: B9. С помощью этого метода вы увидите, что B2: B3 перемещается в B8: B9, а исходный B4: B9 перемещается в B2: B7. Смотрите скриншоты:
Если у вас есть Kutools for Excel установленная утилита Swap Ranges может помочь вам перемещать ячейки, не заменяя ячейки назначения, а обменивая выбранные ячейки и ячейки назначения.
1. Нажмите Кутулс > Диапазон > Диапазоны обмена , чтобы открыть диалоговое окно Swap Ranges.
2. В открывшемся диалоговом окне Swap Ranges укажите ячейки, которые вы переместите в поле Swap Range 1, укажите целевые ячейки в поле Swap Range 2 и нажмите кнопку Ok кнопка. Смотрите скриншоты:
В нашем случае нам нужно переместить B2: B3 в B8: B9. С помощью этой утилиты Swap Ranges вы увидите, что B2: B3 перемещается в B8: B9, а исходный B8: B9 перемещается в B2: B3. См. Скриншоты выше:
Внимание: Утилита Swap Range требует, чтобы диапазон подкачки 1 и диапазон подкачки 2 содержали одинаковое количество строк и столбцов.
Наблюдения и советы этой статьи мы подготовили на основании опыта команды Диапазоны обмена полезности Kutools for Excel может избавить вас от копирования и вставки диапазона и напрямую обменивать значения в двух диапазонах одновременно.
Kutools for Excel — Включает более 300 удобных инструментов для Excel. Полнофункциональная бесплатная пробная версия 30-день, кредитная карта не требуется! Get It Now
Лучшие инструменты для работы в офисе
Kutools for Excel Решит большинство ваших проблем и повысит вашу производительность на 80%
- Снова использовать: Быстро вставить сложные формулы, диаграммы и все, что вы использовали раньше; Зашифровать ячейки с паролем; Создать список рассылки и отправлять электронные письма …
- Бар Супер Формулы (легко редактировать несколько строк текста и формул); Макет для чтения (легко читать и редактировать большое количество ячеек); Вставить в отфильтрованный диапазон…
- Объединить ячейки / строки / столбцы без потери данных; Разделить содержимое ячеек; Объединить повторяющиеся строки / столбцы… Предотвращение дублирования ячеек; Сравнить диапазоны…
- Выберите Дубликат или Уникальный Ряды; Выбрать пустые строки (все ячейки пустые); Супер находка и нечеткая находка во многих рабочих тетрадях; Случайный выбор …
- Точная копия Несколько ячеек без изменения ссылки на формулу; Автоматическое создание ссылок на несколько листов; Вставить пули, Флажки и многое другое …
- Извлечь текст, Добавить текст, Удалить по позиции, Удалить пробел; Создание и печать промежуточных итогов по страницам; Преобразование содержимого ячеек в комментарии…
- Суперфильтр (сохранять и применять схемы фильтров к другим листам); Расширенная сортировка по месяцам / неделям / дням, периодичности и др .; Специальный фильтр жирным, курсивом …
- Комбинируйте книги и рабочие листы; Объединить таблицы на основе ключевых столбцов; Разделить данные на несколько листов; Пакетное преобразование xls, xlsx и PDF…
- Более 300 мощных функций. Поддерживает Office/Excel 2007-2021 и 365. Поддерживает все языки. Простое развертывание на вашем предприятии или в организации. Полнофункциональная 30-дневная бесплатная пробная версия. 60-дневная гарантия возврата денег.
Вкладка Office: интерфейс с вкладками в Office и упрощение работы
- Включение редактирования и чтения с вкладками в Word, Excel, PowerPoint, Издатель, доступ, Visio и проект.
- Открывайте и создавайте несколько документов на новых вкладках одного окна, а не в новых окнах.
- Повышает вашу продуктивность на 50% и сокращает количество щелчков мышью на сотни каждый день!
Комментарии (0)
Оценок пока нет. Оцените первым!
Сообщение от Fairuza
Спасибо, но эта форма расчета не подходит в моем случае, так как она не позволяет учесть отсрочку погашения по кредиту. Я делаю расчет в форме, скаченной с иностранного сайта, которая позволяет отсрочить возврат кредита, начисляю проценты в месяцы отсрочки и дает сделать дополнительные (досрочные) выплаты наряду с аннуитетными платежами и имеет переключатель с двумя схемами расчета. Первый называется амортизированный, где сам пересчитывает новый аннуитетный платеж после каждой доп. выплаты (как и в Вашей форме), а при второй схеме (называется фиксированная сумма) сама не пересчитывает сумму аннуитетного платежа, а надо самому вручную подгонять нужную фикс. сумму под ноль в конце срока погашения. У меня все получается нормально в обоих схемах, но хотелось бы поставить формулу для расчета фиксированной суммы, привязанной к таблице (к остатку долга, от которой и получается данная фиксир. сумма) чтобы программа сама высчитывала сумму платежа при изменении суммы кредита, а не вручную найти нужную фиксир. сумму аннуитета каждый раз. Надеюсь, смог изложить суть проблемы.
Еще хотелось бы выводить вне таблицы (для расчетов периода отсрочки в месяцах и количества выплат, привязанных к таблице расчетов) ту дату из столбца с датами графика погашения, на которую приходится первая выплата по погашению.
Спасибо.
Добавлено через 1 минуту
Сообщение от AleksSid
Ставите в ячейку платёж, дата подставляется.
Код
=ЕСЛИ(F22<>"";ДАТА(ГОД(E21);МЕСЯЦ(E21)+1;ДЕНЬ(E21));"")
Спасибо AleksSid, присланная Вами формула тоже пригодиться мне. Но мне надо чуть другое. А именно, чтобы, если первый из платежей выпадает к примеру на строку 14, т.е. на ячейку D14, то на другой лист выводилась бы дата с той же строки 14, т.е. дата с ячейки C14 (01.02.2016). Может быть в Вашей формуле надо использовать функцию СМЕЩ, которая по моему выбирает значение из выданного диапазона строк или столбцов вниз или вверх?
Сейчас я продемонстрирую вам как можно переносить данные в Excel с сохранением их позиций (строк и столбцов).
Содержание
- Перенос с помощью опции «Специальная вставка»
- Перенос с помощью опции «Специальная вставка» и «Замена»
- Перенос с помощью функции «ТРАНСП»
- Перенос с помощью преобразования данных в разных версиях Excel
- В Excel 2016
- В Excel 2013/2010
Перенос с помощью опции «Специальная вставка»
С помощью опции «Специальная вставка» можно делать разные вещи, к примеру, переносить данные.
Допустим, мы имеем такую таблицу:
так, предположим, нам нужно перенести эти данные. Сделаем это с помощью «Специальной вставки».
- Выделим нужные ячейки;
- Скопируем их (правой кнопкой мышки, «Копировать», либо CTRL + C);
- И вставим их, правой кнопкой на ячейку, начиная от которой вы хотите начать вставку скопированной таблицы;
- Обязательно отметьте опцию «транспонировать»;
- Подтвердите.
Итак, мы перенесли таблицу с сохранением позиций (строк и столбцов).
Используя этот метод, мы также скопируем все функции и форматы ячеек. Но если вам необходимо перенести только содержимое ячеек, в окне «Специальная вставка», выберите соответствующую опцию.
А также обращаю ваше внимание, перенос данных таким образом «создаст» таблицу со статичными данными, т.е. если в первоначальную таблицу будут вноситься изменения, в новой табличке их не будет.
Однако, в случае, когда, нужно выстроить связь между таблицами, можно использовать методы, которые мы рассмотрим далее.
Перенос с помощью опции «Специальная вставка» и «Замена»
В предыдущем способе переноса данных мы, в конечном итоге, получаем таблицу со статичными данными в ячейках. А сейчас посмотрим как можно выстроить связь между первоначальной табличкой (данные которой мы переносим) и новой.
Допустим, мы имеем ту же таблицу:
А теперь перенесем эти данные и выстроим связь:
- Выделим ячейки;
- Скопируем их (CTRL + C, либо правой кнопкой мышки);
- Выберите место, куда вы хотите перенести нашу изначальную таблицу;
- В открывшемся окошке, щелкните на «Вставить связь» (если есть галочка на опции «транспонировать» её необходимо снять);
- Выделите ячейки с новой табличкой (которую мы только что сделали с помощью функции «Специальная вставка») и откройте функцию «Заменить» в «Найти и выделить»;
- А теперь, нужно сделать следующее:
- В поле «Найти» введите: «=»;
- В поле «Заменить на» введите: «!@#» (мы используем «!@#», потому что это уместно в нашем конкретном случае, если для вас эта строка подойдет, это будет отлично, однако, обратите внимание, что вам может понадобиться «своя» строка).
- Щелкаем на «Заменить все».
- Копируем полученное в предыдущем шаге;
- Выбираем удобное место для вставки и жмём правой кнопкой мыши, «Специальная вставка»;
- В открывшемся окне, поставьте галочку на опции «транспонировать»;
- ОК;
- Опять открываем «Найти и заменить», в поле «Найти» пишем: «!@#», а в поле «Заменить на» пишем: «=»;
Таким образом, мы получили новую, связанную со старой, табличку.
Важная информация: Мы использовали, так называемый, «метод ссылок», поэтому в левой верхней ячейке мы получили «0», хотя в первоначальной табличке там ничего не было. Это происходит потому, что ссылка на пустую таблицу возвращает значение «0», вы можете просто удалить его вручную.
Перенос с помощью функции «ТРАНСП»
У этой функции есть как плюсы, так и минусы, рассмотрим их позже.
Допустим, мы имеем ту же табличку:
Сейчас будем вызывать функцию:
- Выделите диапазон ячеек, куда будем переносить нашу табличку. Обратите внимание, что вам нужно выделить точно такой же диапазон (имеется в виду столько же строк и столько же столбцов) как и в первоначальной табличке;
- Пропишите следующую формулу: «=ТРАНСП(A1:E5)» после того как впишете это, вам необходимо нажать не просто ENTER, а CTRL + SHIFT + ENTER. Это очень важно, так как мы используем диапазон ячеек.
Важная информация:
- Так как мы работаем с диапазоном ячеек, чтобы подтвердить введение формулы, вам нужно обязательно нажать CTRL + SHIFT + ENTER;
- После вставки, как в прошлом способе, вы не сможете редактировать отдельные части новой таблицы, так как это все результат одной функции «ТРАНСП»;
- Эта функция переносит только значения из старых ячеек в новые, формат ячеек скопирован не будет.
Перенос с помощью преобразования данных в разных версиях Excel
Преобразование данных — хорошая функция Excel, ей довольно удобно пользоваться.
Эта функция по умолчанию есть в Excel 2016, но в более старых версиях (2013/2010) её еще не было, поэтому если вы хотите использовать её в старых версиях, нужно будет установить ее как дополнение.
Допустим, мы имеем все ту же таблицу:
Как выполнить перенос данных этим методом:
В Excel 2016
- Выделите диапазон ячеек, который необходимо перенести;
- В открывшемся окне поставьте галочку на опции «Таблица с заголовками» и нажмите ОК;
- Открылся редактор, нам нужно щелкнуть на «Преобразование»;
- На параметре «Использовать первую строку в качестве заголовков» щелкните на стрелочку, смотрящую вниз и выберите «Использовать заголовки как первую строку»;
- Вернитесь во вкладку «Преобразование»;
- Щелкните на опцию «Использовать первую строку в качестве заголовков»;
- Щелкните на раздел «Файл» и, из списка, выберите «Закрыть и загрузить».
Левая верхняя ячейка, которая была пустой, получила название «Столбец1», но вы можете просто удалить её. В этом способе можно так сделать.
В Excel 2013/2010
В этих версиях программы, вам необходимо установить «Преобразование данных» как дополнение.
Щелкните здесь чтобы установить его (инструкция по установке будет по ссылке).
После установки, перейдите во вкладку «Преобразование данных» -> «Данные Excel» -> «Из таблицы».
Откроется окно, такое же как и в случае использования Excel 2016.
Download Article
Download Article
This wikiHow will swap the value of an Excel cell with another cell’s value. You can swap the data between adjoining cells or transpose the data in a row to a column using built-in Excel features. If you want to swap cell data between two separate range, you’ll need a third-party tool like Kutools.
-
1
Open your document in Excel. You can find this program in your Start menu or Applications folder.
- You can either open your document from Excel by clicking Open from the File tab, or you can right-click the file in your file browser and click Open With.
- The cells have to be touching for this to work; for example, you can switch the info in cells A4 and B4. You can not, however, switch the information in A1 and G150.
-
2
Click the cell you want to switch. The cell will highlight to show it has been selected.
Advertisement
-
3
Press and hold ⇧ Shift and click the cell you want to switch with. The cursor will change to a 工 to indicate it will swap information.
-
4
Release ⇧ Shift. The information in the cells will switch.[1]
Advertisement
-
1
Open your document in Excel. You can find this program in your Start menu or Applications folder.
- You can either open your document from Excel by clicking Open from the File tab, or you can right-click the file in your file browser and click Open With.
- In this method, you will switch your rows with your columns.
-
2
Select the entire data range you want to rotate. You can click and hold down the mouse button and drag over the cells to select the entire range.
-
3
Press Ctrl+C (Windows) or ⌘ Cmd+C (Mac). The selection will be outlined with a broken line to indicate it has been copied.
-
4
Select a cell in a blank area. When you paste your cells, you don’t want to paste over any data you might need.
-
5
Click the arrow under Paste. You’ll find this in the «Home» tab of the editing ribbon above your document.
-
6
Click Paste Special…. This is at the bottom of the drop-down menu.
-
7
Click the box to select it next to Transpose. The box will fill with a checkmark to indicate it has been selected.
-
8
Click OK. The information you copied in the previous step will paste with the information transposed.[2]
Advertisement
-
1
-
2
Open your document in Excel. You can find this program in your Start menu or Applications folder.
- You can either open your document from Excel by clicking Open from the File tab, or you can right-click the file in your file browser and click Open With.
-
3
Click the Kutools tab. You’ll find this in the ribbon above your document.
-
4
Click Range and click Swap Ranges. You’ll find this button on the left of the Kutools menu.
-
5
Click the first cell-range icon that looks like a red arrow pointing to a blue cell. You’ll find this under the header «Swap Range 1».
-
6
Click to select your first cell or cell range. The cells on your document will be highlighted to indicate they are selected.
-
7
Click the second cell-range icon that looks like a red arrow pointing to a blue cell. You’ll find this under the header «Swap Range 2».
-
8
Click to select your second cell or cell range. The cells on your document will be highlighted to indicate they are selected. The cells or cell ranges you have selected will switch information.
-
9
Click Ok. The information in the selected cells will switch.[3]
Advertisement
Ask a Question
200 characters left
Include your email address to get a message when this question is answered.
Submit
Advertisement
Thanks for submitting a tip for review!
References
About This Article
Article SummaryX
1. Open your document in Excel.
2. Click the cell you want to switch.
3. Press and hold the Shift key while you click the other cell.
4. Release the Shift key.
Did this summary help you?
Thanks to all authors for creating a page that has been read 44,881 times.














 , перетащите ячейку или диапазон ячеек в другое место.
, перетащите ячейку или диапазон ячеек в другое место. или нажмите клавиши CTRL+X.
или нажмите клавиши CTRL+X. или нажмите клавиши CTRL+V.
или нажмите клавиши CTRL+V.