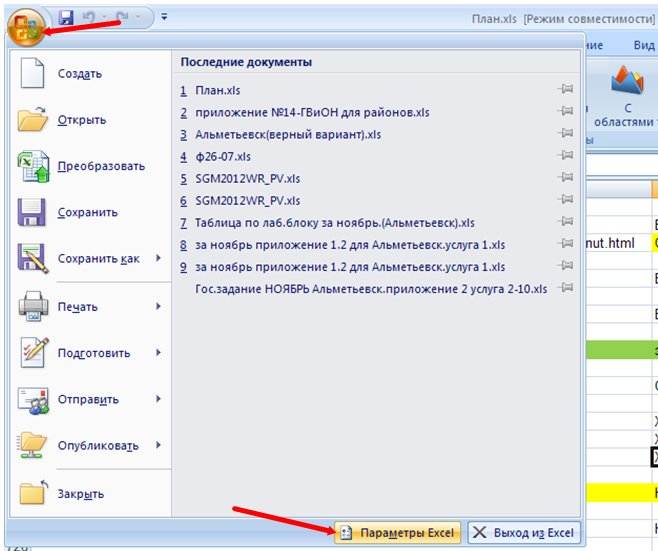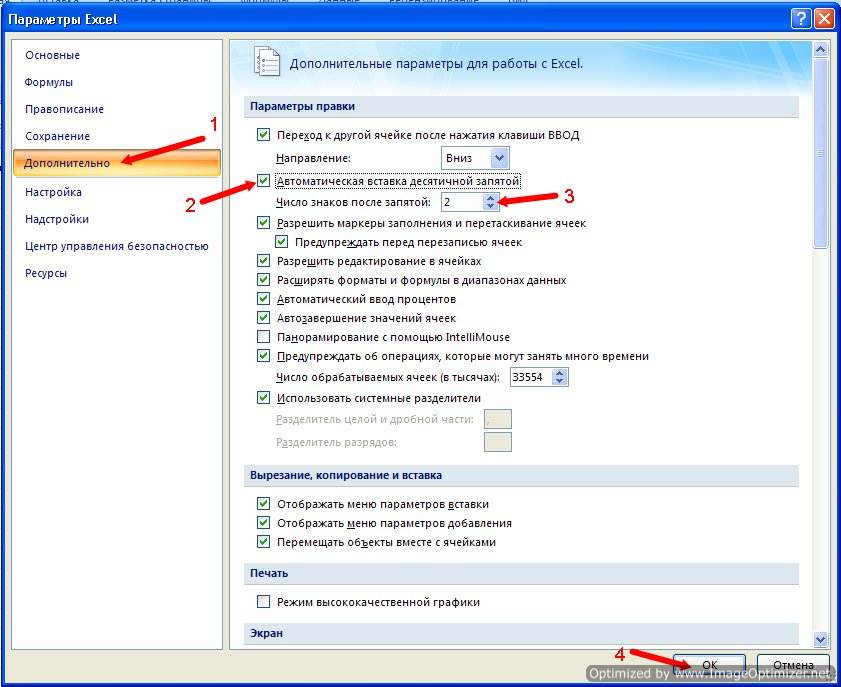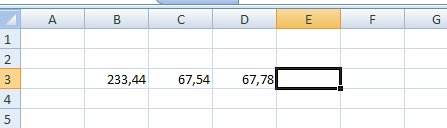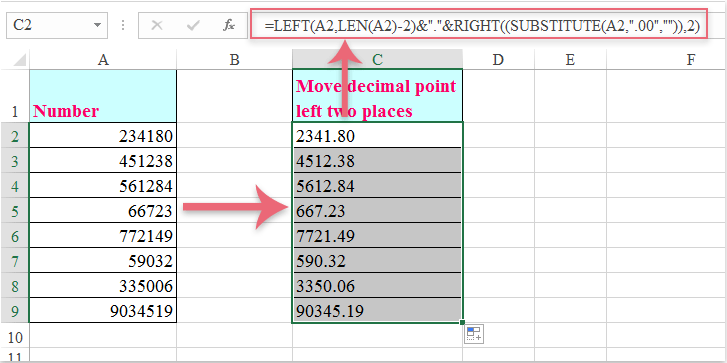Десятичные знаки в excel. В Excel очень много функций, о которых мы даже не подозреваем, и поэтому многие просто не любят эту программу. Но в бухгалтерском деле без неё не обойтись. Почти все отчеты формируются в таблицах Excel. Если знать, как правильно настроить программу под свои нужды, то работа с ней станет намного проще и комфортнее. Взять хотя бы десятичные знаки в Excel. Если вы вводите цифры с определенным количеством знаков после запятой, то можно сделать настройку, после которой запятая сама будет устанавливаться в нужном месте. Правда, удобно?
Как настроить десятичные знаки в Excel
Чтобы зафиксировать определенное количество цифр после запятой, выполните следующие действия.
Для версии Excel 2007
- Кликните по кнопке «Office» в левом верхнем углу.
- В открывшемся окне перейдите в самый низ и нажмите на кнопку ПараметрыExcel.
- В новом окне в левой половине перейдите на вкладку Дополнительно.
- В правой половине окна установите галочку напротив записи Автоматическая вставка десятичной запятой.
- Чуть ниже, в маленьком окошке напротив записи Число знаков после запятой, установите количество знаков после запятой.
У меня стоит цифра 2. Теперь какое число я бы не прописала в ячейке таблицы, программа автоматически будет отсчитывать последние две цифры и ставить перед ними запятую.
Теперь программа любую введенную вами цифру будет преобразовывать в десятичное число с двумя знаками после запятой.
Если вам необходимо увеличить количество знаков после запятой, то измените значение в окошке Число знаков после запятой, и сохраните свои изменения.
Для версии Excel 2003
- Войдите в меню Сервис и выберите команду Параметры.
- В открывшемся окне перейдите на вкладку Правка.
- В области Параметры выберите опцию Фиксированный десятичный формат при вводе.
- Остальные настройки не отличаются от описанных выше.
Вот таким образом можно настроить десятичные знаки в excel .
Как в Excel перенести запятую?
Для этого: Откройте окно «Фай»-«Параметры». В окне «Параметр Excel» перейдите на «Дополнительно»-«Параметры правки» и отметьте галочкой пункт «Автоматическая вставка десятичной запятой».
Как в Excel заменить точку на запятую?
- Выделить диапазон ячеек (строку, столбец, прямоугольник или просто несколько клеток, удерживая клавишу Ctrl). …
- В блоке редактирования выбрать сначала меню «Найти и выделить», а затем «Заменить». …
- Вставить в строку поиска знак запятой, а в качестве нового варианта — точку.
Как поменять разделительный знак в Excel?
Нажмите кнопку «Office» и откройте окно параметров Excel. Выберите «Дополнительно», а в разделе «Параметры правки» введите в поле разделителя целой и дробной части запятую. Изменение вступит в силу как только вы нажмете кнопку «ОК».
Как в Excel убрать лишние знаки после запятой?
- Выделите ячейки, формат которых требуется изменить.
- Чтобы после запятой отображалось больше или меньше знаков, на вкладке Главная в группе Число нажмите кнопку Увеличить разрядность или Уменьшить разрядность .
Как в Экселе сделать копейки?
Таким образом, если вы в ячейке запишите формулу =Сумма_прописью(5) , то после нажатия кнопки ENTER в этой ячейке отобразиться надпись «Пять рублей 00 копеек». Если вы введете в ячейку формулу =Сумма_прописью(A2) , то в таком случае, любое число, внесенное в ячейку A2 будет отображаться тут денежной суммой прописью.
Как заменить точку на запятую в Word?
Для этого необходимо выполнить следующие действия:
- Откройте диалоговое окно Найти и заменить (сочетание клавиш «Ctrl+H»);
- В поле Найти вставьте выражение: ([0-9]<1;>).;
- В поле Заменить вставьте выражение: 1,;
- Установите флажок на опции «Подстановочные знаки»;
- Нажмите кнопку Заменить все.
Как заменить запятую на точку на клавиатуре?
- Нажмите Win+R и запустите control intl. cpl.
- Нажмите Дополнительные настройки
- Измените десятичный символ с запятой на точку на вкладках Numbers и Currency.
Как сделать разделителем в Excel?
Открываем «Пуск»-«Панель управления»-«Языки и региональные стандарты». Нажимаем на кнопку «Дополнительно». В появившимся окне изменяем в первом поле «Разделитель целой и дробной части» — вводим нужное нам значение. Дальше ОК и ОК.
Как изменить разделитель в Excel 2010?
- В Microsoft Excel 2010 щелкните Файл и Параметры.
- Далее в графе Дополнительно снимите галочку с Использовать системные разделители, добавьте те, которые вам необходимы и нажмите OK. …
- Следующий шаг – настроить параметры ячеек, которые будут использоваться с разделителями, параметры которых вы настроили.
Как в Excel добавить разделитель?
Разделение текста на столбцы с помощью мастера распределения текста по столбцам
- Выделите ячейку или столбец с текстом, который вы хотите разделить.
- На вкладке Данные нажмите кнопку Текст по столбцам.
- В мастере распределения текста по столбцам установите переключатель с разделителями и нажмите кнопку Далее.
Как убрать сотые в Excel?
Советы и рекомендации и выберите Параметры Excel (в Excel 2007). В категории Расширенные параметры в разделе Параметры правки снимите флажок Автоматическая вставка десятичной запятой. В пустой ячейке введите число, соответствующее числу десятичных знаков, которое вы хотите удалить, например 10, 100 или 1000.
Как в Экселе сделать одну цифру после запятой?
Откройте окно «Фай»-«Параметры». В окне «Параметр Excel» перейдите на «Дополнительно»-«Параметры правки» и отметьте галочкой пункт «Автоматическая вставка десятичной запятой». Число знаков после разделителя пусть останется «2». Теперь проверим результат.
Как убрать лишние цифры с ячеек в Excel?
Удаление непечатаемых символов
- Аккуратно выделить мышью эти спецсимволы в тексте, скопировать их (Ctrl+C) и вставить (Ctrl+V) в первую строку в окне замены (Ctrl+H). Затем нажать кнопку Заменить все (Replace All) для удаления.
- Использовать функцию ПЕЧСИМВ (CLEAN).
Как перевести из одной валюты в другую в Эксел?
Чтобы конвертировать одну валюту в другую, можно воспользоваться функцией умножения или деления.
…
Для этого:
- Имя первой валюты введите в ячейке A1 (например, «Доллары»).
- Значение первой валюты введите в ячейке B1. Здесь нужно ввести «1».
- Имя второй валюты введите в ячейке A2 (например, «Рубли»).
- Курс введите в ячейке B2.
Как используется автозаполнение прогрессия )?
Автоматическое заполнение ячеек также используют для продления последовательности чисел c заданным шагом (арифметическая прогрессия). Чтобы сделать список нечетных чисел, нужно в двух ячейках указать 1 и 3, затем выделить обе ячейки и протянуть вниз. Эксель также умеет распознать числа среди текста.
Как скопировать формат ячейки?
Совет: Вы также можете скопировать форматирование ячейки, навещив указатель мыши на край выбранной ячейки, формат которой нужно скопировать, удерживая нажатой правую кнопку мыши, перетащив указатель мыши на ячейку или диапазон, который нужно отформатируйте, отпустите кнопку мыши и выберите «Копировать» в контекстном …
Как перенести запятую в excel влево
= Мир MS Excel/Перенести запятую — Мир MS Excel
Войти через uID
Войти через uID
- Страница 1 из 1
- 1
подскажите, пожалуйста, как перенести запятую или точку в экселе на несколько знаков влево?
К примеру, у меня есть число 188,9958, но мне надо перенести запятую влево на 2 знака, чтобы получилось 1,889958, скажите, пожалуйста, как это сделать.
подскажите, пожалуйста, как перенести запятую или точку в экселе на несколько знаков влево?
К примеру, у меня есть число 188,9958, но мне надо перенести запятую влево на 2 знака, чтобы получилось 1,889958, скажите, пожалуйста, как это сделать.
подскажите, пожалуйста, как перенести запятую или точку в экселе на несколько знаков влево?
К примеру, у меня есть число 188,9958, но мне надо перенести запятую влево на 2 знака, чтобы получилось 1,889958, скажите, пожалуйста, как это сделать.
Спасибо Автор — masha88
Дата добавления — 20.04.2015 в 13:43
Десятичные знаки в Excel. Автоматический ввод
Десятичные знаки в excel. В Excel очень много функций, о которых мы даже не подозреваем, и поэтому многие просто не любят эту программу. Но в бухгалтерском деле без неё не обойтись. Почти все отчеты формируются в таблицах Excel. Если знать, как правильно настроить программу под свои нужды, то работа с ней станет намного проще и комфортнее. Взять хотя бы десятичные знаки в Excel. Если вы вводите цифры с определенным количеством знаков после запятой, то можно сделать настройку, после которой запятая сама будет устанавливаться в нужном месте. Правда, удобно?
- Как настроить десятичные знаки в Excel
- Для версии Excel 2007
Как настроить десятичные знаки в Excel
Чтобы зафиксировать определенное количество цифр после запятой, выполните следующие действия.
Для версии Excel 2007
- Кликните по кнопке «Office» в левом верхнем углу.
- В открывшемся окне перейдите в самый низ и нажмите на кнопку ПараметрыExcel.
- В новом окне в левой половине перейдите на вкладку Дополнительно.
- В правой половине окна установите галочку напротив записи Автоматическая вставка десятичной запятой.
- Чуть ниже, в маленьком окошке напротив записи Число знаков после запятой, установите количество знаков после запятой.
У меня стоит цифра 2. Теперь какое число я бы не прописала в ячейке таблицы, программа автоматически будет отсчитывать последние две цифры и ставить перед ними запятую.
Теперь программа любую введенную вами цифру будет преобразовывать в десятичное число с двумя знаками после запятой.
Если вам необходимо увеличить количество знаков после запятой, то измените значение в окошке Число знаков после запятой, и сохраните свои изменения.
Для версии Excel 2003
- Войдите в меню Сервис и выберите команду Параметры.
- В открывшемся окне перейдите на вкладку Правка.
- В области Параметры выберите опцию Фиксированный десятичный формат при вводе.
- Остальные настройки не отличаются от описанных выше.
Вот таким образом можно настроить десятичные знаки в excel .
|
Группа: Пользователи Ранг: Прохожий Сообщений: 2
Замечаний: |
Здравствуйте,
подскажите, пожалуйста, как перенести запятую или точку в экселе на несколько знаков влево?
К примеру, у меня есть число 188,9958, но мне надо перенести запятую влево на 2 знака, чтобы получилось 1,889958, скажите, пожалуйста, как это сделать.
Спасибо
Сообщение отредактировал masha88 — Понедельник, 20.04.2015, 13:44
Предположим, у вас есть список целых чисел, в котором вам нужно переместить десятичную точку влево двумя цифрами, как показано на следующем снимке экрана. Есть ли у вас хорошие способы решить эту проблему в Excel?
Переместите десятичную дробь влево с двумя точками, используя функцию форматирования ячеек
Переместите десятичную дробь влево с двумя точками, используя формулу
Переместите десятичную дробь влево с двумя точками, используя функцию форматирования ячеек
В Excel функция форматирования ячеек может помочь вам переместить десятичную точку влево, пожалуйста, сделайте следующее:
1. Выберите ячейки, в которых вы хотите переместить десятичную точку, а затем щелкните правой кнопкой мыши, чтобы выбрать Формат ячеек из контекстного меню в Формат ячеек диалоговое окно под Число вкладку нажмите На заказ в Категория список и введите 0 «.» 00 в Тип текстовое поле, см. снимок экрана:
2. Затем нажмите OK кнопку, а десятичная дробь была перемещена влево на две точки, см. снимок экрана:
Переместите десятичную дробь влево с двумя точками, используя формулу
Эта формула также может помочь вам переместить десятичную точку влево, пожалуйста, сделайте следующее:
Введите эту формулу: =LEFT(A2,LEN(A2)-2)&».»&RIGHT((SUBSTITUTE(A2,».00″,»»)),2) в пустую ячейку, в которую вы хотите вывести результат, а затем перетащите дескриптор заполнения вниз к ячейкам, которые вы хотите заполнить этой формулой, и вы получите следующий результат по мере необходимости:
Внимание: Вышеупомянутые методы применимы только к целым числам.
Лучшие инструменты для работы в офисе
Kutools for Excel Решит большинство ваших проблем и повысит вашу производительность на 80%
- Снова использовать: Быстро вставить сложные формулы, диаграммы и все, что вы использовали раньше; Зашифровать ячейки с паролем; Создать список рассылки и отправлять электронные письма …
- Бар Супер Формулы (легко редактировать несколько строк текста и формул); Макет для чтения (легко читать и редактировать большое количество ячеек); Вставить в отфильтрованный диапазон…
- Объединить ячейки / строки / столбцы без потери данных; Разделить содержимое ячеек; Объединить повторяющиеся строки / столбцы… Предотвращение дублирования ячеек; Сравнить диапазоны…
- Выберите Дубликат или Уникальный Ряды; Выбрать пустые строки (все ячейки пустые); Супер находка и нечеткая находка во многих рабочих тетрадях; Случайный выбор …
- Точная копия Несколько ячеек без изменения ссылки на формулу; Автоматическое создание ссылок на несколько листов; Вставить пули, Флажки и многое другое …
- Извлечь текст, Добавить текст, Удалить по позиции, Удалить пробел; Создание и печать промежуточных итогов по страницам; Преобразование содержимого ячеек в комментарии…
- Суперфильтр (сохранять и применять схемы фильтров к другим листам); Расширенная сортировка по месяцам / неделям / дням, периодичности и др .; Специальный фильтр жирным, курсивом …
- Комбинируйте книги и рабочие листы; Объединить таблицы на основе ключевых столбцов; Разделить данные на несколько листов; Пакетное преобразование xls, xlsx и PDF…
- Более 300 мощных функций. Поддерживает Office/Excel 2007-2021 и 365. Поддерживает все языки. Простое развертывание на вашем предприятии или в организации. Полнофункциональная 30-дневная бесплатная пробная версия. 60-дневная гарантия возврата денег.
Вкладка Office: интерфейс с вкладками в Office и упрощение работы
- Включение редактирования и чтения с вкладками в Word, Excel, PowerPoint, Издатель, доступ, Visio и проект.
- Открывайте и создавайте несколько документов на новых вкладках одного окна, а не в новых окнах.
- Повышает вашу продуктивность на 50% и сокращает количество щелчков мышью на сотни каждый день!
Комментарии (3)
Оценок пока нет. Оцените первым!
- Remove From My Forums
-
Вопрос
-
Netbook Lenovo S10, Windows XP Home Rus SP3, MS Office 2003.
В настройках языка в качестве разделителя целой и дробной части по умолчанию установлена (,) запятая, я не трогал.В Excel-е ячейки отформатированы для числового формата, количество разрядов после запятой установлено 0.
Ввожу число 22,5555 (22 целых запятая 5555 дробных). По идее, в ячейке должно отображаться 23 (округление вверх). Однако, отображается 222,555. А вверху в строке ввода отображается 225555.Проблема одинаковая на латинской и русской раскладках, при нажатии запятой на основной и цифровой клавиатурах, при наборе на ноутбучной и внешней USB клавиатуре.
Если установить финансовый формат ячеек и две цифры после запятой, то показывает 225,5,55 (по памяти могу ошибиться, но что две запятые в числе, это совершенно точно)
Ответы
-
Спасибо, вы навели меня на решение.
Проблема заключалась в том, что в окне «Язык и региональные стандарты» запятая стояла в двух местах: и разделителем целой и дробной частей числа, и разделителем групп разрядов. Почему запятая и там, и там, я не знаю, так приехало из магазина. Видимо, в таких случаях получается непределённость выбора (или определённость, но вредная). Заменил разделитель групп разрядов на пробел, и всё заработало.-
Помечено в качестве ответа
28 октября 2009 г. 11:21
-
Помечено в качестве ответа
ТРЕНИНГИ
Быстрый старт
Расширенный Excel
Мастер Формул
Прогнозирование
Визуализация
Макросы на VBA
КНИГИ
Готовые решения
Мастер Формул
Скульптор данных
ВИДЕОУРОКИ
Бизнес-анализ
Выпадающие списки
Даты и время
Диаграммы
Диапазоны
Дубликаты
Защита данных
Интернет, email
Книги, листы
Макросы
Сводные таблицы
Текст
Форматирование
Функции
Всякое
Коротко
Подробно
Версии
Вопрос-Ответ
Скачать
Купить
ПРОЕКТЫ
ОНЛАЙН-КУРСЫ
ФОРУМ
Excel
Работа
PLEX
© Николай Павлов, Planetaexcel, 2006-2022
info@planetaexcel.ru
Использование любых материалов сайта допускается строго с указанием прямой ссылки на источник, упоминанием названия сайта, имени автора и неизменности исходного текста и иллюстраций.
Техническая поддержка сайта
|
ООО «Планета Эксел» ИНН 7735603520 ОГРН 1147746834949 |
ИП Павлов Николай Владимирович ИНН 633015842586 ОГРНИП 310633031600071 |
Содержание
- 0.1 Меняем точку на запятую в системных настройках Windows
- 0.2 Как поменять точки на запятые в Excel в определенном месте
- 0.3 Меняем точки на запятые в Excel с помощью формул
- 1 Как в Excel заменить точку, на запятую?
- 1.1 Способ 1 замена точки на запятую в Excel через Блокнот
- 1.2 Способ 2 временно меняем настройки Excel
- 1.3 Способ 3 временно меняем системные настройки Windows
- 1.4 Способ 4 используем функцию найти и заменить в Excel.
- 1.4.1 Как привести дробные числа в Excel к одному виду
- 1.4.2 Временная перенастройка Windows
- 1.4.3 Разделитель в Excel. Автопоиск с автозаменой
- 2 Способы смены точки на запятую
- 2.1 Способ 1: инструмент «Найти и заменить»
- 2.2 Способ 2: использование функции ПОДСТАВИТЬ
- 2.3 Способ 3: применение макроса
- 2.4 Способ 4: использование Блокнота
- 2.5 Способ 5: изменение настроек Excel
- 2.6 Способ 6: изменение системных настроек
- 2.7 Помогла ли вам эта статья?
В дробных числах в Excel могут использоваться в качестве разделителя точки, либо запятые. Во многих англоязычных странах используют точку, в России же чаще используется запятая. Из-за этого часто возникают различные сложности и требуется менять точки на запятые или наоборот.
Если в настройках у вас стоит использование точки в качестве разделителя, то дробные цифры будут восприниматься программой как текст, и с ними невозможно будет производить различные математические действия.
Настройки использования точки или запятой в Excel 2013 меняются следующим образом. Необходимо войти в Файл | Параметры, далее в открывшемся окне выберите пункт Дополнительно и обратите внимание на пункт “Использовать системные разделители”
Если стоит галочка в данном пункте, то Excel будет ориентироваться на системные настройки. Как их изменить мы рассмотрим чуть позже. Если вам необходимо именно сейчас поменять настройки, то необходимо убрать галочку и поставить в пункте “Разделитель целой и дробной части” вместо точки запятую или наоборот.
Важно! Данные которые уже вставлены в Excel автоматически не преобразуются в число после изменения вышеуказанных настроек. Чтобы их преобразовать в число есть различные способы.
1 способ.Выделить и скопировать эти данные, открыть блокнот на вашем компьютере и вставить эти данные в блокнот и заново скопировать, вернуться в Excel и вставить эти данные обратно обычной вставкой.
2 способ. Просто скопировать данные и заново вставить. В этих ячейках должны появится в углу зеленные треугольники, в данном случае Excel нам подсказывает, что числа сохранены как текст.
Чтобы преобразовать текст в числа, вам необходимо выделить эти числа, после этого должен появиться желтый ромбик с восклицательным знаком, нажмите на него и выберете пункт “Преобразовать в число”
Меняем точку на запятую в системных настройках Windows
Очень часто встречается следующая ситуация. Например, вы работаете в каком-нибудь отчете Excel, где используется запятая в качестве разделителя. Периодически вам необходимо выгружать данные из какой-нибудь корпоративной базы, CRM или 1С и вставлять в этот отчет. Но данные из этих систем выгружаются с точками и у вас возникают сложности из-за этого, либо обратная ситуация – вы работаете с точками, а программа выгружает отчет с запятыми.
Так вот в данной ситуации нужно либо настроить программу, если она это позволяет, чтобы данные выгружались с нужным вам разделителем, либо самостоятельно перед выгрузкой поменять у себя на компьютере системные настройки. Те самые которые Excel использует по умолчанию, если стоит галочка напротив этого пункта (смотрите на первый рисунок данной статьи).
Для того, чтобы изменить системные настройки разделителя вам необходимо зайти в меню Пуск | Панель управления | Часы, язык и регион, далее в разделе Язык и региональные стандарты выбрать пункт Изменение форматов даты, времени и чисел
Откроется окно Язык и региональные настройки, перейдите во вкладку Форматы | Дополнительные настройки, откроется окно Настройка формата, во вкладке Числа в поле Разделитель целой и дробной части: поменяйте точку на запятую либо наоборот и нажмите ОК
После этого можете запускать выгрузку отчета из корпоративной программы, CRM или 1C и ваш отчет будет выгружен с нужным вам знаком. После выгрузки отчета не забудьте поменять настройки обратно, иначе у вас некорректно может работать сам исходный отчет.
Как поменять точки на запятые в Excel в определенном месте
Нередки ситуации, когда работая с отчетом Excel, где используются в качестве разделителя, например, запятые, а вам присылают данные с точками и стоит задача поменять запятые на точки или наоборот. Самый простой способ – это выделить все данные с точками, нажать одновременно Ctrl+H (либо необходимо перейти (Excel 2007—2013) во вкладку Главная, раздел Редактирование, выбрать бинокль и в выпадающем меню выбрать пункт Заменить
Откроется окно замены, необходимо в поле найти ввести точку, а в Заменить на – запятую либо наоборот в зависимости от ваших нужд и нажать заменить все. Напоминаем, что перед этим желательно выделить те ячейки с данными в которых необходимо поменять точки на запятые, иначе они поменяются во всех данных на листе, в том числе, если они встречаются в тексте или других данных.
Если вам требуется делать это часто, то можно записать простенький макрос для автоматизации этих действий. Привязать этот макрос к горячим клавишам или кнопке и менять точки на запятые и обратно одним щелчком.
Макрос замены точки на запятую в выделенных ячейках
Sub Макрос_замены_точки_на_запятую() Selection.Replace What:=".", Replacement:="," End Sub
Макрос замены запятой на точку в выделенных ячейках
Sub Макрос_замены_запятых_на_точки() Selection.Replace What:=",", Replacement:="." End Sub
Принцип работы с данными макросами будет прост, просто выделяете нужные ячейки, строки или столбцы с данными, где необходимо поменять точки на запятые или наоборот и запустите соответствующий макрос любым удобным для вас способом.
Важно! При работе с макросами невозможно будет отменить последние действия, поэтому будьте внимательны.
Меняем точки на запятые в Excel с помощью формул
Бывают ситуации, когда в отчете мы работает с точками, но где-то необходимо отразить данные с помощью запятых, например, в диаграммах. Либо как и с ситуацией выше нам присылают данные с другими разделителями и мы хотим эти разделители менять автоматически или у вас есть отчет, в Excel используются запятые, есть сотрудники которые заполняют данные, например, показания каких-нибудь приборов. Сколько вы не бьетесь с ними, они все равно указывают данные то с точками, то с запятыми. В данном случае, можно просто сделать еще один столбец в котором с помощью формулы точки будут меняться на запятые или наоборот.
Для этих целей мы можем использовать функцию ПОДСТАВИТЬ. Данная функция позволяет менять один текст на другой в нужном нам тексте.
Синтаксис данной функции:
ПОДСТАВИТЬ(текст; стар_текст; нов_текст; )
Рассмотрим пример, у нас есть в столбце A данные с запятыми, а мы работает с точками, поэтому эти данные воспринимаются как текст и наша задача состоит в изменении запятых на точки с помощью формул Excel.
В ячейке B1 прописываем формулу
=ПОДСТАВИТЬ(A1;",";".";1)
A1 – это текст, в нашем примере это текст в нашего числа в ячейке A1
«, » – это стар_текст, то есть тот текст который нам необходимо заменить, в нашем случае это запятая.
«. » – это нов_текст то есть тот текст на который нам необходимо заменить старый, в нашем случае это точка.
Последний аргумент мы указали 1 – это необязательный аргумент, по умолчанию Excel подставляет 1, означает, что поиск старого текста происходит с 1 знака. Это может пригодится, если, например, в тексте будет 2 запятые, а нам необходимо заменять вторую запятую, а не первую.
Далее мы протягиваем формулу и получаем список и цифр с точкой, но это еще не всё, преобразованные числа так и остались текстом, поэтому их необходимо конвертировать в числа. Для этого мы будем использовать функцию ЗНАЧЕН
Достаточно предыдущую функцию добавить в ЗНАЧЕН и текстовые данные преобразуются в числовые. Функция будет выглядеть следующим образом.
=ЗНАЧЕН(ПОДСТАВИТЬ(A1;",";".";1))
Обратите внимание! В данном примере мы работает с точками, поэтому функция будет работать корректно, если же в такой же ситуации мы будем менять точки на запятые, а числовые разряды в настройках у нас разделяются точками, то функция будет выдавать ошибку.
Точка вместо запятой дробных чисел может привести к существенным последствиям при расчетах в программе Excel. Чаще всего такие ошибки случаются, когда импортируются данные в таблицу из других источников.
Если в дробных числах вместо запятой стоит точка, то программа автоматически воспринимает их как текстовый тип данных. Поэтому перед тем как выполнять математические расчеты и вычисления следует отформатировать и подготовить импортированные данные.
Выделите и скопируйте данные из ниже приведенной таблицы:
| № п/п | Валютная пара | Пересчет | Продажа | Покупка | Спрэд |
| 1 | EUR/USD | 1 | 1.1347 | 1.1350 | 0.0003 |
| 2 | GBP/USD | 1 | 1.5438 | 1.5442 | 0.0004 |
| 3 | USD/CHF | 1 | 0.9543 | 0.9547 | 0.0004 |
| 4 | USD/JPY | 100 | 1.1948 | 1.1945 | -0.0003 |
Теперь перейдите на рабочий лист и щелкните правой кнопкой мышки по ячейке A1. Из появившегося контекстного меню выберите опцию «Специальная вставка». В диалоговом окне выберите «Текст в кодировке Unicode» и нажмите ОК.
Как видно Excel распознает числа только в колонке C. Значения в этой колонке выровнены по правой стороне. В других колонках по левому краю. Во всех ячейках формат по умолчанию «Общий», а в ячейках D3, D5, E3, E5 вообще отображается формат «Дата». Мы копировали данные через специальную вставку и все форматы исходной таблицы устранены. Причина только одна – вместо запятой стоит точка. Такой тип данных не подготовлен и его нельзя использовать для вычислений.
Примечание. Если копировать данные из других источников без специальной вставки, то вместе с данными копируется и формат. В таком случаи формат ячеек «Общий» (по умолчанию) может быть изменен. Тогда нельзя визуально отличить, где распознано число, а где текст.
Все последующие действия необходимо выполнять с чистого листа. Удалите все, что есть на листе или откройте новый для дальнейшей работы.
Чтобы заменить точку, на запятую в импортированных данных можно использовать 4 способа:
Способ 1 замена точки на запятую в Excel через Блокнот
Программа Блокнот Windows не требует использования сложных настроек и функций, а лишь выступает посредником в копировании и предварительной подготовки данных.
- Скопируйте данные из исходной таблички на этой странице. Откройте программу Блокнот Windows («Пуск»-«Все программы»-«Стандартные»-«Блокнот») и вставьте в него скопированные данные для подготовки.
- Выберите в меню «Правка» опцию «Заменить» (или комбинацию горячих клавиш CTRL+H). В появившимся диалоговом окне, введите в поле: «Что» точку (.), а в поле «Чем» запятую (,). И нажмите кнопку «Заменить все».
Программа Блокнот заменила все точки, на запятые. Теперь данные готовы для копирования и вставки на лист.
Это весьма простой, но очень эффективный способ.
Способ 2 временно меняем настройки Excel
Перед тем как поменять точку на запятую в Excel правильно оцените поставленную задачу. Возможно, лучше заставить программу временно воспринимать точку, как разделитель десятых в дробных числах. Просто в настройках мы указываем, что в дробных числах разделитель точка вместо запятой.
Для этого нужно открыть «Файл»-«Параметры»-«Дополнительно». В разделе «Параметры правки» следует временно убрать галочку «Использовать системные разделители». А в поле «Разделитель целой и дробной части» следует удалить запятую и ввести точку.
После выполнения вычислений настоятельно рекомендуется вернуть настройки по умолчанию.
Внимание! Данный способ сработает, если сделать все изменения до импорта данных, а не после.
Способ 3 временно меняем системные настройки Windows
Принцип этого способа похож на предыдущий. Только здесь мы меняем похожие настройки в Windows. В настройках региональных стандартов операционной системы нужно заменить запятую, на точку. Теперь подробнее о том, как это сделать.
Открываем «Пуск»-«Панель управления»-«Языки и региональные стандарты». Нажимаем на кнопку «Дополнительно». В появившимся окне изменяем в первом поле «Разделитель целой и дробной части» — вводим нужное нам значение. Дальше ОК и ОК.
Внимание! Если вы откроете этот файл на другом компьютере, где установлены другие системные параметры региональных стандартов, то могут возникнуть проблемы с вычислениями.
Способ 4 используем функцию найти и заменить в Excel.
Данный способ похож на первый. Только здесь мы используем ту же функцию из Блокнота, но уже в самом Excel.
В этом способе, в отличие от выше приведенных, мы сначала вставляем скопированную табличку на чистый лист, а потом подготавливаем ее к выполнению вычислений и расчетов.
Важным недостатком данного способа является сложность его реализации, если некоторые дробные числа с точкой после вставки были распознаны как дата, а не как текст. Поэтому мы сначала избавимся от дат, а потом разберемся с текстом и точками.
- Предварительно выделите столбцы где будут находится дробные числа с точкой в качестве разделителя. В данном случаи это 3 столбца D:F.
- Установите для выделенного диапазона текстовый формат ячеек, чтобы заранее избежать автоматического преобразования в формат даты некоторых чисел. Для этого выберите текстовый формат из выпадающего списка на закладке «Главная» в разделе «Число». Или нажмите CTRL+1 , в появившимся окне «Формат ячеек» выберите закладку «Число», а в разделе «Числовые форматы» укажите «Текстовый».
- Скопируйте таблицу и щелкните правой кнопкой мышки по ячейке A1. Из контекстного меню выберите опцию «Специальная вставка». Выберите «Текст в кодировке Unicode» и нажмите ОК. Обратите внимание, как теперь отображаются значения в ячейках: D3, D5, E3, E5, в отличии от самого первого копирования таблицы.
- Нажмите на инструмент «Главная»-«Найти и выделить»-«Заменить» (или нажмите комбинацию CTRL+H).
- В появившемся окне введите в поле «Найти» — точку, а в во второе поле введите запятую. И нажмите «Заменить все».
- Снова выделите 3 столбца D:F и измените формат ячеек на «Числовой» CTRL+SHIFT+1. Не забудьте увеличить разрядность до 4-х, как описано в пункте №2.
Все точки сменились на запятые. А текст автоматически преобразился в число.
Вместо 4-го и 5-го пункта можно использовать в отдельной колонке формулу с функциями:
Например, выделите диапазон ячеек G2:I5, введите эту формулу и нажмите CTRL+Enter. А потом переместите значения ячеек диапазона G2:I5 в диапазон D2:F5.
Эта формула находит в тексте точку с помощью функции НАЙТИ. Потом вторая функция меняет ее на запятую. А функция ЗНАЧЕН преобразует полученный результат в число.
Разное написание десятичных дробей (через точку или запятую) при составлении отчетов или формул приводит к неверным расчетам, поскольку компьютер распознает только однотипные данные. Исторически сложилось, что англоязычные страны применяют в дробях точку для отделения целого числа, а на всех остальных языках, включая искусственные (как языки программирования), эту роль выполняет запятая. И именно програмисткий вариант использует за основу запятую как разделитель в Excel.
Вместе с тем в быту мы одинаково используем либо точку либо запятую. Поэтому зачастую, если импортировать в экселевский документ числовые сведения из разных источников, из управленческих программ, почты, текстовых файлов и так далее, разделить в Excel может быть даже слешем (!). Чтобы формулы считались исправить несколько видимых несовпадений несложно и вручную. С большими объемами данных, у табличного редактора есть вполне достойные возможности.
Как привести дробные числа в Excel к одному виду
Скорректировать числовой разделитель в Excel получится 3 способами:
1. Изменив настройки самого редактора.
2. Изменив настройки Windows.
3. Применив специальную Excel-функцию.
В первом случае привязка Эксель к системным параметрам убирается и устанавливается свое обозначение делителя дроби. В русскоязычных версиях ОС по умолчанию стоит разделитель-запятая. Следовательно, способ нужно выбирать тогда, когда все дроби удобнее снабдить точками, вместо запятых (проанализируйте свой документ, возможно, это именно тот случай).
Чтобы заменить все «дробные» запятые на точки в документе Excel-2007, следует пройти в меню редактора по адресу: Значок в левом верхнем углу — Параметры Excel — Дополнительно (в более ранних Excel версиях: Файл-Параметры-Дополнительно), а затем убрать флажок на «Использовать системные разделители». А в окне «Разделитель целой и дробной части» поставьте тот символ, который необходим.
У способа 2 важных нюанса. Во-первых, после завершения расчетов лучше вернуть базовые настройки. А во-вторых, коррекция произойдет, если применить действие до передачи или копирования сторонних данных, а не после.
Временная перенастройка Windows
Этот алгоритм удобен тогда, когда ведется регулярная выборка статистик для какого-то одного отчета из разных автономных баз данных 1С, SAP, CRM и так далее. То есть текущий (стандартный) разделитель системы нужно оставить, а точечный заменить. Или наоборот.
Некоторые тематические служебные программы содержат функцию автоматической настройки нужного разделителя. Когда это невозможно, для корректной работы достаточно сменить системные установки операционной системы компьютера. А именно: активировать Панель управления через меню Пуск, в ней – Часы, язык и регион. Из открывшегося списка выбрать «Язык и региональные стандарты», пункт «Изменение форматов даты, времени и чисел».
В открывшемся окне есть кнопку «Дополнительные параметры…». Перейдя по ней можно установить нужный вид делителя из контекстного меню строки «Разделитель целой и дробной части». Подтвердите выбор нажатием «Ок» или Ввод.
Теперь выгрузка из нескольких ваших систем произойдет с корректными символами дробных показателей.
Разделитель в Excel. Автопоиск с автозаменой
Если нет желания возиться с системными настраиваниями, есть возможность открыть сначала стороннюю таблицу на отдельном листе Excel, подогнать ее там под нужный формат, а потом присоединить к основному отчету.
На начальном этапе здесь могут подстерегать сюрпризы. Например, некоторые числа с точкой между значениями могут автоматически стать датами. Чтобы этого избежать, перед вставкой отчетного фрагмента подготовьте проблемные зоны:
1. Выделите столбцы, где будут размещены дробные данные.
2. Горячей клавишей Ctrl+1 вызовите «Формат ячеек» (либо через вкладку «Главная», подраздел «Число»).
3. В формате ячеек среди перечня меню «Число, числовые форматы» отыщите режим «Текстовый» и активируйте его.
4. Вставьте таблицу.
5. Выделив ячейку А1, вызовите контекст-меню, а там – «Специальную вставку».
6. Следующий шаг – установите «Текст в кодировке Юникод».
7. Еще раз выделите проблемные столбцы (из пункта 1), отформатируйте ячейки, как «Общие» или «Числовые» по алгоритму из пункта 2. Попутно проставьте разрядность.
8. Горячей клавишей Ctrl+H откройте меню поиска и замены (или: «Главная», «Найти и выделить», «Заменить»).
9. Проставьте нужные значения в полях «Найти» и «Заменить», запустите операцию кнопкой «Заменить все».
Последние 2 пункта выполняет также формула =ЗНАЧЕН(ЗАМЕНИТЬ(*;НАЙТИ(«.»;*;1);1;»,»)), где * — первая ячейка изменяемого сегмента. Формулу следует применить на отдельной области, после чего подставить полученные значения в нужный диапазон.
Поделитесь нашей статьей в ваших соцсетях:
(Visited 10 421 times, 1 visits today)
Многие пользователи программы Эксель сталкиваются с вопросом замены точек на запятые в таблице. Это чаще всего связано с тем, что в англоязычных странах принято отделять десятичные дроби от целого числа точкой, а у нас – запятой. Хуже всего то, что числа с точкой не воспринимаются в русскоязычных версиях Excel, как числовой формат. Поэтому, именно данное направление замены настолько актуально. Давайте разберемся, как поменять точки на запятые в программе Microsoft Excel различными способами.
Способы смены точки на запятую
Существует несколько проверенных способов смены точки на запятую в программе Эксель. Одни из них полностью решаются с помощью функционала данного приложения, а для применения других требуется использование сторонних программ.
Способ 1: инструмент «Найти и заменить»
Самый простой способ замены точек на запятые — это воспользоваться возможностями, которые предоставляет инструмент «Найти и заменить». Но, и с ним нужно вести себя осторожно. Ведь, при неправильном его использовании будут заменены все точки на листе, даже в тех местах, где они действительно нужны, например, в датах. Поэтому, этим способом нужно пользоваться осторожно.
- Находясь во вкладке «Главная», в группе инструментов «Редактирование» на ленте жмем на кнопку «Найти и выделить». В появившемся меню переходим по пункту «Заменить».
- Открывается окно «Найти и заменить». В поле «Найти» вставляем знак точки (.). В поле «Заменить» — знак запятой (,). Кликаем по кнопке «Параметры».
- Открываются дополнительные настройки поиска и замены. Напротив параметра «Заменить на…» кликаем по кнопке «Формат».
- Открывается окно, в котором мы сразу можем установить формат изменяемой ячейки, какой бы она до этого не была. В нашем случае главное установить числовой формат данных. Во вкладке «Число» среди наборов числовых форматов выделяем пункт «Числовой». Жмем на кнопку «OK».
- После того, как мы вернулись в окно «Найти и заменить», выделяем весь диапазон ячеек на листе, где нужно будет выполнить замену точки на запятую. Это очень важно, ведь если вы не выделите диапазон, то замена произойдет по всему листу, что не всегда нужно. Затем, жмем на кнопку «Заменить все».
Как видим, замена выполнена успешно.
Урок: замена символов в Excel
Способ 2: использование функции ПОДСТАВИТЬ
Ещё одним вариантом замены точки на запятую является использование функции ПОДСТАВИТЬ. Правда, при использовании этой функции замена происходит не в исходных ячейках, а отображается в отдельной колонке.
- Выделяем ячейку, которая станет самой первой в колонке для вывода измененных данных. Кликаем по кнопке «Вставить функцию», которая располагается слева от места нахождения строки функций.
- Запускается Мастер функций. В списке, представленном в открытом окне, ищем функцию ПОДСТАВИТЬ. Выделяем её и жмем на кнопку «OK».
- Активируется окно аргументов функции. В поле «Текст» нужно ввести координаты первой ячейки столбца, где располагаются числа с точками. Это можно сделать, просто выделив эту ячейку на листе с помощью мыши. В поле «Стар_текст» вставляем точку (.). В поле «Нов_текст» ставим запятую (,). Поле «Номер_вхождения» заполнять не нужно. Сама функция будет иметь такой шаблон: «=ПОДСТАВИТЬ(адрес_ячейки;».»;»,»)». Жмем на кнопку «OK».
- Как видим, в новой ячейке у числа уже вместо точки запятая. Теперь нам нужно сделать подобную операцию для всех других ячеек столбца. Конечно, вводить для каждого числа функцию не нужно, есть намного более быстрый способ выполнить преобразование. Становимся на правый нижний край ячейки, которая содержит преобразованные данные. Появляется маркер заполнения. Удерживая левую кнопку мыши, тянем его вниз до нижней границы области, содержащей преобразуемые данные.
- Теперь нам нужно присвоить ячейкам числовой формат. Выделяем всю область преобразованных данных. На ленте во вкладке «Главная» ищем блок инструментов «Число». В выпадающем списке меняем формат на числовой.
На этом преобразование данных закончено.
Способ 3: применение макроса
Заменить точку на запятую в Экселе можно также при помощи макроса.
- Прежде всего, нужно включить макросы и вкладку «Разработчик», если они у вас не включены.
- Переходим во вкладку «Разработчик».
- Жмем на кнопку «Visual Basic».
- В открывшееся окно редактора вставляем следующий код:
Sub Макрос_замены_точки_на_запятую()
Selection.Replace What:=".", Replacement:=","
End SubЗакрываем редактор.
- Выделяем область ячеек на листе, которую нужно преобразовать. Во вкладке «Разработчик» жмем на кнопку «Макросы».
- В открывшемся окне представлен список макросов. Выбираем из списка «Макрос замены запятых на точки». Жмем на кнопку «Выполнить».
После этого, выполняется преобразование точек на запятые в выделенном диапазоне ячеек.
Внимание! Очень внимательно применяйте данный способ. Последствия действия этого макроса необратимы, поэтому выделяйте только те ячейки, к которым желаете его применить.
Урок: как создать макрос в Microsoft Excel
Способ 4: использование Блокнота
Следующий способ предполагает копирование данных в стандартный текстовый редактор Windows Блокнот, и изменение их в этой программе.
- Выделяем в Excel область ячеек, в которых нужно заменить точку на запятую. Кликаем правой кнопкой мыши. В контекстном меню выбираем пункт «Копировать».
- Открываем Блокнот. Делаем клик правой кнопкой мыши, и в появившемся списке кликаем по пункту «Вставить».
- Кликаем по пункту меню «Правка». В появившемся списке выбираем пункт «Заменить». Или же, можно просто набрать на клавиатуре комбинацию клавиш Ctrl+H.
- Открывается окно поиска и замены. В поле «Что» ставим точку. В поле «Чем» — запятую. Жмем на кнопку «Заменить все».
- Выделяем измененные данные в Блокноте. Кликаем правой кнопкой мыши, и в списке выбираем пункт «Копировать». Или жмем на клавиатуре сочетание клавиш Ctrl+C.
- Возвращаемся в Эксель. Выделяем диапазон ячеек, где следует заменить значения. Кликаем по нему правой кнопкой. В появившемся меню в разделе «Параметры вставки» кликаем по кнопке «Сохранить только текст». Либо, жмем сочетание клавиш Ctrl+V.
- На весь диапазон ячеек устанавливаем числовой формат тем же способом, как делали это ранее.
Способ 5: изменение настроек Excel
Как один из способов преобразования точки в запятые, можно использовать изменение настроек программы Excel.
- Переходим во вкладку «Файл».
- Выбираем раздел «Параметры».
- Переходим в пункт «Дополнительно».
- В разделе настроек «Параметры правки» снимаем галочку с пункта «Использовать системные разделители». В активировавшееся поле «Разделитель целой и дробной части» ставим точку. Жмем на кнопку «OK».
- Но, данные сами собой не изменятся. Копируем их в Блокнот, а после вставляем на то же место обычным способом.
- После завершения операции рекомендуется вернуть настройки Эксель по умолчанию.
Способ 6: изменение системных настроек
Этот способ похож на предыдущий. Только на этот раз мы меняем не настройки Excel. А системные настройки Windows.
- Через меню «Пуск» входим в «Панель управления».
- В Панели управления переходим в раздел «Часы, язык и регион».
- Переходим в подраздел «Язык и региональные стандарты».
- В открывшемся окне во вкладке «Форматы» жмем на кнопку «Дополнительные настройки».
- В поле «Разделитель целой и дробной части» меняем запятую на точку. Жмем на кнопку «OK».
- Копируем данные через Блокнот в Excel.
- Возвращаем прежние настройки Windows.
Последний пункт очень важен. Если его не выполнить, то вы не сможете проводить привычные арифметические действия с преобразованными данными. Кроме того, возможно некорректно будут работать и другие программы, установленные на компьютере.
Как видим, существует несколько способов замены точки на запятую в программе Microsoft Excel. Конечно, большинство пользователей предпочитают для данной процедуры использовать наиболее легкий и удобный инструмент «Найти и заменить». Но, к сожалению, в некоторых случаях с его помощью не удаётся корректно преобразовать данные. Вот тогда на помощь могут прийти и другие варианты решения проблемы.
Мы рады, что смогли помочь Вам в решении проблемы.
Задайте свой вопрос в комментариях, подробно расписав суть проблемы. Наши специалисты постараются ответить максимально быстро.
Помогла ли вам эта статья?
Да Нет
Download Article
Download Article
This wikiHow article teaches you how to change a comma to a dot in Excel. Manually replacing commas with dots in Excel can be a time-consuming task. You might run into this situation due to European countries using commas as a decimal separator instead of a period. Luckily, this issue can be fixed quite easily.
-
1
Open the Excel spreadsheet you need to update. Whether it’s on your desktop or in a folder, find the spreadsheet and double click on it to open it.
-
2
Click on the Find & Select button. This button can be found in the top right corner of the screen. It will say “Find & Select” and it will be represented by a magnifying glass or binoculars, depending on the version of Excel you’re using.
Advertisement
-
3
Click Replace from the menu. A menu will appear and Replace will be the second option down, just to the left of an icon featuring an arrow between the letters “b” and “c.”
-
4
Fill out the fields. A window will open with two fields: “Find what” and “Replace with.” In the “Find what” field, type in a comma. In the “Replace with” field, type in a period/dot.
-
5
Click Replace All. Clicking this option will replace every comma in the document with a period/dot.
Advertisement
-
1
Open the Excel spreadsheet you need to update. Whether it’s on your desktop or in a folder, find the spreadsheet and double click on it to open it.
-
2
Click File in the top left corner. The File button is always the first option in the top menu of a Microsoft Office document. You can find it in the top left corner of the window.
-
3
Click Options in the bottom left corner. The menu along the left side of the screen will be green. At the very bottom of this menu, in the bottom left corner of the menu, you will see Options.
-
4
Click Advanced in the menu on the left. A window of Excel Options will pop up that has another menu along the left side. You can find the Advanced option just beneath Ease of Access.
-
5
Uncheck the Use system separators box. You can find this option near the bottom of the Editing options section. The box should be checked by default. Click on the check mark so that it disappears, and the box is unchecked.
-
6
Update the Decimal separator and Thousands separator fields as necessary. Depending on what your defaults are, one of these fields should have a comma in it. Replace it with a period/dot and click “OK” at the bottom of the window to complete the change.
Advertisement
Ask a Question
200 characters left
Include your email address to get a message when this question is answered.
Submit
Advertisement
Thanks for submitting a tip for review!
About This Article
Article SummaryX
1. Open the desired Excel spreadsheet.
2. Click on the Find & Select button.
3. Click Replace from the menu.
4. Fill out the «Find what» and «Replace with» fields.
5. Click Replace All.
Did this summary help you?
Thanks to all authors for creating a page that has been read 127,839 times.
Is this article up to date?
Десятичные знаки в excel. В Excel очень много функций, о которых мы даже не подозреваем, и поэтому многие просто не любят эту программу. Но в бухгалтерском деле без неё не обойтись. Почти все отчеты формируются в таблицах Excel. Если знать, как правильно настроить программу под свои нужды, то работа с ней станет намного проще и комфортнее. Взять хотя бы десятичные знаки в Excel. Если вы вводите цифры с определенным количеством знаков после запятой, то можно сделать настройку, после которой запятая сама будет устанавливаться в нужном месте. Правда, удобно?
Содержание:
- Как настроить десятичные знаки в Excel
- Для версии Excel 2007
- Для версии Excel 2003
Как настроить десятичные знаки в Excel
Чтобы зафиксировать определенное количество цифр после запятой, выполните следующие действия.
Для версии Excel 2007
- Кликните по кнопке «Office» в левом верхнем углу.
- В открывшемся окне перейдите в самый низ и нажмите на кнопку Параметры Excel.
- В новом окне в левой половине перейдите на вкладку Дополнительно.
- В правой половине окна установите галочку напротив записи Автоматическая вставка десятичной запятой.
- Чуть ниже, в маленьком окошке напротив записи Число знаков после запятой, установите количество знаков после запятой.
У меня стоит цифра 2. Теперь какое число я бы не прописала в ячейке таблицы, программа автоматически будет отсчитывать последние две цифры и ставить перед ними запятую.
Теперь программа любую введенную вами цифру будет преобразовывать в десятичное число с двумя знаками после запятой.
Если вам необходимо увеличить количество знаков после запятой, то измените значение в окошке Число знаков после запятой, и сохраните свои изменения.
Для версии Excel 2003
- Войдите в меню Сервис и выберите команду Параметры.
- В открывшемся окне перейдите на вкладку Правка.
- В области Параметры выберите опцию Фиксированный десятичный формат при вводе.
- Остальные настройки не отличаются от описанных выше.
Вот таким образом можно настроить десятичные знаки в excel.
Видео о десятичных знаках в excel:
Столбцы в Excel стали цифрами, как вернуть буквенное обозначение
Пропали листы в Excel, что делать, как вернуть листы-ярлыки
Как быстро уменьшить и задать одинаковый размер ячеек в Excel
Как объединить ячейки в Excel
Удачи!