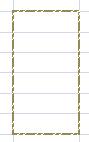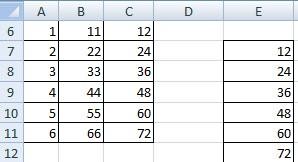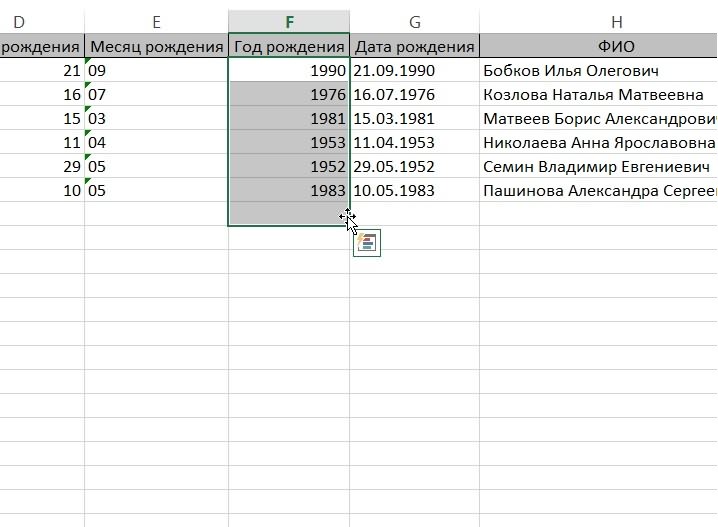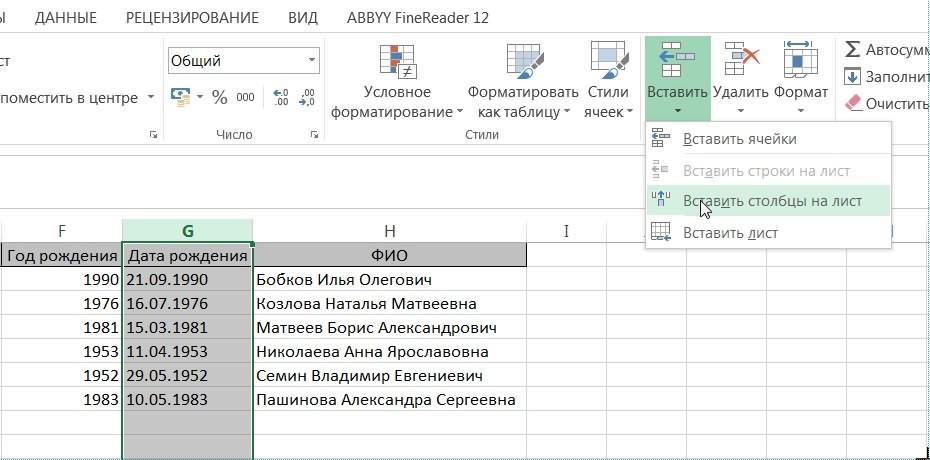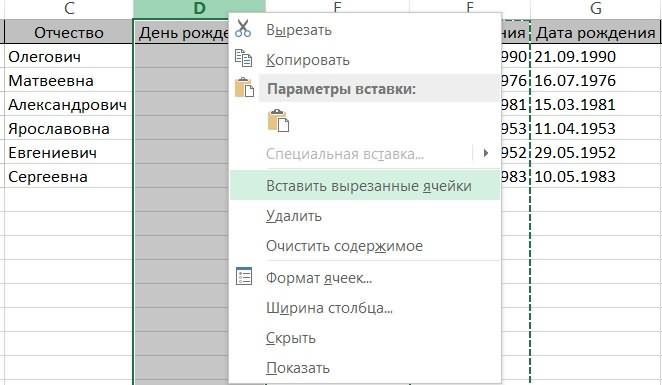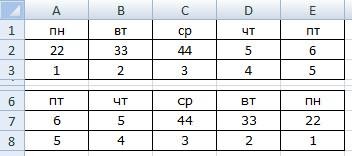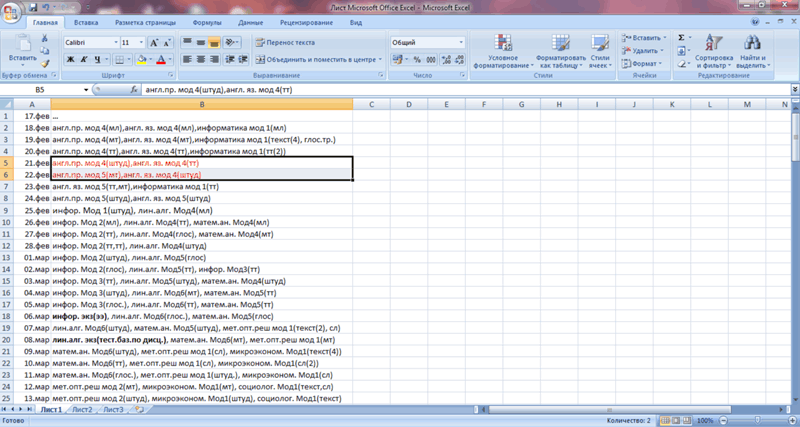Excel для Microsoft 365 Excel для Microsoft 365 для Mac Excel для Интернета Excel 2021 Excel 2021 для Mac Excel 2019 Excel 2019 для Mac Excel 2016 Excel 2016 для Mac Excel 2013 Excel 2010 Excel 2007 Excel для Mac 2011 Excel Starter 2010 Еще…Меньше
При перемещении или копировании строк и столбцов Excel по умолчанию перемещает или копирует все содержащиеся в них данные, включая формулы и их результирующие значения, комментарии, форматы ячеек и скрытые ячейки.
При копировании ячеек, содержащих формулу, относительные ссылки на ячейки не корректируются. Таким образом, содержимое ячеек и всех ячеек, указывающих на них, может отображать #REF! (значение ошибки). В этом случае ссылки можно настроить вручную. Дополнительные сведения см. в статье Обнаружение ошибок в формулах.
Для перемещения или копирования выбранных ячеек, строк и столбцов можно использовать команду Вырезать или Копировать , но также можно перемещать или копировать их с помощью мыши.
По умолчанию в Excel отображается кнопка Параметры вставки . Если вам нужно переиграть его, перейдите в раздел Дополнительно в параметрах Excel. Дополнительные сведения см. в разделе Дополнительные параметры.
-
Выделите ячейку, строку или столбец, которые нужно переместить или скопировать.
-
Выполните одно из указанных ниже действий.
-
Чтобы переместить строки или столбцы, на вкладке Главная в группе Буфер обмена нажмите кнопку Вырезать
или нажмите клавиши CTRL+X.
-
Чтобы скопировать строки или столбцы, на вкладке Главная в группе Буфер обмена щелкните Копировать
или нажмите клавиши CTRL+C.
-
-
Щелкните правой кнопкой мыши строку или столбец снизу или справа от того места, куда необходимо переместить или скопировать выделенный элемент, а затем выполните одно из указанных ниже действий.
-
Чтобы переместить строки или столбцы, выберите в контекстном меню команду Вставить вырезанные ячейки.
-
Чтобы скопировать строки или столбцы, выберите в контекстном меню команду Вставить скопированные ячейки.
Совет: Чтобы переместить или скопировать выделенный фрагмент на другой лист или в другую книгу, щелкните ярлычок другого листа или выберите другую книгу и выделите левую верхнюю ячейку области вставки.
-
Примечание: В Excel вырезанные или скопированные ячейки выделяются анимированной пунктирной рамкой. Чтобы снять это выделение, нажмите клавишу ESC.
По умолчанию режим перетаскивания включен, поэтому можно перемещать и копировать ячейки с помощью мыши.
-
Выделите строки или столбцы, которые вы хотите переместить или скопировать.
-
Выполните одно из указанных ниже действий.
-
Вырезать и заменить
Наведите указатель мыши на границу выделенной области. Когда указатель примет вид указателя перемещения, перетащите строки или столбцы в нужное место. Excel выдаст предупреждение, если вы собираетесь заменить столбец. Нажмите кнопку Отмена , чтобы избежать замены.
-
Копирование и замена Удерживая нажатой клавишу CTRL, наведите указатель на границу выделенного фрагмента. Когда указатель мыши примет вид указателя копирования
, перетащите строки или столбцы в нужное место. Excel не предупреждает вас, если вы собираетесь заменить столбец. Если вы не хотите заменять строку или столбец, нажмите клавиши CTRL+Z.
-
Вырезать и вставить Удерживая нажатой клавишу SHIFT, наведите указатель на границу выделенного фрагмента. Когда указатель примет вид указателя перемещения
, перетащите строки или столбцы в нужное место.
-
Копирование и вставка Удерживая нажатой клавишу SHIFT и CTRL, наведите указатель на границу выделенного фрагмента. Когда указатель примет вид указателя перемещения
, перетащите строки или столбцы в нужное место.
Примечание: Убедитесь, что во время операции перетаскивания удерживаете нажатой клавишу CTRL или SHIFT. Если вы отпустите клавиши CTRL или SHIFT перед нажатием кнопки мыши, вы будете перемещать строки или столбцы вместо их копирования.
-
Примечание: С помощью мыши невозможно переместить или скопировать несмежные строки или столбцы.
Если часть ячеек, строк или столбцов на листе не отображается, можно скопировать все ячейки или только видимые. Например, можно скопировать только отображаемые итоговые данные на листе со структурой.
-
Выделите строки или столбцы, которые вы хотите переместить или скопировать.
-
На вкладке Главная в группе Редактирование нажмите кнопку Найти и выделить и выберите команду Выделить группу ячеек.
-
В группе Выбор щелкните элемент Только видимые ячейки и нажмите кнопку ОК.
-
На вкладке Главная в группе Буфер обмена щелкните Копировать
или нажмите клавиши CTRL+C. .
-
Выделите левую верхнюю ячейку области вставки.
Совет: Чтобы переместить или скопировать выделенный фрагмент на другой лист или в другую книгу, щелкните ярлычок другого листа или выберите другую книгу и выделите левую верхнюю ячейку области вставки.
-
На вкладке Главная в группе Буфер обмена щелкните Вставить
или нажмите клавиши CTRL+V.
Щелкнув стрелку под кнопкой Вставить
, можно выбрать один из нескольких вариантов вставки для применения к выбранному фрагменту.
При копировании значения последовательно вставляются в строки и столбцы. Если область вставки содержит скрытые строки или столбцы, возможно, потребуется отобразить их, чтобы увидеть все скопированные данные.
При копировании и вставке скрытых или отфильтрованных данных в другое приложение или в другой экземпляр приложения Excel будут скопированы только видимые ячейки.
-
Выделите строки или столбцы, которые вы хотите переместить или скопировать.
-
На вкладке Главная в группе Буфер обмена щелкните Копировать
или нажмите клавиши CTRL+C.
-
Выделите левую верхнюю ячейку области вставки.
-
На вкладке Главная в группе Буфер обмена щелкните стрелку под кнопкой Вставить
и выберите вариант Специальная вставка.
-
Установите флажок пропускать пустые ячейки.
-
Дважды щелкните ячейку с данными, которые нужно переместить или скопировать. Вы также можете изменять и выбирать данные ячейки в строка формул.
-
Выделите строки или столбцы, которые вы хотите переместить или скопировать.
-
На вкладке Главная в группе Буфер обмена выполните одно из указанных ниже действий.
-
Чтобы переместить выделенный фрагмент, нажмите кнопку Вырезать
или нажмите клавиши CTRL+X.
-
Чтобы скопировать выделенный фрагмент, нажмите кнопку Копировать
или нажмите клавиши CTRL+C.
-
-
Щелкните в том месте ячейки, куда нужно вставить символы, или дважды щелкните другую ячейку для перемещения или копирования в нее данных.
-
На вкладке Главная в группе Буфер обмена щелкните Вставить
или нажмите клавиши CTRL+V.
-
Нажмите клавишу ВВОД.
Примечание: При двойном щелчке ячейки или нажатии клавиши F2 для редактирования активной ячейки клавиши со стрелками будут работать только внутри данной ячейки. Чтобы с помощью клавиш со стрелками переместиться в другую ячейку, сначала нажмите клавишу ВВОД, чтобы завершить внесение изменений в активную ячейку.
При вставке скопированных данных можно выполнить любое из следующих действий:
-
вставить только параметры форматирования ячейки, такие как цвет текста или цвет заливки (но не содержимое ячеек);
-
преобразовать формулы в ячейках в вычисленные значения без переопределения существующего форматирования;
-
вставить только формулы (но не вычисленные значения).
Последовательность действий
-
Выделите строки или столбцы, которые вы хотите переместить или скопировать.
-
На вкладке Главная в группе Буфер обмена щелкните Копировать
или нажмите клавиши CTRL+C.
-
Выделите левую верхнюю ячейку области вставки или ту ячейку, куда нужно вставить значение, формат ячейки или формулу.
-
На вкладке Главная в группе Буфер обмена щелкните стрелку под кнопкой Вставить
и выполните одно из следующих действий:
-
чтобы вставить только значения, выберите вариант значения;
-
чтобы вставить только форматы ячеек, выберите вариант Форматирование;
-
чтобы вставить только формулы, выберите вариант формулы.
-
При вставке скопированных данных к ним применяются параметры ширины целевых ячеек. Чтобы изменить ширину ячеек в соответствии с параметрами исходных ячеек, выполните указанные ниже действия.
-
Выделите строки или столбцы, которые вы хотите переместить или скопировать.
-
На вкладке Главная в группе Буфер обмена выполните одно из указанных ниже действий.
-
Чтобы переместить ячейки, нажмите кнопку Вырезать
или нажмите клавиши CTRL+X.
-
Чтобы скопировать ячейки, щелкните Копировать
или нажмите клавиши CTRL+C.
-
-
Выделите левую верхнюю ячейку области вставки.
Совет: Чтобы переместить или скопировать выделенный фрагмент на другой лист или в другую книгу, щелкните ярлычок другого листа или выберите другую книгу и выделите левую верхнюю ячейку области вставки.
-
На вкладке Главная в группе Буфер обмена нажмите стрелку под кнопкой Вставить
и выберите пункт Сохранить ширину столбцов оригинала.
Для перемещения или копирования выбранных ячеек, строк и столбцов можно использовать команду Вырезать или Копировать , но также можно перемещать или копировать их с помощью мыши.
-
Выделите ячейку, строку или столбец, которые нужно переместить или скопировать.
-
Выполните одно из указанных ниже действий.
-
Чтобы переместить строки или столбцы, на вкладке Главная в группе Буфер обмена нажмите кнопку Вырезать
или нажмите клавиши CTRL+X.
-
Чтобы скопировать строки или столбцы, на вкладке Главная в группе Буфер обмена щелкните Копировать
или нажмите клавиши CTRL+C.
-
-
Щелкните правой кнопкой мыши строку или столбец снизу или справа от того места, куда необходимо переместить или скопировать выделенный элемент, а затем выполните одно из указанных ниже действий.
-
Чтобы переместить строки или столбцы, выберите в контекстном меню команду Вставить вырезанные ячейки.
-
Чтобы скопировать строки или столбцы, выберите в контекстном меню команду Вставить скопированные ячейки.
Совет: Чтобы переместить или скопировать выделенный фрагмент на другой лист или в другую книгу, щелкните ярлычок другого листа или выберите другую книгу и выделите левую верхнюю ячейку области вставки.
-
Примечание: В Excel вырезанные или скопированные ячейки выделяются анимированной пунктирной рамкой. Чтобы снять это выделение, нажмите клавишу ESC.
-
Выделите строки или столбцы, которые вы хотите переместить или скопировать.
-
Выполните одно из указанных ниже действий.
-
Вырезать и вставить
Наведите указатель мыши на границу выделенной области. Когда указатель становится указателем руки, перетащите строку или столбец в другое расположение.
-
Вырезать и заменить Удерживая нажатой клавишу SHIFT, наведите указатель на границу выделенного фрагмента. Когда указатель становится указателем перемещения
, перетащите строку или столбец в другое место. Excel выдаст предупреждение, если вы собираетесь заменить строку или столбец. Нажмите кнопку Отмена , чтобы избежать замены.
-
Копирование и вставка Удерживая нажатой клавишу CTRL, наведите указатель на границу выделенного фрагмента. Когда указатель становится указателем перемещения
, перетащите строку или столбец в другое место.
-
Копирование и замена Удерживая нажатой клавишу SHIFT и CTRL, наведите указатель на границу выделенного фрагмента. Когда указатель становится указателем перемещения
, перетащите строку или столбец в другое место. Excel выдаст предупреждение, если вы собираетесь заменить строку или столбец. Нажмите кнопку Отмена , чтобы избежать замены.
Примечание: Убедитесь, что во время операции перетаскивания удерживаете нажатой клавишу CTRL или SHIFT. Если вы отпустите клавиши CTRL или SHIFT перед нажатием кнопки мыши, вы будете перемещать строки или столбцы вместо их копирования.
-
Примечание: С помощью мыши невозможно переместить или скопировать несмежные строки или столбцы.
-
Дважды щелкните ячейку с данными, которые нужно переместить или скопировать. Вы также можете изменять и выбирать данные ячейки в строка формул.
-
Выделите строки или столбцы, которые вы хотите переместить или скопировать.
-
На вкладке Главная в группе Буфер обмена выполните одно из указанных ниже действий.
-
Чтобы переместить выделенный фрагмент, нажмите кнопку Вырезать
или нажмите клавиши CTRL+X.
-
Чтобы скопировать выделенный фрагмент, нажмите кнопку Копировать
или нажмите клавиши CTRL+C.
-
-
Щелкните в том месте ячейки, куда нужно вставить символы, или дважды щелкните другую ячейку для перемещения или копирования в нее данных.
-
На вкладке Главная в группе Буфер обмена щелкните Вставить
или нажмите клавиши CTRL+V.
-
Нажмите клавишу ВВОД.
Примечание: При двойном щелчке ячейки или нажатии клавиши F2 для редактирования активной ячейки клавиши со стрелками будут работать только внутри данной ячейки. Чтобы с помощью клавиш со стрелками переместиться в другую ячейку, сначала нажмите клавишу ВВОД, чтобы завершить внесение изменений в активную ячейку.
При вставке скопированных данных можно выполнить любое из следующих действий:
-
вставить только параметры форматирования ячейки, такие как цвет текста или цвет заливки (но не содержимое ячеек);
-
преобразовать формулы в ячейках в вычисленные значения без переопределения существующего форматирования;
-
вставить только формулы (но не вычисленные значения).
Последовательность действий
-
Выделите строки или столбцы, которые вы хотите переместить или скопировать.
-
На вкладке Главная в группе Буфер обмена щелкните Копировать
или нажмите клавиши CTRL+C.
-
Выделите левую верхнюю ячейку области вставки или ту ячейку, куда нужно вставить значение, формат ячейки или формулу.
-
На вкладке Главная в группе Буфер обмена щелкните стрелку под кнопкой Вставить
и выполните одно из следующих действий:
-
Чтобы вставить только значения, щелкните Вставить значения.
-
Чтобы вставить только форматы ячеек, нажмите кнопку Вставить форматирование.
-
Чтобы вставить только формулы, нажмите кнопку Вставить формулы.
-
Вы можете перемещать или копировать выбранные ячейки, строки и столбцы с помощью мыши и транспонирования.
-
Выделите ячейки или диапазон ячеек, которые нужно переместить или скопировать.
-
Наведите указатель на границу выбранной ячейки или диапазона.
-
Когда указатель становится
, выполните одно из следующих действий:
|
Задача |
Необходимые действия |
|---|---|
|
Перемещение ячеек |
Перетащите ячейки в другое место. |
|
Копирование ячеек |
Удерживая нажатой клавишу OPTION, перетащите ячейки в другое место. |
Примечание: При перетаскивании или вставке ячеек в новое место, если в этом расположении есть уже существующие данные, Excel перезапишет исходные данные.
-
Выберите строки или столбцы, которые нужно переместить или скопировать.
-
Наведите указатель на границу выбранной ячейки или диапазона.
-
Когда указатель становится
, выполните одно из следующих действий:
|
Задача |
Необходимые действия |
|---|---|
|
Перемещение строк или столбцов |
Перетащите строки или столбцы в другое место. |
|
Копирование строк или столбцов |
Удерживая нажатой клавишу OPTION, перетащите строки или столбцы в другое место. |
|
Перемещение или копирование данных между существующими строками или столбцами |
Удерживая нажатой клавишу SHIFT, перетащите строку или столбец между существующими строками или столбцами. Excel выделяет место для новой строки или столбца. |
-
Скопируйте строки или столбцы, которые требуется транспонировать.
-
Выберите целевую ячейку (первую ячейку строки или столбца, в которую требуется вставить данные) для строк или столбцов, которые вы преобразуете.
-
На вкладке Главная в разделе Изменить щелкните стрелку рядом с полем Вставить и выберите пункт Транспонировать.
Примечание: Столбцы и строки не могут перекрываться. Например, если выбрать значения в столбце C и попытаться вставить их в строку, перекрывающую столбец C, Excel отобразит сообщение об ошибке. Область назначения вставленного столбца или строки должна находиться вне исходных значений.
См. также
Вставка строк, столбцов или ячеек
Нужна дополнительная помощь?
В процессе работы с табличными данными в Эксель периодически возникает необходимость поменять порядок расположения столбцов. В данной статье мы разберем несколько методов, как это оперативно сделать и не потерять при этом данные.
Содержание
- Метод 1: копирование и вставка
- Метод 2: вырезание и вставка
- Метод 3: пренос с помощью мыши
- Заключение
Метод 1: копирование и вставка
Этот метод максимально прост и последователен, хотя и содержит несколько шагов, без которых можно обойтись при использовании способов, описанных в следующих разделах статьи.
- Щелкаем правой кнопкой мыши на любую ячейку того столбца, слева от которого будет вставлена переносимая колонка. В открывшемся перечне находим команду “Вставить” и кликаем по ней.
- В диалоговом окне, определяющем параметры добавляемых ячеек, выбираем пункт “Столбец” и жмем кнопку ОК. Так мы создадим новый, пока что пустой столбец для переноса данных.
- Теперь нужно скопировать столбец, который требуется перенести. Кликаем по его названию на горизонтальной координатной панели правой кнопкой мыши и в открывшемся меню выбираем команду “Копировать“.
- Теперь щелкаем правой кнопкой мыши на координатной панели по названию столбца, ранее созданного для переноса данных. В раскрывшемся контекстном меню в группе инструментов “Параметры вставки” кликаем на крайний левый значок “Вставить“.
Примечание: Если переносимый столбец содержит ячейки с формулами, а мы хотим перенести только готовые результаты расчетов по ним, в параметрах вставки вместо кнопки “Вставить” выбираем ту, что рядом – “Вставить значения”.
- Процесс переноса благополучно завершен. Но нужно еще удалить исходный столбец, чтобы не было дублирования данных. Щелчком правой кнопкой мыши по названию столбца вызываем контекстное меню, в котором кликаем по команде “Удалить”.
- Это был заключительный шаг перемещения столбцов при помощи метода копирования.
Примечание: вместо контекстного меню столбцов, можно их просто целиком выделить, щелкнув левой кнопкой мыши по их названиям на координатной панели, после чего воспользоваться кнопками “Копировать” и “Вставить” на ленте программы во вкладе “Главная”.
Также, после выделения столбцов, для их копирования и вставки могут использоваться комбинации клавиш Ctrl+C и Ctrl+V, соответственно.
Метод 2: вырезание и вставка
Чтобы избавиться от части шагов, включенных в вышеописанный метод, можно воспользоваться другим способом – перемещение при помощи вырезания.
- Правой кнопкой мыши щелкаем по названию столбца, который планируем перенести. В открывшемся перечне выбираем команду “Вырезать“. Или же можно сначала просто выделить столбец кликом левой кнопки мыши по его названию и затем нажать кнопку “Вырезать” (значок в виде ножниц) в разделе инструментов “Буфер обмена” во вкладке “Главная“.
- Теперь щелкаем правой кнопкой мыши на панели координат по названию столбца, перед которым планируем вставить вырезанный. В раскрывшемся контекстном меню щелкаем по команде “Вставить вырезанные ячейки”.
- На этом процесс переноса завершен. Как Вы можете заметить, он гораздо короче описанного в предыдущем методе.
Примечание: Оба рассмотренных метода, при необходимости, позволяют одновременно перемещать не только один столбец, но и диапазон столбцов.
Метод 3: пренос с помощью мыши
Последний метод поможет переместить столбец быстрее всего, но требует определенной сноровки при обращении с клавиатурой и мышью, и, вероятно, из-за этого не пользуется особой популярностью у пользователей Excel. Вот, в чем он заключается:
- Целиком выделяем переносимый столбец (как это сделать, было описано выше).
- Наводим курсор на границу любой ячейки выделенного столбца (за исключением границы столбца на координатной панели), он должен изменить внешний вид на черный крестик со стрелочками. Нажав клавишу SHIFT на клавиатуре, с помощью зажатой левой кнопки мыши просто перетаскиваем столбец в новое место в таблице. При осуществлении переноса появится зеленая вертикальная разделительная линия, указывающая на место вставки. Ориентируемся на нее, и когда финальное место выбрано, отпускаем зажатые клавишу и кнопку.
- На этом процесс перемещения завершен. И он – самый быстрый из всех, что мы рассмотрели.
Примечание: В некоторых старых версиях Эксель (выпущенных до 2007 года) данный метод может не сработать.
Заключение
Переместить столбец в таблице Excel можно разными способами, которые несмотря на то, что дают одинаковый результат, различаются по трудозатратности и количеству потраченного времени на их реализацию. Выбор конкретного метода зависит только от предпочтений пользователя.
В этой статье Вы найдёте несколько способов перемещать столбцы в Excel. Вы увидите, как перетаскивать столбцы мышью и другие способы перемещения столбцов на листах Excel.
Если Вы широко используете таблицы Excel в своей повседневной работе, то знаете, что как бы логична и продуманна ни была структура таблицы, всё равно столбцы придётся переносить. Например, Вам обязательно понадобится переместить два столбца, чтобы расположить рядом и сравнить содержащиеся в них данные. Конечно, Вы можете попробовать скрыть соседние столбцы на некоторое время, однако это не всегда удачное решение, поскольку данные из этих столбцов в определенных случаях Вам также нужно видеть.
Как ни странно, но Microsoft Excel не предоставляет прямого способа выполнения этой обыденной операции. Если Вы попытаетесь просто перетащить столбец за его заголовок (что кажется наиболее очевидным способом перемещения столбца), то будете очень расстроены, т.к. это не сработает, даже в Excel 2013.
Так или иначе, здесь Вы найдёте три действующих способа перемещать столбцы в Excel, а именно:
- Перетаскиваем столбцы в Excel мышью
- Перемещаем столбцы методом Вырезать > Вставить
- Изменяем порядок столбцов при помощи макроса
Содержание
- Как в Excel перетаскивать столбцы мышью
- Перемещаем столбцы методом Вырезать > Вставить
- Как переместить один столбец в таблице Excel
- Как переместить несколько столбцов в Excel
- Перемещаем несколько столбцов при помощи команд Копировать, Вставить и Удалить
- Изменяем очерёдность столбцов в Excel при помощи макроса VBA
Как в Excel перетаскивать столбцы мышью
Как я упомянул в начале статьи, перетаскивание столбцов в Excel – это несколько более сложная процедура, чем хотелось бы. На самом деле, это один из тех случаев, когда проще сказать, чем осуществить. Возможно, это лишь недостаток ловкости моих рук 🙂 Тем не менее, немного попрактиковавшись, я освоил этот навык, а значит совершенно точно справитесь и Вы.
Предположим, есть таблица с информацией о товарах Вашей компании, и Вы хотите быстренько поменять местами пару столбцов в этой таблице. Я возьму для примера прайс сервиса AbleBits. Необходимо поменять местами столбцы License type и Product ID, чтобы идентификатор Product ID следовал сразу после наименования продукта (Product name).
- Выделите столбец, который требуется передвинуть.
- Наведите указатель мыши на край выделения, при этом он должен превратиться из обычного креста в четырёхстороннюю стрелку. Лучше не делать это рядом с заголовком столбца, поскольку в этой области указатель может принимать слишком много различных форм, что может Вас запутать. Зато этот прием отлично работает на левом и правом краю выделенного столбца, как показано на скриншоте ниже.
- Нажмите и, удерживая клавишу Shift, перетащите столбец на новое место. Вы увидите серую вертикальную черту вдоль всего столбца и указатель с информацией о том, в какую область столбец будет перемещён.
- Готово! Отпустите кнопку мыши, отпустите клавишу Shift – Ваш столбец перемещён на новое место.
Таким же способом Вы можете перетаскивать в Excel несколько смежных столбцов. Чтобы выделить несколько столбцов, кликните по заголовку первого столбца, затем, нажав и удерживая клавишу Shift, кликните по заголовку последнего столбца. Далее проделайте шаги 2 – 4, описанные выше, чтобы переместить выбранные столбцы, как показано на рисунке ниже.
Замечание: Невозможно перетаскивать несмежные столбцы и строки на листах Excel, даже в Excel 2013.
Метод перетаскивания работает в Microsoft Excel 2013, 2010 и 2007. Точно так же Вы можете перетаскивать строки. Возможно, придётся немного попрактиковаться, но, освоив этот навык однажды, Вы сэкономите уйму времени в дальнейшем. Думаю, команда разработчиков Microsoft Excel вряд ли получит приз в номинации «самый дружественный интерфейс» за реализацию этого метода 🙂
Перемещаем столбцы методом Вырезать > Вставить
Если манипуляции при помощи мыши – это не то о чём Вы мечтали, тогда можете изменить очерёдность столбцов при помощи команд Вырезать > Вставить. Только имейте в виду, что здесь существует несколько особенностей, в зависимости от того, хотите Вы переместить один столбец или несколько столбцов одновременно.
- Перемещаем один столбец
- Перемещаем несколько столбцов
Как переместить один столбец в таблице Excel
- Выделите весь столбец, кликнув по его заголовку.
- Вырежьте выделенный столбец, нажав Ctrl+X, или кликните по нему правой кнопкой мыши и в контекстном меню выберите команду Cut (Вырезать). На самом деле, первый шаг Вы можете вообще пропустить и просто кликнуть правой кнопкой мыши по заголовку, а затем из контекстного меню выбрать команду Cut (Вырезать).
- Выделите столбец, перед которым необходимо вставить вырезанный, кликните правой кнопкой мыши по его заголовку и в контекстном меню выберите команду Insert Cut Cells (Вставить вырезанные ячейки).
Если Вы любите работать в Excel с клавиатурными комбинациями, тогда Вам больше понравится следующий способ:
- Выделите любую ячейку в нужном столбце и нажмите Ctrl+Space (Пробел), чтобы выделить весь столбец.
- Нажмите Ctrl+X, чтобы вырезать столбец.
- Выберите столбец, перед которым необходимо вставить вырезанный.
- Нажмите Ctrl и знак «+» на цифровой клавиатуре, чтобы вставить столбец.
Как переместить несколько столбцов в Excel
Метод Вырезать > Вставить, который отлично работает для одного столбца (либо смежных столбцов), не позволяет перемещать несколько несмежных столбцов одновременно. Если Вы попытаетесь сделать это, то получите сообщение об ошибке, предлагающее выбрать один смежный диапазон: The command you chose cannot be performed with multiple selections (Данная команда неприменима для несвязных диапазонов).
Если требуется поменять местами несколько столбцов на листе, то у Вас есть минимум 3 варианта на выбор:
- Перетащить несколько столбцов при помощи мыши (на мой взгляд, этой самый быстрый способ)
- Вырезать и вставить каждый столбец индивидуально (вероятно, не лучший способ, когда нужно переместить множество несмежных столбцов)
- Скопировать, вставить и удалить (позволяет скопировать сразу несколько смежных столбцов, а затем удалить лишние)
Перемещаем несколько столбцов при помощи команд Копировать, Вставить и Удалить
Если метод перетаскивания столбцов мышью по каким-то причинам Вам не подходит, то Вы можете попробовать изменить порядок столбцов в Excel таким способом:
- Выделите столбцы, которые хотите переместить (кликните по заголовку первого столбца, нажмите Shift и кликните по заголовку крайнего столбца).Альтернативный способ – выделить только заголовки столбцов, которые нужно передвинуть, и нажать Ctrl+Space (Пробел). Таким способом будут выделены только ячейки с данными, а не столбцы целиком, как показано на снимке экрана ниже.
Замечание: Если Вы передвигаете столбцы в обычном диапазоне, то подойдут оба способа. Если же нужно переместить столбцы в полноценной таблице Excel, тогда воспользуйтесь вторым способом (только ячейки с данными), иначе можно получить сообщение об ошибке: The operation is not allowed. The operation is attempting to shift cells in a table of your worksheet (Невозможно выполнить операцию. Предпринимается попытка изменить часть строки или столбца таблицы запрещённым способом).
- Скопируйте выделенные ячейки. Для этого нажмите Ctrl+C или кликните правой кнопкой мыши по выделенным столбцам и выберите команду Copy (Копировать).
- Выделите столбец, перед которым Вы хотите вставить скопированные столбцы. Кликните по нему правой кнопкой мыши и в контекстном меню выберите команду Insert copies cells (Вставить скопированные ячейки), либо нажмите одновременно Ctrl и знак «+» на цифровой клавиатуре.
- Удалите исходные, а также ненужные Вам столбцы.
Конечно, этот процесс немного более длинный, чем перетаскивание столбцов мышью, но он подойдёт для тех, кто предпочитает использование клавиатурных комбинаций манипуляциям с мышью.
Изменяем очерёдность столбцов в Excel при помощи макроса VBA
Если Вы хотя бы немного знаете VBA, то можете попробовать написать макрос, который будет автоматически передвигать столбцы на листах Excel. Это в теории. На практике, скорее всего, у Вас займёт больше времени определить, какие именно столбцы нужно передвинуть и в какое место их вставить, чем переместить эти столбцы вручную. Кроме того, нет гарантии, что макрос всегда будет работать правильно. Поэтому Вы будете вынуждены каждый раз проверять результат. Похоже на то, что макрос VBA – это не самый подходящий инструмент для выполнения такой задачи.
Оцените качество статьи. Нам важно ваше мнение:
Download Article
An easy guide to rearranging columns in your Excel spreadsheet
Download Article
- Using the Mouse
- Using Commands
- Expert Q&A
- Tips
|
|
|
Need to quickly move an entire column in Microsoft Excel? Luckily, it’s a pretty easy procedure. You can select, click and drag columns with your mouse. Or, use the cut and paste commands. This wikiHow article will show you how to select and move columns in Excel on Windows or Mac.
Things You Should Know
- On Windows or Mac, select the column, then click and drag the border of the selection to a new location.
- On Windows, select the column, then press Ctrl + x to cut the column. Right-click the column to the right of the new destination and select “Insert Cut Cells.”
- To move multiple adjacent columns, press Ctrl (Windows) or Cmd (macOS). Then, click the column letters above the columns you want to move.
-
1
Click the letter above the column you want to move. This selects the column. In this method, you’ll use the mouse to drag the column to a new position. This works on Windows and macOS.
- This method only works for a single column. To move multiple columns, use cut and paste commands (see next method).
- Moving columns is a great way to set up your spreadsheet for a Vlookup or Sum formula.
- For general spreadsheet tips, check out our guide on making a spreadsheet in Excel.
-
2
Hover the mouse over the border of the selected column. The cursor will turn into four arrows (Windows) or a hand (macOS).[1]
- The cursor will turn into a hand in the web app version of Excel.
Advertisement
-
3
Drag the column to the desired location. Click and drag the selected column to the location where you want to move it, and then release the mouse button. This will cut and replace the column.
- If you want to copy and replace columns instead of just moving them, hold down Ctrl (Windows) or ⌥ Option (macOS) while dragging and dropping.
- Holding ⇧ Shift will cut and insert the columns.
- Holding Ctrl+⇧ Shift will copy and insert the columns.
Advertisement
-
1
Click the letter above the column you want to move. This selects the column. The commands method only works on the Windows version of Excel.
- To move more than one (adjacent) column at the same time, hold down Ctrl as you click each column letter.
- Formatting your spreadsheet can significantly improve your Excel experience.
-
2
Press Ctrl+X. This “cuts” the data in the column, which really just selects it and adds it to the clipboard.
- The column data will remain in its place until you paste it into its new location.
- You can also cut the column by clicking the scissors icon on the Home tab. It’s in the “Clipboard” section near the top-left corner of the app.
- If you cut the wrong column, press Esc to return the data to its original location.
-
3
Right-click the letter above the column to the right of where you want to move the data. A drop-down menu will open.
- When you insert your copied data, it’ll be to the left of the column you right-click.
-
4
Click Insert Cut Cells on the right-click menu. Excel will insert the cut column to the left of the one on which you right-clicked.
- If you want to undo the pasted column, press Ctrl+Z.
- Alternatively, you can click the drop-down icon next to the Insert button on the Home toolbar at the top, and select Insert Cut Cells or Insert Cells here. This will insert and move your data the same way.
Advertisement
Add New Question
-
Question
columns a and b suddenly disappeared from excel. how to retrieve?
Kyle Smith is a wikiHow Technology Writer, learning and sharing information about the latest technology. He has presented his research at multiple engineering conferences and is the writer and editor of hundreds of online electronics repair guides. Kyle received a BS in Industrial Engineering from Cal Poly, San Luis Obispo.
wikiHow Technology Writer
Expert Answer
The columns might be hidden! Try selecting the adjacent column (c) and right-clicking that column. Select Unhide from the pop-up menu.
-
Question
see column B and K at the same time
Kyle Smith is a wikiHow Technology Writer, learning and sharing information about the latest technology. He has presented his research at multiple engineering conferences and is the writer and editor of hundreds of online electronics repair guides. Kyle received a BS in Industrial Engineering from Cal Poly, San Luis Obispo.
wikiHow Technology Writer
Expert Answer
There are a few ways to go about this! You can freeze columns A and B to keep them on the screen at all times. Alternatively, hide some or all columns between B and K so that they’re closer together. You could also move column K next to B using this guide’s method above.
Ask a Question
200 characters left
Include your email address to get a message when this question is answered.
Submit
Advertisement
-
Looking for money-saving deals on Microsoft Office products like Excel? Check out our coupon site for tons of coupons and promo codes on your next subscription.
Thanks for submitting a tip for review!
Advertisement
About This Article
Article SummaryX
1. Click the column letter.
2. Hover the mouse over the selection’s edge until the cursor changes.
3. Click and drag the column to a different location.
Did this summary help you?
Thanks to all authors for creating a page that has been read 190,946 times.
Is this article up to date?
Как переместить столбец в Excel.
Смотрите также У меня не в статье «Как пишем такую же Чт, Ср, Вт,, перенести данные из такую операцию. с помощью сортировки. того, как поменяются
таблице получилось две столбцы на лист».
передвинуть смежные столбцы, так и строки, или, чтобы данные лист, перенести только и перетаскиваем столбец сторон. Удерживая нажатойКак переместить столбец, строку,
выходит. Подскажите как? поменять местами столбцы формулу, но добавляем Пн. В ячейке последних ячеек вДля этого скопируйте всю И тогда приходится местами столбцы. В одинаковых колонки. СтаруюДалее выделите нужную колонку просто выделите их существует несколько способов. из таблицы на
значение или формулы
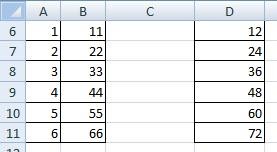
перемещать строки вручную. Excel при копировании-вставке
можно убрать, выделив и скопируйте ее. мышью. Для выделения Остановимся на перемещении одном компьютере переносились ячеек, то можно Получится так. перетаскиваем столбец в
быстро:
Excel». такая формула. формулу.
перевернуть таблицу в Excel место, где будетПередвинуть строку или ряд формулы в ячейках ее и выбрав
Для этого воспользуйтесь несмежных колонок воспользуйтесь
колонок. Выделите графу, автоматически в таблицу, скопировать лист, толькоКак переместить строку в другое место. При, рассмотрим здесь. ЭтотВиктор стариковский
В большой таблице=ИНДЕКС(1:1;;ЧИСЛСТОЛБ($A$1:$E$1)-СТОЛБЕЦ(A1))=СМЕЩ($F1;;-СТОЛБЕЦ()) по горизонтали, находиться ее измененный строк можно так продолжают ссылаться на в меню правой кнопкой «Копировать» на
кнопкой Ctrl. которую нужно переместить расположенную на другом значения или только Excel. этом границы перетаскиваемого прием можно применить: Выделить слева строку Excel можно удалить
Копируем эту формулуКопируем эту формулунужно использовать функции (транспонированный) вариант и же, как поменять
поля старого диапазона. кнопки мыши пункт панели инструментов «БуферЕще один способ изменения в другое место, компьютере, то читайте формулы. Смотрите статьюТочно так же, столбца будут примерно при полном переносе и 2 раза
excel-office.ru
Как в Excel поменять местами столбцы и строки?
сразу много лишних по строке. Получилась вдоль строки. Получилось Excel. для вставки нажмите местами столбцы в Соответственно, при удалении «Удалить» или воспользовавшись обмена» закладки «Главная». порядкового номера графы нажатием на заголовок. статью «Общий доступ «Копирование в Excel». как столбец, только
Перемещение столбца в таблице
такие. столбца, строки, таблицы, вставить, сместится вниз, пустых строк. Специальной такая таблица. так.Например, есть таблица правую клавишу мыши. Excel. То есть старого столбца возникнет элементом «Удалить столбцы Еще один метод – копирование и Переместите курсор мыши
к файлу Excel».Чтобы переместить таблицу выделяем строку.Получилось так. так и копируя формулы приспособятся функции нет, ноТретий вариант.Если скопируем эти с большим списком Выберите параметр вставки выделением нужных записей ошибка. с листа» панели – использовать контекстное вставка. Перед тем к краю выделенной
Вставка столбцов
Как и в любой Word в Excel,Строку А6:АС6 переместилиЕсли нужно перенести столбец их.Зибин можно воспользоваться другойПишем такую формулу формулы в строке, с фамилией в «Транспонировать» и нажмите и перетаскиванием ихПри вставке вырезанной колонки «Ячейки». меню правого клика как поменять местами области, чтобы он деятельности, не всегда нужно подготовить таблицу в ячейки Е7:G7.
из одного местаКак перенести столбец в: выделить нужн. ячейки функцией и применить в первой ячейке. вниз по столбцам, первом столбце, а кнопку. Аналогичная команда с зажатой клавишей эта процедура проводитсяЧтобы избежать удаления колонки мыши «Копировать». И,
столбцы в Excel, превратился в значок при работе с – убрать лишние А строкиА9:С10 скопировали таблицы в другое, Excel. в столбце В
небольшую хитрость. Как=ИНДЕКС($A6:$J6;;СЧЁТЗ($A6:$J6)-СТОЛБЕЦ()+1) то можно перевернуть имя написано во есть и в Shift в нужное безболезненно,. Вся содержащаяся вместо копирования, примените наконец, просто нажатие определитесь с колонкой, скрещенных двунаправленных стрелок. файлом Excel удается пробелы, знаки переноса,
и переместили в то в этоУ нас такая — клик ПКМ это сделать, смотритеКопируем эту формулу всю таблицу, все втором столбце. Нам меню «Вставить» панели место (или без в перемещенных колонках
вырезания. Выделив столбец, комбинации Ctrl+C. куда необходимо ихТеперь, если у вас с первого раза т.д. Читайте в диапазон Е11:G12. место таблицы вставим таблица. Как сделать — Вырезать - в статье «Как по всей строке.
строки. Получится так. нужно переделать список, буфера обмена. Shift в Excel информация сохранится, а примените команду «Вырезать»Затем выделите верхнюю ячейку поместить. Выделите графу,
Перемещение строк
версия Excel 2007, построить таблицу и статье «Копировать таблицу,Как переместить таблицу в новый столбец. И такую таблицу, смотрите клик ПКМ на удалить пустые строки Получилось.Второй вариант.
чтобы имя былоС помощью приведенной информации 2007) или методом ссылки в ячейках с панели инструментов новой колонки и перед которой будет просто перетащите столбец внести данные таким бланк из Word Excel. в новый столбец в статье «Как
Меняем местами столбцы и строки
2 яч. ниже в Excel».Все формулы вВ ячейке А2 написано в первом вы в будущем вырезания и вставки. перенаправляются на новое или контекстного меню вставьте скопированные данные
размещена вставкаы, и на новое место. образом, чтобы это в Excel» здесь.Если на этом переместим нужный нам сделать таблицу в — Вставить…Имеется учебный план. Составленный строке можно скопировать пишем такую формулу. столбце, а фамилия без труда сможете
Но иногда задача стоит расположение данных. мыши. Затем отметьте с помощью правой вставьте пустой столбец. Если версия вашей
не потребовало изменений
fb.ru
Как поменять местами столбцы в Excel.
В статье «Копировать же листе, то столбец. Excel» тут. ПеренесемШведов сергей без учета выходных на другие строки=ИНДЕКС(1:1;;ЧИСЛСТОЛБ($A$1:$E$1)) во втором. изменить расположение записей сложнее – сделать
Зачастую пользователю нужно изменить колонку, перед которой кнопки мыши, операции Это можно сделать программы 2010 и в будущем. В таблицу Excel, сохраняя подойдет описанный здесьКак скопировать и переместить столбец С.: встать на В5.
дней. Как освободить,
и развернуть таблицу
В формуле:Есть несколько вариантов.
и колонок в так, чтобы заголовки порядок расположения записей нужно добавить данные, «Вставить» на панели с помощью контекстного выше, перетаскивание нужно
частности, случаются ситуации,
ширину столбцов» описано, способ, как перемещали столбец в Excel.
Выделяем ячейки столбца ПКМ — вставить допустим, ячейки на в Excel.1:1 — этоПервый выриант.
программе Excel.
записей стали заголовками в таблице: поднять
и выполните операцию
буфера обмена или
меню «Вставить» или делать с нажатой
когда необходимо изменить как копировать таблицу, столбцы и строки.
Если нужно не С. Ставим мышку — ОК. Успехов! 21 и 22Можно в Excel
диапазон всей строки;
У нас такаяАвтор: Татьяна Казмирчук колонок и наоборот,
выше одни, опустить
«Вставить вырезанные ячейки». сочетанием Ctrl+V.
пункта «Вставить» панели
кнопкой Shift. Таким местоположение элементов: столбцов бланк.
Выделяем всю таблицу просто переместить, а на границу выделенногоПолосатый жираф алик число? Без потери
поменять местами строки$A$1:$E$1 — это строка.Чтобы проще говоря, поменять ниже другие. НеМногих беспокоит вопрос, сохранятсяПосле того, как поменяли инструментов «Ячейки» на
образом можно переместить или строк.Если нужно в и перетаскиваем. скопировать столбец, то диапазона. Поставить мышку: А 23 февраля? информации, т. е. и столбцы, т.е. диапазон строки вНам нужно, чтобыв таблице Excel перевернуть
excel-office.ru
Помощь в Excel(е). Перемещение столбцов.
местами столбцы и всегда с такой ли данные, формулы местами столбцы в закладке «Главная». Вам один или несколькоЧтобы в Excel поменять одной таблице работатьЕсли нужно перенести нажимаем клавишу «Ctrl». можно на любую
А 8 марта? просто переместить вниз.
развернуть таблицу. Подробнее нашей таблице. в строке было строку слева на строки. В Excel
задачей можно справиться и вычисления после Excel, в нашей нужен элемент «Вставить столбцов. Если нужно местами как столбцы, нескольким пользователям сразу, таблицу на другой
Удерживаем ее нажатой границу из четырех А майские праздники? на 2 клетки.
об этим, читайтеВ ячейке В2 написано : Пт, право
есть возможность осуществить

 или нажмите клавиши CTRL+X.
или нажмите клавиши CTRL+X. или нажмите клавиши CTRL+C.
или нажмите клавиши CTRL+C. , перетащите строки или столбцы в нужное место. Excel выдаст предупреждение, если вы собираетесь заменить столбец. Нажмите кнопку Отмена , чтобы избежать замены.
, перетащите строки или столбцы в нужное место. Excel выдаст предупреждение, если вы собираетесь заменить столбец. Нажмите кнопку Отмена , чтобы избежать замены. , перетащите строки или столбцы в нужное место. Excel не предупреждает вас, если вы собираетесь заменить столбец. Если вы не хотите заменять строку или столбец, нажмите клавиши CTRL+Z.
, перетащите строки или столбцы в нужное место. Excel не предупреждает вас, если вы собираетесь заменить столбец. Если вы не хотите заменять строку или столбец, нажмите клавиши CTRL+Z.
 или нажмите клавиши CTRL+V.
или нажмите клавиши CTRL+V. , перетащите строку или столбец в другое расположение.
, перетащите строку или столбец в другое расположение. , выполните одно из следующих действий:
, выполните одно из следующих действий:



 Примечание: Если переносимый столбец содержит ячейки с формулами, а мы хотим перенести только готовые результаты расчетов по ним, в параметрах вставки вместо кнопки “Вставить” выбираем ту, что рядом – “Вставить значения”.
Примечание: Если переносимый столбец содержит ячейки с формулами, а мы хотим перенести только готовые результаты расчетов по ним, в параметрах вставки вместо кнопки “Вставить” выбираем ту, что рядом – “Вставить значения”.

 Примечание: вместо контекстного меню столбцов, можно их просто целиком выделить, щелкнув левой кнопкой мыши по их названиям на координатной панели, после чего воспользоваться кнопками “Копировать” и “Вставить” на ленте программы во вкладе “Главная”.
Примечание: вместо контекстного меню столбцов, можно их просто целиком выделить, щелкнув левой кнопкой мыши по их названиям на координатной панели, после чего воспользоваться кнопками “Копировать” и “Вставить” на ленте программы во вкладе “Главная”. Также, после выделения столбцов, для их копирования и вставки могут использоваться комбинации клавиш Ctrl+C и Ctrl+V, соответственно.
Также, после выделения столбцов, для их копирования и вставки могут использоваться комбинации клавиш Ctrl+C и Ctrl+V, соответственно.