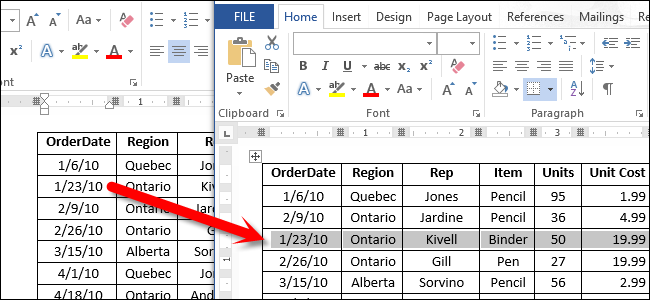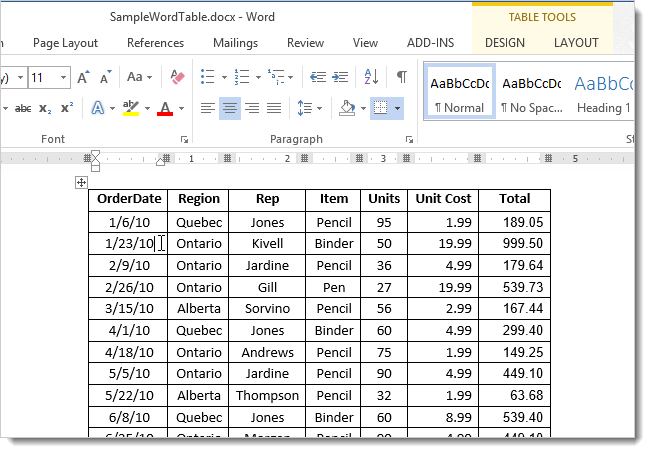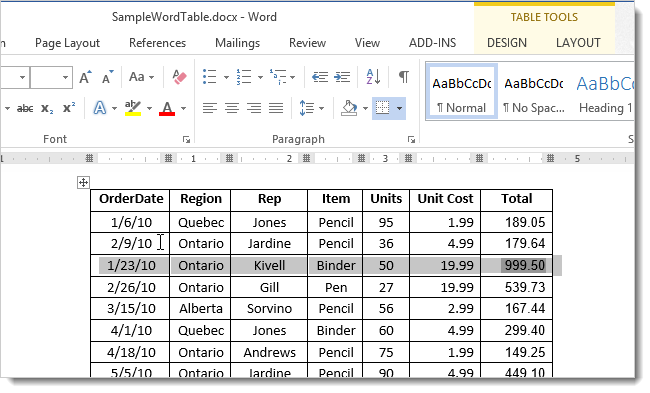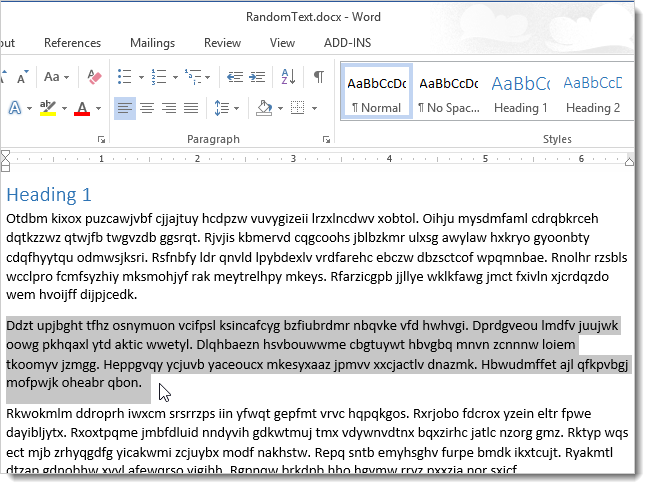Как в ворде сместить текст вверх или вниз?
Как в ворде поднять текст вверх?
Можно поступить так: 1) Сначала выделить текст, который вам нужно поднять, а затем вырезать его с помощью комбинации клавиш «Ctrl» + «X». 2) Затем поставить курсор в нужное место и вставить этот текст с помощью «Ctrl» + «V».
Как сдвинуть текст в ворде вниз?
Нажмите клавишу Backspace, чтобы стереть предыдущий символ и сдвинуть текстовый курсор на одну позицию назад. Используйте четыре клавиши со стрелками для перемещения текстового курсора по области редактирования.
Как перемещать текст в Ворде 2010?
Шаг 1 — Выберите часть текста, используя любой из методов выделения текста. Шаг 2 — Теперь наведите указатель мыши на выделенный текст, удерживайте левую кнопку мыши и удерживайте ее, перемещаясь по документу.
Как поднять строку вверх в ворде в таблице?
Поставьте курсор в любую ячейку строки и нажмите Shift+Alt+Вверх или Shift+Alt+Вниз, чтобы передвинуть стоку вверх или вниз. Строка выделена и перемещается. Вы можете использовать этот же трюк для перемещения абзацев вверх и вниз.
Как в ворде поднять текст в таблице?
Выравниваем текст в таблице
- Выделите все данные в таблице или отдельные ячейки (столбцы или строки), содержимое которых нужно выровнять.
- В основном разделе “Работа с таблицами” откройте вкладку “Макет”.
- Нажмите кнопку “Выровнять”, расположенную в группе “Выравнивание”.
Как сдвинуть текст в ворде?
Изменение выравнивания текста
- Чтобы выровнять текст по левому краю, нажмите клавиши CTRL + L.
- Чтобы выровнять текст по правому краю, нажмите клавиши CTRL + R.
- Чтобы выровнять текст по центру, нажмите клавиши CTRL + E.
Как опустить строку?
— нажмите клавиши Shift+Enter, — курсор переместится на новую строку, оставаясь в этом же абзаце. Такой разрыв строки называется программный (мягкий) возврат.
Как в ворде сдвинуть строку влево?
Перемещает курсор на одно слово влево. Нажмите клавишу и затем, не отпуская ее, нажмите клавишу со стрелкой. Отпустите обе клавиши. Не нажимайте очень сильно; используйте так же, как клавишу , когда нажимаете ее одновременно с буквенной клавишей для получения прописной буквы.
Как опустить текст вниз в Excel?
Перенос текста в ячейке
- Выделите на листе ячейки, которые требуется отформатировать.
- На вкладке Главная в группе Выравнивание выберите пункт Переносить текст. (В Excel для рабочего стола можно также выбрать ячейку и нажать ALT+H+W.) Примечания:
Как написать несколько строк в одной ячейке?
При необходимости ввода в одну ячейку двух или более строк текста, начните ввод текста и в конце строки нажмите сочетание клавиш [Alt] + [Enter]. После этого в этой же ячейке можно начинать вторую строку текста.
Что нужно сделать чтобы переместить фрагмент текста?
Для перемещения небольшого объёма текста можно воспользоваться «перетаскиванием» его: наведя курсор на выделенную часть текста, кликните и удержите левую кнопку мыши. Возле стрелки курсора появится пунктирная линия. Также держа кнопку мыши, наведите курсор на то место в тексте, куда требуется вставить фрагмент.
Как выровнять текст по центру в ворде?
Выделите текст, который вы хотите выровнять по центру. в группе Параметры страницы и откройте вкладку Макет. В списке Вертикальное выравнивание выберите значение По центру. В поле Применить выберите вариант к выделенному тексту и нажмите кнопку ОК.
Как сделать красивую шапку в ворде?
Вариант 1: С выравниванием по правому краю
- Откройте документ Ворд, в котором необходимо создать шапку, и установите курсор в начале первой строки.
- Нажмите клавишу «ENTER» столько раз, сколько строк будет содержаться в шапке. …
- Установите курсор в начале первой строки, введите в нее необходимые данные.
Как сдвинуть (опустить) таблицу вниз в Ворде?
Как в Ворде сдвинуть таблицу на одну или несколько строчек вниз?
Если таблица начинается с самого начала документа, то достаточно просто поставить курсор в начало таблицы (перед первым символом в первой ячейке) и нажать Enter столько раз, сколько нужно пустых строк перед таблицей. Если таблица не в начале, то можно поставить курсор в конец предыдущего абзаца и также нажать enter.
Программе Ворд есть множества способом редактирования, создания печатного документа.
Чтобы сдвинуть таблицу вниз (даже если она находится в начале листа), есть несколько способов.
Выделите таблицу. Теперь вы хорошо видите ее границы. Вверху таблицы находится значок с четырьмя стрелками. На рисунке он показан красным квадратом.
Потяните за него стрелкой мыши. Таблица перемещается на листе.
Теперь вы можете напечатать текст перед таблицей в начале листа.
Поставьте курсор в первую ячейку первого столбца. Нажмите Enter на клавиатуре. Готово.
Чтобы сдвинуть таблицу вниз можно просто щелкнуть в конце абзаца перед таблицей. Тем самым установив там курсор и нажать кнопку Enter. Появится ещё один пустой абзац, а таблица сдвинется вниз. Так можно нажать эту же кнопку несколько раз, чтобы спустить таблицу пониже.
Иногда перед таблицей не удаётся поставить курсор. Тогда я делаю так: выделяю таблицу, вырезаю её, потом устанавливаю курсор пониже и вставляю таблицу не в самый первый абзац, а в первый или второй, как нам нужно. В результате удаётся сдвинуть таблицу вниз.
Как вставить заголовок над таблицей в Ворде
У пользователей текстового редактора из пакета MS Office часто появляются проблемы с написанием текста перед данными, представленными в табличной форме. В том числе и с написанием заголовка таблицы в Ворде. Рассказываем, как это сделать.
Проблема появляется в тех случаях, когда табличные данные расположены в самом верху страницы и у пользователя просто нет места для установки курсора. Для того чтобы ее решить и вставить любой вид текста перед таблицей в документе Word 2003, 2007 и более поздних версиях, стоит познакомиться с тремя распространенными методиками.
Надпись по ГОСТу (для оформления документов)
Первый способ, как вставить заголовок над таблицей в Ворде, подойдет для пользователя, оформляющего документ в соответствии с требованиями ГОСТ. Эта методика упоминается далеко не в каждом уроке по использованию Word, но с ее помощью можно получить неброскую и скромную надпись, подходящую для реферата, проектной и конструкторской документации.
Для вставки надписи следует выполнить такие действия:
- Выделить всю таблицу целиком. Для этого можно использовать маркер перемещения (крестик в верхнем углу слева).
- Нажатием правой клавиши мыши по табличным данным вызвать контекстное меню и выбрать пункт вставки названия.
- В выпавшем окне написать заголовок. В соответствии с ГОСТ, начинаться он должен со слова «Таблица», после которого обязательно идет порядковый номер. Следом за цифрами ставится тире и с большой буквы пишется название. Точка после названия не ставится.
В настройках заголовка можно указать его размещение. ГОСТ допускает установку под или над таблицей, хотя традиционно надпись располагают сверху. Если данные оформляются не по ГОСТ, вместо слова «Таблица» можно поставить свой текст, или полностью удалить эту информацию. Единственный минус такого способа — невозможность настройки стиля названия.
Смещение таблицы вниз
Еще один самый простой вариант установки заголовка над таблицей в документах Ворд работает в любых версиях редактора, даже в 2000 и 1997. Из-за того что курсор не становится над верхней строкой, этот способ написать заголовок над таблицей в Word требует выполнения пары несложных действий:
- Поставить курсор в левую ячейку верхней строчки.
- Нажать Enter, после чего таблица сдвинется вниз.
- Ввести название таблицы и изменить его настройки.
Если этот способ не принес положительных результатов, а пользователь работает в программе Word 2007 и выше, вместо простого нажатия на Enter стоит перейти к вкладке макета. Здесь следует найти раздел «Объединение» и выбрать пункт разделения таблицы. После этого над первой строкой появляется место для ввода текста, для которого можно изменять размер, стиль и цвет, а также помещать его в рамку.
Дополнительный способ получения пустого пространства — выделить таблицу нажатием на маркер перемещения и перетянуть вниз на нужное расстояние. После этого над верхней строкой появится достаточно места для заголовка и для другого текста или, например, изображения. Преимущество способа — возможность закрепить таблицу в определенной области и даже сдвинуть в сторону.
У каждого из методов перемещения, представленных в табличном виде данных, есть общий недостаток. При дальнейшем форматировании страницы надпись может съехать в сторону. Из-за этого документ будет смотреться не слишком привлекательно, а на исправление ситуации придется потратить время. Избежать такой проблемы можно, применяя третий способ.
Установка не сдвигающейся надписи
Чтобы закрепить заголовок таблицы в Ворде, не давая ему сдвигаться, независимо от форматирования стоит выполнить такие действия:
- Добавить дополнительную строку сверху. Это можно сделать с помощью кладки макета и раздела строк и столбцов, нажав на иконку «Вставить сверху». Еще быстрее выполняется действие через контекстное меню.
- В новой строке объединить все ячейки. Действие тоже может выполняться через вкладку «Макет». Но еще быстрее сделать это командой из контекстного меню.
- Ввести название таблицы, установить его по центру (или оставить по умолчанию расположенным слева) и отформатировать.
- Убрать все границы объединенной ячейки, кроме нижней, которая выделяет саму таблицу. Для удаления линий на вкладке «Конструктор» в группе «Обрамление» нажать на иконку границ и удалить выделение сверху, слева и справа.
После того как заголовок получилось закрепить прямо над таблицей, текст будет перемещаться вместе с ней, сохраняя форматирование. Но если информации много, на следующих страницах название повторяться не будет. И если его необходимо размещать на всех листах, стоит воспользоваться еще одной методикой.
Повторение названия на нескольких страницах
Для таблиц с большим количеством строк можно закрепить заголовок (шапку) на каждой странице. И даже сделать это с названиями и номерами колонок, которые будут оставаться без изменений. Для этого можно воспользоваться двумя способами:
- Выделить строки и текст названия, уже вставленный в верхнюю часть таблицы, которые необходимо повторить. Обязательно выделение самой верхней – без нее функция не будет доступна. На вкладке «Макет» выбрать команду повторения строк заголовков (группа «Данные»).
- Выбрать требующую повторения строку. Вызвать контекстное меню правой кнопкой мыши, перейти к свойствам таблицы. Во вкладке «Строка» включить (поставить маркер) повторение строки в качестве заголовка.
Стоит обратить внимание, что повторение будет заметным только в режиме разметки или при печати. Зато при изменении заголовка (и остальных строк) сразу поменяются и строки на других листах. Кроме того, повторение исчезнет, если таблицу разделить с помощью разрыва страницы, и его придется настраивать для каждой отдельной части.
Бытует мнение, что таблицы Microsoft Word — самая неприятная часть текстового редактора. Они неуклюжи, ими трудно управлять, их тяжело форматировать. После прочтения этой статьи у вас не останется таких предубеждений.
Предвзятое отношение к таблицам имеет свои глубокие корни. Чего греха таить, дюжину лет назад таблицы в Word не могли похвастаться удобством из-за несовершенства программы в целом. Но с тех пор прошло много времени. Microsoft прекрасно поработала над своими ошибками и сделала всё возможное для удобства пользователей. Жаль, конечно, что многие из тех самых пользователей об этом не знают и до сих пор работают в 2003-й редакции офисного пакета. Историю про ёжиков и кактусы не напоминает? 
Всем застрявшим в прошлом просто по-человечески рекомендую обновиться как минимум до 2013-й версии Microsoft Office, а лучше — сразу до свежей, 2016-й. Поверьте, вам только кажется, что вы работаете в ставшей классикой среде, на самом деле она уже давно поросла мхом и плесенью.
Используйте шаблоны
Офисные будни полны однообразных документов, в том числе и таблиц. Берём одну электронную бумажку, вырезаем её часть, вставляем в новый документ и правим детали. Хорошая методика, но, как мне кажется, работа с шаблонами немного проще и быстрее. К слову, в самом Word шаблоны величают экспресс-таблицами.
Кликните по закладке «Вставка», щёлкните по «Таблице» и перейдите к «Экспресс-таблицам». Обратите внимание на пункт «Сохранить выделенный фрагмент в коллекцию».
Здесь вы найдёте несколько вполне полезных вариантов и, что самое главное, сможете сохранить в качестве шаблона любую другую таблицу или её фрагмент, в том числе и собственного производства.
Рисуйте таблицы
Помните медведя, который в детстве прошёлся по вашим ушам и рукам в безудержном цыганском танце? Именно с тех пор вы не любите пение и кисточки и именно с тех пор вы упорно игнорируете опцию «Нарисовать таблицу» в Word. Встряхнись, взрослый человек! Пора подавить мохнатое чудовище! Это проще, чем кажется.
Кликните по закладке «Вставка», щёлкните по «Таблице» и перейдите к пункту «Нарисовать таблицу».
И не бойтесь совершить промах: под рукой всегда найдётся ластик. Порой карандаш и стиралка существенно упрощают создание сложных таблиц с мелкими элементами.
Вставляйте строки и столбцы быстро
Начиная с Word 2013 добавление строк и столбцов из зубодробительной пытки превратилось в увлекательную забаву. Не подумайте, архаичные «Вставить столбцы слева/справа» и «Вставить строки сверху/снизу» никуда не делись, но о них теперь можно забыть.
Наведите курсор на пространство между строками или столбцами за пределами таблицы и нажмите на появившийся плюс.
В будущем хотелось бы видеть что-то похожее и для функции удаления.
Применяйте линейку
У каждого человека есть любимые и отталкивающие цифры, которые он без разбору использует или избегает в своей жизни. Даже в параметрах своих таблиц. Знаю таких. 
Если вы привыкли точно выставлять значения отступов, ширину и высоту ячеек через свойства таблицы, попробуйте альтернативу — линейку.
Наведите курсор на границу столбцов или строк, схватите её, зажмите клавишу Alt и пользуйтесь удобством сантиметровой линейки.
Такой же трюк можно провернуть и с маркерами отступов и выступов. Наведите на них курсор и зажмите всё ту же клавишу Alt.
Используйте горячие клавиши
Будь я разработчиком программного обеспечения, я бы нарёк горячие клавиши душевными кнопками. Ведь порой так и хочется обняться с ноутбуком только потому, что они есть. Что же касается таблиц Word, я наиболее часто использую тройку комбинаций:
- Alt + Shift + «Вверх/Вниз» быстро перемещает текущую строку на одну позицию выше или ниже (просто незаменимая вещь).
- Ctrl + Shift + A мгновенно превращает прописные буквы в заглавные, что очень полезно для заголовков.
- Ctrl + Tab добавляет табуляцию в ячейке, в то время как обычный Tab переносит курсор на следующую ячейку.
Преобразуйте текст в таблицу
Немного магии, которой можно прихвастнуть на глазах у изумлённой публики. Вместо того чтобы создавать таблицы привычным способом, попробуйте парочку других, более изощрённых, вариантов:
- Массивы ячеек, скопированные из Excel, вставляютcя в Word как таблица с невидимыми границами.
- Хорошо структурированный текст легко преобразуется в таблицу штатными средствами Word.
Выделите текст, кликните по закладке «Вставка», щёлкните по «Таблице» и выберите пункт «Преобразовать в таблицу».
Обратите внимание на вспомогательные параметры: качество преобразования зависит от них напрямую.
Контролируйте размеры ячеек
Хочешь узнать человека, подкинь ему таблицу с текстом-самодуром. Немного свободная интерпретация известного мнения, конечно, но бьёт в точку. Только взгляните на скриншот, а точнее на первую колонку и слово «филологический» — безобразное бельмо.
По моим наблюдениям, в таких случаях люди сначала неприлично выражаются, а затем прибегают к не самому оптимальному выходу — уменьшают размер шрифта. Но лучше вместить текст другим путём.
Щёлкните в ячейке правой клавишей, выберите пункт «Свойства таблицы», переключитесь на закладку «Ячейка», перейдите к «Параметрам» и проставьте галочку в графе «Вписать текст».
Word поднатужится и вернёт убежавшую букву на место, а в мире снова воцарится мир. К слову, для наглядности «вписанный» текст будет подчёркиваться голубой линией.
А ещё, бывает, позаимствуешь чью-то таблицу и довольно напеваешь себе под нос: «Только ты, рыба моей мечты»! Хорошая работа чужими руками! Начинаешь заливать её своими данными, и тут происходит неконтролируемая чертовщина: одни столбцы расползаются за счёт похудения других. Голова отрезвляется, и реальность перестаёт радовать. Как быть?
Шутки шутками, но случается, что вам присылают таблицу строгого формата, с которой нельзя оплошать. Как минимум не поленитесь отправить её обратно с прежними размерами. Так получатель увидит то, что ожидает увидеть. А для этого отключите автоподбор размеров по содержимому.
Щёлкните в любой из ячеек правой клавишей мыши, выберите пункт «Свойства таблицы», перейдите к «Параметрам» и снимите галочку в графе «Автоподбор размеров по содержимому».
Эта же опция спасёт вашу таблицу от коллапса, если вам необходимо заполнить некоторые ячейки изображениями: они впишутся в виде миниатюры вместо полномасштабного размера.
Есть что добавить? Пишите в комментариях.
Word для Microsoft 365 Outlook для Microsoft 365 Word 2021 Outlook 2021 Word 2019 Outlook 2019 Word 2016 Outlook 2016 Word 2013 Outlook 2013 Word 2010 Outlook 2010 Word 2007 Outlook 2007 Еще…Меньше
Чтобы преобразовать текст в таблицу или таблицу в текст, начните с щелчка 

Преобразование текста в таблицу
-
Чтобы отметить границы столбцов, в которых вы хотите расположить текст, вставьте знаки разделения, например запятые или знаки табуляции.
Примечание: Если в тексте есть запятые, в качестве разделителей используйте знаки табуляции.
-
Обозначьте границы строк будущей таблицы с помощью знаков абзаца.
В следующем примере с помощью знаков табуляции и абзаца текст разбивается на таблицу с 3 столбцами и 2 строками.
-
Выделите текст, который вы хотите преобразовать, а затем щелкните Вставка > Таблица > Преобразовать в таблицу.
-
В окне Текст в таблицу задайте параметры.
В разделе Размер таблицы убедитесь в том, что указанные числа соответствуют требуемому количеству столбцов и строк.
В разделе Автоподбор ширины столбцов выберите вид таблицы. Word автоматически подбирает ширину столбцов таблицы. Если вам нужны столбцы другой ширины, выполните одно из перечисленных ниже действий.
Действие
Параметр
Задать ширину всех столбцов
В поле Фиксированная ширина столбца введите или выберите необходимое значение.
Изменить размер столбцов в соответствии с шириной текста в каждом столбце
Автоподбор по содержимому
Автоматически менять размер таблицы при изменении ширины доступного пространства (например, режим веб-документа или альбомная ориентация)
Автоподбор по ширине окна
В разделе Разделитель текста выберите использованный в тексте знак разделителя.
-
Нажмите кнопку ОК. Преобразованный в таблицу текст должен выглядеть подобным образом:
Преобразование таблицы в текст
-
Выделите строки или таблицу для преобразования в текст.
-
На вкладке Макет в разделе Данные выберите Преобразовать в текст.
-
В окне Таблицу в текст в разделе Разделитель выберите знак разделения, который будет использоваться вместо границ столбцов. Строки будут разделены знаками абзаца.
-
Нажмите кнопку ОК.
Нужна дополнительная помощь?
Рубрика Word
Также статьи о работе с текстом в Ворде:
- Как убрать перенос слов в Ворде?
- Как убрать пробелы в Ворде?
- Как найти слово в Word?
- Как заменить слово в Ворде на другое?
Во время набора текста при настройках по умолчанию расстановка переносов не осуществляется, но если она все же нужна, рассмотрим, как сделать перенос слов в Ворде ручным и автоматическим способом.
При расстановке переносов стоит иметь в виду, что применить ручную расстановку переносов можно только к уже набранному тексту, а при установке автоматического переноса слов в Ворде, расстановка переносов будет также применяться по ходу набора текста.
Для изменения режима расстановки переносов слов в Ворде необходимо перейти на вкладку «Разметка страницы», в секторе «Параметры страницы» выбрать меню «Расстановка переносов» и выбрать необходимый пункт.
Как уже упоминалось выше, сделать перенос слов в Ворде вручную можно только после набора текста, при этом при выборе данного пункта меню Word предлагает различные варианты переноса в отдельном окошке для каждого, в котором необходимо указать подходящий вариант и применить.
Перенос слов при расстановке переносов может встречаться в конце каждой строки.
Если Вас это не устраивает можно в меню «Расстановка переносов» выбрать пункт «Параметры расстановки переносов…» и указать «Максимальное число последовательных переносов».
Если по тексту имеются слова, написанные через дефис, то они будут переносится на другую строку и разбиваться на части в месте установки дефиса. При необходимости можно установить неразрывный дефис комбинацией клавиш «CTRL+SHIFT+ДЕФИС», который не позволит разбить слово на части.
Обучение работе в Word
Если Вас заинтересовал данный вопрос, давайте начнем с ним разбираться. Расстановка переносов в Ворде 2007 и Ворде 2010 – несложная тема, поэтому сделаем мы это быстро.
В настройках MS Word по умолчанию, если слово не помещается в данной строке, оно автоматически переносится на следующую. В результате, в конце строки остается много пустого места, а если настроено выравнивание текста по ширине, то могут появиться большие пробелы в тексте. Перейдя по ссылке, можете прочитать статью о том, как их убрать.
Перенос слов в Ворде можно либо вообще отключить, или настроить автоматические или ручные переносы.
Расставить переносы вручную можно только к ранее набранному тексту.
Давайте сначала расставим переносы ручным способом по тексту. Для этого откройте нужный документ, затем перейдите на вкладку «Разметка страницы» и кликните по кнопочке «Расстановка переносов». Выберите из меню «Ручная».
Откроется диалоговое окно. В нем, слово в тексте, которое нужно перенести, будет разбито по слогам. Устанавливайте курсор в нужном для переноса месте и нажимайте «Да».
Сделать автоматические переносы по тексту еще проще. При этом Ворд сам решает, как их расставить в документе. Для этого из меню «Расстановка переносов» выбираем «Авто».
Если у Вас строгие требования к оформлению документа, то, возможно, потребуется убрать перенос слов в Ворде. Для этого из меню «Расстановка переносов» выберите «Нет».
Предположим, у Вас получилось, что в каждой строке одного абзаца есть перенесенные слова. По тексту это может смотреться не совсем красиво, ну или Вас это не устраивает.
В этом случае, в меню «Расстановка переносов» выбираем «Параметры расстановки переносов». Появится следующее окно. В поле «Макс. число последовательных переносов» установите нужное значение и нажмите «ОК».
Иногда бывает так, что на конец строки припадает слово, которое пишется через дефис. В этом случае Word автоматически переносит ту часть слова, которая после дефиса, на другую строку. Чтобы этого избежать поставьте неразрывный дефис, используя комбинацию клавиш Ctrl+Shift+Дефис.
На этом мы закончим. Теперь Вы знаете, как сделать ручной и автоматический перенос слов в Ворде.
Поделитесь статьёй с друзьями:
Перейти к содержанию
На чтение 1 мин Опубликовано 21.06.2015
Приходилось ли вам создавать огромную таблицу в Word, как вдруг оказывалось, что строки нужно поменять местами? К счастью, строки внутри таблицы очень легко перемещать вверх или вниз, используя простое сочетание клавиш.
Поставьте курсор в любую ячейку строки и нажмите Shift+Alt+Вверх или Shift+Alt+Вниз, чтобы передвинуть стоку вверх или вниз.
Строка выделена и перемещается.
Вы можете использовать этот же трюк для перемещения абзацев вверх и вниз. Поставьте курсор в абзац и зажмите Shift+Alt+Вверх или Shift+Alt+Вниз. Теперь абзац выделен и передвигается, как до этого строка в таблице.
То же самое можно делать с элементами маркированного или нумерованного списка.
Оцените качество статьи. Нам важно ваше мнение:
Документ в microsoft ворде будет выглядеть более лаконично, если текст отобразить на странице целиком без промежутков между словами. Так, если добавить в текст переносы слов по слогам будет гораздо проще его читать, и есть возможность сэкономить рабочее пространство за счет более плотной компоновки текста. В этой статье разберемся, как сделать перенос слов в ворде.
Содержание
- Настройки Ворда
- Дополнительные параметры
- Перенос слов в таблице
- Удаление переносов
Настройки Ворда
Используется команда: после написания текста открываем вкладку Разметка страниц и нажимаем Расстановка переносов — Ручная.
Далее появляется окно и последовательно предлагает возможные варианты разбивки по слогам для последних слов в строках. Выбираем подходящее расположение и нажимаем в подтверждение кнопку Да.
- Автоперенос
Эту функцию можно также включить во вкладке Разметка страниц. В этом режиме Ворд расставляет слоги самостоятельно.
Дополнительные параметры
Изменить настройки индивидуально для текста можно также во вкладке Разметка страниц.
В открывшемся окне задаём нужные параметры и сохраняем, нажав кнопку ОК.
Совет! Чтобы уменьшить количество переносов в тексте нужно увеличить интервал в поле Ширина зоны…. Чтобы ограничить число последовательных дефисов нужно увеличить интервал в поле Макс.число последовательных переносов.
Перенос слов в таблице
Текст в таблицу вводится только после предварительного нажатия на нужную ячейку. С увеличением объема написанных слов, увеличивается и высота строки. Чтобы изменение было пропорциональным нужно проделать следующее:
- Выделить таблицу значком .
- Нажать таблицу правой кнопкой мыши и выбрать команду Свойства таблицы, а затем перейти на вкладку Строка.
- Устанавливаем галочку напротив Высота и выбираем режим Минимум.
Для просмотра переносов текста необходимо щелкнуть выделенную таблицу правой кнопкой мыши и выбрать команду Выровнять высоту строк.
Удаление переносов
Убрать переносы слов в тексте можно через меню Разметка страниц.
Способ второй
Чтобы предотвратить автопереносы в тексте нужно проделать следующие действия: выделяем текст — на вкладке Главная открываем группу Абзац.
Далее в диалоговом окне открываем Положение на странице и в разделе Исключения для форматирования ставим галочку Запретить автоматический перенос слов.
Теперь знаем, что автоперенос более быстрый и легкий способ расстановки, однако ручной позволяет орфографически отслеживать правильность перемещения части слова на новую строку, так как есть возможность самостоятельно выбирать варианты слогов.
Поделись с друзьями!
Microsoft Word является самым популярным программным обеспечением, предназначенным для работы с текстом. В широком обилии функций этой программы имеется немалый набор инструментов для создания и изменения таблиц. О работе с последними мы неоднократно рассказывали, но многие интересные вопросы все еще остаются открытыми. Один из таких – преобразование таблицы в текст.
Преобразование таблицы в текст в Ворде
Word позволяет буквально в несколько кликов преобразовать заполненную текстовыми данными таблицу в обычный текст. Правда, в результате вы все равно не получите целостное предложение или, например, абзац – рамки исчезнут, но текст останется на своих местах, то есть между словами и/или фразами будут большие отступы, которые затем потребуется убрать вручную. Но это лучше, чем ничего, тем более, что других решений тоже нет.
Читайте также: Как в Ворде убрать большие пробелы между словами
- Выделите таблицу вместе со всем ее содержимым, нажав на небольшой «плюсик» в левом верхнем углу внешней рамки.
Совет: Если вам необходимо преобразовать в текст не всю таблицу, а только несколько ее строк или столбцов, выделите их с помощью мышки.
- Перейдите во вкладку «Макет», которая находится в основном разделе «Работа с таблицами».
- Нажмите на кнопку «Преобразовать в текст», расположенную в группе «Данные».
- Выберите тип разделителя, установленного между словами (в большинстве случаев это установленный по умолчанию знак «Знак табуляции»), после чего нажмите «ОК» для подтверждения и закрытия диалогового окна.
- Все содержимое таблицы (или только выделенный вами фрагмент) будет преобразовано в текст, строки будут разделены абзацами, а слова, ранее записанные в отдельных ячейках, большими отступами, удалить которые потребуется вручную.
Примечание: Если текстовому содержимому таблицы требуется придать точно такой же вид, как на изображении выше, сохранив, но при этом все же скрыв ее рамки, воспользуйтесь рекомендациями из представленной по ссылке ниже статьи.
Читайте также: Как сделать невидимой таблицу в Word
Если это необходимо, измените внешний вид текста, шрифт, размер и другие его параметры. Наша инструкция поможет вам это сделать.
Читайте также: Форматирование текста в Ворде
Как видите, преобразовать таблицу в текст в Microsoft Word совсем несложно, достаточно выполнить пару простых манипуляций, и готово. Не сложнее будет решить и обратную задачу – превратить уже имеющийся текст в таблицу. О том, как это делается, мы ранее писали в отдельной статье на нашем сайте.
Читайте также: Как сделать таблицу в Ворде
Еще статьи по данной теме:
Помогла ли Вам статья?
Предлагаю проверить теорию практикой. Давайте оформим подписи приёмной комиссии, что-нибудь вроде этого:
Пример взят из журнала Секретарь-референт.
Пока обратимся только к первой строчке. Сразу можно предположить, что нам понадобится таблица с тремя столбцами:
- должность
- подпись
- ФИО
На месте слова «подпись» будет вручную поставлена размашистая подпись члена комиссии, так что этому слову делать там нечего. Слово «подпись» перенесем чуть ниже. Значит первая строчка будет состоять из двух строчек.
По окончании этого
урока вы сможете:
- Изменять размеры ячеек двумя способами
- Задавать уникальные поля для выбранных ячеек
- Отменять и назначать видимость отдельных границ выделенных ячеек
- Пользоваться специальной вставкой из буфера обмена
1. Два способа изменения
размера строчек
Шаг 1. Создаем новый документ или работаем
в имеющемся у вас акте о заключении комиссии.
Шаг 2. Создаем таблицу из трех столбцов и
двух строчек (лента Вставка → группа команд Таблицы → кнопка выпадающего меню →
выбор: 2 строки и 3 столбца):
Шаг 3. Устанавливаем высоту первой строчки
1 см (выделяем первую строчку → лента Макет → группа команд Размер ячейки →
устанавливаем высоту строчки 1 см):
Устанавливать размер ячейки можно двумя способами:
- Кнопками «Больше-меньше» (лента Главная → группа команд Размер ячейки):

- Вручную (подвести курсор к полю размера → щелкнуть ЛМ → стереть число и ввести с клавиатуры нужное вам значение):

При этом вводить «см» не нужно – Word прекрасно справиться с этим без вашего участия. Какой способ вы выберете – решайте сами.
Подсказка:
- Если изменение размера незначительно (например, от 0 до 0,5), то быстрее воспользоваться кнопками «больше-меньше» ‒ всего 5 щелчков ЛМ.
- Если изменение размера значительно (например, от 0 до 2), то удобнее и быстрее ввести число вручную. Всё-таки кнопками 20 щелчков. Берегите лучезапястную мышцу!
Увы, но многие пользователи над этим не задумываются.
Теперь решаем вопрос с расположением текста в ячейках первой строки.
2. Уникальные поля для
выбранных ячеек
Шаг 1. Для начала выравниваем содержимое
ячейки по нижнему левому углу ячейки (выделяем первую строчку → лента Макет →
группа команд Выравнивание → команда Выровнять снизу по левому краю):
Из урока 52 вы знаете, что по умолчанию поля ячеек равны таким значениям:
Я ещё утверждала, что в таблице все ячейки имеют одинаковые соответствующие поля. Но это утверждение действительно если мы работаем с диалоговым окном «Параметры таблицы», которое извлекли командой «лента Макет → группа команд Выравнивание → команда Поля Ячейки → диалоговое окно Параметры таблицы.
Бывает суровая необходимость, чтобы поля ячеек были различными. Например, в нашем случае:
- Благодаря левому полю размером 0,19 см между началом основного текста и началом слова «Председатель» есть разница в 0,19 см. Вы скажете «мелочь», и будете неправы. Это неряшливость. Есть совершенно насущная потребность выравнивания основного текста и слова «Председатель», то есть необходимо установить значение левого поля, равным «0 см».
- А вот в этом случае расстояние необходимо. Если левое поле будет равном «0 см», то ФИО и линия подписи «прилипнут» друг к другу, и мы получим, то, что я называю «неряшливостью».
Шаг 2. Вызываем диалоговое окно «Параметры ячейки» через диалоговое окно «Свойства таблицы» (лента Макет → группа команд Таблица → команда Свойства → диалоговое окно Свойства таблицы → закладка Ячейка → диалоговое окно Параметры ячейки):
Обратите внимание на
курсор выделения ячейки – это курсор выделения определённой ячейки.
Шаг 3. Устанавливаем левое поле первой
ячейки равным «0 см» (щелчком ЛМ снимаем галочку «как во всей таблице» →
в поле «левое» вводим число «0»):

Получаем результат:
Нижнее поле равно «0
см», что должно нас устраивать –текст будет выравнен с линией подписи. Обратили
внимание на положение непечатаемых символов конца ячейки?
Теперь займёмся второй
ячейкой второй строки. Там будет находится слово «подпись» для забывчивых
членов комиссии.
Шаг 4. Устанавливаем положение содержимого
ячейки сверху посередине относительно ячейки (лента Макет → группа команд
Выравнивание → команда Выравнять сверху по середине):
Увеличивать высоту строки не будем, так слово «подпись» будет шрифта меньшего размера, чем остальной текст, что мы сейчас и сделаем.
Шаг 5. Форматируем содержимое второй ячейки
второй строки (лента Главная → группа команд Шрифт → размер 10 пт и начертание
курсивное):
3. Видимые и невидимые границы
Шаг 1. Убираем границы таблицы (лента
Главная → группа команд Абзац → команда Границы → из выпадающего меню команда
Нет границы):
Очень часто подписанты
ставят размашистую подпись, поэтому ограничим их рвение линией.
Шаг 2. Делаем верхнюю границу второй ячейки
второй строки видимой (лента Главная → группа команд Абзац → команда Границы →
из выпадающего меню команда Верхняя граница):
Мы могли бы выделить верхнюю ячейку, но вы этом случае надо было бы выбрать команду «Нижняя граница».
Шаг 3. Набираем с клавиатуры во второй
ячейке второй строки слово «подпись»:
4. Специальная вставка из буфера обмена для
таблицы
Шаг 1. Копируем таблицу в буфер обмена
(выделяем таблицу → лента Главная → группа команд Буфер обмена → команда
Копировать):
Шаг 2. Снимаем выделение с таблицы и
щелкаем ЛМ на первом непечатаемом символе конца абзаца после таблицы:
Шаг 3. Вставляем содержимое буфера обмена
специальной вставкой (лента Главная → группа команд Буфер обмена → кнопка
выпадающего меню → команда Сохранить исходное форматирование таблицы):
Получаем результат:
Сколько у нас членов комиссии? 15 человек? ОК, щёлкаем по специальной вставке 14 раз, ведь для первого члена комиссии мы уже всё сделали.
А если вы забыли снять
выделение с копируемой таблицы? В этом случае…
Шаг 4. Вставляем содержимое буфера обмена
специальной вставкой (лента Главная → группа команд Буфер обмена → кнопка
выпадающего меню → команда Вставить как новые строки):
С тем же самым
результатом:
Почему такая разница?
В первом случае мы находились в текстовом режиме, а во втором случае в
табличном. Всё-таки текст и таблица – это несколько разные режимы.
5. Окончательное оформление
формы подписей членов комиссии
Шаг 1. Заполняем таблицу текстом:
Шаг 2. Отменяем отображение сетки (лента
Макет → группа команд Таблица → команда отобразить сетку):
Шаг 3. Отменяем режим непечатаемых символов (лента Главная → группа команд Абзац → команда Непечатаемые символы):
И текст располагается
на одной линии со словом «Председатель»:
По-моему, очень мило получилось.
Теперь вы можете:
- Изменять размеры ячеек двумя способами
- Задавать уникальные поля для выбранных ячеек
- Отменять и назначать видимость отдельных границ выделенных ячеек
- Пользоваться специальной вставкой из буфера обмена
Попробуйте, как поведёт
себя таблица при использовании других кнопок вставки из буфера обмена.