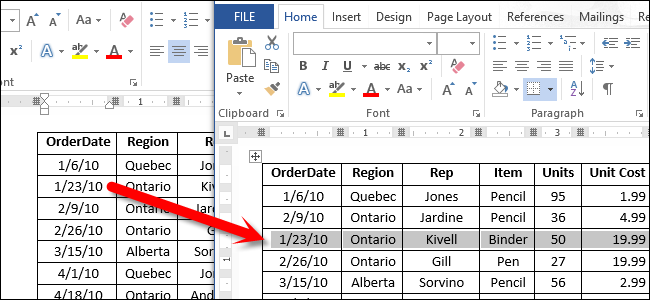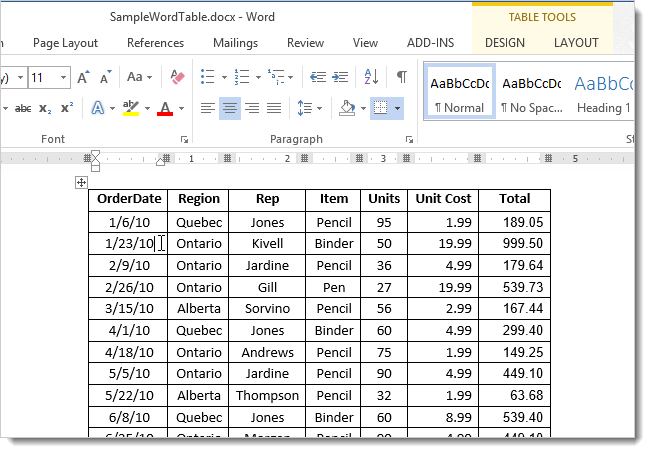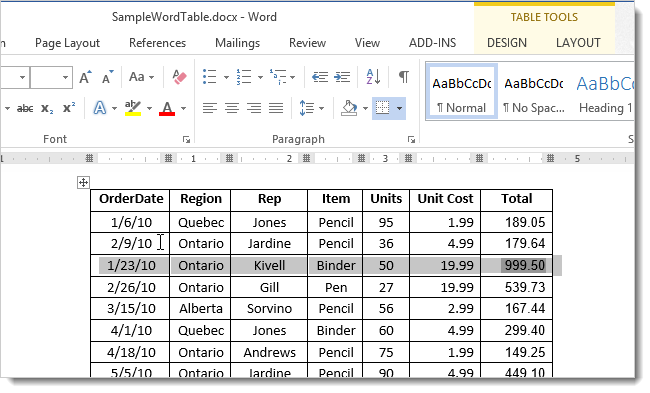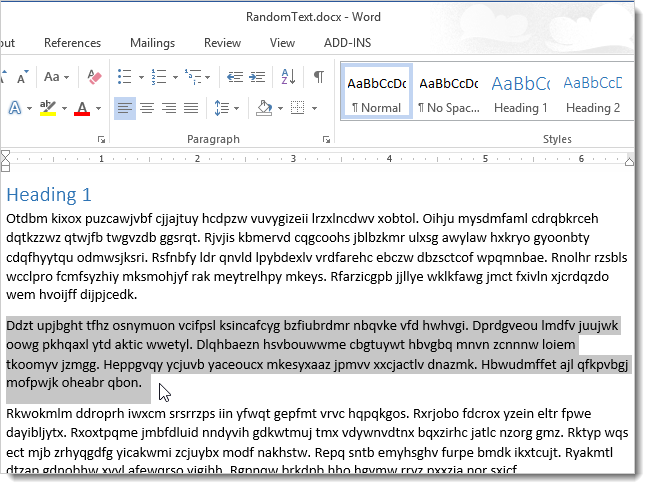Содержание
- Вариант 1: Текст
- Вариант 2: Отдельные буквы
- Вариант 3: Подстрочный и надстрочный знак
- Вариант 4: Надпись
- Вариант 5: Разрывы
- Вариант 6: Боковая линейка
- Вопросы и ответы
Вариант 1: Текст
Если в MS Word необходимо сместить текст с заданной периодичностью, используйте отступы в окне «Абзац». Для смещения вверх/вниз применяют категорию «Интервал перед/после», устанавливая стандартные значения 6 или 12 пт. Для лучшего отображения текста поэкспериментируйте с величинами.
Подробнее: Настройка абзацных отступов в Microsoft Word
Если нужно сместить фрагмент на новую страницу, установите курсор перед его началом и вызовите окно «Абзац». На вкладке «Положение на странице» установите переключатель «С новой страницы», щелкните «ОК». После закрытия окна фрагмент съедет вниз и начнется на новом листе.
Если открыть это же окно, убрать галочку с опции «С новой страницы» и подтвердить действие, текст автоматически поднимется и встанет на свое место.
Вариант 2: Отдельные буквы
Чтобы сместить несколько букв относительно заданной плоскости:
- Напишите текст или откройте документ и выберите те элементы, которые будут редактироваться. Перейдите в меню «Шрифт», кликнув на стрелку на панели инструментов.
- При открытии диалогового окна раскройте вкладку «Дополнительно» и в поле «Смещение» в выпадающем списке выберите «Вверх» или «Вниз». В рядом стоящем поле «на» укажите количество пунктов, на которые выделенный фрагмент сдвинется.
- После нажатия на «ОК» буквы «сползут» вниз или поднимутся в верх.

Вариант 3: Подстрочный и надстрочный знак
Выделите фрагмент, подлежащий редактированию. На панели инструментов есть две рядом стоящие кнопки, которые располагают символы в верхнем/нижнем индексе. Нажав на них, вы преобразуете текст.

Для увеличения скорости форматирования фрагмента используйте горячие клавиши: CTRL+= (выше основной клавиатуры) для подстрочного индекса и CTRL+SHIFT+= – для надстрочного.
Подробнее: Ввод надстрочного и подстрочного индекса в Microsoft Word
Вариант 4: Надпись
При необходимости сдвига текста в надписи перейдите в меню «Вставка» – «Фигуры» – «Надпись», начертите фигуру в положенном месте и пропишите необходимый текст.
Перейдите в меню «Формат», раскройте опцию «Выровнять текст» и выберите понравившееся положение. При этом текст не нужно выделять, написанное сдвигается «в полном составе» и выравнивается «По верхнему краю», «По середине» или «По нижнему краю».
Вариант 5: Разрывы
Чтобы сместить текст вниз до начала новой страницы, можно сделать разрыв. Перейдите во вкладку «Макет» («Разметка страницы») и выберите «Разрывы» – «Со следующей страницы».
После этого вы увидите, что весь текст, расположенный за курсором «съехал» на новый лист. Если просмотреть в режиме отображения непечатных знаков (CTRL+SHIFT+8), можно увидеть, что после предыдущего абзаца отсутствуют какие-либо знаки, например, Enter.
Подробнее: Невидимые знаки форматирования в Microsoft Word
Вариант 6: Боковая линейка
Если у вас не отображается линейка, включите ее на вкладке «Вид» (установите галочку «Линейка»).
Подробнее: Включаем отображение линейки в Microsoft Word
Установите курсор в тексте, наведите мышку на границу серого и белого полей слева от текста, удерживайте кнопку мыши и потяните вниз.
Чтобы поднять текст вверх и таким образом создать особую рабочую зону, перелистните к концу страницы и, аналогично удерживая мышку, подтяните границу вверх.
При уменьшении масштаба вы заметите, что на всех листах рабочая зона находится в указанном с помощью линейки интервале.
Подробнее: Расширяем страницу в документе Microsoft Word
Самый простой способ (однако он приводит к проблемам с форматированием) – это опускать текст с помощью клавиши Enter и поднимать вверх с помощью BackSpace.
Еще статьи по данной теме:
Помогла ли Вам статья?
Перейти к содержанию
На чтение 1 мин Опубликовано 21.06.2015
Приходилось ли вам создавать огромную таблицу в Word, как вдруг оказывалось, что строки нужно поменять местами? К счастью, строки внутри таблицы очень легко перемещать вверх или вниз, используя простое сочетание клавиш.
Поставьте курсор в любую ячейку строки и нажмите Shift+Alt+Вверх или Shift+Alt+Вниз, чтобы передвинуть стоку вверх или вниз.
Строка выделена и перемещается.
Вы можете использовать этот же трюк для перемещения абзацев вверх и вниз. Поставьте курсор в абзац и зажмите Shift+Alt+Вверх или Shift+Alt+Вниз. Теперь абзац выделен и передвигается, как до этого строка в таблице.
То же самое можно делать с элементами маркированного или нумерованного списка.
Оцените качество статьи. Нам важно ваше мнение:
Как в ворде опустить строчку ниже
4.3.3. Элементарные операции над текстом
Ввод текста
При запуске программы Word она отображает на экране свободную область для редактирования, в которой можно набрать свой текст, чтобы создать новый документ. Можно также загрузить имеющийся документ Word и внести в него изменения. Если вы запустили программу Word, используя главное меню Windows и подменю Документы (Documents), то после запуска в ней будет открыт выбранный вами документ.
Открыть — означает, переслать файл документа с диска в оперативную; память.
Набранный вами текст отображается в области редактирования. Мигающая вертикальная черта (которая называется текстовым курсором или курсором ввода) показывает, где появится следующий символ. При наборе текста следует руководствоваться следующими основными моментами:
Не нажимайте клавишу Enter в конце строки. Если набираемый текст располагается близко к правому краю экрана, то Word автоматически перенесет текст на следующую строку.
В конце каждого абзаца нажимайте клавишу Enter. Каждое последующее нажатие клавиши Enter добавляет перед следующим абзацем пустую дополнительную строку.
Нажмите клавишу Backspace, чтобы стереть предыдущий символ и сдвинуть текстовый курсор на одну позицию назад.
Используйте четыре клавиши со стрелками для перемещения текстового курсора по области редактирования.
Щелкните мышью в любом месте области редактирования, чтобы переместить туда текстовый курсор.
Если вы наберете текст, больший по объему, чем может уместиться в области редактирования, то используйте полосы прокрутки, клавиши ее стрелками, клавиши PageUp, PageDown, Ctrl+Home и Ctrl+End, чтобы перейти к тем фрагментам текста, которые вы хотите увидеть.
Мигающая вертикальная черта, показывающая, где появится следующий введенный вами символ, называется текстовым курсором.
Другое название текстового курсора — курсор ввода.
При создании документа, прежде всего, дайте ему название (имя). Точно так же, как вы это сделали бы с папкой, содержащей бумажные документы, перед тем, как поставить ее в шкаф или на полку. Названия файлов документов имеют расширения. Расширение файла документа сообщает Office, какая прикладная программа (Word, Excel или какая-либо другая) работает с ним. Термины документы и файлы часто имеют один и тот же смысл.
В именах документов можно использовать как заглавные, так и строчные буквы. Хотя ни Windows, ни Office не отличают Предложение. doc от предложение. doc, но имена документов легче читать, если в них используются и заглавные, и строчные буквы. Если вы позволите Office добавить расширение (что обычно следует делать при присвоении документу имени), то Office использует в расширении строчные буквы, например, .doc.
Если вам требуется помощь, то помощник по Office всегда будет рядом. Если щелкнуть маленькое окно помощника, то он отобразит список разделов, имеющих отношение к тому, что вы в данный момент пытаетесь сделать. Если вам не нужна помощь помощника, то закройте его окно, щелкнув кнопку Закрыть (Close). Если при наборе текст начнет располагаться близко к помощнику» то помощник переместится в другую часть экрана, чтобы не мешать вам.
Иногда вы не знаете, два или три раза нажали клавишу Enter, достаточно ли поставили пробелов, и была ли нажата клавиша Tab вместо пробела для создания отступа в тексте. Если щелкнуть на панели инструментов кнопку Непечатаемые символы (Show/Hide), то Word отобразит все непечатаемые символы на экране. Непечатаемые символы показывают вам точное расположение в документе символов абзаца, символов табуляции (в виде стрелок, направленных вправо) и пробелов (в виде точек).
Перемещение курсора ввода текста с помощью клавиатуры
¬®¯ перемещают курсор на один символ в указанном направлении;
Home перемещает курсор в начало строки;
End перемещает курсор в конец строки;
Ctrl + ® перемещает курсор на слово вправо;
Ctrl + ¬ перемещает курсор на слово влево;
Ctrl + перемещает курсор на один абзац вверх;
Ctrl + ¯ перемещает курсор на один абзац вниз;
Page Up «листает» текст на экран вверх;
Page Down «листает» текст на экран вниз;
Ctrl + Page Up перемещает курсор в верхний край окна;
Ctrl + Page Down перемещает курсор в нижний край окна;
Ctrl + Home перемещает курсор в начало документа;
Ctrl + End перемещает курсор в конец документа.
Удаление символов
Delete удаляет символ справа от курсора;
BackSpace удаляет символ слева от курсора.
Разбиение строки:
установите курсор на место разрыва строки;
Enter (весь текст справа от курсора переместится на строку вниз).
Склейка строк:
установите курсор в конец верхней строки (клавишей End);
Delete (нижняя строка «подклеится» к верхней).
Создание новой строки:
установите курсор в конец строки, под которой создаем новую, или в начало строки, над которой создаем новую;
Удаление пустой строки:
установите курсор в начало пустой строки;
Выделение текста
Для внесения изменений в документ можно выделять фрагменты текста и задавать для них нужное форматирование (изменять размер шрифта, начертание и так далее).
Подсвеченный текст, с которым вы хотите работать как с единым блоком, называется выделенным фрагментом.
Таблица. Способы выделения текста с помощью мыши
Щелкните мышью в начале текста и перетащите указатель мыши к концу выделяемого фрагмента.
Щелкните слово два раза.
Нажмите клавишу Ctrl и щелкните предложение.
Щелкните слева от строки.
Щелкните два раза слева от абзаца или щелкните три раза в любом месте абзаца.
Нажмите клавишу Ctrl и щелкните мышью слева от документа.
Проверка орфографии (грамматических ошибок)
В Word имеются следующие средства проверки и исправления oшибок:
· Проверка орфографии (Spell checker) проверяет правильность написания слов или при вводе текста, или после составления всего документа.
· Проверка грамматики (Grammar checker) проверяет грамматику или при вводе текста, или после составления всего документа.
· Тезаурус (Thesaurus) помогает подобрать к словам синонимы, когда они вам нужны. (Тезаурус — это список синонимов)
· Расстановка переносов (Hyphenation) автоматически расставляет переносы в конце строк или при вводе текста, или после составления всего документа.
Word автоматически проверяет орфографию и грамматику при вводе текста документа. Если при наборе текста вы заметите красные и зеленые волнистые линии, подчеркивающие слова, то это значит, что Word дает знать о допущенной орфографической (красная линия) или грамматической (зеленая линия) ошибке.
Для того чтобы проверить подчеркнутое слово:
подведите к этому слову курсор мыши;
щелкните на нем правой кнопкой мыши;
выберите необходимый пункт в появившемся контекстном меню.
В зависимости от установленных параметров, ваша версия Word может и не проверять при вводе орфографические и грамматические ошибки. Поэтому если вы не увидите никаких волнистых линий, то после ввода текста нужно будет специально проверить документ на наличие ошибок, чтобы не пропустить их.
Как опустить строку вниз в текстовом документе?
Как сместить текст вверх или вниз?
Изменение интервала между знаками
- Выделите текст, который требуется изменить.
- На вкладке Главная нажмите кнопку вызова диалогового окна Шрифт, а затем щелкните вкладку Дополнительно. …
- В поле Интервал выберите параметр Разреженный или Уплотненный, а затем введите нужное значение в поле на.
Как перевести курсор на следующую строку?
Как перейти на новую строку не начиная новый абзац: — установите курсор в том месте, откуда должен начаться разрыв строки, — нажмите клавиши Shift+Enter, — курсор переместится на новую строку, оставаясь в этом же абзаце.
Как перевести курсор на одну строку ниже?
Переводит курсор в тексте на одну строку вниз. Переводит курсор на один символ вправо. Переводит курсор на один символ влево. Если нажать клавишу и затем, не отпуская ее, нажать одну из клавиш со стрелкой, указатель курсора перепрыгнет сразу через несколько символов.
Как сдвинуть строчку в ворде?
Поставьте курсор в любую ячейку строки и нажмите Shift+Alt+Вверх или Shift+Alt+Вниз, чтобы передвинуть стоку вверх или вниз. Строка выделена и перемещается. Вы можете использовать этот же трюк для перемещения абзацев вверх и вниз. Поставьте курсор в абзац и зажмите Shift+Alt+Вверх или Shift+Alt+Вниз.
Как сдвинуть выделенный текст влево?
Или выделите выделенный текст и нажмите Tab, чтобы переместить его вправо, или Shift + Tab, чтобы переместить его влево.
Как перемещать текст в HTML?
Выравнивание текста в HTML по центру и по ширине
- align=»left» – определяет выравнивание текста слева (по умолчанию).
- align=»center» – выравнивает текст по центру.
- align=»right» – выравнивает текст справа.
Как в инстаграме написать о себе с новой строки?
Невидимый пробел для инстаграма
- Откройте запись в приложении.
- Удалите пробел в конце последнего предложения до точки разделения.
- Перейдите на новую строку, использовав клавишу “Ввод/Enter”.
- Вставьте пустой символ.
- Продолжайте писать сразу после секретного пробела. Готово!
Как перейти на следующую строку в Телеграме?
Если при написании статьи нажать Enter, следующая строка пойдет с абзаца, а Shift+Enter позволит начать писать с новой строки без визуального интервала между ними.
Как перейти на следующую строку в HTML?
В отличие от тега абзаца , использование тега
не добавляет пустой отступ перед строкой. Если текст, в котором используется перевод строки, обтекает плавающий элемент, то с помощью атрибута clear тега
можно сделать так, чтобы следующая строка начиналась ниже элемента.
Как опустить строку в Excel?
Ввод разрыва строки
- Дважды щелкните ячейку, в которую требуется ввести разрыв строки. Совет: Можно также выделить ячейку, а затем нажать клавишу F2.
- Дважды щелкните в ячейке то место, куда нужно вставить разрыв строки, и нажмите сочетание клавиш ALT+ВВОД.
Как убрать стрелку на клавиатуре?
Если на клавиатуре нет клавиши SCROLL LOCK, на компьютере нажмите кнопку Пуск , а затем нажмите клавиши CTRL + C, чтобы отобразить панель чудо-кнопок. Нажмите кнопку Изменение параметров компьютера. Выберите Специальные возможности > Клавиатура.
Какую клавишу используют для перемещения курсора в начало строки?
Клавиши Home («начало») и End («конец») позволяют переместиться в начало и конец чего-либо — документа, строки, абзаца. Для перемещения на один экран вверх и вниз используются клавиши Page Up («страница вверх») и Page Down («страница вниз»).
Как поднять строку в таблице Ворд?
- Выделите столбцы или строки, которым вы хотите придать одинаковый размер и нажмите вкладку Макет таблицы .
- В разделе Размер ячейки, щелкните Выровнять высоту строк или Выровнять ширину столбцов.
Как передвинуть абзац в ворде?
Отступ первой строки по умолчанию
- Поместите курсор в любое место абзаца.
- На вкладке Главная щелкните стиль обычный правой кнопкой мыши и выберите команду изменить.
- Нажмите кнопку Формат, а затем выберите пункт абзац.
- На вкладке Отступы и интервалы в разделе Отступвыберите Первая строка.
- Нажмите кнопку ОК.
Набор и перемещение по документу Word
Программа Word располагает мощными функциями форматирования документов. После того как текст введен в документ, его можно дополнять, изменять, удалять, копировать.
Набор текста
Текст можно вводить в любой открытый документ Word.
Давайте проделаем следующее:
— Откройте Word. Обычно при открытии программы автоматически создается пустой документ. Если Word у вас настроен по-другому, то создайте новый документ, выбрав команду «Файл»-«Создать…».
— Наберите такой текст:
Конькобежный спорт приносит большую пользу: улучшает деятельность легких и сердца, усиливает обмен веществ, укрепляет мышцы, особенно ног и туловища.
В ходе набора текста Word переводит курсор из конца одной строки в начало следующей и переносит слова на новую строку, если они не умещаются на текущей. Если допустили опечатку, забейте ошибочно введенный символ клавишей backspace (крайняя правая в цифровом ряду с изображением стрелочки), и введите правильный.
— Нажмите клавишу Enter. Word завершит абзац и переместит курсор на строку вниз.
— Введите второй абзац:
Помимо развития общей выносливости, при занятиях конькобежным спортом воспитывается статическая выносливость мышц спины. Это необходимо и маляру, и токарю, и полеводу.
В итоге у нас получилось набрано два абзаца текста, который нам пригодится в дальнейшем для отработки навыков редактирования текста.
Вставка текста
Мерцающий курсор в области документа обозначает место, где будет отображаться набираемый текст. При помощи мыши курсор может быть установлен в любом месте документа.
Разрыв строки в произвольном месте
Word производит разбиение на строки в пределах абзаца, вставляя символы «мягкого перевода» в правой части каждой строки. При изменении формата или редактировании текста «мягкие переводы» строк изменяются в соответствии с характером текста, что предотвращает неверное разбиение на строки.
Иногда возникает необходимость в разрыве строки без начала нового абзаца. Для этого надо нажать сочетание клавиш Shift+Enter. При этом Word вставляет в текст документа символ «жесткого перевода» и завершает текущую строку вне зависимости от того, достигнуто правое поле или нет. «Жесткий перевод» не создает нового абзаца. Комбинация Ctrl+Enter делает разрыв страницы.
Режимы вставки и замены
По умолчанию набор текста в Word производится в режиме вставки, в котором вводимый в середину строки текст сдвигает символы, находящиеся справа от него. Однако имеется возможность выполнять набор в режиме замены, когда вводимые символы заменяют текст, набранный ранее, а не сдвигают его вправо. Включается/выключается данный режим путем нажатия клавиши Insert на клавиатуре. Узнать какой режим включен в данный момент можно в строке состояния Word.
Прокрутка
Имеющиеся в окне документа полосы прокрутки — это один из способов перемещения по документу, дабы автор мог просмотреть различные части своего творения.
Каждая полоса прокрутки имеет бегунок и кнопки со стрелками на обоих концах полосы.
- для перемещения с небольшим шагом следует щелкать на кнопках прокрутки, расположенных на концах каждой из полос прокрутки. Для быстрой прокрутки можно нажать кнопку и удерживать ее в нажатом состоянии;
- для поэкранной прокрутки документа надо щелкать мышью на любом участке полосы прокрутки выше или ниже бегунка;
- для плавного перемещения по документу следует перетаскивать бегунок полосы прокрутки вверх или вниз. При перетаскивании бегунка рядом с ним отображается подсказка, показывающая номер текущей страницы.
В зависимости от того, на какое расстояние следует выполнить переход мышь можно использовать тремя способами:
Следует учитывать тот факт, что при прокрутке положение курсора не изменяется. Прежде чем начать набор текста после прокрутки, необходимо щелкнуть мышью в предполагаемом месте вставки. Если этого не сделать, Word автоматически выполнит прокрутку к участку документа, на котором находится курсор.
Кнопки перехода
Кнопки перехода, расположенные в нижней части вертикальной полосы прокрутки, позволяют переходить к определенным участкам документа. Главным отличием от полос прокрутки является тот факт, что при использовании кнопок перехода производится перемещение курсора.
По умолчанию при помощи кнопок перехода осуществляется переход к предыдущей или следующей странице документа. Кнопка «Выбор объекта», расположенная посредине, служит для изменения этой опции. При щелчке на этой кнопке отображается палитра объектов перехода, позволяющая указать, к какому объекту будет осуществляться переход при нажатии кнопок перехода. Всего 12 вариантов:
- переход по страницам;
- переход по разделам;
- переход по примечаниям;
- переход по сноскам;
- переход по концевым сноскам;
- переход по полям;
- переход по таблицам;
- переход по графике;
- переход по заголовкам;
- переход по исправлениям;
- переход с явным указанием объекта;
- поиск.
При наведении указателя мыши на каждую из кнопок палитры объектов перехода в нижней части палитры отображается описание соответствующего объекта. При нажатии кнопки соответствующий объект выбирается в качестве объекта перехода. При выборе любого объекта, кроме страницы, кнопки окрашиваются в синий цвет, что указывает на выбор нестандартного объекта перехода.
Перемещение с помощью клавиатуры
Ели для перемещения по документу используется клавиатура, одновременно с прокруткой выполняется перемещение курсора. Ниже представлены сочетания клавиш, которые используются для перемещения по документу.
Команда «Перейти»
Если надо перейти к конкретному месту в документе, то, используя команду «Перейти», это можно сделать гораздо быстрее.
Выберите команду «Правка»-«Перейти» (Ctrl+G или F5). Появится следующее окно.
Из левого списка необходимо выбрать тип объекта перехода.
В поле «Введите номер страницы» надо ввести точный номер страницы, примечания или другого элемента, если известен точный номер страницы.
Кнопки справа внизу служат для перехода к следующему/предыдущему объекту документа и для закрытия окна диалога.
Как бы не старались пересадить нас на отечественное программное обеспечение все равно текстовый редактор Word от компании Microsoft занимает первое место среди пользователей. Все потому что Word это не просто редактор а очень мощный инструмент для работы с текстовыми документами. Очень бы конечно хотелось увидеть что-то подобное только от наших разработчиков, но увы полноценных конкурентов пока нет. Как я уже сказал у Word очень много возможностей о большинстве которых многие пользователи даже и не знают. Поэтому в серии небеольших статей я постараюсь рассказать о некоторых полезных лайфхаков для работы в Word. Сегодня например расскажу о том как можно переносить полностью строку в тексте или списке не меняя порядок.
Перенос строки на следующею строку Word
И так допустим есть какой список, и нам например необходимо третью строку перенести вверх или в низ не меняю нумерацию.
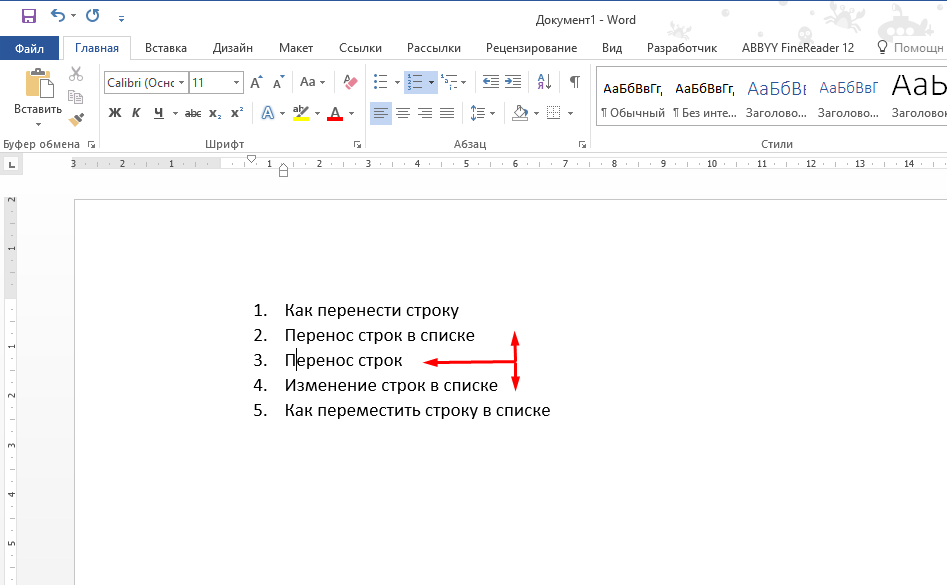
Сделать это достаточно просто, ставим курсор на нужную строку зажимаем клавиши «Shift+Alt» и нажимаем на клавиатуре стрелку вверх.
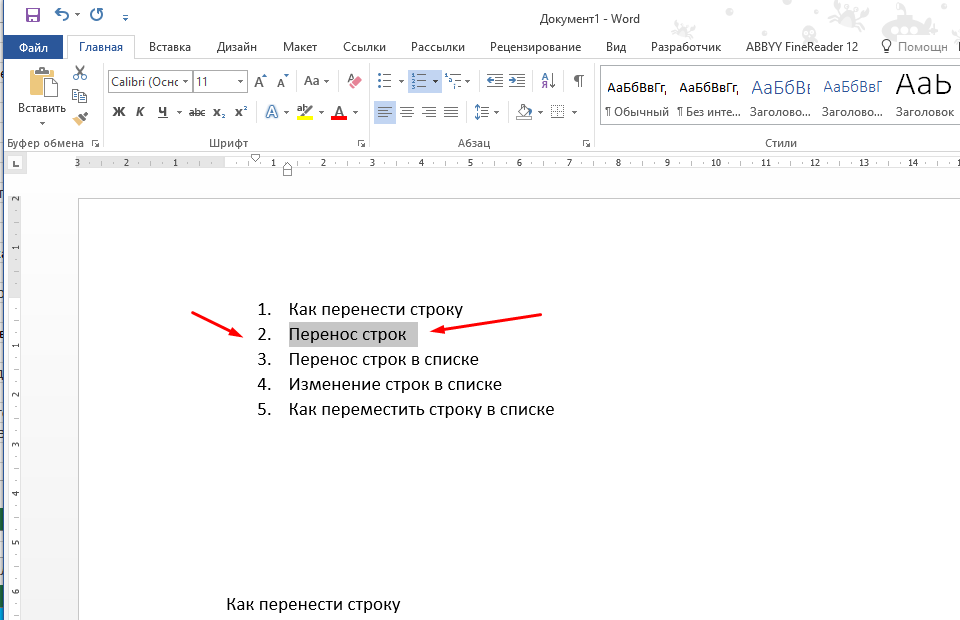
Для перемещения в низ соответственно стрелку в низ. Нумерация строк при этом не собьется.
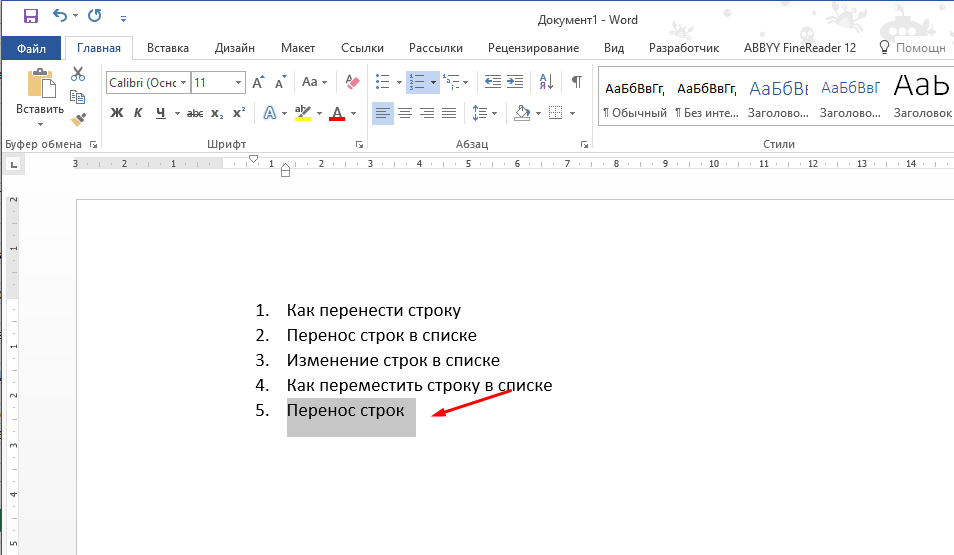
Такую же комбинацию нужно нажимать для того чтобы перенести строку в обычном тексте.
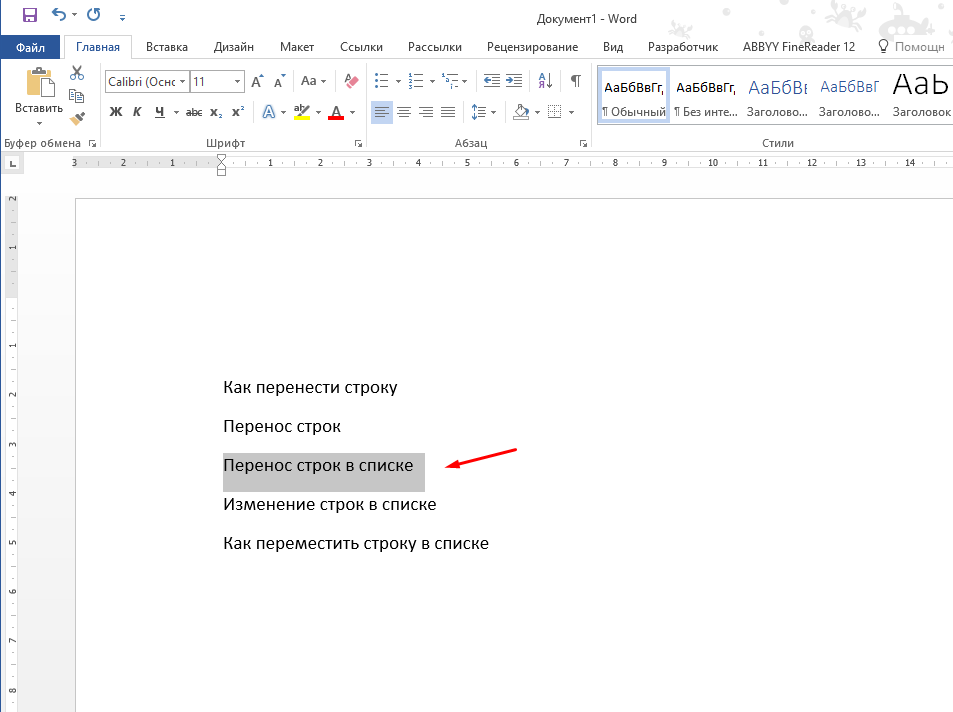
Для переноса стройки жмем вверх.
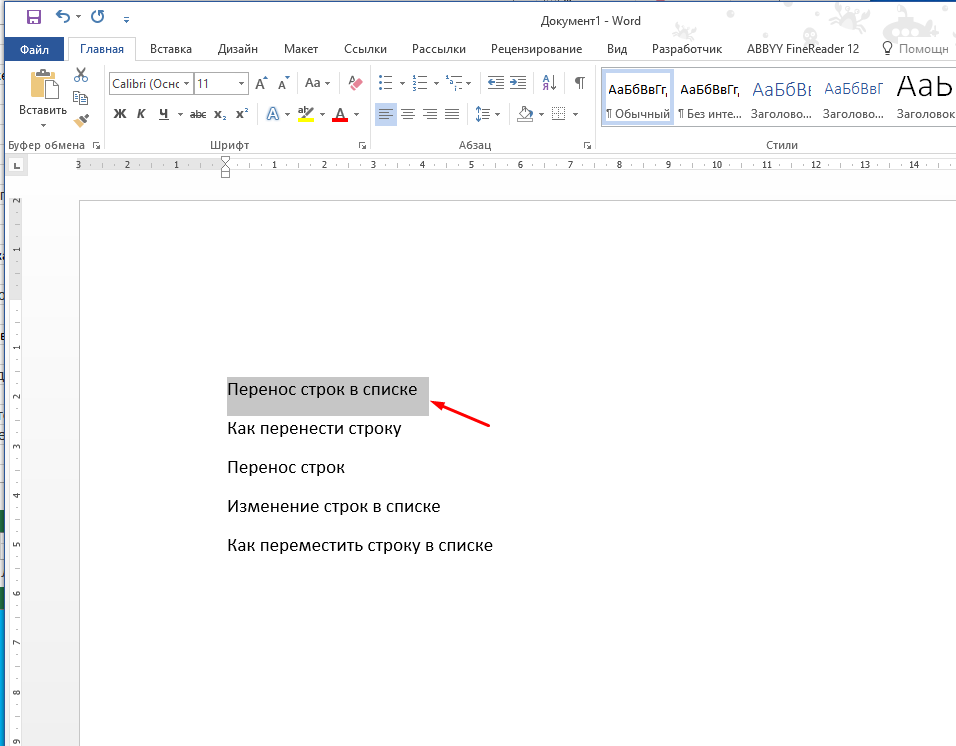
Соответственно для переноса строки в низ нажимаем вниз.
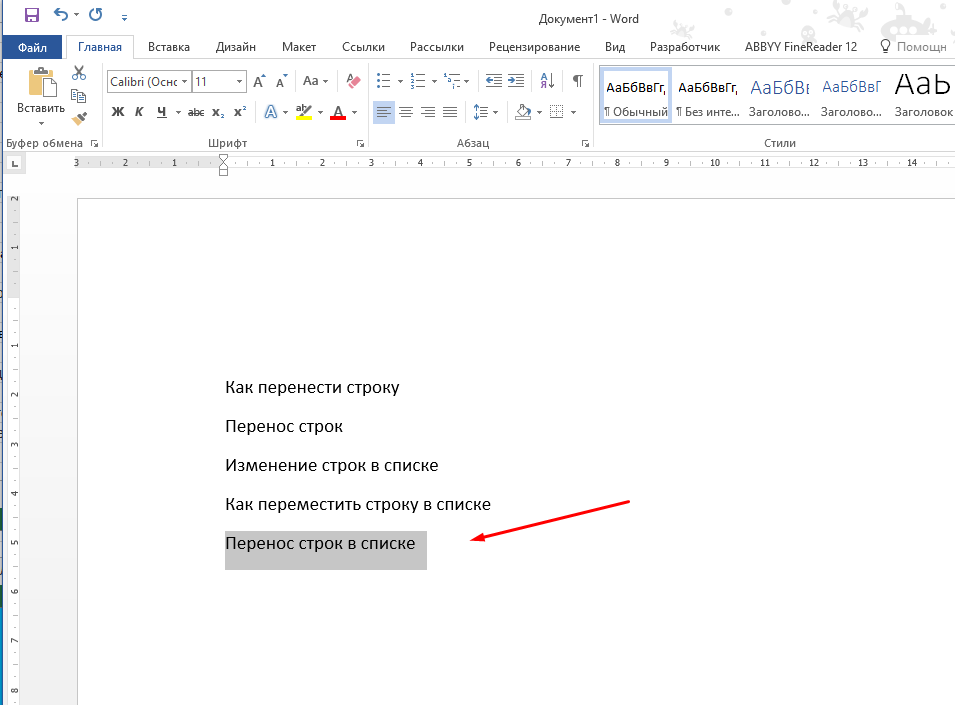
Вот так просто в Microsoft Word можно переносить строки в тексте или списке.
Содержание
- Как сместить текст вверх или вниз в ворде: перемещение текста в Word
- Смещение текста в ворде
- Ваше мнение Отменить ответ
- Как поднять текст в Ворде вверх?
- Как поднять строчку вверх на клавиатуре ноутбука
- Перемещение курсора ввода текста с помощью клавиатуры
- Удаление символов
- Выделение текста
- Проверка орфографии (грамматических ошибок)
- Как подтянуть строку вверх в ворде
- Как поднять строчку вверх в ворде?
- Как в ворде сместить текст вверх или вниз?
- Как в ворде поднять строку в таблице?
- Как опустить на строку ниже?
- Как в ворде сделать Межбуквенный интервал?
- Как в ворде изменить межстрочный интервал?
- Как подтянуть таблицу в ворде?
- Как двигать таблицу в ворде?
- Как привязать таблицу в ворде?
- Какой клавишей поднять текст вверх?
- Как в таблице поднять строку?
- Как переместить строку вверх?
- Как перевести курсор на одну строку ниже?
- Как в Вайбере сделать перенос строки?
- Как поднять строчку вверх в ворде?
- Как поднять строку вверх в ворде в таблице?
- Как в ворде сдвинуть текст вверх?
- Как подняться на строчку выше в ворде?
- Как в ворде поднять текст в таблице?
- Какой клавишей поднять текст вверх?
- Как поднять текст в таблице?
- Как сдвинуть текст в ворде?
- Как уменьшить расстояние между цифрой и текстом в ворде?
- Как перемещать текст в Ворде 2010?
- Как написать букву ниже строки?
- Как правильно написать заявление в ворде?
- Как в ворде сделать абзацы в тексте?
- Как в ворде выровнять текст в таблице по высоте?
- Как изменить текст в таблице в Ворде?
- Как изменить формат таблицы?
- Как подтянуть строку вверх в ворде
- Перемещение курсора ввода текста с помощью клавиатуры
- Удаление символов
- Выделение текста
- Проверка орфографии (грамматических ошибок)
Как сместить текст вверх или вниз в ворде: перемещение текста в Word
При работе с редактором Word от Microsoft приходится работать со строками. Умение быстро редактировать и производить форматирование текстов приводит к большей читабельности текстов и решению поставленных задач. Распространенная задача в Word — смещение текста вверх и вниз относительно страницы, которое достигается путем выделения нужного текста или символов и их смещения вверх или вниз зажатой левой кнопкой мыши. Используйте «Абзацы» для перемещения символов.
Смещение текста в ворде

Иногда требуется переместить весь текст на страницу ниже или выше, для этого выделите текст, вызовите контекстное меню и выберите «Абзац», откройте вкладку «положение на странице» и установите флаг «с новой страницы». Нажмите кнопку «Ок».
После этих манипуляций выделенный текст сместится на новую страницу.
Поиграйте с функциями на вкладке «Абзац», чтобы перемещать текст вправо / влево и устанавливать отступы.
Ваше мнение Отменить ответ
Новостной познавательный сайт MoreDez.ru освещает важные новости и трендовые события; ведёт публикацию интересных статей и заметок на различные темы: даты, события, лайфхаки и полезные статьи отвечающие на вопросы «как сделать», «когда будет», «что нужно для» и прочие. Используйте функцию поиска для быстрой навигации по сайту по нужным темам или перейдите в нужную категорию сайта: новостную или статейную.
Большая часть новостей это эксклюзив или переводы с трастовых англоязычных новостных сайтов. Стараемся публиковать лишь хорошие и добрые новости наполненные позитивом, несмотря на общую негативную атмосферу на международной арене.
Размещенные авторами интересные статьи имеют абсолютно разноплановый характер, раскрывая суть вопроса коротким но полным ответом. Вы можете прислать текст для публикации через обратную связь: PR-сопровождение государственных и региональных событий, брендовые тексты и просто заметки.
Источник
Как поднять текст в Ворде вверх?
Как в документе Ворд (Word) поднять текст выше?
Здесь может быть несколько случаев.
Если между абзацами текста находится несколько пустых строчек, а вам нужно, чтобы эти абзацы располагались непосредственно друг за другом.
В программе Ворд это делается очень легко, и способов существует несколько.
Можно поступить так:
1) Сначала выделить текст, который вам нужно поднять, а затем вырезать его с помощью комбинации клавиш «Ctrl» + «X».
2) Затем поставить курсор в нужное место и вставить этот текст с помощью «Ctrl» + «V».
Другой вариант:
Это перетаскивание текста с помощью мыши.
Нужно выделить текст и зажать левую кнопку мыши, а затем поставить курсор после 1 абзаца и отпустить его.
В процессе перетаскивания текста курсор немного изменит свою форму, и будет отображаться пунктирная линия, которая показывает, куда в итоге будет вставлен текст.
Текст переместиться вверх.
Существует и 3 способ:
Можно просто выделить все пустые строки перед текстом с помощью левой кнопкой мыши, а затем удалить их с помощью клавиши «Delete» (или команды «Вырезать»).
Например, на этом скриншоте нужно раздел «Ингредиенты» расположить выше раздела «Как сделать тесто».
Сделать это можно так:
2) Затем выделите текст, который вы хотите поднять, и перетащите его на пустую строку.
Перетащить текст можно либо с помощью зажатой левой кнопки мыши, либо с помощью комбинаций клавиш «Ctrl» + «X» (вырезать) и «Ctrl» + «V» (вставить).
Есть разные способы, как поднять текст в Ворде наверх.
Например, вот незаполненный текстом участок:
Теперь нажмем клавишу «Del» и на всей протяженности, где обвели, расстояние исчезнет, текст «подтянется»:
Аналогично можно сделать то же самое, только не стирать зазор между двумя абзацами, а скопировать текст, который ниже, затем переместить. Для этого его сначала обводят, удерживая ЛКМ:
Теперь поставили курсор текста на тот абзац, до которого надо «подтянуть» текст. Далее надо мышью или горячими клавишами вставить. Мышью аналогично, как копировали, только выбрать пункт меню «вставить», а горячими клавишами при помощи «Ctrl V»:
Я обычно включаю знаки табуляции и смотрю что вверху текста мешает поднять его вверх. Если это пустые строки или абзацы, удаляю их и все. Если это изображение, край которого не дает поднять текст, но при этом прозрачен, можно сделать наложение слоев, так что бы текст проглядывал из под рисунка.
Чаще всего, если вы скачали текст с интернета, в документе ворд могут быть пробелы. Но чтобы текст смотрелся красиво, необходимо его поднять и выравнять. Ниже я расскажу, какие могут быть способы поднятия текста в документе ворд.
1) Текст написан на одной странице, потом разрыв, а следующий текст только на другой странице. Значит между ними стоит «разрыв». Поставьте курсив в конец последней строки, нажмите энтер и после этого нажимайте «Delite», пока текст снизу не приблизится к курсиву.
2) Иногда между текстом может быть невидимая картинка, которая в ворде не отображается, включите «Отобразить все знаки» и если покажет, что есть скрытые вставки, просто удалите их и текст поднимется.
4) Просто между текстом вставлен пробел или энтер. Просто поставьте курсив на то место, куда надо поднять текст и нажимаем «Delite», пока текст не поднимется.
Тут две основные ситуации могут быть.
1.) Когда над нашим текстом просто пустое место, пустые строки и его (текст) просто надо поднять повыше. В этой ситуации можно просто выделить эти строки и удалить их, нажав на «Delete».
2.) Когда наш текст надо поднять выше другого текста, под которым наш сейчас находится. В этом случае надо наш текст выделить и либо скопировать в буфер обмена (правая клавиша мыши, вырезать, или «Ctrl» + «X»), а затем вставить в нужное место (правая клавиша мыши, вставить, или «Ctrl» + «V»). Также можно выделенный текст просто перетащить вверх мышью, зажав левую кнопку мыши.
Если Вы работаете в документе Word то может возникнуть необходимость сдвинуть ( поднять ) текст вверх. Сделать это можно несколькими способами.
На мой взгляд, самым простым из них является постановка мигающего курсора в начало строки над тем абзацем, который Вам необходимо поднять вверх. Курсор поставили ( щелкнули мышкой ), а теперь находите на клавиатуре клавишу с надписью backspace и нажимаете на нее до тех пор, пока тескт не поднимется до нужного для Вас места.
Еще один вариант: выделяете все пустые строчки над текстом, которые Вам мешают, затем нажимаете клавишу с надписью delete ( удалить ).
А вот еще один способ:
Такую проблему мы можем решить несколькими способами.
Но лучше рассмотреть на примере, какие именно случаи бывают, что текст следует поднять вверх.
Для этого нажимаем «Отобразить все знаки».
Теперь мы видим, что необходимо удалить обычные пробелы:
Для этого ставим курсив на то место, куда надо переместить текст и нажимаем «Delete», пока текст не поднимется.
2 случай: Большой междустрочный интервал. Отображение всех знаков ничего не показывает.
В этом случае нажимаем правую кнопку мыши, выбираем «абзац». Потом ставим параметры в интервале все «0», а междустрочный интервал «1,5 строки». После нажимаем «ок». Текст должен подняться.
Источник
Как поднять строчку вверх на клавиатуре ноутбука
4.3.3. Элементарные операции над текстом
Ввод текста
При запуске программы Word она отображает на экране свободную область для редактирования, в которой можно набрать свой текст, чтобы создать новый документ. Можно также загрузить имеющийся документ Word и внести в него изменения. Если вы запустили программу Word, используя главное меню Windows и подменю Документы (Documents), то после запуска в ней будет открыт выбранный вами документ.
Открыть — означает, переслать файл документа с диска в оперативную; память.
Набранный вами текст отображается в области редактирования. Мигающая вертикальная черта (которая называется текстовым курсором или курсором ввода) показывает, где появится следующий символ. При наборе текста следует руководствоваться следующими основными моментами:
Не нажимайте клавишу Enter в конце строки. Если набираемый текст располагается близко к правому краю экрана, то Word автоматически перенесет текст на следующую строку.
В конце каждого абзаца нажимайте клавишу Enter. Каждое последующее нажатие клавиши Enter добавляет перед следующим абзацем пустую дополнительную строку.
Нажмите клавишу Backspace, чтобы стереть предыдущий символ и сдвинуть текстовый курсор на одну позицию назад.
Используйте четыре клавиши со стрелками для перемещения текстового курсора по области редактирования.
Щелкните мышью в любом месте области редактирования, чтобы переместить туда текстовый курсор.
Если вы наберете текст, больший по объему, чем может уместиться в области редактирования, то используйте полосы прокрутки, клавиши ее стрелками, клавиши PageUp, PageDown, Ctrl+Home и Ctrl+End, чтобы перейти к тем фрагментам текста, которые вы хотите увидеть.
Мигающая вертикальная черта, показывающая, где появится следующий введенный вами символ, называется текстовым курсором.
Другое название текстового курсора — курсор ввода.
При создании документа, прежде всего, дайте ему название (имя). Точно так же, как вы это сделали бы с папкой, содержащей бумажные документы, перед тем, как поставить ее в шкаф или на полку. Названия файлов документов имеют расширения. Расширение файла документа сообщает Office, какая прикладная программа (Word, Excel или какая-либо другая) работает с ним. Термины документы и файлы часто имеют один и тот же смысл.
Если вам требуется помощь, то помощник по Office всегда будет рядом. Если щелкнуть маленькое окно помощника, то он отобразит список разделов, имеющих отношение к тому, что вы в данный момент пытаетесь сделать. Если вам не нужна помощь помощника, то закройте его окно, щелкнув кнопку Закрыть (Close). Если при наборе текст начнет располагаться близко к помощнику» то помощник переместится в другую часть экрана, чтобы не мешать вам.
Иногда вы не знаете, два или три раза нажали клавишу Enter, достаточно ли поставили пробелов, и была ли нажата клавиша Tab вместо пробела для создания отступа в тексте. Если щелкнуть на панели инструментов кнопку Непечатаемые символы (Show/Hide), то Word отобразит все непечатаемые символы на экране. Непечатаемые символы показывают вам точное расположение в документе символов абзаца, символов табуляции (в виде стрелок, направленных вправо) и пробелов (в виде точек).
Перемещение курсора ввода текста с помощью клавиатуры
¬®¯ перемещают курсор на один символ в указанном направлении;
Home перемещает курсор в начало строки;
End перемещает курсор в конец строки;
Ctrl + ® перемещает курсор на слово вправо;
Ctrl + ¬ перемещает курсор на слово влево;
Ctrl + перемещает курсор на один абзац вверх;
Ctrl + ¯ перемещает курсор на один абзац вниз;
Page Up «листает» текст на экран вверх;
Page Down «листает» текст на экран вниз;
Ctrl + Page Up перемещает курсор в верхний край окна;
Ctrl + Page Down перемещает курсор в нижний край окна;
Ctrl + Home перемещает курсор в начало документа;
Ctrl + End перемещает курсор в конец документа.
Удаление символов
Delete удаляет символ справа от курсора;
BackSpace удаляет символ слева от курсора.
установите курсор на место разрыва строки;
Enter (весь текст справа от курсора переместится на строку вниз).
установите курсор в конец верхней строки (клавишей End);
Delete (нижняя строка «подклеится» к верхней).
Создание новой строки:
установите курсор в конец строки, под которой создаем новую, или в начало строки, над которой создаем новую;
Удаление пустой строки:
установите курсор в начало пустой строки;
Выделение текста
Для внесения изменений в документ можно выделять фрагменты текста и задавать для них нужное форматирование (изменять размер шрифта, начертание и так далее).
Подсвеченный текст, с которым вы хотите работать как с единым блоком, называется выделенным фрагментом.
Таблица. Способы выделения текста с помощью мыши
Щелкните мышью в начале текста и перетащите указатель мыши к концу выделяемого фрагмента.
Щелкните слово два раза.
Нажмите клавишу Ctrl и щелкните предложение.
Щелкните слева от строки.
Щелкните два раза слева от абзаца или щелкните три раза в любом месте абзаца.
Нажмите клавишу Ctrl и щелкните мышью слева от документа.
Проверка орфографии (грамматических ошибок)
В Word имеются следующие средства проверки и исправления oшибок:
· Проверка орфографии (Spell checker) проверяет правильность написания слов или при вводе текста, или после составления всего документа.
· Проверка грамматики (Grammar checker) проверяет грамматику или при вводе текста, или после составления всего документа.
· Тезаурус (Thesaurus) помогает подобрать к словам синонимы, когда они вам нужны. (Тезаурус — это список синонимов)
· Расстановка переносов (Hyphenation) автоматически расставляет переносы в конце строк или при вводе текста, или после составления всего документа.
Word автоматически проверяет орфографию и грамматику при вводе текста документа. Если при наборе текста вы заметите красные и зеленые волнистые линии, подчеркивающие слова, то это значит, что Word дает знать о допущенной орфографической (красная линия) или грамматической (зеленая линия) ошибке.
Для того чтобы проверить подчеркнутое слово:
подведите к этому слову курсор мыши;
щелкните на нем правой кнопкой мыши;
выберите необходимый пункт в появившемся контекстном меню.
В зависимости от установленных параметров, ваша версия Word может и не проверять при вводе орфографические и грамматические ошибки. Поэтому если вы не увидите никаких волнистых линий, то после ввода текста нужно будет специально проверить документ на наличие ошибок, чтобы не пропустить их.
Источник
Как подтянуть строку вверх в ворде
Как поднять строчку вверх в ворде?
1) Сначала выделить текст, который вам нужно поднять, а затем вырезать его с помощью комбинации клавиш «Ctrl» + «X». 2) Затем поставить курсор в нужное место и вставить этот текст с помощью «Ctrl» + «V». Другой вариант: Это перетаскивание текста с помощью мыши.
Как в ворде сместить текст вверх или вниз?
Смещение текста в ворде
Как в ворде поднять строку в таблице?
К счастью, строки внутри таблицы очень легко перемещать вверх или вниз, используя простое сочетание клавиш. Поставьте курсор в любую ячейку строки и нажмите Shift+Alt+Вверх или Shift+Alt+Вниз, чтобы передвинуть стоку вверх или вниз.
Как опустить на строку ниже?
— установите курсор в том месте, откуда должен начаться разрыв строки, — нажмите клавиши Shift+Enter, — курсор переместится на новую строку, оставаясь в этом же абзаце.
Как в ворде сделать Межбуквенный интервал?
Как изменить межбуквенный интервал
Как в ворде изменить межстрочный интервал?
Изменение междустрочных интервалов для части документа
Как подтянуть таблицу в ворде?
Как двигать таблицу в ворде?
Как привязать таблицу в ворде?
Чтобы зафиксировать таблицу в Word, нам необходимо зайти в «Свойства таблицы», где и будут производиться все настройки. Нам нужно задать точную ширину таблицы, задать выравнивание и обтекание таблицы текстом. Далее нажимаем на кнопку «Размещение» и убираем галочку напротив пункта «перемещать с текстом».
Какой клавишей поднять текст вверх?
1) Сначала выделить текст, который вам нужно поднять, а затем вырезать его с помощью комбинации клавиш «Ctrl» + «X». 2) Затем поставить курсор в нужное место и вставить этот текст с помощью «Ctrl» + «V». Другой вариант: Это перетаскивание текста с помощью мыши.
Как в таблице поднять строку?
Перемещение содержимого в таблице
Как переместить строку вверх?
Если вы хотите переместить строку вверх, вы можете выбрать строку и перетащить ее с помощью Shift нажмите клавишу вверх в строке, которую вы хотите переместить. Чаевые: Вы можете одновременно перемещать несколько соседних строк или столбцов.
Как перевести курсор на одну строку ниже?
Переводит курсор в тексте на одну строку вниз. Переводит курсор на один символ вправо. Переводит курсор на один символ влево. Если нажать клавишу и затем, не отпуская ее, нажать одну из клавиш со стрелкой, указатель курсора перепрыгнет сразу через несколько символов.
Как в Вайбере сделать перенос строки?
Когда нужно начать новую строку, она автоматически перемещается в начало следующего сообщения. Чтобы ввести новую строку в текущем сообщении, используй комбинацию Shift+Enter.
Как поднять строчку вверх в ворде?
Нужно выделить текст и зажать левую кнопку мыши, а затем поставить курсор после 1 абзаца и отпустить его. В процессе перетаскивания текста курсор немного изменит свою форму, и будет отображаться пунктирная линия, которая показывает, куда в итоге будет вставлен текст. Текст переместиться вверх.
Как поднять строку вверх в ворде в таблице?
Поставьте курсор в любую ячейку строки и нажмите Shift+Alt+Вверх или Shift+Alt+Вниз, чтобы передвинуть стоку вверх или вниз. Строка выделена и перемещается. Вы можете использовать этот же трюк для перемещения абзацев вверх и вниз.
Как в ворде сдвинуть текст вверх?
Изменение интервала между знаками
Как подняться на строчку выше в ворде?
Выравнивание текста по вертикали
На вкладке Формат фигуры щелкните Область форматирования. Откройте вкладку Параметры фигуры, если она еще не выбрана. и выберите пункт Надпись. Выберите По верхнему краю, По середине или По нижнему краю из раскрывающегося списка Выравнивание по вертикали.
Как в ворде поднять текст в таблице?
Выравниваем текст в таблице
Какой клавишей поднять текст вверх?
1) Сначала выделить текст, который вам нужно поднять, а затем вырезать его с помощью комбинации клавиш «Ctrl» + «X». 2) Затем поставить курсор в нужное место и вставить этот текст с помощью «Ctrl» + «V». Другой вариант: Это перетаскивание текста с помощью мыши.
Как поднять текст в таблице?
Выравнивание текста в ячейке
Как сдвинуть текст в ворде?
Изменение выравнивания текста
Как уменьшить расстояние между цифрой и текстом в ворде?
Изменение отступов маркированного списка
Как перемещать текст в Ворде 2010?
Шаг 1 — Выберите часть текста, используя любой из методов выделения текста. Шаг 2 — Теперь наведите указатель мыши на выделенный текст, удерживайте левую кнопку мыши и удерживайте ее, перемещаясь по документу.
Как написать букву ниже строки?
Текст ниже уровня строки (нижний индекс) — это цифра 2 в химической формуле Н2О. В данном случае используются такие комбинации клавиш: — для получения верхнего индекса; — для получения нижнего индекса.
Как правильно написать заявление в ворде?
Ставим курсор пере словом «заявление.» и нажимаем на кнопку «Выровнять по центру» («Ctrl» + «E»). Нажимаем два, три раза на клавишу «Enter», чтобы слово опустилось ниже. Ставим курсор перед словом «Прошу» и нажимаем клавишу «Tab», чтобы сделать отступ (красную строку). Можно клавишей «Enter» опустить строку ниже.
Как в ворде сделать абзацы в тексте?
Как в ворде выровнять текст в таблице по высоте?
Выделите текст, который вы хотите выровнять по центру. в группе Параметры страницы и откройте вкладку Макет. В списке Вертикальное выравнивание выберите значение По центру. В поле Применить выберите вариант к выделенному тексту и нажмите кнопку ОК.
Как изменить текст в таблице в Ворде?
Для того чтобы отформатировать текст в ячейке таблицы, его необходимо выделить, поместив текстовый курсор в конец строки, нажав левую кнопку мыши и переместив ее указатель в начало строки.
Как изменить формат таблицы?
Использование стилей таблицы для форматирования всей таблицы
Как подтянуть строку вверх в ворде
4.3.3. Элементарные операции над текстом
Ввод текста
При запуске программы Word она отображает на экране свободную область для редактирования, в которой можно набрать свой текст, чтобы создать новый документ. Можно также загрузить имеющийся документ Word и внести в него изменения. Если вы запустили программу Word, используя главное меню Windows и подменю Документы (Documents), то после запуска в ней будет открыт выбранный вами документ.
Открыть — означает, переслать файл документа с диска в оперативную; память.
Набранный вами текст отображается в области редактирования. Мигающая вертикальная черта (которая называется текстовым курсором или курсором ввода) показывает, где появится следующий символ. При наборе текста следует руководствоваться следующими основными моментами:
Не нажимайте клавишу Enter в конце строки. Если набираемый текст располагается близко к правому краю экрана, то Word автоматически перенесет текст на следующую строку.
В конце каждого абзаца нажимайте клавишу Enter. Каждое последующее нажатие клавиши Enter добавляет перед следующим абзацем пустую дополнительную строку.
Нажмите клавишу Backspace, чтобы стереть предыдущий символ и сдвинуть текстовый курсор на одну позицию назад.
Используйте четыре клавиши со стрелками для перемещения текстового курсора по области редактирования.
Щелкните мышью в любом месте области редактирования, чтобы переместить туда текстовый курсор.
Если вы наберете текст, больший по объему, чем может уместиться в области редактирования, то используйте полосы прокрутки, клавиши ее стрелками, клавиши PageUp, PageDown, Ctrl+Home и Ctrl+End, чтобы перейти к тем фрагментам текста, которые вы хотите увидеть.
Мигающая вертикальная черта, показывающая, где появится следующий введенный вами символ, называется текстовым курсором.
Другое название текстового курсора — курсор ввода.
При создании документа, прежде всего, дайте ему название (имя). Точно так же, как вы это сделали бы с папкой, содержащей бумажные документы, перед тем, как поставить ее в шкаф или на полку. Названия файлов документов имеют расширения. Расширение файла документа сообщает Office, какая прикладная программа (Word, Excel или какая-либо другая) работает с ним. Термины документы и файлы часто имеют один и тот же смысл.
Если вам требуется помощь, то помощник по Office всегда будет рядом. Если щелкнуть маленькое окно помощника, то он отобразит список разделов, имеющих отношение к тому, что вы в данный момент пытаетесь сделать. Если вам не нужна помощь помощника, то закройте его окно, щелкнув кнопку Закрыть (Close). Если при наборе текст начнет располагаться близко к помощнику» то помощник переместится в другую часть экрана, чтобы не мешать вам.
Иногда вы не знаете, два или три раза нажали клавишу Enter, достаточно ли поставили пробелов, и была ли нажата клавиша Tab вместо пробела для создания отступа в тексте. Если щелкнуть на панели инструментов кнопку Непечатаемые символы (Show/Hide), то Word отобразит все непечатаемые символы на экране. Непечатаемые символы показывают вам точное расположение в документе символов абзаца, символов табуляции (в виде стрелок, направленных вправо) и пробелов (в виде точек).
Перемещение курсора ввода текста с помощью клавиатуры
¬®¯ перемещают курсор на один символ в указанном направлении;
Home перемещает курсор в начало строки;
End перемещает курсор в конец строки;
Ctrl + ® перемещает курсор на слово вправо;
Ctrl + ¬ перемещает курсор на слово влево;
Ctrl + перемещает курсор на один абзац вверх;
Ctrl + ¯ перемещает курсор на один абзац вниз;
Page Up «листает» текст на экран вверх;
Page Down «листает» текст на экран вниз;
Ctrl + Page Up перемещает курсор в верхний край окна;
Ctrl + Page Down перемещает курсор в нижний край окна;
Ctrl + Home перемещает курсор в начало документа;
Ctrl + End перемещает курсор в конец документа.
Удаление символов
Delete удаляет символ справа от курсора;
BackSpace удаляет символ слева от курсора.
установите курсор на место разрыва строки;
Enter (весь текст справа от курсора переместится на строку вниз).
установите курсор в конец верхней строки (клавишей End);
Delete (нижняя строка «подклеится» к верхней).
Создание новой строки:
установите курсор в конец строки, под которой создаем новую, или в начало строки, над которой создаем новую;
Удаление пустой строки:
установите курсор в начало пустой строки;
Выделение текста
Для внесения изменений в документ можно выделять фрагменты текста и задавать для них нужное форматирование (изменять размер шрифта, начертание и так далее).
Подсвеченный текст, с которым вы хотите работать как с единым блоком, называется выделенным фрагментом.
Таблица. Способы выделения текста с помощью мыши
Щелкните мышью в начале текста и перетащите указатель мыши к концу выделяемого фрагмента.
Щелкните слово два раза.
Нажмите клавишу Ctrl и щелкните предложение.
Щелкните слева от строки.
Щелкните два раза слева от абзаца или щелкните три раза в любом месте абзаца.
Нажмите клавишу Ctrl и щелкните мышью слева от документа.
Проверка орфографии (грамматических ошибок)
В Word имеются следующие средства проверки и исправления oшибок:
· Проверка орфографии (Spell checker) проверяет правильность написания слов или при вводе текста, или после составления всего документа.
· Проверка грамматики (Grammar checker) проверяет грамматику или при вводе текста, или после составления всего документа.
· Тезаурус (Thesaurus) помогает подобрать к словам синонимы, когда они вам нужны. (Тезаурус — это список синонимов)
· Расстановка переносов (Hyphenation) автоматически расставляет переносы в конце строк или при вводе текста, или после составления всего документа.
Word автоматически проверяет орфографию и грамматику при вводе текста документа. Если при наборе текста вы заметите красные и зеленые волнистые линии, подчеркивающие слова, то это значит, что Word дает знать о допущенной орфографической (красная линия) или грамматической (зеленая линия) ошибке.
Для того чтобы проверить подчеркнутое слово:
подведите к этому слову курсор мыши;
щелкните на нем правой кнопкой мыши;
выберите необходимый пункт в появившемся контекстном меню.
В зависимости от установленных параметров, ваша версия Word может и не проверять при вводе орфографические и грамматические ошибки. Поэтому если вы не увидите никаких волнистых линий, то после ввода текста нужно будет специально проверить документ на наличие ошибок, чтобы не пропустить их.
Источник