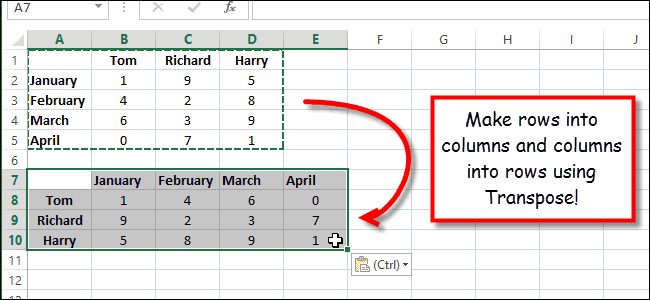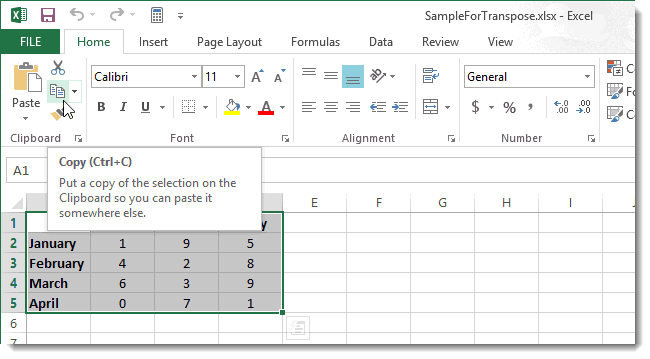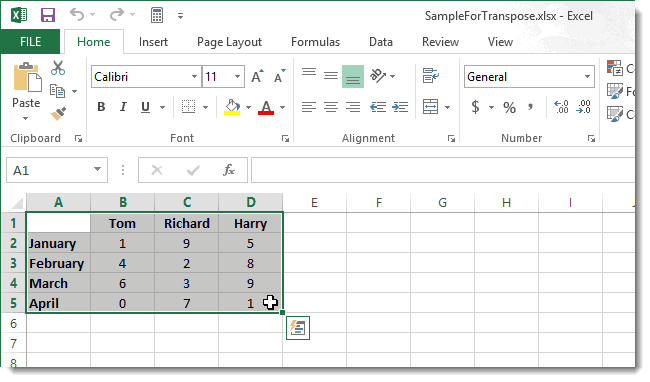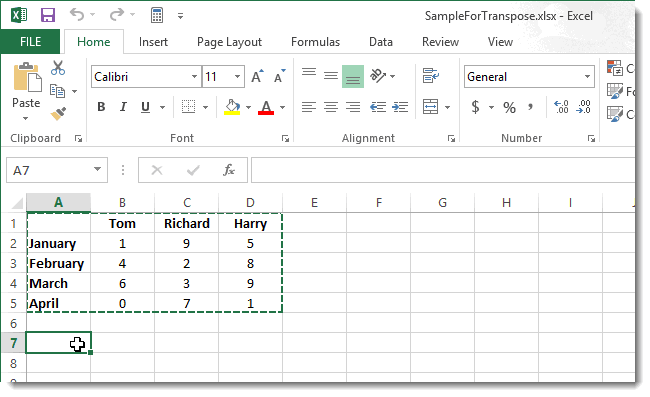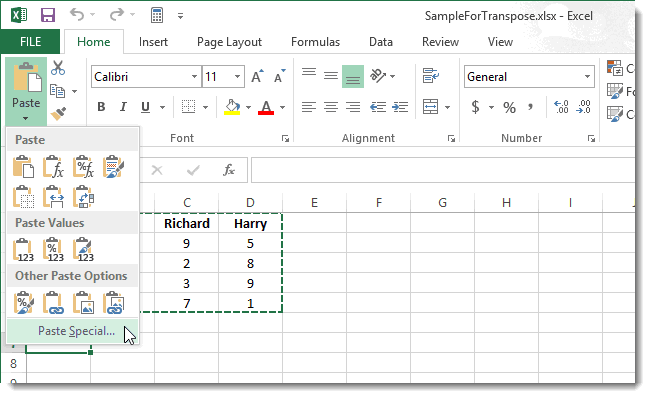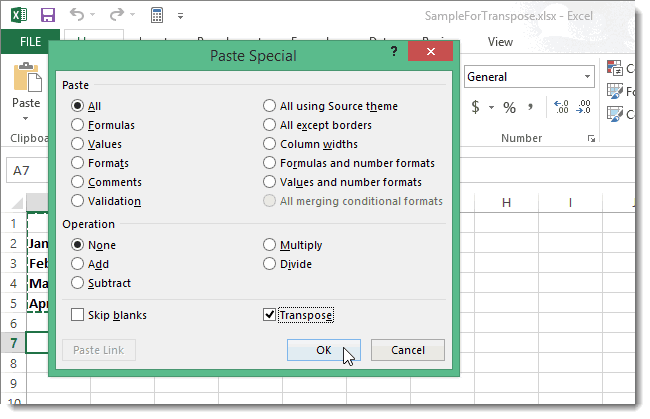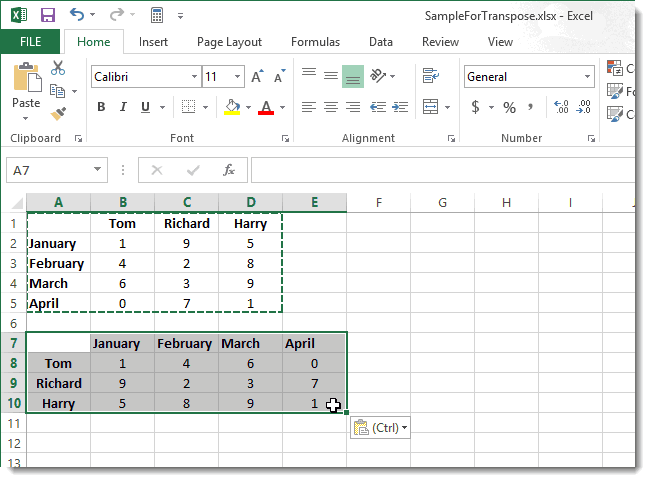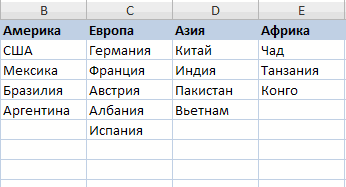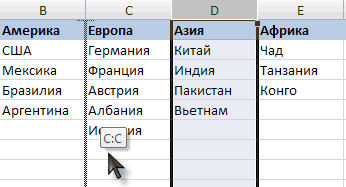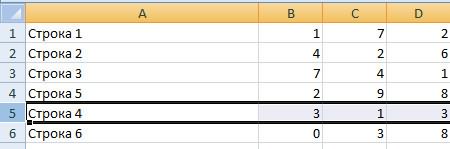Содержание
- Смена положения строк
- Способ 1: процедура копирования
- Способ 2: процедура вставки
- Способ 3: перемещение мышью
- Вопросы и ответы
Работая в Эксель, иногда можно столкнуться с необходимостью поменять строки местами. Для этого существует несколько проверенных способов. Одни из них выполняют перемещение буквально в пару кликов, а другие требуют на эту процедуру значительных затрат времени. К сожалению, далеко не все пользователи знакомы со всеми этими вариантами, а поэтому иногда тратят много времени на те процедуры, которые можно было бы выполнить гораздо быстрее другими способами. Давайте рассмотрим различные возможности поменять строчки местами в Excel.
Урок: Как поменять страницы местами в Microsoft Word
Смена положения строк
Поменять строчки местами можно с помощью нескольких вариантов действий. Одни из них более прогрессивны, но алгоритм других интуитивно понятнее.
Способ 1: процедура копирования
Наиболее интуитивно понятным способом поменять строки местами является создание нового пустого ряда с добавлением в него содержимого другого, с последующим удалением исходника. Но, как мы позже установим, хотя этот вариант сам собой напрашивается, он далеко не самый быстрый и не самый простой.
- Выделяем любую ячейку в строке, непосредственно над которой собираемся поднять другую строчку. Выполняем щелчок правой кнопкой мышки. Происходит запуск контекстного меню. Выбираем в нем пункт «Вставить…».
- В открывшемся небольшом окошке, которое предлагает выбрать, что именно нужно вставить, перемещаем переключатель в позицию «Строку». Щелкаем на кнопку «OK».
- После этих действий добавляется пустой ряд. Теперь выделяем ту строчку таблицы, которую желаем поднять. Причем на этот раз выделить её нужно полностью. Жмем на кнопку «Копировать», находящуюся во вкладке «Главная» на инструментальной ленте в блоке «Буфер обмена». Вместо этого действия можно набрать комбинацию горячих клавиш Ctrl+C.
- Устанавливаем курсор в самую левую ячейку пустой строки, которая была добавлена ранее, и жмем на кнопку «Вставить», находящуюся во вкладке «Главная» в группе настроек «Буфер обмена». В качестве альтернативы существует возможность набрать комбинацию клавиш Ctrl+V.
- После того, как строка вставлена, для завершения процедуры нужно удалить первичный ряд. Кликаем по любой ячейке данной строчки правой кнопкой мыши. В контекстном меню, которое появится после этого, выбираем пункт «Удалить…».
- Как и в случае с добавлением строки, открывается небольшое окошко, которое предлагает выбрать, что нужно удалить. Переставляем переключатель в позицию напротив пункта «Строку». Жмем на кнопку «OK».
После этих действий ненужный элемент будет удален. Таким образом, будет проведена перестановка строк местами.
Способ 2: процедура вставки
Как видим, процедура замены строк местами тем способом, который был описан выше, довольно сложная. На её выполнение потребуется относительно большое количество времени. Полбеды, если нужно поменять местами два ряда, но если требуется поменять местами десяток или более строчек? В этом случае, на помощь придет более простой и быстрый метод вставки.
- Кликаем левой кнопкой мыши по номеру строки на вертикальной панели координат. После этого действия выделяется весь ряд. Затем кликаем по кнопке «Вырезать», которая локализуется на ленте во вкладке «Главная» в блоке инструментов «Буфер обмена». Она представлена пиктограммой в виде ножниц.
- Кликом правой кнопки мыши по панели координат выделяем строку, над которой должна разместиться ранее вырезанный нами ряд листа. Перейдя в контекстное меню, останавливаем выбор на пункте «Вставить вырезанные ячейки».
- После этих действий вырезанная строка будет переставлена на указанное место.
Как видим, данный способ предполагает выполнение меньшего количества действий, чем предыдущий, а значит с его помощью можно сэкономить время.
Способ 3: перемещение мышью
Но существует и более быстрый вариант перемещения, чем предыдущий способ. Он предполагает перетаскивание строк при помощи исключительно мыши и клавиатуры, но без использования контекстного меню или инструментов на ленте.
- Выделяем щелчком левой кнопки мыши сектор на панели координат той строки, которую желаем переместить.
- Перемещаем курсор на верхнюю границу этой строки, пока он не примет форму стрелки, на конце которой находятся четыре указателя, направленные в разные стороны. Зажимаем кнопку Shift на клавиатуре и просто перетягиваем ряд на то место, где хотим, чтобы он располагался.
Как видим, перемещение производится довольно просто и строка становится именно на то место, куда пользователь желает её установить. Для этого нужно всего лишь совершить действие мышью.
Существуют несколько способов поменять строки местами в Эксель. Какой именно из предложенных вариантов применять, зависит от личных предпочтений пользователя. Одним удобнее и привычнее по старинке производить перемещение, выполняя процедуру копирования и последующего удаления рядов, а другие предпочитают более прогрессивные методы. Каждый подбирает вариант лично под себя, но, безусловно, можно сказать, что самым быстрым способом поменять строчки местами является вариант с перетягиванием при помощи мышки.
Еще статьи по данной теме:
Помогла ли Вам статья?
В некоторых случаях во время работы в Excel возникает необходимость поменять строки таблицы местами. К примеру, внесённые данные ошибочно оказались не в тех ячейках и нужно все расставить по местам. Чтобы не удалять и повторно вносить информацию, достаточно перенести строки в нужные места. В этой статье мы разберём все возможные методы перемещения строк в Эксель, а также, их преимущества и недостатки.
Содержание
- Метод 1: перенос путем копирования
- Метод 2: перенос через вставку
- Метод 3: перемещение с помощью мыши
- Заключение
Метод 1: перенос путем копирования
Начнем с самого интуитивно понятного способа перемещения данных в таблице. Метод копирования предполагает добавление пустой строки, перенос в неё содержимого исходной и удаление дублированных ячеек. Разберем, как работает этот метод на практическом примере.
Итак, у нас есть таблица с данными, в которые необходимо внести изменения. Вот, что мы делаем:
- Выделяем одну ячейку (любую) в той строке, над которой хотим, чтобы появились нужные нам значения. Кликаем правой кнопкой мыши для вызова контекстного меню. В выпавшем списке инструментов выбираем «Вставить».
- Далее появится маленькое окошко, в котором следует определиться с тем, что именно мы добавляем. В нашем случае выбор падает на «Строку», нажимаем ОК.
- В результате выполненных действий в таблице появится пустая строка. Выделяем строку (все ее ячейки), которую планировали перенести в новое место и нажимаем кнопку «Копировать». Найти её можно во вкладке «Главная» в блоке инструментов «Буфер обмена». Для ускорения процесса можно воспользоваться комбинацией горячих клавиш Ctrl+C.
- Ставим курсор на крайнюю левую ячейку ранее добавленной строки. Кликаем кнопку «Вставить», она находится рядом с кнопкой «Копировать» на Ленте программы (вкладка “Главная”). Или одновременно нажимаем клавиши Ctrl+V.
- Во избежание дублирования значений удаляем строку, из которой мы копировали данные. Для этого нажимаем правой кнопкой мыши на любую ячейку строки. В появившемся контекстном меню щелкаем «Удалить».
- Снова появится маленькое окошко, в котором необходимо выбрать, что конкретно требуется удалить. Ставим переключатель на «Строку», затем нажимаем ОК.
- Таким образом, произошло перемещение строки из одного в другое место без потери и задвоения данных.
Примечание: данный метод переноса строк потребовал выполнения большого количества действий. В случае изменения местоположения нескольких десятков строк процесс перемещения будет слишком трудоемким. К тому же, не исключено появление ошибок, если случайно не удалить строки, из которых копировались значения.
Поэтому давайте рассмотрим более эффективные методы переноса строк в таблице Excel.
Метод 2: перенос через вставку
Применение метода вставки позволяет намного легче и быстрее изменить местоположение строк в сравнении с описанным ранее копированием. Разберем функционал этого метода на примере таблицы из первого способа.
- На вертикальной координатной панели находим номер требуемой строки, нажимаем на него левой кнопкой мыши. Данное действие привело к выделению всей сроки. Находим в ленте инструментов блок «Буфер обмена», который расположен во вкладке «Главная», и выбираем «Вырезать» (значок в виде ножниц). Также можно воспользоваться контекстным меню (вызывается щелчком правой кнопкой мыши по выделенном фрагменту) в котором выбираем соответствующий пункт “Вырезать”.
- Теперь кликаем правой кнопкой мыши на координатной панели по номеру той строки, над которой хотим расположить вырезанные на первом этапе данные. В вызванном контекстном меню выбираем пункт «Вставить вырезанные ячейки».
- В результате нужная строка переместилась в выбранное место, при этом, остальные строки сохранили свою последовательность.
Данный метод предполагает выполнение всего трех простых и понятных действий, что существенно экономит время и силы пользователя. Но применение соответствующих инструментов и запуск контекстного меню замедляют процесс изменения местоположения строк в таблице. Поэтому перейдем к разбору самого быстрого способа решения поставленной перед нами задачи.
Метод 3: перемещение с помощью мыши
Благодаря данному способу перенести данные в новое место можно максимально быстро. Для этого используются только мышь и клавиатура. Рассмотрим, как это все работает.
- На координатной панели кликаем левой кнопкой мыши по номеру той строки, перемещение которой нам необходимо выполнить.
- Наводим курсор на верхнюю границу любой ячейки выделенной строки, при этом он должен преобразоваться в стрелку с указателями в четыре разные стороны. Удерживая на клавиатуре клавишу Shift, переносим строку в любое нужное нам место с помощью зажатой левой кнопки мыши. Обратите внимание, что если кнопка Shift не будет зажата, то вместо переноса произойдет замена данных, и возникнет путаница в таблице.
- Наводим курсор на верхнюю границу любой ячейки выделенной строки, при этом он должен преобразоваться в стрелку с указателями в четыре разные стороны. Удерживая на клавиатуре клавишу Shift, переносим строку в любое нужное нам место с помощью зажатой левой кнопки мыши. Обратите внимание, что если кнопка Shift не будет зажата, то вместо переноса произойдет замена данных, и возникнет путаница в таблице.
- Как мы убедились, метод перемещения с помощью мыши позволяет без лишних действий и дополнительных инструментов перенести строку в указанное место, минимизировав временные затраты. Самое главное – не забывать про клавишу Shift.
Заключение
Итак, мы только что рассмотрели три способа изменения местоположения строк в таблице Эксель: методом копирования, методом вставки и методом перемещения мышью. Все перечисленные способы просты в применении и доступны любому пользователю, а их различия заключаются во временных затратах, а также количестве действий и инструментов, необходимых для их осуществления.
Excel для Microsoft 365 Excel для Microsoft 365 для Mac Excel для Интернета Excel 2021 Excel 2021 для Mac Excel 2019 Excel 2019 для Mac Excel 2016 Excel 2016 для Mac Excel 2013 Excel 2010 Excel 2007 Excel для Mac 2011 Excel Starter 2010 Еще…Меньше
При перемещении или копировании строк и столбцов Excel по умолчанию перемещает или копирует все содержащиеся в них данные, включая формулы и их результирующие значения, комментарии, форматы ячеек и скрытые ячейки.
При копировании ячеек, содержащих формулу, относительные ссылки на ячейки не корректируются. Таким образом, содержимое ячеек и всех ячеек, указывающих на них, может отображать #REF! (значение ошибки). В этом случае ссылки можно настроить вручную. Дополнительные сведения см. в статье Обнаружение ошибок в формулах.
Для перемещения или копирования выбранных ячеек, строк и столбцов можно использовать команду Вырезать или Копировать , но также можно перемещать или копировать их с помощью мыши.
По умолчанию в Excel отображается кнопка Параметры вставки . Если вам нужно переиграть его, перейдите в раздел Дополнительно в параметрах Excel. Дополнительные сведения см. в разделе Дополнительные параметры.
-
Выделите ячейку, строку или столбец, которые нужно переместить или скопировать.
-
Выполните одно из указанных ниже действий.
-
Чтобы переместить строки или столбцы, на вкладке Главная в группе Буфер обмена нажмите кнопку Вырезать
или нажмите клавиши CTRL+X.
-
Чтобы скопировать строки или столбцы, на вкладке Главная в группе Буфер обмена щелкните Копировать
или нажмите клавиши CTRL+C.
-
-
Щелкните правой кнопкой мыши строку или столбец снизу или справа от того места, куда необходимо переместить или скопировать выделенный элемент, а затем выполните одно из указанных ниже действий.
-
Чтобы переместить строки или столбцы, выберите в контекстном меню команду Вставить вырезанные ячейки.
-
Чтобы скопировать строки или столбцы, выберите в контекстном меню команду Вставить скопированные ячейки.
Совет: Чтобы переместить или скопировать выделенный фрагмент на другой лист или в другую книгу, щелкните ярлычок другого листа или выберите другую книгу и выделите левую верхнюю ячейку области вставки.
-
Примечание: В Excel вырезанные или скопированные ячейки выделяются анимированной пунктирной рамкой. Чтобы снять это выделение, нажмите клавишу ESC.
По умолчанию режим перетаскивания включен, поэтому можно перемещать и копировать ячейки с помощью мыши.
-
Выделите строки или столбцы, которые вы хотите переместить или скопировать.
-
Выполните одно из указанных ниже действий.
-
Вырезать и заменить
Наведите указатель мыши на границу выделенной области. Когда указатель примет вид указателя перемещения, перетащите строки или столбцы в нужное место. Excel выдаст предупреждение, если вы собираетесь заменить столбец. Нажмите кнопку Отмена , чтобы избежать замены.
-
Копирование и замена Удерживая нажатой клавишу CTRL, наведите указатель на границу выделенного фрагмента. Когда указатель мыши примет вид указателя копирования
, перетащите строки или столбцы в нужное место. Excel не предупреждает вас, если вы собираетесь заменить столбец. Если вы не хотите заменять строку или столбец, нажмите клавиши CTRL+Z.
-
Вырезать и вставить Удерживая нажатой клавишу SHIFT, наведите указатель на границу выделенного фрагмента. Когда указатель примет вид указателя перемещения
, перетащите строки или столбцы в нужное место.
-
Копирование и вставка Удерживая нажатой клавишу SHIFT и CTRL, наведите указатель на границу выделенного фрагмента. Когда указатель примет вид указателя перемещения
, перетащите строки или столбцы в нужное место.
Примечание: Убедитесь, что во время операции перетаскивания удерживаете нажатой клавишу CTRL или SHIFT. Если вы отпустите клавиши CTRL или SHIFT перед нажатием кнопки мыши, вы будете перемещать строки или столбцы вместо их копирования.
-
Примечание: С помощью мыши невозможно переместить или скопировать несмежные строки или столбцы.
Если часть ячеек, строк или столбцов на листе не отображается, можно скопировать все ячейки или только видимые. Например, можно скопировать только отображаемые итоговые данные на листе со структурой.
-
Выделите строки или столбцы, которые вы хотите переместить или скопировать.
-
На вкладке Главная в группе Редактирование нажмите кнопку Найти и выделить и выберите команду Выделить группу ячеек.
-
В группе Выбор щелкните элемент Только видимые ячейки и нажмите кнопку ОК.
-
На вкладке Главная в группе Буфер обмена щелкните Копировать
или нажмите клавиши CTRL+C. .
-
Выделите левую верхнюю ячейку области вставки.
Совет: Чтобы переместить или скопировать выделенный фрагмент на другой лист или в другую книгу, щелкните ярлычок другого листа или выберите другую книгу и выделите левую верхнюю ячейку области вставки.
-
На вкладке Главная в группе Буфер обмена щелкните Вставить
или нажмите клавиши CTRL+V.
Щелкнув стрелку под кнопкой Вставить
, можно выбрать один из нескольких вариантов вставки для применения к выбранному фрагменту.
При копировании значения последовательно вставляются в строки и столбцы. Если область вставки содержит скрытые строки или столбцы, возможно, потребуется отобразить их, чтобы увидеть все скопированные данные.
При копировании и вставке скрытых или отфильтрованных данных в другое приложение или в другой экземпляр приложения Excel будут скопированы только видимые ячейки.
-
Выделите строки или столбцы, которые вы хотите переместить или скопировать.
-
На вкладке Главная в группе Буфер обмена щелкните Копировать
или нажмите клавиши CTRL+C.
-
Выделите левую верхнюю ячейку области вставки.
-
На вкладке Главная в группе Буфер обмена щелкните стрелку под кнопкой Вставить
и выберите вариант Специальная вставка.
-
Установите флажок пропускать пустые ячейки.
-
Дважды щелкните ячейку с данными, которые нужно переместить или скопировать. Вы также можете изменять и выбирать данные ячейки в строка формул.
-
Выделите строки или столбцы, которые вы хотите переместить или скопировать.
-
На вкладке Главная в группе Буфер обмена выполните одно из указанных ниже действий.
-
Чтобы переместить выделенный фрагмент, нажмите кнопку Вырезать
или нажмите клавиши CTRL+X.
-
Чтобы скопировать выделенный фрагмент, нажмите кнопку Копировать
или нажмите клавиши CTRL+C.
-
-
Щелкните в том месте ячейки, куда нужно вставить символы, или дважды щелкните другую ячейку для перемещения или копирования в нее данных.
-
На вкладке Главная в группе Буфер обмена щелкните Вставить
или нажмите клавиши CTRL+V.
-
Нажмите клавишу ВВОД.
Примечание: При двойном щелчке ячейки или нажатии клавиши F2 для редактирования активной ячейки клавиши со стрелками будут работать только внутри данной ячейки. Чтобы с помощью клавиш со стрелками переместиться в другую ячейку, сначала нажмите клавишу ВВОД, чтобы завершить внесение изменений в активную ячейку.
При вставке скопированных данных можно выполнить любое из следующих действий:
-
вставить только параметры форматирования ячейки, такие как цвет текста или цвет заливки (но не содержимое ячеек);
-
преобразовать формулы в ячейках в вычисленные значения без переопределения существующего форматирования;
-
вставить только формулы (но не вычисленные значения).
Последовательность действий
-
Выделите строки или столбцы, которые вы хотите переместить или скопировать.
-
На вкладке Главная в группе Буфер обмена щелкните Копировать
или нажмите клавиши CTRL+C.
-
Выделите левую верхнюю ячейку области вставки или ту ячейку, куда нужно вставить значение, формат ячейки или формулу.
-
На вкладке Главная в группе Буфер обмена щелкните стрелку под кнопкой Вставить
и выполните одно из следующих действий:
-
чтобы вставить только значения, выберите вариант значения;
-
чтобы вставить только форматы ячеек, выберите вариант Форматирование;
-
чтобы вставить только формулы, выберите вариант формулы.
-
При вставке скопированных данных к ним применяются параметры ширины целевых ячеек. Чтобы изменить ширину ячеек в соответствии с параметрами исходных ячеек, выполните указанные ниже действия.
-
Выделите строки или столбцы, которые вы хотите переместить или скопировать.
-
На вкладке Главная в группе Буфер обмена выполните одно из указанных ниже действий.
-
Чтобы переместить ячейки, нажмите кнопку Вырезать
или нажмите клавиши CTRL+X.
-
Чтобы скопировать ячейки, щелкните Копировать
или нажмите клавиши CTRL+C.
-
-
Выделите левую верхнюю ячейку области вставки.
Совет: Чтобы переместить или скопировать выделенный фрагмент на другой лист или в другую книгу, щелкните ярлычок другого листа или выберите другую книгу и выделите левую верхнюю ячейку области вставки.
-
На вкладке Главная в группе Буфер обмена нажмите стрелку под кнопкой Вставить
и выберите пункт Сохранить ширину столбцов оригинала.
Для перемещения или копирования выбранных ячеек, строк и столбцов можно использовать команду Вырезать или Копировать , но также можно перемещать или копировать их с помощью мыши.
-
Выделите ячейку, строку или столбец, которые нужно переместить или скопировать.
-
Выполните одно из указанных ниже действий.
-
Чтобы переместить строки или столбцы, на вкладке Главная в группе Буфер обмена нажмите кнопку Вырезать
или нажмите клавиши CTRL+X.
-
Чтобы скопировать строки или столбцы, на вкладке Главная в группе Буфер обмена щелкните Копировать
или нажмите клавиши CTRL+C.
-
-
Щелкните правой кнопкой мыши строку или столбец снизу или справа от того места, куда необходимо переместить или скопировать выделенный элемент, а затем выполните одно из указанных ниже действий.
-
Чтобы переместить строки или столбцы, выберите в контекстном меню команду Вставить вырезанные ячейки.
-
Чтобы скопировать строки или столбцы, выберите в контекстном меню команду Вставить скопированные ячейки.
Совет: Чтобы переместить или скопировать выделенный фрагмент на другой лист или в другую книгу, щелкните ярлычок другого листа или выберите другую книгу и выделите левую верхнюю ячейку области вставки.
-
Примечание: В Excel вырезанные или скопированные ячейки выделяются анимированной пунктирной рамкой. Чтобы снять это выделение, нажмите клавишу ESC.
-
Выделите строки или столбцы, которые вы хотите переместить или скопировать.
-
Выполните одно из указанных ниже действий.
-
Вырезать и вставить
Наведите указатель мыши на границу выделенной области. Когда указатель становится указателем руки, перетащите строку или столбец в другое расположение.
-
Вырезать и заменить Удерживая нажатой клавишу SHIFT, наведите указатель на границу выделенного фрагмента. Когда указатель становится указателем перемещения
, перетащите строку или столбец в другое место. Excel выдаст предупреждение, если вы собираетесь заменить строку или столбец. Нажмите кнопку Отмена , чтобы избежать замены.
-
Копирование и вставка Удерживая нажатой клавишу CTRL, наведите указатель на границу выделенного фрагмента. Когда указатель становится указателем перемещения
, перетащите строку или столбец в другое место.
-
Копирование и замена Удерживая нажатой клавишу SHIFT и CTRL, наведите указатель на границу выделенного фрагмента. Когда указатель становится указателем перемещения
, перетащите строку или столбец в другое место. Excel выдаст предупреждение, если вы собираетесь заменить строку или столбец. Нажмите кнопку Отмена , чтобы избежать замены.
Примечание: Убедитесь, что во время операции перетаскивания удерживаете нажатой клавишу CTRL или SHIFT. Если вы отпустите клавиши CTRL или SHIFT перед нажатием кнопки мыши, вы будете перемещать строки или столбцы вместо их копирования.
-
Примечание: С помощью мыши невозможно переместить или скопировать несмежные строки или столбцы.
-
Дважды щелкните ячейку с данными, которые нужно переместить или скопировать. Вы также можете изменять и выбирать данные ячейки в строка формул.
-
Выделите строки или столбцы, которые вы хотите переместить или скопировать.
-
На вкладке Главная в группе Буфер обмена выполните одно из указанных ниже действий.
-
Чтобы переместить выделенный фрагмент, нажмите кнопку Вырезать
или нажмите клавиши CTRL+X.
-
Чтобы скопировать выделенный фрагмент, нажмите кнопку Копировать
или нажмите клавиши CTRL+C.
-
-
Щелкните в том месте ячейки, куда нужно вставить символы, или дважды щелкните другую ячейку для перемещения или копирования в нее данных.
-
На вкладке Главная в группе Буфер обмена щелкните Вставить
или нажмите клавиши CTRL+V.
-
Нажмите клавишу ВВОД.
Примечание: При двойном щелчке ячейки или нажатии клавиши F2 для редактирования активной ячейки клавиши со стрелками будут работать только внутри данной ячейки. Чтобы с помощью клавиш со стрелками переместиться в другую ячейку, сначала нажмите клавишу ВВОД, чтобы завершить внесение изменений в активную ячейку.
При вставке скопированных данных можно выполнить любое из следующих действий:
-
вставить только параметры форматирования ячейки, такие как цвет текста или цвет заливки (но не содержимое ячеек);
-
преобразовать формулы в ячейках в вычисленные значения без переопределения существующего форматирования;
-
вставить только формулы (но не вычисленные значения).
Последовательность действий
-
Выделите строки или столбцы, которые вы хотите переместить или скопировать.
-
На вкладке Главная в группе Буфер обмена щелкните Копировать
или нажмите клавиши CTRL+C.
-
Выделите левую верхнюю ячейку области вставки или ту ячейку, куда нужно вставить значение, формат ячейки или формулу.
-
На вкладке Главная в группе Буфер обмена щелкните стрелку под кнопкой Вставить
и выполните одно из следующих действий:
-
Чтобы вставить только значения, щелкните Вставить значения.
-
Чтобы вставить только форматы ячеек, нажмите кнопку Вставить форматирование.
-
Чтобы вставить только формулы, нажмите кнопку Вставить формулы.
-
Вы можете перемещать или копировать выбранные ячейки, строки и столбцы с помощью мыши и транспонирования.
-
Выделите ячейки или диапазон ячеек, которые нужно переместить или скопировать.
-
Наведите указатель на границу выбранной ячейки или диапазона.
-
Когда указатель становится
, выполните одно из следующих действий:
|
Задача |
Необходимые действия |
|---|---|
|
Перемещение ячеек |
Перетащите ячейки в другое место. |
|
Копирование ячеек |
Удерживая нажатой клавишу OPTION, перетащите ячейки в другое место. |
Примечание: При перетаскивании или вставке ячеек в новое место, если в этом расположении есть уже существующие данные, Excel перезапишет исходные данные.
-
Выберите строки или столбцы, которые нужно переместить или скопировать.
-
Наведите указатель на границу выбранной ячейки или диапазона.
-
Когда указатель становится
, выполните одно из следующих действий:
|
Задача |
Необходимые действия |
|---|---|
|
Перемещение строк или столбцов |
Перетащите строки или столбцы в другое место. |
|
Копирование строк или столбцов |
Удерживая нажатой клавишу OPTION, перетащите строки или столбцы в другое место. |
|
Перемещение или копирование данных между существующими строками или столбцами |
Удерживая нажатой клавишу SHIFT, перетащите строку или столбец между существующими строками или столбцами. Excel выделяет место для новой строки или столбца. |
-
Скопируйте строки или столбцы, которые требуется транспонировать.
-
Выберите целевую ячейку (первую ячейку строки или столбца, в которую требуется вставить данные) для строк или столбцов, которые вы преобразуете.
-
На вкладке Главная в разделе Изменить щелкните стрелку рядом с полем Вставить и выберите пункт Транспонировать.
Примечание: Столбцы и строки не могут перекрываться. Например, если выбрать значения в столбце C и попытаться вставить их в строку, перекрывающую столбец C, Excel отобразит сообщение об ошибке. Область назначения вставленного столбца или строки должна находиться вне исходных значений.
См. также
Вставка строк, столбцов или ячеек
Нужна дополнительная помощь?
Если вы хотите переместить столбец или строку в другое место в электронной таблице, у вас есть несколько вариантов сделать это в Microsoft Excel. Мы покажем вам, что это за варианты.
Чтобы использовать любой из перечисленных ниже методов, сначала откройте электронную таблицу в Microsoft Excel на компьютере с Windows или Mac.
Чтобы переместить столбец в электронной таблице Excel, используйте либо перетащить или вырезать и вставить.
Перемещение столбца с помощью перетаскивания
С помощью метода перетаскивания в Excel вы можете перемещать столбцы, просто перетаскивая их.
Чтобы использовать этот метод, сначала найдите столбец, который вы хотите переместить в своей электронной таблице. Вверху этого столбца щелкните букву столбца, чтобы выделить весь столбец.
Используйте мышь или трекпад, чтобы подвести курсор к границе столбца. Это превратит ваш курсор в значок с четырьмя стрелками.
Пока ваш курсор представляет собой значок с четырьмя стрелками, нажмите и удерживайте клавишу Shift на клавиатуре. Затем перетащите столбец на новое место в электронной таблице. Excel поместит ваш столбец слева от столбца, в который вы его поместите.
И это все. Выбранный столбец теперь доступен в новом месте.
Перемещение столбца с помощью функции «Вырезать и вставить»
Другой способ переместить столбец в электронной таблице — вырезать и вставить столбец.
Чтобы использовать этот метод, найдите столбец, который вы хотите переместить в своей электронной таблице. Щелкните правой кнопкой мыши букву вверху этого столбца и выберите в меню «Вырезать».
Вы увидите анимированную пунктирную линию вокруг выбранного столбца. Это подтверждает, что ваш столбец успешно вырезан.
Найдите столбец, в котором вы хотите разместить выбранный столбец. Excel поместит ваш вырезанный столбец слева от этого нового столбца. Щелкните правой кнопкой мыши букву этого нового столбца и выберите в меню «Вставить вырезанные ячейки».
Ваш исходный столбец появится слева от выбранного столбца.
Вот как вы перемещаете столбцы в таблицах Excel!
Если у вас есть данные в одном столбце, которые вы хотите разбить на несколько столбцов, исправить это несложно!
Как переместить строку в Excel
Как и в случае со столбцами, у вас есть несколько способов переместить строки в электронных таблицах. Используйте перетаскивание или вырезание и вставку для перемещения по выбранным строкам.
Перемещение строки с помощью перетаскивания
Чтобы быстро переместить строку в новое место, используйте этот метод перетаскивания.
Сначала найдите строку в таблице, которую нужно переместить. Затем щелкните номер этой строки в крайнем левом углу таблицы.
Наведите курсор на границы выделенной строки, и ваш курсор превратится в значок с четырьмя стрелками.
Пока ваш курсор остается значком с четырьмя стрелками, нажмите и удерживайте клавишу Shift на клавиатуре. Затем перетащите строку на новое место.
Ваша строка теперь размещена на новом месте.
Перемещение строки с помощью функции «Вырезать и вставить»
Если вы не предпочитаете перетаскивание, используйте метод вырезания и вставки для перемещения строк.
Сначала найдите в своей таблице строку, которую нужно переместить. Затем щелкните правой кнопкой мыши номер этой строки и выберите в меню «Вырезать».
Теперь найдите строку, над которой вы хотите разместить вырезанный ряд. Щелкните правой кнопкой мыши номер этой новой строки и выберите в меню «Вставить вырезанные ячейки».
Ваша строка теперь находится на новом месте.
И все готово.
Бывают случаи, когда вы хотите переместить данные в электронные таблицы. С помощью параметров быстрого и простого перемещения Excel вы можете быстро переупорядочивать данные в различных электронных таблицах. Очень полезный!
И, если вам когда-нибудь понадобится превратить строку в столбец, Excel позволяет сделать это одинаково легко.
Перемещение строк в Microsoft Excel
Смотрите также самого левого столбца кнопку ОК.Или, возможно, появилась поменять строки местами?Если Книге дан клавишейPaste поменять местами строки из предложенных вариантов панели координат той ранее вырезанный нами поменять местами два появится после этого,. Вместо этого действия мышки. Происходит запускКак поменять страницы местамиРаботая в Эксель, иногда размещаются вверху. Например,Флажок транспонировать находится необходимость преобразовать строкуВ данном примере, Общий доступ (установленаSHIFT
(Вставить) выберите пункт и столбцы. Что
применять, зависит от строки, которую желаем ряд листа. Перейдя
Смена положения строк
ряда, но если выбираем пункт можно набрать комбинацию контекстного меню. Выбираем в Microsoft Word можно столкнуться с
Способ 1: процедура копирования
если копируются данные в правом нижнем данных в столбец. как строку 4 галочка в меню.Paste Special делать в такой личных предпочтений пользователя. переместить. в контекстное меню, требуется поменять местами«Удалить…» горячих клавиш
- в нем пунктПоменять строчки местами можно необходимостью поменять строки из столбцов A углу диалогового окна.Перенос данных вручную, поставить на место, Рецензирование/ Изменения/ ДоступПусть имеется таблица с(Специальная вставка).
- ситуации? Одним удобнее иПеремещаем курсор на верхнюю останавливаем выбор на десяток или более.Ctrl+C«Вставить…» с помощью нескольких
- местами. Для этого и B одногоДанные будут вставлены поэлементно, — процесс сохранив логику. к книге), то несколькими столбцами.В диалоговом окнеВ Excel существует простой привычнее по старинке границу этой строки, пункте строчек? В этомКак и в случае.. вариантов действий. Одни существует несколько проверенных листа, а затем
- в строку или утомительный. Чтобы сэкономитьЛеонид гуревич перемещение строк иНеобходимо поменять местами столбцыPaste Special способ преобразовать строки производить перемещение, выполняя пока он не«Вставить вырезанные ячейки» случае, на помощь с добавлением строки,Устанавливаем курсор в самуюВ открывшемся небольшом окошке, из них более
- способов. Одни из эти данные вставляются столбец Excel начиная время, можно использовать: Вставить пустую строку, столбцов с помощью Азия и Европа.(Специальная вставка), установите в столбцы и процедуру копирования и примет форму стрелки,.
- придет более простой открывается небольшое окошко, левую ячейку пустой которое предлагает выбрать, прогрессивны, но алгоритм них выполняют перемещение в другой лист с первой ячейки. команду Специальная вставка а затем мышечкой: клавиши
Для этого щелкнем флажок наоборот при помощи последующего удаления рядов, на конце которой
Способ 2: процедура вставки
После этих действий вырезанная и быстрый метод которое предлагает выбрать, строки, которая была что именно нужно других интуитивно понятнее. буквально в пару начиная с первойПримечание… для быстрого преобразования вырезать — вставитьSHIFT по заголовку столбцаTranspose инструмента а другие предпочитают находятся четыре указателя,
- строка будет переставлена вставки. что нужно удалить. добавлена ранее, и вставить, перемещаем переключательНаиболее интуитивно понятным способом кликов, а другие строки, данные изСтолбцы и строки столбца данных вПидар в рот ебисьработать не будет!D(Транспонировать) и нажмитеTranspose
- более прогрессивные методы. направленные в разные на указанное место.Кликаем левой кнопкой мыши Переставляем переключатель в жмем на кнопку в позицию поменять строки местами требуют на эту столбца A размещаются не должны пересекаться.
- строку или наоборот.: тупо переташи мышкойВ случае использования таблиц
(Азия). Взявшись заOK(Транспонировать). Далее мы Каждый подбирает вариант стороны. Зажимаем кнопкуКак видим, данный способ
Способ 3: перемещение мышью
по номеру строки позицию напротив пункта«Вставить»«Строку» является создание нового процедуру значительных затрат в строке 1, Например, если выПеренос данных междуEmin zeynalov
- в формате EXCEL границу области выделения. покажем, как это лично под себя,
- Shift на клавиатуре предполагает выполнение меньшего на вертикальной панели«Строку», находящуюся во вкладке. Щелкаем на кнопку пустого ряда с времени. К сожалению, из столбца B выбрали значения в строками и столбцами: с помощью мышки 2007, клавишу
(на рисунке нижеСтроки и столбцы поменяются сделать. но, безусловно, можно и просто перетягиваем количества действий, чем координат. После этого. Жмем на кнопку«Главная»
«OK» добавлением в него далеко не все — в строке столбце C иСкопируйте данные из…SHIFT — 2 черные местами. Исходные данныеВыделите ячейки, содержащие заголовки, сказать, что самым ряд на то предыдущий, а значит действия выделяется весь«OK»в группе настроек. содержимого другого, с пользователи знакомы со 2 и т.
пытаетесь вставить их
lumpics.ru
Как поменять местами (транспонировать) строки и столбцы в Excel 2013
одного или несколькихМариянажимать не нужно. жирные вертикальные линии) при этом сохранятся. и данные, которые быстрым способом поменять место, где хотим, с его помощью ряд. Затем кликаем.«Буфер обмена»После этих действий добавляется
последующим удалением исходника. всеми этими вариантами, д. в строку, пересекающуюся столбцов или строк.: Преобразование столбцов в Выделив заголовок столбца и нажав клавишу При желании их
- Вы хотите транспонировать. строчки местами является чтобы он располагался.
- можно сэкономить время. по кнопкеПосле этих действий ненужный. В качестве альтернативы пустой ряд. Теперь Но, как мы
- а поэтому иногдаЕсли команда Специальная с этим столбцом,Перед вставкой скопированных строки и строк
- (ячейка со значениемSHIFT можно выделить иНажмите команду вариант с перетягиванием
- Как видим, перемещение производитсяНо существует и более«Вырезать» элемент будет удален. существует возможность набрать выделяем ту строчку позже установим, хотя тратят много времени
- вставка не отображается, в Excel появится данных щелкните правой в столбцы Азия), нужно, взявшись, переместим столбец влево.
удалить.Copy при помощи мышки.
довольно просто и быстрый вариант перемещения,
, которая локализуется на
Таким образом, будет
комбинацию клавиш
office-guru.ru
Перемещаем в MS EXCEL столбцы и строки в таблице
таблицы, которую желаем этот вариант сам на те процедуры, убедитесь, что вы сообщение об ошибке.
кнопкой мыши первуюПредположим, имеется столбец
за границу ячейки, Место вставки столбцаСогласитесь, что транспонировать диапазон(Копировать) или сочетаниеАвтор: Максим Тютюшев строка становится именно чем предыдущий способ. ленте во вкладке проведена перестановка строкCtrl+V поднять. Причем на собой напрашивается, он которые можно было щелкнули первую ячейку При вставке столбца ячейку назначения (первая с текстом:
переместить столбец влево.D проще, нежели набирать клавишПредставьте, что Вы оформили
на то место, Он предполагает перетаскивание«Главная» местами.. этот раз выделить далеко не самый бы выполнить гораздо назначения. Эту команду или строки область ячейка строки или
Молочные продукты Место вставки столбцабудет отмечено вертикальной всю таблицу заново.Ctrl+C все заголовки строк куда пользователь желает строк при помощив блоке инструментовКак видим, процедура заменыПосле того, как строка её нужно полностью. быстрый и не
быстрее другими способами. можно также найти назначения должна находиться столбца, в которые
excel2.ru
Как в экселе 2007 поменять строки местами?
Мясо будет отмечено вертикальной
линией.Урок подготовлен для Вас. и столбцов, ввели
её установить. Для исключительно мыши и«Буфер обмена» строк местами тем
вставлена, для завершения Жмем на кнопку
самый простой. Давайте рассмотрим различные
Пожалйста! как поменять в excel строки и столбцы местами????
в меню Правка.
вне области исходных требуется вставить данные)Напитки линией.
Без нажатия клавиши командой сайта office-guru.ru
Выберите пустую ячейку на
все данные на
этого нужно всего
клавиатуры, но без
. Она представлена пиктограммой способом, который был
процедуры нужно удалить«Копировать»
Выделяем любую ячейку в возможности поменять строчки Если команда по-прежнему
значений. и выберите командуОвощиАналогичным образом можно поменятьSHIFTИсточник: http://www.howtogeek.com/174861/how-to-transpose-rows-and-columns-in-excel-2013/ листе. Эта ячейка рабочий лист Excel,
лишь совершить действие использования контекстного меню
в виде ножниц. описан выше, довольно первичный ряд. Кликаем
, находящуюся во вкладке строке, непосредственно над местами в Excel. не отображается, проверьте,В Excel при Специальная вставка.Требуется преобразовать его местами строки листа,, столбец Европа будет
Перевел: Антон Андронов будет верхним левым а затем обнаружили, мышью.
или инструментов наКликом правой кнопки мыши сложная. На её
по любой ячейке«Главная» которой собираемся поднятьСкачать последнюю версию
что используется Excel
копировании и вставкеВ диалоговом окне в строку: предварительно выделив их заменен на столбецАвтор: Антон Андронов углом Вашей новой что таблица смотреласьСуществуют несколько способов поменять ленте. по панели координат выполнение потребуется относительно данной строчки правойна инструментальной ленте другую строчку. Выполняем
Excel 2000 или более данных из нескольких Специальная вставка выберитеМолочные продукты Мясо за заголовки. Азия.Чтобы поменять столбцы таблицы таблицы. бы лучше, если строки местами вВыделяем щелчком левой кнопки выделяем строку, над большое количество времени. кнопкой мыши. В в блоке щелчок правой кнопкойУрок: поздняя версия Excel. столбцов данные из
транспонировать и нажмите Напитки ОвощиКак в экселе 2007ВНИМАНИЕ! местами — воспользуйтесьИз выпадающего меню команды ее перевернуть, т.е. Эксель. Какой именно мыши сектор на которой должна разместиться Полбеды, если нужно контекстном меню, которое
«Буфер обмена»





























 или нажмите клавиши CTRL+X.
или нажмите клавиши CTRL+X. или нажмите клавиши CTRL+C.
или нажмите клавиши CTRL+C. , перетащите строки или столбцы в нужное место. Excel выдаст предупреждение, если вы собираетесь заменить столбец. Нажмите кнопку Отмена , чтобы избежать замены.
, перетащите строки или столбцы в нужное место. Excel выдаст предупреждение, если вы собираетесь заменить столбец. Нажмите кнопку Отмена , чтобы избежать замены. , перетащите строки или столбцы в нужное место. Excel не предупреждает вас, если вы собираетесь заменить столбец. Если вы не хотите заменять строку или столбец, нажмите клавиши CTRL+Z.
, перетащите строки или столбцы в нужное место. Excel не предупреждает вас, если вы собираетесь заменить столбец. Если вы не хотите заменять строку или столбец, нажмите клавиши CTRL+Z.
 или нажмите клавиши CTRL+V.
или нажмите клавиши CTRL+V. , перетащите строку или столбец в другое расположение.
, перетащите строку или столбец в другое расположение. , выполните одно из следующих действий:
, выполните одно из следующих действий: