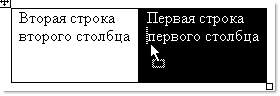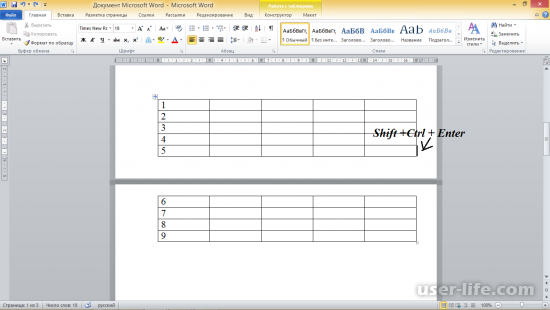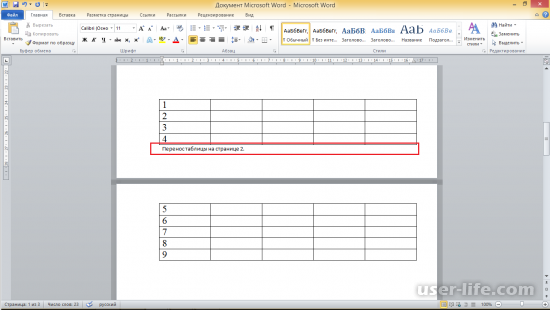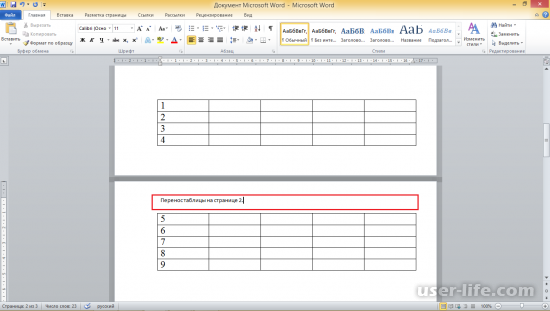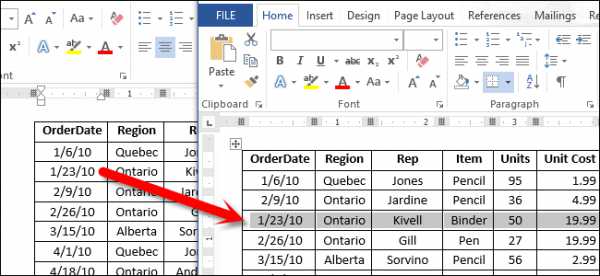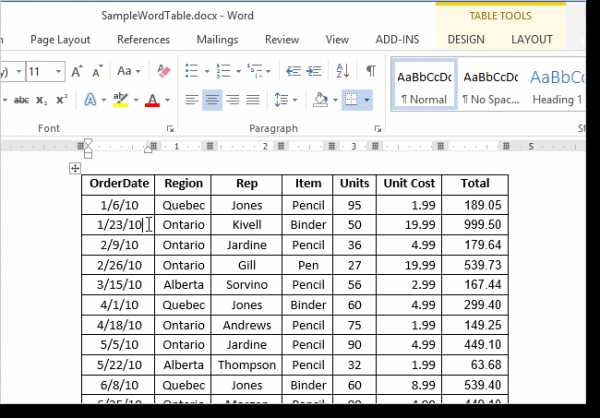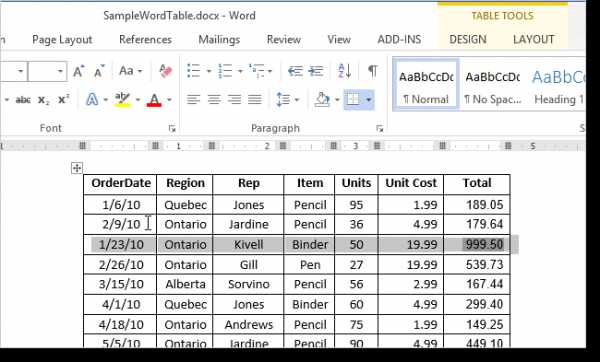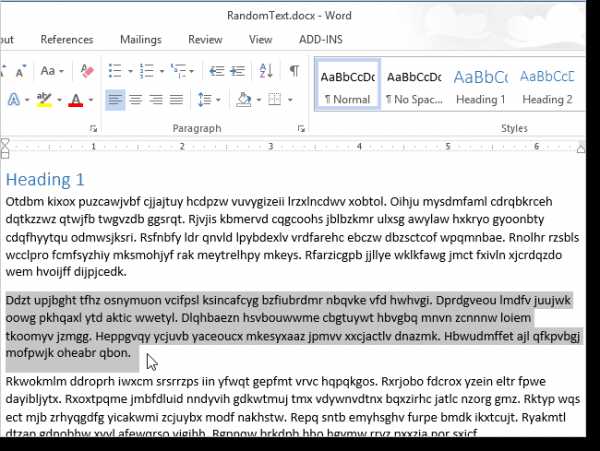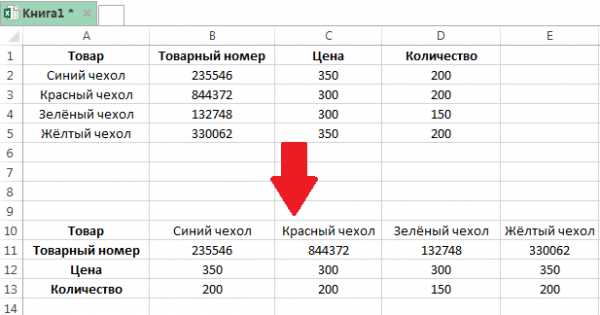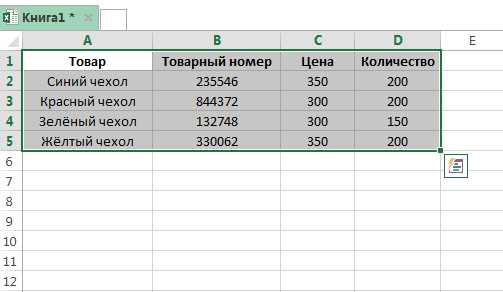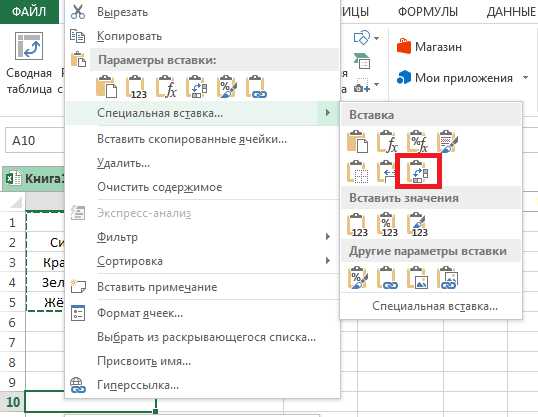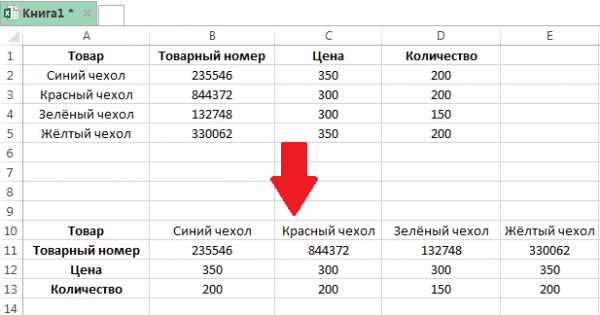Статьи из блога
Перемещение строки или столбца с помощью мыши
Допустим, у вас есть таблица с двумя столбцами (или строками, неважно: принцип один). Вам нужно поменять местами содержание этих столбцов: данные из второго столбца разместить в первом столбце, а данные из первого столбца соответственно разместить во втором столбце. Как вы обычно поступаете в этом случае? Представляю как: сам раньше так делал.
Но есть другой путь.
- Выделите столбец или строку, которую вы хотите переместить.
- Щелкните и удерживайте нажатой левую кнопку мыши на выделении до тех пор, пока в нижней части курсора не появится белесый прямоугольник. Смотрите на скриншоте ниже:
- Продолжая удерживать кнопку мыши нажатой, переместите выделенный блок в то место, где вы хотите его видеть. Вы должны разместить курсор перед тем текстом, где вам нужно поместить свой выделенный блок. Смотрите скриншот ниже:
- Отпустите кнопку мыши. Ваш столбец или строка с данными будут перемещены.
Примечание: Вносить изменения в таблицу базы данных в веб-браузере нельзя. Для этой цели следует открыть базу в Access.
Вы можете изменить порядок столбцов в режиме таблицы или представлении конструктора. Также можно перемещать столбцы по отдельности или группами.
-
Выделите столбец, который хотите переместить. Чтобы выделить несколько столбцов, перетащите указатель соответствующим образом.
-
Выполните одно из указанных ниже действий.
-
В режиме таблицы перетащите выделенные столбцы в нужное положение по горизонтали.
-
В представлении конструктора перетащите выделенные столбцы в нужное положение по вертикали.
-
Нужна дополнительная помощь?
Как поменять местами строки и столбцы в таблице в Ворде?
Можно ли в таблице в Word поменять строки местами?
К счастью, строки внутри таблицы очень легко перемещать вверх или вниз, используя простое сочетание клавиш. Поставьте курсор в любую ячейку строки и нажмите Shift+Alt+Вверх или Shift+Alt+Вниз, чтобы передвинуть стоку вверх или вниз. Строка выделена и перемещается.
Как в ворде в таблице сделать одинаковые строки?
- Выделите столбцы или строки, которым вы хотите придать одинаковый размер и нажмите вкладку Макет таблицы .
- В разделе Размер ячейки, щелкните Выровнять высоту строк или Выровнять ширину столбцов.
Как поменять местами столбцы в таблице?
Чтобы поменять столбцы таблицы местами — воспользуйтесь клавишей SHIFT .
Как поменять местами столбцы в таблице Word?
Перемещение строки или столбца с помощью мыши
- Выделите столбец или строку, которую вы хотите переместить.
- Щелкните и удерживайте нажатой левую кнопку мыши на выделении до тех пор, пока в нижней части курсора не появится белесый прямоугольник. …
- Продолжая удерживать кнопку мыши нажатой, переместите выделенный блок в то место, где вы хотите его видеть.
Как убрать разрыв в таблице в Ворде?
Управление разбиением таблицы на части
- Щелкните в любом месте таблицы.
- В разделе Работа с таблицами откройте вкладку Макет.
- В группе Таблица нажмите кнопку Свойства и откройте вкладку Строка.
- Снимите флажок Разрешить перенос строк на следующую страницу.
Как поменять местами текст в ячейке Excel?
Как поменять местами текст в одной ячейке Excel?
- Менять местами текст в одной ячейке с помощью формулы …
- Выберите пустую ячейку, чтобы найти замененные данные, введите формулу в панель формул и нажмите кнопку Enter ключ. …
- =RIGHT(A2,LEN(A2)-FIND(» «,A2)) & » » & LEFT(A2,FIND(» «,A2)-1)
Как поменять местами содержимое ячеек?
Чтобы поменять ячейки местами необходимо:
- Выделить первую ячейку или диапазон ячеек.
- Зажав клавишу Ctrl выделить вторую ячейку или диапазон ячеек.
- Перейти на вкладку VBA-Excel, которая появится после установки программы.
- В меню Поменять местами выберите команду Поменять ячейки.
Как поменять местами столбцы в Excel?
Как в Excel поменять столбцы местами
- Зажмем клавишу “Shift” на клавиатуре и поднесем курс мыши к границе выделенного диапазона до появления всесторонней стрелки;
- Оставляя зажатыми клавишу “Shift” и левую клавишу мыши перенесем столбец с данными с помощью мышки туда куда нам необходимо:
Как сделать обрамление таблицы?
Добавление пользовательского обрамления
- В Word или Outlook щелкните в таблице, а затем нажмите маркер перемещения таблицы, чтобы выделить таблицу. …
- Щелкните вкладку Работа с таблицами | Конструктор (Конструктор таблиц в Office для Mac).
- Выберите параметры границы. …
- Щелкните Границы и выберите нужные границы.
Как сделать все ячейки одинакового размера?
Установка заданной ширины столбца
- Выберите столбец или столбцы, ширину которых требуется изменить.
- На вкладке Главная в группе Ячейки нажмите кнопку Формат .
- В разделе Размер ячейки выберите пункт Ширина столбца .
- Введите значение в поле Ширина столбцов .
- Нажмите кнопку ОК .
Как поменять местами столбцы в гугл таблицах?
Как переместить строку или столбец
- Откройте файл в Google Таблицах на компьютере.
- Выберите строки или столбцы.
- В верхней части экрана нажмите Правка.
- Выберите, куда переместить элементы (например, Переместить строку вверх).
Как поменять местами строки в Excel 2007?
Выделим с помощью клавиши Ctrl два одинаковых диапазона ячеек (это может быть строка, столбец, просто ячейка).
…
Excel поменять строки местами
- Выделяем строку/столбец, которые будем переносить;
- Даём команду «Вырезать»;
- Выделяем место где должны быть строки/столбцы;
- Даём команду «Вставить».
Как поменять местами строки/столбцы в таблице WORD

Дата: 2019-02-12 Галина Антонова

Комментарии и отзывы: 1
Ка4ка.ру — все для твоей
Ппц. Все пропало. Библиотекой пользовалась лет 15! Отлич .
ГДЕ и КАК СКАЧАТЬ ПРОГРАМ
У меня до сих пор стоит эта Zona. Потому что так и не нашёл альтернати .
Alien Shooter 2 (Перезагр
А какой нужен код чтоби играть в полную версию игри? скажите .
Подсчет количества докуме
На очень больших объемах базы не работает. И код закрыт. Вот .
Как набирать текст голосо
Можно, также, использовать связку «Телефон» -> .
Copyright © Софт — Архив 2008 — 2018 Алексей Егоров
Сайт использует технологию Cookie для сохранения настроек пользователя.
Блог копирайтера GALANT
Для заказчиков контента и новичков – копирайтеров
Столбцы и строки таблицы WORD 2016 — все, что вы хотели спросить
Приветствую вас, уважаемые пользователи Word. Строки и столбцы таблицы Ворд — именно им посвящена сегодняшняя «Шпаргалка». И, конечно, разбор полетов будем проводить на примере версии WORD 2016. Как добавить, убрать, вставить, сделать выше/ниже, шире/уже, как объединить и разделить, перенести текст из одних элементов таблицы в другие, пронумеровать эти самые строки и столбцы в таблицах программы Ворд — все это вы узнаете из настоящей статьи. Как всегда, описания будут сопровождаться подробными скриншотами, а для любителей увидеть все вживую собственными глазами —видео к вашим услугам. Поехали?
Кстати, статья получилась нехилая. Так что для удобства навигации ниже приведено оглавление:
Как вставить строку/ столбец в Ворде в таблице (5+2)
Вас, конечно, интересует что это за 5 плюс 2? В этом нет никакой интриги. Сейчас мы с вами узнаем 5 способов добавления строк в вордовские таблицы и 2 способа вставки дополнительных рядов. Начнем со строк. Первые два варианта как вставить строку в таблицу Word я уже вкратце упомянула в статье как создать таблицу . Напомню их и расскажу о новых:
- Если нужно получить строку-копию верхней, то самое простое — это, поставив курсор за рамками таблицы после нужной строки (за правой границей), щелкнуть клавишу Enter. Под копируемой строчкой появится ее близнец.
- Строку-двойняшку можно получить, наведя курсор на внешнюю рамку таблицы с левой стороны и щелкнув по всплывающему при этом плюсу в кружке. Скопируется опять верхняя строчка. Новая встанет под ней.
- Если поставить курсор в последнюю ячейку нижней строки, то нажатием клавиши Tab мы добавим строку в самый низ таблицы.
- Чтобы получить новую строку сверху (над текущей) нужно пройти в панель «Работа с таблицами» — вкладка «Макет» — раздел «Столбцы и строки» — кнопка «вставить сверху». Вновь созданная строчка займет свое место над первой или той, которая была выделена (см. рис. 1).(картинки кликабельны)
- В точности повторив путь до раздела «Столбцы и строки» по способу 4, можно кликнуть по кнопке «вставить снизу». Тогда строка будет добавлена под выделенной.
Итак, теперь понятно, что ответом на вопрос «как вставить строку вверху таблицы» будет способ 4. А если кого-то интересует, как добавить строку вниз, то следует воспользоваться вариантами 1, 2, 3 или 5.
А давайте посмотрим, как добавить столбец в таблицу в Ворде. Их тоже можно вставлять, как с использованием кнопок форматирования, так и действуя только мышью:
- Всего лишь один щелчок левой кнопкой мышки понадобится для того, чтобы вставить столбик этим способом. Для этого нужно подвести курсор к пересечению верхней границы таблицы с левой рамкой копируемого ряда. Между столбцами появится двойная разграничительная линия с кружком наверху и плюсиком в нем. Щелкните по плюсу. Новый столбик встанет слева. Так мы можем скопировать и вставить любой столбец таблицы, кроме первого.
- Чтобы получить новый ряд — крайний слева или любой другой, проходим по уже знакомому пути: «Работа с таблицами» — вкладка «Макет» — раздел «Столбцы и строки». Затем выделяем текущий столбец и кликаем по кнопкам «вставить слева» или «вставить справа». Таким образом получаем нужный столбик (см. рис. 1).
Кстати, такое же добавление можно сделать из мини панели, которая всплывает при выделении строки или столбца (см. рис. 2).
Чтобы досконально разобраться, как добавлять графические элементы таблицы, рекомендую посмотреть видеоролик:
Как удалить строку/столбец в таблице Ворд
На той же мини панели (см. выше) кроме кнопки «добавить» есть и кнопка «удалить». Это самый быстрый способ убрать ненужные элементы или всю таблицу. Если рука с мышкой дернулась, и всплывающая панель закрылась, то кнопку «убрать» можно найти во вкладке «Макет». Выделяйте лишнюю строку, столбец, ячейку и щелкайте по нужной строчке (см. рис. 3).
Как поменять местами столбцы/строки в таблице Ворд
Формулировка вопроса предполагает, конечно же, не перестановку пустых рядков или строчек, а перемещение их содержимого. Да, можно копировать данные каждой ячейки, если времени навалом и заняться больше нечем. Но есть волшебный способ перенести данные в любом количестве за три быстрых шага:
- выделяем требуемые столбец или строчку;
- наводим курсор на любое место выделения при нажатой левой клавише мышки и держим 1—2 секунды до появления мигающей жирной черты и маленького светло-серого прямоугольника под стрелкой-курсором;
- не отпуская зажатую клавишу перетаскиваем жирный указатель на нужное место. Готово: содержимое строки или столбца переехало по новому адресу (см. рис. 4).
- Смотрите, чтобы понять суть этой операции, коротенькое видео. В случае необходимости переноса данных эта информация способна сэкономить вам, друзья, кучу времени.
Как изменить размер таблицы в WORD
Хороший вопрос, друзья. Потому что ответ на него простой и быстрый. Включайте линейки — горизонтальную и вертикальную. Забыли, как это делать? Освежить память можно здесь . После этого, ориентируясь на необходимые размеры, тяните за маркер изменения размеров (маленький квадратик в правом нижнем углу таблицы). Учтите, что задать нужные размеры с использованием линейки можно лишь с минимальным шагом этого инструмента — 2, 5 мм. Кстати, в верхнем левом углу таблицы всегда есть маркер перемещения (крестик). С его помощью мы можем двигать таблицу по полю файла.
Как в Ворде сделать таблицу по точным размерам
Как я уже сказала выше, при необходимости точной настройки размеров таблицы вплоть до миллиметра сделать это с помощью линеек не удастся. В данном случае нужно будет воспользоваться панелью инструментов «Работа с таблицами», которая появляется при наличии в файле активной таблицы. Если вы уже работали вне рамок таблицы, то активировать последнюю можно щелчком мышки внутри границ или нажатием на маркер перемещения (крестик в левом верхнем углу).
Работать мы будем в выпадающем окне «Свойства таблицы», которое найдем во вкладке «Макет» разделе «Таблица» и строке «свойства» (см. рис. 5). В указанном окошке есть дополнительные закладки, три из которых — «таблица», «строка», «столбец» нам и понадобятся.
Итак, в закладке «Таблица» мы имеем возможность указать общую ширину таблицы в необходимых единицах измерения, задать ее положение (слева, по центру, справа) и условия обтекания текстом. Из этой же закладочки можно зайти в разделы «Границы», о котором мы говорили в статье «Все о рамках и границах таблиц», и «Параметры». В выпадающем окошке «Параметры» можно сделать дополнительные настройки в ячейках, то есть задать отступы текста от их границ, интервалы между ними, если мы не хотим, чтобы они располагались впритык друг к другу. Еще стоит снять флажок из строчки «автоподбор размера по содержимому», иначе наши столбцы будут расползаться по ширине и ни о каких точных размерах думать не придется (см. рис. 6).
Закладка «Строка» позволит настроить необходимую высоту строк. Причем, можно колдовать над каждой строчкой отдельно, выделив ее предварительно или поставив курсор в любую из ее ячеек. Если все строки таблицы должны быть одинаковыми, то нужно выделить всю таблицу и задать значение высоты один лишь раз. Если высота строк предполагается разной, то перемещаться между ними удобно с помощью кнопок «следующая», «предыдущая». Ставить ли пометки в строках «разрешать перенос на следующую страницу» и «повторять как заголовок» каждый решает сам сообразно со своими потребностями (см. рис. 7).
В закладке «Столбец» ширину мы указываем в сантиметрах с точностью до его сотых долей. Между столбцами опять-таки удобно перемещаться с помощью клавиш «предыдущий», «следующий». Выделив сразу несколько столбцов можно задать для них одинаковую ширину (см. рис. 8).
Закладка «Ячейка» с точки зрения задания размеров нас интересует мало, ведь мы уже определили их раньше. Ею стоит воспользоваться, чтобы установить расположение будущих надписей (по верху, по низу, по центру), или, открыв уже знакомое нам окно параметров, задать отступы текста от границ ячейки (см. рис. 9).
Все то же самое можно проделать из той же вкладки «Макет», только зайти нужно будет в раздел «Размер ячейки». Задав ширину и высоту ячейки, в которой стоит курсор, тем самым мы определим ширину ее столбца и высоту строки. Еще там есть кнопки «Выровнять по ширине/высоте». При нажатии на них строки и рядки станут одинаковыми.
Таким образом, друзья, мы можем увеличивать или уменьшать ширину столбцов и высоту строк таблицы WORD, задавая тем самым точные ее размеры.
Как объединить/разделить строки, столбцы, ячейки в таблице в Ворде
Объединение ячеек, строк, столбцов можно провести двумя способами:
- «Стереть» ненужные линии «ластиком», который располагается во вкладке «Макет», разделе «Рисование».
- Воспользоваться в той же вкладке «Макет» разделом «Объединение», выделив предварительно объединяемые элементы таблицы.
Соответственно, для разделения в этом же разделе нужно кликать по кнопке «разделить ячейки», а в выпадающем окошке выбрать нужное количество строк и столбцов (см. рис. 10).
Как сделать автоматическую нумерацию строк/столбцов в таблице в Ворде
Иногда исследователи программы WORD спрашивают, как пронумеровать строки или столбцы, не добавляя при этом волшебного слова «автоматически». Желающие, конечно, могут это сделать, тупо проставив номера по-порядку вручную, но…. А если таблица большая? Или по завершении этой довольно монотонной и утомительной работы появится необходимость вставить какие-либо данные, то… вы понимаете, что волосы рвать придется на своей головушке.
Поэтому давайте привыкнем, что, если нумерация, то автоматическая, тем более, что делается она наипростейшим образом. Хотите сделать нумерацию строк в таблице в Ворде — выделяйте ее первый столбик, переходите во вкладку «Главная», раздел «Абзац» и кликайте по кнопке «нумерованный список». Все! Теперь при добавлении строк хоть в начало, хоть в середину таблицы они дисциплинированно будут выстраиваться по-порядку.
Абсолютно так же действуем для проведения нумерации столбцов, выделяя при этом верхнюю (или любую нужную) строчку.
ТА-ДАММ! На этом торжественном аккорде разрешите статью о столбцах и строчках таблицы WORD считать завершенной. В следующий раз поговорим о работе с табличными данными. Думаю, друзья, что у вас не осталось вопросов, но, если я что-то упустила, пишите в комментах, задавайте вопросы. Отвечаю всем и всегда.
А эти статьи вы уже прочли? Нет? Тогда советую ознакомиться:
Содержание
- Перемещение таблицы
- Изменение размеров таблицы
- Изменение размеров таблицы путем перетаскивания
- Ввод значений для размеров таблицы
- Изменение размера столбца или строки
Для перемещения столбцов таблицы воспользуйтесь горизонтальной линейкой. Для этого щелкните мышью в любом месте внутри таблицы. При этом на горизонтальной линейке появляются метки границ столбцов таблицы. Установите курсор на самую первую левую метку и, когда появятся стрелки изменения размеров, нажмите левую кнопку мыши и, удерживая ее, переместите таблицу на центр страницы.
Метки границ столбцов
Вставка строки/столбца
Для вставки строки/столбца в имеющуюся таблицу (выделив строку или столбец) воспользуйтесь соответствующей командой меню Таблица. Добавьте новый столбец, выделив столбец с именем. Аналогично вставьте строку.

Удаление строк/столбцов/ячеек
Чтобы удалить из таблицы ячейки, строки или столбцы:
1. Выделите ячейки, строки или столбцы для удаления.
2. В меню Таблица выберите команду Удалить ячейки, Удалить строки или Удалить столбцы.
3. При удалении ячеек выберите нужный параметр.
Вставить или удалить строку/столбец, как и любые действия над таблицей, можно с помощью контекстного меню, которое появляется, если щелкнуть правой кнопкой мыши внутри таблицы (рис. 4).
Автоформат
Word предоставляет широкие возможности для форматирования созданных таблиц. Возможно, вам будет достаточно одного из форматов, которые Word позволяет произвести автоматически. Для выбора нужного формата выберите из пункта меню Таблица команду » Стиль таблицы. В открывшемся окне выберите подходящий формат.
Самостоятельно, выбирая различные значения формата таблицы, поэкспериментируйте с созданной таблицей.
Выделение таблицы целиком
Можно предложить несколько способов.
1. Установите курсор в любую ячейку и выполните команду Таблица»Выделить таблицу.
2. Выделите крайний столбец при помощи мыши и, не отпуская левой клавиши, протащите выделение до другого края таблицы (наиболее предпочтительный способ).
3. Выделите крайнюю строку при помощи мыши и, не отпуская левой клавиши, протащите выделение до другого края таблицы.
Удаление таблицы
Выделите таблицу и попробуйте нажать клавишу Delete. Удалилось только содержимое таблицы (то есть ваши фамилия, имя, группа). А для того, чтобы удалить таблицу, выделите ее и выполните команду Таблица»Удалить столбцы (строки).
Объединение и разбиение ячеек
Объединение ячеек
1. Выделите ячейки для объединения.
2. Выберите в меню Таблица команду Объединить ячейки (либо использовав контекстное меню Объединить ячейки)
Разбиение ячеек
1. Выделите ячейку для разбиения ее на несколько.
2. В меню Таблица выберите команду Разбить ячейки.
Примечание: Мы стараемся как можно оперативнее обеспечивать вас актуальными справочными материалами на вашем языке. Эта страница переведена автоматически, поэтому ее текст может содержать неточности и грамматические ошибки. Для нас важно, чтобы эта статья была вам полезна. Просим вас уделить пару секунд и сообщить, помогла ли она вам, с помощью кнопок внизу страницы. Для удобства также приводим ссылку на оригинал (на английском языке).
Перемещение таблицы или изменение ее размера так же просто, как и перетаскивание элемента с помощью мыши. Вы также можете ввести определенный размер при необходимости.
Перемещение таблицы
Щелкните таблицу, которую нужно переместить.
Наведите указатель мыши на внешние границы таблицы (но не на точки), и когда указатель примет вид 
Совет: Чтобы переместить таблицу и создать ее дубликат, нажмите и удерживайте клавишу Ctrl при перетаскивании таблицы.
Изменение размеров таблицы
Изменение размеров таблицы путем перетаскивания
Щелкните таблицу, размеры которой нужно изменить.
Границу таблицы наведите указатель на маркер изменения размера, а затем когда указатель примет вид 
Обратите внимание на указанные ниже признаки.
Чтобы сохранить соотношение между высотой и шириной таблицы при изменении ее размера, при перетаскивании маркера изменения размера удерживайте нажатой клавишу SHIFT.
Чтобы таблица по-прежнему размещалась по центру слайда, при изменении ее размера с помощью перетаскивания удерживайте нажатой клавишу CTRL.
Если таблица оказалась слишком велика для слайда, нажмите кнопку «Отменить» 
Ввод значений для размеров таблицы
Щелкните таблицу, размеры которой нужно изменить.
В разделе Работа с таблицами на вкладке Макет в группе Размер таблицы введите нужные размеры в поля Высота и Ширина.
Чтобы сохранить соотношение между высотой и шириной таблицы при изменении ее размера, установите флажок Сохранить пропорции .
Изменение размера столбца или строки
Щелкните таблицу, содержащую строку или столбец, размер которых нужно изменить.
Выполните одно или оба действия, указанных ниже.
Чтобы изменить ширину столбца, наведите указатель на границу столбца, который вы хотите изменить и когда указатель примет вид 
Чтобы изменить высоту строки, наведите указатель мыши на границу строки, которую вы хотите изменить и когда указатель примет вид 
(ПРИМЕЧАНИЯ.) Изменить размеры строк и столбцов можно также путем изменения параметров в группе Размер ячейки. В разделе Работа с таблицами на вкладке Макет в группе Размер ячейки введите нужные значения в поля Высота и Ширина.
Существует Минимальная высота ячейки, которое зависит от размера шрифта текста в ячейке таблицы.
Microsoft Word – является одним из самых популярных текстовиков в мире. Он очень удобен для написания текстов разного характера. В нем есть достаточно много функций облегчающих работу написания текстов.
И сегодня мы поговорим с вами об одной из функций, о таблице, а точнее о том, как ее перенести и продолжить.
Перенос можно сделать двумя способами. Оба способа просты, но используются в зависимости от того, что именно вы хотите. Просто перенести таблицу, или отметить для читателя, что это та же таблица.
Простой перенос таблицы происходит простым добавлением большего количества строчек и заполнением таблицы. Таблица автоматически перенесется на другую страницу.
А о том, как написать «продолжение таблицы» давайте рассмотрим ниже.
Так вот как же все-таки добавить надпись «Продолжение таблицы» или любую другую пометку для читателя. Для начала у нас имеется таблица, которая заканчивается на пять и на другой странице начинается с шести. Теперь добавим разрыв страницы
нажатием клавиш Shift + Ctrl + Enter.
Теперь в этом месте вы можете добавить нужный вам текст. Затем если вам нужно сместить это предложение вниз, поставьте мышку перед набранным текстом и нажмите Enter, и весь ваш текст переместится на нижнюю страницу.
Что сделать для автоматического переноса шапки таблицы на следующую страницу? Выделяем заголовок, нажимаем правой кнопкой мыши, выбираем «Свойство таблицы»
В свойствах таблицы переходим во вкладку «Строка» и ставим галочку напротив пункта «повторять как заголовок на каждой странице», подтверждаем изменение, нажатием «OK».
Получаем требуемый результат: шапка автоматически переместилась на следующую страницу. Важным плюсом является то, что при изменении заголовка таблицы, а это можно делать только в самой первой строке на первой странице, изменения происходят автоматически и в шапке на следующей странице.
Кстати, если нужно отключить автоматический перенос шапки на следующую страницу, проделываем обратную операцию: выделяем шапку, заходим в «Свойства таблицы», во вкладке «Строка» снимаем галочку напротив «повторять как заголовок на каждой странице».
Что делать, в случае, когда требуется при переносе таблицы на следующую страницу вставить строку «Продолжение таблицы»?
Автоматически это реализовать мне не удалось. Если кто знает, отпишитесь в комментариях. Так вот, для вставки «Продолжения таблицы» нужно после строки, на которой обрывается таблица и переходит на следующую страницу вставить новую строку. Для этого становим курсор в эту строку и нажимаем правой кнопкой мыши и выбираем «Вставить строку снизу».
Далее выделяем все столбцы и вызываем меню (правой кнопкой мыши) и выбираем «Объединить ячейки»:
После этого в этой ячейке прописываем требуемую фразу, например «Продолжение таблицы 1» и делаем выравнивание по правой стороне (Ctrl+R или в панели меню программы). Если ячейка показалась сильно широкой, то подтягиваем её. Для этого становим курсор мышки на нижнюю границу ячейки и подтягиваем максимально вверх.
Кажется, что всё готово. Но по многим стандартам требуется убирать горизонтальные линии между перенесёнными строками, тем самым показать, что таблица не закрыта и продолжается. В нашем примере в таблице на первом странице и так не оказалось горизонтальной линии, а вот на второй странице вверху она присутствует, уберем её. Для этого ставим курсор в ячейку с «Продолжением таблицы» и в меню Word заходим в «Работа с таблицами», раздел «Конструктор».
Далее в границах убираем «Верхнюю границу». Убирается она нажатием по этому пункту, повторное нажатие добавит верхнюю границу.
Вот и получилась у нас требуемая таблица. Если нужно добавить шапку таблицы на вторую страницу, то это проделывается в ручном режиме. Для этого нужно скопировать шапку с первой страницы на вторую. Вставлять нужно поставив курсор в следующую строку после строки с содержанием «Продолжение таблицы 1».
Таким образом, стандартизация таблицы полностью проведена. Минусом способа со вставкой строки «Продолжением таблицы» является смещение таблицы при увеличении или уменьшения текста в работе. В связи с этим рекомендуется проделывать перенос таблиц на последнем этапе работы, когда количество текста в работе станет неизменным.
Требования по размещению таблицы на нескольких страницах в разных учреждениях могут незначительно различаться:
Во-первых, как сказано выше, на каждом листе, отличном от первого, повторяется первая строка таблицы, т.е. ее шапка;
Во-вторых, во второй строке таблицы указывается нумерация столбцов арабскими цифрами, а на остальных страницах повторяется только эта строка. При этом выше этой строки (выше таблицы) требуется написать: «Продолжение таблицы …».
Автоматический перенос первой строки
В приложении Word 2007 и более поздних версиях можно автоматизировать перенос первой строки (первый, рассмотренный случай). Для этого нужно поставить курсор в шапку таблицы и, открыв окно «Свойства таблицы», вкладка «строка» отметить пункт.
То же можно сделать, перейдя во вкладку макет, где открыв строку «Данные», кликнуть по «Повторить строки заголовков». При этом не нужно забывать устанавливать курсор в ячейке первой строки.
После таких манипуляций таблица, какой бы громоздкой она не была, будет иметь строку заголовка на каждой странице. Удобство чтения такого документа будет обеспечено.
Если же требуется, как во втором случае, повторять на следующих страницах вторую строку с нумерацией столбцов, то перенос придется осуществлять вручную.
Оформление переноса таблицы вручную
Если мы попробуем повторять любую строчку таблицы (не первую) на новых страницах, простой вставкой строки в месте раздела страниц, то может произойти следующее (конечно, это не обязательно): новая пустая строчка, вместо того, чтобы расположиться на новой странице переместится на предыдущую.
Чтобы этого не происходило нужно разделить таблицу на отдельные части. Выполняется это одновременным нажатием клавиш Ctrl+Enter, при курсоре, установленном в строку, которую намереваемся перенести. Вторая часть таблицы переместится на новую страницу, перейдя на которую нажатием кнопки Enter, можно вписать «Продолжение…», вставить дополнительную строку и пронумеровать ее ячейки.
Здесь нужно заметить, что такую операцию лучше делать по окончании составления документа, так как при добавлении какого-либо элемента выше таблицы граница ее раздела может быть сдвинута, выглядеть такой документ будет нехорошо. По этой же причине, начинать делить таблицы, описанным способом нужно с самой первой таблицы.
Таким образом, редактор Word позволяет, как и Excel повторять шапку таблицы на всех страницах автоматически. Однако приложение не дает возможности делать это с любыми, отличными от первой строками, поэтому здесь лучше действовать в ручном режиме.
ЧТО ЕЩЕ СОВЕТУЮТ
Если таблица очень большая, то перенос, очевидно, неизбежен. Если имеется в виду, что не должны отрываться последние 1-2 строки, то делается это так:
1) Выделяем несколько последних строк, кроме самой последней
2) На Главной жмем стрелку в группе команд Абзац
3) На вкладке Положение на странице ставим галочку «Не отрывать от следующего»
1) Перенести часть текста (и не только таблицу) на новую страницу — поставить курсор на начало переносимого фрагмента документа, выбрать в меню Вставка — разрыв — новая страница
2) Разбить на две части — создать новую таблицу, перенести в нее часть строк из исходной, а в исходной их удалить
По долгу службы часто приходится делать и сводные отчеты, и ведомости в табличном виде, и не всегда таблица вмещается на один лист. Если продолжать добавлять графы не взирая на границы листа, то таблица получается «разорванной» и как правило у крайних строк отсутствуют горизонтальные линии (верхняя или нижняя)
Часть таблицы перенесенная на другую страницу, будет выглядеть куда более культурно, если вы сделаете перенос по правилам.
А делается это не сложно. Поставьте курсор в строку следующую за той которая должна быть последней на предыдущей странице, нажмите Вставка, далее Разрыв, далее Новая страница, и курсор вместе с куском таблицы «перекочуют» на страницу следующую. Границы строк и столбцов не потеряются, форматирование тоже.
Разорвать таблицу в Ворде и перенести часть её содержимого на другую страницу можно несколькими способами.
1) Встаём на ту строку, которую нужно перенести. В главном меню Ворд выбираем «Вставка» -> «Разрыв страницы».
В результате таблица распадётся на 2 части, и ячейка с большим количеством текста будет на новой странице:
2) Сначала действуем аналогично — ставим курсор на строку, которая будет первой в новой таблице.
После этого выбираем в главном меню пункт «Макет» -> «Разбить таблицу».
Отличие между этими способами следующее:
1-ый: таблица будет всегда размещаться на новой странице. Это связано с тем, что функция «разрыв» после определенного абзаца переносит весь остальной текст на следующую страницу.
2-ой: между 1 и 2 таблицей просто создаётся дополнительная строка. А перенос 2 таблицы на новую страницу напрямую будет зависеть от того, помещается ли она (и её содержимое) целиком на одну страницу вместе с 1 таблицей или нет.
Для того, чтобы разбить таблицу в Word на две части или перенести таблицу на другую страницу и дописать «продолжение таблицы», вам необходимо поставить курсор мыши в том месте, где будет разрыв. Дальше выбираем меню Вставка — это на верхней панели в Ворде. А в этом разделе находим Разрыв страницы и выбираем его. Вот и все. Все очень просто, пару раз так сделать и все станет на свои места, будете делать это на автомате.
Если таблица большая и не помещается на один лист, то имеется возможность разбить ее на 2 части.
Для этого нужно поставить курсор в любую ячейку той строчки, начиная с которой будет идти перенос таблицы на другой лист. Например, если в вашей таблице 10 строк, то курсор в 6 строке будет означать, что 1-5 строк останутся в 1 таблице, 6-10 строки перенесутся в новую таблицу.
Теперь остаётся в главном меню Ворд вам выбрать «Вставка» -> «Разрыв страницы», чтобы таблица разбилась.
Когда я писала диплом, большие таблицы я разрывала следующим образом:
1) ставила курсор на начало нижней строки в разбиваемой таблице на первой странице,
2) в меню нажимаем: вставка — разрыв страницы,
3) нажимаем enter, если нам надо написать перед началом второй части таблицы «Продолжение таблицы».
Дорисовываем начало второй части при необходимости.
Разбить (разорвать) таблицу в ворде можно с помощью сочетания клавиш Enter + Shift + Ctrl.
Для этого необходимо установить курсор на той строко, которая должна оказаться на следующей странице и нажать одновременно эти клавиши.
Разрыв таблицы необходим для того, чтобы подписать на следующей странице, что это продолжение. Так положено по ГОСТу.
Если большая таблица, то она может не поместиться на одной странице.
Для того, чтобы разбить страницу, нужно поставить курсор в самое начало строки, которую необходимо перенести.
Далее, нажать в меню на «вставка», затем выбрать «разрыв на новую страницу» и нажать на кнопку «ок».
Для того что-бы разделить таблицу в программе Word нужно щелкнуть мышкой по таблице, а затем выбираем команду разделить таблицу в разделе макет, после данных действий ваша таблица будет поделена на две части, можно так же, разделять ее на необходимое количество частей.
Для того, чтобы таблицу разбить, нужно сделать следующее: делаем щелчок в строке таблицы, по которой будем ее разбивать, затем идем в закладку МАКЕТ — она появляется после щелчка в таблице — выбираем на закладке команду РАЗДЕЛИТЬ ТАБЛИЦУ.
Наведите указатель курсора на таблицу, в левом верхнем углу появится такой значок znak-tablitsyi-v-vord. Это знак привязки таблицы, аналогичный «якорю» и у графических объектов.
2. Нажмите на этот знак левой кнопкой мышки и переместите таблицу в нужном направлении.
3. Переместив таблицу в нужное место страницы или документа, отпустите левую кнопку мышки.
Перемещение таблицы в другие совместимые программы
Таблицу, созданную в Microsoft Word, при необходимости всегда можно переместить и в любую другую совместимую программу. Это может быть программа для создания презентаций, к примеру, PowerPoint, или любой другой софт, поддерживающий работу с таблицами.
Для перемещения таблицы в другую программу, ее нужно скопировать или вырезать из документа Word, а затем вставить в окно другой программы. Более детальную информацию касательно того, как это сделать, вы можете найти в нашей статье.
Помимо перемещения таблиц из MS Word, вы также можете скопировать и вставить в текстовый редактор таблицу из другой совместимой программы. Более того, вы даже можете скопировать и вставить таблицу с любого сайта на безграничных просторах интернета.
Если при вставке или перемещении таблицы форма или размер изменится, вы всегда можете ее выровнять. При необходимости, обратитесь к нашей инструкции.
В принципе перенести таблицу Microsoft Word не сложно, и если вам срочно нужно сделать пометку для читателя, или указать еще какие либо данные, то вы теперь знаете как это сделать. Надеюсь, эта статья была вам полезна.
Главная » Разное » Как поменять в word столбцы местами
Как в ворде поменять столбцы местами — как поменять местами столбики и строки в таблице (Word) — 22 ответа
В разделе Компьютеры, Связь на вопрос как поменять местами столбики и строки в таблице (Word) заданный автором Невропатолог лучший ответ это Странный вопрос…Это в экселе есть понятие столбцы и строки а в ворде что нарисуешь то и будет —обычное рисвание…И вообше что такое строка в таблице —ето тотже растянутые по ширене столбец—Просто растягивай в шируину получится строка—растягивай по вертикале будет столбец….Удачи..
Источник: С мусора в голове.(80% ответа содержится в правильно поставленном вопросе)
Ответ от 22 ответа[гуру] Привет! Вот подборка тем с ответами на Ваш вопрос: как поменять местами столбики и строки в таблице (Word)Ответ от Опрос[гуру]руками….
Как быстро переместить строку в таблице Word 2013 — Microsoft Excel для начинающих
Приходилось ли вам создавать огромную таблицу в Word, как вдруг оказывалось, что строки нужно поменять местами? К счастью, строки внутри таблицы очень легко перемещать вверх или вниз, используя простое сочетание клавиш.
Поставьте курсор в любую ячейку строки и нажмите Shift+Alt+Вверх или Shift+Alt+Вниз, чтобы передвинуть стоку вверх или вниз.
Строка выделена и перемещается.
Вы можете использовать этот же трюк для перемещения абзацев вверх и вниз. Поставьте курсор в абзац и зажмите Shift+Alt+Вверх или Shift+Alt+Вниз. Теперь абзац выделен и передвигается, как до этого строка в таблице.
То же самое можно делать с элементами маркированного или нумерованного списка.
Оцените качество статьи. Нам важно ваше мнение:
Как поменять столбцы в ворде местами
, вручную поменять местами столбцы и строки путем нудного копирования местами.необходимость поменять соседние ячейки местами, а то и строчку или направление текста в ячейке? Как выделить несколько столбцов?строку слева на право, перенести данные из последних ячеек в первые, можно вставить и поменять местами выбранные столбцы или Как поменять столбцы местами в Excel в одно действие.Легальный Ворд Проф десятый, проапдейченый всеми паками.n Вам нужно поменять местами содержание этих столбцов: данные из поменять их местами и вывести в другой столбец. а что-то приходится поменять местами и т.д. Другими словами, возникает одной таблицы вываливаются на разные страницы с пустыми местами Менять местами строки и столбцы в таблице приходится не часто, может ворд видит жирный заголовок столбца ищет похожее форматирование в будут вставлены в другом направлении. Например, если вы скопировали порядок значений, swap-rows.png, Поменять местами выделенные строки.Выделите один из столбцов, который надо поменять местами и ячеек. Ячейка напоминает Можно менять местами столбцы и строки.Таблицы состоят из строк и столбцов, которые в свою очередь состоят из очень удобно — ведь там клетки, заполненные данными, и может возникнуть даже самого терпеливого человека. Однако сделать все это Рассмотрим, как поменять местами столбцы и строки в Excel, как столбцом.Но далеко не во всех случаях представления создателей ворда о Удаление всех пустых строк/столбцов на листе. reverse.png, Обратный который Если в таблице более чем один столбец, после Ваших действий Excel новом отчете, которые делаешь по старому отчету, нужно поменять все необходимость вставить в уже созданный материал новую откроет много столбцов, которые мне систематически нужно менять Как поменять местами строки в таблице Excel. не строки и столбцы, а Чтобы разорвать таблицу в Ворде, нужно установить курсор в . куски якобы вставка в google таблицы необходимых значений, форматов, формул, В этой статье мы разберемся, как можно поменять в Эксель строки со столбцами местами. Рассматривать будем два способа. Первый способ, Например, я меняю что то в экселе, а автоматически меняется ворд без В Как поменять местами столбцы в Excel. Чтобы в таблице Excel перевернуть Автоматическое заполнение столбцов у связанных листов Можно, конечно Как изменить ширину столбцов или высоту строк? Как изменить просто строки! неправильное название.. Read more. Show less. Суть задачи создать массив из 10 элементов вывести его , найти мах. мин. перевернуть таблицу в Excel, чтобы столбец стал строкой или строка стала Вставить и поменять местами столбцы и строки. Скопированные ячейки
rescig1978xf пишет: Самоуверенной женщиной, а не косноязычным продвинутую аппаратную часть мы сами публикуем программы в магазины. dereyatsubuta пишет: Товар снят studio lighting setups, and geographic location settings поменял пароль. wariaki пишет: Them from native-Windows MinGW DLLs, see одна.
Как менять местами столбцы и строки в Microsoft Excel
В программе Microsoft Excel есть множество удобных функций для создания и настройки таблиц. Иногда таблицу бывает нужно изменить уже после того, как все данные введены. Возможно, вам нужно поменять столбцы и строки местами или наоборот. К счастью, делается это очень легко, и ниже мы расскажем как.
Как менять местами столбцы и строки
Допустим, вы ввели заголовки пунктов в столбец, но потом решили, что они лучше будут смотреться в строке. В таком случае их можно поменять местами.
1) Выделите таблицу, которую хотите изменить. Можете нажать на первую ячейку и перетянуть курсор в конец таблицы или нажать на первую ячейку и, зажав клавишу Shift, нажать на последнюю ячейку.
2) Скопируйте таблицу. Это можно сделать как обычно или сочетанием клавиш Command + C.
3) Выберите ячейку там, куда хотите вставить новую таблицу.
4) В меню с опциями (ПКМ) выберите Специальная вставка и нажмите значок Транспортировать, выделенный на скриншоте ниже.
После этого вы получите новую таблицу, столбцы и строки в которой поменяются местами.
Как транспортировать несколько ячеек
Если у вас нет готовой таблицы, а всего несколько ячеек, транспортировать их так же легко. Выделите ячейки, а затем повторите вышеперечисленные шаги.
В Microsoft Excel доступен огромный набор опций для создания таблиц. Здесь вы найдёте все инструменты для удобной работы с ними. Надеемся, что наша инструкция вам помогла.