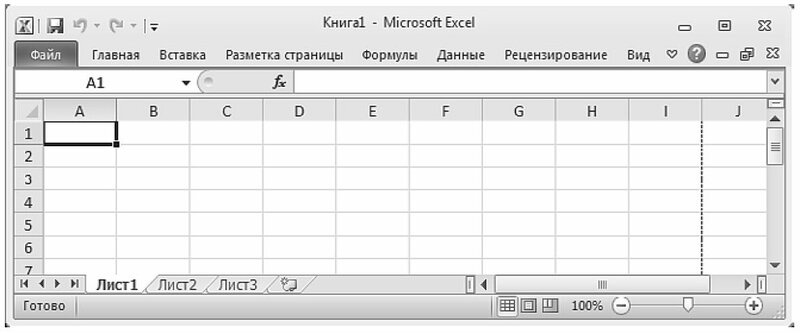Панель быстрого доступа (QAT) — это настраиваемая панель инструментов, содержащая команды, которые не зависят от отображаемой в данный момент вкладки ленты. Он может находиться в одном из двух мест, как показано красными контурами на изображениях ниже:
Под лентой (расположение по умолчанию):
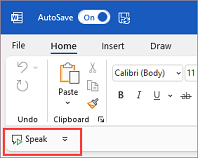
Над лентой:
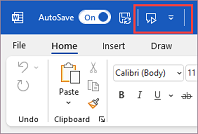
Перемещение панели быстрого доступа
Если вы не хотите, чтобы QAT в его текущем расположении, можно переместить его в другое расположение:
-
Выберите Настроить панель быстрого доступа в правой части панели инструментов.
-
В нижней части меню выберите Показать под лентой или Показать над лентой.
Если вы обнаружите, что расположение по умолчанию над лентой слишком далеко от рабочей области, может потребоваться переместить его ближе к рабочей области. Однако расположение под лентой может посягать на рабочую область. Сохранение панели быстрого доступа в расположении по умолчанию помогает развернуть рабочую область.
Отображение или скрытие панели быстрого доступа
-
Щелкните Пункт Параметры отображения ленты, расположенный в правом нижнем углу под лентой.
-
В списке выберите Показать панель инструментов быстрого доступа или Скрыть панель быстрого доступа соответствующим образом.
Панель быстрого доступа (QAT) — это настраиваемая панель инструментов, содержащая набор команд, не зависящих от отображаемой в данный момент вкладки. Он может находиться в одном из двух мест:
-
Верхний левый угол над лентой (расположение по умолчанию)
-
Верхний левый угол под лентой
Если текущее расположение панели быстрого доступа вас не устраивает, можете переместить ее в другое место. Если вы обнаружите, что расположение по умолчанию над лентой слишком далеко от рабочей области, может потребоваться переместить его ближе к рабочей области. Однако расположение под лентой может посягать на рабочую область. Поэтому вам может потребоваться оставить панель быстрого доступа в расположении по умолчанию, чтобы развернуть рабочую область.
Перемещение панели быстрого доступа
-
Нажмите кнопку Настройка панели быстрого доступа
. Он расположен в правом конце панели быстрого доступа.
-
В нижней части списка выберите Показать под лентой или Показать над лентой соответствующим образом.
Работа в табличном редакторе предполагает использование тех или иных инструментов. Для удобства и быстрой ориентации пользователей разработчики из Майкрософт разместили весь инструментарий на единой панели. Все функции и операции разделены по категориям, отдельным вкладкам. А саму панель инструментов в Экселе можно сворачивать, восстанавливать обратно и даже закреплять.
Базовый инструментарий Эксель
Вкладка инструменты в Эксель содержит исчерпывающий перечень базовых функций, которые предназначены для исполнения той или иной операции. Среди них:
- Вставка новых столбцов. Инструмент позволяет расширить создаваемую таблицу. Вставку можно произвести как с краю, так и между двумя другими столбиками. Аналогичный инструмент – вставка новой строки.
- Объединение. При необходимости совмещения данных из разных табличных ячеек достаточно выделить их мышью и нажать эту клавишу.
- Сортировка. Пользователь может отсортировать табличное содержимое в алфавитном порядке (как в прямом, так и в обратном).
- Автосумма. Базовый инструмент, выполняющий математическое сложение выделенных ячеек Экселя.
- Табличные границы. Можно сделать их невидимыми или, наоборот, четко прорисованными.
- Вставка функции. Еще один базовый инструмент, с помощью которого осуществляют расчет по автоформуле в той или иной ячейке.
Как сворачивать верхнюю панель в Экселе
Сворачивание панели Excel позволяет пользователю увеличить границы обзора таблицы. Это может потребоваться для внимательного изучения или беглого просмотра информации.
Чтобы это сделать, необходимо навести мышь на рабочую ленту Excel. Это та часть приложения, где размещены клавиши «Файл», «Вставка», «Вид» и так далее. Выбрать нужно вкладыш «Вставка». Перейдя на нее, следует поместить курсор на любое неактивное пространство (оно окрашено в однотонный серый) и один раз нажать ПКМ.
После этого перед пользователем развернется меню. Следует найти в перечне клавишу «Свернуть ленту». Достаточно единожды щелкнуть по ней ЛКМ.
После этих простых последовательных действий панель Экселя свернется. Останется только тонкая строка с названием вкладышей.
Где в Экселе инструменты можно найти
Инструментальная панель – основной атрибут для работы в Эксел. Все инструменты данных в Эксель, начиная с версии 2010 года, теперь находятся на едином пространстве. До 2010 года в Экселе существовало «главное меню», через которое и проводилась вся работа.
Все инструменты Эксель строго зафиксированы в верхней области рабочего экрана. Найти их можно именно там. Перемещать панель нельзя. Однако у пользователя есть возможность изменять ее «состав», оставляя на ней только необходимые функции. Также можно «спустить» инструментальную панель под ленту. Это делается исключительно для удобства.
Если в верхней области экрана инструментальная панель отсутствует, значит, она была случайно или намеренно свернута. В свернутом режиме пользователь видит только наименования основных вкладышей ленты. Иногда панель скрывается и исчезает из-за программных ошибок, но чаще всего это происходит по случайности.
Как в Эксель вернуть панель инструментов
То, как восстановить панель инструментов в Экселе, зависит от причины случившегося. Если лента была свернута и пропала случайно, вернуть ее можно двумя способами:
- Нажать на крошечную белую стрелку, расположенную в правом углу оставшейся ленты. В версиях до 2016 года данная стрелочка размещена, наоборот, в левой части ленты.
- Зажать комбинацию кнопок – «Ctrl» и «F1».
Оба способа восстановления достаточно быстрые, поэтому выбор зависит только от удобства пользователя.
Если в Экселе пропадает панель инструментов из-за неверных настроек приложения, потребуется следующее:
- Закрыть табличную программу и зайти в менеджер задач.
- В нем отыскивается файл с наименованием «com.microsoft.Excel.prefs.plist».
- После этого указанный файл перебрасывается на рабочий стол.
- Эксель запускается заново.
- Если запуск и работа приложения корректны и исправны, файл можно удалять. Если нет – потребуется переустановка пакета.

Как в Экселе закрепить панель инструментов
Инструменты в Экселе, расположенные на верхней панели, можно закрепить, то есть предотвратить ее исчезновение или сворачивание. Чтобы это сделать, также необходимо навести мышь на рабочую ленту Excel и осуществить переход на вкладыш «Вид».
Во вкладыше «Вид» необходимо найти параметр «панели инструментов» и нажать на него. После – перейти в раздел с настройкой инструментальной панели и меню.
В открывшемся окошке следует отыскать подраздел «Закрепить». Убрав флажки с соответствующих строк, пользователь успешно закрепит панель на рабочем экране. Теперь инструментальная лента не будет сворачиваться в автоматическом режиме. Выполнив действия в обратной последовательности, можно снова включить эту функцию.
Как сделать работу с Эксель быстрее
При длительной и кропотливой работе с табличными процессорами возникает закономерный вопрос — как упростить и ускорить работу в Excel и Google Таблицах. Если самостоятельно «ковыряться» в приложении, можно потерять очень много времени. Гораздо проще, когда обучающий материал постепенно и структурированно подается в удобном формате.
Обучение Excel онлайн направлено на освоение специальных продвинутых «фишек» программы, которые значительно облегчают повседневную работу и сокращают расход времени в разы. Занятия в форме видеоуроков ведут опытнейшие специалисты. Каждому обучающемуся предназначен индивидуальный наставник, консультирующий и направляющий ученика.
Огромным преимуществом дистанционных занятий является свобода в выборе времени и места их прохождения. А ориентация на практическую работу позволит обучающимся уже на первых занятиях самостоятельно испробовать продвинутый потенциал Экселя.
Сайт использует куки-файлы, чтобы включить основные функции веб-сайта, предложить вам лучший опыт, анализировать трафик и обслуживать целевую рекламу. Для получения дополнительной информации о файлах cookie, см. Нашу политику конфиденциальности
Как уже было сказано, в программах Microsoft Office 2010 отсутствует такой привычный атрибут программ Windows, как главное меню. Лента инструментов заменила собой строку главного меню, а панели инструментов объединены в одной панели быстрого доступа.
И лента инструментов, и панель быстрого доступа имеют фиксированное расположение. Это значит, что их невозможно переместить на другое место экрана, они всегда находятся вверху, над редактируемым документом. Несмотря на это фиксированное расположение, у вас есть возможность настройки не только состава инструментов панели быстрого доступа, но и выбора места ее размещения над или под лентой инструментов. Это делается при помощи инструмента Настройка панели быстрого доступа (рис. 1.3).
Рис. 1.3. Настройка панели быстрого доступа
На рисунке цифрами обозначены:
- Сама панель быстрого доступа в конфигурации, предлагаемой по умолчанию (то есть всего с тремя инструментами).
- Кнопка вызова инструмента Настройка панели быстрого доступа.
- Сам инструмент.
Устанавливая или сбрасывая (это делается щелчком мыши) флажки напротив первых десяти пунктов списка в инструменте настройки, вы можете выводить или скрывать на панели быстрого доступа соответствующие инструменты. В том случае, если вы захотите разместить на панели быстрого доступа инструменты для других команд с ленты инструментов, вы можете воспользоваться пунктом Другие команды. При выборе этого пункта на экран будет выведено дополнительное окно настройки, являющееся частью общего инструмента настройки Excel 2010 (рис. 1.4).
Рис. 1.4. Настройка режима отображения дополнительного набора команд на панели быстрого доступа
Элементы управления в этом окне:
- Раскрывающийся список выбора группы команд. Общее количество команд в Excel 2010 огромно, и поиск команды в общем списке затруднен. Данный список позволяет при поиске команд ограничиться некоторой функциональной группой, уменьшив их количество на порядок. Выберите вначале группу, в которой хотите найти команду, а затем уже команду в расположенном ниже списке. Особое внимание обратите на команды, объединенные в группу
Команды на ленте. Поскольку этих команд на ленте нет, вы можете долгое время даже не подозревать об их существовании. - Раскрывающийся список выбора области сохранения и действия данной настройки (можно задать такой режим, при котором данная конфигурация будет сохранена для программы Excel в целом или только для данного документа).
- Список команд, кнопки которых помещены на панель быстрого доступа.
- Список выбираемых команд.
- Кнопка
Добавитьпозволяет переместить инструмент из списка доступных на панель быстрого доступа. Кнопка Удалить возвращает инструмент, выбранный в списке панели быстрого доступа, в список доступных инструментов. - Кнопки изменения порядка следования инструментов в списке панели быстрого доступа. Выделите инструмент, расположение которого вы хотите изменить, и затем щелкайте на кнопке
ВверхилиВниз. - Кнопка
Сброспозволяет вернуть панель быстрого доступа в исходное состояние (с тремя кнопками). - Установка флажка
Разместить панель быстрого доступа под лентойперемещает панель быстрого доступа ближе к верхней границе документа. Иногда это удобнее.
[stextbox id=»info»]Если команда находится на ленте, то добавить ее на панель быстрого доступа можно, не вызывая дополнительное окно настройки. Просто щелкните правой кнопкой мыши на нужном инструменте и в контекстном меню выберите команду Добавить на панель быстрого доступа.[/stextbox]
Если вы щелкнете на ленте правой кнопкой мыши, то в контекстном меню увидите команду Свернуть ленту. Эта команда позволяет в неактивном режиме видеть только наименования вкладок ленты, освобождая пространство, занятое наборами инструментов ленты. При выборе ярлычка вкладки указателем мыши содержимое ленты инструментов открывается, автоматически скрываясь после щелчка в любой ячейке таблицы Excel (рис. 1.5).
Рис. 1.5. Лента инструментов скрыта, панель быстрого доступа с дополнительными командами перемещена под ленту
Мы уже говорили о том, что все команды Excel 2010 собраны в виде инструментов на ленте инструментов и объединены по функциям на вкладках. Я думаю, что не лишним будет узнать, какая вкладка за какой набор команд отвечает.
Главная — основные операции редактирования (вставка, удаление, вырезание, копирование), основные операции форматирования текста и задания формата ячеек, а также задание и вставка простых формул.
Вставка — название говорит само за себя. Эта вкладка отвечает за создание и вставку в текущий лист самых разных объектов: рисунков, диаграмм, сводных таблиц, ссылок на другие документы. От работы с этой вкладкой вы получите особенное удовольствие, поскольку она позволяет очень легко создавать такие красивые документы, что даже не верится, как мало усилий для этого нужно приложить.
Разметка страницы — все, связанное с размерами листа, областью печати, ориентацией страницы, а также некоторые параметры оформления, влияющие на всю таблицу (я имею в виду темы и фон листа).
Формулы — все связанное с вычислениями в таблице Excel: вставка формул, установление связи между объектами, именование фрагментов таблицы и объектов, задание параметров вычислений. Богатство формул и возможностей поистине впечатляет.
Данные — задание параметров подключения к внешнему источнику данных (будь то другой документ или источник данных в Интернете), управление процессом получения данных, задание способа размещения полученных данных в таблице и, наконец, задание способа отображения этих данных.
Рецензирование — отвечает за подготовку таблицы к тому, чтобы показать ее другим людям, и за совместную работу над этой таблицей. Включает в себя как инструменты для совместной работы над документом, в том числе инструменты для вставки примечаний и сохранения правки, так и инструменты «хорошего тона», например для проверки орфографии. Некоторым людям не нравится, когда в их текстах находят орфографические ошибки.
Вид — отвечает за то, как выглядит программа внешне, видны или скрыты те или иные из ее инструментов, размещает на экране несколько одновременно открытых окон Excel, позволяет задавать масштаб отображения как для листа в целом, так и для выделенной его области.
Упражнение
Посмотрим, как настраивать внешний вид Excel.
- На ленте инструментов выберите вкладку
Вид, найдите там группуПоказать или скрытьи, используя правую кнопку мыши, добавьте на панель быстрого доступа инструментыСетка,Строка формул,Заголовки. - Щелкните правой кнопкой мыши на ленте и выберите команду
Свернуть ленту. В этом же контекстном меню выберите командуРазместить панель быстрого доступа под лентой. - На панели быстрого доступа сбросьте флажки для инструментов
Сетка,Строка формул,Заголовки. Вы должны получить окно Excel, подобное тому, что показано на рис. 1.6. - Пользуясь этими же приемами, восстановите исходное состояние Excel.
Рис. 1.6. Результат выполнения упражнения

Jbk Kdjhcl_ ^Zggu_ hl ihklhjhggbo ]eZa klhe[pu ? b)kdjulu
Чтобы скрыть:
•рабочую книгу, откройте меню Окно, и выберите в нем команду Скрыть;
•рабочий лист, щелкните на его ярлычке, откройте меню Формат и выберите пункт Лист, а в нем — Скрыть;
•столбец èëè строку, выделите ее (его), щелкнув на ее (его) заголовке, затем откройте меню формат и выберите пункт Столбец или Строка, а потом — команду Скрыть.
Конечно, при необходимости вы можете изменить статус скры тых данных. Для этого сначала выделите их, т.е. выделите соседний с ними сто лбец,строку или лист. Затем повторите вышеуказанную процедуру, выбрав вме сто Скрыть команду Отобразить.
Нельзя надежно скрыть данные! Поскольку достаточно легко отменить операцию скр ытия, вы не можете быть полностью уверены, что данные защищены от пос тороннего вмешательства. Например, если кроме вас с книгой работает кто-то еще, он легко отобра зит скрытые данные.
В этом уроке вы познакомились с элементами рабочего стола Excel и научились перемещаться по данным рабочей книги и листа. Вы также выу чили методы изменения внешнего вида листа, закрепления столбцов и стр ок и скрытия данных. В следующем уроке речь пойдет о панелях инструмен тов окна Excel.
В этом уроке вы узнаете, как облегчить свою работу с Excel 97, исп ользуя панели
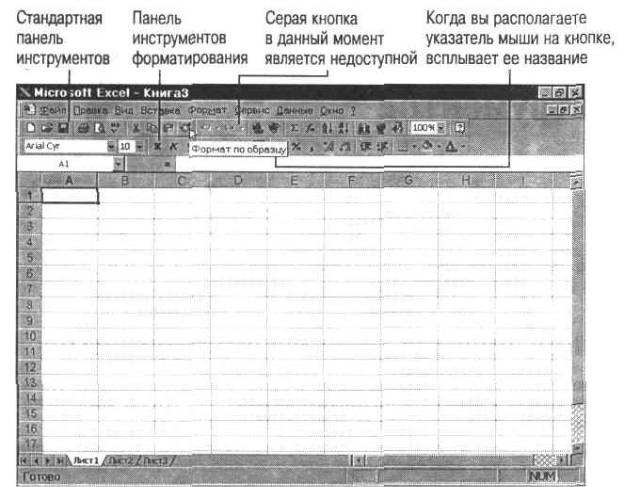
инструментов, и научитесь оптимально настраивать их.
Использование панелей инструментов
Как уже упоминалось, первоначально в окне Excel располагаетс я стандартная панель и панель форматирования (рис. 3.1). Чтобы выбрать каку ю-то опцию, просто щелкните на необходимой кнопке.
Кнопка не активизирована. Если кнопка серая, она не активизирована. Активизируется только кнопка функции, применяемой в данн ой ситуации. Чтобы узнать функцию той или иной кнопки, необходимо сдел ать следующее:
•переместите на нее указатель мыши. Появится всплывающая подсказка с названием кнопки (см. рис. 3.1);
•нажмите <Shift+Fl>, чтобы вызвать справку о команде, которую выполняет данная кнопка. Указатель мыши изменится на вопросительны й знак. Наведите его на интересующую вас кнопку и щелкните на ней.
Jbk KlZg^ZjlgZy iZg_ev b iZg_ev nhjfZlbjhZgby kh^_j`Zl dghidb qZklh bkihevam_fu_ nmgdpbb
Добавление и скрытие панелей инструментов
По умолчанию сначала в окне Excel отображаются только две пан ели — стандартная и форматирования. Если вы считает, что они вам не нужны, скройте их, чтобы увеличить рабочее пространство на экране. При не обходимости вы можете добавить недостающую панель (некоторые из них поя вляются сами,
если вы начинаете пользоваться функциями, подобные закре пленным на них кнопках). Чтобы добавить или скрыть панель, выполните след ующее.
1.Откройте меню Вид и выберите пункт Панели инструментов. П оявится всплывающее подменю.
2.Галочка напротив интересующей вас панели символизирует то, что данная панель отображается на экране. Чтобы убрать или поставить отметку, просто щелкните на названии панели, которая вас интересует.
Быстрое отображение. Чтобы быстро отобразить скрытую панель, наведите указатель мыши на любую отображаемую панель и щелкните пр авой кнопкой. Во всплывающем меню выберите интересующую вас панель инс трументов.
Excel â Web. Excel 97 позволяет открывать в своем окне Web-странички (см. урок 21) . Если вы часто работаете в Web, у вас на экране должна отображаться па нель Web. Поскольку отображение других панелей не обязательно, просто уберите их, щелкнув в строке Отобразить только панель Web.
Перемещение панелей инструментов
После того как вы отобразили необходимые панель, необходи мо удобно расположить их на экране. На рис. 3.2 изображено окно Excel с расположенными в разных частях экрана тремя панелями.
Для перемещения панели выполните следующее.
1.Щелкните на вешке перемещения панели. (Если панель распо ложена в середине окна, щелкните на ее заголовке.)
2.Удерживая кнопку мыши, перетащите панель в необходимое м есто. Можете переместить ее к краю окна («привязать») или расположить в е го середине (оставить «плавающей»).
При перетягивании панелей, содержащих кнопки выпадающих меню (например, стандартная и форматирования), к правому или ле вому краю окна данные кнопки на них не отображаются. Если панели снова ра зместить в верхнеи части окип, то кнопки появятся вновь.

Jbk Ljb iZg_eb jZaguo qZklyo wdjZgZ
В Excel 97 со строкой меню можно работать таким же образом, как и с панелью инструментов. Это означает, что ее подобным образам можно переместить, а также перенастроить по вашему усмотрению.
Настройка панелей инструментов
Если вас не удовлетворяет то, что на панелях размещено огр омное количества кнопок, перенастройте их или создайте собственную. Для пе рена-страивания панели проделайте следующее.
1.Наведите указатель мыши на любую панель и дважды щелкнит е. Во всплывающем меню выберите пункт Настройка или откройте м еню Сервис и выберите в нем тоже пункт Настройка.
2.Если интересующая вас панель не активизирована, щелкнит е на ее названии. Панель появится на экране.
3.Чтобы изменить размеры кнопок на панели, отобразить или с крыть всплывающие подсказки, а также изменить эффект появления меню на экране, выберите вкладку Параметры. На вкладке установите флажки необходимых опций. Например, если вы хотите, чтобы отображаемые кнопки были большими, выставьте флажок опции Отображать большие кнопки.
4.Чтобы добавить или удалить кнопку с панели, выберите вкла дку Команды.
5.Для добавления кнопки на панель выберите ее категорию.

(Например, для кнопки Очистить, выберите категорию Правка .) Таким же образом добавляются на панель и меню, которые вы найдете в списке категорий. Выберите необходимую команду и перетащите кнопку с помощ ью мыши на панель (рис. 3.3).
Jbk Qlh[u ^h[Zblv dghidm gZ iZg_ev ijhklh i_j_lZsbl_ __
6.Для удаления кнопки с панели стащите ее, используя мышь.
7.Чтобы изменить последовательность кнопок на панели, раз местите их в необходимом порядке, перетягивая мышью.
8.Щелкните на кнопке Закрыть, когда завершите все необходи мые операции.
Не знаете предназначение данной команды? Просто выделите ее в списке и щелкните на кнопке Описание.
Если при настройке панели вы сделали ошибку, то всегда мож ете исправить ее. В диалоговом окне Параметры выберите вкладку Панели инстр ументов, выделите необходимую панель и щелкните на кнопке Сброс.
Создание собственной панели инструментов
Вместо того чтобы изменять какую-либо панель в Excel, создайте собственную с часто используемыми кнопками на ней. Для этого выполните следующее.
1.Откройте меню Сервис и выберите в нем пункт Настройка.
2.Щелкните на вкладке Панели инструментов.
3.Щелкните на кнопке Создать.
Соседние файлы в предмете [НЕСОРТИРОВАННОЕ]
- #
- #
- #
- #
- #
- #
- #
- #
- #
- #
- #
Название панели быстрого доступа говорит само за себя. Здесь размещаются те инструменты, которые пользователь использует чаще всего. Более того здесь можно разместить инструменты которых нет на полосе с закладками. Например, «мастер сводных таблиц» и др.
Панель быстрого доступа это первое лучшее решение для пользователей которые переходят из старых версий Excel и не имеют времени на изучения нового интерфейса или его настроек, а хотят сразу приступить к работе.
Данная панель еще полезна в режиме свернутой главной полосы инструментов. Тогда нет необходимости каждый раз выходить из удобного для просмотра и работы режима со свернутой полосой.
Практическое применение панели быстрого доступа
Выше широкой полосы инструментов находится панель быстрого доступа Excel. По умолчанию там расположены 3 самых часто используемых инструмента:
- Сохранить (CTRL+S).
- Отменить ввод (CTRL+Z).
- Повторить ввод (CTRL+Y).
Количество инструментов в панели быстрого доступа можно изменять с помощью настройки.
- При загрузке программы активная ячейка на чистом листе находится по адресу A1. Введите с клавиатуры букву «a» и нажмите «Enter». Курсор сместиться вниз на ячейку A2.
- Щелкните на инструмент «Отменить ввод» (или комбинацию горячих клавиш: CTRL+Z)и текст исчезнет, а курсор вернется на исходную позицию.
- Если выполнить несколько действий на листе (например, заполнить буквами несколько ячеек), то для вас будет доступен выпадающий список истории действий для кнопки «Отменить ввод». Таким образом, вы можете одним щелчком отменить множество действий, что очень удобно.

После отмены нескольких действий доступен список истории для инструмента «Повторить ввод».
Настройка панели быстрого доступа Excel
Панель быстрого доступа – это гибко настраиваемая панель инструментов в Excel для упрощения и улучшения комфортной работы пользователей в программе.
Можно размещать кнопки часто используемых инструментов. Попробуйте самостоятельно добавить кнопку инструмента «Создать».
- С правой стороны сделайте щелчок по выпадающему списку для вызова опций настройки.
- Из появившегося списка выберите опцию «Создать» и добавится инструмент создания новых книг Excel.
- Отметьте еще раз опцию «Создать» из списка настройки, чтобы удалить данный инструмент.
Расширенная настройка
В опциях настройки панели с помощью выпадающего списка только несколько популярных инструментов, но на панель можно добавить любой инструмент, имеющийся в Excel.
- Чтобы гибко настроить содержимое панели быстрого доступа необходимо выбрать опцию «Другие команды». Появится окно «Параметры Excel» с уже выбранным параметром «Панель быстрого доступа». Вызвать данное окно можно и через меню «Файл» опция «Параметры» далее выбираем необходимый параметр.
- Выберете инструмент в левом списке, который желаете часто использовать. Сделайте щелчок на кнопке «Добавить» и нажмите ОК.
- Для удаления инструментов, выберите инструмент из правого списка и нажмите на кнопку «Удалить», а потом ОК.
Изменение расположения
Данную панель при необходимости можно разместить под полосой инструментов, а не над ней.
Откройте выпадающий список и выберите опцию «Разместить под лентой». Данную задачу можно также решить, если воспользоваться контекстным меню. Для вызова контекстного меню необходимо сделать щелчок правой кнопкой мыши непосредственно по панели.
Чтобы вернуть панель обратно (поместив ее над лентой), следует выбрать опцию «Разместить над лентой» аналогичным образом.

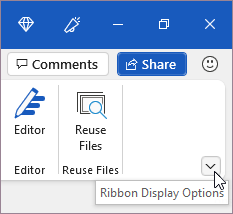
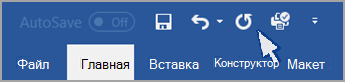
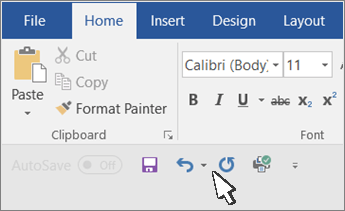
 . Он расположен в правом конце панели быстрого доступа.
. Он расположен в правом конце панели быстрого доступа.