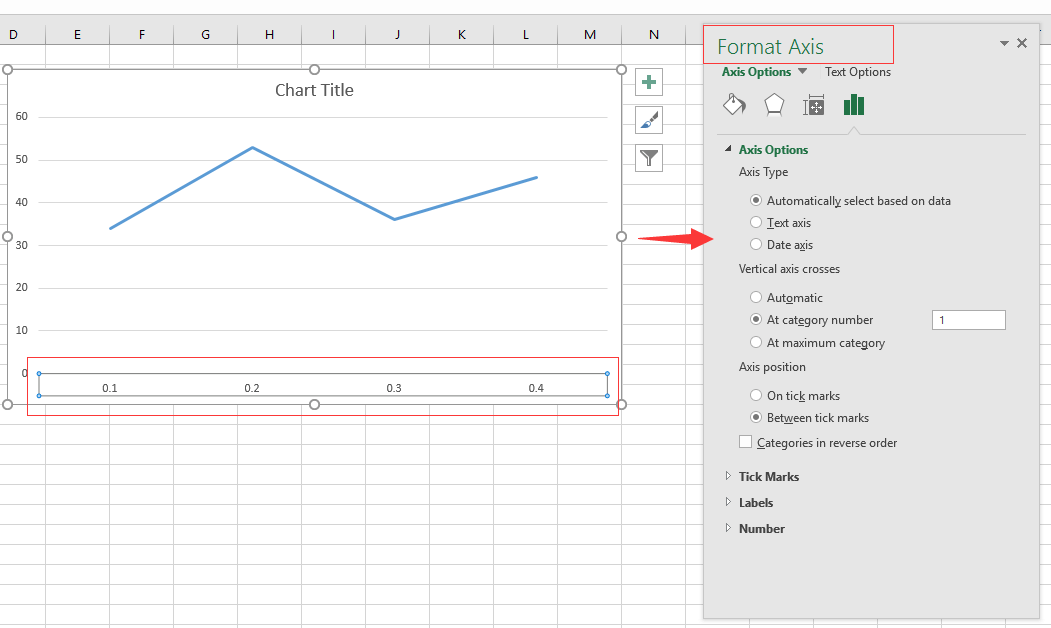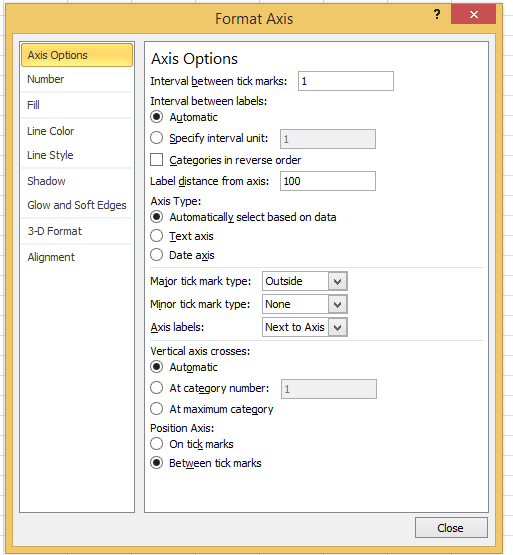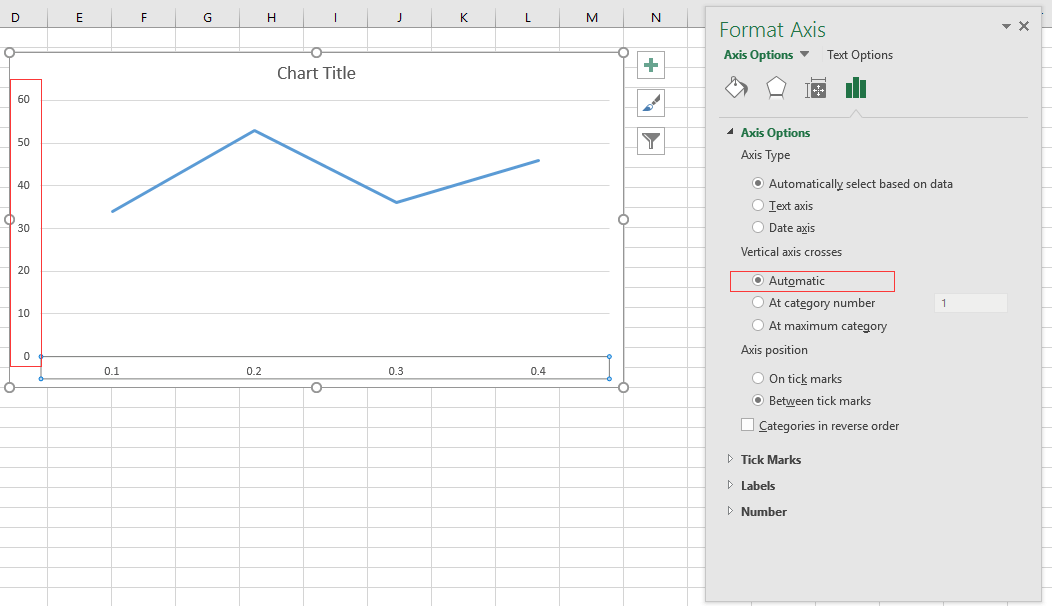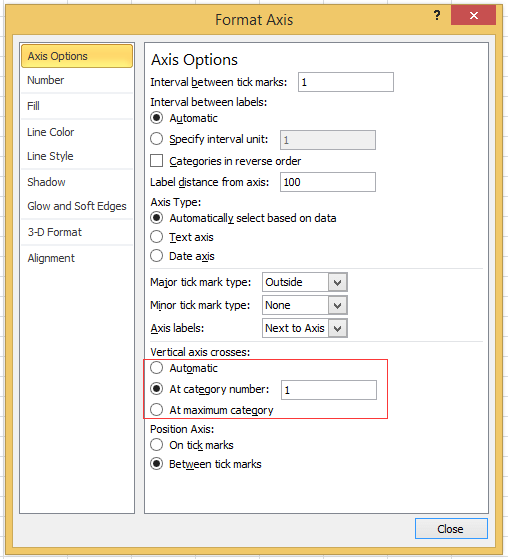Как переместить ось Y влево / вправо / в середину в диаграмме Excel?
Если вы получили лист диаграммы и хотите переместить ось Y в новое место, как вы можете решить эту проблему? Фактически, ось Y может быть перемещена влево, вправо или посередине, как вам нужно. В этой статье я расскажу, как перемещать ось Y в диаграмме Excel.
Переместить ось Y влево / вправо / в середину
Переместить ось Y влево / вправо / в середину
Вот раздел под названием «Кресты вертикальной оси», который поможет вам переместить ось Y в любое место по мере необходимости.
Дважды щелкните по оси X (горизонтальной оси), чтобы отобразить Ось формата панель. Смотрите скриншот:
Если вы находитесь в Excel 2010 или 2007, откроется диалоговое окно «Формат оси».
Затем, если вы хотите переместить ось Y влево, отметьте Автоматически в Вертикальная ось пересекает .
Если вы хотите переместить ось Y вправо, установите флажок Максимум категории в Вертикальная ось пересекает .
Если вы хотите переместить ось Y в середину, вы можете ввести число в По номеру категории текстовое окно.
В Excel 2010 или 2007 укажите параметр в Вертикальная ось пересекает .
Лучшие инструменты для работы в офисе
Kutools for Excel Решит большинство ваших проблем и повысит вашу производительность на 80%
- Снова использовать: Быстро вставить сложные формулы, диаграммы и все, что вы использовали раньше; Зашифровать ячейки с паролем; Создать список рассылки и отправлять электронные письма …
- Бар Супер Формулы (легко редактировать несколько строк текста и формул); Макет для чтения (легко читать и редактировать большое количество ячеек); Вставить в отфильтрованный диапазон…
- Объединить ячейки / строки / столбцы без потери данных; Разделить содержимое ячеек; Объединить повторяющиеся строки / столбцы… Предотвращение дублирования ячеек; Сравнить диапазоны…
- Выберите Дубликат или Уникальный Ряды; Выбрать пустые строки (все ячейки пустые); Супер находка и нечеткая находка во многих рабочих тетрадях; Случайный выбор …
- Точная копия Несколько ячеек без изменения ссылки на формулу; Автоматическое создание ссылок на несколько листов; Вставить пули, Флажки и многое другое …
- Извлечь текст, Добавить текст, Удалить по позиции, Удалить пробел; Создание и печать промежуточных итогов по страницам; Преобразование содержимого ячеек в комментарии…
- Суперфильтр (сохранять и применять схемы фильтров к другим листам); Расширенная сортировка по месяцам / неделям / дням, периодичности и др .; Специальный фильтр жирным, курсивом …
- Комбинируйте книги и рабочие листы; Объединить таблицы на основе ключевых столбцов; Разделить данные на несколько листов; Пакетное преобразование xls, xlsx и PDF…
- Более 300 мощных функций. Поддерживает Office/Excel 2007-2021 и 365. Поддерживает все языки. Простое развертывание на вашем предприятии или в организации. Полнофункциональная 30-дневная бесплатная пробная версия. 60-дневная гарантия возврата денег.
Вкладка Office: интерфейс с вкладками в Office и упрощение работы
- Включение редактирования и чтения с вкладками в Word, Excel, PowerPoint, Издатель, доступ, Visio и проект.
- Открывайте и создавайте несколько документов на новых вкладках одного окна, а не в новых окнах.
- Повышает вашу продуктивность на 50% и сокращает количество щелчков мышью на сотни каждый день!
Комментарии (2)
Оценок пока нет. Оцените первым!
Перейти к содержанию
На чтение 2 мин. Просмотров 1.9k. Опубликовано 23.05.2021
Если вы получили лист диаграммы и хотите переместить ось Y в новое место, как вы можете решить эту проблему? На самом деле, ось Y можно перемещать влево, вправо или посередине по мере необходимости. В этой статье я расскажу вам, как переместить ось Y в диаграмме Excel.
Переместить ось Y влево/вправо/в середину
Переместить ось Y влево/вправо/в середину
Вот раздел под названием «Вертикаль» крестики осей могут помочь вам переместить ось Y в любое место по мере необходимости.
Дважды щелкните по оси X (горизонтальной оси), чтобы отобразить панель Ось формата . См. Снимок экрана:

Если вы находитесь в Excel 2010 или 2007, он откроется диалоговое окно “Ось формата”.

Затем, если вы хотите переместить ось Y в слева установите флажок Автоматически в разделе Вертикальные пересечения оси .

Если вы хотите переместить ось Y вправо, установите флажок Максимум в категории Пересечение вертикальной оси .

Если вы хотите переместить ось Y в посередине, вы можете ввести номер в текстовое поле В номере категории .

В Excel 2010 или 2007 укажите параметр в разделе Пересечение вертикальной оси .
Создать обычный дистрибутив на диаграмме (колоколообразная кривая) с двумя шагами! |
| Иногда вам нужно использовать диаграмму нормального распределения для анализа данных, но в Excel создать стандартную колоколообразную кривую сложно. Здесь Kutools for Excel предоставляет инструмент – Normal Distrubition/Bell Curve может быстро создать диаграмму колоколообразной кривой или диаграмму гистограммы частот на основе данных с двумя шагами. Загрузите этот инструмент с бесплатной 30-дневной пробной версией прямо сейчас. |
 |
Содержание
- Способ 1: Построение по вспомогательной оси
- Способ 2: Быстрая кнопка «Строка/столбец»
- Способ 3: Ручная настройка смены осей
- Вопросы и ответы
Способ 1: Построение по вспомогательной оси
Для начала разберем способ, который не совсем относится к смене осей в Excel, однако помогает быстро исправить проблемы с отображением данных конкретного ряда, если такие возникли. Для этого сам ряд нужно построить по вспомогательной оси, что осуществляется следующим образом:
- Выделите график левой кнопкой мыши, а затем щелкните по нему правой.
- Появится контекстное меню, в котором нажмите по пункту «Изменить тип диаграммы».
- Найдите блок «Выберите тип диаграммы и ось для рядов данных», а затем отметьте включение вспомогательной оси для проблемного ряда.
- Результат сразу же отобразится в окне предпросмотра.

Если же задача заключается не в исправлении ряда, а в кардинальном изменении построения диаграммы или графика, приступайте к чтению одного из следующих двух способов.
Способ 2: Быстрая кнопка «Строка/столбец»
В Excel существует отдельная кнопка, позволяющая в одно мгновение изменить порядок построения графика, меняя местами строки и столбы. Это нужно в тех случаях, когда автоматическое построение выполнено неправильно.
- Для отображения необходимых параметров активируйте график, нажав в любом месте.
- Перейдите на вкладку «Конструктор».
- В блоке «Данные» нажмите по кнопке «Строка/столбец».
- Просмотрите на полученный результат на графике. Как видно, ряды и столбцы поменялись местами и отображение данных стало совсем другим.


Способ 3: Ручная настройка смены осей
Если в предыдущем методе речь шла о быстрой смене осей с использованием уже выбранных данных, то этот подразумевает их предварительную настройку, например, когда нужно отключить отображение конкретных рядов.
- После выбора диаграммы снова перейдите на вкладку «Конструктор», но на этот раз нажмите кнопку «Выбрать данные». Вызвать данное окно можно и через контекстное меню, кликнув ПКМ по пустому месту графика.
- Кнопка «Строка/столбец» в появившемся окне меняет местами элементы и их подписи.
- Нажмите по ней уже после того, как решите, какие ряды и строки оставлять, отметив необходимые галочкой или добавив новые.
- Вернитесь к графику и убедитесь в том, что изменение прошло корректно.


На нашем сайте есть другая статья, посвященная детальному разбору построения графиков. Если необходимость смены осей возникает из-за неправильного изначального добавления данных, прочитайте инструкцию по ссылке ниже, чтобы детально разобраться с этими элементами таблицы.
Подробнее: Построение графика в Microsoft Excel
Еще статьи по данной теме:
Помогла ли Вам статья?
Содержание
- Переместить горизонтальную ось вниз в Excel
- Начиная с ваших данных
- Переместить горизонтальную ось вниз в Google Таблицах
В этом руководстве будет показано, как переместить горизонтальную ось (ось X) в нижнюю часть графика.
Начиная с ваших данных
При работе с данными, в которых ось Y имеет отрицательные значения, вы увидите, что ось X автоматически появляется в середине графика. Из этого туториала Вы узнаете, как переместить его в нижнюю часть графика, чтобы его было легче увидеть.
Перемещение оси X в нижнюю часть графика
- Щелкните по оси X
- Выбирать Ось формата
3. В разделе «Ось формата» выберите Этикетки
4. В поле рядом с надписью «Положение ярлыка» установите для него значение Низкий
Итоговый график в Excel
Теперь метки оси X отображаются в нижней части графика, а не в середине, что позволяет лучше видеть метки.
Переместить горизонтальную ось вниз в Google Таблицах
В отличие от Excel, Google Sheets автоматически помещает значения оси X внизу листа. Ваш график должен автоматически выглядеть, как показано ниже.
Вы поможете развитию сайта, поделившись страницей с друзьями
Download Article
Download Article
This wikiHow will teach you how to change the axes in Excel. This is useful if you need to change the data on your Y-axis to your X-axis and vice versa.
Steps
-
1
Open your project in Excel. If you’re in Excel, you can go to File > Open or you can right-click the file in your file browser.
-
2
Right-click an axis. You can click either the X or Y axis since the menu you’ll access will let you change both axes at once.
Advertisement
-
3
Click Select Data. This is usually in the third grouping of the menu that pops out at your cursor.
-
4
Click Edit. You’ll see this on the left side of the window that pops up.
- An «Edit Series» window will pop up. What you need to do here is add the data here that is showing up on the other axis.
-
5
Type the data currently in «Series Y Values» in the text field under «Series X Values.« You’ll most likely want to copy the information from both axes into a notepad before you copy and paste over it.
-
6
Type the data from «Series X Values» in the text field under «Series Y Values.« Once you have the data switched, you’ll be able to continue.
-
7
Click OK. You’ll need to click Ok until all the windows are closed.
- You’ll note that your chart has changed and displays the updated axis information.[1]
- You’ll note that your chart has changed and displays the updated axis information.[1]
Advertisement
Ask a Question
200 characters left
Include your email address to get a message when this question is answered.
Submit
Advertisement
Thanks for submitting a tip for review!
References
About This Article
Article SummaryX
1. Open your project in Excel.
2. Right-click an axis.
3. Click Select Data.
4. Click Edit.
5. Type the data currently in «Series Y Values» in the text field under «Series X Values.»
6. Type the data from «Series X Values» in the text field under «Series Y Values.»
7. Click Ok.
Did this summary help you?
Thanks to all authors for creating a page that has been read 18,058 times.