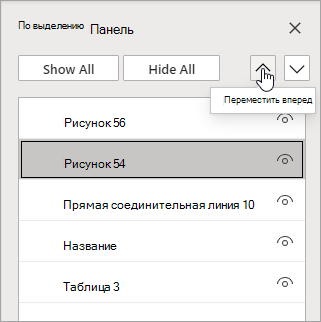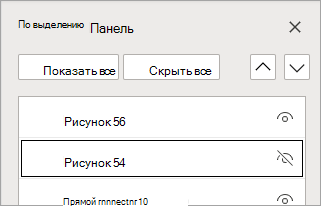Windows Microsoft Excel 2013, опции доступны только для смежных выборов (скажем, A10:A20):
Вариант А (перемещение любого выделения вокруг):
1. Сделайте свой выбор A10:A20 .
2. Нажмите Shift и держите его нажатым.
3. Нажимайте →, пока не дойдете до нужного симметричного столбца, где вы хотите клонировать шаблон выбора. (выбор теперь скажем A10:D20)
4. Нажмите Tab , продолжая удерживать нажатой клавишу Shift, пока он не попадет в столбец D (обычно это только один раз)
5. Нажмите еще раз →, и выбор уменьшится с A до D пока не будет выбран D
6. Отпустите Shift .
Теперь у вас выбран D10:D20. Кажется долго, но как только ты немного попрактикуешься, молниеносно.
Вариант B (если только для форматирования клонирования), тоже отвечал ранее:
1. Сделайте свой выбор (A10:A20).
2. Ctrl + C (копия)
3. Допустим, вы хотите клонировать форматирование в D10:D20.
4а. Щелкните правой кнопкой мыши ячейку D10 .
5а. Вставить специальное меню,
6а. Выберите Форматирование (или нажмите R).
Или, если вы хотите быстрее, только с клавиатуры, из пункта 3:
4b. Нажмите Alt + E + S (откроется специальное окно для вставки)
5б. Нажмите T (выбран формат)
6b. Нажмите Enter и вуаля.
Надеюсь, это поможет, мне это тоже нужно, чтобы клонировать условное форматирование быстрее.
| Цитата |
|---|
| tchack написал: вариант по вашему проще |
а при чем здесь проще?
| Цитата |
|---|
| tchack написал: как переместить область выделения? |
вопрос-то был как, а не «как проще»
По факту никак. А проще, наверное, макросом. Только здесь совсем неясно по какому принципу диапазон двигаться должен…Но основная мысль примерно такая:
| Код |
|---|
Sub MoveSelection() Const lMOVE_TOCOL As Long = 3 'смещение по столбцам Const lMOVE_TOROW As Long = 0 'смещение по строкам Range(Selection.Address).Offset(lMOVE_TOROW, lMOVE_TOCOL).Select End Sub |
можно на горячие клавиши повесить.
Вставив фигуры, текстовые поля, Графические элементы SmartArt изображения или другие объекты, можно открыть область выделения, чтобы отслеживать их все.
Панель выбора можно запустить на вкладке «Главная » ленты или нажав клавиши ALT+F10.
Совет: В Excel это кнопка «&».
Последний вставленный объект находится в верхней части списка.
Если два или более объектов перекрываются, эти объекты перечислены в порядке визуального стека сверху вниз. Если вы переносите объект на передний план, он будет переходить в верхнюю часть списка. Если вы отправите его обратно, он перетащите его в нижнюю часть списка.
Изменение порядка объектов
-
Выберите один или несколько элементов в списке. (Нажмите клавиши CTRL+CLICK, чтобы выбрать несколько элементов.
-
Перетащите выделение вверх или вниз или щелкните стрелку вверх (переместить вперед) или вниз (отправить назад)
.
Примечание: Для объекта, который находится в группе, его можно переупорядочить только внутри группы.
Группирование объектов
-
В области нажмите клавиши CTRL+CLICK, чтобы выбрать элементы, которые нужно сгруппировать.
-
На … Откройте вкладку «Формат» в правой части ленты , выберите группу > (или>группу > группу).
После группировки объектов их можно отформатировать или переместить на холсте как одну сущность. Дополнительные сведения см. в статье Группирование и разгруппирование фигур, изображений и других объектов.
Вы можете выбрать несколько объектов в группе и группах в ней, но нельзя выбирать объекты в группах вместе с объектами, не входя в группы.
Скрытие объектов
Скрытие объекта сохраняет его в файле, но делает его невидимым. Эту функцию следует использовать с осторожностью, так как можно легко полностью забыть о скрытом объекте.
-
В области выберите элемент в списке.
-
В правой части элемента нажмите кнопку «Открыть глаз».
. Это действие скрывает объект.
Чтобы снова сделать объект видимым, просто нажмите кнопку «Закрытый глаз»,
.
Чтобы увидеть объект, который находится под другим объектом, можно временно скрыть его сверху, внести необходимые изменения, а затем снова отобразить объект вверху.
Советы
-
В Word встроенные объекты перечислены в области выбора, но вы не можете изменить их порядок, скрыть или выбрать несколько.
-
После выбора элемента в области выбора можно щелкнуть еще раз, чтобы изменить имя элемента. В PowerPoint для Microsoft 365 эта возможность удобна для использования перехода «Трансформация». Дополнительные сведения см. в советах и рекомендациях по трансформации.
Сочетания клавиш
В области выбора можно использовать следующие сочетания клавиш:
|
Действие |
Клавиши |
|---|---|
|
Открытие области выбора |
ALT+F10 |
|
Перемещение фокуса клавиатуры по основным областям до тех пор, пока она не окажется в области выделения |
F6 |
|
Переход по кнопкам в области с помощью клавиатуры, а затем в список |
TAB |
|
Перемещение фокуса между элементами в списке |
СТРЕЛКА ВВЕРХ, СТРЕЛКА ВНИЗ |
|
Выбор элемента в списке |
ВВОД или пробел |
|
Изменение имени элемента в списке с фокусом |
F2 |
|
Добавление или удаление элемента из выделенного фрагмента (то есть множественный выбор) |
SHIFT+ВВОД или SHIFT+ПРОБЕЛ |
|
Переключение видимости элемента с фокусом |
CTRL+SHIFT+S |
|
Отправка выбранных элементов назад |
CTRL+SHIFT+B |
|
Перемещение выбранных элементов вперед |
CTRL+SHIFT+F |
|
Свернуть текущую группу |
СТРЕЛКА ВЛЕВО |
|
Разверните текущую группу |
СТРЕЛКА ВПРАВО |
|
Свертывание всех групп |
ALT+SHIFT+1 |
|
Развертывание всех групп |
ALT+SHIFT+9 |
Вставив фигуры, текстовые поля, Графические элементы SmartArt изображения или другие объекты, вы можете открыть область выделения, чтобы управлять всеми ними.
Примечание: Эта функция доступна в более новых версиях Microsoft 365 для Mac. Он недоступен в Office для Mac 2011.
-
Выделите один из нужных объектов.
-
Выберите … Вкладка «Формат», которая отображается в правой части ленты при выборе объекта, а затем выберите область выделения (или > область выделения).
-
Откроется область выбора со всеми перечисленными объектами, и вы можете выполнить одно из следующих действий:
-
Перетащите элемент вверх или вниз в списке, чтобы изменить порядок. В приведенном ниже примере из PowerPoint перемещение изогнутого соединителя в верхнюю часть списка также переместит его вперед перед двумя овальными фигурами (и всеми остальными фигурами на слайде).
В примере на рисунке соединитель находится в нижней части списка и находится за двумя овальными фигурами.
После перемещения соединителя в верхнюю часть списка он отображается перед двумя овальными фигурами.
-
Скрытие и отображение объектов. Чтобы скрыть объект, щелкните значок глаза в области выделения, указывающий, что объект отображается
. Значок изменится на более простой, и объект будет скрыт
. Чтобы снова отобразить объект, просто щелкните значок
, и объект снова появится.
В примере выше соединитель скрыт, поэтому он не отображается на слайде.
-
Группировка и разгруппировка объектов из списка. Если выбрать несколько объектов с помощью клавиш ⌘+Click, их можно сгруппировать или разгруппировать, выбрав «Объекты группы» на ленте на вкладке «Формат«.
-
ВВеб-приложение PowerPoint можно использовать область выделения для отображения или скрытия элементов на слайде или для их изменения порядка. Чтобы открыть область выделения, нажмите кнопку «Упорядочить » на вкладке «Главная» ленты, а затем область выбора.
Объекты перечислены в области в порядке визуального стека сверху вниз. Последний вставленный объект находится в верхней части списка.
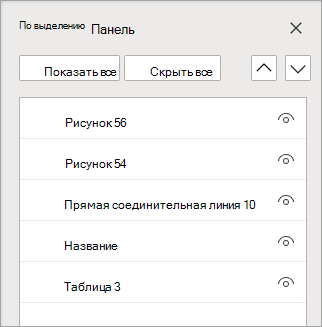
Изменение порядка объектов
-
Выберите один или несколько элементов в списке (нажмите клавиши CTRL+CLICK, чтобы выбрать несколько элементов).
-
Перетащите выбранный элемент вверх или вниз или щелкните стрелки вверх или вниз (отправить назад).
Примечание: Если объект находится в группе, его можно переупорядочить только внутри группы.
Показать или скрыть объекты
Чтобы скрыть или отобразить отдельный объект на слайде, откройте область выделения и нажмите кнопку «Показать/скрыть» рядом с объектом, который нужно скрыть, или показать.
Чтобы изменить объект, который находится под другим объектом, временно скройте его сверху, внесите необходимые изменения, а затем снова отобразите объект вверху.
Группирование объектов
-
Нажмите клавиши CTRL+CLICK, чтобы выбрать элементы, которые нужно сгруппировать.
-
На вкладке «Главная» выберите «Упорядочить > группу».
После группировки объектов их можно отформатировать или переместить на холсте как одну сущность. Дополнительные сведения см. в статье Группирование и разгруппирование фигур, изображений и других объектов.
Примечание: В группе можно выбрать несколько объектов, но нельзя выбирать объекты в группах вместе с объектами, не входя в группы.
Советы
-
Дважды щелкните элемент, чтобы переименовать его. В PowerPoint для Microsoft 365 эта возможность удобна для использования перехода «Трансформация». Дополнительные сведения см. в Советы и рекомендациях по переходу «Трансформация».
-
По умолчанию последний вставленный объект находится в верхней части списка в области выделения, а первый вставленный объект — в нижней части списка.
Сочетания клавиш
В области выбора можно использовать следующие сочетания клавиш:
|
Действие |
Клавиши |
|---|---|
|
Перемещение фокуса клавиатуры по основным областям до тех пор, пока она не окажется в области выделения |
CTRL+F6 |
|
Переход по кнопкам в области с помощью клавиатуры, а затем в список |
TAB |
|
Перемещение фокуса между элементами в списке |
СТРЕЛКА ВВЕРХ, СТРЕЛКА ВНИЗ |
|
Выбор элемента в списке |
ВВОД или пробел |
|
Изменение имени элемента в списке с фокусом |
F2 |
|
Добавление или удаление элемента из выделенного фрагмента (множественный выбор) |
CTRL+ВВОД |
|
Переключение видимости элемента с фокусом |
CTRL+SHIFT+S |
|
Отправка выбранных элементов назад |
CTRL+SHIFT+B |
|
Перемещение выбранных элементов вперед |
CTRL+SHIFT+F |
|
Свернуть текущую группу |
СТРЕЛКА ВЛЕВО |
|
Разверните текущую группу |
СТРЕЛКА ВПРАВО |
|
Свертывание всех групп |
ALT+SHIFT+1 |
В этой статье рассказывается о том, как легко перейти к нижней части выделения с помощью горячих клавиш в Excel.
Быстро перейти к нижней части выбора с помощью горячих клавиш
Быстро перейти к нижней части выбора с помощью горячих клавиш
Чтобы быстро перейти к нижней части выбранной области в Excel, сделайте следующее.
Выберите диапазон ячеек на листе, а затем нажмите 
Статьи по теме:
- Как щелкнуть букву алфавита, чтобы перейти к ячейке, которая начинается с этой буквы в Excel?
- Как вернуться к предыдущей активной ячейке листа после нажатия гиперссылки в Excel?
Лучшие инструменты для работы в офисе
Kutools for Excel Решит большинство ваших проблем и повысит вашу производительность на 80%
- Снова использовать: Быстро вставить сложные формулы, диаграммы и все, что вы использовали раньше; Зашифровать ячейки с паролем; Создать список рассылки и отправлять электронные письма …
- Бар Супер Формулы (легко редактировать несколько строк текста и формул); Макет для чтения (легко читать и редактировать большое количество ячеек); Вставить в отфильтрованный диапазон…
- Объединить ячейки / строки / столбцы без потери данных; Разделить содержимое ячеек; Объединить повторяющиеся строки / столбцы… Предотвращение дублирования ячеек; Сравнить диапазоны…
- Выберите Дубликат или Уникальный Ряды; Выбрать пустые строки (все ячейки пустые); Супер находка и нечеткая находка во многих рабочих тетрадях; Случайный выбор …
- Точная копия Несколько ячеек без изменения ссылки на формулу; Автоматическое создание ссылок на несколько листов; Вставить пули, Флажки и многое другое …
- Извлечь текст, Добавить текст, Удалить по позиции, Удалить пробел; Создание и печать промежуточных итогов по страницам; Преобразование содержимого ячеек в комментарии…
- Суперфильтр (сохранять и применять схемы фильтров к другим листам); Расширенная сортировка по месяцам / неделям / дням, периодичности и др .; Специальный фильтр жирным, курсивом …
- Комбинируйте книги и рабочие листы; Объединить таблицы на основе ключевых столбцов; Разделить данные на несколько листов; Пакетное преобразование xls, xlsx и PDF…
- Более 300 мощных функций. Поддерживает Office/Excel 2007-2021 и 365. Поддерживает все языки. Простое развертывание на вашем предприятии или в организации. Полнофункциональная 30-дневная бесплатная пробная версия. 60-дневная гарантия возврата денег.
Вкладка Office: интерфейс с вкладками в Office и упрощение работы
- Включение редактирования и чтения с вкладками в Word, Excel, PowerPoint, Издатель, доступ, Visio и проект.
- Открывайте и создавайте несколько документов на новых вкладках одного окна, а не в новых окнах.
- Повышает вашу продуктивность на 50% и сокращает количество щелчков мышью на сотни каждый день!
Комментарии (0)
Оценок пока нет. Оцените первым!
Я знаю, как создавать или расширять выборки, т.е. с помощью F8 или Shift F8. Когда я создал желаемый выбор, я бы хотел переместить этот конкретный выбор на несколько ячеек вправо и / или вниз.
Теперь мне нужно выбрать аналогичную форму выбора в другом месте на листе. Кто-нибудь знает, как я могу это сделать?
Пример:
Выбор сделан на A1..B3, C3 и D5 и, например, сделан желтым. Теперь я хочу переместить этот полный выбор на четыре позиции вправо, к E1..F3, H3 и I5 (чтобы иметь возможность сделать его другим цветом)
Это не имеет ничего общего с вырезанием и вставкой для перемещения клеток.
Ответы:
Windows Microsoft Excel 2013, опции доступны только для смежных выборов (скажем, A10: A20):
Вариант А (перемещение любого выделения вокруг):
1. Сделайте свой выбор A10:A20,
2. Нажмите сдвиг и держи это нажатым.
3. Нажмите → пока вы не достигнете желаемого симметричного столбца, где вы хотите клонировать шаблон выбора. (выбор теперь скажем A10: D20)
4. Нажмите табуляция сохраняя при этом сдвиг нажимать, пока не упадет в D колонка (обычно это только один раз)
5. Нажмите еще раз → и выбор будет сокращаться от A в D до тех пор D выбран.
6. Выпуск сдвиг ,
Теперь у вас выбран D10: D20. Кажется долго, но как только ты немного попрактикуешься, молниеносно.
Вариант B (если только для форматирования клонирования), тоже отвечал ранее:
1. Сделайте свой выбор (A10: A20).
2. Ctrl + С (Копия)
3. Допустим, вы хотите клонировать форматирование в D10: D20.
4а. Щелкните правой кнопкой мыши D10 клетка.
5а. Вставить специальное меню,
6а. Выберите Форматирование (или нажмите р ).
Или, если вы хотите быстрее, только с клавиатуры, из пункта 3:
4b. Нажмите Alt + Е + S (вставить специальное окно открывается)
5б. Нажмите T (опция формата выбрана)
6b. Нажмите Войти и вуаля.
Надеюсь, это поможет, мне это тоже нужно, чтобы клонировать условное форматирование быстрее.
Возможно, вам придется прибегнуть к макросам, чтобы сделать это. Я бы назначил сочетание клавиш для макроса, который выглядит следующим образом
Dim myRange As Range
Set myRange = Selection
myRange.Offset(0, 1).Select
Может быть сделано с версией Excel для Mac, но не с версией Windows. Опция-возврат перемещает секцию по вертикали; Option-tab перемещает выделение по горизонтали; Добавьте смещение в обратном направлении.
На клавиатуре с отдельной цифровой клавиатурой используйте Option-return, потому что Option-enter ничего не делает. На MacBook возврат и ввод одинаковы, а клавиша выбора перемещает выбор, как объявлено. Поэтому наиболее общим ответом может быть использование Option-return.
У меня был точно такой же вопрос, и мое решение заключалось в загрузке утилит ASAP, представляющих собой набор инструментов, используемых макросами. После быстрой загрузки вы увидите новую вкладку в Excel «Утилиты ASAP». Отсюда есть два пути:
-
Ctrl + Alt + M
и, если по какой-то странной причине это не работает:
-
Выбрать КАК МОЖНО СКОРЕЕ tab = & gt; Нажмите выбор = & GT; Переместить или изменить размер выбранного диапазона ( Ctrl + Alt + M )
Я обычно использую пасту специально для того, чтобы сделать подобный диапазон желтым. В вашем примере я скопировал бы выбранный в данный момент диапазон, а затем щелкну первую ячейку нового диапазона и перейду к вставке специальных форматов.
Он не только применяет предыдущее форматирование, как было в предыдущем диапазоне, к аналогичному количеству ячеек, но также будет сохранять новый выбранный диапазон, и таким образом вы сможете легко выбрать новый цвет. проще, тем лучше, надеюсь, это поможет.
Вы можете переместить не замужем выделите фигуру в другом месте, щелкнув правой кнопкой мыши на выделении, затем выберите копировать. Чтобы переместить фигуру, выберите верхнюю левую ячейку пункта назначения, затем нажмите паста-специальное с чем-то вроде комментариев или выбранных форматов. Если вы не используете комментарии, выбор paste-special-comments идеален, поскольку ничего не происходит, кроме того, что выбранный регион перемещается.
Вставьте другой столбец и последовательно пронумеруйте все строки (чтобы вы могли вернуться к исходному порядку). Отфильтруйте строки, которые вы хотите переместить, и раскрасьте их (например, желтый). Сортируйте по цвету. Переместить желтые строки на блок. Сортировка в исходном порядке, используя вставленный столбец. Удалить вставленный столбец.
Мастер Excel.
Выберите раздел, который вы хотите переместить, используя Shift + Arrow, и используйте сочетание клавиш Alt + H + I + E, чтобы переместить раздел в нужное место.
Для Mac: выберите нужный диапазон ячеек. Наведите указатель мыши на любой край, пока не появится «рука», щелкните левой кнопкой мыши (и удерживайте нажатой), перетащите на новое место, отпустите левую кнопку мыши.
Для меня это кажется простым решением:
1. выбирает строки и столбцы, которые вы хотите сместить.
2. Наведите указатель мыши на любую границу выделения, пока не увидите стрелки направления.
3. Щелкните левой кнопкой мыши и удерживайте нажатой кнопку перетаскивания для выбора в нужное место на листе Excel. Готово!

 .
. . Это действие скрывает объект.
. Это действие скрывает объект. .
.




 . Значок изменится на более простой, и объект будет скрыт
. Значок изменится на более простой, и объект будет скрыт  . Чтобы снова отобразить объект, просто щелкните значок
. Чтобы снова отобразить объект, просто щелкните значок