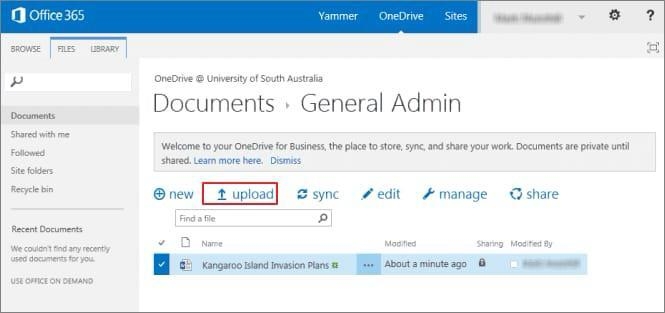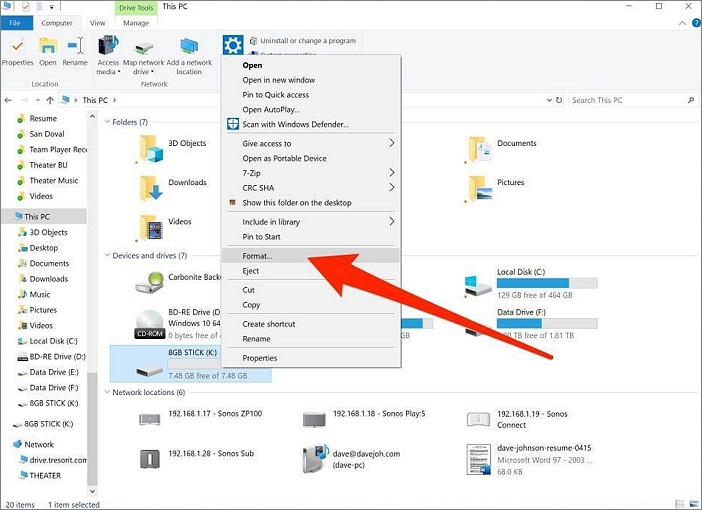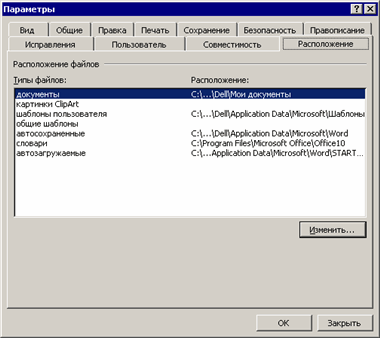Word для Microsoft 365 Word 2021 Word 2019 Word 2016 Word 2013 Word 2010 Word 2007 Еще…Меньше
Вставка документа
Вы можете вставить содержимое ранее созданных документов Word в новый или другой документ Word.
-
Щелкните или нажмите место, куда нужно вставить содержимое существующего документа.
-
На вкладке «Вставка» выберите стрелку рядом с объектом
.
-
Выберите текст из файла.
-
Найдите нужный файл и дважды щелкните его.
-
Чтобы добавить содержимое других документов Word, повторите эти действия.
Важно: Если вы также хотите добавить колонтитулы, вставьте текст из файла в новый раздел, чтобы колонтитулы применялись только к этим страницам. Дополнительные сведения о разделах см. в статье «Вставка разрыва раздела».
Нужна дополнительная помощь?
Word Online является интернет-версией программы для Windows. Данный инструмент очень удобен, и позволяет работать с документами, не перемещая их на флэшку. Все происходит в онлайн-режиме, а доступ к файлу можно предоставить сразу нескольким пользователям. Внутри приложения можно создавать отдельные документы, но доступны и другие варианты. О том, как загрузить документ в Ворд Онлайн, какие варианты для этого предусмотрены, и где хранятся загруженные файлы.
Как загрузить документ в Ворд Онлайн
Сервис от Microsoft в интернете мало чем отличается от самой программы. Большинство инструментов, применяемых в классической версии, добавлено и в Ворд Онлайн. Поэтому особых сложностей у пользователей при работе с ней не возникает.
Его главное преимущество – возможность работать с файлами на любом устройстве, при этом не нужно перекидывать документы на флешку. Все документы, которые попадают в Word Online, автоматически сохраняются на облачном диске OneDrive. Сюда собираются, как созданные в процессе работы файлы, так и загруженные в приложение. У Ворд Онлайн есть полный комплект инструментов, который позволяет:
- Редактировать тексты.
- Создавать таблицы и диаграммы.
- Загружать документ в редактор, и работать с ним в любое время.
- Подгрузить файл с жесткого диска компьютера
Обратите внимание! Ворд Онлайн является полнофункциональным аналогом версии Word, которой вы пользуетесь на стационарных компьютерах. Отличается лишь облегченных набором опций.
Два способа, как загрузить документ в Word Online
Загрузку любых файлов в сервис можно выполнить, используя готовые инструкции. Они не являются экстрасложными, поэтому никаких специальных навыков вам не потребуется. Первый метод, как загрузить документ в Ворд Онлайн следующий:
- Откройте приложение через браузер, или сохраненную для него закладку.
- В верхней панели меню нажмите вкладку «Файл».
- Перейдите на пункт «Открыть».
- Откроется окно, в котором следует выбрать закладку «Загрузка».
- Через проводник найдите файл, который требуется добавить.
- Перетащите нужный файл на вкладку «Загрузка», для этого подхватите его мышкой.
Документ не только загрузится в облачное хранилище, но и откроется сразу в рабочем окне редактора. С ним можно сразу работать. Если этого пока не требуется, просто закройте окно. Все изменения, которые вы вносите, будут сохранены автоматически. Есть и еще одна методика, чтобы загрузить документ в Ворд Онлайн:
- В редакторе Word Online кликните на «Файл» в меню, и сразу на строку «Открыть».
- В окошке кликните на вкладку «Загрузка».
- Вы увидите пункт «Выбрать файл на устройстве», нажмите на него.
- Найдите нужный вам документ, и два раза кликните на него мышью.
- Начнется автоматическая загрузка в редактор. Как и в предыдущем случае, файл откроется в окне, и будет загружен в облако.
Такие простые действия позволят быстро добавить необходимые файлы в облачное хранилище, и работать с ними в любое время, без привязки к конкретному ПК. При необходимости можно скачать документ после редакции снова на жесткий диск компьютера. Выполняется это через меню «Файл/Скачать». Документ сохранится в папку «Загрузки», либо для него можно указать конкретный адрес.
Если вы работаете с большим по объему текстовым документом MS Word, для ускорения рабочего процесса вы можете принять решение разбить его на отдельные главы и разделы. Каждая из этих составляющих может находиться в разных документах, которые явно придется объединить в один файл, когда работа над ним будет близиться к концу. О том, как это сделать, мы расскажем в данной статье.
Урок: Как скопировать таблицу в Ворде
Наверняка, первое, что вам приходит в голову, когда возникает необходимость объединить два и более документов, то есть, вставить один в другой, это просто копировать текст из одного файла и вставлять его в другой. Решение так себе, ведь данный процесс может занять немало времени, да и все форматирование в тексте, вероятнее всего, будет испорчено.
Урок: Как изменить шрифт в Word
Другой метод — создание одного основного документа их вложенных в него “составляющих” документов. Метод тоже не самый удобный, да и весьма запутанный. Хорошо, что есть еще один — самый удобный, да и просто логичный. Это вставка содержимого составляющих файлов в главный документ. О том, как это сделать, читайте ниже.
Урок: Как вставить таблицу из Ворда в презентацию
1. Откройте тот файл, с которого должен начинаться документ. Для наглядности мы назовем его “Документ 1”.
2. Установите указатель курсора в том месте, куда необходимо вставить содержимое другого документа.
- Совет: Рекомендуем в этом месте добавить разрыв страницы — в таком случае “Документ 2” будет начат с новой страницы, а не сразу за “Документом 1”.
Урок: Как вставить разрыв страницы в MS Word
3. Перейдите во вкладку “Вставка”, где в группе “Текст” разверните меню кнопки “Объект”.
4. Выберите пункт “Текст из файла”.
5. Выберите файл (так называемый “Документ 2”), содержимое которого вы хотите вставить в основной документ (“Документ 1”).
Примечание: В нашем примере используется программа Microsoft Word 2016, в предыдущих версиях этой программы во вкладке “Вставка” нужно выполнить следующие действия:
- кликнуть по команде “Файл”;
- в окне “Вставка файла” найти необходимый текстовый документ;
- нажать на кнопку “Вставить”.
6. Если в основной документ вы хотите добавить более одного файла, повторите вышеописанные действия (2-5) необходимое количество раз.
7. Содержимое сопутствующих документов будет добавлено в основной файл.
В конечном итоге вы получите целостный документ, состоящий из двух или более файлов. Если в сопутствующих файлах у вас были колонтитулы, к примеру, с номерами страниц, они тоже будут добавлены в основной документ.
- Совет: Если форматирование текстового содержимого разных файлов отличается, лучше привести его к единому стилю (конечно,если это необходимо) до того, как вы будете вставлять один файл в другой.
На этом все, из этой статьи вы узнали, как вставить содержимое одного (или нескольких) документа Ворд в другой. Теперь вы можете работать еще продуктивнее.
Еще статьи по данной теме:
Помогла ли Вам статья?
Вставка документа в Word
Вставка документа
Вы можете вставить содержимое ранее созданных документов Word в новый или другой документ Word.
Щелкните или нажмите место, куда нужно вставить содержимое существующего документа.
На вкладке «Вставка» выберите стрелку рядом с объектом .
Выберите текст из файла.
Найдите нужный файл и дважды щелкните его.
Чтобы добавить содержимое других документов Word, повторите эти действия.
Важно: Если вы также хотите добавить колонтитулы, вставьте текст из файла в новый раздел, чтобы колонтитулы применялись только к этим страницам. Дополнительные сведения о разделах см. в статье «Вставка разрыва раздела».
Как связать файл Word с другим документом Word
Если содержимое другого документа Microsoft Word имеет отношение к содержимому документа Word, над которым вы сейчас работаете, вы можете встроить или перенести текст этого документа в свой текущий документ. Смотрим как это сделать.
Сначала откройте документ Word, в который вы хотите добавить содержимое или встроить другой документ Word.
Затем перейдите к группе «Текст» на вкладке «Вставка» и щелкните стрелку вниз рядом с параметром «Объект».
Появится раскрывающееся меню. Здесь есть два варианта выбора: «Объект» и «Текст из файла».
Объект: внедряет объект, например документ Word или диаграмму Excel.
Текст из файла: вставляет текст из другого файла в документ Word.
Параметр «Текст из файла» — это, по сути, более быстрый способ скопировать и вставить содержимое другого файла в нужный.
Попробуйте, нажав опцию «Текст из файла» в раскрывающемся меню.
Откроется проводник (Finder откроется на Mac). Найдите файл, из которого вы хотите скопировать текст, выберите его и нажмите «Вставить».
Содержимое этого документа Word теперь целиком появится в текущем документе Word. Это удобно, если в копируемом документе Word не много контента, поэтому встраивание хороший вариант место ручного «копировать — вставить».
Вернувшись в раскрывающееся меню «Объект» (Вставка➣ Текстовая группа➣ Объект), щелкните параметр «Объект».
Появится окно «Объект». Выберите вкладку «Создать из файла» и нажмите «Обзор». На Mac Параметр «Создать из файла» появится в виде кнопки в нижнем левом углу окна.
Откроется проводник (Finder на Mac). Найдите файл, который хотите встроить, выберите его и нажмите «Вставить».
Путь к выбранному файлу теперь отображается в текстовом поле рядом с кнопкой «Обзор». Теперь вам нужно решить, как вы хотите вставить объект. У вас есть два путя:))
Связь с файлом: вставляет содержимое выбранного файла в документ Word и создает обратную ссылку на исходный файл. Изменения, внесенные в исходный файл, будут отражены в вашем документе. Выбор «Ссылка на файл» сам по себе вставит содержимое другого файла в текстовое поле.
В виде значка: вставляет значок, чтобы показать читателю, что существует внедренный объект. Это идеально, когда крайне необходима экономия места.
В этом примере мы пробуем оба варианта.
Теперь файл будет встроен в нужный документ Word. Двойной щелчок по значку откроет второй файл Word.
Одно предостережение при использовании этого метода, заключается в том, что перемещение исходного файла приведет к разрыву ссылки встроенного объекта. По этой причине Microsoft не позволяет вам переместить исходный файл в другое место.
Если вам нужно переместить исходный файл в другое место, вам необходимо удалить встроенную ссылку, переместить исходный файл, а затем повторно внедрить файл, следуя инструкциям в этой статье.
Вставляем один документ MS Word в другой
Если вы работаете с большим по объему текстовым документом MS Word, для ускорения рабочего процесса вы можете принять решение разбить его на отдельные главы и разделы. Каждая из этих составляющих может находиться в разных документах, которые явно придется объединить в один файл, когда работа над ним будет близиться к концу. О том, как это сделать, мы расскажем в данной статье.
Наверняка, первое, что вам приходит в голову, когда возникает необходимость объединить два и более документов, то есть, вставить один в другой, это просто копировать текст из одного файла и вставлять его в другой. Решение так себе, ведь данный процесс может занять немало времени, да и все форматирование в тексте, вероятнее всего, будет испорчено.
Другой метод — создание одного основного документа их вложенных в него “составляющих” документов. Метод тоже не самый удобный, да и весьма запутанный. Хорошо, что есть еще один — самый удобный, да и просто логичный. Это вставка содержимого составляющих файлов в главный документ. О том, как это сделать, читайте ниже.
1. Откройте тот файл, с которого должен начинаться документ. Для наглядности мы назовем его “Документ 1”.
2. Установите указатель курсора в том месте, куда необходимо вставить содержимое другого документа.
- Совет: Рекомендуем в этом месте добавить разрыв страницы — в таком случае “Документ 2” будет начат с новой страницы, а не сразу за “Документом 1”.
3. Перейдите во вкладку “Вставка”, где в группе “Текст” разверните меню кнопки “Объект”.
4. Выберите пункт “Текст из файла”.
5. Выберите файл (так называемый “Документ 2”), содержимое которого вы хотите вставить в основной документ (“Документ 1”).
Примечание: В нашем примере используется программа Microsoft Word 2016, в предыдущих версиях этой программы во вкладке “Вставка” нужно выполнить следующие действия:
- кликнуть по команде “Файл”;
- в окне “Вставка файла” найти необходимый текстовый документ;
- нажать на кнопку “Вставить”.
6. Если в основной документ вы хотите добавить более одного файла, повторите вышеописанные действия (2-5) необходимое количество раз.
7. Содержимое сопутствующих документов будет добавлено в основной файл.
В конечном итоге вы получите целостный документ, состоящий из двух или более файлов. Если в сопутствующих файлах у вас были колонтитулы, к примеру, с номерами страниц, они тоже будут добавлены в основной документ.
- Совет: Если форматирование текстового содержимого разных файлов отличается, лучше привести его к единому стилю (конечно,если это необходимо) до того, как вы будете вставлять один файл в другой.
На этом все, из этой статьи вы узнали, как вставить содержимое одного (или нескольких) документа Ворд в другой. Теперь вы можете работать еще продуктивнее.
Мы рады, что смогли помочь Вам в решении проблемы.
Помимо этой статьи, на сайте еще 11904 инструкций.
Добавьте сайт Lumpics.ru в закладки (CTRL+D) и мы точно еще пригодимся вам.
Отблагодарите автора, поделитесь статьей в социальных сетях.
Опишите, что у вас не получилось. Наши специалисты постараются ответить максимально быстро.
Categories
- Transfer Programs from C Drive to D Drive
- Transfer Installed Software to New PC
- Transfer Files from Old PC to New PC
- Transfer Microsoft Office
- Find Office Product Key
- Move User Folder
- Move Google Chrome Bookmarks
There is nothing quite like obtaining a powerful new computer that allows you to quickly do work, run new software, and play games. Nothing, however, is more intimidating than realizing you’ll have to transfer all of your music, photos, documents, and other things from your old computer to your new one.
Microsoft Word documents are a crucial part when you transfer your data. Read this article to know about how to transfer word documents from one computer to another. This article will tell you not just how to transfer word documents but also the MS Word program.
| Workable Solutions | Step-by-step Troubleshooting |
|---|---|
| Fix 1. Using a PC Data Transfer Tool | Transfer Word documents to another PC in one click…Full steps |
| Fix 2. Using OneDrive | Open a File Explorer window and navigate to the OneDrive folder…Full steps |
| Fix 3. Using an External Hard Drive | Open a File Explorer window and look for the external drive…Full steps |
Transfer Word from One Computer to Another Using a PC Data Transfer Tool
EaseUS Todo PCTrans allows you to move files between two computers without using a USB flash drive. You can transfer files instantly between two laptops or PCs on the same LAN. To move programs, files, user accounts, and settings from one computer to another across a network, use the EaseUS PC data transfer tool.
EaseUS Todo PCTrans
- Transfer Office 2003/2007/2010/2013/2016/365 and find key.
- Transfer Office from PC to PC/Laptop via LAN, WiFi or Image.
- Move Office from C drive to a local/external drive, no boot error.
Step 1. Open EaseUS Todo PCTrans on both of your computers. Choose «PC to PC» to go to the next step.
Step 2. Make sure you have chosen the right transfer direction.
«New» — Move data from old computer to current new computer.
«Old» — Move data from current old n computer to remote new computer.
Step 3. Connect two PCs via the network by entering the password or verification code of the target PC. Besides, make sure you have chosen the right transfer direction and click «Connect» to continue.
The verification code is on the right top of the «PC to PC» main screen on the target computer.
Step 4. Then, choose «Files» to select files to transfer. Select the specific files as you want. What’s more, you can click the Edit icon to customize the storage path for transferred data.
Step 5. Now, click «Transfer» to begin to transfer files from PC to PC. The size of the file determines the transfer time. Wait patiently.
Transfer Word from One Computer to Another Using OneDrive
OneDrive is one of the options for data transfer, but it poses some potential security issues. You also need to have a backup of your word documents in your OneDrive to transfer them to another computer.
Step 1. Open a File Explorer window and navigate to the OneDrive folder where you want to save the files for transfer.
Step 2. From your computer, drag the files you want to transfer into the folder.
Step 3. Install the OneDrive on the other computer and sign in with the same account.
Step 4. Open the cloud storage folder in File Explorer and copy the files to the new location on your new PC’s hard drive after it has had a chance to sync and copy files.
Transfer Word from One Computer to Another Using an External Hard Drive
External hard drives look like an excellent option for some people, but password protection is not available on external hard drives. Anyone can plug in your drive and access your data if you lose it.
Step 1. Open a File Explorer window and look for the external drive’s entry in the left pane.
Step 2. Right-click the drive and select «Format…» then «Start». You might also just choose and remove unwanted files from the external drive.
Step 3. Drag and drop the files you want to copy into the drive’s folder.
Step 4. Remove the external drive and place it in a USB slot on the other PC after you are finished.
Step 5. By picking and dragging the files into another folder in a File Explorer window, you can copy them to the new PC.
How To Transfer Microsoft Word Program From One Computer To Another
When your computer or laptop does not turn on, it’s because either the hardware or the software is malfunctioning. Even if your data is not backed up on the cloud, a broken laptop doesn’t imply you’ll lose everything. With EaseUS Todo PCTrans, you can quickly move your data, applications, and settings from your old computer to a new one.
Step 1. Launch EaseUS Todo PCTrans and select the transfer mode.
- Download and install EaseUS Todo PCTrans on both of your computers.
- Launch EaseUS Todo PCTrans on the PCs and choose «PC to PC» on one of the computers.
Step 2. Choose the transfer direction.
«Old» — Move Office from current old computer to another new one.
«New» — Transfer Office from old device to current new device.
Step 3. Connect the source PC and the target PC.
- Choose one method to connect the current PC to the target PC: enter the target computer’s account password or its verification code. You can click and check the verification code on the right top of the «PC to PC» mainscreen on the target computer.
- Choose the transfer direction and click «Connect».
Step 4. Select Office to transfer.
- Hover on «Applications» and choose Microsoft Office and click «Transfer».
- Wait for the transfer process to finish and then click «OK».
Step 5. Save the product key to activate Microsoft Office.
- Back to the interface to click «Product Key».
- In the list, click «Copy» to save the activation key.
Conclusion
You may quickly transfer MS Word data from one laptop to another using the procedures described above. Choose the best option for you based on your current condition. However, keep in mind that other techniques may pose security risks, whereas EaseUS Todo PCTrans executes the work in a few clicks without jeopardizing security.
Содержание
- Сохранение, сохранение и восстановление файла в Microsoft Office
- Сохранение копии как нового файла («Сохранить как»)
- Сохранение файла в другом формате
- Архивные файлы и их восстановление
- Сохранено в OneDrive
- Сохранено на устройстве
- Сохранение копии как нового файла («Сохранить как»)
- Выбор другого расположения для сохранения файла
- Сохранение файла в другом или старом формате
- Как сохранить документ Word на рабочий стол?
- Как переместить документ Word на рабочий стол?
- Почему я не могу сохранить документ Word на рабочий стол?
- Как разместить документ на рабочем столе?
- Как разместить слово на рабочем столе в Windows 10?
- Как мне сохранить что-то на рабочий стол в Windows 10?
- Как сохранить документ на моем компьютере?
- Почему я не могу сохранить документ Word?
- Почему я не могу сохранить документ Word в формате PDF?
- Как сохранить файл PDF на рабочий стол?
- Как разместить приложение на рабочем столе?
- Как разместить значок приложения на рабочем столе?
- Как разместить команды Microsoft на моем рабочем столе?
- Как создать ярлык для веб-сайта на рабочем столе в Windows 10?
- Как перенести документ из Ворда на рабочий стол?
- Как создать документ Word на рабочем столе?
- Куда сохраняются документы в Word?
- Как скопировать файл на флешку?
- Как переместить файл с помощью клавиатуры?
- Как скопировать файл на компьютер?
- Как перемещать файлы а не копировать?
- Как создать текстовый документ на ноутбуке?
- Как открыть Word на ноутбуке?
- Как составить документ на компьютере?
- Куда автоматически сохраняются файлы Word?
- Где найти восстановленные файлы Word?
- Где хранятся автоматически сохраненные файлы Word?
- Сохранение работы в Microsoft Word
Сохранение, сохранение и восстановление файла в Microsoft Office
Вы можете сохранить файл в папку на жестком диске, в сетевой папке, в облаке, на DVD-диске, на рабочем столе или на флэш-накопителе. Хотя необходимо определить место назначения, если оно отличается от папки по умолчанию, процесс сохранения не зависит от того, какое назначение вы выбрали. По умолчаниюOffice программы сохранения файлов в рабочую папку по умолчанию.
Кроме того, можно сохранить файл в другом формате, например RTF, CSV или PDF.
Сохранение файла в OneDrive или SharePoint позволяет получить к нему доступ с любого устройства и включает такие функции, как автосохранения и история версий, которые помогают предотвратить потерю данных при неожиданном закрытии файла.
Чтобы сохранить файл:
Нажмите клавиши CTRL+S или выберите «Сохранить > файл».
Совет: Вы также можете выбрать 

Если файл сохраняется впервые, обязательно нужно ввести для него имя.
Совет: Сохраните файл в облачном расположении, например в OneDrive или SharePoint, чтобы иметь доступ к нему отовсюду, сотрудничать с другими людьми в режиме реального времени и получать доступ к истории версий.
По умолчанию, если вы уже вписали в свою папку, файлы сохраняются в OneDrive. Если вы хотите сохранить текущий файл в другом месте, щелкните ссылку «Расположение», чтобы увидеть другие расположения, которые использовались недавно. Если нужного расположения нет, вы можете открыть полное окно «Сохранить как», выбрав «Дополнительные параметры сохранения».
Совет: Если вы сохраните файл в OneDrive или SharePoint,автосохранения будут включены по умолчанию, поэтому вам не нужно помнить о том, что сохранять файлы по мере их сохранения.
Если вы хотите изменить стандартное расположение для сохранения этих папок на одну из недавно использованных папок, щелкните правой кнопкой мыши папку, которая будет использоваться по умолчанию, и выберите «Использовать как расположение по умолчанию».
Если вы хотите сохранить папку, которая не была использована последними, выберите пункт «Другие расположения». Если вы еще не получили это обновление, приложения Office по-прежнему будут использовать меню «Файл» для сохранения.
Вы также можете нажать F12 или выбрать > «Сохранить как», чтобы открыть меню «Файл».
Если вы привыкли использовать сочетания клавиш при закрытии документа, например ALT+F4, вы можете быстро выбрать «Не сохранять» с помощью сочетания клавиш для этой кнопки (ALT+N).
Сохранение копии как нового файла («Сохранить как»)
Совет: Если вы собираетесь создать новый файл на основе существующего, но хотите сохранить изменения только в нем, перед внесением каких-либо изменений лучше сохранить копию. Таким образом, исходный файл останется без изменений, а все изменения будут сохранены в новой копии. Вы также можете щелкнуть исходный файл правой кнопкой мыши и выбрать «Открыть копию».
Нажмите клавишу F12 или на вкладке Файл выберите команду Сохранить как.
По умолчанию Office сохраняет копию в том же расположении, что и исходный файл. Если текущее расположение вам подходит, перейдите к шагу 3. Если вы хотите сохранить копию в другом расположении, выберите его на этом этапе.
Сайты — [название вашей компании]
Библиотеки документов SharePoint или групп Office 365
OneDrive — [название вашей компании]
OneDrive для бизнеса
OneDrive для пользователей с учетной записью Майкрософт
Локальное устройство, включая все подключенные жесткие диски и устройства флэш-памяти
Откроется проводник, и вы сможете перейти к любому расположению на компьютере.
Укажите имя новой копии и нажмите Сохранить.
Исходный файл закроется, а вы продолжите работу над его новой копией.
Совет: если вы часто создаете новые файлы на основе существующих, возможно, вам будут полезны шаблоны, которые упрощают процесс и делают его более безопасным. Дополнительные сведения см. в статье Создание шаблона.
Сохранение файла в другом формате
Файл можно сохранить в другом формате, чтобы его можно было открыть в другом приложении или в более ранней версии используемого приложения. Например, может потребоваться сохранить документ Word в файле RTF, а книгу Excel — в виде CSV-файла Comma-Separated.
Откройте вкладку Файл.
Нажмите кнопку Сохранить как.
Выберите расположение файла, например OneDrive или «Этот компьютер», в котором нужно сохранить файл.
В поле Имя файла введите новое имя файла.
В списке Тип файла выберите формат, в котором требуется сохранить файл. Например, выберите формат RTF, Word 97–2003 (DOC), веб-страницу (HTM или HTML) или запятую (CSV-формат).
Дополнительные сведения о том, как сохранять файлы в форматах PDF или XPS, см. в документе «Сохранение» или «Преобразование в формат PDF» или «XPS».
Нажмите кнопку Сохранить.
Архивные файлы и их восстановление
То, как вы будете восстанавливать и восстанавливать файлы, зависит от того, где и когда вы их сохранили. Чтобы узнать больше о функции, в том числе о том, какие версии Office ее поддерживают, выберите ее имя в таблице ниже.
Сохранено в OneDrive
Автосохранения автоматически сохраняет файл при его OneDrive или SharePoint в Microsoft 365.
С помощью истории версий можно просматривать и восстанавливать предыдущие версии файлов, сохраненных в OneDrive или SharePoint в Microsoft 365.
На компьютере с Windows можно архивировать папки «Рабочий стол», «Документы» и «Изображения OneDrive резервное копирование папок компьютера. См. также: сохранение файлов в OneDrive по умолчанию в Windows 10.
Вы можете восстановить все OneDrive до предыдущей версии, если OneDrive, перезаписаны, повреждены или заражены вредоносными программами.
Вы можете восстановить файлы и папки, удаленные из OneDrive.
Сохранено на устройстве
Если автоскрытие включено и файл неожиданно закрывается, восстановление документов откроется при следующем открытии приложения Office. Вы также можете восстановить более ранную версию файла Office.
Важно: Даже если включено автосохранения, файл следует часто сохранять во время работы, чтобы избежать потери данных из-за неожиданного сбоя питания или другой проблемы.
Сохранение копии как нового файла («Сохранить как»)
Совет: если вы собираетесь создать новый файл на основе существующего, но сохранить изменения только в новом, перед их внесением рекомендуем использовать команду «Сохранить как». Таким образом, исходный файл останется без изменений, а все изменения будут сохранены в новой копии.
Нажмите клавишу F12 или на вкладке Файл выберите команду Сохранить как.
По умолчанию Office сохраняет копию в том же расположении, что и исходный файл. Если вы хотите сохранить копию в другом расположении, выберите его на этом этапе. Если текущее расположение вам подходит, перейдите к шагу 3.
Укажите имя новой копии и нажмите Сохранить.
Исходный файл закроется, а вы продолжите работу над его новой копией.
Совет: если вы часто создаете новые файлы на основе существующих, возможно, вам будут полезны шаблоны, которые упрощают процесс и делают его более безопасным. Дополнительные сведения см. в статье Создание шаблона.
Выбор другого расположения для сохранения файла
Сохраняя файл или его копию, как описано выше, можно выбрать другое расположение.
Выберите облачное хранилище, веб-сайт или папку на устройстве, где вы хотите сохранить файл.
Сайты — [название вашей компании]
Библиотеки документов SharePoint или групп Office 365
OneDrive — [название вашей компании]
OneDrive для бизнеса
OneDrive для пользователей с учетной записью Майкрософт
Локальное устройство, включая все подключенные жесткие диски и устройства флэш-памяти
Откроется проводник, и вы сможете перейти к любому расположению на компьютере.
Выберите папку в списке Последние папки, а если в нем отсутствует нужное расположение, нажмите кнопку Обзор.
Проверьте имя файла и нажмите кнопку Сохранить.
Сохранение файла в другом или старом формате
Файл можно сохранить в другом формате, чтобы его можно было открыть в другом приложении или в более ранней версии используемого приложения. Например, может потребоваться сохранить документ Word 2016 в формате RTF, а книгу Excel — в формате CSV.
Откройте вкладку Файл.
Нажмите кнопку Сохранить как.
Выберите расположение файла, например OneDrive или «Этот компьютер», в котором нужно сохранить файл.
В поле Имя файла введите новое имя файла.
В списке Тип файла выберите формат, в котором требуется сохранить файл. Например, выберите формат RTF, Word 97–2003 (DOC), веб-страницу (HTM или HTML) или запятую (CSV-формат).
Примечание: Дополнительные сведения о том, как сохранять файлы в форматах PDF или XPS, см. в документе «Сохранение» или «Преобразование в формат PDF» или «XPS».
Нажмите кнопку Сохранить.
Сохраните копию файла или выберите другое расположение в Office 2013.
Выберите облачное хранилище, веб-сайт или папку на устройстве, где вы хотите сохранить файл.
Сайты — [название вашей компании]
Библиотеки документов SharePoint Server 2013 или предыдущих версий
OneDrive — [название вашей компании]
OneDrive для работы и учебы
OneDrive для пользователей через вашу учетную запись Microsoft
Другие места в Интернете
Другие веб-сайты, на которых у вас есть доступ к хранилищу файлов.
Выберите папку в списке Последние папки, а если в нем отсутствует нужное расположение, нажмите кнопку Обзор.
Проверьте имя файла и нажмите кнопку Сохранить.
При использовании диалогового окна Сохранение документа можно также сохранить файл в новом расположении с помощью области навигации.
В адресной строке выберите или укажите путь к папке.
Для быстрого просмотра часто используемых папок используйте область навигации.
Нажмите кнопку со стрелкой, чтобы отобразить остальные типы файлов.
Кроме того, с помощью диалогового окна Сохранение документа можно переименовать файл или изменить его расположение, выбрав другую папку.
Файл можно сохранить в другом формате, чтобы его можно было открыть в другом приложении или в более ранней версии используемого приложения. Например, может потребоваться сохранить документ Word в файле RTF, а книгу Excel — в виде CSV-файла Comma-Separated.
Откройте вкладку Файл.
Нажмите кнопку Сохранить как.
Выберите расположение файла, например OneDrive или «Этот компьютер», в котором нужно сохранить файл.
В поле Имя файла введите новое имя файла.
В списке Тип файла выберите формат, в котором требуется сохранить файл. Например, выберите формат «Текст в формате RTF», «Веб-страница» или «CSV (разделители-запятые) (*.csv)».
Примечание: Дополнительные сведения о том, как сохранять файлы в форматах PDF или XPS, см. в документе «Сохранение» или «Преобразование в формат PDF» или «XPS».
Нажмите кнопку Сохранить.
Если вы работаете с Office 2010, вы можете сохранять файлы в форматах предыдущих версий Office, выбирая версию в списке Тип файла диалогового окна Сохранение документа. Например, документ Word 2010 (DOCX) можно сохранить в формате 97–2003 (DOC).
Office 2010 по-прежнему использует форматы файлов, основанные на XML, например DOCX, XLSX и PPTX, которые впервые появились в 2007 Office (выпуск). Поэтому файлы, созданные в Microsoft Word 2010, Microsoft Excel 2010 и Microsoft PowerPoint 2010, можно открывать в программах 2007 Office (выпуск) без потери функциональности или установки специальных надстроек. Дополнительные сведения см. в статье Форматы Open XML и расширения имен файлов.
Дополнительные сведения о совместимости файлов различных версий см. в статье Проверка совместимости.
Откройте вкладку Файл.
Нажмите кнопку Сохранить как.
В поле Имя файла введите новое имя файла.
Источник
Как сохранить документ Word на рабочий стол?
Как переместить документ Word на рабочий стол?
Нажмите клавишу Windows, а затем перейдите к программе Office, для которой вы хотите создать ярлык на рабочем столе. Щелкните правой кнопкой мыши имя программы или плитку и выберите «Открыть расположение файла». Щелкните имя программы правой кнопкой мыши и выберите «Отправить»> «Рабочий стол» («Создать ярлык»). Ярлык программы появится на вашем рабочем столе.
Почему я не могу сохранить документ Word на рабочий стол?
Чтобы решить эту проблему, обязательно запустите Word в безопасном режиме и отключите все надстройки. … Невозможно сохранить документ Word на рабочий стол. Иногда при сохранении документов Word могут возникать проблемы с разрешениями. Обычно это вызвано вашим антивирусом, поэтому обязательно проверьте его настройки или отключите его.
Как разместить документ на рабочем столе?
В проводнике Windows перейдите к документу или файлу, для которого вы хотите создать ярлык на рабочем столе. Щелкните имя документа правой кнопкой мыши и выберите команду «Создать ярлык». В Windows 8 вы должны щелкнуть «Отправить»> «Рабочий стол» («Создать ярлык»). Ярлык для этого документа или файла появится на вашем рабочем столе.
Как разместить слово на рабочем столе в Windows 10?
Нажмите «Пуск», найдите слово и перетащите значок на рабочий стол.
Как мне сохранить что-то на рабочий стол в Windows 10?
Откройте расположение файла. Например, если он находится в «Мои документы», откройте «Мои документы». Щелкните файл правой кнопкой мыши и перетащите его на рабочий стол в левой панели.
Как сохранить документ на моем компьютере?
Сохраните ваш документ
Щелкните ФАЙЛ> Сохранить, выберите папку или перейдите к ней, введите имя документа в поле Имя файла и нажмите Сохранить. Сохраняйте свою работу на ходу — часто нажимайте Ctrl + S. Для печати щелкните вкладку ФАЙЛ, а затем щелкните Печать.
Почему я не могу сохранить документ Word?
Если вы по-прежнему не можете сохранить отредактированный документ, велика вероятность, что документ каким-то образом поврежден. … «Открыть и восстановить» — это опция, доступная во многих новых версиях Word; просто выберите документ в диалоговом окне «Открыть», а затем щелкните стрелку вниз рядом с кнопкой «Открыть».
Почему я не могу сохранить документ Word в формате PDF?
Когда вы получаете эту ошибку при попытке сохранить документ Word в формате PDF, вам нужно будет использовать «Сохранить как» в раскрывающемся списке, прежде чем нажать «Сохранить». Убедитесь, что вы выбрали вариант PDF в окне «Сохранить как».
Как сохранить файл PDF на рабочий стол?
Как скачать PDF-документы с этого сайта:
Как разместить приложение на рабочем столе?
Коснитесь и удерживайте приложение, затем поднимите палец. Если в приложении есть ярлыки, вы получите список. Коснитесь ярлыка и удерживайте его. Переместите ярлык туда, где хотите.
…
Добавить на главные экраны
Как разместить значок приложения на рабочем столе?
Метод 1: только настольные приложения
Как разместить команды Microsoft на моем рабочем столе?
Как установить MS Teams для Windows
Как создать ярлык для веб-сайта на рабочем столе в Windows 10?
Шаг 1. Запустите браузер Internet Explorer и перейдите на веб-сайт или веб-страницу. Шаг 2. Щелкните правой кнопкой мыши пустую область веб-страницы / веб-сайта и выберите параметр «Создать ярлык». Шаг 3: Когда вы увидите диалоговое окно подтверждения, нажмите кнопку Да, чтобы создать ярлык веб-сайта / веб-страницы на рабочем столе.
Источник
Как перенести документ из Ворда на рабочий стол?
Как создать документ Word на рабочем столе?
На Рабочем столе или в любой папке, где вам нужно создать документ, кликните по пустой области правой кнопкой мышки, в контекстном меню пройдите в пункт «Создать» и выберите «Документ Microsoft Word». После этого пустой документ будет создан.
Куда сохраняются документы в Word?
Как и в предыдущих версиях программы, файлы Microsoft Word можно сохранять на компьютере. При желании документ можно сохранить в облачном хранилище OneDrive, а также экспортировать и открывать доступ к документам напрямую из Word.
Как скопировать файл на флешку?
Перенос файлов на USB-накопитель
Как переместить файл с помощью клавиатуры?
Чтобы скопировать текст с помощью клавиатуры зажмите кнопку Ctrl, а затем кликните клавишу C. Обычно задействуется левый Ctrl, что позволяет пользоваться сочетанием одной рукой. Существует альтернативный способ копирования, зажмите Ctrl, далее кликните Insert (Ins часто на ноутбуках), обычно в ходу правый Ctrl.
Как скопировать файл на компьютер?
Копирование и вставка файлов
Как перемещать файлы а не копировать?
Как создать текстовый документ на ноутбуке?
Создание документа на основе шаблона
Откройте приложение Word. Если оно уже запущено, откройте вкладку Файл и выберите команду Создать. Дважды щелкните шаблон, чтобы его открыть. Совет: Понравившиеся шаблоны можно закрепить, чтобы они всегда отображались при запуске Word.
Как открыть Word на ноутбуке?
Чтобы открыть документ, сделайте следующее:
Как составить документ на компьютере?
Контекстное меню Windows
Перейдите в ту папку, в которой вы хотите расположить будущий документ. Вызовите контекстное меню, нажатием правой кнопкой мыши на любое свободное место папки. В появившемся меню выберите пункт «Создать», затем «Документ Microsoft Word». Он будет создан.
Куда автоматически сохраняются файлы Word?
Если в Word не производились изменения расположения файлов, то автосохраняемые файлы сохраняются в скрытой папке AppData, полный путь к папке автосохранения: C:UsersИмя_ПользователяAppDataRoamingMicrosoftWord посмотрите и в этой папке.
Где найти восстановленные файлы Word?
Если вы найдете нужный файл Word, щелкните правой кнопкой мыши имя файла, а затем выберите Восстановление для восстановления файла.
Где хранятся автоматически сохраненные файлы Word?
В редакторе в меню «Сервис» (Tools) заходим в «Параметры» (Options) и выбираем вкладку «Расположение» (File Locations). Выделяем строку «автосохраненные» (AutoRecover files) и запоминаем указанный справа путь сохранения.
Источник
Сохранение работы в Microsoft Word
В предыдущем уроке «Ваш первый текст в формате Microsoft Word» мы рассмотрели как создавать документ в программе Microsoft Word. Теперь поговорим о том, как сохранить напечатанный текст на компьютере.
Для того, чтобы сохранить документ в Word 2007, надо нажать круглую кнопку офис в верхнем левом углу экрана. После этого появится меню.
Если у вас Word 2010, то у вас это будет кнопка «Файл», самая крайняя слева в главном меню.
Далее в обоих версиях следует выбрать пункт «Сохранить», при этом появится диалоговое окно. Пример ниже приведен для Windows 7. У версии Windows Vista диалоговое окно похоже на изображенное ниже.
В диалоговом окне есть триосновных направления. Первое – это куда вы хотите сохранить ваш документ, второе – как вы его желаете назвать, третье – выбрать тип файла.
Рассмотрим все три направления в порядке очереди.
Выбор места сохранения располагается прямо наверху. По умолчанию компьютер предлагает сохранить файлв папку Документы, которая ужеесть на вашем компьютере. Чтобы это увидеть, нажмите стрелку в левом верхнем углу.
На рисунке выше видно выпадающее меню и то, что мы сейчас находимся в папке Библиотека. Если вы обладатель версии Windows Vista, тогда вы не увидите запись Библиотека. Вместо нее будет запись Пользователи. В этой папке тогда будет другая папка с именем, которое пользователь использовал при настройке компьютера.
Например, Пользователи>Леонид>Документы
Внутри папки Библиотека есть еще одна папка, называемая Документы. Сохраняем, к примеру,наш файл в этой папке. В диалоговом окне видны и другие папки, которые также находились в папке Документы.
Вы можете создать и свою собственную папку для хранения в ней ваших работ. Для этого нажмите на кнопку Новая папка, расположеннуюсверху.
Если вы ошибетесь, нажмите снова на папку. Нажмите еще раз и вы увидите ту же синюю подсветку. Или нажать правую кнопку мышки и в появившемся меню выбрать Переименовать.
После создания папки, дважды кликните по ней, чтобы зайти вовнутрь. Обратите внимание на верхнюю часть диалогового окна.
Наша новая папка появилась правее папки Документы, что означает, что она находится внутри нее, так же, как и папка Документы находится внутри папки Библиотека. Таким образом, нами создана папка, находящаяся внутри папки документы.
Теперь нам надо придумать имя для нашего документа, который мы сохраняем. Если вы посмотрите на нижнюю часть диалогового окна Сохранить как, то увидите 2 поля. Одно называется Имя файла, второе Тип файла. Поле Имя файла, это место где вы вводите имя файла. В поле Тип файла вы выбираете какого типа будет ваш файл.
Документы Microsof Word начиная 2007 года заканчиваются буквами DOCX. В более ранних версияхони заканчивалисьбуквамиDoc. Если вы какому-то обладателю Microsoft Word 2007 захотите послать документ, заканчивающийся на DOCX, то ваш адресат не сможет открыть принятый файл. Это происходит потому, что предыдущие версии не знают как обращаться с новым для них форматом.
Обратное утверждение не верно. Т. е., если обладатель Microsoft Word 2007 пошлет файл, оканчивающийся буквами Doc, Вам, то вы сможете открыть его как на с 2007, так и на Microsoft Word 2010.
Microsoft Word позволяет сохранять документы с широким диапазоном форматов.Щелкните в любом месте на полетип файла и вы увидите весь список возможных форматов.
Данное изображение показывает, что наш документ принадлежит Word 97 – 2003, так как расширение файла состоит из трех букв – Doc. Первый документ в выкладке, тем не менее, имеет расширение DOCX, формат, который нам и требуется. Будьте внимательны выбирая формат, убедитесь лишний раз, что выбор правильный.
Теперь обратим внимание на поле имя файла. Если вы нажмете на Сохранить не изменив имя файла, то ему присвоится имя Doc1. Получится файл Doc1.docx. Это не очень понятное имя для документа, так что изменим его на другое. Для изменения имени файла просто щелкните внутри поля Имя файла. Удалите предыдущую запись и введите новое имя. Например, «Мой первый документ».
Ваше диалоговое окно должно выглядеть как на картинке ниже. Если это так, нажмите кнопку Сохранить.
Теперь наш документ сохранен на жестком диске. Чтобы вы могли убедиться, что документ действительно сохранен, нажмите снова круглую кнопку Офис в верхней части экрана (или Файл для Word 2010). Выберите Сохранить как. И в появившемся диалоговом окне вы увидите название вашего файла.
Нажмите кнопку «Отмена», чтобы убрать диалоговое окно «Сохранить как».
Вы можете продолжить работу над сохраненным документом. Но если вы в вашу работу внесете изменения или добавите какие-то строки, то не забывайте сохранять измененный документ. Вам не нужно снова повторять все выше описанное заново. Достаточно просто нажать кнопку Офис или файл и сохранить или нажать на круглую иконку, которая показана ниже. Это позволит сохранить изменения в вашем документе.
Word 2007
Word 2010
Есть и другой способ сохранить изменения в документе. Удерживая клавишу CTRL на клавиатуре одновременно нажмите буквуS. Не забывайте регулярно сохранять изменения в файле, работая над ним. Так, в случае непредвиденной ситуации, например, отключение света или поломка компьютера, ваш труд не пропадет даром, и вам не придется начинать все сначала.
Теперь вы знаете как сохранить документ Microsoft Word. И мы можем двигаться дальше в нашем изучении Word. Следующий раздел будет посвящен выделению текста.
Источник
Содержание
- — Как переместить документ Word в папку?
- — Как переместить документы в папку?
- — Как переместить несколько документов в папку в Word?
- — Как создать новую папку?
- — Как поместить несколько документов в папку?
- — Какими тремя способами можно скопировать или переместить файл или папку?
- — Какова комбинация клавиш для создания новой папки?
- — Что такое папка объяснять?
Перейдите туда, где вы хотите создать новую папку, и нажмите «Новая папка». Введите имя вашей папки и нажмите Enter. Чтобы сохранить документ в новой папке, откройте документ и нажмите «Файл»> «Сохранить как», затем перейдите в новую папку и нажмите «Сохранить».
Перейдите на вкладку «Файл», а затем «Открыть».. » Откройте папку с документами Word для переноса в новую папку. Щелкните файл / файлы, которые нужно переместить, и перетащите их в новое место на рабочем столе.
Как переместить документы в папку?
В проводнике Windows перейдите к папке, которую вы хотите отправить по электронной почте. Щелкните правой кнопкой мыши по самой папке. Во всплывающем меню выберите «Отправить», Затем выберите« Сжатая (заархивированная) папка ». При необходимости переименуйте заархивированную папку, затем нажмите Enter.
Как переместить несколько документов в папку в Word?
Нажмите и Shift
Сначала выберите первый файл, который вы хотите переместить. Затем, удерживая клавишу Shift, выберите последний, который вы хотите переместить. Будет выбрано все, что хранится между ними. После этого нужно просто перетащить один из них в нужную папку или место.
Как создать новую папку?
Создать папку
- На телефоне или планшете Android откройте приложение Google Диск.
- В правом нижнем углу нажмите «Добавить».
- Коснитесь папки.
- Назовите папку.
- Коснитесь «Создать».
Как поместить несколько документов в папку?
Щелкните правой кнопкой мыши пустое место в окне «Мои документы» и выберите «Создать | Папка. Удерживайте Клавиша Ctrl нажимая на каждый файл Adobe. Отпустите клавишу Ctrl, щелкните файлы левой кнопкой мыши и перетащите в новую папку. Назовите его, и все готово.
Какими тремя способами можно скопировать или переместить файл или папку?
Файл или папку можно скопировать или переместить в новое место с помощью перетаскивание мышью, использование команд копирования и вставки или использование сочетаний клавиш. Например, вы можете скопировать презентацию на карту памяти, чтобы использовать ее для работы.
Какова комбинация клавиш для создания новой папки?
Самый быстрый способ создать новую папку в Windows — с помощью CTRL + Shift + N ярлык.
Что такое папка объяснять?
В компьютерах папка виртуальное место для приложений, документов, данных или других подпапок. Папки помогают хранить и систематизировать файлы и данные на компьютере. Этот термин чаще всего используется в операционных системах с графическим пользовательским интерфейсом.
Интересные материалы:
Что произойдет, если помол эспрессо будет слишком грубым?
Что произойдет, если последовательность фаз будет обратной?
Что произойдет, если посылка отсутствует?
Что произойдет, если праймеры будут слишком короткими?
Что произойдет, если прикоснуться к телефонному проводу?
Что произойдет, если продавец не отправит вовремя AliExpress?
Что произойдет, если реле выйдет из строя?
Что произойдет, если самолет отклонится от центра тяжести?
Что произойдет, если сила тока будет низкой?
Что произойдет, если SIM-карта намокнет?
Редактор MS Word по умолчанию сохраняет ваши документы в папке под названием «Мои документы». В некоторых случаях это не удобно для пользователя.
Но можно сменить папку по умолчанию и задать другое расположение документов на диске.
- Зайдите в меню Сервис (Tools) и выберите команду Параметры (Options). Откроется диалоговое окно, как на скриншоте ниже:
- Перейдите на вкладку Расположение (File Locations).
- В окошке Расположение файлов (File Locations) выберите мышкой тип файла документы (Documents) и нажмите кнопку шзменить (Modify).
- После выбора нужной папки нажмите кнопку OK для сохранения изменений и выйдите из диалогового окна Параметры (Options).
Откроется диалоговое окно шзменение расположения (Modify Location), в котором вы можете выбрать диск и папку, где будут сохранятся ваши документы.
Теперь все новые документы, которые вы создадите, будут по умолчанию сохраняться в выбранной вами папке.

 .
.