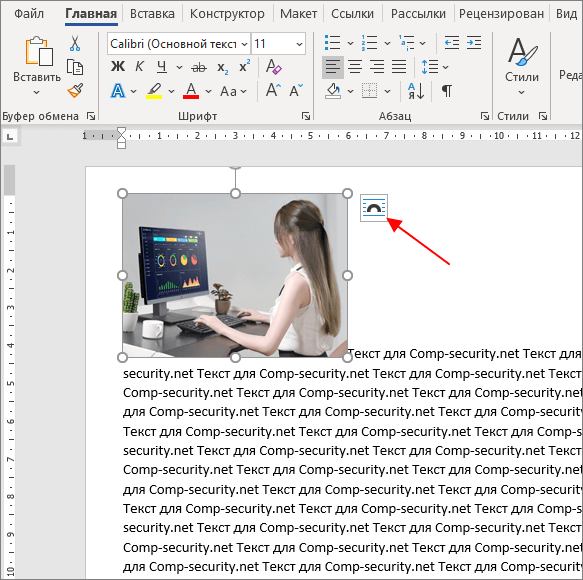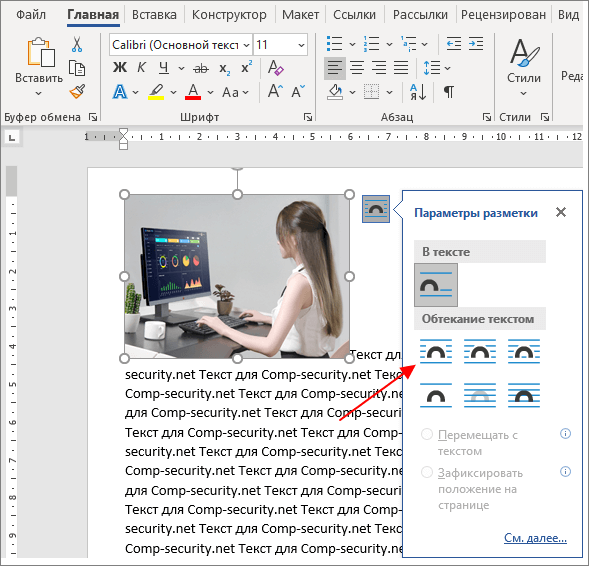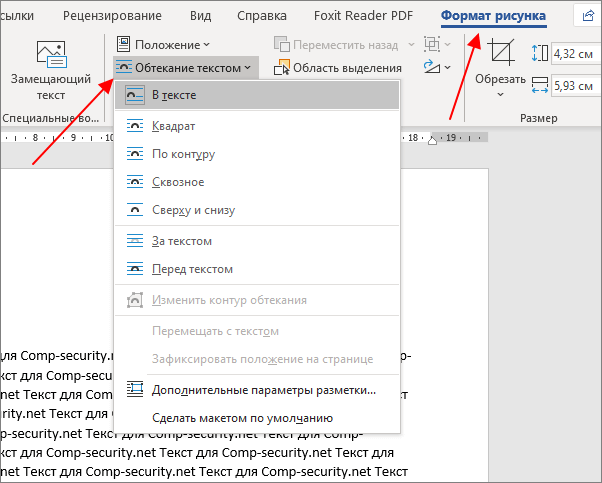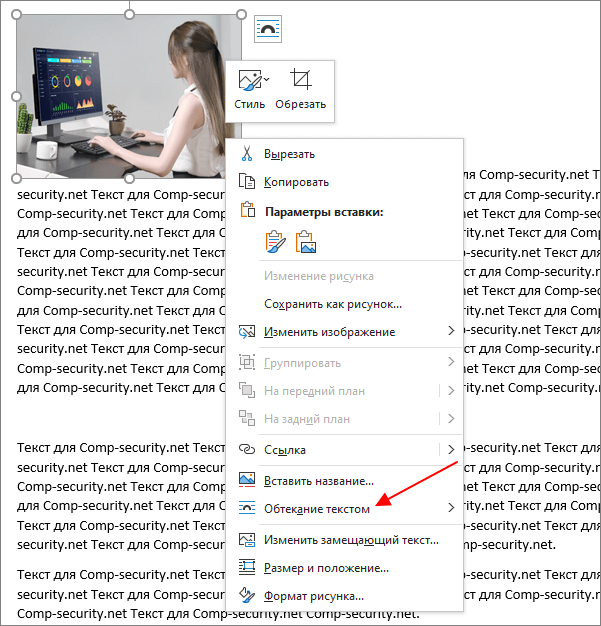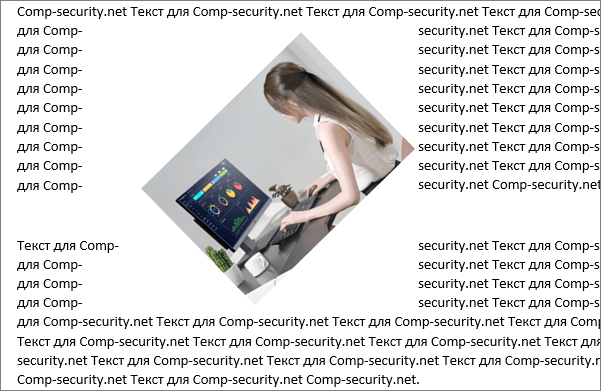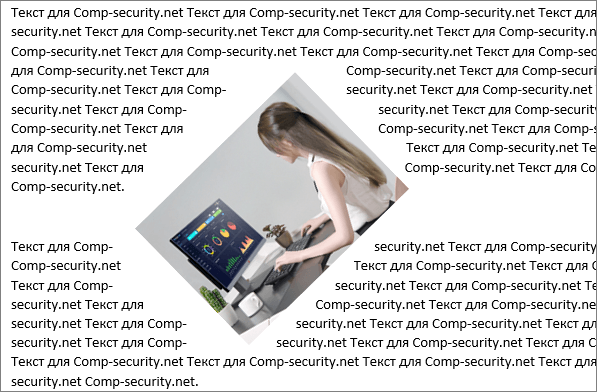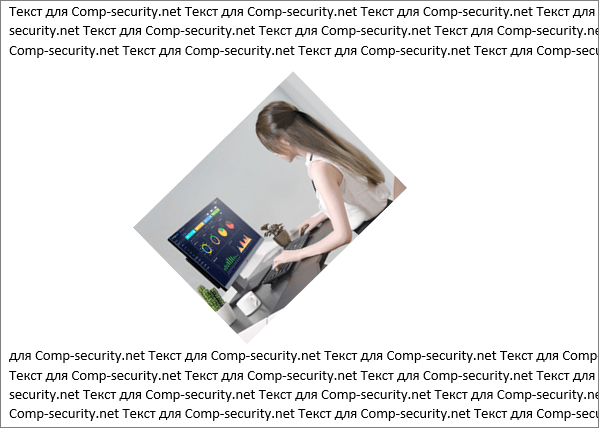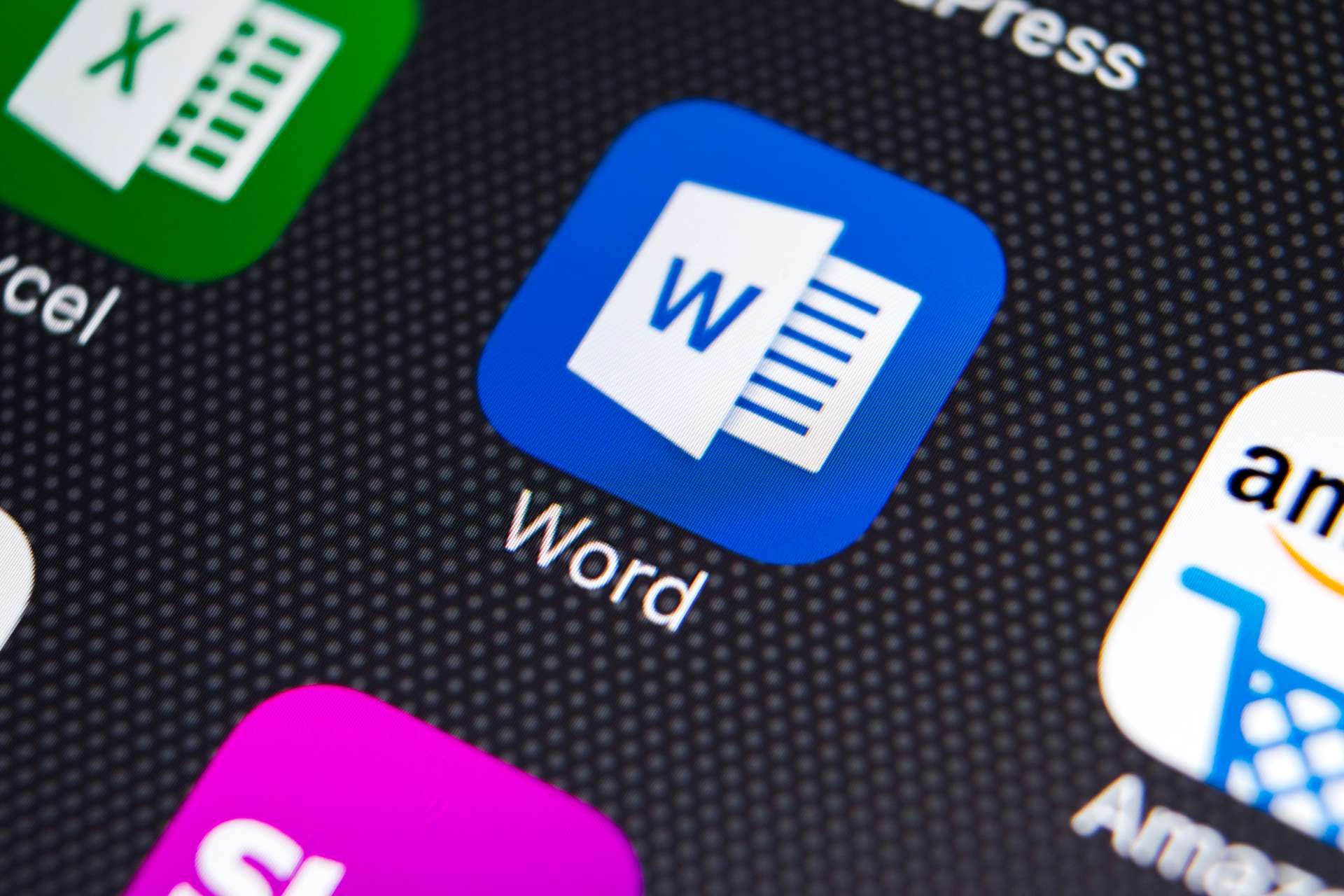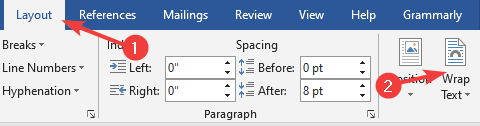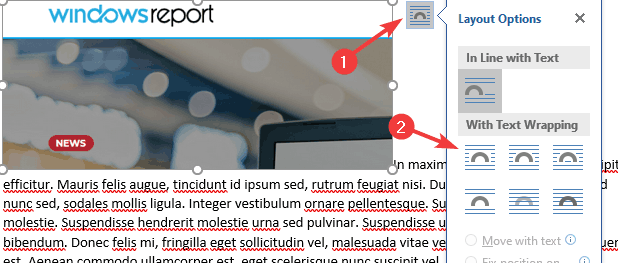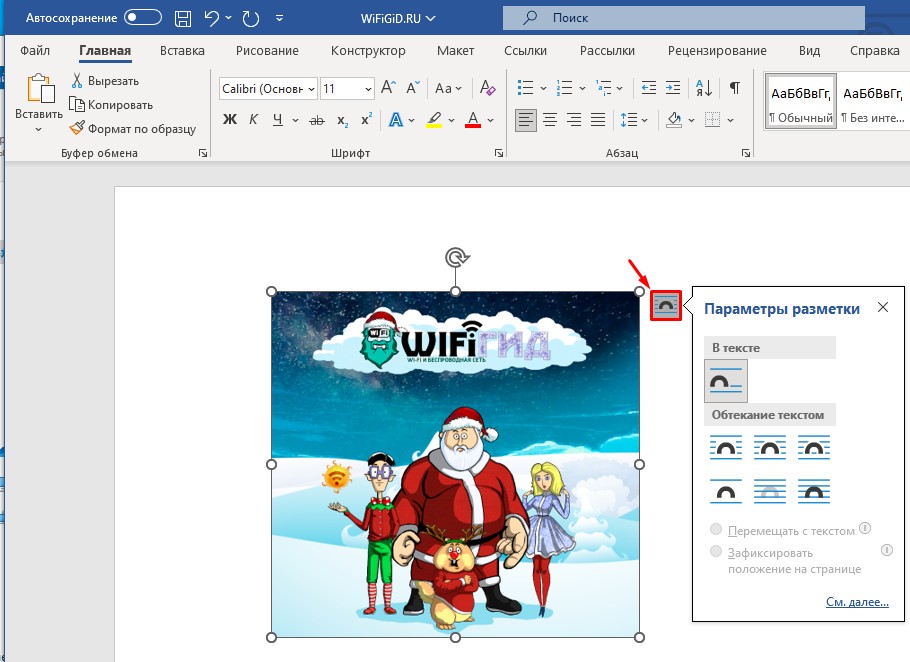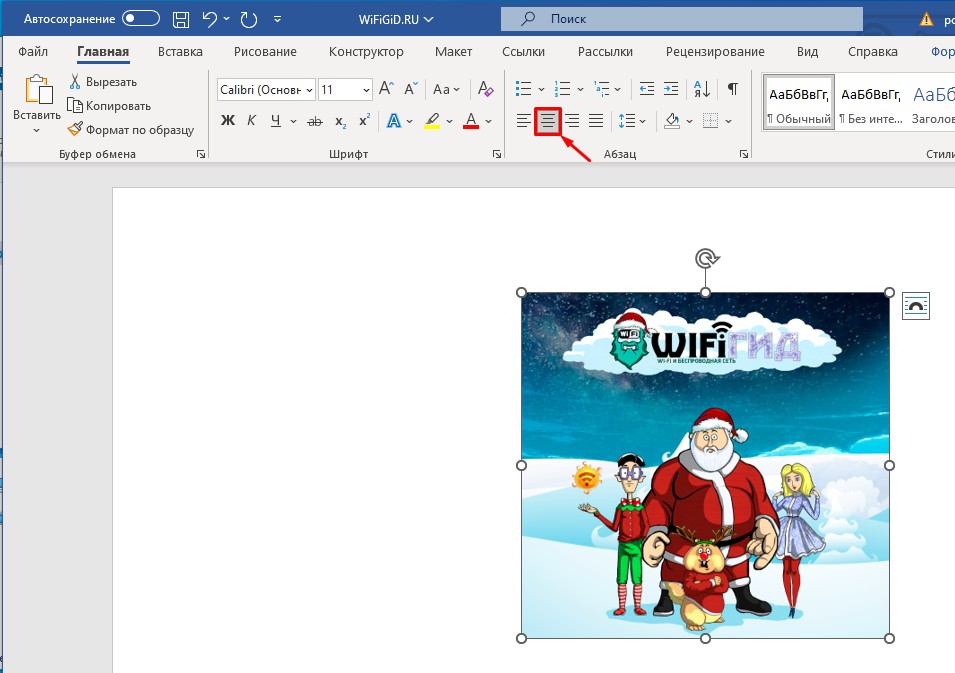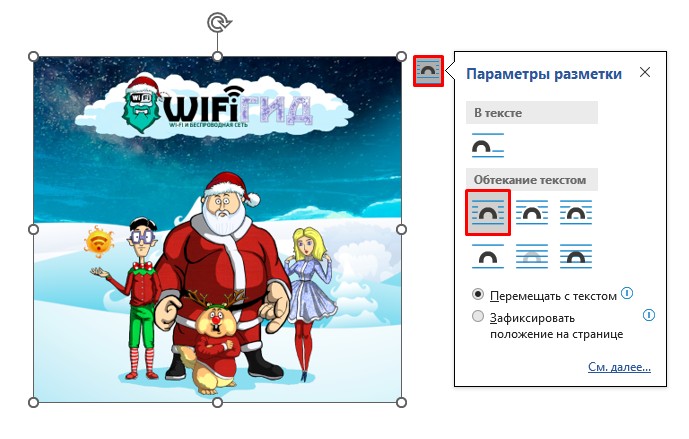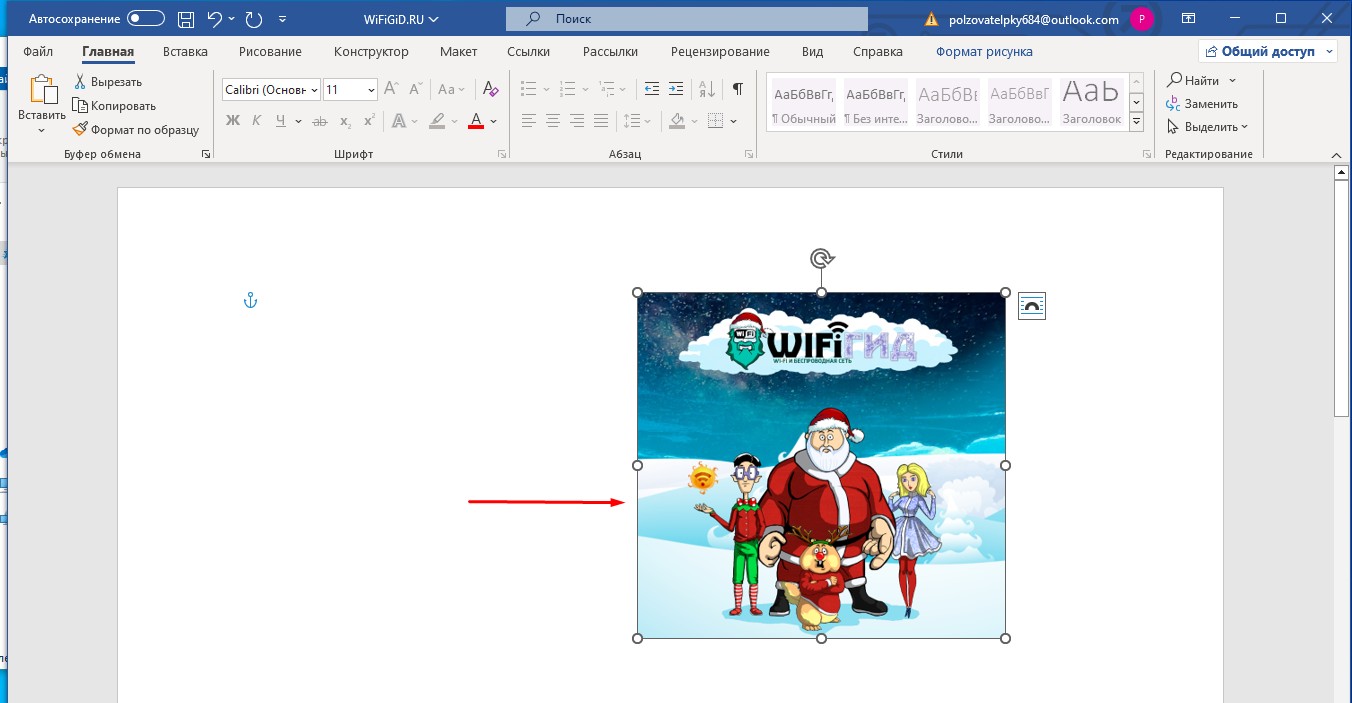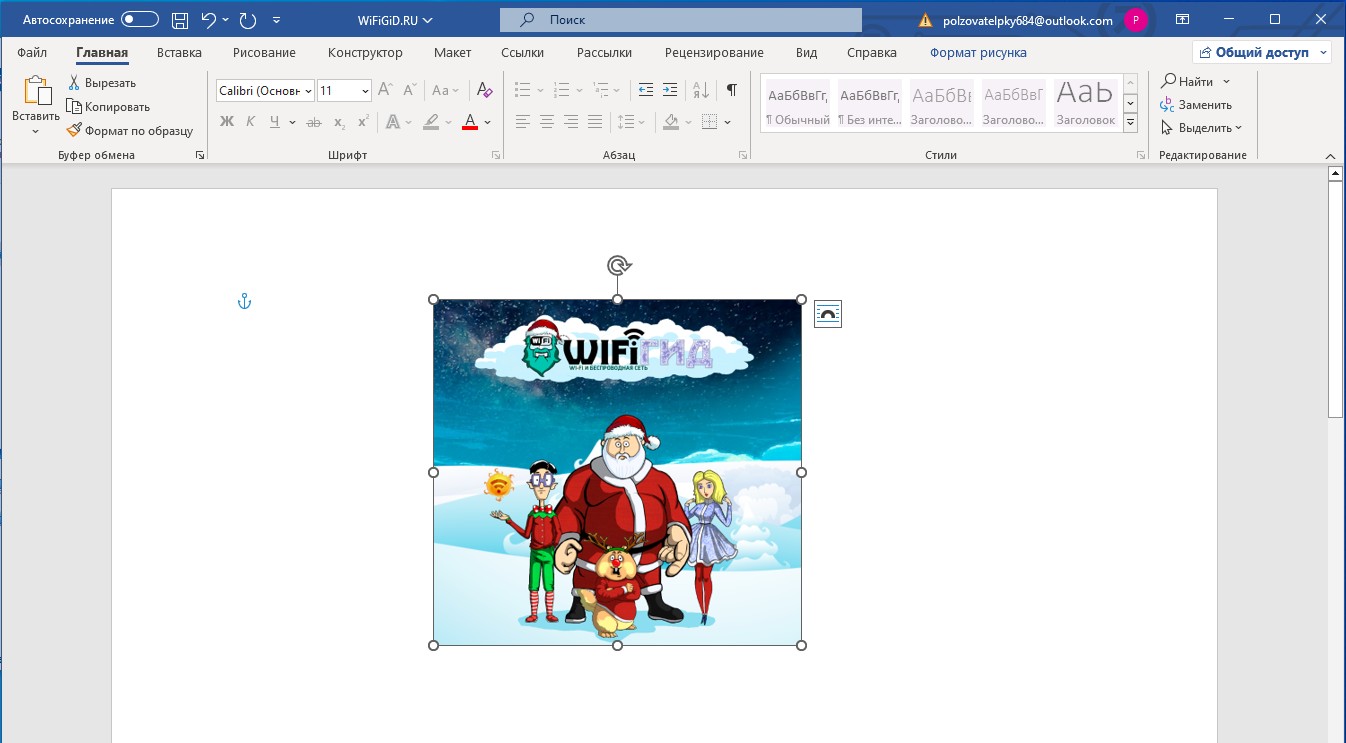Word для Microsoft 365 Word для Интернета Word 2021 Word 2019 Word 2016 Word 2013 Еще…Меньше
Для перемещения или перемещения рисунка на странице в Word достаточно перетащить его с помощью мыши. Однако иногда этот способ неприемлем. Чтобы получить нужные результаты, выберите Параметры разметки.

-
Выберите рисунок.
-
Выберите значок Параметры разметки.
-
Выберите нужные параметры.
-
Чтобы вывести изображение перед текстом и настроить его так, чтобы он остался на определенном месте на странице, выберите Перед текстом (в области Обтекавание текстом ),а затем выберите Исправить положение на странице.
-
Чтобы текст обтекал рисунок, но при добавлении или удалении текста он перемещался вверх или вниз, выберите вокруг него квадрат (в области Обтекавание текстом ),а затем — Переместить вместе с текстом.
-
Дополнительные сведения и примеры см. в статье Обтекание рисунков текстом в Word.
Если не удается выделить рисунок, вероятно, он расположен за другим объектом, например блоком текста.

Для выделения рисунка используйте область выделения.
-
На вкладке Главная нажмите кнопку Выделить и выберите пункт Область выделения.
-
В области выделения выберите рисунок.
Чтобы переместить рисунок на небольшое расстояние, выделите его, нажмите клавишу CTRL и, удерживая ее нажатой, нажмите клавишу со стрелкой.
Чтобы переместить сразу несколько объектов, сначала сгруппируйте их, выполнив указанные ниже действия.
-
Выберите первый объект.
-
Удерживая на удержании клавишу CTRL, выберите другие объекты.
-
Щелкните правой кнопкой мыши один из объектов, найдите группу ивыберите группу.
Совет: Если вам не удается сгруппировать или выбрать несколько рисунков, возможно, рисунок находится в тексте. В этом случае обратитесь к статье Открытие параметров разметки, чтобы изменить макет рисунка на любой параметр в области Обтекать текстом.
Чтобы точно задать выравнивание и положение рисунка, настройте выравнивание относительно полей или столбцов, абсолютное положение в сантиметрах или относительное положение в процентах, используя окно Макет. Этот способ удобен, если нужно расположить рисунок на определенном расстоянии от другого объекта, например от края страницы.
-
Выделите рисунок.
-
Выберите значок Параметры разметки.
-
Выберите Дополнительные ,а затем в настройках выравнивания и положения на вкладке Положение.
Если вы не можете выбрать ни один из параметров положения на вкладке Положение, выберите вкладку Обтекавание текстом, а затем выберите любой параметр, кроме В тексте.
Если вы хотите, чтобы рисунки на странице перекрывали друг друга, включите этот параметр в окне Макет.
-
Выберите рисунок.
-
Выберите значок Параметры разметки.
-
Выберите Подробнее.
-
Внизу вкладки Положение в группе Параметры установите флажок Разрешить перекрытие.
-
Повторите это действие для каждого рисунка, для которого требуется разрешить перекрытие.
Вы также можете выравнивать рисунки относительно друг друга или других объектов на странице. Хотя это невозможно сделать с помощью значка Параметры разметки или диалогового окна Макет, это задачу часто требуется выполнять при настройке рисунков.
-
Удерживая на удержании клавишу CTRL, выберите каждый объект, который вы хотите выровнять.
-
Перейдите в параметры Формат рисунка или Формат >Выровнять,а затем выберите один из вариантов, например По центру, Сверху или Снизу.
Привязка объекта (
Все остальные варианты обтекания («По контуру», «Вокруг рамки», «Сквозное», «Сверху и снизу», «За текстом», «Перед текстом») привязываются к определенному месту в документе; привязка указывает на абзац, с которым связан объект. Выберите рисунок, а затем выберите значок Параметры разметки, чтобы узнать, как будет вставлен рисунок.

Примечания: Если вы выбрали рисунок, но он не в тексте, но не отображается привязка объекта, вы можете убедиться, что привязки показаны двумя способами:
-
Показать знаки форматирования На вкладке Главная в группе Абзац выберите показать или скрыть ¶.
-
Всегда показывать привязки Выберите Параметры > >отображения, а затем выберите Привязки объектов.
Поскольку привязки просто показывают относительное положение изображения на странице, их невозможно удалить. Они не должны мешать настройке нужного положения рисунка на странице.
Дополнительные сведения и примеры см. в статье Обтекание рисунков текстом в Word.
Если вы хотите, чтобы изображение оставалось на месте даже при удалении текста вокруг него, можно закрепить его привязку:
-
Выделите рисунок.
-
Выберите значок Параметры разметки.
-
Выберите Дополнительные ивыберите Закрепить привязку.
Примечание: Так как привязки не используются для рисунков с обтеканием «В тексте», для них недоступна блокировка привязки и все другие параметры размещения.
См. также
Обтекание рисунков текстом в Word
Поворот текстового поле, фигуры, wordArt или рисунка в Word
Группировка и отмена группировки фигур, рисунков и других объектов
Если вы вставили рисунок в документ, используя Word в Интернете, вы можете переместить его путем копирования и вставки, а также применить к нему форматирование абзаца, например вертикальные интервалы и выравнивание по центру. Однако невозможно переместить рисунок, вставленный с помощью классической версии Word, если у него есть обтекание текстом или его положение на странице фиксировано.
Если вы не можете внести изменения в рисунок и у вас есть настольная версия Word, выберите Открыть в Word, чтобы открыть документ в Word и внести изменения в его макет.
Закончив, нажмите клавиши CTRL+S, чтобы сохранить документ в исходном месте. Затем вы можете снова открыть его в Word в Интернете и продолжить редактирование. Word в Интернете сохранит параметры макета, которые вы применили в классической версии Word.
Нужна дополнительная помощь?
Оглавление
- Работа с рисунком с помощью значка в 2013 и 2016
- Перемещение с помощью вспомогательного окна и вкладки «Формат»
- Сдвиг изображения с помощью клавиш
В любом документе, пусть то будет учебная статья, реферат, курсовая или дипломная работа, всегда без исключения присутствуют картинки. Когда появляется необходимость переместить картинку в другое место, статья теряет прежний корректный вид. Чтобы такого не случалось, давайте разберемся как правильно и свободно перемещать изображения в Ворде.
Работа с рисунком с помощью значка в 2013 и 2016
Если рисунок не перемещается по документу простым способом нажатия по нему, удерживания и перемещения по документу, или портит своим расположением структуру текста, то выберите должную версию Ворда ниже и повторите шаги.
Перемещение фото
В Ворде 2016 и 2013 работая с изображением, появляется специальный символ, нажав на который можно быстро и свободно перемещать картинку. Для этого нужно:
- Нажать по изображению, тем самым его выделив;
- Кликнуть по значку «Параметры разметки» в верхнем правом углу от изображения;
- Выбрать подходящий вариант обтекания в подразделе «Обтекание текстом»;
- Для свободного перемещения лучше всего выбрать «Перед текстом»;

- Рядом с рисунком появится значок «якоря». Наличие якоря будет указывать точное место расположения объекта в момент перемещения;
- Теперь рисунок свободно передвигается по тексту.
Закрепление и привязка рисунка
Чтобы закрепить картинку нужно кликнуть по правой кнопке мыши и выбрать «Обтекание текстом», далее «Зафиксировать положение на странице». При дальнейших манипуляциях с текстом картинка не сдвинется. Рядом с ней появится знак якоря, что означает не сдвигаемый объект.
На примере было установлено обтекание «Перед текстом». Если начать печатать текст над картинкой, то при увеличении объема он будет сдвигаться за картинку.
Внимание. Если сделать привязку к объекту, то изображение будет сдвигаться вместе с текстом, даже если к картинке применено «Зафиксировать положение на странице».
Нужно снять привязку. Нажав по картинке, перейдите во вкладку «Формат» — «Обтекание текстом» — «Дополнительные параметры разметки».
Далее в окне «Разметка» переключившись на раздел «Положение» снимите галочки в подпункте «Параметры».
Чтобы привязать к тексту рисунок наоборот поставьте галочки напротив «Перемещать вместе с текстом» и «Установить привязку».
Перемещение с помощью вспомогательного окна и вкладки «Формат»
Бывают моменты, когда при нажатии по рисунку не появляется специальный символ «Параметры разметки» как в Ворде2016. В таком случае, воспользуйтесь методом первым или вторым.
Перемещение рисунка в Ворде 2007-2016
Есть три метода сдвинуть фото в документе, для этого надо:
Метод 1. Вспомогательное меню
Нажать по фото правой клавишей мыши. Во вспомогательном окне указать «Обтекание текстом» и поставьте необходимый вид обтекания, к примеру, «Перед текстом»;
Теперь передвигать картинку можно без влияния на текст.
Метод 2. Вкладка «Формат»
Также можно использовать вкладку «Формат». Сделайте следующие шаги:
Кликните по картинке и перейдите на основную панель в окно «Работа с рисунками». Выберите «Обтекание текстом» и нужный вариант обтекания в списке. Удерживая рисунок мышью, переместите фото в нужное место в тексте.
Закрепление и привязка картинок к тексту в Ворде 2010 и 2007
Если надо закрепить картинку надо нажать по ней правой кнопкой мыши перейти в «Обтекание текстом» и указать обтекание «Перед текстом».
Опять кликнуть по фото правой кнопкой мыши и выбрать «Размер и положение» для Ворд 2010. Откроется окно «Разметка». Надо перейти во вкладку «Положение» и поставить галочку возле «Установить привязку». Сохраните изменения, нажав по кнопке «Ок».
Примечание. В Ворде 2007 нужно открыть «Обтекание текста» — «Дополнительные параметры» и в окне «Положение» поставить «Привязку».
Теперь двигая текст, картинка не будет сдвигаться с места.
Если нужно чтобы изображение сдвигалось вместе с текстом, укажите «Перемещать вместе с текстом».
Сдвиг изображения с помощью клавиш
При желании перемещать картинку строго горизонтально или вертикально можно удерживая клавишу «Shift».
Для маленьких сдвигов фотографии по статье надо удерживать клавишу «Ctrl» и управлять кнопками вверх, вниз, влево и вправо.
Зачастую, изображения в Microsoft Word должны не просто быть на странице документа, а присутствовать в строго обозначенном месте. Следовательно, картинку необходимо переместить, и для этого, в большинстве случаев, достаточно просто потянуть ее левой кнопкой мышки в необходимом направлении.
Урок: Изменение изображений в Ворд
В большинстве не значит, что всегда… Если в документе есть текст, около которого и расположен рисунок, такое «грубое» перемещение может нарушить форматирование. Для того, чтобы правильно переместить изображение в Word, следует подобрать правильные параметры разметки.
Урок: Как в Ворде форматировать текст
Если вы не знаете, как добавить картинку в документ Microsoft Word, воспользуйтесь нашей инструкцией.
Урок: Как в Ворде вставить изображение
Изображение, добавленное в документ, находится в специальной рамке, обозначающей его границы. В левом верхнем углу находится якорь — место привязки объекта, в правом верхнем — кнопка, с помощью которой и можно изменить параметры разметки.
Урок: Как в Word поставить якорь
Нажав на этот значок, вы можете выбрать подходящий параметр разметки.
Это же можно сделать и во вкладке «Формат», которая открывается после вставки рисунка в документ. Просто выберите там параметр «Обтекание текстом».
Примечание: «Обтекание текстом» — это и есть основной параметр, с помощью которого можно грамотно вписать картинку в документ с текстом. Если ваша задача — не просто переместить изображение на пустой странице, а красиво и правильно расположить его в документе, где есть текст, обязательно прочтите нашу статью.
Урок: Как сделать обтекание картинки текстом в Ворде
Кроме того, если стандартные параметры разметки вас не устраивают, в меню кнопки «Обтекание текстом» можно выбрать пункт «Дополнительные параметры разметки» и выполнить там необходимые настройки.
Параметры «Перемещать с текстом» и «Зафиксировать положение на странице» говорят сами за себя. При выборе первого картинка будет перемещаться вместе с текстовым содержимым документа, которое, конечно же, может изменяться и дополняться. Во втором — изображение будет находиться в конкретном месте документа, чтобы не происходило с текстом и любыми другими объектами, содержащимися в документе.
Выбрав параметры «За текстом» или «Перед текстом», вы сможете свободно перемещать картинку по документу, не оказывая влияния на текст и его положение. В первом случае текст будет находиться поверх изображения, во втором — за ним. Если это необходимо, вы всегда можете изменить прозрачность рисунка.
Урок: Как изменить прозрачность картинки в Word
Если вам нужно переместить изображение в строго вертикальном или горизонтальном направлении, зажмите клавишу «SHIFT» и потяните его мышкой в нужном направлении.
Для перемещения картинки небольшими шагами кликните по ней мышкой, зажмите клавишу «CTRL» и перемещайте объект с помощью стрелок на клавиатуре.
При необходимости повернуть изображение, воспользуйтесь нашей инструкцией.
Урок: Как в Ворде повернуть рисунок
Вот и все, теперь вы знаете, как перемещать картинки в Microsoft Word. Продолжайте осваивать возможности этой программы, а мы сделаем все возможное для того, чтобы облегчить для вас этот процесс.
Microsoft Word — самый популярный текстовый процессор в мире, который широко используется как домашними, так и офисными пользователями.
Word обладает широким набором функций, и в сегодняшней статье мы покажем вам, как перемещать изображение в Word и как обтекать его текстом.
Как я могу перемещать изображения в Word?
1. Обведите его текстом
- Откройте Word, создайте новый документ и добавьте в него изображение.
- Теперь выберите изображение, которое вы добавили.
- Перейдите на вкладку «Макет» и выберите «Обтекание текстом».
- Выберите любой параметр в меню, кроме В строке с текстом.
- Теперь текст будет обтекать изображение.
- Чтобы переместить изображение, просто нажмите на изображение и перетащите его в нужное место.
Вы также можете поэкспериментировать с различными вариантами макета, чтобы найти подходящий перенос текста для ваших нужд.
2. Переместите изображение в точное положение
- Выберите «Макет» > «Обтекание текстом» > «Дополнительные параметры макета». Кроме того, вы можете выбрать изображение и перейти к «Параметры макета» > «Подробнее».
- Теперь вы сможете установить точное положение относительно столбца, страницы, символов и других элементов.
Для большей точности вы также можете использовать расширенные параметры макета. Для этого выполните шаги, описанные выше.
Этот параметр полезен, если вы планируете печатать документ и вам необходимо убедиться, что ваши изображения расположены идеально для печати.
3. Свободно перемещайте изображение с помощью клавиш со стрелками
1. Откройте Microsoft Word.
2. Загрузите изображение, которое хотите добавить, и выберите его.
3. Перейдите к параметрам макета.
4. Выберите любой вариант в разделе «С обтеканием текстом».
5. Теперь текст будет обтекать ваше изображение, и вы сможете свободно перемещать его.
Простой способ переместить изображение в Word — изменить параметр макета прямо на самом изображении. Вы также можете перемещать изображение пиксель за пикселем с помощью клавиш со стрелками.
Обтекание текстом изображения в Word и перемещение изображения довольно просто, и вам просто нужно использовать функцию «Обтекание текстом» в Word. Таким образом, вы сможете свободно перемещать картинку в Word.
После этого вы сможете свободно перемещать изображение, просто перетаскивая его в нужное место.
Если вы нашли это руководство полезным, сообщите нам об этом в комментариях ниже.
При оформлении текстовых документов в редакторе Word часто приходится добавлять картинки, которые будут иллюстрировать написанное. Но, при стандартных настройках Word картинки достаточно ограничены в перемещении. Обычно картинку можно разместить либо по центру страницы, либо по правому или левому краю. При этом свободное перемещение рисунка по странице недоступно.
В этой небольшой инструкции мы расскажем о том, как исправить эту проблему и включить свободное перемещение картинки по документу Word. Статья будет полезной для всех современных версий Word, включая Word 2007, 2010, 2013, 2016 и 2019.
Если вы пользуетесь одной из последних версий текстового редактора Word, то в вашем случае данная проблема будет решаться очень просто. Все что вам нужно сделать, это выделить рисунок мышкой и нажать на плавающую кнопку «Параметры разметки», которая появится рядом с рисунком.
В результате откроется меню, где для рисунка можно будет выбрать один из способов обтекания текстом.
В более старых версиях Word такая плавающая кнопка может не появляться. В этом случае нужно просто выделить картинку и перейти на вкладку «Формат рисунка» (данная вкладка появляется только после выделения рисунка). Здесь есть кнопка «Обтекание текстом» с помощью которой можно выбрать один из способов обтекания изображений.
Также вы можете кликнуть правой кнопкой мышки по рисунку и в появившемся меню выбрать «Обтекание текстом».
По умолчанию используется вариант обтекания под названием «Рисунок в тексте». В данном случае картинка ведет себя таким образом, как будто она является частью текста. Данный вариант чаще всего не подходит, поэтому его нужно изменить. В открывшемся меню можно выбрать такие варианты обтекания как: «Квадрат», «По контуру», «Сквозное», «Сверху и снизу», «За текстом» и «Перед текстом». Ниже мы рассмотрим самые часто используемые и полезные варианты обтекания.
Вариант «Квадрат» позволяет свободно перемещать картинку по документу Word, при этом текст будет обтекать изображение формируя некий квадрат. Пример можно посмотреть на скриншоте внизу.
Вариант «По контуру» позволяет свободно перемещать картинку, но в этом случае текст пытается обтекать изображение как можно ближе к его контурам.
Вариант «Сверху и снизу» позволяет свободно перемещать картинку по документу, при этом картинка как бы разделяет текст на две части.
Варианты «За текстом» и «Перед текстом» позволяют свободно перемещать картинку по документу Word, но игнорируют текст. В данном случае текст ведет себя так, словно никакой картинки нет и располагается над или под изображением.
В заключении дадим несколько советов по работе с картинками в редакторе Word:
- Для точного перемещения рисунков по тексту Word можно использовать стрелки на клавиатуре. Для этого нужно выделить рисунок и зажать клавишу Ctrl.
- Картинки можно объединять в группы. Для этого нужно зажать клавишу Ctrl, выделить несколько картинок, кликнуть по ним правой кнопкой мышки и выбрать опцию «Группировать».
- Картинки можно накладывать одна на одну. При этом кликнув по картинке правой кнопкой мыши ее можно переместить «На передний» или «На задний план».
Посмотрите также:
- Как картинку сделать фоном в Word
- Как наложить картинку на картинку в Word
- Как наложить текст на картинку в Word
- Как вставить картинку в Word
- Как уменьшить размер файла Word с картинками
Автор
Александр Степушин
Создатель сайта comp-security.net, автор более 2000 статей о ремонте компьютеров, работе с программами, настройке операционных систем.
Остались вопросы?
Задайте вопрос в комментариях под статьей или на странице
«Задать вопрос»
и вы обязательно получите ответ.
Learn how to freely move your pictures without restrictions
by Milan Stanojevic
Milan has been enthusiastic about technology ever since his childhood days, and this led him to take interest in all PC-related technologies. He’s a PC enthusiast and he… read more
Updated on February 13, 2023
Reviewed by
Vlad Turiceanu
Passionate about technology, Windows, and everything that has a power button, he spent most of his time developing new skills and learning more about the tech world. Coming… read more
- Word is one of the most popular applications in the Microsoft Office suite.
- Word can do all sorts of things, and in this article, we’ll show you how to move an image in Word.
- We will also show you how to wrap text around a picture.
Microsoft Word is the most popular word processor in the world, and it is heavily used by both home and office users.
Word has a wide array of features, and in today’s article, we’re going to show you how to move a picture in Word and how to wrap text around it.
How can I move pictures in Word?
1. Wrap text around it
- Open Word, create a new document, and add a picture to it.
- Now select the picture that you added.
- Go to the Layout tab and choose Wrap Text.
- Select any option from the menu except In Line with Text.
- The text will now wrap around the image.
- To move the image, simply click the image and drag it to the desired position.
You can also experiment with different layout options in order to find suitable text wrapping for your needs.
2. Move an image to an exact position
- Go to Layout > Wrap Text > More Layout Options. Alternatively, you can select the image, and go to Layout Options > See more.
- Now you’ll be able to set the exact position relative to column, page, characters, and other elements.
For more precision, you can also use the advanced layout options. To do that, follow the steps above.
This option is useful if you’re planning to print a document, and you need to ensure that your images are positioned perfectly for printing.
- How to Make a Checklist in Microsoft Word
- Fix: Microsoft Office not opening [Word, Excel, PowerPoint]
- Word Autosave Location: Where Is It And How to Access It
3. Freely move a picture using arrow keys
1. Open Microsoft Word.
2. Upload the image you want to add to it, then select it.
3. Go to Layout options.
4. Select any option from the With Text Wrapping section.
5. The text will now wrap around your image and you can move it freely.
An easy method to move a picture in Word is to change the Layout Option right from the image itself. You can also move your image pixel by pixel by using the arrow keys.
Wrapping text around an image in Word and moving the image is pretty simple, and you just need to use the Wrap Text feature in Word. Thus, you will be able to freely move a picture in Word.
After doing that, you should be able to move the image freely simply by dragging it to the desired position.
If you found this guide useful, let us know in the comments below.
Still having issues? Fix them with this tool:
SPONSORED
If the advices above haven’t solved your issue, your PC may experience deeper Windows problems. We recommend downloading this PC Repair tool (rated Great on TrustPilot.com) to easily address them. After installation, simply click the Start Scan button and then press on Repair All.
Newsletter
Вы можете вставить изображение в документ Microsoft Word. Фактически, вы можете вставлять, редактировать и форматировать столько изображений, сколько захотите. В приложении есть множество инструментов для форматирования документа, но вы обнаружите, что изображения часто создают проблемы. Когда вы перемещаете изображение, это обычно нарушает формат и размещение всего остального в документе.
Перемещать изображения в Microsoft Word непросто. Если вы не знаете, какой макет был применен к изображению, вы не сможете переместить его, не нарушив формат остальной части документа.
Макеты изображений в Microsoft Word
Макет изображения определяет, как изображение будет выглядеть относительно текста. Различные макеты для изображения:
В строке с текстом: изображение появится в отдельной строке рядом с текстом. Если изображение большое, т. Е. Его высота превышает высоту строки, оно сдвигает следующую строку вниз, чтобы приспособиться к самому себе.
С переносом текста – Перемещение с текстом: изображение появится в середине текста, т.е. текст будет располагаться вокруг изображения вместо того, чтобы выделять его на отдельной строке. Если высота изображения превышает высоту строки, следующая строка появится рядом с ним, и изображение не будет сдвигать следующую строку вниз, чтобы соответствовать своей высоте. Если для него установлено значение «Перемещение с текстом», изображение будет автоматически изменять свое положение при добавлении или удалении текста, например, если вы добавляете новую строку перед изображением, оно перемещается вниз.
С переносом текста – исправить положение на странице: изображение появится в середине текста. Если высота изображения превышает высоту строки, текст будет отображаться вокруг него, а не перемещаться на следующую строку для размещения изображения. Если вы установите изображение в фиксированное положение на странице, добавление или удаление текста не будет подталкивать изображение вверх или вниз. Вместо этого он останется там, где вы его разместили, и будет перемещаться только текст.
Параметры переноса текста
Есть дополнительные параметры обтекания текстом, к которым вы можете получить доступ. Они позволяют вам выбирать, как текст будет отображаться вокруг изображения, которое будет обтекать.
- Выберите изображение в документе.
- Щелкните инструмент упаковки.
- Нажмите «Узнать больше».
- В открывшемся окне перейдите на вкладку Перенос текста.
- Для параметров Квадратный, Плотный, Сквозной обтекание вы можете выбрать, с какой стороны изображения будет отображаться текст.
- Для параметра «За текстом» текст будет «писать поверх» изображения.
- Для параметра «Перед текстом» текст будет отображаться «позади» изображения.
Как перемещать картинки в Microsoft Word
Рисунки в Microsoft Word можно перемещать перетаскиванием. Ключ в том, чтобы установить для него правильный макет. Чтобы изменить макет, а затем переместить изображение, выполните следующие действия.
- Откройте документ Microsoft Word.
- Щелкните строку, в которую хотите добавить изображение.
- Перейдите в Вставить> Изображение.
- Выберите изображение и добавьте его в документ.
- Измените размер / обрезайте / отредактируйте изображение.
- Щелкните изображение, чтобы оно было выделено.
- Щелкните значок макета или перейдите на вкладку «Формат изображения» на ленте.
- Выберите вариант макета или обтекания текстом.
- Щелкните изображение и перетащите его в нужное место.
- Изображение будет перемещено. Текст изменится вокруг него.
Заключение
Если при перемещении изображения нарушается форматирование всего остального в документе, то для макета изображения установлено значение В соответствии с текстом. Чтобы изображение не нарушало формат, выберите макет «Обтекать текстом». После этого вы сможете перемещать изображение, не нарушая другие элементы документа. У вас могут быть проблемы с таблицами, поскольку высота таблицы изменится в соответствии с изображением, но чтобы обойти это, вам следует изменить свойства таблицы.
Пост Как перемещать картинки в Microsoft Word впервые появился на AddictiveTips .

Эксперт + Психолог + Hi-Tech обозреватель
403
53 подписчика
Спросить
6 декабря 2018
Как переместить картинку в Ворде
Microsoft Word используется не только для редактирования текста, также разработчиками было предусмотрено немало инструментов для обработки изображений. В программе реализовано несколько способов для размещения изображения или картинки относительно страницы документа.

Перед тем как переместить фото или картинку, которую вы вставили в документ Microsoft Word, необходимо определиться, в каком месте она должна находиться. После этого выбранное изображение необходимо выделить, для этого наведите курсор на картинку и нажмите левой кнопкой мыши. В программе предусмотрено несколько вариантов того, как вы можете разместить изображение на странице.
Например, выровнять картинку относительно страницы по центру или по сторонам. Для этого необходимо навести курсор на изображение и нажать на левую кнопку мыши два раза, так мы перейдём к функционалу работы с рисунками. Здесь в группе инструментов «Упорядочить» необходимо найти инструмент «Положение», после нажатия на который выпадает список с возможностью разместить изображение точно, в определённом месте.
А если нужно переместить картинку в любое место страницы, нужно также два раза нажать левой кнопкой мыши на картинку, так мы попадаем в меню работы с рисунками. Здесь, в группе инструментов, находим надпись «Обтекание текстом», при нажатии на которую выпадает список настроек текста относительно картинки. Необходимо выбрать «по контуру», после чего изображение можно будет перемещать куда угодно, при этом форматирование текста нарушаться не будет.
Войти на сайт
или
Забыли пароль?
Еще не зарегистрированы?
This site is protected by reCAPTCHA and the Google Privacy Policy and Terms of Service apply.
Всем привет на уроке от портала WiFiGiD.RU. Сегодня я расскажу вам, как правильно перемещать картинки в документе Ворда. На самом деле нет ничего сложного, и обычно переместить изображение можно с помощью зажатой левой кнопкой мыши. Но тут дальше может встать проблема – от того, какой именно режим обтекания стоит у картинки, зависит дальнейшее поведение самой программы.
Читаем – как правильно вставить картинку в Ворде.
Например, весь ваш текст может просто поплыть. Одно дело, если документ на такой большой, но что делать с большим текстом. Вот тут нужно знать все тонкости, о которых мы и поговорим в статье ниже. Если у вас возникнут дополнительные вопросы – пишите в комментариях.
Читаем – как обрезать изображение в Word.
Содержание
- Способ 1: Выравнивание
- Способ 2: Свободное расположение
- Способ 3: Использование клавиатуры
- Задать вопрос автору статьи
Способ 1: Выравнивание
Давайте посмотрим, как можно вообще двигать картинки в Ворде. Помните, я в самом начале говорил, что вставленное изображение можно перемещать с помощью зажатой левой кнопки мыши (ЛКМ). Попробуйте навести курсор на картинку, зажать ЛКМ и потянуть в любую из сторон – у вас ничего не получится. Все дело в режиме обтекания, который устанавливается по умолчанию. Можете кликнуть по значку «Параметры разметки» – вы увидите режим «В тексте».
Данный режим предполагает, что картинка имеет тип объекта как отдельный параграф текста, который мы тоже не можем просто так перемещать. Но даже в этом режиме мы можем передвинуть картинку в Ворде. Как мы поняли, в таком режиме изображение ведет себя как блок текста – значит мы можем использовать форматирования. Через раздел «Главная» в подразделе «Абзац» – просто установите выравнивание по центру, с левого или с правого боку.
Способ 2: Свободное расположение
Но как нам свободно перемещать картинку в Ворде? – для этого нам нужно поменять режим обтекания в «Параметрах разметки». Нажмите по этой кнопке справа от картинки и выберите другое обтекание текстом. Можете выбрать любой вариант.
А вот теперь мы свободно можем перемещать это изображение. Наводим курсор поверх картинки, зажимаем левую кнопку мышки, и, не отпуская, тянем её в любую сторону. Если у вас дополнительно есть текст в документе, обратите внимание, как он себя ведет при изменении расположения квадратного блока. Возможно, нужно будет поменять режим обтекания, чтобы он нормально отображался и не плыл во время этой операции.
Обязательно ознакомьтесь с уроком по обтеканию текста.
Способ 3: Использование клавиатуры
Есть еще один вариант свободно двигать картинки в Ворде. Вместо мыши мы будем использовать клавиатуру. В начале нам нужно поменять режим, как мы делали это в первом способе. После этого выделите картинку, нажав ЛКМ один раз, чтобы вокруг вы увидели контур выделения. После этого зажимаем клавишу:
Ctrl
Не отпуская эту кнопку, используем стрелки на клавиатуре. В некоторых случаях это куда удобнее, чем использовать мышь. Я уже писал это, но еще раз повторюсь – если вы используете изображение в тексте, обратите внимание, как он себя ведет при передвижении картинки. Документ не должен поплыть. В некоторых случаях вам, возможно, нужно будет добавить разрывы разделов.
Читаем – как добавить разрыв раздела в Word.