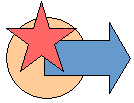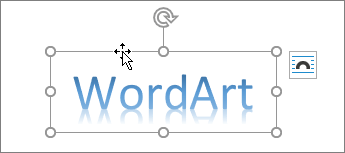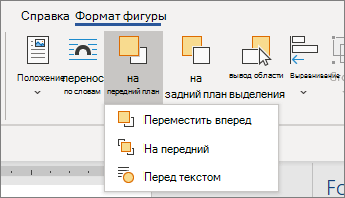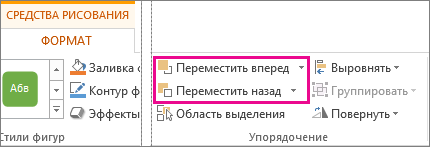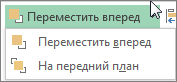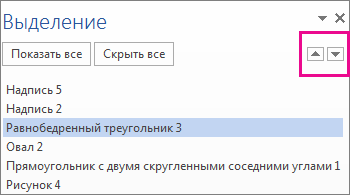Word для Microsoft 365 Word 2021 Word 2019 Word 2016 Word 2013 Word 2010 Еще…Меньше
При добавлении рисунков, фигур и других объектов в документы Word они автоматически вытекают из отдельных слоев. Порядок наложения отдельных фигур и других объектов или групп объектов можно изменять.
Перемещение рисунка, фигуры, надписи или объекта WordArt
-
Выберите границу wordArt, текстового окна или фигуры, которые нужно переместить.
Чтобы переместить несколько текстовых полей или фигур, выберите границы, удерживая нажатой кнопку CTRL.
-
Когда курсор изменится на четырехконечную стрелку, сделайте следующее:
-
Перетащите его в новое место.
-
Нажмите и удерживайте клавишу CTRL, нажимая клавишу со стрелкой для перемещения с небольшим шагом.
-
Удерживая нажатой кнопку SHIFT, перетащите ее, чтобы переместить объект только по горизонтали или вертикали.
-
-
Кроме того, вы можете вырезать и вклеить текст wordArt, фигуру или текстовое поле. Щелкните объект правой кнопкой мыши и нажмите CTRL+X. Нажмите CTRL+V, чтобы вировать его.
Перемещение надписи, объекта WordArt или фигуры вперед или назад
-
Для перемещения вверх или вниз по стопке выберите wordArt, фигуру или текстовое поле.
-
Перейдите в формат фигуры или Средства рисования Формат и выберите один из следующих ок.
-
Переместить вперед, чтобы переместить объект на один уровень вверх.
-
На передний или передний, чтобы переместить объект в верхнюю часть стопки.
-
Переместить назад, чтобы переместить объект на один слой вниз.
-
На задний, чтобы переместить объект в нижнюю часть стопки.
-
См. также
-
Выравнивание рисунков, фигур, текстовых полей и wordArt в Word
-
Группировка и отмена группировки фигур, рисунков и других объектов
Нужна дополнительная помощь?
Excel для Microsoft 365 Outlook для Microsoft 365 PowerPoint для Microsoft 365 Excel 2021 Outlook 2021 PowerPoint 2021 Excel 2019 Outlook 2019 PowerPoint 2019 Excel 2016 Outlook 2016 PowerPoint 2016 Excel 2013 Outlook 2013 PowerPoint 2013 Project профессиональный 2013 Project стандартный 2013 Excel 2010 Outlook 2010 PowerPoint 2010 Еще…Меньше
При добавлении изображений, фигур и других объектов в документы Office они автоматически располагаются слоями. Порядок наложения отдельных фигур и других объектов или групп объектов можно изменять. Например, можно перемещать объекты выше или ниже на один слой либо сразу на передний или на задний план. Перекрытие объектов можно использовать для создания различных эффектов.
Примечания:
-
Сведения о выравнивании объектов см. в статье Выравнивание или расположение рисунка, фигуры, надписи или объекта WordArt.
-
Сведения о группировании см. в статье Группирование и разгруппирование фигур, изображений и других объектов.
Перемещение рисунка, фигуры, текстового поля или объекта WordArt
-
Щелкните границу объекта WordArt, надписи или фигуры, которую нужно переместить.
Чтобы переместить несколько надписей или фигур, поочередно щелкните их границы, удерживая нажатой клавишу CTRL.
-
Когда курсор примет вид четырехсторонней стрелки, перетащите объект в новое место.
Для перемещения объекта с малым шагом используйте клавиши со стрелками, удерживая нажатой клавишу CTRL. Чтобы переместить объект строго по горизонтали или по вертикали, при перетаскивании удерживайте нажатой клавишу SHIFT.
Примечание: Размер шага (сдвига) составляет 1 пиксель. Размер пикселя в документе зависит от установленного масштаба. Если для документа задан масштаб 400%, то 1 пиксель представляет сдвиг на сравнительно небольшое расстояние. Если для документа задан масштаб 25%, то 1 пиксель равен сдвигу на достаточно большое расстояние.
В зависимости от того, насколько далеко вы перемещали wordArt, фигуру или текстовое поле, может быть проще вырезать и врезать его. Щелкните объект правой кнопкой мыши и выберите вырезать (или нажмите CTRL+X). Нажмите CTRL+V, чтобы вировать его. Вы также можете вырезать и врезать его в другой документ или между программами, например с PowerPoint слайда на Excel на другой.
Перемещение надписи, объекта WordArt или фигуры вперед или назад
-
Выберите объект WordArt, фигуру или надпись, которую нужно переместить вверх или вниз в стопке.
-
На вкладке Средства рисования -> Формат выберите команду Переместить вперед или Переместить назад.
Объект можно передвинуть на один слой вверх (пункт Переместить вперед) или поместить вверху стопки (На передний план). Аналогично при выборе команды Переместить назад можно передвинуть объект на один слой вниз (пункт Переместить назад) или поместить его внизу стопки (На задний план).
Советы:
-
В Office 2016 и Office 2013: если у вас много объектов WordArt, фигур, надписей и других элементов, возможно, для их перемещения удобнее использовать стрелки вверх и вниз в области выделения. Область выделения отсутствует в приложении Project и в Office 2010.
-
-
См. также
-
Выравнивание и у упорядока рисунка, фигуры, текстового полей или wordArt
-
Группировка и отмена группировки фигур, рисунков и других объектов
Нужна дополнительная помощь?
Зачастую, изображения в Microsoft Word должны не просто быть на странице документа, а присутствовать в строго обозначенном месте. Следовательно, картинку необходимо переместить, и для этого, в большинстве случаев, достаточно просто потянуть ее левой кнопкой мышки в необходимом направлении.
Урок: Изменение изображений в Ворд
В большинстве не значит, что всегда… Если в документе есть текст, около которого и расположен рисунок, такое «грубое» перемещение может нарушить форматирование. Для того, чтобы правильно переместить изображение в Word, следует подобрать правильные параметры разметки.
Урок: Как в Ворде форматировать текст
Если вы не знаете, как добавить картинку в документ Microsoft Word, воспользуйтесь нашей инструкцией.
Урок: Как в Ворде вставить изображение
Изображение, добавленное в документ, находится в специальной рамке, обозначающей его границы. В левом верхнем углу находится якорь — место привязки объекта, в правом верхнем — кнопка, с помощью которой и можно изменить параметры разметки.
Урок: Как в Word поставить якорь
Нажав на этот значок, вы можете выбрать подходящий параметр разметки.
Это же можно сделать и во вкладке «Формат», которая открывается после вставки рисунка в документ. Просто выберите там параметр «Обтекание текстом».
Примечание: «Обтекание текстом» — это и есть основной параметр, с помощью которого можно грамотно вписать картинку в документ с текстом. Если ваша задача — не просто переместить изображение на пустой странице, а красиво и правильно расположить его в документе, где есть текст, обязательно прочтите нашу статью.
Урок: Как сделать обтекание картинки текстом в Ворде
Кроме того, если стандартные параметры разметки вас не устраивают, в меню кнопки «Обтекание текстом» можно выбрать пункт «Дополнительные параметры разметки» и выполнить там необходимые настройки.
Параметры «Перемещать с текстом» и «Зафиксировать положение на странице» говорят сами за себя. При выборе первого картинка будет перемещаться вместе с текстовым содержимым документа, которое, конечно же, может изменяться и дополняться. Во втором — изображение будет находиться в конкретном месте документа, чтобы не происходило с текстом и любыми другими объектами, содержащимися в документе.
Выбрав параметры «За текстом» или «Перед текстом», вы сможете свободно перемещать картинку по документу, не оказывая влияния на текст и его положение. В первом случае текст будет находиться поверх изображения, во втором — за ним. Если это необходимо, вы всегда можете изменить прозрачность рисунка.
Урок: Как изменить прозрачность картинки в Word
Если вам нужно переместить изображение в строго вертикальном или горизонтальном направлении, зажмите клавишу «SHIFT» и потяните его мышкой в нужном направлении.
Для перемещения картинки небольшими шагами кликните по ней мышкой, зажмите клавишу «CTRL» и перемещайте объект с помощью стрелок на клавиатуре.
При необходимости повернуть изображение, воспользуйтесь нашей инструкцией.
Урок: Как в Ворде повернуть рисунок
Вот и все, теперь вы знаете, как перемещать картинки в Microsoft Word. Продолжайте осваивать возможности этой программы, а мы сделаем все возможное для того, чтобы облегчить для вас этот процесс.
Выделение, перемещение и изменение размеров графических объектов
После
того, как графический объект создан в
документе, его можно перемещать, изменять
его размер, вращать и т. д., предварительно
выделив. Чтобы выделить графический
объект, следует щелкнуть мышью в области
объекта (при этом вокруг объекта появится
рамка выделения с маркерами). Для
выделения нескольких объектов необходимо
последовательно выделять каждый при
нажатой кнопкеShiftили щелкнуть по кнопке панели инструментовРисованиеи растянуть рамку выделения,
охватывая все выделяемые объекты. Для
исключения фигуры из группы выделенных
следует щелкнуть по ней при нажатой
клавишеShift.
Для перемещения
выделенного графического объекта
следует перетаскивать его мышью за
область изображения или границу, но не
за маркер выделения. Для более точного
позиционирования графического объекта
перемещение необходимо выполнять при
нажатой клавише Alt.
Изменить размер
графического объекта можно растягиванием
рамки выделения за маркер выделения.
При этом растягивание рамки выделения
за угловой маркер под углом 45°изменит размер объекта с сохранением
пропорций.
Для точного указания
размера графического объекта следует
выделить его и выбрать команду
ФорматАвтофигураили щелкнуть правой кнопкой мыши и из
контекстного меню выбрать командуФормат автофигуры. Затем указать
размер или масштаб объекта, угол поворота
и необходимость сохранения пропорций
на вкладкеРазмердиалогового окна
«Формат автофигуры».
Добавление текста к автофигурам
Для
добавления текста к автофигуре необходимо
выделить ее, выполнить команду менюВставкаНадпись
или щелкнуть по кнопке панели
инструментовРисованиеи разместить
в области автофигуры рамку надписи,
после чего курсор окажется внутри
надписи. Можно также щелкнуть правой
кнопкой мыши в области автофигуры и из
контекстного меню выбрать командуДобавить текст.
Вырезание, копирование, группировка и удаление графических объектов
Копировать, вырезать
графические объекты можно так же, как
и обычный текст. Кроме того, создать
копии выделенного объекта можно
перетаскиванием его мышью при нажатой
клавише Ctrl.
Для удаления графического
объекта следует выделить его и нажать
клавишу BackspaceилиDelete.
При создании сложных
графических объектов существует
возможность группировки отдельных
элементов, что облегчает выделение и
перемещение таких сложных объектов,
исключая случайное смещение отдельных
компонентов. Для группировки нескольких
элементов необходимо их выделить,
щелкнуть по кнопке панели инструментов
Рисованиеи выбрать командуГруппировать.
Чтобы
разгруппировать сложный объект,
необходимо его выделить и выбрать
командуДействияРазгруппировать.
Изменение параметров заливки и линий
Для
создаваемых вWordфигур можно установить цвет
заливки, узор, текстуру или рисунок. Для
этого следует выделить объект, щелкнуть
по кнопке со стрелкой рядом с кнопкой и
выбрать требуемый цвет на палитре.
Можно
изменить цвет, толщину и тип линий границ
прямоугольников, овалов, линий
кнопками панели инструментовРисование.
Кроме того, с помощью
кнопки имеется возможность изменять
вид стрелок на концах линии.
Д
улучшить графическое оформление объектов
можно применением теней и объемных
эффектов. Для этого следует выделить
объект и выбрать нужный эффект на
палитрах, отображаемых щелчком по
кнопкам той же панели инструментов.
Соседние файлы в предмете [НЕСОРТИРОВАННОЕ]
- #
- #
- #
- #
- #
- #
- #
- #
- #
- #
- #
Оглавление
- Работа с рисунком с помощью значка в 2013 и 2016
- Перемещение с помощью вспомогательного окна и вкладки «Формат»
- Сдвиг изображения с помощью клавиш
В любом документе, пусть то будет учебная статья, реферат, курсовая или дипломная работа, всегда без исключения присутствуют картинки. Когда появляется необходимость переместить картинку в другое место, статья теряет прежний корректный вид. Чтобы такого не случалось, давайте разберемся как правильно и свободно перемещать изображения в Ворде.
Работа с рисунком с помощью значка в 2013 и 2016
Если рисунок не перемещается по документу простым способом нажатия по нему, удерживания и перемещения по документу, или портит своим расположением структуру текста, то выберите должную версию Ворда ниже и повторите шаги.
Перемещение фото
В Ворде 2016 и 2013 работая с изображением, появляется специальный символ, нажав на который можно быстро и свободно перемещать картинку. Для этого нужно:
- Нажать по изображению, тем самым его выделив;
- Кликнуть по значку «Параметры разметки» в верхнем правом углу от изображения;
- Выбрать подходящий вариант обтекания в подразделе «Обтекание текстом»;
- Для свободного перемещения лучше всего выбрать «Перед текстом»;

- Рядом с рисунком появится значок «якоря». Наличие якоря будет указывать точное место расположения объекта в момент перемещения;
- Теперь рисунок свободно передвигается по тексту.
Закрепление и привязка рисунка
Чтобы закрепить картинку нужно кликнуть по правой кнопке мыши и выбрать «Обтекание текстом», далее «Зафиксировать положение на странице». При дальнейших манипуляциях с текстом картинка не сдвинется. Рядом с ней появится знак якоря, что означает не сдвигаемый объект.
На примере было установлено обтекание «Перед текстом». Если начать печатать текст над картинкой, то при увеличении объема он будет сдвигаться за картинку.
Внимание. Если сделать привязку к объекту, то изображение будет сдвигаться вместе с текстом, даже если к картинке применено «Зафиксировать положение на странице».
Нужно снять привязку. Нажав по картинке, перейдите во вкладку «Формат» — «Обтекание текстом» — «Дополнительные параметры разметки».
Далее в окне «Разметка» переключившись на раздел «Положение» снимите галочки в подпункте «Параметры».
Чтобы привязать к тексту рисунок наоборот поставьте галочки напротив «Перемещать вместе с текстом» и «Установить привязку».
Перемещение с помощью вспомогательного окна и вкладки «Формат»
Бывают моменты, когда при нажатии по рисунку не появляется специальный символ «Параметры разметки» как в Ворде2016. В таком случае, воспользуйтесь методом первым или вторым.
Перемещение рисунка в Ворде 2007-2016
Есть три метода сдвинуть фото в документе, для этого надо:
Метод 1. Вспомогательное меню
Нажать по фото правой клавишей мыши. Во вспомогательном окне указать «Обтекание текстом» и поставьте необходимый вид обтекания, к примеру, «Перед текстом»;
Теперь передвигать картинку можно без влияния на текст.
Метод 2. Вкладка «Формат»
Также можно использовать вкладку «Формат». Сделайте следующие шаги:
Кликните по картинке и перейдите на основную панель в окно «Работа с рисунками». Выберите «Обтекание текстом» и нужный вариант обтекания в списке. Удерживая рисунок мышью, переместите фото в нужное место в тексте.
Закрепление и привязка картинок к тексту в Ворде 2010 и 2007
Если надо закрепить картинку надо нажать по ней правой кнопкой мыши перейти в «Обтекание текстом» и указать обтекание «Перед текстом».
Опять кликнуть по фото правой кнопкой мыши и выбрать «Размер и положение» для Ворд 2010. Откроется окно «Разметка». Надо перейти во вкладку «Положение» и поставить галочку возле «Установить привязку». Сохраните изменения, нажав по кнопке «Ок».
Примечание. В Ворде 2007 нужно открыть «Обтекание текста» — «Дополнительные параметры» и в окне «Положение» поставить «Привязку».
Теперь двигая текст, картинка не будет сдвигаться с места.
Если нужно чтобы изображение сдвигалось вместе с текстом, укажите «Перемещать вместе с текстом».
Сдвиг изображения с помощью клавиш
При желании перемещать картинку строго горизонтально или вертикально можно удерживая клавишу «Shift».
Для маленьких сдвигов фотографии по статье надо удерживать клавишу «Ctrl» и управлять кнопками вверх, вниз, влево и вправо.