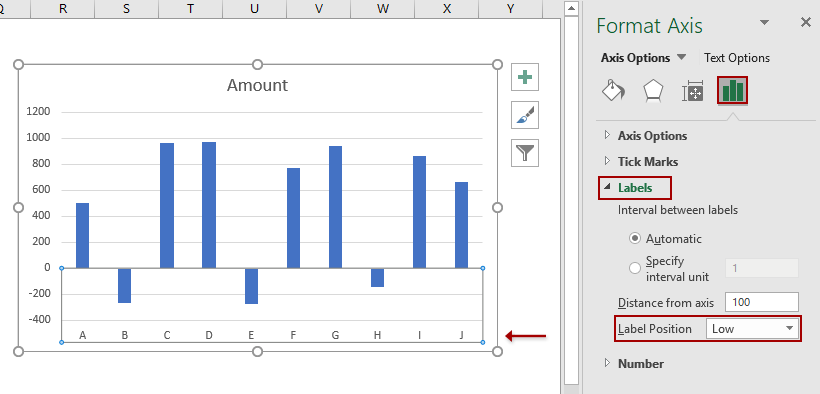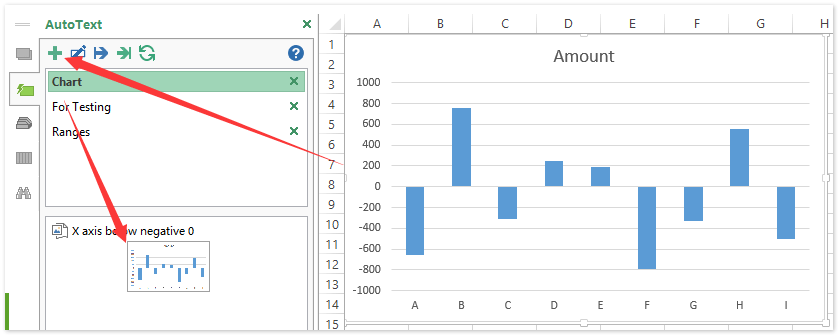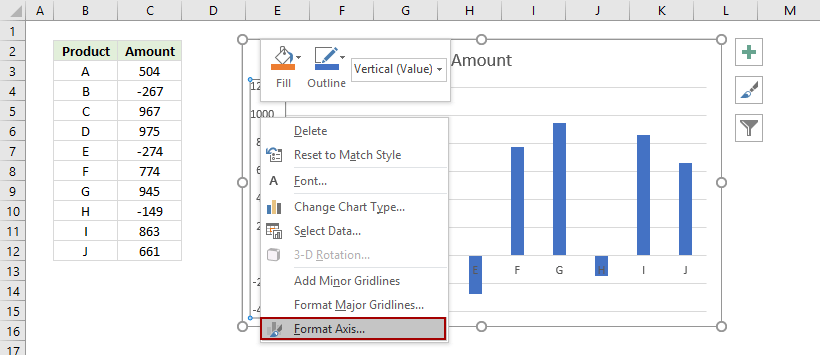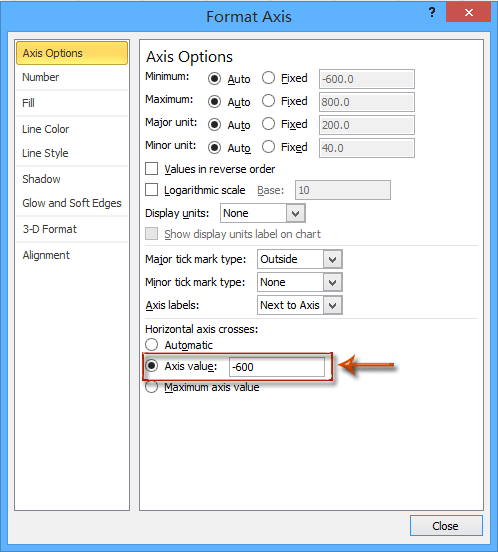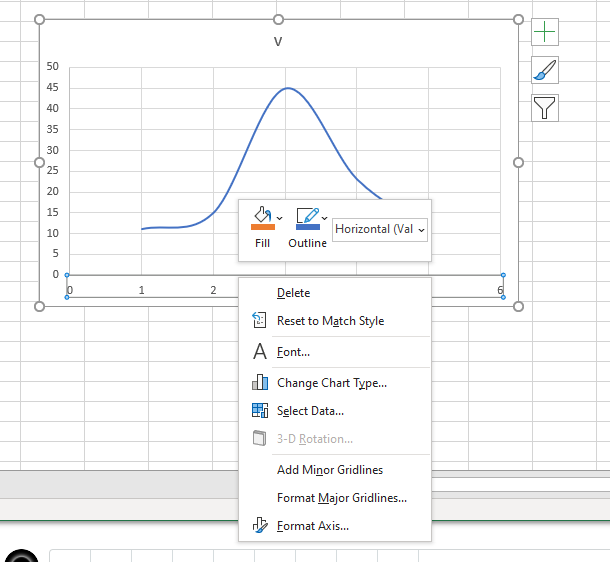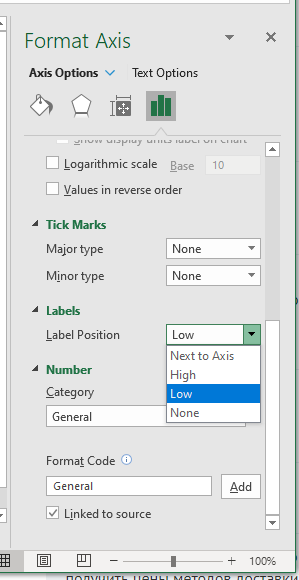Как переместить ось X диаграммы ниже отрицательных значений / нуля / дна в Excel?
Когда в исходных данных существуют отрицательные данные, ось X диаграммы остается в середине диаграммы. Для улучшения внешнего вида некоторые пользователи могут захотеть переместить ось X под отрицательными метками, ниже нуля или вниз на диаграмме в Excel. В этой статье представлены два метода, которые помогут вам решить эту проблему в Excel.
- Переместите метки оси X ниже отрицательного значения / нуля / низа с форматированием оси X на диаграмме
- Переместите ось X и метки ниже отрицательного значения / нуля / низа с форматированием оси Y на диаграмме
- Один щелчок, чтобы переместить ось X вниз с помощью удивительного инструмента
Переместите метки оси X ниже отрицательного значения / нуля / низа с форматированием оси X на диаграмме
На самом деле мы можем легко изменить положение меток оси X на диаграмме в Excel. А сделать можно так:
1. Щелкните правой кнопкой мыши ось X на диаграмме и выберите Ось формата из контекстного меню.
2. Продолжайте, основываясь на вашей версии Microsoft Excel:
(1) На панели оси формата Excel 2013 разверните Этикетки на Параметры оси , нажмите Положение ярлыка поле и выберите Низкий из выпадающего списка;
(2) В диалоговом окне оси формата Excel 2007 и 2010 щелкните Параметры оси на левой панели щелкните значок Метки осей поле и выберите Низкий из раскрывающегося списка.
Функции: Kutools for ExcelАвтора Авто текст Утилита может сохранить выбранную диаграмму как автоматический текст, и вы можете повторно использовать эту диаграмму в любое время в любой книге одним щелчком мыши.
Переместите ось X и метки ниже отрицательного значения / нуля / низа с форматированием оси Y на диаграмме
Помимо изменения положения метки оси X, мы также можем переместить ось X диаграммы ниже отрицательных значений и вниз с форматированием оси Y следующим образом:
1. Щелкните правой кнопкой мыши по оси Y и выберите Ось формата из контекстного меню.
2. Продолжайте, основываясь на вашей версии Microsoft Excel:
(1) В области оси формата Excel 2013 перейдите к Параметры оси вкладку, проверьте Значение оси вариант в Горизонтальная ось пересекает раздел и введите минимальное значение оси Y в следующем поле. В нашем примере мы вводим -400 в поле значения оси.
(2) В диалоговом окне оси формата Excel 2007 и 2010 щелкните Параметры оси в левом баре проверьте Значение оси и введите минимальное значение оси Y (-400 в нашем примере) в следующее поле.
Один щелчок, чтобы переместить ось X вниз с помощью удивительного инструмента
Предположим, вы создали столбчатую диаграмму кластера, как показано на скриншоте ниже. и вы можете одним щелчком мыши переместить его горизонтальную ось вниз на Переместить ось X в отрицательное / нулевое / нижнее положение инструмент Kutools for Excel.
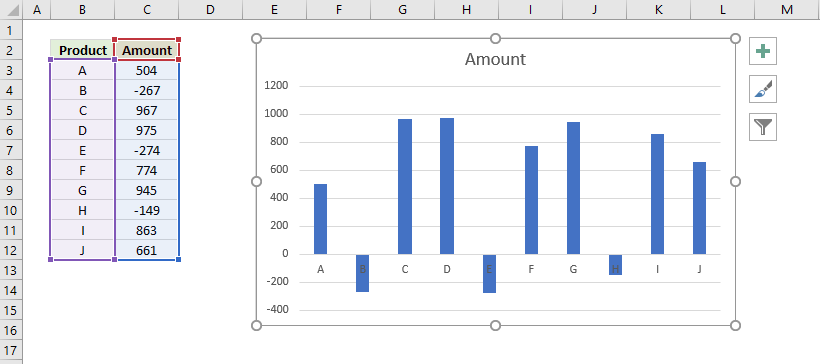
Выберите столбчатую диаграмму кластера, горизонтальную ось которой вы переместите, и щелкните Кутулс > Инструменты для диаграмм > Переместить ось X в отрицательное / нулевое / нижнее положение.
Затем горизонтальная ось X сразу перемещается в нижнюю часть столбчатой диаграммы кластеров. Смотрите скриншот:
Демонстрация: перемещение меток оси X ниже отрицательного значения / нуля / низа в Excel
Статьи по теме:
Лучшие инструменты для работы в офисе
Kutools for Excel Решит большинство ваших проблем и повысит вашу производительность на 80%
- Снова использовать: Быстро вставить сложные формулы, диаграммы и все, что вы использовали раньше; Зашифровать ячейки с паролем; Создать список рассылки и отправлять электронные письма …
- Бар Супер Формулы (легко редактировать несколько строк текста и формул); Макет для чтения (легко читать и редактировать большое количество ячеек); Вставить в отфильтрованный диапазон…
- Объединить ячейки / строки / столбцы без потери данных; Разделить содержимое ячеек; Объединить повторяющиеся строки / столбцы… Предотвращение дублирования ячеек; Сравнить диапазоны…
- Выберите Дубликат или Уникальный Ряды; Выбрать пустые строки (все ячейки пустые); Супер находка и нечеткая находка во многих рабочих тетрадях; Случайный выбор …
- Точная копия Несколько ячеек без изменения ссылки на формулу; Автоматическое создание ссылок на несколько листов; Вставить пули, Флажки и многое другое …
- Извлечь текст, Добавить текст, Удалить по позиции, Удалить пробел; Создание и печать промежуточных итогов по страницам; Преобразование содержимого ячеек в комментарии…
- Суперфильтр (сохранять и применять схемы фильтров к другим листам); Расширенная сортировка по месяцам / неделям / дням, периодичности и др .; Специальный фильтр жирным, курсивом …
- Комбинируйте книги и рабочие листы; Объединить таблицы на основе ключевых столбцов; Разделить данные на несколько листов; Пакетное преобразование xls, xlsx и PDF…
- Более 300 мощных функций. Поддерживает Office/Excel 2007-2021 и 365. Поддерживает все языки. Простое развертывание на вашем предприятии или в организации. Полнофункциональная 30-дневная бесплатная пробная версия. 60-дневная гарантия возврата денег.
Вкладка Office: интерфейс с вкладками в Office и упрощение работы
- Включение редактирования и чтения с вкладками в Word, Excel, PowerPoint, Издатель, доступ, Visio и проект.
- Открывайте и создавайте несколько документов на новых вкладках одного окна, а не в новых окнах.
- Повышает вашу продуктивность на 50% и сокращает количество щелчков мышью на сотни каждый день!
Комментарии (11)
Оценок пока нет. Оцените первым!
Содержание
- Переместить горизонтальную ось вниз в Excel
- Начиная с ваших данных
- Переместить горизонтальную ось вниз в Google Таблицах
В этом руководстве будет показано, как переместить горизонтальную ось (ось X) в нижнюю часть графика.
Начиная с ваших данных
При работе с данными, в которых ось Y имеет отрицательные значения, вы увидите, что ось X автоматически появляется в середине графика. Из этого туториала Вы узнаете, как переместить его в нижнюю часть графика, чтобы его было легче увидеть.
Перемещение оси X в нижнюю часть графика
- Щелкните по оси X
- Выбирать Ось формата
3. В разделе «Ось формата» выберите Этикетки
4. В поле рядом с надписью «Положение ярлыка» установите для него значение Низкий
Итоговый график в Excel
Теперь метки оси X отображаются в нижней части графика, а не в середине, что позволяет лучше видеть метки.
Переместить горизонтальную ось вниз в Google Таблицах
В отличие от Excel, Google Sheets автоматически помещает значения оси X внизу листа. Ваш график должен автоматически выглядеть, как показано ниже.
Вы поможете развитию сайта, поделившись страницей с друзьями
Содержание
- Как переместить ось х в Excel?
- Как изменить ось х в Excel?
- Как переместить ось?
- Как настроить горизонтальную ось в Excel?
- Как изменить текст в диаграмме Excel?
- Как изменить шкалу диаграммы?
- Как изменить цену основных делений для оси значений?
- Как сместить ось х в excel
- Как переместить ось Y влево / вправо / в середину в диаграмме Excel?
- Переместить горизонтальную ось вниз — Excel и Google Таблицы
- Переместить горизонтальную ось вниз в Excel
- Начиная с ваших данных
- Перемещение оси X в нижнюю часть графика
- Итоговый график в Excel
- Переместить горизонтальную ось вниз в Google Таблицах
- Как в Excel поменять оси в графике местами?
- Переместить горизонтальную ось вниз — Excel и Google Таблицы
- Переместить горизонтальную ось вниз в Excel
- Начиная с ваших данных
- Перемещение оси X в нижнюю часть графика
- Итоговый график в Excel
- Переместить горизонтальную ось вниз в Google Таблицах
- Как поменять оси диаграммы местами в Microsoft Excel
- Способ 1: Построение по вспомогательной оси
- Способ 2: Быстрая кнопка «Строка/столбец»
- Способ 3: Ручная настройка смены осей
Как переместить ось х в Excel?
Как изменить ось х в Excel?
Как изменить диапазон оси X
- Откройте файл Excel с диаграммой, которую вы хотите настроить.
- Щелкните правой кнопкой мыши по оси X на графике, который вы хотите изменить. .
- Затем нажмите «Выбрать данные».
- Выберите «Правка» под вкладкой «Метки горизонтальной оси».
- Затем нажмите на Выбрать диапазон.
Как переместить ось?
Щелкните левой кнопкой мыши по горизонтальной оси; щелкните правой кнопкой мыши и выберите «Формат оси . ». В опциях «Пересечения вертикальной оси» выберите «Значение оси» и введите значение горизонтальной оси, на которое вы хотите поместить вертикальную ось.
Как настроить горизонтальную ось в Excel?
На диаграмме щелкните ось категорий, которую вы хотите изменить, или выберите ее в списке элементов диаграммы сделайте следующее:
- Щелкните в любом месте диаграммы. .
- На вкладке «Формат» в группе «Текущий выделение» щелкните стрелку в поле вверху и выберите горизонтальную ось (категорий).
Как изменить текст в диаграмме Excel?
Редактирование названия или метки данных, связанных с данными на диаграмме
- На листе щелкните ячейку с текстом названия или метки данных, которые вы хотите изменить.
- Отредактируйте содержимое либо введите новый текст или значение, а затем нажмите клавишу ВВОД. Внесенные изменения автоматически отобразятся на диаграмме.
Как изменить шкалу диаграммы?
Выберите ось значений, которую требуется изменить. В меню Формат выберите команду Выделенная ось , а затем — вкладку Шкала . В списке Цена деления выберите величину деления или введите числовое значение. Чтобы отобразить подпись единицы измерения, установите флажок Отображать на диаграмме .
Как изменить цену основных делений для оси значений?
Щелкните по оси X правой кнопкой мыши и выберите команду Формат оси. В открывшемся окне на вкладке Параметры оси установите минимальное значение — 10, максимальное — 100 и цену основных делений — 10, т.
Источник
Как сместить ось х в excel
Как переместить ось Y влево / вправо / в середину в диаграмме Excel?
Если вы получили лист диаграммы и хотите переместить ось Y в новое место, как вы можете решить эту проблему? На самом деле, ось Y можно перемещать влево, вправо или посередине по мере необходимости. В этой статье я расскажу вам, как переместить ось Y в диаграмме Excel.
Переместить ось Y влево/вправо/в середину
Переместить ось Y влево/вправо/в середину
Вот раздел под названием «Вертикаль» крестики осей могут помочь вам переместить ось Y в любое место по мере необходимости.
Дважды щелкните по оси X (горизонтальной оси), чтобы отобразить панель Ось формата . См. Снимок экрана:
Если вы находитесь в Excel 2010 или 2007, он откроется диалоговое окно «Ось формата».
Затем, если вы хотите переместить ось Y в слева установите флажок Автоматически в разделе Вертикальные пересечения оси .
Если вы хотите переместить ось Y вправо, установите флажок Максимум в категории Пересечение вертикальной оси .
Если вы хотите переместить ось Y в посередине, вы можете ввести номер в текстовое поле В номере категории .
В Excel 2010 или 2007 укажите параметр в разделе Пересечение вертикальной оси .
Переместить горизонтальную ось вниз — Excel и Google Таблицы
Переместить горизонтальную ось вниз в Excel
Начиная с ваших данных
При работе с данными, в которых ось Y имеет отрицательные значения, вы увидите, что ось X автоматически появляется в середине графика. Из этого туториала Вы узнаете, как переместить его в нижнюю часть графика, чтобы его было легче увидеть.
Перемещение оси X в нижнюю часть графика
- Щелкните по оси X
- Выбирать Ось формата
3. В разделе «Ось формата» выберите Этикетки
4. В поле рядом с надписью «Положение ярлыка» установите для него значение Низкий
Итоговый график в Excel
Теперь метки оси X отображаются в нижней части графика, а не в середине, что позволяет лучше видеть метки.
Переместить горизонтальную ось вниз в Google Таблицах
В отличие от Excel, Google Sheets автоматически помещает значения оси X внизу листа. Ваш график должен автоматически выглядеть, как показано ниже.
Как в Excel поменять оси в графике местами?
То есть сделать так, чтобы ось x встала на место оси y, а ось y встала на место оси x.
При работе в программе Эксель могут возникнуть вопросы. Если вам нужно поменять в графике оси местами, нужно понимать, что это возможно не со всеми графиками.
Если у вас точечная диаграмма, тогда вам нужно сделать следующее: открываем настройки, а далее «выбор источника данных» и меняем значения местами.
Если вы построили в Excel «обычный» график, то транспонировать его (то есть поменять оси x и y местами) не получится.
Такой график всё же не предназначен для отражения функциональной зависимости одного от другого — в любом случае один диапазон будет выступать в качестве ряда данных, а другой — в качестве подписи.
Возможность менять расположение осей x и y имеется в точечном графике (точечной диаграмме).
То есть проще всего сразу построить точечный график.
Для этого на вкладке «Вставка» нужно выбрать «Точечная» и один из типов графика.
Если вы уже построили стандартный график (такой как на 1 скриншоте), то нужно щёлкнуть на нём левой кнопкой мыши и также нажать на «Вставка» -> «Точечная» -> нужный тип графика — в результате ваш график будет автоматически перестроен.
Теперь можно без проблем менять оси:
1) В контекстном меню графика выбираем пункт «Выбрать данные».
2) Откроется окно «Выбор источника данных», в разделе «Элементы легенды (ряды)» нажимаем на кнопку «Изменить».
3) В окне «Изменение ряда» есть диапазоны для оси x (поле «Значения X») и есть диапазоны для оси y (поле «Значения Y»).
Меняем содержимое этих полей местами:
Ставим курсор в поле «Значения X» и выделяем диапазон ячеек, который стоял в поле «Значения Y».
Ставим курсор в поле «Значения Y» и выделяем диапазон ячеек, который стоял в поле «Значения X».
4) Теперь подтверждаем свои действия кнопкой «OK» (сначала в окне Изменение ряда», а затем в окне «Выбор источника данных»).
В результате получим транспонированный график:
Если вы достаточно давно работаете с графиками в Эксель (Excel), то поменять оси местами будет совсем несложно. Самый простой путь это открыть контекстное меню, найти в нём строку «Выбрать данные». Далее внимательно смотрим на предложенные варианты и кликаем кнопкой мышки на строку «Элементы легенды (ряды)», после этого нужно будет выбрать пункт «Изменить». После этого меняем местами значения в полях «Значения X» и «Значения Y». свои действия подтверждаем кнопкой «Ок». Если всё сделать правильно, то в результате получим нужный нам вариант расположения осей. Обращаем внимания на то что поменять оси можно только в точечном графике.
Источник
Переместить горизонтальную ось вниз — Excel и Google Таблицы
В этом руководстве будет показано, как переместить горизонтальную ось (ось X) в нижнюю часть графика.
Переместить горизонтальную ось вниз в Excel
Начиная с ваших данных
При работе с данными, в которых ось Y имеет отрицательные значения, вы увидите, что ось X автоматически появляется в середине графика. Из этого туториала Вы узнаете, как переместить его в нижнюю часть графика, чтобы его было легче увидеть.
Перемещение оси X в нижнюю часть графика
- Щелкните по оси X
- Выбирать Ось формата
3. В разделе «Ось формата» выберите Этикетки
4. В поле рядом с надписью «Положение ярлыка» установите для него значение Низкий
Итоговый график в Excel
Теперь метки оси X отображаются в нижней части графика, а не в середине, что позволяет лучше видеть метки.
Переместить горизонтальную ось вниз в Google Таблицах
В отличие от Excel, Google Sheets автоматически помещает значения оси X внизу листа. Ваш график должен автоматически выглядеть, как показано ниже.
Источник
Как поменять оси диаграммы местами в Microsoft Excel
Способ 1: Построение по вспомогательной оси
Для начала разберем способ, который не совсем относится к смене осей в Excel, однако помогает быстро исправить проблемы с отображением данных конкретного ряда, если такие возникли. Для этого сам ряд нужно построить по вспомогательной оси, что осуществляется следующим образом:
- Выделите график левой кнопкой мыши, а затем щелкните по нему правой.
- Появится контекстное меню, в котором нажмите по пункту «Изменить тип диаграммы».
- Найдите блок «Выберите тип диаграммы и ось для рядов данных», а затем отметьте включение вспомогательной оси для проблемного ряда.
Если же задача заключается не в исправлении ряда, а в кардинальном изменении построения диаграммы или графика, приступайте к чтению одного из следующих двух способов.
Способ 2: Быстрая кнопка «Строка/столбец»
В Excel существует отдельная кнопка, позволяющая в одно мгновение изменить порядок построения графика, меняя местами строки и столбы. Это нужно в тех случаях, когда автоматическое построение выполнено неправильно.
- Для отображения необходимых параметров активируйте график, нажав в любом месте.




Способ 3: Ручная настройка смены осей
Если в предыдущем методе речь шла о быстрой смене осей с использованием уже выбранных данных, то этот подразумевает их предварительную настройку, например, когда нужно отключить отображение конкретных рядов.
- После выбора диаграммы снова перейдите на вкладку «Конструктор», но на этот раз нажмите кнопку «Выбрать данные». Вызвать данное окно можно и через контекстное меню, кликнув ПКМ по пустому месту графика.




На нашем сайте есть другая статья, посвященная детальному разбору построения графиков. Если необходимость смены осей возникает из-за неправильного изначального добавления данных, прочитайте инструкцию по ссылке ниже, чтобы детально разобраться с этими элементами таблицы.
Источник
Как перенести ось вниз?
Подскажите, как горизонтальную ось перенести вниз как на обычном графике?
-
Вопрос заданболее двух лет назад
-
430 просмотров
Комментировать
Решения вопроса 1
Выделить ось, курсором мыши, правой кнопкой «Format Axis»:
Далее «Label» -> «Label Postions»:
Выбрать Low or High.
Комментировать
Пригласить эксперта
Похожие вопросы
-
Показать ещё
Загружается…
15 апр. 2023, в 23:37
1000 руб./в час
15 апр. 2023, в 23:24
25000 руб./за проект
15 апр. 2023, в 21:40
2000 руб./за проект
Минуточку внимания
Download Article
Download Article
This wikiHow will teach you how to change the axes in Excel. This is useful if you need to change the data on your Y-axis to your X-axis and vice versa.
Steps
-
1
Open your project in Excel. If you’re in Excel, you can go to File > Open or you can right-click the file in your file browser.
-
2
Right-click an axis. You can click either the X or Y axis since the menu you’ll access will let you change both axes at once.
Advertisement
-
3
Click Select Data. This is usually in the third grouping of the menu that pops out at your cursor.
-
4
Click Edit. You’ll see this on the left side of the window that pops up.
- An «Edit Series» window will pop up. What you need to do here is add the data here that is showing up on the other axis.
-
5
Type the data currently in «Series Y Values» in the text field under «Series X Values.« You’ll most likely want to copy the information from both axes into a notepad before you copy and paste over it.
-
6
Type the data from «Series X Values» in the text field under «Series Y Values.« Once you have the data switched, you’ll be able to continue.
-
7
Click OK. You’ll need to click Ok until all the windows are closed.
- You’ll note that your chart has changed and displays the updated axis information.[1]
- You’ll note that your chart has changed and displays the updated axis information.[1]
Advertisement
Ask a Question
200 characters left
Include your email address to get a message when this question is answered.
Submit
Advertisement
Thanks for submitting a tip for review!
References
About This Article
Article SummaryX
1. Open your project in Excel.
2. Right-click an axis.
3. Click Select Data.
4. Click Edit.
5. Type the data currently in «Series Y Values» in the text field under «Series X Values.»
6. Type the data from «Series X Values» in the text field under «Series Y Values.»
7. Click Ok.
Did this summary help you?
Thanks to all authors for creating a page that has been read 18,058 times.