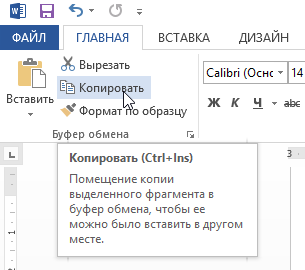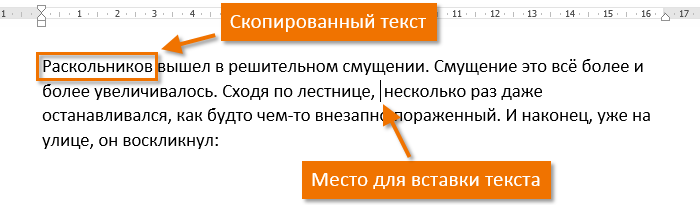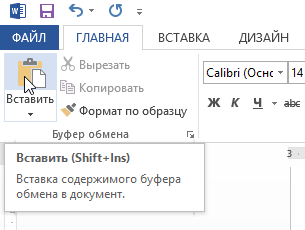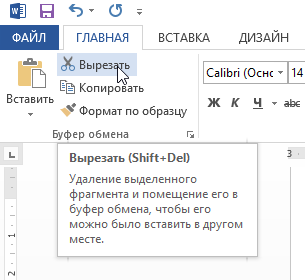Содержание
- Способ 1: Вырезание и вставка
- Способ 2: Выделение и перетаскивание
- Дополнительно: Перемещение страниц
- Вопросы и ответы
Способ 1: Вырезание и вставка
Переместить выбранный фрагмент текста из одного места документа в другое можно с помощью стандартных функций Microsoft Word «Вырезать» и «Вставить».
- С помощью мышки или клавиш «Ctrl», «Shift», «стрелки» выделите текст, который требуется переместить.
Читайте также: Как выделить весь текст в Ворде
- Вырежьте его любым удобным способом, задействовав для этого:
Читайте также: Горячие клавиши для работы в Word
- Установите указатель курсора (каретку) в том месте документа, куда его требуется поместить, и вставьте по аналогии с предыдущим шагом, задействовав:
Обратите внимание! При вставке текста через контекстное меню или кнопку на ленте можно выбрать его конечный вид, сохранив исходное форматирование, объединив его с таковым в указанном фрагменте документа или полностью очистив. Также доступны и некоторые другие варианты, ранее нами рассмотренные в отдельной инструкции.
Подробнее: Как вставить скопированный текст в Ворде
На этом озвученная в заголовке статьи задача считается решенной – текст будет перемещен из одного места в другое, а буфер обмена, в который вырезанное содержимое помещалось для последующей вставки, в данном случае выступил в качестве посредника. Несложно догадаться, что аналогичным образом можно переносить записи между разными документами.
Примечание: Если вы вырезали фрагмент текста, представляющий собой начало, конец либо целый абзац, он будет вставлен с дополнительными отступами в начале и/или конце соответственно, которые потребуется удалить с помощью клавиш «BackSpace» или «Delete». При условии, что вставка выполнялась посредством параметра «Сохранить только текст», таких проблем не возникнет.
Читайте также: Как наложить текст на текст в Microsoft Word
Способ 2: Выделение и перетаскивание
Текст в документе Ворд также можно переместить в буквальном смысле этого слова.
- Мышкой или клавишами выделите фрагмент, который будет перемещаться.
- Зажмите на выделенной области левую кнопку мышки (ЛКМ) и перетащите ее в нужное место. Ориентируйтесь при этом на каретку, которая и будет обозначать точку вставки.
- Отпустите ЛКМ, после чего выбранная часть записи будет перемещена.
Этот метод является более простым, но не самым интуитивным. К тому же, в отличие от рассмотренного в предыдущей части статьи, он не позволяет менять форматирование «на лету» и может использоваться только в рамках одного документа.
Читайте также: Как форматировать текст в Microsoft Word
Дополнительно: Перемещение страниц
В том случае, если переместить нужно не отдельные фрагменты текста, а целые страницы, например, поменяв их местами, действовать следует по несколько иному алгоритму. Какому именно, можно узнать из представленной по ссылке ниже статьи.
Подробнее: Как поменять местами страницы в документе Ворд

Еще статьи по данной теме:
Помогла ли Вам статья?
При использовании заголовков можно быстро упорядочивать содержимое документа. Перетаскивайте разделы вместо использования привычных команд «Вырезать» и «Вставить».
Область навигации
-
Чтобы включить область навигации, выберите Вид > Область навигации. В этой области отображаются только заголовки. Если перетащить заголовок в другое место, также переместится весь текст под ним.
Мгновенное создание оглавления
-
Чтобы быстро создать оглавление на основе заголовков, выберите Ссылки > Оглавление. Дополнительные способы форматирования оглавлений описываются в приведенных ниже учебных курсах.
Вам нужны дополнительные возможности?
Перемещение по документу с помощью области навигации
Общие сведения об оглавлениях
Расширенные возможности оглавления
Что еще можно сделать — это использовать область навигации, которая стала доступна после Word 2010. Сейчас я вам покажу ее.
Перейдите на вкладку «Вид» и установите флажок «Область навигации». В левой части документа появятся все заголовки.
Только заголовки.
Весь текст, где вы использовали иной тип стиля, не будет отображаться.
Фактически, это — схема вашего документа.
Теперь предположим, что ваш преподаватель астрономии, который еще и английский язык преподает,
хочет увидеть планеты в алфавитном порядке.
Во-первых, нужно у него спросить, зачем. Во-вторых, ну ладно, сделаем.
Если бы мне пришлось делать это привычным для многих образом, мне нужно было бы щелкнуть заголовок Mercury,
выделить весь этот текст, проверить ничего ли я не упустил…
Далее мне нужно вырезать его и затем подумать, куда его вставить.
Для этого я пролистаю документ, найду нужное место и вставлю свой текст.
В объемных документах можно захватить лишние пробелы или символы, вставить в ненужное место и т. д.
Изменение расположения текста может стать утомительной процедурой довольно-таки быстро со всеми этими вырезаниями и вставками в документе.
Давайте посмотрим на область навигации. Что можно здесь делать, так это перетягивать разделы.
Итак, давайте расставим их в алфавитном порядке (на английском языке). Earth будет в начале, затем — Jupiter.
Я буду просто перетягивать их, а затем отпускать, когда нужно.
Луны Юпитера расположены произвольно, их тоже можно сортировать.
Neptune, Saturn будут выше Venus. U, V, Venus будет в конце, но перед карликовыми планетами.
Таким образом я быстро расставил заголовки в алфавитном порядке, и весь документ теперь изменен здесь в главном окне.
Давайте еще поднимемся к содержанию. Содержание не обновляется автоматически, как динамический просмотр.
Необходимо обновить его вручную. Но это не сложно. Я просто щелкну содержание
и выберу команду «Обновить таблицу». Это можно сделать и на ленте. Вы можете обновить только номера страниц, оставив заголовки на месте. Давайте сделаем это.
Теперь вы видите Mercury на странице четыре, а Saturn на странице шесть.
Но я обновлю все содержание, в том числе алфавитный порядок заголовков (на английском языке).
Щелкнем команду «Обновить таблицу», «Обновить целиком»,
чтобы упорядочить планеты по алфавиту (на английском языке).
Вот так с помощью стилей можно быстро изменить внешний вид содержимого документа и упорядочить его.
Вы можете быстро создать содержание, упорядочить данные в области навигации,
а также легко менять местами блоки текста.
Это три огромных преимущества использования стилей.
Способ 1: Вырезание и вставка
вы можете переместить выделенный фрагмент текста из одного места документа в другое, используя стандартные функции Microsoft Word «Вырезать» и «Вставить».
На этом проблема, выраженная в названии статьи, считается решенной: текст будет перемещен с одного места на другое, а заметки, в которые вставлен вырезанный контент для последующей вставки, в этом случае выступят в роли посредников. Легко видеть, что можно передавать записи между разными документами одинаково.
Примечание. Если вы вырезаете фрагмент текста, представляющий начало, конец или весь абзац, он будет вставлен с дополнительными отступами в начале и / или в конце, соответственно, которые необходимо будет удалить с помощью BackSpace или Delete Keys. Если вы вставили с помощью параметра «Сохранить только текст», эта проблема не возникнет.
- Используя мышь или клавиши «Ctrl», «Shift», «стрелка», выделите текст, который хотите переместить.
- Вырежьте любым удобным способом с помощью:
- Сочетание клавиш «Ctrl + X»;
- Контекстное меню;
- Инструмент на ленте.
- Поместите указатель курсора (каретку) в то место документа, где вы хотите его разместить, и вставьте его по аналогии с предыдущим шагом, используя:
- Сочетание клавиш «Ctrl + V»;
- Контекстное меню;
- Инструмент на ленте.
Примечание! Когда вы вставляете текст через контекстное меню или кнопку на ленте, вы можете выбрать его окончательный вид, сохраняя исходное форматирование, объединяя его с этим в указанном фрагменте документа или полностью удаляя его. Доступны и другие варианты, которые ранее обсуждались нами в отдельной инструкции.
Подробнее: Как вставить скопированный текст в Word
Способ 2: Выделение и перетаскивание
Текст в документе Word также можно перемещать в прямом смысле этого слова.
Этот способ более простой, но не самый интуитивно понятный. Кроме того, в отличие от описанного в предыдущей части статьи, он не позволяет изменять форматирование «на лету» и может использоваться только внутри документа.
- Используйте мышь или клавиши, чтобы выбрать фрагмент, который нужно переместить.
- Удерживая левую кнопку мыши (ЛКМ) на выбранной области, перетащите ее в желаемое место. Позвольте себе ориентироваться на тележку, которая отметит точку вставки.
- Отпустите ЛКМ, после чего выделенная часть записи будет перемещена.
Дополнительно: Перемещение страниц
В том случае, если необходимо перемещать не отдельные фрагменты текста, а целые страницы, например, путем их обмена, необходимо действовать по несколько иному алгоритму. Что вы можете узнать из статьи, представленной по ссылке ниже.
Ворд позволяет легко в несколько кликов перемещать различные фрагменты текста внутри документа. Так можно отредактировать свою работу и привести ее к желаемому виду. В этом Ворд не отличается от других текстовых редакторов. Рассмотрим несколько способов перемещения.
Способ 1: перемещение текста стандартными функциями
Перенос части текста из одного места в другое посредством стандартных функций, которые знакомы многим – «Вырезать» и «Вставить». Нужно только следовать данному алгоритму:
- Выделить нужную область в документе любым удобным способом.
- Одновременно нажать на клавиши «Ctrl+X». Есть еще один вариант — кликнуть по выделенной части правой кнопкой мыши и в выпавшем списке выбрать пункт «Вырезать». Либо воспользоваться кнопкой «Вырезать», расположенной в закладке «Главная».
- Поместить указатель мыши на нужное место в документе, куда планируется переместить текст.
- Нажать сочетание клавиш «Ctrl+V», воспользоваться контекстным меню («Параметры вставки») или инструментом «Вставить» на верхней панели. Подойдет любой из трех предложенных вариантов.
Еще один важный момент. Если для перемещения, вы пользуетесь контекстным меню, то в «Параметрах вставки» есть функция выбора конечного вида выделенного фрагмента. Это значит, что вы можете сохранить исходное форматирование, отказаться от него или объединить с тем, что уже есть в тексте.
Таким способом легко перемещать фрагменты не только в пределах одного документа, но и между разными текстовыми файлами.
Если вырезать записи, которая представляет собой часть абзаца или целый абзац, то в новое место она будет перемещена с дополнительными отступами. Лишние строки придется удалять с помощью клавиш «BackSpace» или «Delete». Но если при вставке фрагмента выбрать параметр «Сохранить только текст», то этой проблемы получится избежать.
Способ 2: перемещение текста мышкой
Предполагает обычное выделение записи с последующим перетаскиванием в нужное место.
Порядок действий:
- Выделить часть текста любым удобным способом.
- Перетащить выделенную записи с зажатой левой кнопкой мыши на новое место. Для лучшей ориентации нужно внимательно следить за курсором. Так вы не пропустите точку вставки.
- Отпустить левую кнопку мыши. Нужный фрагмент будет располагаться на новом месте в документе.
Это способ не требует особых усилий, но имеет один существенный недостаток – нельзя изменить форматирование во время переноса части текста. Также его можно использовать только в пределах одного документа.
В Word можно без проблем перемещать текст в то место документа, в которое захотите. Подобные возможности предусмотрены в большинстве текстовых редакторах.
Содержание
- Как переместить текст в Word
- Вариант 1: Вырезать и вставить
- Вариант 2: Перетаскивание выделения
Вы можете перемещать как выделенные фрагменты текста, так и целые страницы. Далее рассмотрим три варианта перемещения текста в документе Word.
Читайте также:
Изменение межсимвольного интервала в Word
Вставка Excel файла в документ Word
Удаление нумерации страниц в документе Word
Преобразование HTML в документ Word
Вариант 1: Вырезать и вставить
Самый стандартный способ перемещения любого объема текста в любом текстовом редакторе — это его выделение, вырезка и вставка в нужное место в документе. В Word инструкция для данного процесса имеет следующие вид:
- С помощью мыши или клавиш выделите нужную часть текста, которую вам требуется перенести.
- Далее вырежьте выделенный текст одним из предложенных способов:
- Сочетание клавиш Ctrl+X;
- Правый клик мыши по выделение и выбор в контекстном меню пункта “Вырезать”;
- Кнопка в виде ножниц в верхнем меню с инструментами.
- Теперь доберитесь до нужной части документа, куда вам требуется переместить выделенный текст. Поставьте там курсор и вставьте текст. Вставку тоже можно произвести тремя вариантами:
- Воспользоваться сочетанием клавиш Ctrl+V;
- Кликнуть по нужному месту правой кнопкой мыши и выбрать в контекстном меню нужный параметр вставки;
- Воспользоваться инструментом “Вставка” в верхнем меню.
В последних двух вариантах вы можете не просто вставить текст, но и сбросить его форматирование при вставке, если в этом есть необходимость.
Вариант 2: Перетаскивание выделения
Также текст в документе Word можно буквально перетаскивать. Это делается следующим образом:
- Выделите фрагмент текста, который планируется перенести в другую часть документа.
- Зажмите левую кнопку мыши и перетащите курсор в нужное место документа. Ориентируйтесь на него, так как он будет обозначать место вставки текста.
- Опустите левую кнопку мыши. После этого текст будет переставлен в новое место.
Данный вариант выглядит более простым по сравнению с другими способами, но не позволяет сбрасывать форматирование текста.
Перемещение текста в документе Microsoft Word
Способ 1: Вырезание и вставка
Переместить выбранный фрагмент текста из одного места документа в другое можно с помощью стандартных функций Microsoft Word «Вырезать» и «Вставить».
- С помощью мышки или клавиш «Ctrl», «Shift», «стрелки» выделите текст, который требуется переместить.
Читайте также: Как выделить весь текст в Ворде
Вырежьте его любым удобным способом, задействовав для этого:
- Сочетание клавиш «Ctrl+X»;
Инструмент на ленте.
Читайте также: Горячие клавиши для работы в Word
Установите указатель курсора (каретку) в том месте документа, куда его требуется поместить, и вставьте по аналогии с предыдущим шагом, задействовав:
- Сочетание клавиш «Ctrl+V»;
Обратите внимание! При вставке текста через контекстное меню или кнопку на ленте можно выбрать его конечный вид, сохранив исходное форматирование, объединив его с таковым в указанном фрагменте документа или полностью очистив. Также доступны и некоторые другие варианты, ранее нами рассмотренные в отдельной инструкции.
Подробнее: Как вставить скопированный текст в Ворде
На этом озвученная в заголовке статьи задача считается решенной – текст будет перемещен из одного места в другое, а буфер обмена, в который вырезанное содержимое помещалось для последующей вставки, в данном случае выступил в качестве посредника. Несложно догадаться, что аналогичным образом можно переносить записи между разными документами.
Примечание: Если вы вырезали фрагмент текста, представляющий собой начало, конец либо целый абзац, он будет вставлен с дополнительными отступами в начале и/или конце соответственно, которые потребуется удалить с помощью клавиш «BackSpace» или «Delete». При условии, что вставка выполнялась посредством параметра «Сохранить только текст», таких проблем не возникнет.
Способ 2: Выделение и перетаскивание
Текст в документе Ворд также можно переместить в буквальном смысле этого слова.
- Мышкой или клавишами выделите фрагмент, который будет перемещаться.
Зажмите на выделенной области левую кнопку мышки (ЛКМ) и перетащите ее в нужное место. Ориентируйтесь при этом на каретку, которая и будет обозначать точку вставки.
Отпустите ЛКМ, после чего выбранная часть записи будет перемещена.
Этот метод является более простым, но не самым интуитивным. К тому же, в отличие от рассмотренного в предыдущей части статьи, он не позволяет менять форматирование «на лету» и может использоваться только в рамках одного документа.
Дополнительно: Перемещение страниц
В том случае, если переместить нужно не отдельные фрагменты текста, а целые страницы, например, поменяв их местами, действовать следует по несколько иному алгоритму. Какому именно, можно узнать из представленной по ссылке ниже статьи.
Мы рады, что смогли помочь Вам в решении проблемы.
Помимо этой статьи, на сайте еще 11902 инструкций.
Добавьте сайт Lumpics.ru в закладки (CTRL+D) и мы точно еще пригодимся вам.
Отблагодарите автора, поделитесь статьей в социальных сетях.
Опишите, что у вас не получилось. Наши специалисты постараются ответить максимально быстро.
Как сместить текст вверх или вниз в ворде: перемещение текста в Word
При работе с редактором Word от Microsoft приходится работать со строками. Умение быстро редактировать и производить форматирование текстов приводит к большей читабельности текстов и решению поставленных задач. Распространенная задача в Word — смещение текста вверх и вниз относительно страницы, которое достигается путем выделения нужного текста или символов и их смещения вверх или вниз зажатой левой кнопкой мыши. Используйте «Абзацы» для перемещения символов.
Смещение текста в ворде
- Откройте рабочий документ
- Используя мышь или клавиатуру выделите необходимые символы
- Наведите курсор на выделенный текст, зажмите левую кнопку мыши и сместите текст вверх или вниз
Иногда требуется переместить весь текст на страницу ниже или выше, для этого выделите текст, вызовите контекстное меню и выберите «Абзац», откройте вкладку «положение на странице» и установите флаг «с новой страницы». Нажмите кнопку «Ок».
После этих манипуляций выделенный текст сместится на новую страницу.
Поиграйте с функциями на вкладке «Абзац», чтобы перемещать текст вправо / влево и устанавливать отступы.
Ваше мнение Отменить ответ
- Где смотреть и время боя Хабиба Нурмагомедова против Джастина Гэтжи?
2020.10.24 8:48:23 - Видео: Александр Лукашенко: Россия окажет военную помощь Белоруссии в случае вторжения НАТО
2020.08.17 7:00:51 - Ротор начинает продажу билетов на РПЛ сезона 2020-2021: где купить онлайн?
2020.08.04 1:44:33 - Ослабление коронавирусных ограничений в России, США и Европе
2020.05.24 6:04:50 - Коронавирус (COVID-19) — симптомы заболевания и лечение, как не заболеть?
2020.03.15 11:16:26 - Фото и видео: Украина захватила российский танкер Neyma (Nika Spirit)
2019.07.25 2:43:53 - Венесуэльский Су-30 перехватил самолет США в Карибском море
2019.07.22 8:24:33 - Реджеп Эрдоган рассказал про поставки российских систем С400 в Турцию
2019.07.11 7:08:42 - Дипломаты России и США встретились в Финляндии
2019.07.11 7:04:04 - Антти Кайкконе: великая Россия не представляет угрозу для Финляндии
2019.07.04 1:07:35 - Фото: Селфи на токсичном озере в Новосибирске «Сибирские Мальдивы»
2019.07.01 8:17:53 - В Сирии погибли 3 российских военных возвращаясь с раздачи гуманитарной помощи
2019.03.25 11:41:31 - Видео: Алина Загитова произвольная программа на ЧМ 2019
2019.03.22 6:42:41 - Трансляции. Фигурное катание Чемпионат мира 2021 Женщины: расписание соревнований
2019.03.22 10:28:44 - Актер Петр Зайченко умер в возрасте 75 лет
2019.03.21 6:18:52 - Видео. Выступление Алина Загитова короткая программа на Чемпионате мира 2019
2019.03.20 3:34:53 - Алина Загитова на тренировке Чемпионата мира 2019 — выступления КП и ПП
2019.03.19 7:47:27 - Расстрел в мечети — теракт в Новой Зеландии видео от первого лица
2019.03.18 7:23:47 - Причина смерти Юлии Началовой — от чего умерла певица?
2019.03.18 7:23:45 - Песня и клип «Scream» Сергея Лазарева для Евровидении-2019 с переводом
2019.03.15 4:40:06 - Видео. Хоккей. Финал Матч Россия — Словакия трансляция Универсиада 2019
2019.03.12 12:20:06 - Видео-выступления Ксения Синицына произвольная программа, Чемпионат мира 2019
2019.03.09 10:46:20 - Видео-выступление Анна Щербакова произвольная программа (ПП) Чемпионат Мира 2019
2019.03.09 10:45:12 - Видео-выступление Александра Трусова произвольная программа (ПП) Чемпионат Мира 2019
2019.03.09 10:44:58 - Песня и клип «Scream» которую будет петь Сергей Лазарев на Евровидение 2019
2019.03.09 9:00:57 - Видео. Анна Щербакова короткая программа (КП) Чемпионат Мира 2019
2019.03.09 8:05:11 - Видео. Александра Трусова короткая программа (КП) Чемпионат Мира 2019
2019.03.09 8:05:09 - Видео. Ксения Синицына короткая программа, Чемпионат мира 2019
2019.03.09 8:05:07 - Видео. Станислава Константинова произвольная программа на Универсиаде-2019
2019.03.09 12:47:11 - Расписание трансляций юниорский чемпионат мира 2019 по фигурному катанию
2019.03.09 10:35:20 - Трансляция юниорского чемпионата мира 2019 по фигурному катанию
2019.03.09 10:34:23 - Расписание фигурного катания — трансляции Универсиада 2019
2019.03.09 10:34:05 - Универсиады 2019: Хоккей Россия-Япония, онлайн трансляция матча
2019.03.03 5:22:40 - Фото: Российские фристайлеры взяли золото, серебро и бронзу на Универсиаде 2019
2019.03.03 4:48:00 - Расписание трансляций Чемпионата мира 2021 по фигурному катанию
2019.02.28 9:11:20 - Украина не поедет на Евровидение-2019 из-за России
2019.02.27 8:00:26 - Состав сборной России на Чемпионат мира 2019 по фигурному катанию
2019.02.27 7:27:55 - Видео: Режиссер Идов рассказал о поцелуе Собчак
2019.02.27 12:21:30 - Рак чего был у Ольги Пантюшенковой которая умерла?
2019.02.27 12:12:49 - Кто поедет от Украины на Евровидение-2019 в Тель-Авив?
2019.02.25 8:35:05 - Оппозиция проехалась на автомобиле по журналисту RT
2019.02.24 4:50:54 - Родителей ANNA MARIA внесли на сайт «Миротворец»
2019.02.24 11:10:48 - Причиной смерти Игоря Малашенко стал стресс — оппозиционер самоубился
2019.02.23 4:51:52 - Видео: Евгения Медведева произвольная программа на Финале кубка России
2019.02.22 6:14:52 - Видео: Выступление Евгении Медведевой с произвольной программой на финале Кубка России
2019.02.22 1:17:00 - Смотреть онлайн послание президента Федеральному собранию 2019: трансляция
2019.02.20 10:53:11 - Фото: Собор в Солсбери (да-да, тот самый со шпилями) украсили российским флагом
2019.02.17 4:09:30 - Видео: Сергей Лавров на Мюнхенской конференции по безопасности 2019
2019.02.16 6:16:21 - Песня «Scream» которую будет петь Сергей Лазарев на Евровидение 2019
2019.02.14 2:55:57 - Шорт-трек: Виктор Ан возвращается в Россию!
2019.02.13 11:50:56 - Видео: «Семья вас знает в СИЗО вас помнят!»: Навального высмеяли на ТНТ
2019.02.11 1:32:21 - Видео: МиГ-23 ливийских ВВС перехватил и заставил сесть гражданский самолёт
2019.02.10 8:04:59 - Сергей Лазарев поедет на Евровидение 2019 от России
2019.02.08 12:40:32 - Уезжает? Алина Загитова рассказала о намерении переехать в Японию
2019.02.07 7:50:34 - Умер Децл (Дмитрий Толмацкий) — подробности смерти, причина
2019.02.03 12:08:31 - Скончался актер Джереми Харди: причина смерти не сообщается
2019.02.02 4:53:36 - Видео: Путин заявил о выходе из ДРСМД и развертывании смертоносных систем
2019.02.02 2:28:52 - Девушки. Результаты Чемпионата Европы 2019 по фигурному катанию
2019.01.25 10:41:00 - Видео: Софья Самодурова произвольная программа на Чемпионате Европы 2019
2019.01.25 10:23:19 - Видео: Алина Загитова произвольная программа на Чемпионате Европы 2019
2019.01.25 10:23:01 - Видео. Короткая программа Михаила Коляды на Чемпионате Европы 2019
2019.01.24 6:15:49 - Видео: Алина Загитова, короткая программа на Чемпионате Европы 2019
2019.01.23 9:29:16 - Видео: пресс-конференция Владимира Путина и Эрдогана по итогам первой встречи в 2019 году
2019.01.23 9:23:19 - Видео тренировки Алина Загитовой на Чемпионате Европы 2019
2019.01.22 10:16:30 - Россия саботировала польский саммит по проблемам Ближнего Востока
2019.01.22 6:12:25 - Израиль не стесняясь бомбит Сирию и угрожает соседям
2019.01.22 6:00:55 - Турки и индусы погибли в ходе перекачки топлива в Черном море
2019.01.22 5:53:28 - В Сербии прошли протесты против Вучича после приезда Путина
2019.01.22 5:46:55 - Видео и фото: Владимир Путин в Сербии посетил храм Святого Саввы и сказал речь
2019.01.17 10:05:35 - Видео: Путин в Сербии, прямая онлайн-трансляция 17 января
2019.01.17 2:19:12 - В Сирии погибли 4 американских военных не дождавшись «вывода Трампа»
2019.01.16 6:43:03 - Фото и видео: Взрыв завода «Полипласт» в Ленинградской области, сильный пожар
2019.01.16 1:46:48 - Видео: прямая онлайн-трансляция пресс-конференции Сергея Лаврова
2019.01.16 12:00:44 - Взрыв газа в жилом доме в городе Шахты — список погибших и последняя информация
2019.01.14 5:16:38 - США обделались: Евросоюз поддержал снятие санкций с РУСАЛ и En+
2019.01.13 1:26:25 - Видео: Лукашенко про аннексию Россией Белоруссии и попытки «наклонов»
2019.01.12 11:22:35 - Видео и фото: Пьяный Петр Порошенко получил винтовкой по лицу
2019.01.08 7:07:51 - Магнитогорск. Последние новости — сколько спасено людей и животных?
2019.01.04 9:19:20 - В Магнитогорске завершена спасательная операция — опубликован список погибших
2019.01.04 6:27:44 - Полный список погибших в Магнитогорске 31 декабря при взрыве газа
2019.01.04 6:27:44 - Видео: Магнитогорск взрыв газа и обрушение дома 31 декабря 2018
2019.01.04 6:27:44 - Видео: спасение ребёнка из под обломков дома в Магнитогорске
2019.01.04 6:27:44 - Украина внесла Элджея (Алексея Юзенюка) в черный список невъездных
2018.12.27 8:01:36 - Видео: Биатлонист Антон Шипулин уходит из большого спорта
2018.12.25 11:03:33 - Евгения Медведева отшила «фаната» пытавшегося навязать ей смену гражданства
2018.12.25 3:02:44 - Видео: Задержание Амирана Сардарова «Дневник хача» в Москве попало на видео
2018.12.23 9:57:50 - Видео: Евгения Медведева показательное выступление на Чемпионате России 2018
2018.12.23 4:51:34 - Видео: Алина Загитова показательное выступление на Чемпионате России 2018
2018.12.23 4:49:47 - Видео: Алена Косторная произвольная программа на Чемпионате России 2018
2018.12.23 1:50:20 - Видео: Александра Трусова, короткая программа на Чемпионате России 2018
2018.12.23 1:50:20 - Видео: Алина Загитова, короткая программа на Чемпионате России 2018
2018.12.23 1:50:20 - Видео: Евгения Медведева, короткая программа на Чемпионате России 2018
2018.12.23 1:50:20 - Видео: Алена Косторная, короткая программа на Чемпионате России 2018
2018.12.23 1:50:20 - Видео: Анна Щербакова произвольная программа на Чемпионате России 2018
2018.12.23 1:50:20 - Видео: Евгения Медведева произвольная программа на Чемпионате России 2018
2018.12.23 1:50:20 - Видео: Александра Трусова произвольная программа на Чемпионате России 2018
2018.12.23 1:50:20 - Видео: Алина Загитова произвольная программа на Чемпионате России 2018
2018.12.23 1:50:20 - Видео: произвольные программы Чемпионата России 2018 — выступление Алины Загитовой, Евгении Медведевой, Алены Косторной, Александры Трусовой и Анны Щербаковой
2018.12.22 9:33:52 - Фигурное катание расписание трансляций чемпионата России 2018-2019
2018.12.22 3:10:56 - Опрос | Операция Ы или Ирония судьбы: что смотрим на Новый год 2019?
2018.12.19 5:17:59
Новостной познавательный сайт MoreDez.ru освещает важные новости и трендовые события; ведёт публикацию интересных статей и заметок на различные темы: даты, события, лайфхаки и полезные статьи отвечающие на вопросы «как сделать», «когда будет», «что нужно для» и прочие. Используйте функцию поиска для быстрой навигации по сайту по нужным темам или перейдите в нужную категорию сайта: новостную или статейную.
Большая часть новостей это эксклюзив или переводы с трастовых англоязычных новостных сайтов. Стараемся публиковать лишь хорошие и добрые новости наполненные позитивом, несмотря на общую негативную атмосферу на международной арене.
Размещенные авторами интересные статьи имеют абсолютно разноплановый характер, раскрывая суть вопроса коротким но полным ответом. Вы можете прислать текст для публикации через обратную связь: PR-сопровождение государственных и региональных событий, брендовые тексты и просто заметки.
Учимся перемещать текст в Ворде
Фрагмент – это определенное текстовое пространство. Иногда появляется необходимость переноса фраз либо некоторого количества строчек в иные абзацы. Иногда нужно перемещать некоторые абзацы либо целые текстовые разделы. В данной статье рассмотрим, как переместить текст в ворде (word).
Выделите текст. Сначала выделите фрагмент – нажав на левую клавишу мышки и придерживая ее до тех пор, пока необходимый текстовый участок не кончится. Например, в редакторе Microsoft Word имеются 2 варианта фрагментов: строчный (включает некоторое количество строчек, что расположены поочередно друг за другом, и начинается от начала строчки) и линейный (составляет последовательность с некоторого количества строчек, которые начинаются и заканчиваются в произвольном месте строчек).
Перетяните текстовую область, если вам необходимо перемещение небольших объемов. После того, как вы выделили текстовое поле и поставили курсор на нужный тип фрагмента, нажмите левую кнопку мышки. На экране возникнет пунктирный курсор. Удерживая клавишу мышки, подведите курсор к тому текстовому участку, куда вам нужно переместить ваш текстовый фрагмент и отпустите.
Копируйте тексты, когда нужно переносить большие тексты в разные места документа в word. Сделайте копию текстового фрагмента. Для этого опять выделите текст мышкой, наведите курсор на выделенную часть текста и нажмите правую кнопку мышки – там выберите команду «Вырезать». Далее найдите в вашем тексте участок, куда нужно переместить выделенный фрагмент, поместить туда курсор, нажмите правую кнопку мыши и нажмите вставить. Также можно применять горячие клавиши на клавиатуре – Ctrl+X (вырезать) и Ctrl+V (вставить).
Если вам необходимо переместить участок текстового поля, оставив при этом перемещаемый фрагмент на своем месте – пользуйтесь командой копировать Ctrl+C (копировать) и Ctrl+V (вставить).
На самом деле переместить текст в ворде достаточно просто. Используйте команды копирования, вырезания фрагментов или перемещайте выделенный фрагмент прямо в документе – быстро и просто.
На чтение 2 мин Опубликовано 27.04.2015
Microsoft Word позволяет скопировать текст и вставить его в любой другой части документа. В ряде случаев это помогает сэкономить уйму времени. В случае, если имеется фрагмент текста, который необходимо переместить из одной области в другую, его можно вырезать и вставить либо просто перетащить при помощи мыши. О том, как перемещать и копировать текст в Word, Вы узнаете из этого небольшого урока.
Содержание
- Как скопировать и вставить текст
- Как вырезать и вставить текст
- Перетаскивание текста
Как скопировать и вставить текст
При копировании текст сохраняется в буфер обмена.
- Выделите текст, который необходимо скопировать.
- Нажмите команду Копировать на вкладке Главная. Вы также можете скопировать выделенный текст, нажав правую клавишу мыши и выбрав Копировать из появившегося контекстного меню.
- Поместите курсор в том месте, куда необходимо вставить текст.
- Нажмите Вставить на вкладке Главная.
- Скопированный текст появится.
Как вырезать и вставить текст
- Выделите текст, который необходимо вырезать.
- Нажмите команду Вырезать на вкладке Главная. Вы также можете вырезать выделенный текст, нажав правую клавишу мыши и выбрав Вырезать из появившегося контекстного меню.
- Поместите курсор в том месте, куда необходимо вставить текст.
- Нажмите Вставить на вкладке Главная. Вырезанный текст появится.
Вы можете вырезать, копировать и вставлять текст, используя сочетания клавиш на клавиатуре. Нажмите Ctrl+X, чтобы вырезать, Ctrl+C, чтобы скопировать, и Ctrl+V, чтобы вставить.
Вы можете вырезать, копировать и вставлять текст правым щелчком мыши, выбирая необходимое действие из контекстного меню. При вставке текста таким способом существует возможность выбрать из трех параметров вставки, которые определяют форматирование текста: Сохранить исходное форматирование, Объединить форматирование и Сохранить только текст. Можно навести мышку на требуемый значок, чтобы получить информацию о назначении команды.
Перетаскивание текста
Способ drag-and-drop (тащи и бросай) позволяет использовать мышь для перемещения текста.
- Выберите текст, который необходимо переместить.
- Нажмите и удерживайте левую кнопку мыши, а затем перетаскивайте текст в то место, куда его необходимо вставить. Под курсором появляется значок прямоугольника, обозначающий, что Вы переносите текст.
- Отпустите левую кнопку мышки, текст переместится.
Если текст не появляется в указанном месте, можно нажать клавишу Enter на клавиатуре, чтобы переместить текст на новую строку.
Оцените качество статьи. Нам важно ваше мнение:
Учимся перемещать текст в Ворде
Фрагмент – это определенное текстовое пространство. Иногда появляется необходимость переноса фраз либо некоторого количества строчек в иные абзацы. Иногда нужно перемещать некоторые абзацы либо целые текстовые разделы. В данной статье рассмотрим, как переместить текст в ворде (word).
Выделите текст. Сначала выделите фрагмент – нажав на левую клавишу мышки и придерживая ее до тех пор, пока необходимый текстовый участок не кончится. Например, в редакторе Microsoft Word имеются 2 варианта фрагментов: строчный (включает некоторое количество строчек, что расположены поочередно друг за другом, и начинается от начала строчки) и линейный (составляет последовательность с некоторого количества строчек, которые начинаются и заканчиваются в произвольном месте строчек).
Перетяните текстовую область, если вам необходимо перемещение небольших объемов. После того, как вы выделили текстовое поле и поставили курсор на нужный тип фрагмента, нажмите левую кнопку мышки. На экране возникнет пунктирный курсор. Удерживая клавишу мышки, подведите курсор к тому текстовому участку, куда вам нужно переместить ваш текстовый фрагмент и отпустите.
Копируйте тексты, когда нужно переносить большие тексты в разные места документа в word. Сделайте копию текстового фрагмента. Для этого опять выделите текст мышкой, наведите курсор на выделенную часть текста и нажмите правую кнопку мышки – там выберите команду «Вырезать». Далее найдите в вашем тексте участок, куда нужно переместить выделенный фрагмент, поместить туда курсор, нажмите правую кнопку мыши и нажмите вставить. Также можно применять горячие клавиши на клавиатуре – Ctrl+X (вырезать) и Ctrl+V (вставить).
Если вам необходимо переместить участок текстового поля, оставив при этом перемещаемый фрагмент на своем месте – пользуйтесь командой копировать Ctrl+C (копировать) и Ctrl+V (вставить).
На самом деле переместить текст в ворде достаточно просто. Используйте команды копирования, вырезания фрагментов или перемещайте выделенный фрагмент прямо в документе – быстро и просто.
Посмотрите также

Учимся делать кроссворд в ворде
Если вы любите разгадывать кроссворды различной тематики, предлагаем полезные советы о том, как сделать кроссворд …