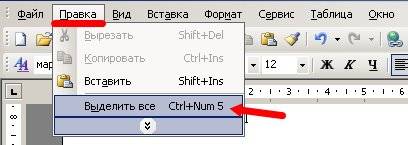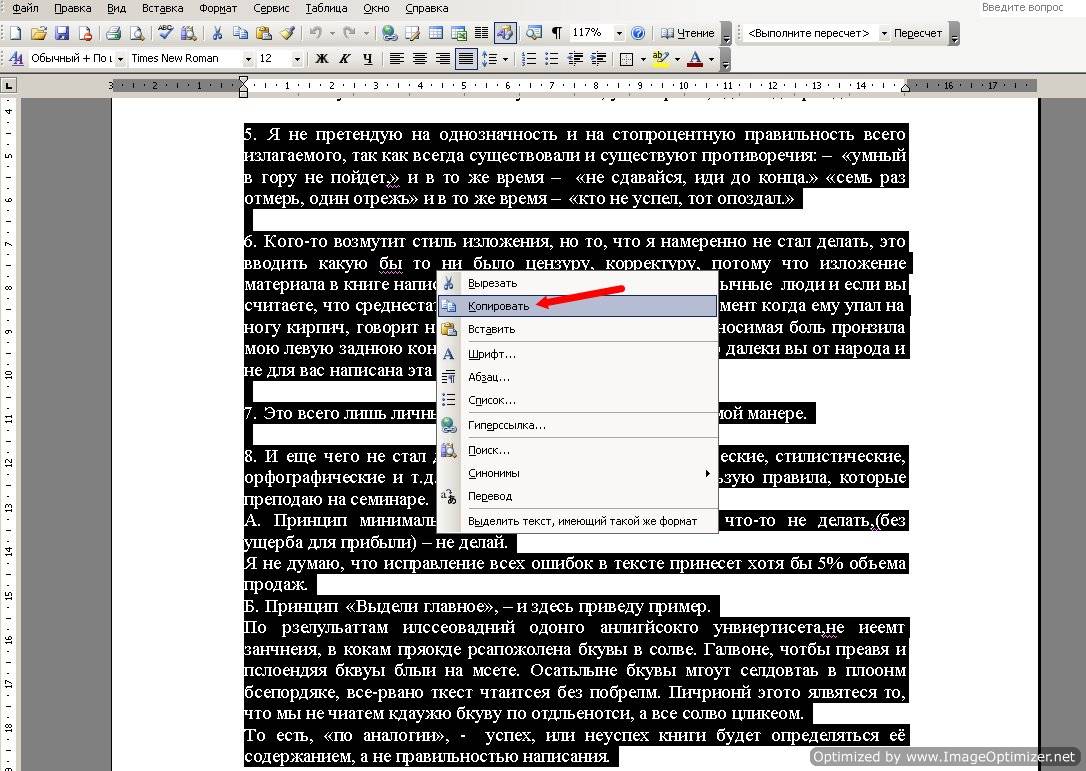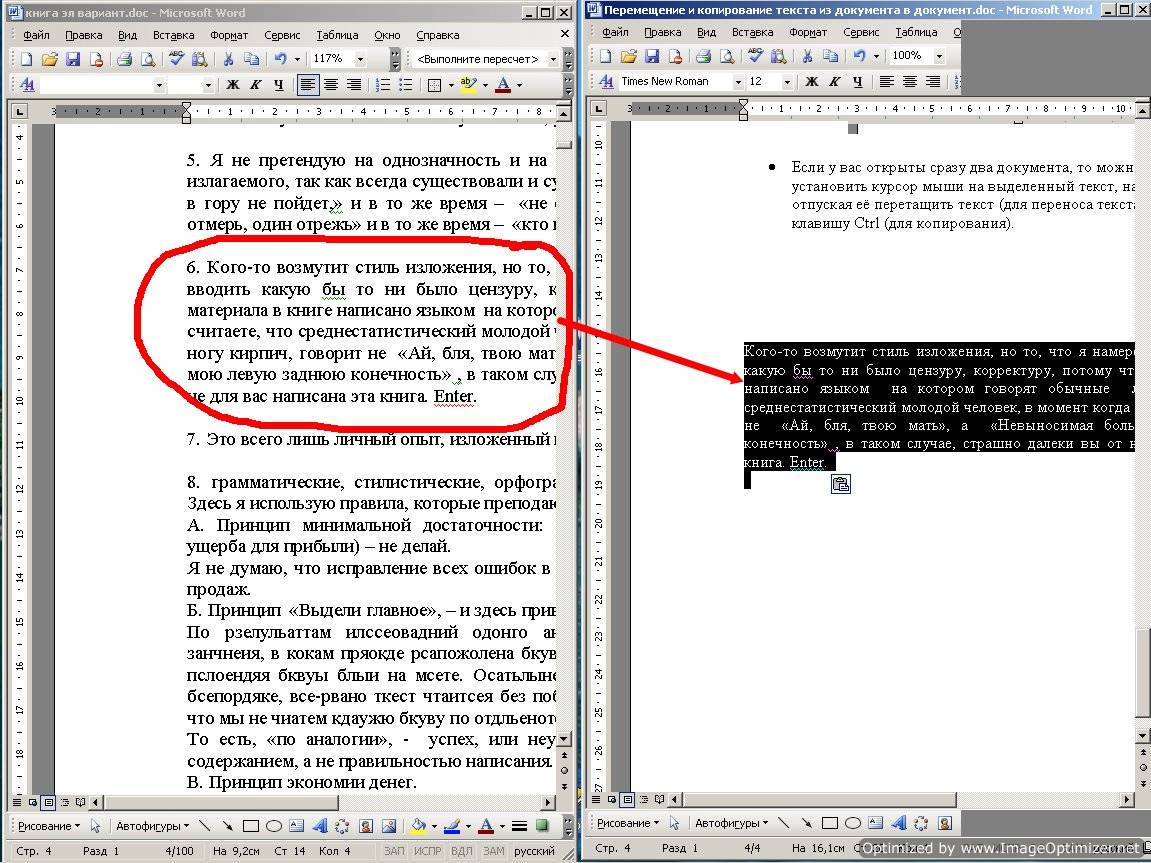Содержание
- Способ 1: Вырезание и вставка
- Способ 2: Выделение и перетаскивание
- Дополнительно: Перемещение страниц
- Вопросы и ответы
Способ 1: Вырезание и вставка
Переместить выбранный фрагмент текста из одного места документа в другое можно с помощью стандартных функций Microsoft Word «Вырезать» и «Вставить».
- С помощью мышки или клавиш «Ctrl», «Shift», «стрелки» выделите текст, который требуется переместить.
Читайте также: Как выделить весь текст в Ворде
- Вырежьте его любым удобным способом, задействовав для этого:
Читайте также: Горячие клавиши для работы в Word
- Установите указатель курсора (каретку) в том месте документа, куда его требуется поместить, и вставьте по аналогии с предыдущим шагом, задействовав:
Обратите внимание! При вставке текста через контекстное меню или кнопку на ленте можно выбрать его конечный вид, сохранив исходное форматирование, объединив его с таковым в указанном фрагменте документа или полностью очистив. Также доступны и некоторые другие варианты, ранее нами рассмотренные в отдельной инструкции.
Подробнее: Как вставить скопированный текст в Ворде
На этом озвученная в заголовке статьи задача считается решенной – текст будет перемещен из одного места в другое, а буфер обмена, в который вырезанное содержимое помещалось для последующей вставки, в данном случае выступил в качестве посредника. Несложно догадаться, что аналогичным образом можно переносить записи между разными документами.
Примечание: Если вы вырезали фрагмент текста, представляющий собой начало, конец либо целый абзац, он будет вставлен с дополнительными отступами в начале и/или конце соответственно, которые потребуется удалить с помощью клавиш «BackSpace» или «Delete». При условии, что вставка выполнялась посредством параметра «Сохранить только текст», таких проблем не возникнет.
Читайте также: Как наложить текст на текст в Microsoft Word
Способ 2: Выделение и перетаскивание
Текст в документе Ворд также можно переместить в буквальном смысле этого слова.
- Мышкой или клавишами выделите фрагмент, который будет перемещаться.
- Зажмите на выделенной области левую кнопку мышки (ЛКМ) и перетащите ее в нужное место. Ориентируйтесь при этом на каретку, которая и будет обозначать точку вставки.
- Отпустите ЛКМ, после чего выбранная часть записи будет перемещена.
Этот метод является более простым, но не самым интуитивным. К тому же, в отличие от рассмотренного в предыдущей части статьи, он не позволяет менять форматирование «на лету» и может использоваться только в рамках одного документа.
Читайте также: Как форматировать текст в Microsoft Word
Дополнительно: Перемещение страниц
В том случае, если переместить нужно не отдельные фрагменты текста, а целые страницы, например, поменяв их местами, действовать следует по несколько иному алгоритму. Какому именно, можно узнать из представленной по ссылке ниже статьи.
Подробнее: Как поменять местами страницы в документе Ворд

Еще статьи по данной теме:
Помогла ли Вам статья?
В редакторе Word
вы можете удалять используя стандартные
клавиши редактирования (Backspace)
или (Del),
однако в общем случае операция удаления
применяется к предварительно выделенному
фрагменту. После выделения выбранного
фрагмента для удаления необходимо
нажать клавишу (Del)
(аналог команды (Правка – Очистить)).
Если вы боитесь, что можете что-нибудь
не то удалить, то напрасно: в отличие
от MS
– DOS,
у программы Word
имеется превосходный механизм
восстановления удаленных участков –
команда (Правка – Отменить удаление).
Правда, и этот механизм окажется
бесполезным, если вы спохватитесь после
завершения работы с документом или
после сохранения изменений в нем.
Word
запоминает до 100 последовательных
операций и позволяет одним щелчком
мыши отменить почти любую выполненную
команду. Обратим внимание на термин
«выполненная команда». Командой
считается всякая операция, которая
изменяет текст в документе. Операция,
которая меняет внешний вид текста на
экране, но не изменяет содержимое
документа (масштаб, перемещение по
тексту, выделение), командой не считается.
Для перемещения
(копирования) фрагмента, прежде всего,
выделите его, а затем и воспользуйтесь
любым из двух способов:
-
фрагмент можно
переместить (скопировать) методом
«Drag
– and
– Drop».
При копировании удерживайте нажатой
клавишу (Ctrl). -
с помощью буфера
обмена вы можете перемещать фрагмент
как в пределах документа, так и между
разными документами. Вначале команда
(Правка – Копировать), затем переместить
курсор вместо вставки и команда (Правка
– Вставить). Для перемещения вместо
первой команды используется команда
(Правка – Вырезать).
34.Форматирование символов. Понятие о стилях и шаблонах.
Форматирование
символов.
-
При форматировании
символов с помощью панели инструментов
мы можем изменить шрифт, начертание и
размер шрифта выделенного фрагмента.
Кроме того, можно указать подчеркивание
символов. -
Универсальный
способ расширяет возможности
форматирования. Команда (Формат –
Шрифт) содержит три вкладки. На вкладке
Шрифт к уже известным операциям по
панели инструментов добавляется
различные эффекты: с тенью, все прописные,
верхний и нижний индекс и др. На вкладке
Интервал можно изменить расстояние
между символами выделенной
последовательности, поднять или
опустить текст относительно центра
строки, изменить масштаб выбранного
текста. Вкладка Анимация предлагает
различные виды анимации текста. Здесь
следует иметь ввиду, что обязательно
должен быть включен соответствующий
режим «показ анимации» на вкладке
«Вид» команды (Сервис – Параметры).
Закончив установку параметров формата,
нажмите кнопку «Ок».
Понятие стилях
и шаблонах: Стили оформления. Стиль –
это имя, которое дается определенному
набору параметров форматирования
текста, собранных вместе. Существует
два типа стилей оформления:
-
Стиль абзаца,
определяющий основные параметры
форматирования как символов, так и
абзацев: шрифт, его стиль и размер,
способ выравнивания строк, межстрочное
расстояние, заливка и др.; -
Стиль символов,
устанавливающие любые параметры
форматирования символов, такие как
полужирное начертание, курсив, малые
прописные, размер шрифта и др.
Вы можете применить
(присвоить) определенный стиль к
некоторому элементу документа. Например,
установив текстовый курсор в каком-то
абзаце и выбрав в списке стилей «Заголовок
2» (на панели инструментов «Форматирование»),
вы присвоите этому абзацу статус
заголовка второго уровня. Универсальный
способ- выбрать команду (Формат –
Стили), здесь же можно изменить стиль
оформления. Для просмотра структурированного
документа и его изменений используется
режим «Структура».
Шаблон – это
служебный файл с расширением DOT,
который содержит всевозможную информацию
о структуре и оформлении документов
конкретного типа: фрагменты стандартного
текста, графические объекты, стили,
элементы автотекста и т.п. Для документов
общего типа предусмотрен стандартный
шаблон – файл Normal.dot.
В комплекте Word
имеются готовые шаблоны для документов
общего типа (Обычный), для расписания
встреч, факсов, резюме, дипломов и т.п.
Пользователь имеет возможность по
команде (Файл – Создать) создавать
собственные шаблоны, например, бланки
писем с логотипом и реквизитами фирмы,
заготовки договоров и т.п.
Соседние файлы в предмете [НЕСОРТИРОВАННОЕ]
- #
- #
- #
- #
- #
- #
- #
- #
- #
- #
- #
Способ 1: Вырезание и вставка
вы можете переместить выделенный фрагмент текста из одного места документа в другое, используя стандартные функции Microsoft Word «Вырезать» и «Вставить».
На этом проблема, выраженная в названии статьи, считается решенной: текст будет перемещен с одного места на другое, а заметки, в которые вставлен вырезанный контент для последующей вставки, в этом случае выступят в роли посредников. Легко видеть, что можно передавать записи между разными документами одинаково.
Примечание. Если вы вырезаете фрагмент текста, представляющий начало, конец или весь абзац, он будет вставлен с дополнительными отступами в начале и / или в конце, соответственно, которые необходимо будет удалить с помощью BackSpace или Delete Keys. Если вы вставили с помощью параметра «Сохранить только текст», эта проблема не возникнет.
- Используя мышь или клавиши «Ctrl», «Shift», «стрелка», выделите текст, который хотите переместить.
- Вырежьте любым удобным способом с помощью:
- Сочетание клавиш «Ctrl + X»;
- Контекстное меню;
- Инструмент на ленте.
- Поместите указатель курсора (каретку) в то место документа, где вы хотите его разместить, и вставьте его по аналогии с предыдущим шагом, используя:
- Сочетание клавиш «Ctrl + V»;
- Контекстное меню;
- Инструмент на ленте.
Примечание! Когда вы вставляете текст через контекстное меню или кнопку на ленте, вы можете выбрать его окончательный вид, сохраняя исходное форматирование, объединяя его с этим в указанном фрагменте документа или полностью удаляя его. Доступны и другие варианты, которые ранее обсуждались нами в отдельной инструкции.
Подробнее: Как вставить скопированный текст в Word
Способ 2: Выделение и перетаскивание
Текст в документе Word также можно перемещать в прямом смысле этого слова.
Этот способ более простой, но не самый интуитивно понятный. Кроме того, в отличие от описанного в предыдущей части статьи, он не позволяет изменять форматирование «на лету» и может использоваться только внутри документа.
- Используйте мышь или клавиши, чтобы выбрать фрагмент, который нужно переместить.
- Удерживая левую кнопку мыши (ЛКМ) на выбранной области, перетащите ее в желаемое место. Позвольте себе ориентироваться на тележку, которая отметит точку вставки.
- Отпустите ЛКМ, после чего выделенная часть записи будет перемещена.
Дополнительно: Перемещение страниц
В том случае, если необходимо перемещать не отдельные фрагменты текста, а целые страницы, например, путем их обмена, необходимо действовать по несколько иному алгоритму. Что вы можете узнать из статьи, представленной по ссылке ниже.
На чтение 2 мин Опубликовано 27.04.2015
Microsoft Word позволяет скопировать текст и вставить его в любой другой части документа. В ряде случаев это помогает сэкономить уйму времени. В случае, если имеется фрагмент текста, который необходимо переместить из одной области в другую, его можно вырезать и вставить либо просто перетащить при помощи мыши. О том, как перемещать и копировать текст в Word, Вы узнаете из этого небольшого урока.
Содержание
- Как скопировать и вставить текст
- Как вырезать и вставить текст
- Перетаскивание текста
Как скопировать и вставить текст
При копировании текст сохраняется в буфер обмена.
- Выделите текст, который необходимо скопировать.
- Нажмите команду Копировать на вкладке Главная. Вы также можете скопировать выделенный текст, нажав правую клавишу мыши и выбрав Копировать из появившегося контекстного меню.
- Поместите курсор в том месте, куда необходимо вставить текст.
- Нажмите Вставить на вкладке Главная.
- Скопированный текст появится.
Как вырезать и вставить текст
- Выделите текст, который необходимо вырезать.
- Нажмите команду Вырезать на вкладке Главная. Вы также можете вырезать выделенный текст, нажав правую клавишу мыши и выбрав Вырезать из появившегося контекстного меню.
- Поместите курсор в том месте, куда необходимо вставить текст.
- Нажмите Вставить на вкладке Главная. Вырезанный текст появится.
Вы можете вырезать, копировать и вставлять текст, используя сочетания клавиш на клавиатуре. Нажмите Ctrl+X, чтобы вырезать, Ctrl+C, чтобы скопировать, и Ctrl+V, чтобы вставить.
Вы можете вырезать, копировать и вставлять текст правым щелчком мыши, выбирая необходимое действие из контекстного меню. При вставке текста таким способом существует возможность выбрать из трех параметров вставки, которые определяют форматирование текста: Сохранить исходное форматирование, Объединить форматирование и Сохранить только текст. Можно навести мышку на требуемый значок, чтобы получить информацию о назначении команды.
Перетаскивание текста
Способ drag-and-drop (тащи и бросай) позволяет использовать мышь для перемещения текста.
- Выберите текст, который необходимо переместить.
- Нажмите и удерживайте левую кнопку мыши, а затем перетаскивайте текст в то место, куда его необходимо вставить. Под курсором появляется значок прямоугольника, обозначающий, что Вы переносите текст.
- Отпустите левую кнопку мышки, текст переместится.
Если текст не появляется в указанном месте, можно нажать клавишу Enter на клавиатуре, чтобы переместить текст на новую строку.
Оцените качество статьи. Нам важно ваше мнение:
Ворд позволяет легко в несколько кликов перемещать различные фрагменты текста внутри документа. Так можно отредактировать свою работу и привести ее к желаемому виду. В этом Ворд не отличается от других текстовых редакторов. Рассмотрим несколько способов перемещения.
Способ 1: перемещение текста стандартными функциями
Перенос части текста из одного места в другое посредством стандартных функций, которые знакомы многим – «Вырезать» и «Вставить». Нужно только следовать данному алгоритму:
- Выделить нужную область в документе любым удобным способом.
- Одновременно нажать на клавиши «Ctrl+X». Есть еще один вариант — кликнуть по выделенной части правой кнопкой мыши и в выпавшем списке выбрать пункт «Вырезать». Либо воспользоваться кнопкой «Вырезать», расположенной в закладке «Главная».
- Поместить указатель мыши на нужное место в документе, куда планируется переместить текст.
- Нажать сочетание клавиш «Ctrl+V», воспользоваться контекстным меню («Параметры вставки») или инструментом «Вставить» на верхней панели. Подойдет любой из трех предложенных вариантов.
Еще один важный момент. Если для перемещения, вы пользуетесь контекстным меню, то в «Параметрах вставки» есть функция выбора конечного вида выделенного фрагмента. Это значит, что вы можете сохранить исходное форматирование, отказаться от него или объединить с тем, что уже есть в тексте.
Таким способом легко перемещать фрагменты не только в пределах одного документа, но и между разными текстовыми файлами.
Если вырезать записи, которая представляет собой часть абзаца или целый абзац, то в новое место она будет перемещена с дополнительными отступами. Лишние строки придется удалять с помощью клавиш «BackSpace» или «Delete». Но если при вставке фрагмента выбрать параметр «Сохранить только текст», то этой проблемы получится избежать.
Способ 2: перемещение текста мышкой
Предполагает обычное выделение записи с последующим перетаскиванием в нужное место.
Порядок действий:
- Выделить часть текста любым удобным способом.
- Перетащить выделенную записи с зажатой левой кнопкой мыши на новое место. Для лучшей ориентации нужно внимательно следить за курсором. Так вы не пропустите точку вставки.
- Отпустить левую кнопку мыши. Нужный фрагмент будет располагаться на новом месте в документе.
Это способ не требует особых усилий, но имеет один существенный недостаток – нельзя изменить форматирование во время переноса части текста. Также его можно использовать только в пределах одного документа.
Как сделать переход на следующую страницу в word?
Иногда при работе
с документом в
Microsoft Word требуется
перенести часть текста
на новую страницу , либо просто начать
. Многие проделывают данную операцию с помощью клавиши Enter, нажимая ее до тех пор, пока не появится
разрыв означающий
начало новой страницы . Такой метод нельзя назвать совершенно правильным и удобным, тем более что он чреват некоторыми малоприятными последствиями — при редактировании верхней части текста, возможно, затем придется редактировать и нижнюю область с правильной расстановкой частей текста.
Правильным способом начала страницы считается применения разрыва страницы на вкладке «Вставка» щелкнув по пункту «Разрыв страницы».
в документе Word появится
новая страница и их можно создать необходимое количество. Когда же требуется перенести участок текста
в новую страницу необходимо сначала установить курсор в то место, которое требуется перенести. Затем воспользоваться пунктом «
Разрыв страницы ». После этого перемещенный кусок текста всегда будет начинаться с начала страницы независимо от того какие сдвиги текста производились на предыдущей странице.
Еще проще и быстрее добиться желаемого результата позволяет
. Установив курсор в нужное место, нажмите Ctrl+Enter. Появится начало новой страницы в позиции курсора.
Перемещение текста в документе Microsoft Word
Способ 1: Вырезание и вставка
Переместить выбранный фрагмент текста из одного места документа в другое можно с помощью стандартных функций Microsoft Word «Вырезать» и «Вставить».
- С помощью мышки или клавиш «Ctrl», «Shift», «стрелки» выделите текст, который требуется переместить.
Читайте также: Как выделить весь текст в Ворде
Вырежьте его любым удобным способом, задействовав для этого:
- Сочетание клавиш «Ctrl+X»;
Инструмент на ленте.
Читайте также: Горячие клавиши для работы в Word
Установите указатель курсора (каретку) в том месте документа, куда его требуется поместить, и вставьте по аналогии с предыдущим шагом, задействовав:
- Сочетание клавиш «Ctrl+V»;
Обратите внимание! При вставке текста через контекстное меню или кнопку на ленте можно выбрать его конечный вид, сохранив исходное форматирование, объединив его с таковым в указанном фрагменте документа или полностью очистив. Также доступны и некоторые другие варианты, ранее нами рассмотренные в отдельной инструкции.
Подробнее: Как вставить скопированный текст в Ворде
На этом озвученная в заголовке статьи задача считается решенной – текст будет перемещен из одного места в другое, а буфер обмена, в который вырезанное содержимое помещалось для последующей вставки, в данном случае выступил в качестве посредника. Несложно догадаться, что аналогичным образом можно переносить записи между разными документами.
Примечание: Если вы вырезали фрагмент текста, представляющий собой начало, конец либо целый абзац, он будет вставлен с дополнительными отступами в начале и/или конце соответственно, которые потребуется удалить с помощью клавиш «BackSpace» или «Delete». При условии, что вставка выполнялась посредством параметра «Сохранить только текст», таких проблем не возникнет.
Способ 2: Выделение и перетаскивание
Текст в документе Ворд также можно переместить в буквальном смысле этого слова.
- Мышкой или клавишами выделите фрагмент, который будет перемещаться.
Зажмите на выделенной области левую кнопку мышки (ЛКМ) и перетащите ее в нужное место. Ориентируйтесь при этом на каретку, которая и будет обозначать точку вставки.
Отпустите ЛКМ, после чего выбранная часть записи будет перемещена.
Этот метод является более простым, но не самым интуитивным. К тому же, в отличие от рассмотренного в предыдущей части статьи, он не позволяет менять форматирование «на лету» и может использоваться только в рамках одного документа.
Дополнительно: Перемещение страниц
В том случае, если переместить нужно не отдельные фрагменты текста, а целые страницы, например, поменяв их местами, действовать следует по несколько иному алгоритму. Какому именно, можно узнать из представленной по ссылке ниже статьи.
Мы рады, что смогли помочь Вам в решении проблемы.
Помимо этой статьи, на сайте еще 11902 инструкций.
Добавьте сайт Lumpics.ru в закладки (CTRL+D) и мы точно еще пригодимся вам.
Отблагодарите автора, поделитесь статьей в социальных сетях.
Опишите, что у вас не получилось. Наши специалисты постараются ответить максимально быстро.
Перенос слов в Ворде
При работе с текстовым документом приходится применять выравнивание текста. Если установить выравнивание по ширине всего листа, то образуются большие пробелы между всеми словами. Так как перенос слов в Ворде автоматический, соответственно программа не проставляет знак переноса, а просто перебрасывает выражение на следующую строку целиком, то и в конце строчки остается также пустая зона. Наличие такого немаленького пустого пробела не придает эстетичный вид тексту. Чтобы исправить ситуацию необходимо включить и настроить нужный режим переноса слов с использованием знака дефис.
Ручной режим расстановки переноса
Данный режим позволяет переносить слова по слогам. Необходимо будет выбрать, после какого именно слога будет поставлен знак переноса. Применить данный режим можно только к уже написанному тексту. Итак, разберем подробнее, как работает ручной режим.
- В документе Ворда имеется напечатанная статья;
- Далее следует открыть вкладку «Разметка страницы» в версиях Ворда 2007, 2010, 2013, 2016;
- В области «Параметры страницы» нужно выбрать пункт «Расстановка переносов» и указать «Ручная»;
- Во всплывающем окне нужно настроить знак переноса. Если предлагаемый вариант расстановки устраивает, то нужно разрешить Ворду поставить дефис данным образом, нажав по кнопке «Да». Если нажать на «Нет», курсор переместится на следующий слог, в случае если в слове несколько слогов или предоставит следующее выражение. В момент настройки расстановки переноса можно наблюдать, каким образом будет выглядеть выражение с дефисом.
Расстановка переносов в Ворд 2003
В ранней 2003 версии Ворда, найти расстановку переносов можно следующим образом. Открыть вкладку «Сервис» перейти на пункт «Язык» и выбрать «Расстановка переносов…». Далее задать нужные параметры.
Автоматическая расстановка переноса в Ворд 2007-2016
Если не располагаете временем устанавливать перенос слов с помощью дефиса или ручного режима, тогда на помощь придет включение автопереноса. Данная функция автоматически найдет фразы, которые нуждаются в переносе, расставит знак дефиса и перенесет слог на другую строку. Режим необходимо применять к готовому тексту. Для этого надо:
- Перейти во вкладку «Разметка страницы»;
- Кликнуть по «Расстановке переносов» и выбрать «Авто»;
Настройка переноса и изменение ширины зоны
Когда в Ворде установлен автоперенос, то знак дефиса в конце каждой строки будет портить вид. Чтобы избежать такого казуса, нужно сделать следующие настройки.
Изменение количества последовательных переносов
- Зайти на вкладку «Разметка страницы» выбрать «Расстановку переносов» и кликнуть по «Параметры расстановки переносов»;
- В окне напротив «Макс. Число последовательных переносов» нужно заменить (нет) на максимальное значение последовательных строчек во всем тексте, в которых будут находиться знаки переноса.
Ширина зоны переноса
Некоторые пользователи не понимают, какую роль играет настройка ширины зоны переноса слов. Чтобы это стало более понятным, проделайте следующие действия.
Вариант 1. Уменьшение
Уменьшите ширину и тогда увидите, как край правого поля становится ровным.
Следует зайти в «Разметку страницы» — «Расстановка переносов» и «Параметры».
Указать маленькое значение в поле «Ширина зоны» к примеру, «0,25» и сохранить, нажав на «Ок».
Вариант 2. Увеличение
Чтобы уменьшить количество переносов, стоит увеличить ширину зоны правого края.
Неразрывный дефис
Допустим при написании номера телефона, часть номера остается на одной строке, а другая часть переносятся на другую строчку, таким образом, дефис нарушает целостность.
Номер приобретает вид довольно не эстетичный и не удобный в использовании. Изменить эту ситуацию можно посредством неразрывного пробела. Для этого нужно:
- Напечатать цифру или букву и нажать комбинацию клавиш «Shift+Ctrl+Дефис»;
- Повторить после каждой цифры или символа данное сочетание клавиш;
- Не ставить между символами обычный пробел;
- Получится вот такой результат.
Если включить «Отображение всех знаков» на вкладке «Главная», то можно заметить, что дефис преобразовался в длинное тире, и нет обычных пробелов между числами.
Таким способом можно решить незадачу в таблицах, если какой либо знак или фраза неправильно переносится.
Мягкий знак переноса
Когда установлено выравнивание по ширине всего листа, то часто между словами в тексте появляются большие пробелы и предложение становится разреженным. Исправить эту ситуацию поможет мягкий вид переноса слова. Мягкий перенос – это символ дефиса, который разделяет выражение на границе строки и исчезает, если слово передвинулось на строчку ниже или выше, т. е. не находится на краю поля. Вставить мягкий перенос поможет сочетание клавиш, для начала нужно:
- Поставить курсор мыши между слогами в слове;
- Сменить метод ввода букв на английскую раскладку клавиатуры посредством сочетания клавиш «Shift+Alt»;
- Задержать клавишу «Ctrl» и кликнуть по кнопке «-»(минус)».
Внимание! Если к статье будет применяться уменьшение шрифта, то мягкий перенос исчезнет, и не будет портить внешний вид текста.
В Word можно без проблем перемещать текст в то место документа, в которое захотите. Подобные возможности предусмотрены в большинстве текстовых редакторах.
Содержание
- Как переместить текст в Word
- Вариант 1: Вырезать и вставить
- Вариант 2: Перетаскивание выделения
Вы можете перемещать как выделенные фрагменты текста, так и целые страницы. Далее рассмотрим три варианта перемещения текста в документе Word.
Читайте также:
Изменение межсимвольного интервала в Word
Вставка Excel файла в документ Word
Удаление нумерации страниц в документе Word
Преобразование HTML в документ Word
Вариант 1: Вырезать и вставить
Самый стандартный способ перемещения любого объема текста в любом текстовом редакторе — это его выделение, вырезка и вставка в нужное место в документе. В Word инструкция для данного процесса имеет следующие вид:
- С помощью мыши или клавиш выделите нужную часть текста, которую вам требуется перенести.
- Далее вырежьте выделенный текст одним из предложенных способов:
- Сочетание клавиш Ctrl+X;
- Правый клик мыши по выделение и выбор в контекстном меню пункта “Вырезать”;
- Кнопка в виде ножниц в верхнем меню с инструментами.
- Теперь доберитесь до нужной части документа, куда вам требуется переместить выделенный текст. Поставьте там курсор и вставьте текст. Вставку тоже можно произвести тремя вариантами:
- Воспользоваться сочетанием клавиш Ctrl+V;
- Кликнуть по нужному месту правой кнопкой мыши и выбрать в контекстном меню нужный параметр вставки;
- Воспользоваться инструментом “Вставка” в верхнем меню.
В последних двух вариантах вы можете не просто вставить текст, но и сбросить его форматирование при вставке, если в этом есть необходимость.
Вариант 2: Перетаскивание выделения
Также текст в документе Word можно буквально перетаскивать. Это делается следующим образом:
- Выделите фрагмент текста, который планируется перенести в другую часть документа.
- Зажмите левую кнопку мыши и перетащите курсор в нужное место документа. Ориентируйтесь на него, так как он будет обозначать место вставки текста.
- Опустите левую кнопку мыши. После этого текст будет переставлен в новое место.
Данный вариант выглядит более простым по сравнению с другими способами, но не позволяет сбрасывать форматирование текста.
В этой статье описаны сочетания клавиш и функциональные клавиши в Word для Windows.
Примечания:
-
Чтобы быстро найти ярлык в этой статье, можно использовать поиск. Нажмите CTRL+F, а затем введите слова поиска.
-
Если для часто используемого действия не предусмотрено сочетание клавиш, вы можете создать его, записав макрос. Инструкции см. в разделах Создание или запуск макросаили Использование средства чтения с экрана для создания макроса в Word.
-
Если вы используетеMicrosoft #x1 Starter, имейте в виду, что не все функции, перечисленные для Word, поддерживаются в Word Starter. Дополнительные сведения о функциях, доступных в Word Starter, см. в статье Функции Word, которые не полностью поддерживаются в Word Starter.
-
Получите эти сочетания клавиш в документе Word по следующей ссылке: Word 2016 для сочетаний клавиш Windows.
В этом разделе
-
Часто используемые сочетания клавиш
-
Сочетания клавиш для ленты
-
Навигация по документу
-
Предварительный просмотр и печать документов
-
Выделение текста и рисунков
-
Редактирование текста и рисунков
-
Работа с веб-содержимым
-
Работа с таблицами
-
Рецензирование документа
-
Работа со ссылками, ссылками и индексированием
-
Работа с слиянием и полями
-
Работа с текстом на других языках
-
Работа с представлениями документов
-
Использование сочетаний клавиш с функциональными клавишами
Часто используемые сочетания клавиш
В этой таблице показаны наиболее часто используемые сочетания клавиш вMicrosoft #x1 .
|
Действие |
Клавиши |
|---|---|
|
Открытие документа. |
CTRL+O |
|
Создание документа. |
CTRL+N |
|
Сохраните документ. |
CTRL+S |
|
Закройте документ. |
CTRL+W |
|
Вырезайте выбранное содержимое в буфер обмена. |
CTRL+X |
|
Скопируйте выбранное содержимое в буфер обмена. |
CTRL+C |
|
Вставить содержимое буфера обмена. |
CTRL+V |
|
Выберите все содержимое документа. |
CTRL+A |
|
Применение полужирного шрифта к тексту. |
CTRL+B |
|
Примените к тексту курсивное форматирование. |
CTRL+I |
|
Применение форматирования подчеркивания к тексту. |
CTRL+U |
|
Уменьшение размера шрифта на один пункт. |
CTRL+Левая скобка ([) |
|
Увеличение размера шрифта на один пункт. |
CTRL+Правая скобка (]) |
|
По центру текста. |
CTRL+E |
|
Выравнивание текста по левому краю. |
CTRL+L |
|
Выравнивание текста по правому краю. |
CTRL+R |
|
Отмена команды. |
ESC |
|
Отмените предыдущее действие. |
CTRL+Z |
|
По возможности повторите предыдущее действие. |
CTRL+Y |
|
Настройте увеличение масштаба. |
Alt+W, Q, а затем используйте клавишу TAB в диалоговом окне Масштаб , чтобы перейти к нужному значению. |
|
Разделение окна документа. |
CTRL+ALT+S |
|
Снятие разделения окна документа. |
ALT+SHIFT+C или CTRL+ALT+S |
К началу страницы
Закрытие области задач
Чтобы закрыть область задач с помощью клавиатуры, выполните следующие действия:
-
Нажимайте клавишу F6, пока не будет выбрана область задач.
-
Нажмите клавиши CTRL+ПРОБЕЛ.
-
С помощью клавиш со стрелками выберите команду Закрыть, затем нажмите клавишу ВВОД.
Сочетания клавиш для ленты
Лента группирует связанные параметры на вкладках. Например, на вкладке Главная группа Шрифт включает параметр Цвет шрифта . Нажмите клавишу ALT, чтобы отобразить сочетания клавиш на ленте, называемые подсказками клавиш, в виде букв на небольших изображениях рядом с вкладками и параметрами, как показано на изображении ниже.

Примечание: Надстройки и другие программы могут добавлять новые вкладки на ленту и предоставлять ключи доступа для этих вкладок.
Вы можете объединить буквы подсказок клавиш с клавишей ALT, чтобы использовать сочетания клавиш, называемые клавишами доступа, для параметров ленты. Например, нажмите клавиши ALT+H, чтобы открыть вкладку Главная , и ALT+Q, чтобы перейти в поле Подскажите илиПоиск . Нажмите клавишу ALT еще раз, чтобы просмотреть подсказки клавиш для параметров выбранной вкладки.
В зависимости от используемой версии Microsoft 365 текстовое поле Поиск в верхней части окна приложения может называться Помощник. Оба варианта в основном похожи, но некоторые параметры и результаты поиска могут отличаться.
В Office 2013 и Office 2010 по-прежнему работает большая часть сочетаний с клавишей ALT из предыдущих версий программы. Однако необходимо знать полную последовательность клавиш. Например, нажмите клавишу ALT и одну из старых клавиш меню: E (Рецензирование), V (Вид), I (Вставка) и т. д. Появится уведомление о том, что вы используете клавишу доступа из предыдущей версии Microsoft 365. Если вы знаете полную последовательность клавиш, используйте ее. Если вы не помните последовательность, вместо этого нажмите клавишу ESC и руководствуйтесь подсказками клавиш.
Использование ключей доступа для вкладок на ленте
Чтобы перейти к вкладке на ленте, нажмите одну из указанных ниже клавиш доступа. В зависимости от выбранного значения в документе могут появиться дополнительные вкладки.
|
Действие |
Клавиши |
|---|---|
|
Перейдите в поле «Подскажите мне » или «Поиск » на ленте, чтобы найти справку или содержимое справки. |
ALT+Q, затем ввести поисковый запрос. |
|
Откройте страницу Файл , чтобы использовать представление Backstage. |
ALT+F |
|
Откройте вкладку Главная , чтобы использовать стандартные команды форматирования, стили абзацев и средство поиска. |
ALT+H |
|
Откройте вкладку Вставка , чтобы вставить таблицы, рисунки и фигуры, заголовки или текстовые поля. |
ALT+N |
|
Откройте вкладку Конструктор , чтобы использовать темы, цвета и эффекты, например границы страниц. |
ALT+G |
|
Откройте вкладку Макет для работы с полями страницы, ориентацией страницы, отступами и интервалами. |
ALT+P |
|
Откройте вкладку Ссылки , чтобы добавить оглавление, сноски или таблицу ссылок. |
ALT+S |
|
Откройте вкладку Рассылки для управления задачами слияния и работы с конвертами и наклейками. |
ALT+M |
|
Откройте вкладку Рецензирование , чтобы использовать проверку орфографии, задать языки проверки правописания, а также отслеживать и проверять изменения в документе. |
ALT+R |
|
Откройте вкладку Вид , чтобы выбрать представление или режим документа, например режим чтения или представление структуры. Вы также можете настроить увеличение масштаба и управлять несколькими окнами документов. |
ALT+W |
К началу страницы
Работа с вкладками ленты с помощью клавиатуры
|
Действие |
Клавиши |
|---|---|
|
Выберите активную вкладку на ленте и активируйте ключи доступа. |
ALT или F10. Для перехода на другую вкладку используйте клавиши доступа или клавиши со стрелками. |
|
Перемещение фокуса к командам на ленте. |
TAB или SHIFT+TAB |
|
Перемещение между группами команд на ленте. |
КЛАВИША CTRL+СТРЕЛКА ВЛЕВО или СТРЕЛКА ВПРАВО |
|
Перемещение между элементами на ленте. |
Клавиши со стрелками |
|
Отображение подсказки для элемента ленты, который сейчас находится в фокусе. |
CTRL+SHIFT+F10 |
|
Активируйте выбранную кнопку. |
ПРОБЕЛ или ВВОД |
|
Откройте список для выбранной команды. |
Клавиша СТРЕЛКА ВНИЗ |
|
Откройте меню для выбранной кнопки. |
ALT+СТРЕЛКА ВНИЗ |
|
Переход к следующей команде в открытом меню или подменю. |
Клавиша СТРЕЛКА ВНИЗ |
|
Развертывание или свертывание ленты. |
CTRL+F1 |
|
Открыть контекстное меню. |
SHIFT+F10 Или на Windows клавиатуре клавиша Меню Windows (между правой клавишами ALT и правой клавишами CTRL). |
|
Переход к подменю в открытом или выбранном меню. |
Клавиша СТРЕЛКА ВЛЕВО |
К началу страницы
Навигация по документу
|
Действие |
Клавиши |
|---|---|
|
Переместите курсор на одно слово влево. |
CTRL+СТРЕЛКА ВЛЕВО |
|
Переместите курсор на одно слово вправо. |
CTRL+СТРЕЛКА ВПРАВО |
|
Перемещение курсора вверх на один абзац. |
CTRL+СТРЕЛКА ВВЕРХ |
|
Перемещение курсора вниз на один абзац. |
CTRL+СТРЕЛКА ВНИЗ |
|
Переместите курсор в конец текущей строки. |
END |
|
Переместите курсор в начало текущей строки. |
Домашняя страница |
|
Переместите курсор в верхнюю часть экрана. |
CTRL+ALT+PAGE UP |
|
Переместите курсор в нижнюю часть экрана. |
CTRL+ALT+PAGE DOWN |
|
Переместите курсор, прокрутив представление документа вверх на один экран. |
PAGE UP |
|
Переместите курсор, прокрутив представление документа вниз на один экран. |
PAGE DOWN |
|
Переместите курсор в начало следующей страницы. |
CTRL+Page down |
|
Переместите курсор в начало предыдущей страницы. |
CTRL+Page up |
|
Переместите курсор в конец документа. |
CTRL+END |
|
Переместите курсор в начало документа. |
CTRL+HOME |
|
Переместите курсор в расположение предыдущей редакции. |
SHIFT+F5 |
|
Переместите курсор в расположение последней редакции, выполненной до последнего закрытия документа. |
SHIFT+F5 сразу после открытия документа. |
|
Переключение между перемещаемыми фигурами, такими как текстовые поля или рисунки. |
CTRL+ALT+5, а затем многократное нажатие клавиши TAB |
|
Выход из режима навигации по перемещаемым фигурам и возврат к обычной навигации. |
ESC |
|
Отображение области задач Навигация для поиска в содержимом документа. |
CTRL+F |
|
Отображает диалоговое окно Перейти к, чтобы перейти к определенной странице, закладке, сноске, таблице, примечания, рисунку или другому расположению. |
CTRL+G |
|
Циклически просматривает расположение четырех предыдущих изменений, внесенных в документ. |
CTRL+ALT+Z |
К началу страницы
Навигация по документу с помощью параметров просмотра в Word 2007 и 2010
В Word 2007 и 2010 годах документ можно просматривать с помощью объектов различных типов, таких как поля, сноски, заголовки и графика.
|
Действие |
Клавиши |
|---|---|
|
Откройте список параметров обзора, чтобы определить тип объекта для просмотра. |
CTRL+ALT+HOME |
|
Переход к предыдущему объекту определенного типа. |
CTRL+Page up |
|
Переход к следующему объекту определенного типа. |
CTRL+Page down |
К началу страницы
Предварительный просмотр и печать документов
|
Действие |
Клавиши |
|---|---|
|
Печать документа. |
CTRL+P |
|
Открытие окна предварительного просмотра. |
CTRL+ALT+I |
|
Перемещение по странице при увеличенном масштабе. |
Клавиши со стрелками |
|
Переход к предыдущей или следующей странице при уменьшенном масштабе. |
Страница вверх или вниз |
|
Переход к первой странице при уменьшенном масштабе. |
CTRL+HOME |
|
Переход к последней странице при уменьшенном масштабе. |
CTRL+END |
К началу страницы
Выделение текста и рисунков
|
Действие |
Клавиши |
|---|---|
|
Выделите текст. |
SHIFT+клавиши со стрелками |
|
Выделите слово слева. |
CTRL+SHIFT+СТРЕЛКА ВЛЕВО |
|
Выберите слово справа. |
CTRL+SHIFT+СТРЕЛКА ВПРАВО |
|
Выберите из текущей позиции в начало текущей строки. |
SHIFT+HOME |
|
Выберите из текущей позиции до конца текущей строки. |
SHIFT+END |
|
Выберите от текущего положения до начала текущего абзаца. |
CTRL+SHIFT+СТРЕЛКА ВВЕРХ |
|
Выберите от текущего положения до конца текущего абзаца. |
CTRL+SHIFT+СТРЕЛКА ВНИЗ |
|
Выберите из текущего положения в верхней части экрана. |
SHIFT+Page up |
|
Выберите из текущего положения в нижней части экрана. |
SHIFT+Page down |
|
Выберите от текущей позиции до начала документа. |
CTRL+SHIFT+HOME |
|
Выберите от текущей позиции до конца документа. |
CTRL+SHIFT+END |
|
Выберите из текущего положения в нижней части окна. |
CTRL+ALT+SHIFT+PAGE ВНИЗ |
|
Выберите все содержимое документа. |
CTRL+A |
К началу страницы
Расширение выделения
|
Действие |
Клавиши |
|---|---|
|
Начните расширение выделенного фрагмента. |
F8 В режиме расширения выделения щелчок расположения в документе расширяет текущее выделение до этого расположения. |
|
Выберите ближайший символ слева или справа. |
Клавиша F8, стрелка влево или стрелка вправо |
|
Разверните выделенный фрагмент. |
F8 несколько раз, чтобы развернуть выделенный фрагмент на все слово, предложение, абзац, раздел и документ. |
|
Уменьшение выделенного фрагмента. |
SHIFT+F8 |
|
Выделение вертикального блока текста. |
CTRL+SHIFT+F8, а затем нажмите клавиши со стрелками |
|
Прекратите расширение выделенного фрагмента. |
ESC |
К началу страницы
Редактирование текста и рисунков
|
Действие |
Клавиши |
|---|---|
|
Удаление одного слова слева от курсора |
CTRL+BACKSPACE |
|
Удаление одного слова справа от курсора |
CTRL+DELETE |
|
Откройте область задач Буфер обмена и включите буфер обмена Office, который позволяет копировать и вставлять содержимое между Microsoft 365 приложениями. |
Alt+H, F, O |
|
Вырезайте выбранное содержимое в буфер обмена. |
CTRL+X |
|
Скопируйте выбранное содержимое в буфер обмена. |
CTRL+C |
|
Вставить содержимое буфера обмена. |
CTRL+V |
|
Перемещение выбранного содержимого в определенное расположение. |
F2, переместите курсор в место назначения и нажмите клавишу ВВОД. |
|
Скопируйте выбранное содержимое в определенное расположение. |
SHIFT+F2, переместите курсор в место назначения и нажмите клавишу ВВОД. |
|
Определите блок автотекста с выбранным содержимым. |
ALT+F3 |
|
Вставка блока автотекста. |
Первые несколько символов блока Автотекст, а затем нажмите клавишу ВВОД, когда появится подсказка. |
|
Вырезайте выбранное содержимое до пикового значения. |
CTRL+F3 |
|
Вставьте содержимое элемента Spike. |
CTRL+SHIFT+F3 |
|
Скопируйте выбранное форматирование. |
CTRL+SHIFT+C |
|
Вставьте выбранное форматирование. |
CTRL+SHIFT+V |
|
Копирование верхнего или нижнего колонтитула из предыдущего раздела документа. |
ALT+SHIFT+R |
|
Отображение диалогового окна Замена для поиска и замены текста, определенного форматирования или специальных элементов. |
CTRL+H |
|
Откройте диалоговое окно Объект , чтобы вставить объект файла в документ. |
Alt+N, J, J |
|
Вставка рисунка SmartArt. |
Alt+N, M |
|
Вставка графического элемента WordArt. |
Alt+N, W |
К началу страницы
Выравнивание и форматирование абзацев
|
Действие |
Клавиши |
|---|---|
|
По центру абзаца. |
CTRL+E |
|
Обоснуйте абзац. |
CTRL+J |
|
Выравнивание абзаца по левому краю. |
CTRL+L |
|
Выравнивание абзаца по правому краю. |
CTRL+R |
|
Отступ абзаца. |
CTRL+M |
|
Удаление отступа абзаца. |
CTRL+SHIFT+M |
|
Создание выступа. |
CTRL+T |
|
Удалите висячий отступ. |
CTRL+SHIFT+T |
|
Удалить форматирование абзаца. |
CTRL+Q |
|
Примените к абзацу один интервал. |
CTRL+1 |
|
Примените к абзацу двойной интервал. |
CTRL + 2 |
|
Примените к абзацу интервал в 1,5 строки. |
CTRL+5 |
|
Добавление или удаление пробела перед абзацем. |
CTRL+0 (ноль) |
|
Включите автоформат. |
CTRL+ALT+K |
|
Примените обычный стиль. |
CTRL+SHIFT+N |
|
Примените стиль Заголовок 1 . |
CTRL+ALT+1 |
|
Примените стиль Заголовок 2 . |
CTRL+ALT+2 |
|
Примените стиль Заголовок 3 . |
CTRL+ALT+3 |
|
Отображение области задач Применение стилей . |
CTRL+SHIFT+S |
|
Отображение области задач Стили . |
CTRL+ALT+SHIFT+S |
К началу страницы
Форматирование знаков
|
Действие |
Клавиши |
|---|---|
|
Отобразить диалоговое окно Шрифт. |
CTRL+D или CTRL+SHIFT+F |
|
Увеличение размера шрифта. |
CTRL+SHIFT+ПРАВАЯ УГЛОВАЯ СКОБКА (>) |
|
Уменьшение размера шрифта. |
CTRL+SHIFT+ЛЕВАЯ УГЛОВАЯ СКОБКА (<) |
|
Увеличение размера шрифта на один пункт. |
CTRL+Правая скобка (]) |
|
Уменьшение размера шрифта на один пункт. |
CTRL+Левая скобка ([) |
|
Переключение текста между верхним, строчным и заголовком. |
SHIFT+F3 |
|
Измените текст на все верхние буквы. |
CTRL+SHIFT+A |
|
Скрыть выделенный текст. |
CTRL+SHIFT+H |
|
Применение полужирного начертания. |
CTRL+B |
|
Добавьте маркированный список. |
CTRL+SHIFT+L |
|
Применение подчеркивания. |
CTRL+U |
|
Примените форматирование подчеркивания к словам, но не к пробелам. |
CTRL+SHIFT+W |
|
Примените форматирование двойного подчеркивания. |
CTRL+SHIFT+D |
|
Применение курсивного начертания. |
CTRL+I |
|
Примените форматирование с небольшими ограничениями. |
CTRL+SHIFT+K |
|
Применение форматирования подстрока. |
CTRL+знак равенства ( = ) |
|
Применение надстрочного форматирования. |
CTRL+SHIFT+ПЛЮС (+) |
|
Снятие примененного вручную форматирования с выделенных знаков. |
CTRL+ПРОБЕЛ |
|
Измените выделенный текст на шрифт Symbol. |
CTRL+SHIFT+Q |
К началу страницы
Управление форматированием текста
|
Действие |
Клавиши |
|---|---|
|
Отображение всех непечатных символов. |
CTRL+SHIFT+8 (не используйте цифровую клавиатуру) |
|
Отображение области задач Отображение форматирования . |
SHIFT+F1 |
К началу страницы
Вставка специальных знаков
|
Действие |
Клавиши |
|---|---|
|
Вставить разрыв строки. |
SHIFT+ВВОД |
|
Вставка разрыва страницы. |
CTRL + ВВОД |
|
Вставка разрыва столбца. |
CTRL+SHIFT+ВВОД |
|
Вставка тире em (—). |
CTRL+ALT+знак минус (на цифровой клавиатуре) |
|
Вставьте тире (–). |
CTRL+знак минус (на цифровой клавиатуре) |
|
Вставьте дополнительный дефис. |
CTRL+ДЕФИС (-) |
|
Вставка неразрывного дефиса. |
CTRL+SHIFT+ДЕФИС (-) |
|
Вставка неразрывного пространства. |
CTRL+SHIFT+ПРОБЕЛ |
|
Вставка символа авторского права (©). |
CTRL+ALT+C |
|
Вставка символа зарегистрированного товарного знака (®). |
CTRL+ALT+R |
|
Вставка символа товарного знака (™). |
CTRL+ALT+T |
|
Вставка многоточия (…) |
CTRL+ALT+Точка (.) |
|
Вставка знака Юникода, который соответствует указанному шестнадцатеричному коду. Например, чтобы вставить символ валюты евро ( Совет: Чтобы узнать код символа Юникода для выбранного символа, нажмите клавиши ALT+X. |
Код символа, а затем нажмите клавиши ALT+X. |
|
Вставка знака ANSI для указанного кода (десятичное число) знака ANSI. Например, чтобы вставить знак «евро», наберите на цифровой клавиатуре 0128, удерживая нажатой клавишу ALT. |
ALT+код знака (на цифровой клавиатуре) |
К началу страницы
Работа с веб-содержимым
|
Действие |
Сочетание клавиш |
|---|---|
|
Вставка гиперссылки. |
CTRL+K |
|
Переход назад на одну страницу. |
ALT+СТРЕЛКА ВЛЕВО |
|
Переход вперед на одну страницу. |
ALT+СТРЕЛКА ВПРАВО |
|
Обновите страницу. |
F9 |
К началу страницы
Работа с таблицами
Перемещение по таблице
|
Действие |
Клавиши |
|---|---|
|
Перейдите к следующей ячейке в строке и выделите ее содержимое. |
Клавиша TAB |
|
Перейдите к предыдущей ячейке в строке и выделите ее содержимое. |
SHIFT+TAB |
|
Перейдите к первой ячейке в строке. |
ALT+HOME |
|
Переход к последней ячейке в строке. |
ALT+END |
|
Переход к первой ячейке столбца. |
ALT+Page up |
|
Переход к последней ячейке в столбце. |
ALT+Page down |
|
Переход к предыдущей строке. |
Клавиша СТРЕЛКА ВВЕРХ |
|
Переход к следующей строке |
Клавиша СТРЕЛКА ВНИЗ |
|
Перемещение на одну строку вверх. |
ALT + SHIFT + СТРЕЛКА ВВЕРХ |
|
Перемещение на одну строку вниз. |
ALT+SHIFT+СТРЕЛКА ВНИЗ |
К началу страницы
Выбор содержимого таблицы
|
Действие |
Клавиши |
|---|---|
|
Выделите содержимое в следующей ячейке. |
Клавиша TAB |
|
Выделите содержимое в предыдущей ячейке. |
SHIFT+TAB |
|
Выделение нескольких соседних ячеек. |
SHIFT+клавиши со стрелками |
|
Выделение столбца. |
Выберите верхнюю или нижнюю ячейку столбца, а затем нажмите клавиши SHIFT+СТРЕЛКА ВВЕРХ или СТРЕЛКА ВНИЗ. |
|
Выделение строки |
Выделите первую или последнюю ячейку в строке, а затем нажмите клавиши SHIFT+ALT+END или Главная. |
|
Выделите всю таблицу. |
ALT+5 на цифровой клавиатуре с выключенной цифровой блокировкой |
К началу страницы
Вставка знаков абзаца и табуляции в таблицу
|
Действие |
Клавиши |
|---|---|
|
Вставка нового абзаца в ячейку. |
ВВОД |
|
Вставка символа табуляции в ячейку. |
CTRL+TAB |
К началу страницы
Рецензирование документа
|
Действие |
Сочетание клавиш |
|---|---|
|
Вставка примечания. |
Ctrl+Alt+M |
|
Включение и отключение режима записи исправлений. |
CTRL+SHIFT+E |
|
Закройте область рецензирования. |
ALT+SHIFT+C |
К началу страницы
Работа со ссылками, ссылками и индексированием
Используйте следующие сочетания клавиш для добавления ссылок на документ, таких как оглавление, сноски и ссылки.
|
Действие |
Сочетание клавиш |
|---|---|
|
Пометка элемента оглавления. |
ALT+SHIFT+O |
|
Пометка элемента таблицы ссылок. |
ALT+SHIFT+I |
|
Выберите параметры цитирования. |
Сочетание клавиш Alt + Shift + F12, пробел |
|
Пометка элемента предметного указателя. |
ALT+SHIFT+X |
|
Вставка обычной сноски. |
CTRL+ALT+F |
|
Вставка концевой сноски. |
CTRL+ALT+D |
|
Перейдите к следующей сноске. |
ALT+SHIFT+Правая угловая скобка (>) |
|
Перейдите к предыдущей сноске. |
ALT+SHIFT+Левая угловая скобка (<) |
К началу страницы
Работа с слиянием и полями
Чтобы использовать следующие сочетания клавиш, необходимо выбрать вкладку ленты Рассылки . Чтобы открыть вкладку Рассылки , нажмите клавиши ALT+M.
Выполнение слияния
|
Действие |
Клавиши |
|---|---|
|
Предварительный просмотр слияния. |
ALT+SHIFT+K |
|
Слияние документов. |
ALT+SHIFT+N |
|
Печать объединенного документа. |
ALT+SHIFT+M |
|
Изменение источника данных слияния. |
ALT+SHIFT+E |
|
Вставка поля слияния. |
ALT+SHIFT+F |
К началу страницы
Работа с полями
|
Действие |
Сочетание клавиш |
|---|---|
|
Вставка поля DATE. |
ALT+SHIFT+D |
|
Вставка поля LISTNUM. |
CTRL+ALT+L |
|
Вставка поля PAGE. |
ALT+SHIFT+P |
|
Вставка поля TIME. |
ALT+SHIFT+T |
|
Вставка пустого поля. |
CTRL+F9 |
|
Обновите связанные сведения в исходном документеWord. |
CTRL+SHIFT+F7 |
|
Обновление выделенных полей. |
F9 |
|
Разрыв связи с полем. |
CTRL+SHIFT+F9 |
|
Переключение между кодом выделенного поля и его значением. |
SHIFT+F9 |
|
Переключение между кодами всех полей и их значениями. |
ALT+F9 |
|
Запустите GOTOBUTTON или MACROBUTTON из поля, отображающего результаты поля. |
ALT+SHIFT+F9 |
|
Переход к следующему полю. |
F11 |
|
Переход к предыдущему полю. |
SHIFT+F11 |
|
Блокировка поля. |
CTRL+F11 |
|
Снятие блокировки поля. |
CTRL+SHIFT+F11 |
К началу страницы
Работа с текстом на других языках
Настройка языка проверки правописания
У каждого документа есть язык по умолчанию (как правило, он совпадает с языком по умолчанию операционной системы). Если документ также содержит слова или фразы на другом языке, рекомендуется задать язык правописания для этих слов. Это не только позволяет проверять орфографию и грамматику для этих фраз, но и позволяет специальным технологиям, таким как средства чтения с экрана, обрабатывать их соответствующим образом.
|
Действие |
Клавиши |
|---|---|
|
Отобразите диалоговое окно Язык , чтобы задать язык проверки правописания. |
ALT, И, 5, Я |
|
Задайте языки по умолчанию. |
ALT, И, ПЕ |
К началу страницы
Вставка международных символов
Чтобы ввести символ в нижнем регистре, используя сочетание клавиш, включающее клавишу SHIFT, одновременно удерживайте клавиши CTRL+SHIFT+СИМВОЛы, а затем отпустите их перед вводом буквы.
Примечание: Если вы много вводите текст на другом языке, вы можете переключиться на другую клавиатуру.
|
Знак |
Сочетание клавиш |
|---|---|
|
à, è, м, ò, ù, |
CTRL+Гройв (‘), буква |
|
á, é, í, ó, ú, ý |
CTRL+Одна кавычка (‘), буква |
|
â, ê, î, ô, ū |
CTRL+SHIFT+Курсор (^), буква |
|
ã, ñ, õ |
CTRL+SHIFT+Тильда (~), буква |
|
ä, ë, ï, ö, ü, ä, |
CTRL+SHIFT+ДВОЕТОЧИЕ (:), буква |
|
å, Å |
CTRL+SHIFT+At sign (@), a или A |
|
æ, Æ |
CTRL+SHIFT+Ampersand (&), a или A |
|
1, 1 |
CTRL+SHIFT+Ampersand (&), o или O |
|
ç, Ç |
CTRL+Запятая (,), c или C |
|
м, Щ |
CTRL+Одна кавычка (‘), d или D |
|
ø, Ø |
CTRL+Косая черта (/), o или O |
|
¿ |
CTRL+ALT+SHIFT+Вопросительный знак (?) |
|
¡ |
CTRL+ALT+SHIFT+Восклицательный знак (!) |
|
ß |
CTRL+SHIFT+Ampersand (&), s |
К началу страницы
Использование редакторов методов ввода для языков Восточной Азии
|
Действие |
Клавиши |
|---|---|
|
Переключитесь в редактор метода ввода на японском языке (IME) для клавиатуры с 101 клавишами, если она доступна. |
ALT+Тильда (~) |
|
Переключитесь в редактор метода ввода (IME) корейского языка для 101-клавишной клавиатуры, если она доступна. |
Правая клавиша ALT |
|
Переключитесь в редактор метода ввода на китайском языке (IME) для 101-клавишной клавиатуры, если она доступна. |
CTRL+ПРОБЕЛ |
К началу страницы
Работа с представлениями документов
Word предлагает несколько различных представлений документа. Каждый из них предназначен для выполнения определенных задач. Например, режим чтения позволяет просматривать документ в виде горизонтальной последовательности страниц, которую можно быстро просмотреть с помощью клавиш со стрелками влево и вправо.
Переключение представления документа
|
Действие |
Клавиши |
|---|---|
|
Переключитесь в режим чтения . В Word 2007 и 2010 годах это называется режимом полноэкранного чтения . |
ALT, О, Е |
|
Переключитесь в режим разметки . |
CTRL+ALT+P |
|
Переключитесь в представление Структура . |
CTRL+ALT+O |
|
Переключитесь в представление Черновик . |
CTRL+ALT+N |
К началу страницы
Изменение структуры документа
Эти сочетания клавиш применяются только в том случае, если документ находится в представлении Структура .
|
Действие |
Клавиши |
|---|---|
|
Повышение уровня абзаца. |
ALT+SHIFT+СТРЕЛКА ВЛЕВО |
|
Понижение уровня абзаца. |
ALT+SHIFT+СТРЕЛКА ВПРАВО |
|
Понижение абзаца до основного текста. |
CTRL+SHIFT+N |
|
Перемещение выделенных абзацев вверх. |
ALT + SHIFT + СТРЕЛКА ВВЕРХ |
|
Перемещение выделенных абзацев вниз. |
ALT+SHIFT+СТРЕЛКА ВНИЗ |
|
Разверните текст под заголовком. |
ALT+SHIFT+ПЛЮС (+) |
|
Свернуть текст под заголовком. |
ALT+SHIFT+Знак минус (-) |
|
Развертывание или свертывание всего текста либо всех заголовков. |
ALT+SHIFT+A |
|
Скрытие или отображение форматирования символов. |
Косая черта (/) (на цифровой клавиатуре) |
|
Переключение между отображением первой строки основного текста и отображением всего основного текста. |
ALT+SHIFT+L |
|
Показать все заголовки в стиле Заголовок 1 . |
ALT+SHIFT+1 |
|
Показать все заголовки с указанным уровнем заголовка. |
ALT+SHIFT+Номер уровня заголовка |
|
Вставка знака табуляции. |
CTRL+TAB |
К началу страницы
Перемещение по документу в режиме чтения
|
Действие |
Клавиши |
|---|---|
|
Переход к началу документа. |
Домашняя страница |
|
Перемещение в конец документа. |
END |
|
Перейдите на определенную страницу. |
Введите номер страницы, а затем нажмите клавишу ВВОД. |
|
Выйдите из режима чтения. |
ESC |
К началу страницы
Использование сочетаний клавиш с функциональными клавишами
|
Клавиша |
Описание |
|---|---|
|
F1 |
|
|
F2 |
|
|
F3 |
|
|
F4 |
|
|
F5 |
|
|
F6 |
|
|
F7 |
|
|
F8 |
|
|
F9 |
|
|
F10 |
|
|
F11 |
|
|
F12 |
|
К началу страницы
См. также
Центр справки Word
Выполнение основных задач в Word с помощью средства чтения с экрана
Знакомство с Word и навигация с помощью средства чтения с экрана
Поддержка средства чтения с экрана для Word
В этой статье описаны сочетания клавиш и функциональные клавиши в Word для Mac.
Примечания:
-
Параметры в некоторых версиях операционной системы Mac (OS) и некоторых программах могут конфликтовать с сочетаниями клавиш и операциями функциональных клавиш в Microsoft 365 для Mac. Сведения об изменении назначения клавиш для сочетания клавиш см. в статье Справка Mac для вашей версии macOS, служебное приложение или см. в статье Конфликты сочетаний клавиш.
-
Если вы не нашли сочетание клавиш, которое вам необходимо, вы можете создать собственное сочетание клавиш. Инструкции можно найти в статье Создание настраиваемых сочетаний лавиш для Office для Mac.
-
Многие сочетания клавиш ctrl на клавиатуре Windows также работают с клавишей Control в Word для Mac. Однако существуют исключения.
-
Чтобы быстро найти ярлык в этой статье, можно использовать поиск. Нажмите клавиши COMMAND+F и введите слова поиска.
Для оптимального использования клавиатуры с лентой включите на клавиатуре доступ ко всем элементам управления.
-
Чтобы открыть системные параметры, нажмите
+ПРОБЕЛ, введите системные параметры и нажмите клавишу RETURN.
-
Чтобы перейти в раздел Параметры клавиатуры, введите клавиатуру и нажмите клавишу RETURN.
-
На вкладке Сочетания клавиш нажмите клавиши CONTROL+F7, чтобы изменить параметр Полный доступ с клавиатуры с текстовых полей и списков только на Все элементы управления.
В этом разделе
-
Часто используемые сочетания клавиш
-
Конфликты сочетаний клавиш
-
Навигация по документу
-
Выделение текста и рисунков
-
Редактирование текста и рисунков
-
Работа с таблицами
-
Рисование
-
Работа с полями
-
Изменение структуры документа
-
Рецензирование документа
-
Использование обычных и концевых сносок
-
Работа с языками справа налево
-
Использование сочетаний клавиш с функциональными клавишами
Часто используемые сочетания клавиш
В этой таблице перечислены часто используемые сочетания клавиш в Word для Mac.
|
Действие |
Клавиши |
|---|---|
|
Отмените предыдущее действие. |
|
|
По возможности повторите предыдущее действие. |
|
|
Вырезайте выбранное содержимое в буфер обмена. |
|
|
Скопируйте выбранное содержимое в буфер обмена. |
|
|
Вставить содержимое буфера обмена. |
|
|
Вывод контекстного меню для выбранного элемента. * |
SHIFT+F10 |
|
Отображение диалогового окна Перейти к . |
|
|
Отображение диалогового окна Правописание и грамматика . |
|
|
Включите режим расширенного выбора. |
F8 |
|
Переход к следующему окну |
|
|
Переход к предыдущему окну |
|
|
Вывод диалогового окна Сохранение документа. |
|
|
Поиск текста (перемещение фокуса в поле Поиск в документе ). |
|
|
Отображение области «Поиск и замена «. |
Control+H |
|
Отображение диалогового окна Печать . |
|
|
Закройте текущий документ. |
|
|
Разверните или сверните ленту. |
|
|
Найдите следующую орфографическую или грамматическую ошибку. Должна быть включена функция Проверять орфографию по мере ввода . |
Option+F7 |
|
Откройте словарь. |
В Word 2011, OPTION+SHIFT+F7 |
К началу страницы
Конфликты сочетаний клавиш
Некоторые Word для Mac сочетания клавиш конфликтуют с сочетаниями клавиш macOS по умолчанию. Такие сочетания клавиш в этой статье отмечены звездочкой ( * ). Чтобы использовать эти сочетания клавиш, может потребоваться изменить параметры клавиатуры Mac, чтобы изменить сочетание клавиш.
Изменение параметров системы для сочетаний клавиш
-
В меню Apple выберите Системные настройки.
-
Выберите пункт Клавиатура.
-
Откройте вкладку Сочетание клавиш.
-
Выберите Управление миссией.
-
Снимите флажок для сочетания клавиш, конфликтующего с Word для Mac, которое вы хотите использовать.
Навигация по документу
|
Действие |
Клавиши |
|---|---|
|
Переместите курсор на одно слово влево. |
OPTION+СТРЕЛКА ВЛЕВО |
|
Переместите курсор на одно слово вправо. |
OPTION+СТРЕЛКА ВПРАВО |
|
Перемещение курсора вверх на один абзац. |
|
|
Перемещение курсора вниз на один абзац. |
|
|
Переместите курсор в начало текущей строки. |
Домашняя страница |
|
Переместите курсор в конец текущей строки. |
END |
|
Переместите курсор в начало предыдущей страницы. |
В MacBook нажмите клавиши |
|
Переместите курсор в начало следующей страницы. |
В MacBook нажмите клавишу |
|
Переместите курсор в начало документа. |
В MacBook нажмите клавишу |
|
Переместите курсор в конец документа. |
В MacBook нажмите клавиши |
|
Переместите курсор в предыдущую точку вставки. |
SHIFT+F5 |
|
Переместите курсор, прокрутив представление документа вверх на один экран. |
PAGE UP |
|
Переместите курсор, прокрутив представление документа вниз на один экран. |
PAGE DOWN |
К началу страницы
Выделение текста и рисунков
Совет: Для выделения текста в основном используются те же сочетания клавиш, что и для перемещения курсора, но при этом необходимо удерживать нажатой клавишу SHIFT. Например, 

|
Действие |
Клавиши |
|---|---|
|
Выберите несколько элементов, которые не находятся рядом друг с другом. |
Выберите первый нужный элемент, удерживая нажатой клавишу |
|
Выделите текст. |
SHIFT+клавиши со стрелками |
|
Выделите слово слева. |
SHIFT+OPTION+СТРЕЛКА ВЛЕВО |
|
Выберите слово справа. |
SHIFT+OPTION+СТРЕЛКА ВПРАВО |
|
Выберите из текущей позиции в начало текущей строки. |
SHIFT+HOME |
|
Выберите из текущей позиции до конца текущей строки. |
SHIFT+END |
|
Выберите от текущего положения до начала текущего абзаца. |
|
|
Выберите от текущего положения до конца текущего абзаца. |
|
|
Выберите из текущего положения в верхней части экрана. |
SHIFT+Page up |
|
Выберите из текущего положения в нижней части экрана. |
SHIFT+Page down |
|
Выберите от текущей позиции до начала документа. |
|
|
Выберите от текущей позиции до конца документа. |
|
|
Выберите из текущего положения в нижней части окна. |
|
|
Выберите все содержимое документа. |
|
К началу страницы
Расширение выделения
|
Действие |
Клавиши |
|---|---|
|
Начните расширение выделенного фрагмента. * |
F8 В режиме расширения выделения щелчок расположения в документе расширяет текущее выделение до этого расположения. |
|
Выберите ближайший символ слева. |
F8, клавиша со стрелкой влево |
|
Выберите ближайший символ справа. |
F8, клавиша стрелка вправо |
|
Разверните выделенный фрагмент. |
F8 несколько раз, чтобы развернуть выделенный фрагмент на все слово, предложение, абзац, раздел и документ. |
|
Уменьшение выделенного фрагмента. * |
SHIFT+F8 |
|
Выделение вертикального блока текста. |
|
|
Прекратите расширение выделенного фрагмента. |
ESC |
К началу страницы
Редактирование текста и рисунков
|
Действие |
Клавиши |
|---|---|
|
Вырезайте выбранное содержимое в буфер обмена. |
F2 |
|
Скопируйте выбранное содержимое в буфер обмена. |
F3 |
|
Вставить содержимое буфера обмена. |
F4 |
|
Отображение диалогового окна Специальная вставка . |
|
|
Вырезайте выбранное содержимое до пикового значения. |
|
|
Вставьте содержимое элемента Spike. |
|
|
Скопируйте выбранное форматирование. |
|
|
Вставьте скопированное форматирование. |
|
|
Создайте запись автотекста. |
Option+F3 |
К началу страницы
Выравнивание и форматирование абзацев
|
Действие |
Клавиши |
|---|---|
|
По центру абзаца. |
|
|
Обоснуйте абзац. |
|
|
Выравнивание абзаца по левому краю. |
|
|
Выравнивание абзаца по правому краю. |
|
|
Отступ абзаца. |
CONTROL+SHIFT+M |
|
Удаление отступа абзаца. |
|
|
Создание выступа. |
|
|
Удалите висячий отступ. |
|
|
Примените к абзацу один интервал. |
|
|
Примените к абзацу двойной интервал. |
|
|
Примените к абзацу интервал в 1,5 строки. |
|
|
Включите автоформат. |
|
|
Примените обычный стиль. |
|
|
Примените стиль Заголовок 1 . |
|
|
Примените стиль Заголовок 2 . |
|
|
Примените стиль Заголовок 3 . |
|
|
Примените стиль списка . |
|
|
Вставка неразрывного пространства. |
Option+ПРОБЕЛ |
К началу страницы
Форматирование знаков
|
Действие |
Клавиши |
|---|---|
|
Увеличение размера шрифта. |
|
|
Уменьшение размера шрифта. |
|
|
Увеличение размера шрифта на один пункт. |
|
|
Уменьшение размера шрифта на один пункт. |
|
|
Отобразить диалоговое окно Шрифт. |
|
|
Переключение текста между верхним, строчным и заголовком. |
SHIFT+F3 |
|
Измените текст на все верхние буквы. |
|
|
Применение полужирного начертания. |
|
|
Добавьте маркированный список. |
|
|
Применение подчеркивания. |
|
|
Примените форматирование подчеркивания к словам, но не к пробелам. |
|
|
Примените форматирование двойного подчеркивания. |
|
|
Применение форматирования курсивом. |
|
|
Примените форматирование с небольшими ограничениями. |
|
|
Применение зачеркивного форматирования. |
|
К началу страницы
Вставка специальных знаков
|
Действие |
Клавиши |
|---|---|
|
Вставка пустого поля. |
|
|
Вставка разрыва строки. |
SHIFT+RETURN |
|
Вставка разрыва страницы. |
|
|
Вставка разрыва столбца. |
|
|
Вставка неразрывного дефиса. |
|
|
Вставка символа зарегистрированного товарного знака (®). |
Option+R |
|
Вставка символа товарного знака (™). |
OPTION+2 |
К началу страницы
Работа с таблицами
Перемещение по таблице
|
Действие |
Клавиши |
|---|---|
|
Перейдите к следующей ячейке и выделите ее содержимое. |
Клавиша TAB |
|
Перейдите к предыдущей ячейке и выделите ее содержимое. |
SHIFT+TAB |
|
Переход к следующей строке |
Клавиша СТРЕЛКА ВНИЗ |
|
Переход к предыдущей строке. |
Клавиша СТРЕЛКА ВВЕРХ |
|
Перейдите к первой ячейке в строке. |
Control+Home |
|
Переход к последней ячейке в строке. |
Control+End |
|
Переход к первой ячейке столбца. |
Control+Page up |
|
Переход к последней ячейке в столбце. |
Control+Page down |
|
Добавьте новую строку в нижнюю часть таблицы. |
Клавиша TAB в конце последней строки |
|
Вставка строки. |
|
К началу страницы
Выбор содержимого таблицы
|
Действие |
Клавиши |
|---|---|
|
Выделите содержимое в следующей ячейке. |
Клавиша TAB |
|
Выделите содержимое в предыдущей ячейке. |
SHIFT+TAB |
|
Выделение нескольких соседних ячеек. |
SHIFT+клавиши со стрелками |
|
Выделение строки |
Выделите первую или последнюю ячейку в строке, а затем нажмите клавиши SHIFT+ALT+END или Главная. |
К началу страницы
Изменение размера столбцов таблицы с помощью линейки
|
Действие |
Клавиши |
|---|---|
|
Сохраните размеры столбцов справа и измените ширину таблицы. |
Перетащите границу столбца в линейку |
|
Перемещение одной строки столбца и сохранение ширины таблицы. |
SHIFT+Перетаскивание границы столбца в линейке |
|
Равномерно измените размер всех столбцов вправо и сохраните ширину таблицы. |
|
|
Пропорционально измените размер всех столбцов вправо и сохраните ширину таблицы. |
|
К началу страницы
Изменение ширины столбцов непосредственно в таблице
Совет: Чтобы точно отрегулировать ширину столбца и отобразить измерения столбца в линейке при изменении размера столбца, отключите функцию привязки, нажав клавишу OPTION с помощью сочетания клавиш.
|
Действие |
Клавиши |
|---|---|
|
Перемещение одной строки столбца и сохранение ширины таблицы. |
Перетащите границу столбца |
|
Сохраните размеры столбцов справа и измените ширину таблицы. |
SHIFT+Перетаскивание границы столбца |
|
Равномерно измените размер всех столбцов вправо и сохраните ширину таблицы. |
|
|
Пропорционально измените размер всех столбцов вправо и сохраните ширину таблицы. |
|
К началу страницы
Вставка знаков абзаца и табуляции в таблицу
|
Действие |
Клавиши |
|---|---|
|
Вставка нового абзаца в ячейку. |
RETURN |
|
Вставка символа TAB в ячейку. |
Option+TAB |
К началу страницы
Рисование
|
Действие |
Клавиши |
|---|---|
|
Переключение режима рисования. |
|
К началу страницы
Работа с полями
|
Действие |
Сочетание клавиш |
|---|---|
|
Вставка поля DATE. |
CONTROL+SHIFT+D |
|
Вставка поля LISTNUM. |
|
|
Вставка поля PAGE. |
CONTROL+SHIFT+P |
|
Вставка поля TIME. |
CONTROL+SHIFT+T |
|
Вставка пустого поля. |
|
|
Обновление выделенных полей. * |
F9 |
|
Переключение между кодами полей и их значениями. * |
SHIFT+F9 |
|
Переключение между кодами всех полей и их значениями. |
Option+F9 |
|
Запустите GOTOBUTTON или MACROBUTTON из поля, отображающего результаты поля. |
OPTION+SHIFT+F9 |
|
Блокировка поля. |
|
|
Снятие блокировки поля. |
|
К началу страницы
Изменение структуры документа
Эти сочетания клавиш применяются только в том случае, если документ находится в представлении Структура .
|
Действие |
Клавиши |
|---|---|
|
Повышение уровня абзаца. |
КЛАВИША CONTROL+SHIFT+СТРЕЛКА ВЛЕВО |
|
Понижение уровня абзаца. |
КЛАВИША CONTROL+SHIFT+СТРЕЛКА ВПРАВО |
|
Понижение абзаца до основного текста. |
|
|
Перемещение выделенных абзацев вверх. * |
КЛАВИША CONTROL+SHIFT+СТРЕЛКА ВВЕРХ |
|
Перемещение выделенных абзацев вниз. * |
Клавиша CONTROL+SHIFT+СТРЕЛКА ВНИЗ |
|
Разверните текст под заголовком. |
Control+SHIFT+Знак плюса (+) |
|
Свертывание текста под заголовком. * |
Control+SHIFT+Минус (-) |
|
Развернуть весь основной текст и заголовки или свернуть весь основной текст. |
CONTROL+SHIFT+A |
|
Переключение между отображением первой строки основного текста и отображением всего основного текста. |
CONTROL+SHIFT+L |
|
Показать все заголовки с указанным уровнем заголовка. |
Control+SHIFT+Номер уровня заголовка |
К началу страницы
Рецензирование документа
|
Действие |
Сочетание клавиш |
|---|---|
|
Вставка примечания. |
|
|
Включение и отключение режима записи исправлений. |
|
|
Переход к началу комментария. |
Домашняя страница |
|
Перемещение в конец комментария. |
END (Клавиша End доступна не на всех клавиатурах.) |
|
Перейдите в начало списка комментариев. |
|
|
Перейдите в конец списка комментариев. |
|
К началу страницы
Использование обычных и концевых сносок
|
Действие |
Клавиши |
|---|---|
|
Вставка обычной сноски. |
|
|
Вставка концевой сноски. |
|
К началу страницы
Работа с языками справа налево
Word поддерживает функции справа налево для языков, которые работают в среде справа налево или в комбинированной среде справа налево, слева направо для написания, редактирования и отображения текста. В этом контексте язык с написанием справа налево обозначает любую систему письма, в которой текст записывается справа налево, включая языки, требующие контекстного написания, например арабский, и языки, не требующие такового.
Прежде чем использовать указанные здесь сочетания клавиш, убедитесь, что они включены для нужно языка.
-
Перейдите в меню Apple и последовательно выберите пункты Системные настройки > Клавиатура.
-
На вкладке Источники ввода выберите язык, для которого хотите включить сочетания клавиш.
-
В правой части вкладки установите флажок для включения сочетаний клавиш.
|
Действие |
Клавиши |
|---|---|
|
Переключите направление записи справа налево. |
Control+ |
|
Переключите направление записи влево направо. |
Control+ |
К началу страницы
Использование сочетаний клавиш с функциональными клавишами
Word для Mac использует функциональные ключи для общих команд, включая копирование и вставку. Для быстрого доступа к этим командам вы можете изменить системные настройки Apple, чтобы вам каждый раз не приходилось нажимать клавишу FN при использовании сочетаний клавиш с функциональными клавишами.
Примечание: Изменение настроек системных функциональных клавиш влияет на работу функциональных ключей на компьютере Mac, а не только в Word. После этого вы также сможете использовать специальные возможности, обозначенные на функциональных клавишах. Просто нажмите клавишу Fn. Например, чтобы изменить громкость с помощью клавиши F12, нажмите клавиши Fn+F12.
Если функциональная клавиша не работает надлежащим образом, одновременно с ней нужно нажать клавишу FN. Если вы не хотите нажимать клавишу Fn каждый раз, вы можете изменить параметры системы Apple. Инструкции см. в разделе Изменение настроек ключа функции.
В следующей таблице приведены сочетания клавиш функций для Word для Mac.
|
Клавиша |
Описание |
|---|---|
|
F1 |
|
|
F2 |
|
|
F3 |
|
|
F4 |
|
|
F5 |
|
|
F6 |
|
|
F7 |
|
|
F8 |
|
|
F9 |
|
|
F10 |
|
|
F11 |
|
К началу страницы
Изменение параметров ключа функции
-
В меню Apple выберите Системные настройки.
-
Выберите пункт Клавиатура.
-
На вкладке Клавиатура установите флажок Использовать клавиши F1, F2 и т. д. как стандартные функциональные клавиши.
См. также
Центр справки Word
Выполнение основных задач в Word с помощью средства чтения с экрана
Знакомство с Word и навигация с помощью средства чтения с экрана
Поддержка средства чтения с экрана для Word
В этой статье описаны сочетания клавиш в Word в Интернете.
Примечания:
-
Если вы используете Экранный диктор в Windows 10 Fall Creators Update, для изменения документов, электронных таблиц или презентаций в Microsoft 365 для Интернета вам понадобится отключить режим сканирования. Дополнительные сведения см. в статье Отключение виртуального режима или режима просмотра в средствах чтения с экрана в Windows 10 Fall Creators Update.
-
Чтобы быстро найти ярлык в этой статье, можно использовать поиск. Нажмите CTRL+F, а затем введите слова поиска.
-
Рекомендуется использовать Word в Интернете в веб-браузере Microsoft Edge. Word в Интернете работает в веб-браузере, поэтому сочетания клавиш немного отличаются от тех, которые используются в классической программе. Например, для перехода в область команд и выхода из нее вместо клавиши F6 используются клавиши CTRL+F6. Кроме того, такие распространенные сочетания клавиш, как F1 (справка) и CTRL+O (открыть), относятся к командам веб-браузера, а не Word в Интернете.
В этом разделе
-
Часто используемые сочетания клавиш
-
Сочетания клавиш для ленты
-
Навигация по документу
-
Изменение и форматирование документа
-
Работа с примечаниями
Часто используемые сочетания клавиш
В этой таблице перечислены наиболее часто используемые сочетания клавиш в Word в Интернете.
Совет: Чтобы быстро создать документ в Word в Интернете, откройте браузер, введите Word.new в адресной строке и нажмите клавишу ВВОД.
|
Действие |
Клавиши |
|---|---|
|
В режиме чтения откройте представление на основе PDF с тегами для работы с средствами чтения с экрана. |
Нажимайте клавишу TAB, пока не дойдете до кнопки Режим специальных возможностей , а затем нажмите клавишу ВВОД. |
|
Поиск текста в режиме чтения. |
CTRL+F или F3 |
|
Поиск текста в режиме редактирования. |
CTRL+F или CTRL+G |
|
Поиск и замена текста в режиме редактирования. |
CTRL+H |
|
Скрытие области задач, если она открыта. |
ESC |
|
Переключитесь на элемент управления Масштаб . |
ALT+ПЕРИОД, W, затем Q или ALT+клавиша с логотипом Windows, W, затем Q |
|
Печать документа. |
CTRL+P |
|
Перейдите к следующему региону ориентира. |
CTRL+F6 |
|
Перейдите в текстовое поле «Подскажите мне » или «Поиск «. |
ALT+Q |
К началу страницы
Сочетания клавиш для ленты
Word в Интернете предлагает сочетания клавиш, называемые ключами доступа для навигации по ленте. Если вы использовали ключи доступа для экономии времени на Word для настольных компьютеров, ключи доступа будут очень похожи в Word в Интернете.
На Windows компьютере все ключи доступа начинаются с alt+period (.) или ALT+клавиша с логотипом Windows, а затем добавьте букву для вкладки ленты. Например, чтобы перейти на вкладку Рецензирование , нажмите клавиши ALT+ПЕРИОД, R или ALT+Windows, R.
Если вы используете Word в Интернете на компьютере Mac, нажмите клавиши CONTROL+PERIOD (.) для запуска.
-
Чтобы открыть ленту, нажмите клавиши ALT+Период или ALT+Windows. Кроме того, можно нажать клавиши CTRL+F6, пока не перейдете на вкладку Главная .
-
Для перехода между вкладками ленты нажимайте клавишу TAB.
-
Чтобы скрыть ленту, чтобы у вас было больше места для работы, нажмите клавиши CTRL+F3. Чтобы снова отобразить ленту, повторите это действие.
Использование клавиш доступа для ленты
Чтобы перейти к вкладке на ленте, нажмите одну из указанных ниже клавиш доступа.
|
Действие |
Клавиши |
|---|---|
|
Откройте текстовое поле «Сообщите мне» или «Поиск » на ленте, чтобы ввести условие поиска. |
ALT+ПЕРИОД, Q или ALT+клавиша с логотипом Windows, Q |
|
Откройте вкладку Файл , чтобы использовать представление Backstage. |
ALT+PERIOD, F или ALT+клавиша с логотипом Windows, F |
|
Откройте вкладку Главная , чтобы отформатировать текст и используйте инструмент Найти . |
ALT+ПЕРИОД, H или ALT+клавиша с логотипом Windows, H |
|
Откройте вкладку Вставка , чтобы вставить рисунок, ссылку, комментарий, верхний или нижний колонтитул или номер страницы. На этой же вкладке можно открыть коллекцию Символ. |
ALT+PERIOD, N или ALT+клавиша с логотипом Windows, N |
|
Откройте вкладку Макет страницы , чтобы задать поля страницы, ориентацию и размер, а также интервал между абзацами. |
ALT+ПЕРИОД, A или ALT+клавиша с логотипом Windows, A |
|
Откройте вкладку Ссылки , чтобы вставить оглавление, сноски или концевые сноски. |
ALT+PERIOD, S или ALT+клавиша с логотипом Windows, S |
|
Откройте вкладку Рецензирование , чтобы проверить орфографию, добавить комментарии или отслеживать и проверять изменения в документе. |
ALT+ПЕРИОД, R или ALT+клавиша с логотипом Windows, R |
|
Откройте вкладку Вид , чтобы выбрать представление, откройте область навигации , измените верхний & нижний колонтитул и измените масштаб представления документа. |
ALT+ПЕРИОД, W или ALT+клавиша с логотипом Windows, W |
К началу страницы
Использование поиска
Чтобы быстро найти нужный параметр или выполнить определенное действие, воспользуйтесь текстовым полем Поиск. Чтобы узнать больше о функции поиска, ознакомьтесь со статьей о том, как искать нужную информацию с помощью Поиска (Майкрософт).
Примечание: В зависимости от используемой версии Microsoft 365 текстовое поле Поиск в верхней части окна приложения может называться Помощник. Оба варианта в основном похожи, но некоторые параметры и результаты поиска могут отличаться.
-
Откройте презентацию, документ или электронную таблицу, для которой необходимо выполнить определенное действие, или выделите нужный элемент.
-
Нажмите клавиши ALT+Q, чтобы перейти в поле Поиск.
-
Введите ключевые слова для действия, которое вы хотите выполнить. Например, если нужно добавить маркированный список, введите маркеры.
-
С помощью клавиши СТРЕЛКА ВНИЗ выберите нужный пункт в результатах поиска.
-
Затем нажмите клавишу ВВОД, чтобы выбрать элемент или выполнить действие.
Работа с вкладками и меню ленты
Следующие сочетания клавиш позволяют сэкономить время при работе с вкладками ленты и меню ленты.
|
Действие |
Клавиши |
|---|---|
|
Выбор активной вкладки на ленте и активация клавиш доступа. |
Alt+Period или ALT+клавиша с логотипом Windows. Для перехода на другую вкладку используйте клавишу доступа или клавишу TAB. |
|
Если выбрана вкладка ленты, переместите фокус на команды вкладки. |
Введите, а затем — клавишу TAB или SHIFT+TAB. |
|
Активация выбранной кнопки. |
ПРОБЕЛ или ВВОД |
|
Открытие списка для выбранной команды. |
ПРОБЕЛ или ВВОД |
|
Открытие меню для выбранной кнопки. |
ALT+СТРЕЛКА ВНИЗ |
|
Переход к следующей команде в открытом меню или подменю. |
Клавиша СТРЕЛКА ВНИЗ |
|
Свернуть или развернуть ленту. |
CTRL+F3 |
К началу страницы
Навигация по документу
|
Действие |
Клавиши |
|---|---|
|
Перемещение курсора вправо на одно слово. |
CTRL+СТРЕЛКА ВПРАВО |
|
Переместите курсор влево на одно слово. |
CTRL+СТРЕЛКА ВЛЕВО |
|
Перемещение курсора вверх на один абзац. |
CTRL+СТРЕЛКА ВВЕРХ |
|
Перемещение курсора вниз на один абзац. |
CTRL+СТРЕЛКА ВНИЗ |
|
Переместите курсор в начало текущей строки. |
Домашняя страница |
|
Переместите курсор в конец текущей строки. |
END |
|
Переместите курсор в начало документа. |
CTRL+HOME |
|
Переместите курсор в конец документа. |
CTRL+END |
|
Выделите текст. |
SHIFT+клавиши со стрелками |
|
Выберите слово справа. |
SHIFT+CTRL+СТРЕЛКА ВПРАВО |
|
Выделите слово слева. |
SHIFT+CTRL+СТРЕЛКА ВЛЕВО |
|
Выберите абзац выше. |
SHIFT+CTRL+СТРЕЛКА ВВЕРХ |
|
Выберите абзац ниже. |
SHIFT+CTRL+СТРЕЛКА ВНИЗ |
|
Выберите из текущей позиции в начало строки. |
SHIFT+HOME |
|
Выберите из текущей позиции в конец строки. |
SHIFT+END |
|
Выберите от текущей позиции до начала документа. |
SHIFT+CTRL+HOME |
|
Выберите от текущей позиции до конца документа. |
SHIFT+CTRL+END |
|
Выберите все содержимое документа. |
CTRL+A |
К началу страницы
Изменение и форматирование документа
|
Действие |
Клавиши |
|---|---|
|
Вырезайте выбранное содержимое в буфер обмена. |
CTRL+X |
|
Скопируйте выбранное содержимое в буфер обмена. |
CTRL+C |
|
Вставьте содержимое из буфера обмена. |
CTRL+V |
|
Отмените предыдущее действие. |
CTRL+Z |
|
Повторите предыдущее действие. |
CTRL+Y |
|
Сожмите размер шрифта. |
CTRL+Левая скобка ([) |
|
Увеличение размера шрифта. |
CTRL+Правая скобка (]) |
|
Применение полужирного начертания к выделенному тексту |
CTRL+B |
|
Применение курсивного начертания к выделенному тексту |
CTRL+I |
|
Подчеркнуть выделенный текст. |
CTRL+U |
|
Выравнивание абзаца по левому краю. |
CTRL+L |
|
Выравнивание абзаца по правому краю. |
CTRL+R |
|
По центру абзаца. |
CTRL+E |
|
Обоснуйте абзац. |
CTRL+J |
|
Создайте маркированный список. |
CTRL+ТОЧКА (.) |
|
Создание нумерованного списка. |
CTRL+КОСАЯ ЧЕРТА (/) |
К началу страницы
См. также
Центр справки Word
Выполнение основных задач в Word с помощью средства чтения с экрана
Знакомство с Word и навигация с помощью средства чтения с экрана
Поддержка средства чтения с экрана для Word
Перемещение и копирование текста из документа в документ
Казалось бы, чего проще, взять скопировать текст и перенести его в другой документ? Но, как показала практика для многих это не простая задача. Некоторые так умудряются скопировать отрывок из текста, что потом его еще и не на каждом компьютере откроешь. Как же правильно осуществлять перемещение и копирование текста из документа в документ?
И если вам приходится отправлять по электронной почте отчеты или другие документы, выполненные в Ворде, то такие файлы-фрагменты получатели чаще всего не могут прочитать. Обычно эти файлы выглядят таким образом. В виде рваной странички.
Содержание:
- Копирование текста из документа в документ
- Как скопировать текст и переместить его в другой документ
Копирование текста из документа в документ
Я долго не могла понять, каким образом у наших сотрудников получается такие файлы, но потом попросила показать мне, как они копируют информацию и куда вставляют. То, что они мне показали, меня поразило своей простотой и догадливостью.
Оказывается, они долго не думают, а просто берут, копируют необходимую часть текста, и просто напросто вставляют её не в документ, а прямо на Рабочий стол.
Т.е. щелкают правой кнопкой мыши по Рабочему столу, и в выпадающем списке выбирают пункт Вставить.
Так как я изначально училась делать все правильно, то никогда не догадалась бы сделать именно так. Поэтому такой маневр меня так удивил. Долго мне пришлось всех переучивать. Ведь их метод был намного проще, и они не хотели усложнять себе жизнь.
Как скопировать текст и переместить его в другой документ
Если необходимо перенести весь текст, то выделяете его
- Войдите в меню Правка и выберите пункт Выделить все.
У вас выделиться весь текст в документе. Этот способ особенно хорош, когда у вас очень большой документ.
Если вы работаете с разными версиями ворда, то потом вам можно просто выровнять текст или изменить межстрочный интервал.
Если вам надо скопировать или вырезать только часть текста, то выделите его мышкой. Установите курсор в начало текста, который собираетесь копировать или вырезать, нажмите левую кнопку мыши и, не отпуская её, перемещайте курсор до конца фрагмента, который собираетесь копировать или вырезать.
- Щелкните правой кнопкой мыши по выделенному фрагменту и в выпадающем меню выберите пункт Копировать.
- Если вам необходимо переместить текст в другое место этого же документа или вообще убрать его, то выбирайте пункт Вырезать.
Далее откройте новый документ или переместитесь в этом же документе в то место куда хотите вставить вырезанный фрагмент текста, установите курсор, щелкните правой кнопкой мыши и теперь в выпадающем меню выберите пункт Вставить.
То же самое можно проделать и по-другому.
- Выделите необходимый текст;
- Для перемещения текста, нажмите на клавиатуре одновременно клавиши Ctrl + X , или Shift + Del, или выберите команду Правка – Вырезать,
или на панели инструментов нажмите икону Вырезать (ножницы);
- Для копирования текста нажмите на клавиатуре одновременно клавиши Ctrl + C, или Ctrl + Ins (Insert), или выберите команду Правка – Копировать,
или нажмите иконку Копировать.
- Для вставки текста используйте кнопки клавиатуры Ctrl + V, или команду Правка – Вставить, или клавиши Shift + Ins,
или иконку Вставить.
- Если у вас открыты сразу два документа, то можно выделить необходимый текст, установить курсор мыши на выделенный текст, нажать левую клавишу мыши и, не отпуская её перетащить текст (для переноса текста), или удерживать одновременно клавишу Ctrl (для копирования).
Вот таким образом можно копировать или перетаскивать текст в другое место или другой документ.
Я описывала эти приемы для текстового редактора Word 2003, но это можно проделать и в более поздних версиях. Разница только в расположении инструментов. А если вы работаете клавишами, то вообще проблем быть не должно.
Удачи Вам!
























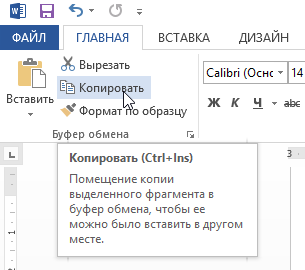
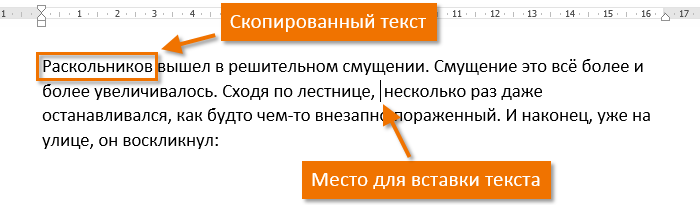
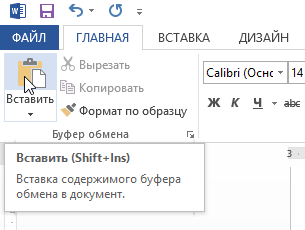


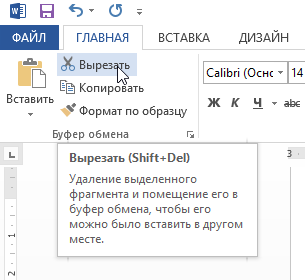


































 ), введите
), введите