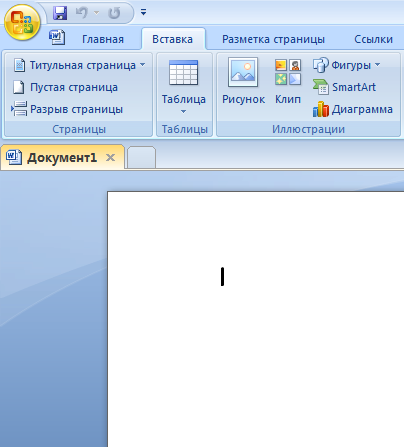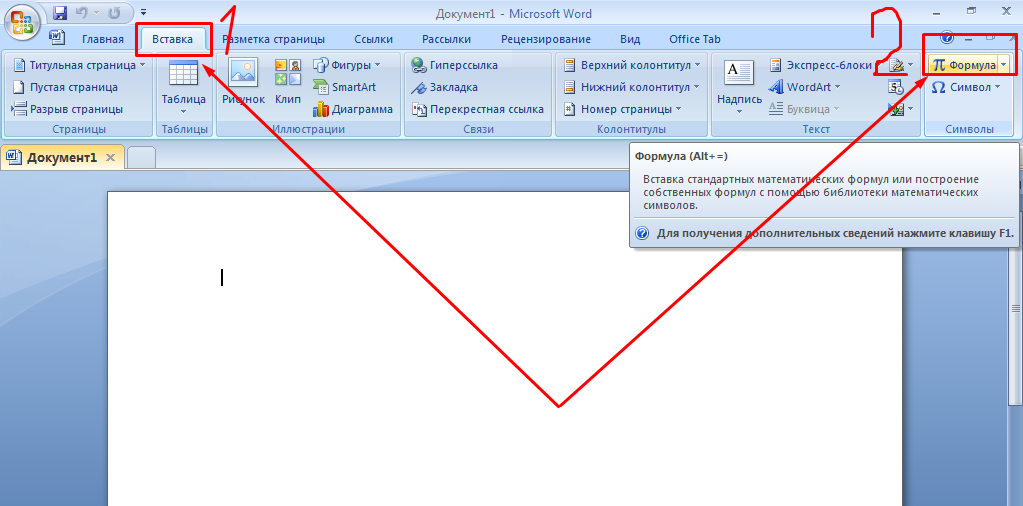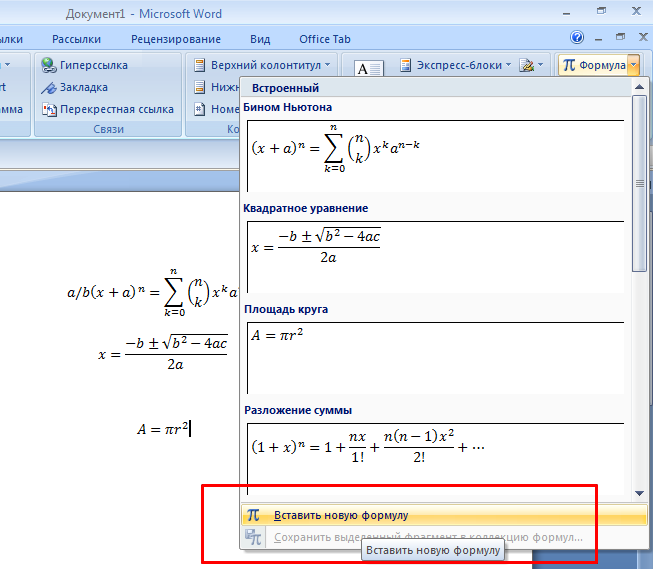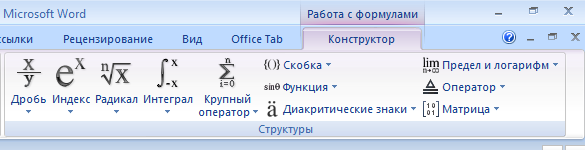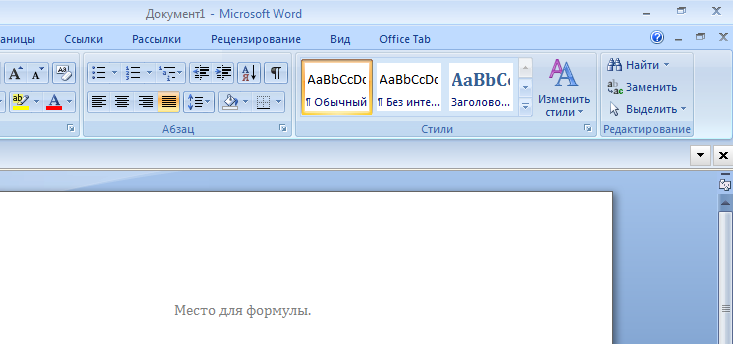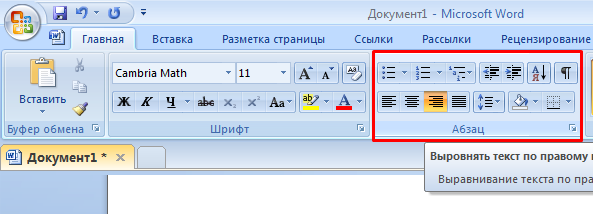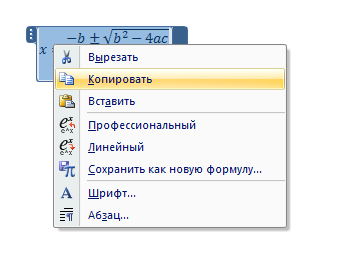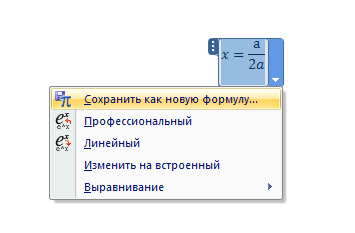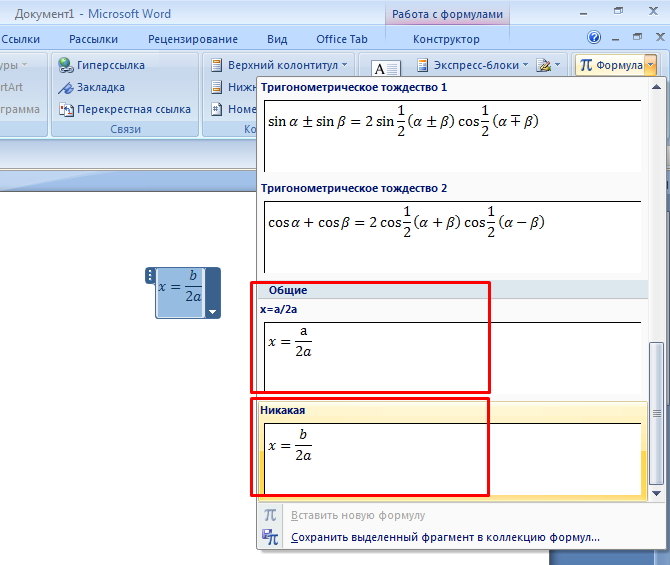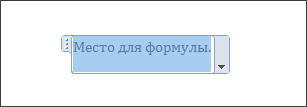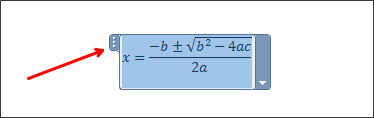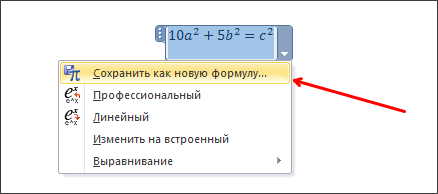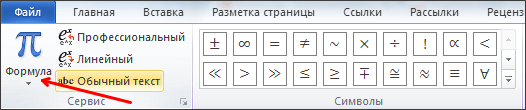-
Работа с формулами в Ворде, кому и зачем это надо
-
Как писать формулы в Ворд (вставлять)
-
Как поменять шрифт в Ворде в формулах
-
Как в Ворде вставлять формулы с дробями
-
Как перемещать формулу в Ворде
-
Заключение
Как писать формулы в Ворд, на этот вопрос будет дан подробный ответ в статье. Многие новички, которые работают с этим редактором, пишут формулы в Ворде вручную, что не удобно. В Word есть редактор готовых формул в виде заготовок, которые мы можем использовать для написания различных документов.
Работа с формулами в Ворде, кому и зачем это надо

Например, Вам нужно написать контрольную (научную, дипломную) работу по алгебре, геометрии, химии, физике, работу по другим предметам. В этих работах часто пишут формулы. Вам придется писать формулы в программе Ворд, если Вы делаете курсовую или дипломную работу на заказ.
Работа с формулами в Ворде нужна в основном студентам, школьникам и тем, кто зарабатывает через Интернет с помощью Word. Иногда формулы встречаются в статьях на сайтах и блогах. Как писать формулы в Ворд быстро? На данный вопрос стоит ответить, поскольку это надо знать студентам, школьникам и тем, кто зарабатывает через Интернет с помощью Ворда. По инструкции, Вы сможете написать любую формулу, без особых затруднений.
к оглавлению ↑
Как писать формулы в Ворд (вставлять)
Есть несколько способов вставки формул в документ Ворда:
- через функцию «П»;
- с помощью функции «Объект».
Рассмотрим оба варианта. Первое, что нам нужно сделать, это открыть документ Word на компьютере и кликнуть мышкой на то место в документе где будет установлена формула. Далее, нажимаем вверху этого же документа раздел «Вставка» и кликаем мышкой по функции «П» «Формула» (Скрин 1).
Отобразятся различного вида формулы. Нажимаем левой кнопкой мыши на любую из них.
После этого в документ вставиться готовый редактор формулы, которым Вы сможете полноценно управлять (Скрин 2).
В самом верху панели документа, можно увидеть объекты, которые вставляются в формулу:
- дроби;
- индексы;
- радикалы;
- интегралы и так далее.
После работы над формулой, её можно сохранить. Нажимаете с правой стороны редактора формулы – «Параметры формул» (Скрин 3).
Затем, выбираете из списка «Сохранить, как новую формулу».
Итак, как писать формулы в Ворд вторым способом? Здесь, всё просто. Нажимаем, снова на «Вставка» далее «Объект» из раздела выбираем «Microsoft Equation 3.0» и сохраняемся с помощью кнопки «ОК» (Скрин 4).
Появится панель управления с формулами, и сам редактор, в котором можно прописать любую формулу через эту панель (Скрин 5).
Просто выбирайте готовые значения формул левой кнопкой мыши и устанавливаете их в редакторе.
к оглавлению ↑
Как поменять шрифт в Ворде в формулах
В формулах можно поменять шрифт. Для этого мы нажимаем по вставленной формуле и правой кнопкой мыши из меню выбираем шрифт (Скрин 6).
Откроется панель со списком разных шрифтов. Выбираете любой из них, и сохраняете все изменения кнопкой «ОК». После этого, шрифт Вашей формулы должен изменится на другой.
к оглавлению ↑
Как в Ворде вставлять формулы с дробями
Теперь, мы попробуем вставить в Ворде формулы с дробями. Это делается очень легко. Выделяете формулу в редакторе, и наверху в панели управления формулами, нужно нажать кнопку «Дробь». Там можно выбрать формулы с дробями (Скрин 7).
И заменить основную формулу на другую.
к оглавлению ↑
Как перемещать формулу в Ворде
Перемещать формулу в Word Вам помогут обычные горячие клавиши. Для этого выделяем формулу с помощью таких клавиш, как CTRL+A, (нужно нажать их одновременно). Далее, нажимаем ещё клавиши CTRL+C копировать.
Затем, следует кликнуть на кнопку «Enter», чтобы выбрать расположение для формулы в Ворде и нажать на CTRL+V вставить. Таким образом, Ваша формула переместится в определённое место документа.
к оглавлению ↑
Заключение
Мы рассмотрели в этой статье, как писать формулы в Ворд. Вы можете вставлять формулы автоматически, через панель редактора формул, который предоставляет пользователям редактор Word. Важно отметить, что в таких операционных системах, как Windows 8,10 есть панель математического ввода. С помощью которой, можно также легко создавать формулы. Удачи Вам и всего хорошего!
С уважением, Иван Кунпан.
Просмотров: 122467
|
13 / 13 / 1 Регистрация: 16.12.2010 Сообщений: 265 |
|
|
1 |
|
Как перенести формулу на другую строчку?24.12.2010, 17:59. Показов 57417. Ответов 8
Как перенести на другую строку часть формулы? Делаю табуляцию немного криво получается.
0 |
|
Programming Эксперт 94731 / 64177 / 26122 Регистрация: 12.04.2006 Сообщений: 116,782 |
24.12.2010, 17:59 |
|
Ответы с готовыми решениями:
Выводит: Сегодня 13-03-2015Сегодня 13 число, March месяц, 2015 год. А мне надо,… Как перенести код на новую строчку Как в internet Explorer перенести li на новую строчку? Такая проблема, сделал виртуальную клавиатуру, которая хорошо смотрится на… Как перенести данные о пользователе на новую строчку 8 |
|
Заблокирован |
|
|
24.12.2010, 18:04 |
2 |
|
Mars30,
1 |
|
13 / 13 / 1 Регистрация: 16.12.2010 Сообщений: 265 |
|
|
24.12.2010, 19:14 [ТС] |
3 |
|
Busine2009, подскажи еще как надо офомлять, когда ставится двоеточие и перечисляется по пунктам 1, 2 и т.д. После 1. надо писать с большой или маленькой буквы?
0 |
|
Заблокирован |
|
|
24.12.2010, 19:17 |
4 |
|
Busine2009, подскажи еще как надо офомлять, когда ставится двоеточие и перечисляется по пунктам 1, 2 и т.д. После 1. надо писать с большой или маленькой буквы? А какой у тебя случай?
0 |
|
13 / 13 / 1 Регистрация: 16.12.2010 Сообщений: 265 |
||
|
24.12.2010, 19:56 [ТС] |
5 |
|
|
Вложения
0 |
|
13 / 13 / 1 Регистрация: 16.12.2010 Сообщений: 265 |
|
|
24.12.2010, 20:09 [ТС] |
6 |
|
Что-то глюкануло…
0 |
|
Заблокирован |
|
|
24.12.2010, 20:42 |
7 |
|
Цитата из интернета: Двоеточие ставится перед перечислением, которым заканчивается предложение получается, что двоеточие нужно.
1 |
|
13 / 13 / 1 Регистрация: 16.12.2010 Сообщений: 265 |
|
|
25.12.2010, 16:30 [ТС] |
8 |
|
Busine2009, я так и думала, меня смущала точка после каждой цифры
0 |
|
Модератор 11342 / 4661 / 748 Регистрация: 07.08.2010 Сообщений: 13,505 Записей в блоге: 4 |
|
|
30.12.2010, 08:27 |
9 |
|
-встать перед y=
0 |
Думаю, что большинство из вас работали в текстовом редакторе Microsoft Word. И скорее всего вы не вставляли, а уж тем более не создавали в документе математические или физические (не имеет значения) формулы.
И раз вы попали на эту статью, значит вам требуется узнать, как вставить формулу в ворде. На самом деле, текстовый редактор Word имеет много функцией, о которых не каждый подразумевает. И в обычный текст есть возможность вставлять не только изображения и таблицы, но и другие объекты.
Ниже представлена подробная инструкция по вставке формулы в документ программы Word.
Содержание
- Инструкция: как создать формулу в ворде
- Шаг № 1. Установите курсор мыши на место вставки формулы.
- Шаг № 2. в верхней панели основного меню перейдите во вкладку «Вставка» и с правой стороны найдите блок «Символы» -> «Формула».
- Шаг № 3. Непосредственная вставка формулы в Word.
- Шаг № 4. Используя вкладку основного горизонтального меню «Конструктор», напишите ту формулу, которую необходимо использовать в работе.
- Шаг № 5. Как переместить формулу в ворде.
- Удобный инструмент!
- Интересные записи:
Инструкция: как создать формулу в ворде
Шаг № 1. Установите курсор мыши на место вставки формулы.
Кликните мышью по области страницы, где должна быть установлена формула.
Шаг № 2. в верхней панели основного меню перейдите во вкладку «Вставка» и с правой стороны найдите блок «Символы» -> «Формула».
Стоит запомнить, что в ворде работа со вставляемыми объектами осуществляется во вкладке «Вставка». Вставка таблиц, изображений, диаграмм, фигур, ссылок, колонтитулов, формул…
Шаг № 3. Непосредственная вставка формулы в Word.
Теперь нажмите на выпадающий элемент с названием «Формула» и выберите подходящую формулу из списка. Я на примере Microsoft Word 2007 могу выбрать одну из 9 формул: площадь круга, квадратное уравнение, разложение суммы и т.д.
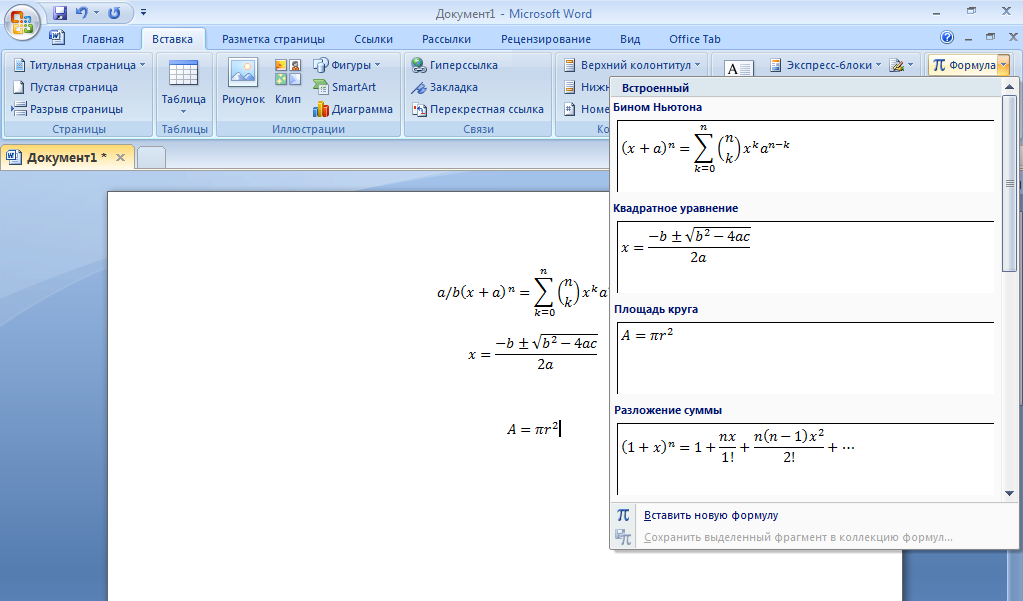
На месте, где был установлен курсор вы сможете написать свою формулу.
Шаг № 4. Используя вкладку основного горизонтального меню «Конструктор», напишите ту формулу, которую необходимо использовать в работе.
Вкладка «Конструктор» появится только тогда, когда место для формулы подсвечено синим цветом, то есть выделено.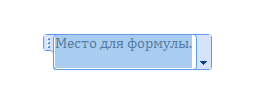
Во вкладке есть много элементов, которые помогут написать формулу в ворде любой сложности.
Дроби, степени, интегралы, радикалы, функции, пределы, логарифмы — всем этим можно воспользоваться в один клик.
Шаг № 5. Как переместить формулу в ворде.
Как уже упоминалось выше, прежде чем создавать формулу, установите курсор мыши на том месте, где будет размещена формула.
Если уж вышло так, что формула написана и удалять ее точно не хочется, потому что времени на создание потратилось много, то слушайте инструкцию по перемещению формулы в текстовом документе Word.
В первую очередь установите курсор мыши на той части страницы, где должна быть формула. Вы должны знать, что перемещение формулы вверх по странице осуществляется банальным способом, — зажатием и перетаскиванием. Для спуска формулы вниз по странице воспользуйтесь клавишей «Enter». При наличие текста, осуществлять все это дело будет труднее.
Чтобы формула позиционировалась не по центру, а по левую сторону или правую, обратите внимание на блок «Абзац» во вкладке «Главная». Воспользуйтесь инструментами выравнивания текста и других объектов по левую или правую стороны.
Есть также возможность копировать формулу и вставлять ее. Осуществляется это элементарно.
- Сделайте двойной щелчок по левой верхней кнопке формулы.
- Наведите курсор мыши на формулу (формула должна быть выделена после двойного щелчка), нажмите на правую кнопку мыши и в контекстном меню выберите «Копировать».
Удобный инструмент!
Как вы поняли, формулу можно копировать, но если вдруг копирования не достаточно. Например, требуется использовать формулу практически на каждой странице и не только в этом документе и не только сегодня, то есть написанную формулу терять никак нельзя. В таком случае, вы можете сохранить формулу в самой программе Microsoft Word.
Итак, чтобы в новых документах использовать созданную вами формулу, обязательно сохраните изменения после закрытия программы.
Ваши действия:
- Нажмите на правый элемент формулы левой кнопкой мыши;
- Выберите «Сохранить как новую формулу»;
- Сразу должно появиться окно «Создание нового стандартного блока». В поле «Имя» пропишите название формулы, чтобы в дальнейшем было проще понимать к чему она относится. Для того чтобы и другие могли понимать к чему эта формула относится пропишите описание. После чего нажмите ОК.
Теперь формула доступна во вкладке «Вставка».
Надеюсь,каждый из вас понял, как написать формулу в ворде. На этом все, до скорых встреч. Вопросы пишите в комментариях.
Интересные записи:
Существуют два
способа размещения формул в документе:
со встраиванием в строку и с обособлением
(на отдельной строке). Формулы первого
вида называются встроенными, а
второго вида
отображаемыми. Если курсор находится
в пустой строке, формула автоматически
формируется как отображаемая, в противном
случае как
встроенная. Если формула уже создана,
способ ее размещения можно изменить с
помощью команд меню, открываемого
кнопкой Параметры формул (правый
нижний угол области формулы).
Если формула
размещена на отдельной строке, то ее
положением в этой строке можно управлять.
Для этого надо в меню, открываемом
кнопкой Параметры формул, навести
указатель мыши на пункт Выравнивание,
и выбрать нужный способ выравнивания.
Если длина формулы
превосходит длину строки, формула
автоматически разрывается в том месте,
где в формуле используется знак бинарной
операции, и переносится на другую строку.
При этом знак операции может оставаться
на предыдущей строке, переноситься на
следующую строку или дублироваться в
соответствии с настройкой, заданной в
диалоговом окне Параметры формул
(вкладка Конструктор
группа Сервис). Существует также
возможность принудительного переноса
для отображаемых формул. Для этого надо
установить курсор в позиции разрешенного
переноса (рядом со знаком бинарной
операции) и в контекстном меню выбрать
команду Вставить принудительный
перенос. Перенос оформляется в
соответствии с настройками.
Для того чтобы
добавить созданную формулу в коллекцию
готовых формул для ее дальнейшего
использования в новых документах, надо
выделить формулу, в правом нижнем углу
области формул нажать кнопку Параметры
формул, в меню выбрать команду Сохранить
как новую формулу. В окне Создание
нового стандартного блока заполнить
графы Имя, Коллекция, Категория.
Для перемещения
формулы в другое место документа надо
выделить поле формулы щелчком левой
кнопки мыши, навести указатель мыши на
маркер перемещения, расположенный в
левой части области формулы, и при
нажатой левой кнопке мыши протащить на
новое место. При копировании формулы
необходимо держать в нажатом состоянии
клавишу Ctrl. Для
перемещения и копирования формул можно
также использовать команды контекстного
меню Вырезать, Копировать и
Вставить.
Часто бывает
необходимо пронумеровать формулы в
документе, чтобы в дальнейшем можно
было ссылаться на них. Номера обычно
располагаются около формул и выравниваются
по левым или правым краям документа.
Такая нумерация может быть выполнена
с помощью вставки номера в главное поле
формулы и добавления соответствующего
интервала, но эта техника имеет некоторые
ограничения. Если формулы пронумерованы
таким образом, то при изменении полей
документа, размера шрифта или номера
формулы следует изменять формулу в
редакторе формул. При использовании
Word для задания различных
видов выравнивания для разных частей
строки (формула выравнивается по центру,
а порядковый номер – по правому краю)
возможно применение пользовательской
(настраиваемой) табуляции. Для этого
необходимо поместить формулу в строку,
начинающуюся обязательно с пробела и
рядом набрать номер формулы. Позиции и
виды выравнивания для табуляции можно
задать щелчком мыши на горизонтальной
линейке. Щелчком по кнопке слева от
горизонтальной линейки надо установить
вид выравнивания по центру, а затем
щелчком мыши по соответствующей позиции
линейки задать его местоположение
(середина страницы), изменить вид
выравнивания – по правому краю и задать
его местоположение (правый край страницы).
Позиции и виды выравнивания можно
задавать также с помощью команды: вкладка
Главная
группа Абзац
диалоговое окно Абзац
кнопка Табуляция (см. п. 1.5.3).
Затем поставить курсор в позицию пробела
перед формулой и нажать клавишу Tab
формула выравнивается
по центру. Далее поставить курсор перед
номером формулы и еще раз нажать клавиши
Tab
номер выравнивается по правому краю
страницы.
Другим способом
оформления формулы и ее номера является
использование таблицы, состоящей из
1-й строки и 2-х столбцов, причем формула
и ее номер должны располагаться в разных
ячейках. Изменяя ширину ячеек таблицы
и способ выравнивания текста, можно
получить нужный результат. С помощью
команды: вкладка Главная
группа Абзац
Границы можно убрать границы таблицы.
MS
Word позволяет организовать
автоматическое добавление номера к
формулам. Для этого необходимо выполнить
команду: вкладка Ссылки
группа Название
кнопка Вставить название и в
диалоговом окне Название выбрать
нужные параметры. Если вставить между
существующими формулами еще одну
формулу, то должен произойти автоматический
сдвиг номеров, начиная от вставленной
формулы.
Контрольные
вопросы
-
Как
создать формулу в документе? -
Как
отредактировать формулу? -
Какие
способы размещения формулы существуют? -
Как
изменить способ размещения формулы? -
Как
добавить формулу в коллекцию готовых
формул? -
Как
переместить формулу в другое место
документа? -
Как
скопировать формулу? -
Как
пронумеровать формулы?
Лабораторная
работа №4
Создание
и редактирование графических
изображений
в документе Word
Цель работы:
получение практических навыков по
созданию рисунков и схем с помощью
графического редактора Word, по созданию
структурных диаграмм, освоение приемов
работы по вставке рисунков в документ
и их последующей обработки.
Теоретические
сведения. Технология работы
4.1.
Средства и механизмы вставки
графических
объектов
Графический
иллюстративный материал имеет большое
значение при подготовке документов.
Иллюстрации делают документ более
привлекательным, доступным и понятным.
В качестве иллюстраций обычно используют
рисунки, фотоснимки, схемы, чертежи,
планы и т.п. Текстовый процессор Word
позволяет работать с растровыми и
векторными изображениями,
закодированными двумя принципиально
разными способами.
В файле с растровым
(точечным) изображением записана
информация о каждой точке изображения,
называемой пикселем. Растровая
графика хранится с фиксированным
разрешением, поэтому при изменении
масштаба изображения возникают
нежелательные эффекты. Без растровой
графики не обойтись при обработке
фотографических изображений и изображений
со сканера, при этом следует учесть, что
растровая графика требует больше
пространства на диске, чем векторная.
В Windows стандартным форматом
растровых изображений является .bmp.
Векторные изображения
строятся на основе математических
описаний прямых и кривых линий. Такие
фигуры можно повернуть, увеличить или
уменьшить как независимые объекты, так
как описание фигур сохраняется не в
графическом виде, а в виде математических
формул. Векторная графика больше всего
подходит для создания контурных
изображений. В Windows
стандартным форматом векторных
изображений является .wmf.
На вкладке Вставка
в группе Иллюстрации сосредоточены
основные средства для вставки графических
объектов: Рисунок, Клип, Фигуры,
SmartArt и Диаграмма.
Под рисунком
здесь понимается изображение, хранящееся
во внешнем файле. В графическом файле
может храниться фотоснимок, карта, схема
чертеж или любое иное изображение.
Под клипами
понимаются изображения, хранящиеся не
в отдельных файлах, а в структурированных
базах данных.
Фигуры – это
встроенное средство рисования, упрощенный
графический редактор векторного типа.
Рисунки, созданные таким образом,
автономно не хранятся; они жестко
встроены в документ.
SmartArt – это
встроенное средство создания схем,
структурных диаграмм.
Диаграмма –
это встроенное средство создания
числовых диаграмм и графиков. В его
основу положен механизм, взятый из
табличного процессора Microsoft
Excel.
Соседние файлы в папке ЗАД
- #
- #
- #
- #
- #
- #
Компьютерная грамотность населения сегодня и десять лет назад – вещи несравнимые. Пользоваться браузером в объёме, достаточном для поиска нужной информации, умеют даже глубокие пенсионеры. Текстовый процессор Word можно с уверенностью ставить на втором месте по популярности среди используемых приложений, но его возможности в полной мере знают далеко не все. Офисным работникам, студентам и школьникам довольно часто приходится сталкиваться с необходимостью использования в докладах, отчётах, курсовых работах и самостоятельных домашних заданиях различных формул. Но если самые простые из них не требуют использования специальных символов и сложного форматирования, то встречаются варианты, когда без редактора формул не обойтись. Сегодня мы узнаем, как работать с формулами в Word – этот мощный инструмент вовсе не сложен в освоении и позволяет делать настоящие чудеса.
Зачем нужны математические формулы
Тому же пенсионеру вполне достаточно базовых навыков работы с текстами с минимальными знаниями основ форматирования.
Но студент или школьник должен уметь при написании курсовых или контрольных работ применять многие из расширенных возможностей популярного текстового редактора, включая работу с математическими формулами в Word – они встречаются и в школьных науках (алгебра, физика, геометрия, химия), и тем более в технических вузах.
И неважно, пишете ли вы такую работу для себя или на заказ (а подобные услуги весьма востребованы, несмотря на спорную этичность таких подработок). Можно ли в Word создавать формулы сложной структуры точно так же, как мы это делаем в тетради? Если не использовать специальный инструментарий, то ответ будет скорее отрицательным. Но редактор формул позволит вам творить буквально чудеса, приближая вид документа к естественному.
Как в документ Word вставить формулу
Итак, у вас в тексте встретилась формула, набрать которую с использованием обычных символов не удаётся. Вы слышали о существовании возможности использовании специального инструментария, но не только не знаете, как им пользоваться, но даже не в курсе, где он распложен? Что ж, настала пора познакомиться, как создавать формулы в Word. Инструмент, о котором мы упоминали, называется Microsoft Equation.
Главная проблема заключается в том, что не во всех версиях текстового редактора от Microsoft эта функции включена в состав по умолчанию как компонента офисного пакета. Проверить её наличие можно, кликнув по вкладке «Вставка», выбрав опцию «Объект» и посмотрев, присутствует ли в появившемся перечне Microsoft Equation. Если нет, то придётся для установки инструмента выполнить следующую последовательность действий:
- через кнопку «Пуск» вызываем «Панель управления»;
- кликаем по вкладке «Программы» (в зависимости от версии Виндовс пункт, ответственный за установку и удаление программ, может называться по-другому);
- в перечне установленных приложений ищем Microsoft Office, ставим курсор на этот пункт и жмём кнопку «Изменить», затем в новом окне – «Добавить компоненты»;
- отмечаем галочкой Word (можно также установить эту компоненту и для Excel/Access) и ставим галочку напротив пункта «Расширенная настройка приложений», жмём «Далее»;
- в открывшемся списке выбираем «Редактор формул», жмём кнопку «Обновить». Инсталлятор потребует указания местоположения дистрибутива офисного пакета, после чего компонента будет добавлена в состав Microsoft Office;
- после завершения установки потребуется перезагрузка компьютера.
Итак, чтобы набрать формулу в Word, активируем функцию Microsoft Equation, после чего в месте, где стоял курсор, появится рамка со своим внутренним курсором и панелью инструментов, где можно прописывать формулы практически любой сложности и использованием всех математических символов (интеграл, квадратный корень) и физических величин.
Ввод формул в Word начинается с выбора необходимой операции, каждая из которых содержит шаблон, требующий ввода нужных параметров. Для переключения между различными шаблонами используйте клавишу Tab.
Скажем, для формул, содержащих дроби, следует использовать «Шаблонные дробей/радикалов», для вставки верхних/нижних индексов существует свой шаблон. Задачу можно упростить, если часто употребляемые шаблоны перенести на панель инструментов в виде отдельной кнопки. Это позволит не тратить время на то, чтобы найти в Word нужное действие. Имеет смысл, к примеру, создать кнопки верхних/нижних индексов – они встречаются в формулах повсеместно.
Как в Word добавить формулу с дробью
Простой способ, не требующий использования спецсимволов или дополнительных инструментов, заключается в написании числителя в формате шрифта с подчёркиванием, а на следующей строке – знаменателя. Основная проблема заключается в необходимости выравнивания знаменателя по отношению к числителю. Плюс такой способ позволяет использовать несколько дробовых операндов, но если требуются одностроковые, то такая формула будет выглядеть не просто неестественно, но и возникнут сложности с её правильным прочтением.
Гораздо удобнее и правильнее использовать для этого редактор формул.
Рассмотрим пошаговый алгоритм, как написать в Word формулу с дробью:
- ставим курсор в месте, где должна присутствовать дробь;
- выбираем опцию «Формула» на вкладке «Вставка»;
- щёлкаем по кнопке, соответствующей вставке дроби.
Если операции с дробью выполняются часто, проще добавить в панель инструментов соответствующую кнопку. Делается это следующим образом:
- кликаем на кнопочку, размещённую в панели справа, выбираем в открывшемся меню опцию «Добавить/удалить кнопки»;
- кликаем по строке «Настройки»;
- выбираем вкладку «Команды»;
- в левом меню выбираем подраздел «Вставка», в правом – ищем «Редактор формул»;
- зажимаем этот пункт и перетаскиваем мышкой на панель управления редактора;
- осталось кликнуть по этой кнопке и выбрать вкладку «Шаблон дробей/радикалов»;
- выбираем нужный нам формат дроби, после его появления в рамке вставляем числитель/знаменатель;
- закрываем панель (она уберётся, если нажать в любом пустом месте редактора).
ВНИМАНИЕ. Даже если редактор формул вами никогда не устанавливался, в списке он всё равно будет, просто программа выдаст сообщение, что компонента не установлена и спросит, установить ли её. Отвечаем «Да», и редактор формул появится.
Отметим, что процедура, как писать формулы с дробями, в Word 2010, 2007, 2003 или более поздних версий может различаться, но смысл понятен из описанного выше примера.
Функционал редактора формул
Рассмотрим основные возможности редактора формул, начиная с Word 2007 и заканчивая современными версиями.
Итак, добавляем формулу и смотрим, что имеется во вкладке «Конструктор». В функции «Уравнения» можно увидеть небольшой сборник шаблонов стандартных математических выражений. Среди них, возможно, найдутся те, которые облегчат вам написание формул. На крайний случай можно обратиться к официальному сайту office.com, где имеется немало дополнительных уравнений.
Бывают ситуации, когда проще ввести формулу в Word вручную, как на листе тетради. Для этого имеется соответствующая функция, умеющая анализировать рукописный текст и преобразовывать его в печатные символы. Правда, результат не всегда бывает удовлетворительным, так что, возможно, отдельные части выражения придётся править с помощью встроенных средств.
Что касается набора математических символов, то он представлен достаточно полно. Все они сгруппированы по категориям. Математические выражения представлены следующими функциями:
- дробями;
- верхними/нижними индексами – эта возможность особенно ценна при написании химических формул;
- интегралами всех разновидностей, включая контурные;
- корни квадратные, кубические и так далее;
- операторы произведения/суммирования, пересечения;
- разновидности тригонометрических функций;
- скобки (обычные, фигурные, квадратные и т.д.);
- логарифмы;
- диакритические символы (модификаторы символов);
- пределы;
- производные;
- матрицы.
Чтобы вставить эти операторы в формулу в Word, необходимо перейти во вкладку «Структуры», где собрано множество шаблонов на все случаи жизни.
Создание собственных шаблонов
Работа с формулами в Word может быть для некоторых тяжёлой рутиной. Если требуется много однотипных математических выражений, то вставка формулы в данном контексте может требовать выполнения нескольких операций. И когда они не вписываются в существующие шаблоны, гораздо продуктивнее создавать собственные, на временной или постоянной основе.
Чтобы создать шаблон формулы и поместить его в библиотеку для дальнейшего использования, необходимо возле готового выражения нажать на треугольник и в появившемся меню выбрать опцию «Сохранить как новое уравнение». Новую формулу можно снабдить и своим описанием, чтобы легче было искать среди других шаблонов.
Чтобы воспользоваться результатами своего труда, достаточно в панели инструментов выбрать вкладку «Уравнение» и в открывшемся списке найти свой шаблон – он будет располагаться где-то в самом низу.
Редактирование/перемещение формул
Для редактирования формулы в Word, созданной с ошибками, необходимо кликнуть по ней и вручную проставить новые параметры (числа или переменные), а если нужно вставить дополнительные элементы из математической библиотеки, жмите кнопку «Конструктор».
Перемещение готовых объектов можно реализовать несколькими способами. Например, после клика по выражению появится сетка. Нам нужно кликнуть мышкой внутри формулы и удерживать кнопку, пока возле курсора не появится небольшой прямоугольник. Теперь, не отпуская кнопки, можно перемещать нашу формулу в любое другое место документа.
Второй способ более универсален – вырезание формулы с помощью комбинации Ctrl + X (или Shift + Delete) с последующей вставкой в нужном месте (Ctrl + V). Если формулу нужно поместить на другой странице, то первый метод с перетаскиванием вряд ли можно назвать оптимальным.
Теперь рассмотрим, как изменить внешний вид формулы в Word.
Меняем шрифт и оформление
Для изменения параметров шрифта кликаем ПКМ по формуле и в контекстном меню выбираем «Шрифт», а затем – нужное начертание.
Второй способ настройки шрифтов – через меню «Стиль»: жмём пункт «Определить» и выбираем отдельные шрифты для текста, функций и переменных. Здесь же можно выбрать начертание (полужирное, курсив).
Если выбрать меню «Размер и опцию «Определить», то появится возможность задать разные размеры для всех элементов редактируемой формулы.
Наконец, в меню «Интервал» можно изменить заданные по умолчанию интервалы между символами. Что интересно, значение интервала задаётся не в абсолютных величинах (пунктах), а в процентах, по отношению к дефолтному интервалу.
В этом же окне справа от полей прокрутки можно воочию наблюдать результаты своих экспериментов по образцу. Если изменений слишком много, и результат вас не устраивает, вернуться к исходным установкам можно, нажав кнопку «По умолчанию».
Формулы в таблицах
Таблицы в Word – это не то же самое, что Excel, но и здесь возможны простейшие вычисление с использованием математических выражений и формул. Как это осуществить на практике?
Первым делом нужно создать таблицу и ввести в неё исходные значения. Затем кликаем по вкладке «Макет», после чего появляется возможность вставки в ячейку нужной формулы.
Некоторые функции, работающие в таблицах Word:
- COUNT – подсчет числа элементов в столбце, строке, или диапазоне;
- AVERAGE – подсчёт среднего арифметического;
- INT – округление значения до целого;
- MAX – определение максимального значения в диапазоне;
- MIN – поиск минимального значения;
- MOD – остаток от деления;
- SUM – суммирование значений;
- ROUND – округление (точность можно задавать в параметрах).
Что касается зоны действия формулы, то в Экселе для этого нужно просто задать интервал ячеек, в Word же такая возможность отсутствует. Поэтому вместо номеров ячеек необходимо указывать вручную, на какую область распространяется действие функции, придерживаясь следующих определений:
- ABOVE – область действия выражения распространяется на зону над ячейкой;
- BELOW – функция работает с ячейками, расположенными ниже;
- RIGHT – расчёты производятся в строке справа от текущей ячейки;
- LEFT – область действия формулы распространяется на ячейки строки слева от текущей.
Допускается комбинирование этих параметров, их нужно разделять с помощью точки с запятой.
Надеемся, что изложенный материал поможет вам быстро освоить редактор формул, учитывая, что ничего сложного в его использовании нет. Наряду с другими инструментами формулы позволяют существенно упростить создание текстов, в которых требуется ввод выражений, которые сложно или невозможно оформить стандартными символами. Если у вас возникли затруднения касательно оформления конкретных конструкций, пишите, сообща мы решим проблему.
Текстовый редактор Word имеет массу разнообразных возможностей. С его помощью в текст можно вставлять картинки, таблицы и другие объекты. Сейчас же пойдет речь о формулах. В данном материале мы пошагово расскажем о том, как вставить формулу в Word.
Шаг № 1. Установите курсор в нужное место.
Для начала вам нужно установить курсор в то место, где бы вы хотели написать свою формулу.
Шаг № 2. Откройте вкладку «Вставка» и найдите там кнопку для вставки формул.
В текстовом редакторе Word все вставляемые в документ объекты собраны на вкладке «Вставка». Здесь расположены кнопки для вставки таблиц, картинок, фигур, диаграмм, ссылок, колонтитулов и конечно же формул.
Шаг № 3. Вставьте формулу в Word.
Дальше вам нужно нажать на кнопку «Формула». После этого в выбранном вами месте документа Word появится небольшое окошко с надписью «Место для формулы». В этом окошке вы сможете написать свою формулу в Ворде.
Шаг № 4. Напишите свою формулу с помощью вкладки «Конструктор».
При выделении окошка для написания формул, в программе Ворд появляется новая вкладка под названием «Конструктор». На этой вкладке есть все необходимые инструменты для написания формул практически любой сложности. Здесь есть специальные кнопки для вставки дробей, индексов, радикалов, интегралов, функций и т.д.
Шаг № 5. Переместите свою формулу другое место.
Нужно отметить, что перемещать формулы по документу довольно трудно, особенно если в документе много текста и других формул. Поэтому лучше всего писать формулу сразу в том месте текстового документа, где она должна находиться. Так вы сэкономите много времени.
Но, если есть такая необходимость, то вы можете переместить формулу. Для этого вам нужно нажать на левую часть окошка с формулой и потащить формулу вверх или вниз. При этом вы увидите как по документу побежит курсор, который будет указывать место в которое будет вставлена формула. После того как курсор попадет в нужное место, вам нужно просто отпустить левую кнопку мышки.
Небольшая хитрость.
Если вам приходится много работать с формулами, и вы часто вставляете похожие формулы в документы Ворд, то вы можете сохранить нужные вам формулы и после этого вставлять их всего в один клик. Для этого напишите формулу в Ворде и откройте меню этой формулы (кликните по стрелке вниз). В открывшемся меню выберите пункт «Сохранить как новую формулу».
После сохранения формулы вы сможете быстро вставить ее с помощью кнопки «Формула» на вкладке «Конструктор».
Автор
Александр Степушин
Создатель сайта comp-security.net, автор более 2000 статей о ремонте компьютеров, работе с программами, настройке операционных систем.
Остались вопросы?
Задайте вопрос в комментариях под статьей или на странице
«Задать вопрос»
и вы обязательно получите ответ.



 Как перенести предложение на следующую строчку?
Как перенести предложение на следующую строчку?