На чтение 5 мин Опубликовано 23.01.2021
Иногда у пользователей Microsoft Office Excel возникает необходимость в переносе диаграмм, построенных по табличному массиву, на отдельный рабочий лист. О том, как это сделать, будет рассказано в данной статье.
Содержание
- Как вставить диаграмму на отдельный лист Excel
- Способ 1. Копирование диаграммы
- Способ 2. Использование опции перемещения
- Как в Excel построить диаграмму
- Способ 1. Построение по исходной табличке
- Способ 2. Как сделать процентную диаграмму в Excel
- Способ 3. Построение диаграммы Парето
- Заключение
Как вставить диаграмму на отдельный лист Excel
Есть несколько распространённых способов выполнения поставленной задачи. Каждый метод можно использовать в любой версии программного обеспечения. Далее будут рассмотрены самые простые и эффективные из них.
Способ 1. Копирование диаграммы
Данный метод реализуется за несколько секунд по следующему алгоритму:
- Построить нужную диаграмму для исходной таблицы.
- Выделить построенный график, нажав на него левой клавишей манипулятора.
- Переключить клавиатуру компьютера на английскую раскладку и одновременно зажать кнопки «Ctrl+C», чтобы скопировать выбранную диаграмму в буфер обмена.
- Перейти на чистый лист Excel. Для этого нужно кликнуть по слову «Лист 1» либо «Лист 2» и т.д., находящееся в нижней панели программы MS Excel.
- Откроется пустой рабочий лист, на котором пользователю надо будет нажать на кнопки «Ctrl+V».
- Проверить результат. После осуществления вышеуказанных действий построенный график отобразится на новой странице.
Обратите внимание! Скопированную диаграмму из Эксель можно вставить в MS Word аналогичным образом.
Способ 2. Использование опции перемещения
В Excel диаграмму можно также перенести на отдельный лист, где впоследствии будут производиться ее корректировки. Процесс переноса подразделяется на следующие этапы:
- Построить диаграмму по исходной таблице данных.
- Навести курсор мышки в любое крайнее место графика. Вместо обычного курсора должен появиться значок в виде четырёх стрелочек.
- Кликнуть ПКМ по этому месту.
- В меню контекстного типа нажать по строчке «Переместить диаграмму…».
- В открывшемся меню пользователю надо поставить тумблер в позицию На отдельном листе и в поле рядом прописать соответствующее название для графика. Так же будет называться и лист, на который вставится диаграмма в дальнейшем.
- Когда все действия будут выполнены, потребуется нажать на ОК внизу окошка.
- Проверить результат. После осуществления вышеуказанных манипуляций исходная диаграмма переместится на отдельный листок Microsoft Office Excel. Здесь пользователь сможет настраивать график, например, менять его цвет, расположение, масштаб и т.д.
Важно! После перемещения на отдельный лист диаграмма будет удалена с исходного рабочего листа. Работу над графиком можно будет производить в созданной области программы.
При изменении параметров диаграммы на отдельном листе данные в исходном табличном массиве также будут изменяться. Этот принцип работает и в обратной последовательности.
Как в Excel построить диаграмму
Чтобы полностью разбираться в теме, необходимо рассмотреть методы построения различных графиков в Эксель.
Способ 1. Построение по исходной табличке
Это самый простой и быстрый способ создания диаграммы, который заключается в следующем:
- Создать таблицу, по которой и будет производиться построение графика.
- Выделить исходный массив левой кнопкой мыши и переместиться во вкладку «Вставка», располагающуюся в верхней панели инструментов программы.
- В блоке «Диаграммы» представлены все возможные варианты. Здесь можно выбрать линейную, круговую, пузырьковую диаграмму и т.д.
- Нажать на подходящий вариант и проверить результат. Рядом с таблицей на рабочем листе Excel появится выбранная диаграмма. При необходимости ее можно будет отредактировать, например подписав оси, название.
Способ 2. Как сделать процентную диаграмму в Excel
С помощью круговой диаграммы можно сравнивать представленные в таблице показатели в процентном соотношении. Это позволяет наглядно проанализировать текущую ситуацию, оценить риски. Чтобы сделать процентный график, необходимо проделать несколько простых шагов по инструкции:
- В исходной табличке выделить диапазон ячеек, параметры, которые нужно сравнить.
- Аналогичным образом переместиться в раздел «Вставка» и в перечне возможных диаграмм выбрать круговую.
- После отображения графика на рабочем листе понадобится переместиться во вкладку «Конструктор».
- Здесь пользователь должен найти кнопку «Экспресс макет» и щёлкнуть по ней ЛКМ.
- В открывшемся перечне вариантов круговых диаграмм выбрать тот, на котором отображены знаки процентов и нажать по нему.
- Проанализировать полученный результат. Построенная диаграмма должна измениться, и размер областей на ней будет показан в процентах.
Дополнительная информация! Любую из построенных диаграмм можно перенести на отдельный лист, а также изменить некоторые значения на ней.
Способ 3. Построение диаграммы Парето
Это самый распространённый тип диаграмм, с помощью которого можно быстро оценить качество той или иной продукции. Построение производится по алгоритму:
- Во вкладку «Вставка» развернуть блок Гистограмма и выбрать самый первый вариант.
- После построения графика нажать на кнопку «Изменить тип диаграммы» сверху окна.
- В следующем окошке в разделе График надо выбрать подходящий вариант и кликнуть по «ОК».
- Проверить результат. Диаграмма Парето должна построиться.
Заключение
Таким образом, перемещение диаграмм, графиков в Excel на отдельный лист выполняется в парку кликов. Чтобы справиться с поставленной задачей, необходимо внимательно ознакомиться с представленной выше информацией.
Оцените качество статьи. Нам важно ваше мнение:
Перемещение диаграммы в другое место на листе
-
Чтобы переместить диаграмму, перетащите ее в нужное место.
Перемещение диаграммы на другой лист
Вы можете переместить диаграмму на другой лист или поместить ее на новый лист диаграммы.
-
Щелкните в любом месте диаграммы.
-
На вкладке Конструктор нажмите кнопку Переместить диаграмму.
-
Выполните одно из следующих действий:
Задача
Необходимые действия
Отображение диаграммы в новой лист диаграммы
Выберите параметр Новый лист, а затем в поле Новый лист введите имя нового листа диаграммы.
Отображение диаграммы в внедренная диаграмма листе
Выберите параметр Объект в, а затем в поле Объект в выберите лист, на который вы хотите разместить диаграмму.
Изменение размера диаграммы
-
Чтобы изменить размер диаграммы, выполните одно из указанных ниже действий.
|
Задача |
Необходимые действия |
|---|---|
|
Чтобы вручную отметить диаграмму |
Щелкните диаграмму и перетаскивайте маркеры изменения размера, пока она не примет нужный размер. |
|
Использование определенных измерений высоты и ширины |
Щелкните диаграмму, а затем на вкладке Формат в группе Размер введите размер в поля Высота фигуры и Ширина фигуры. Совет: Чтобы сохранить пропорции при выборе размеров диаграммы, выберите между высотой и шириной фигуры квадратику Сохранить пропорции. |
Управление перемещением и размерами диаграммы с ячейками на листе
-
Щелкните в любом месте диаграммы.
-
Щелкните правой кнопкой мыши или щелкните его, а затем выберите формат области диаграммы.
-
В области Формат области диаграммы в областиПараметры диаграммы щелкните вкладку Размер и свойства
диаграммы.
-
Щелкните меню Свойства и сделайте следующее:
Задача
Необходимые действия
Изменение высоты и ширины ячеек на диаграмме при переходе между ячейками (например, при сортировке диапазона или таблицы с ячейками) и изменения ее ширины
Выберите Переместить и размер ячеек.
Сохранение диаграммы вместе с ячейками при переходе (например, при сортировке диапазона или таблицы с ячейками) и сохранение размера диаграммы независимо от изменений высоты и ширины ячеек
Выберите Переместить, но не размер с ячейками
Положение и размер диаграммы не зависят от изменений положения, высоты и ширины ячейки
Выберите не перемещать и не размер с ячейками.
Перемещение диаграммы в другое место на листе
-
Чтобы переместить диаграмму, перетащите ее в нужное место.
Перемещение диаграммы на другой лист
Вы можете переместить диаграмму на другой лист или поместить ее на новый лист диаграммы.
-
Щелкните в любом месте диаграммы.
-
В меню Диаграмма выберите пункт Переместить диаграмму.
-
Выполните одно из следующих действий:
Задача
Необходимые действия
Отображение диаграммы в новой лист диаграммы
Выберите параметр Новый лист, а затем в поле Новый лист введите имя нового листа диаграммы.
Отображение диаграммы в внедренная диаграмма листе
Выберите параметр Объект в, а затем в поле Объект в выберите лист, на который вы хотите разместить диаграмму.
Изменение размера диаграммы
-
Чтобы изменить размер диаграммы, выполните одно из указанных ниже действий.
|
Задача |
Необходимые действия |
|---|---|
|
Чтобы вручную отметить диаграмму |
Щелкните диаграмму и перетаскивайте маркеры изменения размера, пока она не примет нужный размер. |
|
Использование определенных измерений высоты и ширины |
Щелкните диаграмму, а затем на вкладке Формат в областиРазмер введите размер в поля Высота и Ширина. Совет: Чтобы сохранить пропорции диаграммы при ее размере, выберите между высотой и шириной квадратику Сохранить пропорции. |
Управление перемещением и размерами диаграммы с ячейками на листе
-
Щелкните в любом месте диаграммы.
-
В меню Формат выберите пункт Формат области диаграммы.
-
Нажмите кнопку Свойства,а затем в области Расположение объектовсделайте одно из следующих вариантов:
Задача
Необходимые действия
Изменение высоты и ширины ячеек на диаграмме при переходе между ячейками (например, при сортировке диапазона или таблицы с ячейками) и изменения ее ширины
Выберите Переместить и размер ячеек.
Сохранение диаграммы вместе с ячейками при переходе (например, при сортировке диапазона или таблицы с ячейками) и сохранение размера диаграммы независимо от изменений высоты и ширины ячеек
Выберите Переместить, но не размер с ячейками
Положение и размер диаграммы не зависят от изменений положения, высоты и ширины ячейки
Выберите не перемещать и не размер с ячейками.
-
Перемещение, копирование, удаление диаграммы
Чтобы переместить
диаграмму в другое место листа, нужно
выделить ее и перетащить левой кнопкой
мыши. Чтобы переместить диаграмму на
другой лист, нужно воспользоваться
стандартными командами по вырезке
(Главная →
Буфер обмена
→ Вырезать
или комбинация клавиш Ctrl+X)
и вставке (Главная
→ Буфер
обмена →
Вставка
или комбинация клавиш Ctrl+V).
Для перемещения диаграммы и размещения
на отдельном листе нужно использовать
команду
Работа с диаграммами
→
Конструктор →
Расположение →
Переместить диаграмму.
Чтобы скопировать
диаграмму в другое место листа, нужно
переместить диаграмму при нажатой
клавише Ctrl, на новом месте получится ее
копия. Чтобы скопировать диаграмму,
расположенную на отдельном листе, нужно
переместить при нажатой клавише Ctrl
ярлычок самого листа, в результате в
книгу будет добавлен лист с копией
диаграммы. Также для копирования можно
применять стандартные команды по
копированию (Главная
→ Буфер
обмена →
Копировать
или комбинация клавиш Ctrl+C)
и вставке (Главная
→ Буфер
обмена →
Вставка
или комбинация клавиш Ctrl+V).
Для удаления
диаграммы достаточно выделить ее и
нажать клавишу Delete.
Чтобы удалить диаграмму на отдельном
листе нужно щелкнуть по ярлычку листа
и по правой кнопке мыши из контекстного
меню выбрать команду Удалить.
-
Наиболее часто используемые виды диаграмм.
В Excel используется
следующие типы диаграмм:
-
Гистрограмма;
-
График;
-
Круговая диаграмма;
-
Линейная диаграмма;
-
Диаграмма с
областями; -
Точечная диаграмма
-
Биржевые диаграмма;
-
Поверхностные
диаграмма; -
Кольцевые диаграмма;
-
Пузырьковые
диаграмма; -
Лепестковые
диаграмма.
-
Гистограммы
В диаграммах этого
типа ось OX, или ось категорий, располагается
горизонтально, ось OY – ось значений –
вертикально. Гистограмма имеет семь
подтипов, из которых всегда можно выбрать
наиболее подходящий вид для графического
отображения имеющихся данных:
-
с группировкой
– отображает значения различных
категорий; -
с накоплением –
отображает вклад каждой категории
данных в общую сумму; -
нормированная с
накоплением – отображает долю (в %)
каждой категории данных в общей сумме; -
объемная с
группировкой; -
объемная с
накоплением; -
объемная
нормированная с накоплением; -
объемная гистограмма.
Рис.Виды гистограмм.
При помощи круговой
диаграммы может быть показан только
один ряд данных, каждому элементу
которого соответствует определенный
сектор круга. Площадь сектора в процентах
от площади всего круга равна доле
элемента ряда в сумме всех элементов.
-
Графики
Графики обычно
используют, когда требуется определить
характер поведения какой-либо функции
или процесса. Excel позволяет строить 7
типов графиков, разбитых на 3 категории:
график, график с маркерами и объемный
график.
Рис.Виды графиков.
Для
примера рассмотрим построение графика
функцииy= sin(x) на интервале одного полного
периода. Для этого нужно построить
таблицу, содержащую столбец аргументов
и столбец значений функции. После
построения графика по заданным точкам
без использования сглаживания будет
получена некоторая ломаная.
Для
того чтобы Microsoft Excel 2007 отобразил на
экране плавную линию, следует включить
режим сглаживания. Для этого следует
выделить построенный график и вызвать
команду Формат
ряда данных контекстного
меню. В открывшемся окне на вкладке
Тип линии
следует выбрать опцию Сглаженная
линия и
нажать клавишу Закрыть.
В результате график функции синуса
примет вид, представленный на рис.
Рис.График функции у= sin(x) без
сглаживания
Рис.График функции y= sin(x) со
сглаживанием
Соседние файлы в предмете [НЕСОРТИРОВАННОЕ]
- #
- #
- #
- #
- #
- #
- #
- #
- #
- #
- #
Суть проблемы обычно в следующем: построили диаграмму, а для большей наглядности ее необходимо растянуть, но в растянутом виде она не помещается на экране. Что делать? Перенести на отдельный лист.
Имеем диаграмму возьмите любую принципиального значения нет.
Щелкаем по диаграмме левой клавишей мышки так чтобы появилась рамка. Нажимаем на нее правой клавишей мышки, в контекстном меню выбираем пункт «Переместить диаграмму…»:
В открывшемся диалоговом окне выбираем «На отдельном листе» и нажимаем кнопку «ОК»:
Получаем вот такой результат:
Добавить комментарий
На чтение 2 мин. Просмотров 18 Опубликовано 21.05.2021
После создания диаграммы на листе вы можете переместить эту диаграмму на другой лист по мере необходимости. В этой статье мы покажем вам, как переместить конкретную диаграмму на новый лист в Excel.
Переместить диаграмму на новый лист в Excel
Вкладка Office Включает редактирование и просмотр с вкладками в Office и делает вашу работу намного проще …
Подробнее … Бесплатная загрузка …
Kutools for Excel решает большинство ваших проблем и увеличивает вашу производительность на 80%
- Повторно использовать что угодно: добавьте наиболее часто используемые или сложные формулы, диаграммы и все остальное в избранное и быстро используйте их в будущем.
- Более 20 текстовых функций: Извлечение числа из текстовой строки; Извлечь или удалить часть текстов; Преобразование чисел и валют в английские слова.
- Инструменты слияния: несколько книг и листов в одну; Объединить несколько ячеек/строк/столбцов без потери данных; Объедините повторяющиеся строки и суммируйте.
- Инструменты разделения: разделение данных на несколько листов в зависимости от значения; Из одной книги в несколько файлов Excel, PDF или CSV; Один столбец в несколько столбцов.
- Вставить пропуск скрытых/отфильтрованных строк; Подсчет и сумма по цвету фона; Массовая отправка персонализированных писем нескольким получателям.
- Суперфильтр: создавайте расширенные схемы фильтров и применяйте их к любым листам; Сортировать по неделе, дню, частоте и т. Д. Фильтр жирным шрифтом, формулами, комментарием …
- Более 300 мощных функций; Работает с Office 2007-2019 и 365; Поддерживает все языки; Простое развертывание на вашем предприятии или в организации.
Подробнее … Бесплатная загрузка …
 Переместить диаграмму на новый лист в Excel
Переместить диаграмму на новый лист в Excel

Потрясающе! Использование эффективных вкладок в Excel, таких как Chrome, Firefox и Safari!
Сэкономьте 50% своего времени и уменьшите тысячи щелчков мышью каждый день!
Чтобы переместить конкретную диаграмму на новый лист в Excel, можно сделать следующее.
1. Выберите диаграмму, которую вы хотите переместить на новый лист.

2. После выбора диаграммы становится доступной вкладка Работа с диаграммами . Нажмите Дизайн > Переместить диаграмму . См. Снимок экрана:

3. В диалоговом окне Переместить диаграмму вам необходимо:
1). Если вы хотите переместить диаграмму на новый лист диаграммы, установите флажок Новый лист , введите имя листа и нажмите кнопку OK ;
2). Если вы просто хотите переместить диаграмму как объект на существующий рабочий лист текущей книги, выберите параметр Объект в , укажите рабочий лист в раскрывающемся списке и, наконец, нажмите OK . См. Снимок экрана:

После нажатия OK , диаграмма будет перемещена на лист по вашему желанию.











 диаграммы.
диаграммы.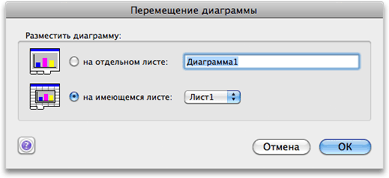



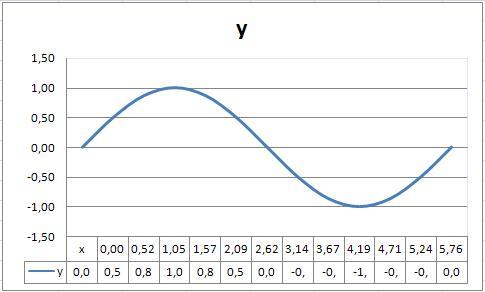
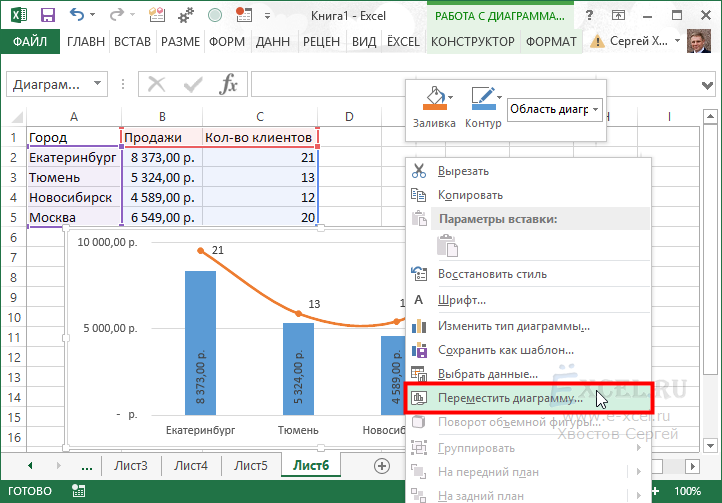
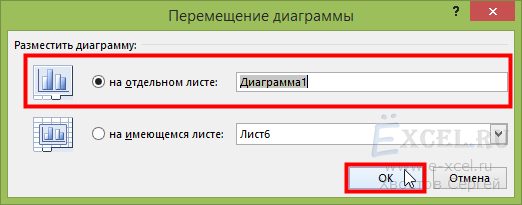
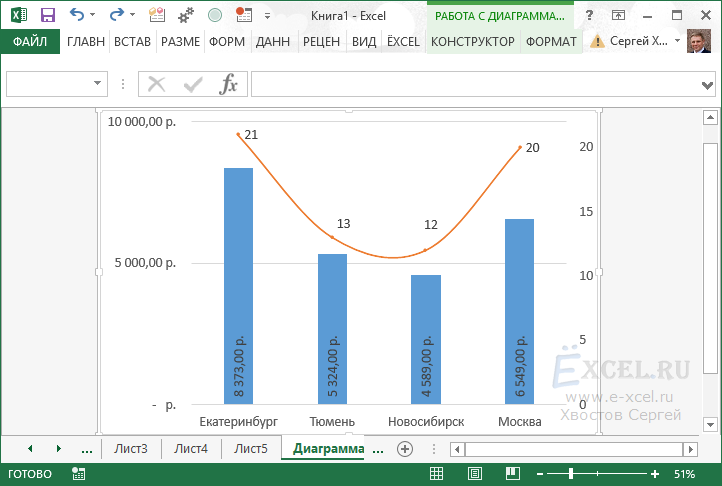
 Переместить диаграмму на новый лист в Excel
Переместить диаграмму на новый лист в Excel 