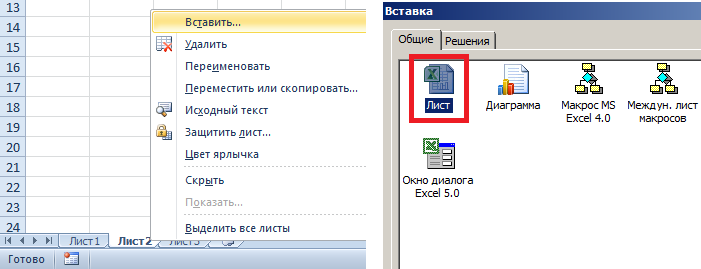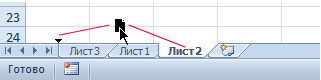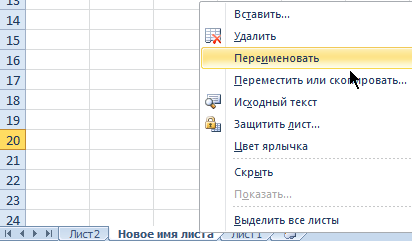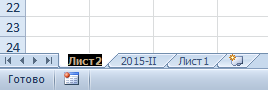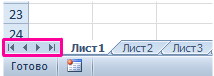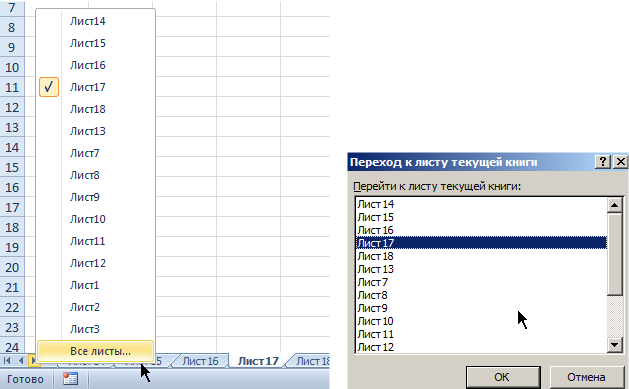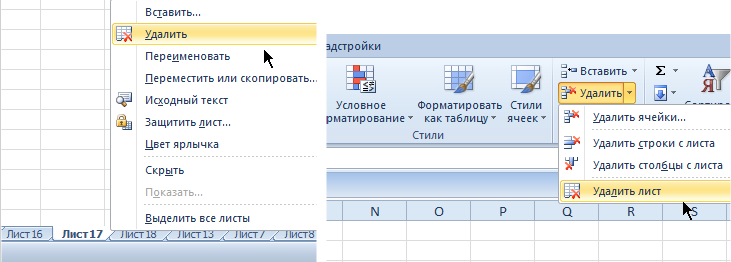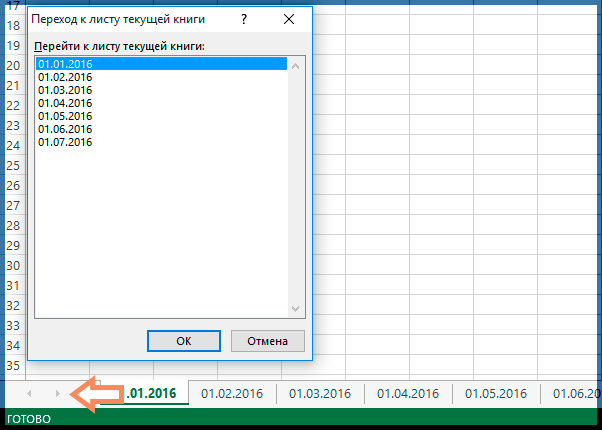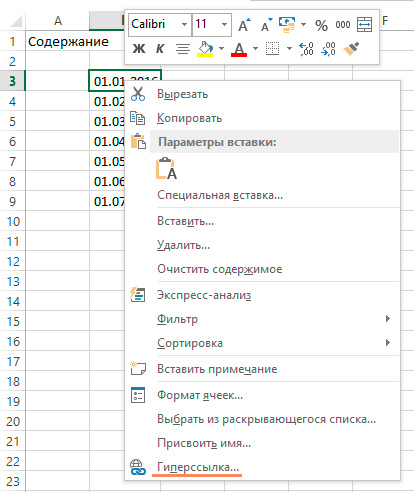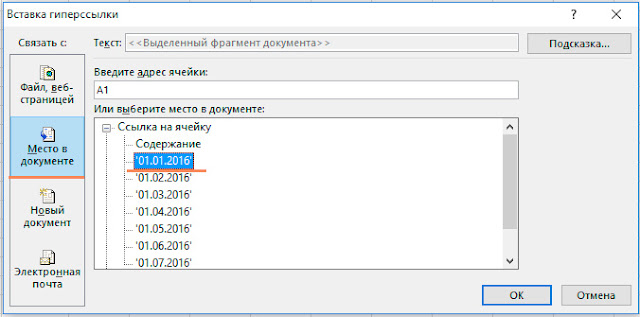Перемещение и копирование листов или данных листов
Листы можно перемещать или копировать в пределах одной книги, чтобы упорядочить содержащиеся в ней данные.
С помощью команды Переместить или скопировать лист можно полностью переместить или скопировать листы в пределах одной или нескольких книг. Чтобы переместить или скопировать часть данных на другие листы или в другие книги, можно использовать команды Вырезать и Копировать.
Перемещение листа в книге
-
Щелкните ярлычок листа и перетащите его в нужное место.
Внимание: После перемещения листа в другую книгу проверьте все формулы и диаграммы, которые ссылаются на данные этого листа: в результате этой операции в книге могут появиться ошибки или неожиданные результаты. Точно так же, если переместить лист, на который ссылается трехмерные ссылки, данные на нем могут быть включены или не включены в расчет.
Копирование листа в одной книге
-
Удерживая нажатой клавишу CTRL, перетащите ярлычок листа на нужное место.
ИЛИ
-
Щелкните ярлычок листа правой кнопкой мыши и выберите команду Переместить или скопировать.
-
Установите флажок Создать копию.
-
В разделе перед листом укажите, куда вы хотите поместить копию.
-
Нажмите кнопку ОК.
Если данные требуется переупорядочить, можно менять порядок листов в книге, а также копировать и перемещать листы в другие книги. Обратите внимание на то, что после перемещения листа в вычислениях и на диаграммах, в основе которых лежат содержащиеся на нем данные, могут использоваться неправильные значения.
Перемещение листа
-
Перетащите ярлычок листа в нужное место в строке ярлычков.
Копирование листа
-
Нажмите и удерживайте клавишу OPTION.
-
Перетащите ярлычок листа в строке ярлычков в место, где нужно создать копию.
Важно: Отпустите сначала кнопку мыши, а затем — клавишу OPTION.
Перемещение листа в другую книгу
Внимание: После перемещения листа в другую книгу проверьте все формулы и диаграммы, которые ссылаются на данные этого листа: в результате этой операции в книге могут появиться ошибки или неожиданные результаты. Точно так же, если переместить лист, на который ссылается трехмерные ссылки, данные на нем могут быть включены или не включены в расчет.
-
Откройте книгу, в которую требуется переместить лист.
-
В меню Окно щелкните книгу, в которую входит перемещаемый лист.
Щелкните лист, который требуется скопировать в другую книгу.
-
В меню Правка выберите пункты Лист > Переместить или скопировать лист.
-
В меню В книгу выберите книгу, в которую требуется переместить лист.
Совет: Чтобы создать новую книгу и переместить в нее лист, выберите вариант новая книга.
-
В поле Перед листом выберите лист, перед которым нужно вставить перемещаемый лист, или вариант переместить в конец.
-
Нажмите кнопку ОК.
Копирование листа в другую книгу
-
Откройте книгу, в которую требуется скопировать лист.
-
В меню Окно щелкните книгу, в которую входит копируемый лист.
Выберите лист, который требуется скопировать.
-
В меню Правка выберите пункты Лист > Переместить или скопировать лист.
-
В меню В книгу выберите книгу, в которую требуется скопировать лист.
Совет: Чтобы создать новую книгу и переместить в нее лист, выберите вариант новая книга.
-
В поле Перед листом выберите лист, перед которым нужно вставить скопированный лист, или вариант переместить в конец.
-
Установите флажок Создать копию.
-
Нажмите кнопку ОК.
Изменение цвета ярлычка листа
Изменение цвета ярлычков листов может облегчить отслеживание информации в больших книгах.
-
Удерживая клавишу CONTROL, щелкните ярлычок листа.
-
Выберите команду Цвет ярлычка и укажите нужный цвет.
В Excel в Интернете можно дублировать (или копировать) книги. Просто щелкните правой кнопкой мыши имя ярлычка в нижней части листа и выберите команду Дублировать.
Примечание: При дублировании листа, содержащего диаграмму, рисунок или фигуру, может появиться сообщение об ошибке. В этом случае лист можно продублировать вручную.
Если ваш лист содержит элементы, из-за которых его невозможно продублировать, можно создать его копию вручную, скопировав все данные и вставив их на новый лист. Вот как это сделать:
-
Выделите все данные на листе.
Сочетания клавиш. Нажмите клавиши CTRL+ПРОБЕЛ на клавиатуре, а затем клавиши SHIFT+ПРОБЕЛ.
-
Скопируйте все данные на листе, нажав CTRL+C.
-
Щелкните знак плюса (+), чтобы добавить пустой лист.
-
Щелкните первую ячейку на новом листе и нажмите CTRL+V, чтобы ввести данные.
Примечание: При вставке ячеек на новый лист примененное к ним условное форматирование будет потеряно.
В Excel в Интернете, если щелкнуть правой кнопкой мыши явку листа, как в настольном приложении Excel, вы не сможете переместить или скопировать лист. В Excel в Интернете вы можете получить такой же результат, скопируя все данные на листе и вкопив их на пустой лист в другой книге.
Чтобы переместить или скопировать книгу в другую книгу в Excel в Интернете, выполните указанные Excel в Интернете.
-
Выделите все данные на листе.
Сочетания клавиш: нажмите клавиши CTRL+ПРОБЕЛ, а затем клавиши SHIFT+ПРОБЕЛ.
-
Скопируйте все данные на листе, нажав CTRL+C.
-
Откройте книгу, в которую необходимо вставить данные, и щелкните знак «плюс» (+) в строке состояния, чтобы добавить новый пустой лист.
-
Щелкните первую ячейку нового таблицы, а затем нажмите CTRL+V, чтобы ввести данные на этот.
Примечание: При вставке ячеек в другую книгу примененное к ним условное форматирование будет потеряно.
Дополнительные сведения
Вы всегда можете задать вопрос специалисту Excel Tech Community или попросить помощи в сообществе Answers community.
Нужна дополнительная помощь?
Как известно, любая рабочая книга в программе Excel состоит из листов. Минимальное количество листов в книге равно одному, а максимальное определяется объемом доступной оперативной памяти. Расположение листов в книге можно менять по своему усмотрению, именно об этом и пойдет речь далее.
Расположение листов в книге в любой момент можно изменить, это никак не скажется на формулах и функциях, в которых используются ячейки перемещаемых листов.
Для того чтобы переместить лист, необходимо:
1) в открытой рабочей книге навести курсор мыши на ярлычок нужного листа;
2) в тот момент когда курсор примет вид стрелки с наклоном влево, при нажатой левой кнопке мыши переместить ярлычок вправо или влево по горизонтали к новому месту расположения, после этого отпустить кнопку мыши.
После этого лист займет свое новое положение. Этот способ удобен в том случае, когда перемещаемый лист находится недалеко от своего нового места расположения.
Как переместить лист в Excel при помощи контекстного меню?
В случае, когда новое место листа находится далеко от его текущего положения, целесообразнее переместить его при помощи контекстного меню, для этого нужно:
1) в открытой рабочей книге навести курсор мыши на ярлычок нужного листа;
2) нажать правую кнопку мыши и из контекстного меню выбрать «Переместить или скопировать»;
3) в открывшемся диалоговом окне указать новое место расположения для выбранного листа и нажать кнопку «ОК».
И в одном и в другом случае можно производить перемещение нескольких листов одновременно. Для этого просто достаточно перед перемещением выделить все нужные листы, удерживая нажатой клавишу Ctrl. При этом перемещаемые листы на своем новом месте будут расположены друг за другом.
Как расположить листы рабочей книги Excel в заданном порядке?
При использовании способов, рассмотренных выше, рано или поздно листы любой книги можно выстроить в нужной последовательности, как говорится, дело времени. В тоже время есть и другие, более быстрые и совершенные способы перемещения листов, например cортировка листов Excel по имени, по цвету ярлычка или по настраиваемому списку. Есть и другая возможность перенести листы с одного места в другое и расставить их в нужном порядке.
При помощи надстройки для Excel можно заменить однообразное ручное перетаскивание листов их программным переносом. Одна из опций надстройки позволяет автоматически сформировать в рабочей книге вспомогательный лист и поместить в его ячейках имена всех листов книги, в том числе и скрытых. Ячейки заполняются именами листов слева направо, сверху вниз. При этом можно задавать количество столбцов, для того чтобы можно быломаксимально удобно расположить на листе список с именами. После того как такой список сформирован, необходимо просто выделить диапазон ячеек, содержащих имена листов и нажать кнопку «ОК». Далее програма сама переместит листы в нужное положение и расставит их в таком же порядке, в котором задана их очередность в ячейках.
С этой надстройкой можно:
1. Одним кликом мыши вызывать диалоговое окно макроса прямо из панели инструментов Excel;
2. Автоматически вывести на новый лист имена всех листов активной рабочей книги;
3. Задать наиболее удобное расположение ячеек с именами, изменяя количество столбцов в диалоговом окне;
4. Перемещать ячейки с именами листов любым удобным способом:
— перетаскиванием;
— вырезанием с последующей вставкой;
— стандартной сортировкой ячеек и так далее.
5. Изменять расположение листов в книге в строгом соответствии с заданной очередностью.
Видео по работе с надстройкой

А знаете ли Вы, что можно быстро отобразить все скрытые листы рабочей книги а также можно разъединить листы книги на отдельные файлы, а затем заново объединить листы разных книг в одной книге?
Другие материалы по теме:
На чтение 2 мин
Существует ряд ситуаций, в которых нам может потребоваться копировать и перемещать листы Excel, как внутри текущей, так и в новую книгу. Например, когда мы хотим создать резервную копию важных листов, или использовать одни и те же данные листа в разных файлах.
В этой статье мы рассмотрим самые простые и популярные способы копирования и перемещения листов в Excel.
Содержание
- Как копировать лист в Excel без изменений
- Копия листа с помощью перетягивания
- Скопировать лист с помощью контекстного меню
- Как скопировать лист Excel в другой файл
Как копировать лист в Excel без изменений
Скопировать лист можно несколькими способами.
Копия листа с помощью перетягивания
Пожалуй, самый простой способ копирования листа в Excel заключается в перетягивании ярлыка листа. Для этого:

- Зажмите клавишу CTRL на клавиатуре
- Зажмите и перетяните ярлык с листом Excel
- Готово, копия листа создана.
Скопировать лист с помощью контекстного меню
Есть другой способ создания копии листа в Excel. Для этого проделайте следующие действия:
- Кликните правой кнопкой мыши по ярлыку листа Excel
- Во всплывающем меню выберите пункт «Переместить или скопировать…»:
- Во всплывающем окне выберите расположение листа, а также поставьте галочку «Создать копию», если хотите создать копию листа, а не просто переместить его:
- Нажмите «ОК»
Как скопировать лист Excel в другой файл
Для создания копии листа Excel в другой файл, нам нужно проделать похожие действия, описанные в статье выше.
- Правой клавишей мыши кликните по ярлыку листа Excel
- Во всплывающем меню выберите книгу Excel, в которую вы хотите скопировать лист
- Выберите местоположение листа в новом файле
- Нажмите «ОК»
Также, вы можете переместить лист Excel в другую книгу с помощью перемещения. Для этого зажмите левой клавишей мыши ярлык листа и переместите его в новую книгу.
На этом уроке мы научимся профессионально работать с листами Excel. Каждый файл в этой программе условно представляет собой «бухгалтерскую книгу с листами».
В самых старых версиях Excel и его прародителей: Lotus 1-2-3 и QuattroPro был только один лист. Всего листов может быть в книге Excel 2010 – 255 штук. Такое количество сложно назвать ограничением, но в будущих версиях оно будет еще расти. Каждый лист – это дочерняя таблица, которая может быть связанна формулами с другими листами и таблицами в одном файле. Это существенно расширяет возможности программы и улучшает удобство работы с большим объемом данных с прямой или косвенной связью между собой.
Даже если мы можем разместить все таблицы на одном листе, пользоваться несколькими отдельными листами все равно удобней. Например, отчеты по ежемесячным продажам лучше распределить отдельно по листам. Так намного удобней работать. На разные листы можно создавать ссылки для составления сводных отчетов по нескольким месяцам.
Создание новых листов и запись в них данных одновременно
В ячейку А1 на четырех листах следует записать данные: квартал 1, квартал 2, квартал 3 и квартал 4.
После открытия книги Excel по умолчанию активный Лист1 и ячейка А1. Запишем в нее текст: квартал 1.
На втором и третьем листе введем соответствующие данные: квартал 2 и 3. Перемещаемся по кликая по ярлычкам внизу. Или используем переключение между листами в Excel горячие клавиши: CTRL+PageUP и CTRL+PageDown.
Создадим четвертый лист. Для этого щелкнем на кнопку инструмента «вставить лист», которая расположена справа возле ярлычка последнего листа.
Или нажмем комбинацию горячих клавиш SHIFT+F11.
При нажатии комбинации SHIFT+F11, каждый новый лист вставляется справа от активного листа. А при клике на кнопке инструмента «вставить лист» новые листы добавляются только после последнего.
Есть еще один способ вставить новый лист между любыми другими листами. Правый щелчок мишкой по желаемому соседнему ярлычку вызывает контекстное меню, из которого следует выбрать опцию «Вставить…».
Появится интересное диалоговое окно, которое немного расширяет возможности вставки новых.
Изменение последовательности
В ново-созданной книге листы упорядочены по умолчанию. При необходимости их последовательность можно менять.
Наведите курсор мышки на ярлычок листа, который желаете переместить, удерживая левую клавишу, перемещайте в желаемое место между другими ярлычками. Если в процессе выполнения этих действий удерживать на клавиатуре клавишу CTRL, то произойдет копирование. Исходный лист останется на своем месте, а новый переместится в нужное вам последовательное место.
Переименование названия на ярлычке листа
Стандартные названия листов следует изменить на: 2015-I, 2015-II, 2015-III, 2015-IV (в соответствии с годовыми кварталами).
Для этого правой кнопкой мышки кликаем по ярлычку листа для вызова контекстного меню. В нем выбираем опцию «Переименовать». Или просто сделайте двойной щелчок левой клавишей мышки прямо по названию листа.
Теперь название выделено и доступно для редактирования. Вводим свое название: «2015-I». Чтобы сохранить изменения кликните мышкой в любом месте или нажмите «Enter». А если вы передумали, нажмите «ESC» для отмены переименования. Аналогичным способом меняем все соответствующие названия для каждого квартала.
Примечание. В одной книге не может быть одинаковых названий листов. Иначе может возникнуть конфликт имен при копировании. Максимальная длина названия составляет всего 31 символ. Не допустимые символы в названиях: / ? * :.
Копирование листов
Очень часто возникает потребность в копировании листа Excel без потери данных. Например, при обычном копировании содержимого ячеек не сохраняются настройки ширины столбцов и высоты строк. Намного эффективнее копировать не содержимое, а сам лист целиком.
Наведите курсор мышки на закладку листа, который нужно скопировать и удерживая левую клавишу + CTRL перемещаем копию в требуемое место между другими закладками.
Внимание! Отпускаем сначала мышку, а потом CTRL .
Заметьте те же действия что и при перемещении, только с нажатой на клавиатуре клавишей CTRL.
Таким образом, часто копируются ежемесячные отчеты о доходах и расходах. Структура их идентичная только изменяются данные и названия месяца.
Введение данных в несколько листов одновременно
В ячейку А1 для шести листов одновременно введем текст: ежемесячные расчеты.
Левой кнопкой мышки активируйте закладку первого листа, удерживая клавишу CTRL, активируйте еще две закладки. Таким образом, у вас будет одновременно активных 3 листа.
Примечание! Такого же результата можно достигнуть, если активировать первый лист и удерживая клавишу SHIFT активировать последний. Данный способ более удобный, когда нужно выделять много и быстро.
Теперь на закладке «Главная» в разделе ячейки выберите «Вставить»-«Вставить лист» или нажмите SHIFT+F11. Одновременно добавится еще три новых листа. Теперь выделите 6 листов как описано выше и в ячейку А1 введите текст «ежемесячные расчеты» и нажмите «Enter». Так вы за одну операцию ввели данные сразу на 6-ти листах одновременно! Проверьте результат, периодически нажимая CTRL+PageUp для перемещения по листам вперед и PageDown – назад.
Возле ярлычков слева находится эффективный инструмент для перемещения по листам. Данный инструмент позволяет переходить на следующий / предыдущий, самый первый / самый последний лист.
Если книга содержит множество листов можно уменьшить ширину нижней полосы прокрутки по горизонтали. Для этого следует навести курсор мышки на край полосы прокрутки, удерживая левую клавишу уменьшить ее размер, чтобы было видно больше закладок. Двойной щелчок мышки по этому же краю полосы прокрутки возвращает ее стандартный размер.
Альтернативные способы перемещения по листам
Когда в книге несколько десятков листов, нужны дополнительные эффективный инструменты навигации по ним. Например, очень удобное контекстное меню, которое вызывается правой кнопкой мышки по инструменту навигации закладок (находится слева от закладок).
Выбирайте, переходите быстро и удобно. Данное меню вмещает в себе до 15-ти листов, но внизу есть опция «Все листы».
Примечание! Если отображается опция «Все листы» значит, книга содержит их более 15-ти штук. В другом случае опция не доступна и не отображается.
Выбрав данный пункт, появляется окошко «Переход к листу текущей книги», в котором могут отображаться все 255 листов. Выбирайте из списка и жмите ОК.
Удаление листа
Удалить листы можно двумя способами:
- Из контекстного меню вызванного правой кнопкой мышки по закладке листа которого следует удалить выберете опцию «Удалить».
- На закладке полосы инструментов «Главная» в разделе «ячейки» выбираем опции меню «удалить»-«удалить лист».
Если удаляемый лист не пустой появится предупреждение для подтверждения удаления.
Внимание! Помните, восстановить удаленный лист в Excel невозможно!
Если выделить несколько листов, как описано выше, то все их можно удалить одновременно.
Здравствуйте. Сегодня я расскажу о том, как можно быстро переключатся между листами в Excel. Бывают ситуации, когда в вашей книге Excel несколько сотен листов (к примеру файл содержит данные за весь календарный год, а каждый день – это отдельный лист), а Вам нужно постоянно между ними переключаться. Для этого есть три основных способа:
Способ 1 (основной). Контекстное меню
Кликните правой кнопкой мыши по стрелкам в левом нижнем углу листа. Вам откроется диалоговое окно «Переход к листу текущей книги», где можно выбрать интересующий лист и нажать Ок. Excel отобразит его содержимое.
Способ 2. Горячие клавиши
Между листами можно перемещаться нажав:
• Ctrl – PageUp: Перейти на один лист влево
• Ctrl – PageDown: Перейти на один лист вправо
Способ 3. Создание содержания
Этот способ потребует от Вас разовых дополнительных трудозатрат, однако значительно улучшит навигацию в книге. Последовательность действий:
- Создаем лист. Называем его к примеру «Содержание».
- Вводим название всех листов.
- Делаем гиперссылки на каждый лист Вашей книги.
Для того, что бы создать гиперссылку, кликните правой кнопкой по ячейке с названием листа и выберите в меню Гиперссылка. В открывшемся диалоговом окне нажмите на кнопку «Место в документе», далее выберите интересующий Вас лист и нажмите ОК.
- На каждом листе желательно сделать гиперссылку на лист «Содержание».
Для этого переключитесь на любой лист с информацией, в ячейке A1 введите текст «К содержанию…» (либо какой то другой, как пожелаете) и сделайте гиперссылку на лист «Содержание».
Совет: В ячейку A1 Вы сможете быстро переместиться нажав Ctrl+Home.
Поздравляю. Вы изучили основные способы, как быстро перейти между листами в Excel. Пожалуйста оставляйте свои комментарии к статье.