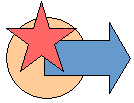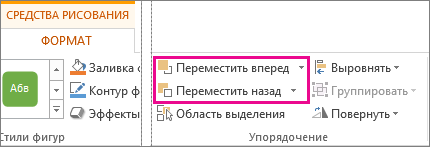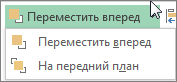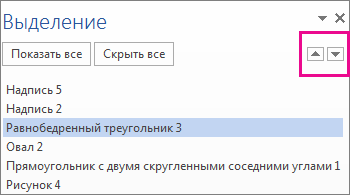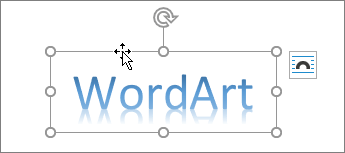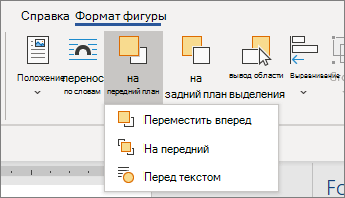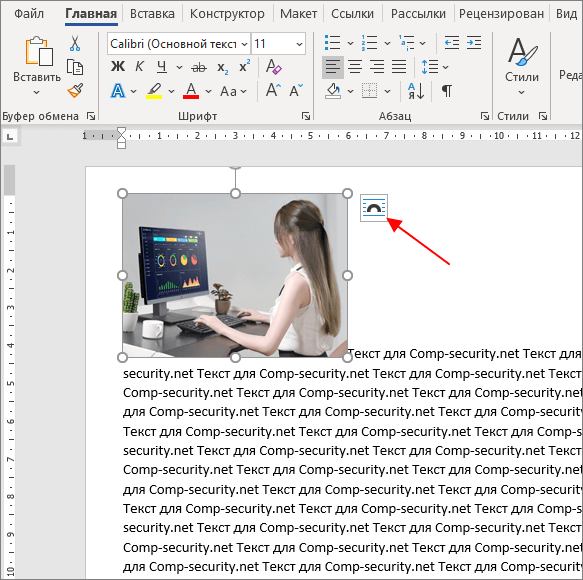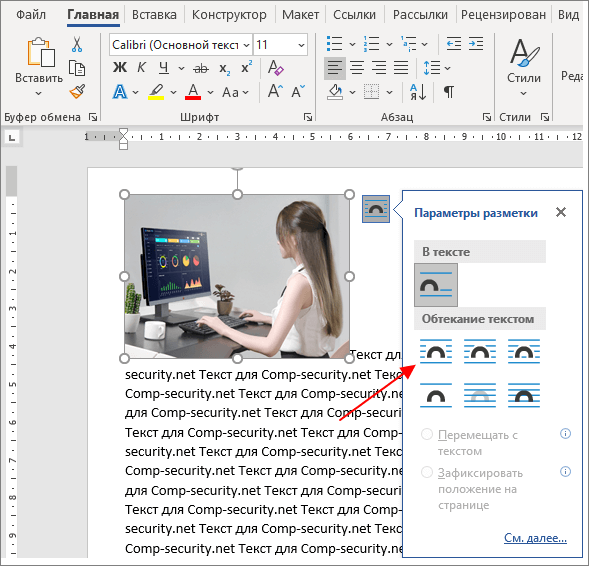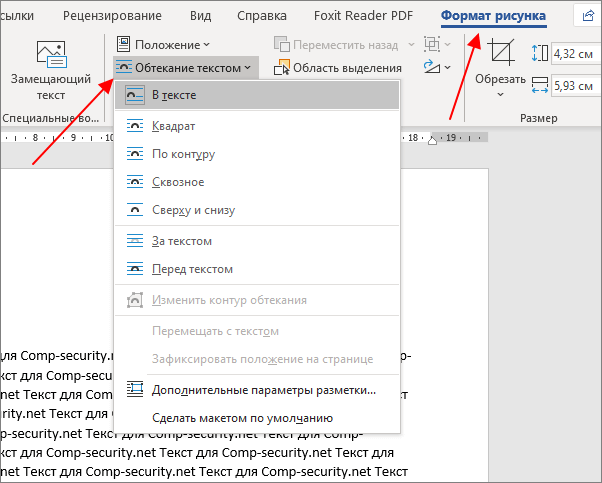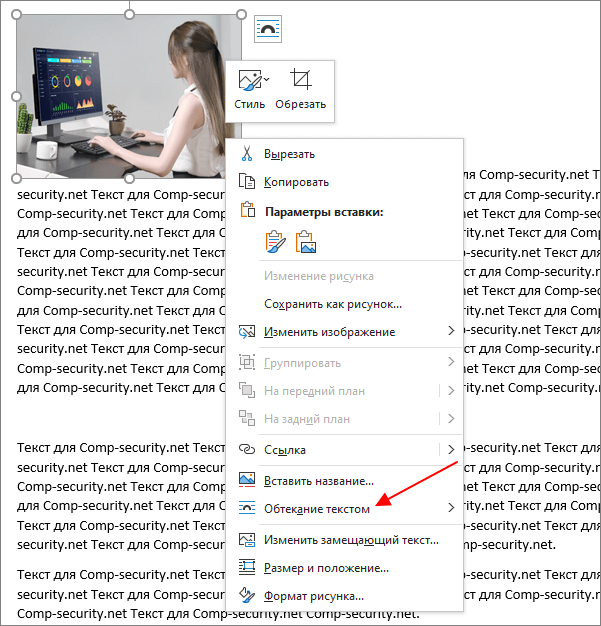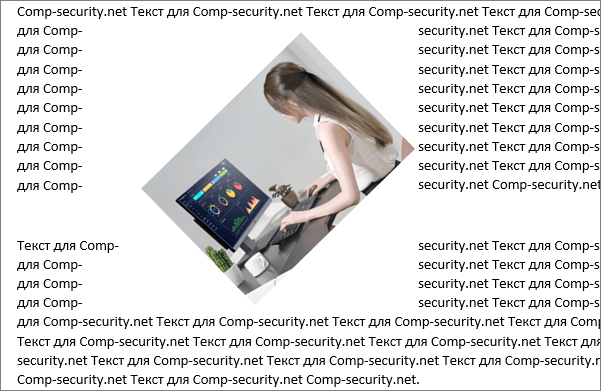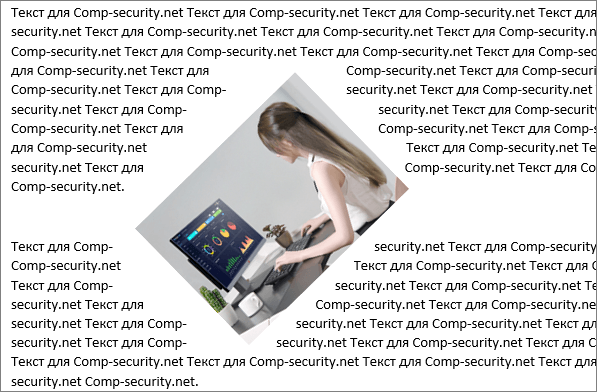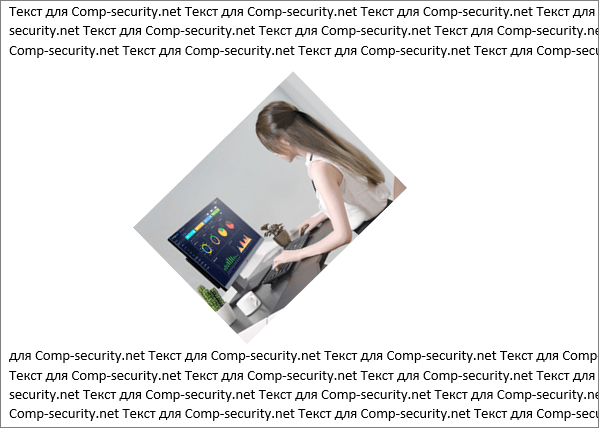Excel для Microsoft 365 Outlook для Microsoft 365 PowerPoint для Microsoft 365 Excel 2021 Outlook 2021 PowerPoint 2021 Excel 2019 Outlook 2019 PowerPoint 2019 Excel 2016 Outlook 2016 PowerPoint 2016 Excel 2013 Outlook 2013 PowerPoint 2013 Project профессиональный 2013 Project стандартный 2013 Excel 2010 Outlook 2010 PowerPoint 2010 Еще…Меньше
При добавлении изображений, фигур и других объектов в документы Office они автоматически располагаются слоями. Порядок наложения отдельных фигур и других объектов или групп объектов можно изменять. Например, можно перемещать объекты выше или ниже на один слой либо сразу на передний или на задний план. Перекрытие объектов можно использовать для создания различных эффектов.
Примечания:
-
Сведения о выравнивании объектов см. в статье Выравнивание или расположение рисунка, фигуры, надписи или объекта WordArt.
-
Сведения о группировании см. в статье Группирование и разгруппирование фигур, изображений и других объектов.
Перемещение рисунка, фигуры, текстового поля или объекта WordArt
-
Щелкните границу объекта WordArt, надписи или фигуры, которую нужно переместить.
Чтобы переместить несколько надписей или фигур, поочередно щелкните их границы, удерживая нажатой клавишу CTRL.
-
Когда курсор примет вид четырехсторонней стрелки, перетащите объект в новое место.
Для перемещения объекта с малым шагом используйте клавиши со стрелками, удерживая нажатой клавишу CTRL. Чтобы переместить объект строго по горизонтали или по вертикали, при перетаскивании удерживайте нажатой клавишу SHIFT.
Примечание: Размер шага (сдвига) составляет 1 пиксель. Размер пикселя в документе зависит от установленного масштаба. Если для документа задан масштаб 400%, то 1 пиксель представляет сдвиг на сравнительно небольшое расстояние. Если для документа задан масштаб 25%, то 1 пиксель равен сдвигу на достаточно большое расстояние.
В зависимости от того, насколько далеко вы перемещали wordArt, фигуру или текстовое поле, может быть проще вырезать и врезать его. Щелкните объект правой кнопкой мыши и выберите вырезать (или нажмите CTRL+X). Нажмите CTRL+V, чтобы вировать его. Вы также можете вырезать и врезать его в другой документ или между программами, например с PowerPoint слайда на Excel на другой.
Перемещение надписи, объекта WordArt или фигуры вперед или назад
-
Выберите объект WordArt, фигуру или надпись, которую нужно переместить вверх или вниз в стопке.
-
На вкладке Средства рисования -> Формат выберите команду Переместить вперед или Переместить назад.
Объект можно передвинуть на один слой вверх (пункт Переместить вперед) или поместить вверху стопки (На передний план). Аналогично при выборе команды Переместить назад можно передвинуть объект на один слой вниз (пункт Переместить назад) или поместить его внизу стопки (На задний план).
Советы:
-
В Office 2016 и Office 2013: если у вас много объектов WordArt, фигур, надписей и других элементов, возможно, для их перемещения удобнее использовать стрелки вверх и вниз в области выделения. Область выделения отсутствует в приложении Project и в Office 2010.
-
-
См. также
-
Выравнивание и у упорядока рисунка, фигуры, текстового полей или wordArt
-
Группировка и отмена группировки фигур, рисунков и других объектов
Нужна дополнительная помощь?
Word для Microsoft 365 Word 2021 Word 2019 Word 2016 Word 2013 Word 2010 Еще…Меньше
При добавлении рисунков, фигур и других объектов в документы Word они автоматически вытекают из отдельных слоев. Порядок наложения отдельных фигур и других объектов или групп объектов можно изменять.
Перемещение рисунка, фигуры, надписи или объекта WordArt
-
Выберите границу wordArt, текстового окна или фигуры, которые нужно переместить.
Чтобы переместить несколько текстовых полей или фигур, выберите границы, удерживая нажатой кнопку CTRL.
-
Когда курсор изменится на четырехконечную стрелку, сделайте следующее:
-
Перетащите его в новое место.
-
Нажмите и удерживайте клавишу CTRL, нажимая клавишу со стрелкой для перемещения с небольшим шагом.
-
Удерживая нажатой кнопку SHIFT, перетащите ее, чтобы переместить объект только по горизонтали или вертикали.
-
-
Кроме того, вы можете вырезать и вклеить текст wordArt, фигуру или текстовое поле. Щелкните объект правой кнопкой мыши и нажмите CTRL+X. Нажмите CTRL+V, чтобы вировать его.
Перемещение надписи, объекта WordArt или фигуры вперед или назад
-
Для перемещения вверх или вниз по стопке выберите wordArt, фигуру или текстовое поле.
-
Перейдите в формат фигуры или Средства рисования Формат и выберите один из следующих ок.
-
Переместить вперед, чтобы переместить объект на один уровень вверх.
-
На передний или передний, чтобы переместить объект в верхнюю часть стопки.
-
Переместить назад, чтобы переместить объект на один слой вниз.
-
На задний, чтобы переместить объект в нижнюю часть стопки.
-
См. также
-
Выравнивание рисунков, фигур, текстовых полей и wordArt в Word
-
Группировка и отмена группировки фигур, рисунков и других объектов
Нужна дополнительная помощь?
Как свободно перемещать картинку в Word
При оформлении текстовых документов в редакторе Word часто приходится добавлять картинки, которые будут иллюстрировать написанное. Но, при стандартных настройках Word картинки достаточно ограничены в перемещении. Обычно картинку можно разместить либо по центру страницы, либо по правому или левому краю. При этом свободное перемещение рисунка по странице недоступно.
В этой небольшой инструкции мы расскажем о том, как исправить эту проблему и включить свободное перемещение картинки по документу Word. Статья будет полезной для всех современных версий Word, включая Word 2007, 2010, 2013, 2016 и 2019.
Если вы пользуетесь одной из последних версий текстового редактора Word, то в вашем случае данная проблема будет решаться очень просто. Все что вам нужно сделать, это выделить рисунок мышкой и нажать на плавающую кнопку « Параметры разметки », которая появится рядом с рисунком.
В результате откроется меню, где для рисунка можно будет выбрать один из способов обтекания текстом.
В более старых версиях Word такая плавающая кнопка может не появляться. В этом случае нужно просто выделить картинку и перейти на вкладку « Формат рисунка » (данная вкладка появляется только после выделения рисунка). Здесь есть кнопка « Обтекание текстом » с помощью которой можно выбрать один из способов обтекания изображений.
Также вы можете кликнуть правой кнопкой мышки по рисунку и в появившемся меню выбрать « Обтекание текстом ».
По умолчанию используется вариант обтекания под названием « Рисунок в тексте ». В данном случае картинка ведет себя таким образом, как будто она является частью текста. Данный вариант чаще всего не подходит, поэтому его нужно изменить. В открывшемся меню можно выбрать такие варианты обтекания как: « Квадрат », « По контуру », « Сквозное », « Сверху и снизу », « За текстом » и « Перед текстом ». Ниже мы рассмотрим самые часто используемые и полезные варианты обтекания.
Вариант « Квадрат » позволяет свободно перемещать картинку по документу Word, при этом текст будет обтекать изображение формируя некий квадрат. Пример можно посмотреть на скриншоте внизу.
Вариант « По контуру » позволяет свободно перемещать картинку, но в этом случае текст пытается обтекать изображение как можно ближе к его контурам.
Вариант « Сверху и снизу » позволяет свободно перемещать картинку по документу, при этом картинка как бы разделяет текст на две части.
Варианты « За текстом » и « Перед текстом » позволяют свободно перемещать картинку по документу Word, но игнорируют текст. В данном случае текст ведет себя так, словно никакой картинки нет и располагается над или под изображением.
В заключении дадим несколько советов по работе с картинками в редакторе Word:
- Для точного перемещения рисунков по тексту Word можно использовать стрелки на клавиатуре. Для этого нужно выделить рисунок и зажать клавишу Ctrl .
- Картинки можно объединять в группы. Для этого нужно зажать клавишу Ctrl , выделить несколько картинок, кликнуть по ним правой кнопкой мышки и выбрать опцию « Группировать ».
- Картинки можно накладывать одна на одну. При этом кликнув по картинке правой кнопкой мыши ее можно переместить « На передний » или « На задний план ».
Создатель сайта comp-security.net, автор более 2000 статей о ремонте компьютеров, работе с программами, настройке операционных систем.
Спасибо за статью. Как убрать эту всплывающую кнопку? Достала по полной. У меня впечатление, что они встроили эту функцию. Зачем, непонятно.
Убрать кнопку рядом с картинкой? Никак, наверное. Не знаю 🙂
Свободное перемещение картинок в Word (Ворд)
Иногда перед пользователем Microsoft Word может возникать потребность работы не только с текстом, а и с картинками, которые нужно грамотно расположить в документе. Иногда простое перемещение может получится без проблем, но во многих случаях при наличии некоторого объема текста, картинка нарушает форматирование. Во избежание этого можно использовать правильное перемещение картинки с учётом параметров разметки.
Для изменения параметров разметки картинки в Word нужно навести курсор на картинку и нажать на значок, который появился возле картинки.
Также аналогичное действие можно выполнить с помощью меню, выбрав вкладку «Формат» и нажать в панели инструментов»Обтекание текстом». Еще одним способом выбора обтекания картинки текстом является простое нажатие на картинку ПКМ (правой кнопкой мыши) и выбрав пункт «Обтекание текстом».
Важно отметить, для того чтобы пользователь мог свободно перемещать вставленную картинку по документу Word без влияния на форматирование текста, то в таком случае нужно выбрать обтекание «За текстом» или же «Перед текстом.»
Так было рассмотрено несколько способов изменения настроек по перемещению изображений в документах Microsoft Word. Пользователь может выбрать наиболее удобный для себя вариант.
Как свободно перемещать изображение в ворде?
Как свободно перемещать текст в ворде?
Способ drag-and-drop (тащи и бросай) позволяет использовать мышь для перемещения текста.
- Выберите текст, который необходимо переместить.
- Нажмите и удерживайте левую кнопку мыши, а затем перетаскивайте текст в то место, куда его необходимо вставить. …
- Отпустите левую кнопку мышки, текст переместится.
Как передвигать фото в ворде?
Для перемещения рисунка в Ворде строго вертикально или горизонтально следует зажимать клавишу «Shift». При необходимости перемещения картинки очень маленькими шажками, следует зажимать клавишу «Ctrl» и пользоваться клавишами управления вверх, вниз, влево и вправо.
Как переместить объект в ворде?
Чтобы переместить несколько надписей или фигур, поочередно щелкните их границы, удерживая нажатой клавишу CTRL. Когда курсор примет вид четырехсторонней стрелки, перетащите объект в новое место. Для перемещения объекта с малым шагом используйте клавиши со стрелками, удерживая нажатой клавишу CTRL.
Как вставить картинку в любое место в ворде?
Откройте документ Word и щелкните правой кнопкой мыши в том месте, где будет размещена скопированная картинка. В появившемся меню выберите пункт «Вставить». При этом картинка будет вставлена в документ в том месте, где стоял курсор мыши.
Что нужно сделать чтобы переместить фрагмент текста?
Для перемещения небольшого объёма текста можно воспользоваться «перетаскиванием» его: наведя курсор на выделенную часть текста, кликните и удержите левую кнопку мыши. Возле стрелки курсора появится пунктирная линия. Также держа кнопку мыши, наведите курсор на то место в тексте, куда требуется вставить фрагмент.
Как выделять абзацы в тексте?
Чтобы выделить строку текста, поместите курсор в ее начало и нажмите клавиши SHIFT+СТРЕЛКА ВНИЗ. Чтобы выделить абзац, поместите курсор в его начало и нажмите клавиши CTRL+SHIFT+СТРЕЛКА ВНИЗ.
Как перемещать картинку в ворде 2016?
Если вам нужно переместить изображение в строго вертикальном или горизонтальном направлении, зажмите клавишу «SHIFT» и потяните его мышкой в нужном направлении. Для перемещения картинки небольшими шагами кликните по ней мышкой, зажмите клавишу «CTRL» и перемещайте объект с помощью стрелок на клавиатуре.
Как выделить рисунок в тексте?
- На вкладке Главная в группе команд Редактирование нажмите кнопку Выделить.
- Из раскрывшегося списка выберите команду Выбор объектов.
- Наведите указатель мыши на рисунок и щелкните по нему левой кнопкой мыши. Рисунок будет выделен.
Как сделать текст на фоне картинки в ворде?
Перейдите к формату рисунка или фигуры и выберите «>обтекать текст». Если окно Word достаточно широкое, пункт Обтекание текстом будет отображаться прямо на вкладке Формат рисунка. Выберите параметры обтекаия, которые вы хотите применить. Например, В тексте, Сверху и снизу и За текстом.
Что делать если картинка в ворде не двигается?
Открытие параметров разметки
- Выберите рисунок.
- Щелкните значок Параметры разметки .
- Выберите нужные параметры. Чтобы изображение заходило впереди текста и находилось на определенном месте на странице, установите флажок перед текстом (в разделе Обтеканиетекстом), а затем выберите пункт исправить положение на странице.
Как переместить фигуру на задний план в ворде?
В меню «Упорядочение» найте указатель напункт «Порядок» и сделайте одно из следующего:
- Чтобы вывести объект перед стопкой, нажмите кнопку «На передний или передний.
- Чтобы отправить объект на задний00-м конце стопки, нажмите кнопку «На задний».
- Чтобы вывести объект на один шаг вперед, нажмите кнопку «Передвигать вперед».
Как сделать копию рисунка в документе?
- Выберите один или несколько рисунков, которые нужно скопировать.
- Откройте вкладку Главная и нажмите кнопку Копировать .
- Щелкните папку, в которую следует вставить копию, и нажмите кнопку Вставить .
Как вставить фото справа в резюме?
Шаги, что бы вставить фото в резюме в ворде:
Кликаем правой кнопкой мыши на выбранном месте в верхней части документа (сбоку текст) и выбираем «Вставить». Что бы редактировать размер или размещение самого фото на листе, его нужно сделать активным (нажимаем на него левой клавишей мышки один раз).
Как в ворде сделать подпись к рисунку?
- Выберите объект (таблицу, формулу, рисунок или другой объект), к которому вы хотите добавить подпись.
- На вкладке Ссылки в группе Названия выберите команду Вставить название.
- В списке Подпись выберите название, которое наилучшим образом описывает объект, например «Рисунок» или «Формула».
Как сделать автоматическую нумерацию страниц в ворде?
Добавление номеров страниц в верхний или нижний колонтитул
- Выберите Вставка > Номера страниц.
- Выберите положение (слева, по центру или справа в верхнем или нижнем колонтитуле).
- Установите флажок Добавить число страниц, чтобы отобразить общее число страниц (например, 7 из 9).
Чтобы редактировать или перемещать объекты, фигуры, изображения или текстовые поля, вам необходимо их выделить. Когда вы выбираете форму или объект, появляются маркеры изменения размера.
Щелкните объект, чтобы выбрать его. Если вы не можете выбрать объект таким способом, на вкладке «Главная» в группе «Правка» нажмите «Найти и выбрать» и выполните одно из следующих действий.
Чтобы выбрать скрытые объекты, за другими объектами или за текстом, щелкните «Выбор объектов» и перетащите прямоугольник над объектами.
Чтобы открыть панель задач, где вы можете выбрать, выбрать несколько элементов, показать, скрыть или изменить порядок объектов, нажмите кнопку «Область выбора», а затем выберите нужные параметры.
Советы по выделению фигур и объектов
Выбор нескольких объектов.
Щелкните нужные объекты, удерживая нажатой клавишу «Shift» или «CTRL.
Выберите объект, который находится под другими объектами, и переместите стопку перекрывающихся объектов на передний план.
Выберите объект вверху и нажмите клавишу TAB.
Выберите объект, который находится под другими объектами, и проведите стопку перекрывающихся объектов к фону.
Выделите объект вверху и нажмите Shift + Tab.
Выберите объекты, входящие в группу.
Выберите группу и выполните одно из следующих действий.
Чтобы выбрать объект, щелкните по нему.
Чтобы выбрать несколько фигур в группе, щелкните их, удерживая нажатой клавишу Shift или CTRL.
Снимайте выделение с объектов по одному.
Щелкните каждый объект, удерживая нажатой клавишу Shift или CTRL.
Щелкните объект, чтобы выбрать его. Если вы не можете выбрать объект таким способом, на вкладке «Главная» в группе «Правка» нажмите кнопку «Выбрать» и выполните одно из следующих действий.
Чтобы выделить все объекты и заполнители на слайде, нажмите кнопку «Выбрать все.
Чтобы выбрать скрытые объекты, за другими объектами или за текстом, щелкните «Выбор объектов» и перетащите прямоугольник над объектами.
Чтобы открыть область, в которой можно выбрать, выбрать несколько элементов, отобразить, скрыть или изменить порядок объектов, нажмите кнопку выделения, а затем выберите нужные параметры.
Советы по выделению фигур и объектов
Выбор нескольких объектов.
Щелкните нужные объекты, удерживая нажатой клавишу «Shift» или «CTRL.
Выберите объект, который находится под другими объектами, и переместите стопку перекрывающихся объектов на передний план.
Выберите объект вверху и нажмите клавишу TAB.
Выберите объект, который находится под другими объектами, и проведите стопку перекрывающихся объектов к фону.
Выделите объект вверху и нажмите Shift + Tab.
Выберите объекты, входящие в группу.
Выберите группу и выполните одно из следующих действий.
Чтобы выбрать объект, щелкните по нему.
Чтобы выбрать несколько фигур в группе, щелкните их, удерживая нажатой клавишу Shift или CTRL.
Снимайте выделение с объектов по одному.
Щелкните каждый объект, удерживая нажатой клавишу Shift или CTRL.
Чтобы редактировать или перемещать объекты, фигуры, изображения или текстовые поля, вам необходимо их выделить. Когда вы выбираете форму или объект, появляются маркеры изменения размера.
Использование области выделения
Если вы выберете нужный вариант или вам нужно отслеживать много элементов, попробуйте сделать свой выбор, как описано ниже.
(Эта функция доступна в более поздних версиях Office для Mac. Эта функция недоступна в Office для Mac 2011. В Office для Mac 2011 вы также можете попробовать динамическое изменение порядка.
Выберите один из желаемых объектов.
Выбирать. Вкладка «Формат», которая появляется на ленте, когда вы выбираете объект, а затем выбираете область (или «Положение»> «Область).
Откроется панель выбора со всеми объектами в списке, и вы можете выполнить одно из следующих действий.
Чтобы изменить порядок, перетащите элемент вверх или вниз в списке. В приведенном ниже примере для PowerPoint перемещение изогнутого соединителя в верхнюю часть списка также помещает его перед двумя овальными формами (и всем остальным на слайде).

Соединитель находится внизу списка, поэтому он находится за двумя овальными формами.

Когда вы перемещаете соединитель в верхнюю часть списка, он появляется перед двумя овальными формами.
Выберите, чтобы показать или скрыть объекты в области выбора. Чтобы скрыть объект, щелкните значок глаза в области выбора, указывающий, что объект отображается 

В приведенном выше примере соединитель скрыт, поэтому он не отображается на слайде.
Группирует и разгруппирует объекты, перечисленные в области выбора. Если вы выбираете несколько объектов с помощью Command + Click, вы можете сгруппировать или разгруппировать их, выбрав групповые объекты на ленте на вкладке «Формат .
Примечание. Эта страница переведена автоматически и может содержать неточности и грамматические ошибки. Нам важно, чтобы эта статья была вам полезна. Была ли эта информация полезна? Для вашего удобства мы также предоставляем ссылку на оригинал (на английском языке).
Модификация вставленного изображения.
1. Щелкните изображение 2 раза. Откроется новое окно: окно этого изображения.
2. С помощью панели «Рисование» рисунок можно редактировать. Как — смотрите ниже.
3. После всех необходимых изменений закройте окно чертежа.
Изменение размера рисованного объекта:
1. Выберите графический объект, размер которого нужно изменить (маркеры изменения размера появляются по периметру прямоугольника выделения) ,
2. Перетащите маркеры изменения размера, пока объект не приобретет желаемую форму и размер.
3. Чтобы установить точный размер нарисованного объекта, выберите объект и используйте команду Menu => Format => AutoShape…, в открывшемся многостраничном диалоговом окне «AutoShape Format» выберите вкладку «Size» и установите требуемые значения.
Выбор нескольких объектов чертежа:
1. Выполните одиночный щелчок левой кнопкой мыши по каждому объекту, удерживая нажатой клавишу Shift ,
2. Нажмите кнопку «Выбрать объекты» на панели инструментов «Рисование», затем, перетаскивая указатель мыши, нарисуйте область, нарисованные объекты внутри которой они будут выделены.
В текстовом редакторе MS Word чаще всего приходится работать не только с текстом, но и с различными другими объектами — фигурами, надписями, таблицами. Но бывает, что после рисования нескольких объектов нужно их немного сдвинуть или переместить на другой лист.
Чтобы начать двигаться по одному, нужно много времени, особенно если их много и нужно соблюдать дистанцию между ними. В этом случае лучше использовать группировку. Тогда все отдельные нарисованные фигуры превратятся в рисунок, и их будет легко перемещать, увеличивать или уменьшать.
Если вам нужно создать схему в Word, вы можете прочитать подробную статью по этой теме, перейдя по ссылке.
В этой статье мы увидим, как группировать разные фигуры в Word. С помощью этого принципа вы можете комбинировать диаграммы, блок-схемы или метки. Я покажу это в Word 2010, но вы можете воспользоваться этими советами, если у вас установлен Word 2007, 2013 или 2016.
Обратите внимание, что в статье мы группируем все, что было добавлено в документ через «Вставка» — «Фигуры». Это линии, стрелки, прямоугольники, круги и т.д. Чтобы добавить к ним текст, вам нужно напечатать его в прямоугольнике, созданном с помощью «Надписи». Или это может быть текст, написанный с помощью WordArt.
Как объединить изображения в Word вместо прямоугольников, кружочков, стрелок, вставленных в документ, после чего прочтите статью, перейдя по ссылке.
Начнем с выбора всех объектов, которые мы хотим объединить. Для этого выделите любую фигуру, затем зажмите клавишу «Ctrl». Переместите курсор к другому, и когда он появится в виде стрелки со знаком плюса, щелкните по нему.
Чтобы выделить текст в блоке «Метка», курсор необходимо расположить не на самом тексте, а на рамке. Курсор изменится с ручки на стрелку. После того, как он станет стрелкой, щелкните заголовок, чтобы добавить его к другим выбранным объектам.
Когда вы закончите выбирать все, отпустите «Ctrl» .
Затем перейдите во вкладку «Средства рисования» — «Формат» и в группе «Упорядочить» нажмите кнопку «Сгруппировать» .
Или щелкните по любой выделенной фигуре правой кнопкой мыши и выберите «Группировать» в контекстном меню» .
После этого все выбранные элементы будут сгруппированы, и когда вы нажмете на один из них, появится такая общая панель.
Наведя на него курсор мыши, вы можете переместить все сразу в любое другое место документа, увеличить, растянуть или уменьшить масштаб.
Кроме того, если вы хотите изменить какую-либо форму, вам не нужно разделять ее. Щелкните объект, чтобы отобразить общую рамку. Затем нажмите на сам квадрат, прямоугольник, звезду или что-то еще. После этого вокруг него появится рамка с индикаторами, которую вы можете изменить по своему усмотрению.
Надеюсь, все получилось, и после группировки в Word все, что было сделано в документе с помощью фигур, например, это может быть диаграмма со стрелками, ее можно легко перемещать и не бояться, что линия или прямоугольник переместятся внутрь неправильное место.
Текстовый редактор Word имеет встроенные инструменты для вставки в документ различных форм и объектов. С их помощью можно построить простые схемы и иллюстрации, которые хорошо дополнят текст. Вы можете узнать больше о том, как использовать эти инструменты .
Вот как группировать фигуры и объекты Word. С помощью этой группировки вы можете комбинировать несколько фигур или объектов, а затем манипулировать ими как единым целым. Эта функция может быть полезна в нескольких ситуациях, например, вам не обойтись без группировки, если вам нужно переместить ранее нарисованную диаграмму в другое место в документе. Кроме того, группировка будет полезна при изменении параметров большого количества объектов, например при изменении цвета.
Статья будет полезна пользователям всех современных версий Word, включая Word 2007, 2010, 2013 и 2016.
Предположим, у вас есть какая-то схема или набор фигур, которые вы хотите сгруппировать в один объект. Для этого вы должны сначала выбрать мышью все фигуры, которые включены в вашу схему. Для этого нажмите кнопку CTRL или SHIFT на клавиатуре и, не отпуская ее, щелкните поочередно левой кнопкой мыши по каждой из цифр. Это выберет все формы.
После того, как вы выбрали все формы, вы можете сгруппировать их. Для этого отпустите кнопку CTRL или SHIFT, которую вы удерживали, и щелкните выбранные формы правой кнопкой мыши. В появившемся меню выберите пункт «Группа».
Вы также можете перейти на вкладку «Формат» и нажать там кнопку «Группировать».
В любом случае после группировки выбранные объекты будут вести себя как единое целое, и вы можете легко перемещать их в документе Word.
Управление cгруппированными фигурами и объектами в Word
Вы также можете редактировать отдельные фигуры в группе, не разделяя их. Например, вы можете изменить цвет объекта, добавить очертания или тени. Для этого выделите сгруппированный объект мышью, затем выберите отдельный объект в группе другим щелчком. Впоследствии параметры выбранного объекта можно изменить без разделения всей группы. Используйте инструменты на вкладке «Формат» для управления настройками отдельных фигур или всей группы».
При необходимости вы можете добавить одну или несколько новых фигур в уже подготовленную группу фигур. Для этого просто нарисуйте необходимые фигуры рядом с группой, затем выберите новые фигуры и группу фигур и сгруппируйте их, как описано в начале статьи.
Если необходимо сгруппировать нарисованные фигуры и изображение (растровое изображение), изображение необходимо вставить внутри объекта «Метка». В противном случае вы не сможете одновременно выбрать изображение и фигуры с помощью мыши. Делается это следующим образом, переходим во вкладку «Вставка», нажимаем кнопку «Фигуры» и выбираем объект «Надпись».
Затем нарисуйте мышкой рамку, которая будет ограничивать объект «Надпись». В результате вы получите фрейм, в который можно вставить текст или изображение (с помощью обычного перетаскивания). В дальнейшем рамку с надписью можно сгруппировать с другими формами.
Чтобы отменить группировку фигур или объектов, вам нужно щелкнуть по ним правой кнопкой мыши и выбрать пункт «Разгруппировать».
Графические инструменты расположены на панели «Иллюстрации» на ленте «Вставка» .
Создание графического примитива
Кнопка «Фигуры» используется для быстрого создания графических примитивов. Чтобы создать необходимый примитив, выберите его из выпадающего списка и «нарисуйте» в документе, перетащив его мышью с нажатой левой кнопкой. Чтобы форма имела правильное соотношение сторон, удерживайте клавишу Shift во время рисования.
Когда фигура нарисована, появляется контекстный инструмент «Средства рисования» с лентой «Формат» .
Обычно графический примитив имеет синие угловые маркеры по краям, перетаскивая их (должна быть нажата левая кнопка мыши), можно изменить размер формы.
Желтый квадрат внутри примитива также служит для изменения геометрических размеров фигуры.
Фигуру можно вращать. Для этих целей нужен зеленый кружок, расположенный над фигурой. Чтобы повернуть примитив, поместите курсор мыши на круг и нажмите левую кнопку, чтобы переместить мышь. В этом случае фигура будет вращаться в ту или иную сторону.
Форматирование графического объекта
Окно панели содержит расширенные параметры форматирования для AutoShape Format. В этом окне вы можете выполнить большинство настроек форматирования.
Наиболее частые настройки перенесены на ленту «Формат» .
Панель содержит несколько готовых стилей.
А также три кнопки: «Заливка фигуры», «Контур фигуры», «Изменить форму». Если ни один из предложенных стилей не подходит, с помощью этих кнопок вы можете создать свой собственный стиль форматирования.
Кнопка «Эффекты тени» регулирует параметры тени фигуры.
Чтобы настроить тень в интерактивном режиме, используйте кнопки в правой части панели «Эффекты тени» .
Кнопка громкости позволяет применять к фигуре 3D-эффекты. В этом случае вы можете настроить такие параметры, как: Цвет фигуры объема, Глубина, Направление, Освещение, Поверхность .
Для интерактивной регулировки громкости используйте кнопки в правой части панели «Громкость» .
Инструменты на панели «Упорядочить» используются для настройки взаимодействия фигуры с текстом в документе.
Кнопка «Положение» устанавливает положение графического объекта на странице.
Чтобы настроить обтекание фигуры текстом, используйте кнопку «Перенос по словам» .
Если вы разместили в документе несколько перекрывающихся фигур, вы можете настроить их порядок размещения с помощью кнопок «На передний план» и «На задний план» .
Кнопка «Выровнять» используется для выравнивания объекта по краям страницы.
С помощью кнопки «Повернуть» фигуру можно вращать.
Вы можете установить точный размер фигуры на панели «Размеры».
Бывают ситуации, когда в документ вставлено несколько объектов и с ними нужно одновременно выполнять какие-то действия (увеличение, уменьшение, перемещение). В этом случае желательно сгруппировать объекты.
Чтобы сгруппировать фигуры, вы должны сначала выделить их. Это можно сделать с помощью кнопки «Выбрать» на ленте «Домой» .
Чтобы выделить необходимые объекты, нужно щелкнуть по ним левой кнопкой мыши, удерживая нажатой клавишу Shift.
Далее перейдите на панель «Упорядочить» и воспользуйтесь кнопкой .
Все выбранные объекты становятся как бы объектом, о чем свидетельствуют угловые ручки.
Теперь вы можете выполнять с ними все необходимые действия.
Затем (при необходимости) объекты можно разделить.
Работа с надписями
Особый тип графического примитива — Надпись .
Этот примитив может содержать текст.
Такие графические элементы, содержащие текст, могут быть связаны между собой. В этом случае текст будет размещен внутри меток последовательно (в зависимости от того, в какой последовательности они были связаны).
Чтобы связать блоки, их сначала нужно вставить в документ.
Затем выберите заголовок, с которого будет начинаться текст.
Затем на панели «Текст» используйте кнопку «Создать ссылку» .
Курсор превратится в круг. Подведите курсор к тексту, следующему за основным (кружок начнет «перетекать») и нажмите левую кнопку мыши. Теперь текст будет перетекать с одной метки на другую.
Обратите особое внимание на эту примитивную графику. С помощью меток очень удобно размещать текст в любом месте документа. В этом случае края надписи можно сделать невидимыми, а направление текста можно изменить.
Если в дополнение к тексту ваш документ MS Word также содержит фигуры и / или графические объекты, в некоторых случаях может потребоваться их сгруппировать. Это нужно для того, чтобы максимально удобно и эффективно производить различные манипуляции не над каждым объектом в отдельности, а сразу над двумя и более объектами.
Например, у вас есть две фигуры рядом друг с другом, которые нужно переместить, чтобы расстояние между ними не нарушалось. Именно для таких целей рекомендуется сгруппировать или объединить рисунки в Ворде. Как это сделать, мы расскажем ниже.
1. Откройте документ, в котором вы хотите сгруппировать фигуры. Это также может быть пустой документ, в который вы просто планируете добавить фигуры или графические файлы.
2. Щелкните любую из фигур (объектов), чтобы открыть с ней режим работы (вкладка «Формат»). Перейдите на появившуюся вкладку.
3. Удерживая нажатой клавишу «CTRL», щелкните фигуры, которые хотите сгруппировать.
- Совет: прежде чем выбирать фигуры, убедитесь, что они расположены именно так, как вы хотите.
4. На вкладке «Формат» в группе «Упорядочить» нажмите кнопку «Группировать» и выберите «Группировать” .
5. Объекты (формы или изображения) будут сгруппированы, будут иметь общее поле, с помощью которого их можно будет перемещать, изменять размер, а также выполнять все другие манипуляции, разрешенные для элементов определенного типа.
Вот и все, из этой статьи вы узнали, как группировать объекты в Word. Инструкции в этой статье можно использовать не только для группировки фигур. Его также можно использовать для объединения изображений и другой графики. Правильно и эффективно используйте программное обеспечение Microsoft, осваивая все его возможности.
Вы можете группировать фигуры, рисунки и другие объекты вместе. Группировка позволяет вращать, переворачивать, перемещать или изменять размер всех фигур или объектов одновременно с одной фигурой или объектом.
вы также можете изменить атрибуты всех фигур в группе одновременно, например, добавив эффект заливки или формы или применив эффект к изображению. Вы можете разгруппировать фигуры в любое время, а затем сгруппировать их позже.
Щелкните заголовки ниже для получения дополнительной информации.
Группируйте фигуры, изображения или объекты
Изменение порядка форм, изображений или объектов
Кнопка группы заблокирована
Если вы выбрали таблицу, лист или изображение в формате GIF, кнопка «Группировать» будет недоступна. В PowerPoint кнопка «Группировать» может быть недоступна, если фигура, изображение или объект вставлены в заполнитель или если вы пытаетесь сгруппировать заполнитель, поскольку заполнители не могут быть сгруппированы с другими фигурами, изображениями или объектами.
Рисунок 1. В приведенном выше примере синий квадрат и зеленый круг можно сгруппировать. Однако синий квадрат нельзя сгруппировать с заполнителем содержимого (текст слайда) или заголовком (заголовок слайда»).
Переместите фигуру, изображение или объект в другое место на слайде за пределы заполнителей или удалите заполнитель с объектов, которые вы хотите сгруппировать.
Щелкните заголовки ниже для получения дополнительной информации.
Группируйте фигуры и объекты
Группировка изображений и надписей
Добавить подпись к изображению
Вы можете добавить подпись к фотографии в Office Word 2007 без использования текстового поля. Для этого нужно сделать следующее:
Щелкните изображение правой кнопкой мыши, затем выберите «Вставить заголовок» в контекстном меню .
Выберите нужные параметры, например готовый текст, положение подписи и нумерацию, затем нажмите OK .
Позже вы можете выбрать подпись и отредактировать текст и его форматирование.
Отдельные формы, изображения или объекты
Чтобы разгруппировать группу фигур, изображений или других объектов (например, если вы хотите переместить группу, но сохранить одну фигуру или внести существенные изменения в одну фигуру, не изменяя другие), выполните следующие действия.
Преобразование графики SmartArt в отдельные фигуры
Если вы хотите расположить фигуры в графическом элементе SmartArt в сложном порядке или уточнить их размер и положение, преобразуйте рисунок SmartArt в отдельные фигуры.
Важно: преобразование SmartArt в отдельные фигуры необратимо. После преобразования объектов SmartArt в отдельные фигуры вы не сможете применить к ним автоматическую разметку. Кроме того, больше не будут доступны инструменты дизайна и форматирования на вкладках «Инструменты SmartArt», такие как библиотеки «Макет», «Изменить цвета» и «Стили SmartArt». Однако вы можете форматировать отдельные фигуры, используя параметры на вкладке «Инструменты для рисования .
Выделите все фигуры в графическом элементе SmartArt.
Чтобы выделить все фигуры, щелкните фигуру и нажмите CTRL + A.
На вкладке Главная в группе Буфер обмена щелкните Копировать .
Чтобы преобразовать графический элемент SmartArt в отдельные фигуры, щелкните в любом месте документа, затем на вкладке «Главная» в группе «Буфер обмена» нажмите «Вставить .
Примечание. После преобразования фигур из графических элементов SmartArt каждая фигура сама по себе является группой. После вставки каждая из этих фигур содержит две фигуры: одну для текста и одну для графики. Если фигура в графическом элементе SmartArt не содержит текста, вводимый текст может отличаться по размеру или цвету от других фигур.
Реорганизация форм и объектов
Группирование фигур, изображений и других объектов
После создания группы объектов вы все равно можете работать с отдельным элементом в группе, выбрав группу, а затем щелкнув элемент, чтобы выбрать его.
Примечание. Если кнопка «Группировать» недоступна, убедитесь, что выбрано несколько объектов. Если вы не можете выбрать дополнительный объект, убедитесь, что перенос слов не выбран ни для одного из объектов, которые вы хотите добавить в группу.
При оформлении текстовых документов в редакторе Word часто приходится добавлять картинки, которые будут иллюстрировать написанное. Но, при стандартных настройках Word картинки достаточно ограничены в перемещении. Обычно картинку можно разместить либо по центру страницы, либо по правому или левому краю. При этом свободное перемещение рисунка по странице недоступно.
В этой небольшой инструкции мы расскажем о том, как исправить эту проблему и включить свободное перемещение картинки по документу Word. Статья будет полезной для всех современных версий Word, включая Word 2007, 2010, 2013, 2016 и 2019.
Если вы пользуетесь одной из последних версий текстового редактора Word, то в вашем случае данная проблема будет решаться очень просто. Все что вам нужно сделать, это выделить рисунок мышкой и нажать на плавающую кнопку «Параметры разметки», которая появится рядом с рисунком.
В результате откроется меню, где для рисунка можно будет выбрать один из способов обтекания текстом.
В более старых версиях Word такая плавающая кнопка может не появляться. В этом случае нужно просто выделить картинку и перейти на вкладку «Формат рисунка» (данная вкладка появляется только после выделения рисунка). Здесь есть кнопка «Обтекание текстом» с помощью которой можно выбрать один из способов обтекания изображений.
Также вы можете кликнуть правой кнопкой мышки по рисунку и в появившемся меню выбрать «Обтекание текстом».
По умолчанию используется вариант обтекания под названием «Рисунок в тексте». В данном случае картинка ведет себя таким образом, как будто она является частью текста. Данный вариант чаще всего не подходит, поэтому его нужно изменить. В открывшемся меню можно выбрать такие варианты обтекания как: «Квадрат», «По контуру», «Сквозное», «Сверху и снизу», «За текстом» и «Перед текстом». Ниже мы рассмотрим самые часто используемые и полезные варианты обтекания.
Вариант «Квадрат» позволяет свободно перемещать картинку по документу Word, при этом текст будет обтекать изображение формируя некий квадрат. Пример можно посмотреть на скриншоте внизу.
Вариант «По контуру» позволяет свободно перемещать картинку, но в этом случае текст пытается обтекать изображение как можно ближе к его контурам.
Вариант «Сверху и снизу» позволяет свободно перемещать картинку по документу, при этом картинка как бы разделяет текст на две части.
Варианты «За текстом» и «Перед текстом» позволяют свободно перемещать картинку по документу Word, но игнорируют текст. В данном случае текст ведет себя так, словно никакой картинки нет и располагается над или под изображением.
В заключении дадим несколько советов по работе с картинками в редакторе Word:
- Для точного перемещения рисунков по тексту Word можно использовать стрелки на клавиатуре. Для этого нужно выделить рисунок и зажать клавишу Ctrl.
- Картинки можно объединять в группы. Для этого нужно зажать клавишу Ctrl, выделить несколько картинок, кликнуть по ним правой кнопкой мышки и выбрать опцию «Группировать».
- Картинки можно накладывать одна на одну. При этом кликнув по картинке правой кнопкой мыши ее можно переместить «На передний» или «На задний план».
Посмотрите также:
- Как картинку сделать фоном в Word
- Как наложить картинку на картинку в Word
- Как наложить текст на картинку в Word
- Как вставить картинку в Word
- Как уменьшить размер файла Word с картинками
Автор
Александр Степушин
Создатель сайта comp-security.net, автор более 2000 статей о ремонте компьютеров, работе с программами, настройке операционных систем.
Остались вопросы?
Задайте вопрос в комментариях под статьей или на странице
«Задать вопрос»
и вы обязательно получите ответ.