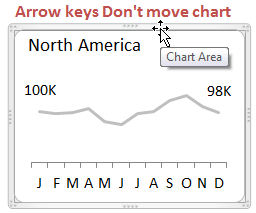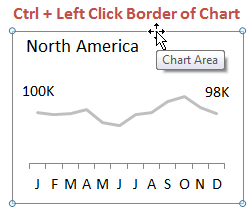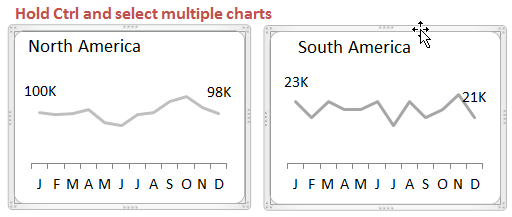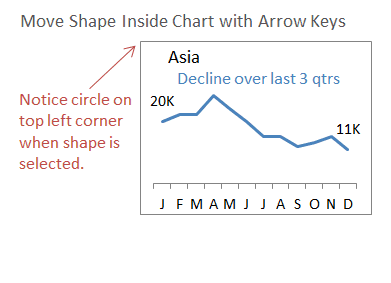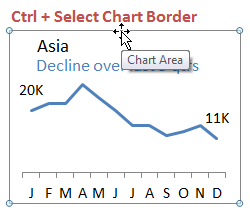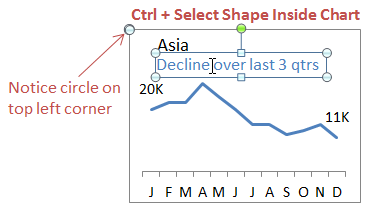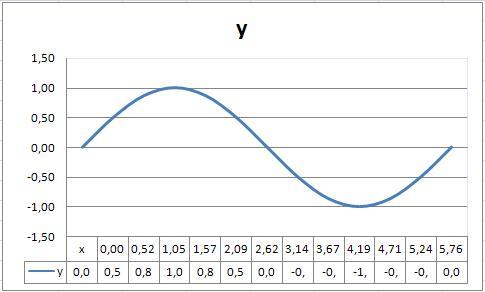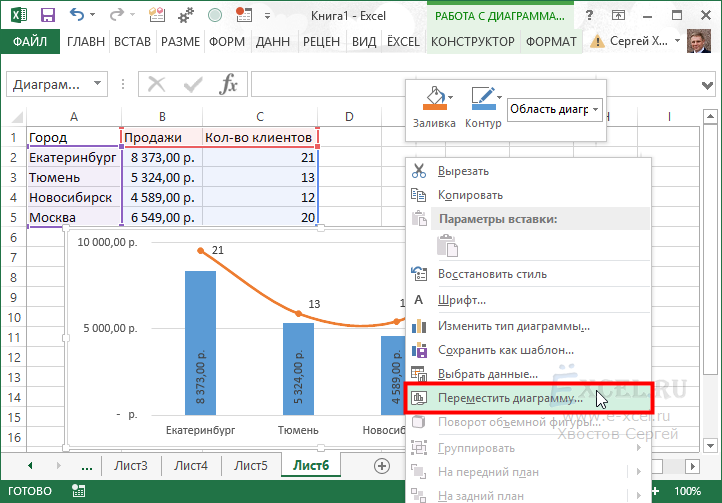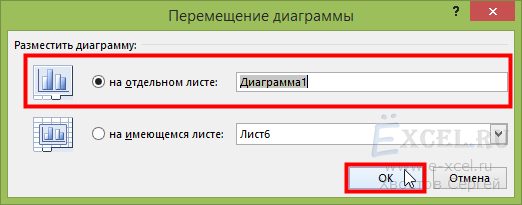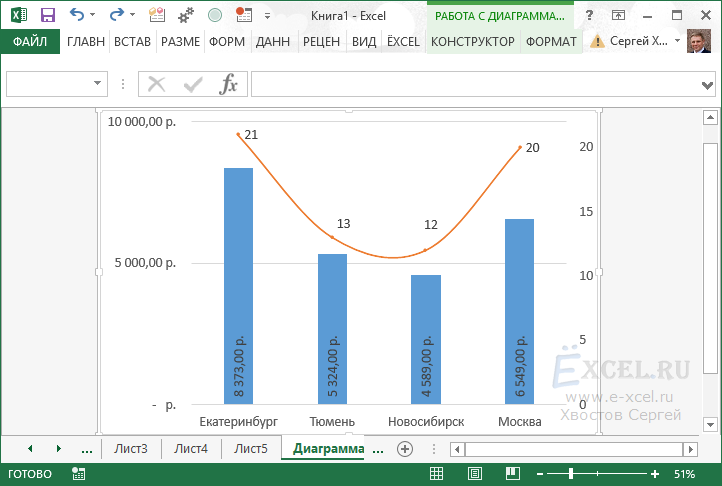Excel для Microsoft 365 Excel 2021 Excel 2019 Excel 2016 Excel 2013 Excel 2010 Excel 2007 Еще…Меньше
Диаграмму можно переместить в любое место на этом или на новый или существующий. Можно также изменить размер диаграммы на более удобный.
По умолчанию диаграмма перемещается вместе с ячейками. При изменении размера ячеек на диаграмме соответственно меняется размер диаграммы. Вы можете изменить этот параметр, если не хотите перемещать диаграмму вместе с ячейками на этом или другом месте.
Чтобы переместить диаграмму, перетащите ее в нужное место.
-
Щелкните в любом месте диаграммы.
На ленте отобразит параметр «Средства работы с диаграммами»
-
В группе Средства работы сдиаграммами на вкладке Конструктор в группе Расположение нажмите кнопку Переместить диаграмму.
-
Выполните одно из указанных ниже действий.
-
Чтобы переместить диаграмму на новый лист, нажмите кнопку Новый лист ,а затем в поле Новый лист введите имя листа.
-
Чтобы переместить диаграмму как объект на другом месте, щелкните Объект в ,а затем в поле Объект в выберите нужный.
Совет: Вы также можете разместить диаграмму в другом месте лист диаграммы.
-
-
Чтобы изменить размер диаграммы, выполните одно из указанных ниже действий.
-
Чтобы изменить размер вручную, щелкните диаграмму и перетащите химяки до нужного размера.
-
Чтобы использовать определенные высоту и ширину, на вкладке Формат в группе Размер введите размер в поля Высота иШирина.
-
Чтобы изменить размер и масштаб диаграммы, на вкладке Формат в группе Размер нажмите кнопку
. Затем в поля Высота масштаба и Ширина масштаба введите нужные значения.
-
-
Щелкните в любом месте диаграммы.
На ленте отобразит параметр Средства работы с диаграммами.
-
На вкладке Формат в группе Размер нажмите кнопку
.
-
В области Формат области диаграммы выберите свойства, а затем выберите нужный вариант.
Чтобы переместить диаграмму, перетащите ее в нужное место.
-
Щелкните в любом месте диаграммы.
На ленте отобразит параметр «Средства работы с диаграммами»
-
В группе Средства работы сдиаграммами на вкладке Конструктор в группе Расположение нажмите кнопку Переместить диаграмму.
-
Выполните одно из указанных ниже действий.
-
Чтобы переместить диаграмму на новый лист, нажмите кнопку Новый лист ,а затем в поле Новый лист введите имя листа.
-
Чтобы переместить диаграмму как объект на другом месте, щелкните Объект в ,а затем в поле Объект в выберите нужный.
Совет: Вы также можете разместить диаграмму в другом месте лист диаграммы.
-
-
Чтобы изменить размер диаграммы, выполните одно из указанных ниже действий.
-
Чтобы изменить размер вручную, щелкните диаграмму и перетащите химяки до нужного размера.
-
Чтобы использовать определенные высоту и ширину, на вкладке Формат в группе Размер введите размер в поля Высота иШирина.
-
Чтобы изменить размер и масштаб диаграммы, на вкладке Формат в группе Размер нажмите кнопку
рядом с кнопкой Размер и сделайте следующее:
-
В диалоговом окне Формат области диаграммы перейдите на вкладку Размер.
-
В полях Размер иповорот в полях Высота и Ширина введите нужные числа.
-
В полеМасштаб в полях Высота и Ширина введите нужные числа.
-
-
Щелкните в любом месте диаграммы.
На ленте отобразит параметр Средства работы с диаграммами.
-
На вкладке Формат в группе Размер нажмите кнопку
.
-
В диалоговом окне Формат области диаграммы перейдите на вкладку Свойства.
-
В области Расположение объектов выберите соответствующий параметр.
Дополнительные сведения
Вы всегда можете задать вопрос специалисту Excel Tech Community или попросить помощи в сообществе Answers community.
Нужна дополнительная помощь?
Данная статья содержит множество советов для перемещения диаграмм и фигур с помощью клавиш со стрелками. Знать эти советы очень полезно, особенно, когда требуется расставить и выровнять сразу несколько фигур на листе.
Содержание
- Перемещение диаграммы с помощью клавиш со стрелками
- Решение №1
- Решение №2
- Перемещаем и создаём фигуры внутри диаграммы
- Перемещение фигуры внутри диаграммы при помощи клавиш со стрелками
- Заключение
Перемещение диаграммы с помощью клавиш со стрелками
Обычно при выделении диаграммы мышью, вокруг нее появляется вот такая рамка:
Если диаграмма выделена таким образом, то попытка перемещать ее по листу нажатием клавиш со стрелками не увенчается успехом. Вместо этого мы будем перебирать объекты внутри диаграммы. А это не то, что нам нужно!
Решение №1
Удерживая клавишу Ctrl, щелкните левой кнопкой мыши по диаграмме – так будет выбран объект-фигура, в котором располагается диаграмма. При этом по углам графика появятся характерные круги.
Теперь диаграмму можно перемещать по листу при помощи клавиш со стрелками, что позволяет легко выровнять её относительно других фигур, диаграмм или ячеек на рабочем листе.
Решение №2
Выберите несколько диаграмм или фигур – удерживая клавишу Ctrl, выберите две или более диаграммы с помощью левой кнопки мыши. Рамка будет выглядеть, будто выделена только одна диаграмма на листе, но теперь все выделенные диаграммы можно перемещать при помощи клавиш со стрелками.
Перемещаем и создаём фигуры внутри диаграммы
Перемещение фигур внутри диаграммы может вызвать некоторую путаницу. Фигуры (например, текстовые поля или прямоугольники) могут располагаться в двух местах:
- либо внутри объекта-диаграммы,
- либо на листе (за пределами диаграммы).
Сложность заключается в том, что фигура, расположенная на рабочем листе вне диаграммы, может быть размещена поверх этой самой диаграммы и создастся впечатление, что она находится внутри нее, хотя на самом деле это не так. В таком случае, если при перемещении Вы выделите только диаграмму, то фигура останется на своём месте.
Если же фигура расположена внутри диаграммы, то она будет перемещаться вместе с ней. Это упрощает перемещение и выравнивание диаграмм, поскольку не нужно заботиться о том, чтобы каждый из объектов был выделен при выполнении выравнивания или перемещения.
Есть два способа разместить фигуры внутри диаграммы:
- Создайте фигуру внутри диаграммы. Для этого сначала выберите диаграмму так, чтобы вокруг неё появилась характерная рамка, а затем создайте нужную фигуру с помощью Вставка > Фигуры (Insert > Shapes).
- Вставьте скопированную фигуру внутрь диаграммы. Для этого скопируйте уже существующую на листе фигуру, затем выберите диаграмму и вставьте фигуру. Таким образом фигура окажется внутри диаграммы.
Перемещение фигуры внутри диаграммы при помощи клавиш со стрелками
Теперь, когда фигура находится внутри диаграммы, при помощи клавиш со стрелками можно перемещать и выравнивать её с другими объектами на диаграмме (заголовок, оси, легенда и т.д.) Смотрите инструкцию ниже.
Чтобы переместить фигуру внутри диаграммы при помощи клавиш со стрелками, выполните следующие действия:
- Зажмите клавишу Ctrl и щелкните левой кнопкой мыши по границе диаграммы так, чтобы в углах появились круги.
- Затем еще раз зажмите Ctrl и щелкните левой кнопкой мыши по фигуре внутри диаграммы. При этом маркер в верхнем левом углу диаграммы должен остаться на месте.
- Теперь при помощи стрелок на клавиатуре можно перемещать и выравнивать фигуру в пределах диаграммы.
Заключение
Теперь Вы можете идеально выравнивать диаграммы и фигуры при помощи коротких перемещений стрелками, что очень помогает при создании нескольких диаграмм на одном листе. В следующих статьях я поделюсь новыми хитростями и приемами по выравниванию и просмотру диаграмм.
А какими приёмами для выравнивания диаграмм пользуетесь Вы?
Оцените качество статьи. Нам важно ваше мнение:
-
Перемещение, копирование, удаление диаграммы
Чтобы переместить
диаграмму в другое место листа, нужно
выделить ее и перетащить левой кнопкой
мыши. Чтобы переместить диаграмму на
другой лист, нужно воспользоваться
стандартными командами по вырезке
(Главная →
Буфер обмена
→ Вырезать
или комбинация клавиш Ctrl+X)
и вставке (Главная
→ Буфер
обмена →
Вставка
или комбинация клавиш Ctrl+V).
Для перемещения диаграммы и размещения
на отдельном листе нужно использовать
команду
Работа с диаграммами
→
Конструктор →
Расположение →
Переместить диаграмму.
Чтобы скопировать
диаграмму в другое место листа, нужно
переместить диаграмму при нажатой
клавише Ctrl, на новом месте получится ее
копия. Чтобы скопировать диаграмму,
расположенную на отдельном листе, нужно
переместить при нажатой клавише Ctrl
ярлычок самого листа, в результате в
книгу будет добавлен лист с копией
диаграммы. Также для копирования можно
применять стандартные команды по
копированию (Главная
→ Буфер
обмена →
Копировать
или комбинация клавиш Ctrl+C)
и вставке (Главная
→ Буфер
обмена →
Вставка
или комбинация клавиш Ctrl+V).
Для удаления
диаграммы достаточно выделить ее и
нажать клавишу Delete.
Чтобы удалить диаграмму на отдельном
листе нужно щелкнуть по ярлычку листа
и по правой кнопке мыши из контекстного
меню выбрать команду Удалить.
-
Наиболее часто используемые виды диаграмм.
В Excel используется
следующие типы диаграмм:
-
Гистрограмма;
-
График;
-
Круговая диаграмма;
-
Линейная диаграмма;
-
Диаграмма с
областями; -
Точечная диаграмма
-
Биржевые диаграмма;
-
Поверхностные
диаграмма; -
Кольцевые диаграмма;
-
Пузырьковые
диаграмма; -
Лепестковые
диаграмма.
-
Гистограммы
В диаграммах этого
типа ось OX, или ось категорий, располагается
горизонтально, ось OY – ось значений –
вертикально. Гистограмма имеет семь
подтипов, из которых всегда можно выбрать
наиболее подходящий вид для графического
отображения имеющихся данных:
-
с группировкой
– отображает значения различных
категорий; -
с накоплением –
отображает вклад каждой категории
данных в общую сумму; -
нормированная с
накоплением – отображает долю (в %)
каждой категории данных в общей сумме; -
объемная с
группировкой; -
объемная с
накоплением; -
объемная
нормированная с накоплением; -
объемная гистограмма.
Рис.Виды гистограмм.
При помощи круговой
диаграммы может быть показан только
один ряд данных, каждому элементу
которого соответствует определенный
сектор круга. Площадь сектора в процентах
от площади всего круга равна доле
элемента ряда в сумме всех элементов.
-
Графики
Графики обычно
используют, когда требуется определить
характер поведения какой-либо функции
или процесса. Excel позволяет строить 7
типов графиков, разбитых на 3 категории:
график, график с маркерами и объемный
график.
Рис.Виды графиков.
Для
примера рассмотрим построение графика
функцииy= sin(x) на интервале одного полного
периода. Для этого нужно построить
таблицу, содержащую столбец аргументов
и столбец значений функции. После
построения графика по заданным точкам
без использования сглаживания будет
получена некоторая ломаная.
Для
того чтобы Microsoft Excel 2007 отобразил на
экране плавную линию, следует включить
режим сглаживания. Для этого следует
выделить построенный график и вызвать
команду Формат
ряда данных контекстного
меню. В открывшемся окне на вкладке
Тип линии
следует выбрать опцию Сглаженная
линия и
нажать клавишу Закрыть.
В результате график функции синуса
примет вид, представленный на рис.
Рис.График функции у= sin(x) без
сглаживания
Рис.График функции y= sin(x) со
сглаживанием
Соседние файлы в предмете [НЕСОРТИРОВАННОЕ]
- #
- #
- #
- #
- #
- #
- #
- #
- #
- #
- #
Предположим, у нас на одном листе располагается несколько таблиц. К каждой таблице прилагается своя диаграмма. Как нам организовать размещение диаграммы?
Скачайте учебный файл тут и откройте его.
По окончании этого урока вы сможете:
- Работать с диаграммой, как с объектом
- Организовать размещение диаграммы на отдельном листе
1. Диаграмма как объект
Создаем поочередно три диаграммы на основании данных таблиц
Шаг 1. Выделяем диапазон А2:D6 в первой таблице → лента Вставка → группа команд Диаграмма → команда Гистограмма → команда Гистограмма с группировкой:
Повторяем наши действия для двух других таблиц.
Шаг 2. Выделяем диапазон F2:I6 во второй таблице → лента Вставка → группа команд Диаграмма → команда Гистограмма → команда Гистограмма с группировкой
| Обязательно!!! | Снять выделение диаграммы. Если вы не снимите выделение диаграммы 1, то вы замените данные для диаграммы 1 из таблицы 2 |
Шаг 3. Выделяем диапазон L2:O6 во второй таблице → лента Вставка → группа команд Диаграмма → команда Гистограмма → команда Гистограмма с группировкой
Получаем три диаграммы, наложенные друг на друга. Чтобы не запутаться, по мере создания новых диаграмм дайте им названия «Диаграмма 1, 2, 3».
Шаг 4. Выделяем щелчком ЛМ диаграмму 3 (она находится сверху) и «оттаскиваем» её вправо
Диаграмма 2 должна остаться посередине, а вот Диаграмма 1 должна «уйти» влево, но Диаграмма 1 находится внизу, мы её не видим.
Шаг 5. Выделяем Диаграмму 2 → лента Формат → группа команд Упорядочивание → команда Переместить назад → команда На задний план:
Шаг 6. А дальше перетаскиваем Диаграмму 1 влево:
Диаграммы у нас получились большими. Но на ленте «Формат» есть крайняя правая группа команд «Размер».
Шаг 7. Одновременной уменьшаем размер диаграмм (выделяем поочередно все диаграммы с помощью нажатой клавиши Shift или Ctrl → лента Формат → группа команд Размер):
Шаг 8. Не снимая выделения трех диаграмм → лента Формат фигуры[1] → группа команд Упорядочить → команда Выровнять → команда Распределить по горизонтали:
Шаг 9. При перемещении диаграмм нажатие клавиши Shift диаграмма перемещается либо по горизонтали, либо по вертикали.
При перемещении диаграмм нажатие клавиши Alt диаграмма перемещается по линиям сетки таблицы:
| Понять и запомнить! | Диаграммы – это объекты, которым можно менять размер, порядок расположения, которые можно выравнивать и распределять |
В статье «Excel 25. Диаграмма» я показала, как работать с Областью выделения при создании автофигур.
Шаг 10. Открываем Область выделения (выделяем любую диаграмму → лента Формат → группа команд Упорядочение → команда Область выделения):
Эта область предназначена для работы с любыми объектами. В статье «Урок 71. Изображение в Word» я рассказывала, как работает Область выделения в документе. В таблицах всё то же самое:
- Вы сможете разыскать пропавшую диаграмму
- Перетащив в Области выделения название диаграммы, вы по сути выполняете команду «На задний план» или «На передний план
- Вы можете переименовать диаграмму[2]
- Вы можете скрыть диаграмму, щелкнув ЛМ по глазку напротив имени диаграммы
| Обратите внимание | При выделении одной диаграммы вся лента «Формат» активна вся лента. При выделении нескольких диаграмм в ленте «Формат фигуры» активны только три группы команд: «Замещающий текст», «Упорядочивание» и «Размер» |
Отсюда вывод: мы не можем заняться одновременным оформлением выделенных диаграмм. Но здесь вам помогут заранее заготовленные шаблоны диаграмм (статья «Excel 37. Шаблон диаграммы»).
Команда «Форматирование по образцу» работает только с размером, начертанием и цветом шрифта.
Шаг 11. Выделяем Диаграмму 1 → меняем цвет и размер шрифта → лента Главная → группа команд Буфер обмена → команда Форматирование по образцу (двойной щелчок ЛМ) → щелчок ЛМ по Диаграмме 2:
2. Размещение диаграммы
Шаг 1. Выделяем диаграмму → лента Конструктор диаграмм → группа команд Расположение → команда Переместить диаграмму → диалоговое окно Перемещение диаграммы → радиокнопка На отдельном листе:
Шаг 2. Результат:
- Размещение диаграммы на отдельном листе, имя по умолчанию «Диаграмма1» но вы можете по аналогии с переименованием листа (статья «Excel 3. Введение в Excel») переименовать лист диаграммы. Для этого щелкнуть ПМ по ярлычку диаграммы и выбрать из контекстного меню команду «Переименовать» (я как-то готовила доклад для высокого начальства, в котором было 120 диаграмм)
- Вертикальная ось удалена согласно Правилам оформления диаграмм
- Размер шрифта увеличен
- Назначены метки данных
Теперь вы сможете:
- Работать с диаграммой, как с объектом
- Организовать размещение диаграммы на отдельном листе
[1] Когда выделено несколько диаграмм лента «Формат» меняет имя на «Формат фигуры». Почему – не знаю.
[2] Не путать имя диаграммы в Области выделения с названием диаграммы в области диаграммы
Суть проблемы обычно в следующем: построили диаграмму, а для большей наглядности ее необходимо растянуть, но в растянутом виде она не помещается на экране. Что делать? Перенести на отдельный лист.
Имеем диаграмму возьмите любую принципиального значения нет.
Щелкаем по диаграмме левой клавишей мышки так чтобы появилась рамка. Нажимаем на нее правой клавишей мышки, в контекстном меню выбираем пункт «Переместить диаграмму…»:
В открывшемся диалоговом окне выбираем «На отдельном листе» и нажимаем кнопку «ОК»:
Получаем вот такой результат:




 . Затем в поля Высота масштаба и Ширина масштаба введите нужные значения.
. Затем в поля Высота масштаба и Ширина масштаба введите нужные значения.


 рядом с кнопкой Размер и сделайте следующее:
рядом с кнопкой Размер и сделайте следующее: