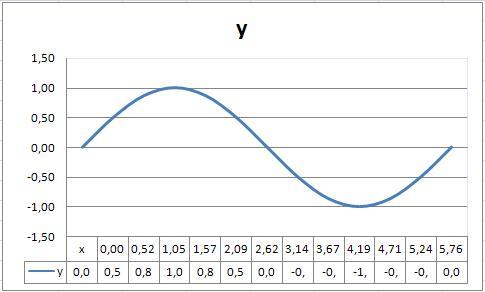Как переместить диаграмму в ворде?
Вы можете переместить диаграмму на другой лист или поместить ее на новый лист диаграммы. Щелкните в любом месте диаграммы. На вкладке «Конструктор диаграмм» нажмите кнопку «Переместить диаграмму». Выберите параметр «Новый лист», а затем в поле «Новый лист» введите имя нового листа диаграммы.
Как передвинуть диаграмму в ворде?
Перемещение диаграммы на другой лист
Щелкните в любом месте диаграммы. В группе «Инструменты дляработы с диаграммами» на вкладке «Конструктор» в группе «Расположение» нажмите кнопку «Переместить диаграмму».
Как переместить элементы диаграммы?
Поместите курсор мыши в любом месте границы элемента. Когда курсор примет форму стрелки с четырьмя наконечниками, перетащите элемент в новое место. Чтобы переместить элемент при помощи клавиатуры. Перемещать элементы можно при помощи клавишей со стрелками по вертикали и по горизонтали.
Как скопировать диаграммы?
Диаграмму можно быстро скопировать в другое приложение или сохранить как отдельный файл изображения.
- Щелкните диаграмму, которую вы хотите сохранить как рисунок.
- Нажмите кнопку Копировать на ленте или нажмите CTRL+C на клавиатуре .
- Переключение в приложение, в которое вы хотите скопировать диаграмму.
Как диаграмму из Excel перенести в презентацию?
Импортируйте диаграмму Excel в документ Word или презентацию PowerPoint. При изменении исходных данных она будет обновляться автоматически. Откройте книгу Excel, содержащую диаграмму. Выделите диаграмму, а затем на вкладке Главная нажмите кнопку Копировать.
Как сместить график в Экселе?
Перемещение фигуры внутри диаграммы при помощи клавиш со стрелками
- Зажмите клавишу Ctrl и щелкните левой кнопкой мыши по границе диаграммы так, чтобы в углах появились круги.
- Затем еще раз зажмите Ctrl и щелкните левой кнопкой мыши по фигуре внутри диаграммы.
Как делать диаграммы в Экселе?
- В меню Вид выберите пункт Разметка страницы.
- На вкладке Вставка щелкните стрелку рядом с кнопкой Диаграмма.
- Выберите тип диаграммы и дважды щелкните нужную диаграмму. …
- В приложении Excel замените образец данных данными, которые нужно отобразить на диаграмме.
Как изменить область диаграммы в Excel?
Форматирование диаграммы с помощью области задач «Формат»
- Выберите пункт Переместить, а затем перетащите область в новое расположение.
- Выберите пункт Размер, а затем измените размер области, потянув за ее край.
Как выделить элемент диаграммы?
Выделить все элементы диаграмм можно только при помощи мыши. Например, клавиша табулятора не позволяет выделять точки данных в диаграмме рассеяния. Щелкните правой кнопкой на соответствующей области диаграммы и выберите вариант из пункта Выделить. Чтобы выделить нескольких элементов, необходимо использовать мышь.
Можно ли копировать диаграммы из Google формы?
Если в разделе «Ответы» есть диаграммы, вы можете копировать их и вставлять в другие файлы.
- Откройте файл в Google Формах.
- Выберите Ответы.
- В правом верхнем углу диаграммы нажмите на значок «Копировать» .
- Вставьте диаграмму в нужный файл.
Как скопировать диаграмму из Гугл?
Диаграмму можно скачать в формате SVG, PNG или PDF.
- Откройте файл в Google Таблицах на компьютере.
- Нажмите на диаграмму.
- В правом верхнем углу диаграммы нажмите «Ещё» Скачать как.
- Выберите тип файла.
Как скопировать диаграмму в Эксель?
В Excel выберите диаграмму и нажмите CTRL+C или перейдите на главная > Копировать.
Как вставить диаграмму из Excel в PowerPoint?
В PowerPoint на вкладке Вставка нажмите кнопку Объект. В диалоговом окне Вставка объекта выберите пункт Создать из файла. Нажмите кнопку Обзор, а затем найдите книгу Excel с нужными данными в окне Обзор. Прежде чем закрывать окно Вставка объекта, установите флажок Связать и нажмите кнопку ОК.
Можно ли в PowerPoint использовать таблицу Excel?
На слайды PowerPoint можно внедрять таблицы и листы из Excel. … В презентации PowerPoint щелкните правой кнопкой мыши и выберите нужные параметры вставки: Использовать стили конечного фрагмента: вы сможете изменять скопированные данные как таблицу PowerPoint, но к ним будут применяться цветовая схема и шрифты PowerPoint.
Как разорвать связь Excel и PowerPoint?
в PowerPoint 2007 нужно щелкнуть кнопку «Office» в левом верхнем углу экрана и выбрать пункт меню «Подготовить -> Изменить ссылки на файлы», в PowerPoint 2010 аналогичную кнопку вы найдете в меню «Файл -> Сведения» в правом нижнем углу экрана. В открывшемся окне выбрать ссылку на файл и кликнуть «Разорвать связь».
Компьютер плюс
Вставка в текстовый документ Word Office различных диаграмм значительно упрощает его восприятие, а в некоторых случаях, например при составлении отчетов, делать это нужно обязательно. Информация в графическом виде, т.е. рисунки, схемы, диаграммы, воспринимаются лучше, чем та же информация только в виде текста или даже в табличном виде. Поэтому, если нужно донести до читателя какую-то сложную информацию (особенно цифровую), то без умения делать диаграммы в Ворде не обойтись.
Построение диаграмм в Ворде
Сразу нужно сказать, что программой-мастером по построению диаграмм в офисных приложениях является Excel. Поэтому необходимым условием для вставки в текст изображения различных графиков, гистограмм, круговых и кольцевых и прочих диаграмм является наличие на компьютере этого табличного процессора.
Вставить в текст документа диаграмму можно очень просто, скопировав диаграмму, изначально созданную в Excel. При этом получается, что копируем только изображение, а данные, по которым строится график, остаются в исходном Экселевском (Excel) документе, и диаграмма сохраняет связь с этим файлом. Это один из способов вставки диаграммы текст.
Второй способ: в панели инструментов Ворда интегрирована кнопка «Вставить диаграмму», нажатие на которую вызывает вставку диаграммы и открытие листа Excel. Предварительно будет предложено выбрать тип (внешний вид) диаграммы. В листе Excel нужно изменить либо добавить данные, для построения диаграммы.
Каждый из этих способов имеет свои достоинства и недостатки. Так, если вставленная в текст отчета диаграмма будет связана с другим документом, то при корректировке данных в связанном листе изменится и вставленная в текст диаграмма. Это удобно, когда приходится вставлять в работу уже готовые диаграммы, например созданные другим человеком. Но при удалении файла-источника данных, изменить диаграмму уже не получится, ни ее тип, ни ее форму. Во втором случае данные хранятся вместе с документом Word. Необходимые изменения и дополнения можно выполнять прямо в Ворде.
Вставка диаграммы связанной с другим документом
Как говорилось выше для построения диаграммы в текстовом документе, например отчете, можно вставить ее, скопировав из Excel. Для этого нужно сделать следующее:
- Открыть документ Excel и создать таблицу с данными и построить на их основе диаграмму;
- Скопировать полученную диаграмму в буфер и вставить в нужном месте текста;
- Если потребуется изменить данные, то изменяются они в связанном документе (Excel);
- Тип же диаграммы можно подобрать и изменить в самом текстовом документе, вызвав контекстное меню кликом в области диаграммы.
Вставка внедренной диаграммы
Для внедрения диаграммы в документ нужно на панели инструментов, в меню вставка нажать кнопу диаграмма. Это вызовет открытие окна для выбора типа (внешнего вида) диаграммы. Затем, после того, как мы выберем понравившуюся диаграмму, в текст вставляется рабочее поле, в котором разместится диаграмма и, параллельно открывается лист Эксель. В открывшейся таблице изменяем значения категорий и рядов и получаем готовую диаграмму.
Редактирование диаграмм
Непосредственно в окне Word можно изменить внешний вид диаграммы. Для изменения типа диаграммы нужно в поле с диаграммой вызвать контекстное меню и нажать «Изменить тип диаграммы», выбрать понравившийся тип диаграммы из предложенных и ОК.
При нажатии кнопки изменить данные открывается окно Excel с исходными значениями для создания диаграммы. В таблице заменяем значения, а при необходимости можно скорректировать и диапазон построения, например, если, вместо 12 месяцев рассматривается только полугодовой период, тогда нужно захватив правый нижний угол диапазона в таблице изменить область построения диаграммы. Если диаграмма вставлена из буфера обмена, то изменить данные можно только, если сохранен исходный документ, в котором создавалась диаграмма.
Для корректировки других показателей отображения, например, расположение легенды диаграммы, названия осей, подписи данных и др. , нужно вызвать открытие меню работы с диаграммами. Этого можно добиться либо кликнув по области построения диаграммы, либо вызвав контекстное меню выбрать «Восстановить стиль». При этом в главном меню появятся вкладки Конструктор, Макет и Формат.
Одна мысль про “Диаграмма в Ворде (Word Office MS)”
Создать диаграмму можно в приложении Word. Если у вас много данных для диаграммы, Создайте диаграмму в Excel, а затем скопируйте ее из Excel в другую программу Office. Этот способ также оптимален, если данные регулярно изменяются и нужно, чтобы диаграмма всегда была актуальной. В этом случае при копировании диаграммы сохраните ее связь с исходным файлом Excel.
Перемещение, копирование, удаление диаграммы
Чтобы переместить диаграмму в другое место листа, нужно выделить ее и перетащить левой кнопкой мыши. Чтобы переместить диаграмму на другой лист, нужно воспользоваться стандартными командами по вырезке (Главная→Буфер обмена→Вырезать или комбинация клавиш Ctrl+X) и вставке (Главная→Буфер обмена→Вставка или комбинация клавиш Ctrl+V).
Для перемещения диаграммы и размещения на отдельном листе нужно использовать команду Работа с диаграммами→Конструктор→ Расположение→ Перместить диаграмму.
Чтобы скопировать диаграмму в другое место листа, нужно переместить диаграмму при нажатой клавише Ctrl, на новом месте получится ее копия. Чтобы скопировать диаграмму, расположенную на отдельном листе, нужно переместить при нажатой клавише Ctrl ярлычок самого листа, в результате в книгу будет добавлен лист с копией диаграммы. Также для копирования можно применять стандартные команды по копированию (Главная →Буфер обмена→Копировать или комбинация клавиш Ctrl+C) и вставке (Главная→Буфер обмена→Вставка или комбинация клавиш Ctrl+V).
Для удаления диаграммы достаточно выделить ее и нажать клавишу Delete. Чтобы удалить диаграмму на отдельном листе нужно щелкнуть по ярлычку листа и по правой кнопке мыши из контекстного меню выбрать команду Удалить.
Печать документов
Если документ (книга) в Excel готова к печати и не требует дополнительных настроек вывода, можно вызвать средство быстрой печати (вкладка Файл→ Печать→Печать или сочетание клавиш Ctrl+P).
Опция Печать в меню вкладки Файл позволяет произвести более точные настройки перед печатью документа (рис. 34).
Опция Предварительный просмотр позволяет просмотреть страницы документа перед печатью и внести дополнительные настройки печати.
Рис. 34. Диалоговое окно настройки параметров Печать
В диалоговом окне Печать можно уточнить:
Ø Имя принтера – если к вашему компьютеру подключено несколько принтеров или же компьютер подключен к сети, содержащей несколько принтеров. Тогда из выпадающего списка необходимо выбрать тот принтер, на который будет выводиться документ.
Ø Печатать – выбор конкретных страниц книги, которые надо вывести на печать.
Ø Вывести на печать – выбор для печати диапазона книги, листов, всей книги.
Ø Копии – указать количество печатаемых копий документа и порядок их вывода.
Для настройки параметров принтера служит кнопка Свойства (следует иметь ввиду, что для разных моделей принтеров окно будет выглядеть по-разному).
После применения команды Предварительный просмотр, книга переходит в режим предварительного просмотра с открытием соответствующей вкладки (рис. 35).
Рис. 35. Вкладка предварительного просмотра
С помощью инструментов данной вкладки можно увидеть, как будет выглядеть книга при печати. Но более полезным для просмотра документа перед печатью является использование режима Разметка страницы и Страничный.
Существуют 3 основных режима работы с документами в Excel 2010:
Ø Обычный – режим, используемый по умолчанию, с отображением разделителей печатных страниц;
Ø Разметка страницы – режим, в котором отображается одна печатная страница;
Ø Страничный – отображение нескольких страниц на экране с возможностью вручную управлять разделителями страниц, т.е. изменять разбиение книги на страницы в нужных местах.
Переключение между режимами осуществляется по команде Вид→Режимы просмотра книги.
Рис. 36. Вкладка Разметка страницы
Другие параметры книг и листов перед печатью можно задать, используя в основном инструменты группы Параметры страницы вкладки Разметка страницы (рис. 36):
Поля – установка значений полей (пустого пространства до краев страницы). Если из предложенных стандартных вариантов ни один не подходит, необходимо воспользоваться пунктом меню Настраиваемые поля и в появившемся окне задать точные значения полей.
Ориентация – расположение данных на листе: Книжная (поперек листа), Альбомная (вдоль листа).
Размер – размер бумаги при выводе на печать. Для выбора нестандартного размера служит опция Другие размеры страниц.
Область печати – задание диапазона ячеек листа для вывода на печать.
Разрывы – принудительная вставка разрывов страницы в нужных местах.
Подложка – задание фона для листа (не выводится при печати документа).
Печатать заголовки – повторная печать заголовков таблицы при разрыве таблицы при печати.
В группе Вписать вкладки Разметка страницы можно задать масштаб вывода на печать, а также количество страниц по высоте и по ширине, которое должно быть соблюдено при печати книги с соответствующим уменьшением/увеличением масштаба отображения данных.
В группе Параметры страницы вкладки Разметка страницы можно определить вывод на печать сетки и заголовков рабочего листа.
При выводе книги на печать может потребоваться разместить на ее листах колонтитулы – текст, располагаемый в специально отведенной области сверху и снизу страницы. Колонтитул обычно включает дополнительную информацию о документе (или какой-либо графический элемент) и повторяется на каждой странице. Для вставки колонтитулов нужно применить команду Вставка→Текст→Колонтитулы. Появившаяся вкладка Конструктор (рис. 37) контекстной вкладки Работа с колонтитулами предоставляет возможность вставки и настройки соответствующих колонтитулов для книги.
Рис. 37. Вкладка Конструктор для работы с колонтитулами
Каждый колонтитул имеет три секции: левую, центральную и правую, в которые может быть введена разнородная информация.
Группа Колонтитулы предоставляет возможность выбора предустановленных колонтитулов.
Группа Элементы колонтитулов используется для вставки определенных элементов колонтитулов.
Группа Переходы позволяет обращаться к нижнему/верхнему колонтитулу.
Группа Параметры позволяет установить для колонтитулов специальные параметры: разные колонтитулы для первой, а также четных/нечетных страниц, изменение масштаба и границ расположения колонтитулов.
Excel для Microsoft 365 Excel 2021 Excel 2019 Excel 2016 Excel 2013 Excel 2010 Excel 2007 Еще…Меньше
Диаграмму можно переместить в любое место на этом или на новый или существующий. Можно также изменить размер диаграммы на более удобный.
По умолчанию диаграмма перемещается вместе с ячейками. При изменении размера ячеек на диаграмме соответственно меняется размер диаграммы. Вы можете изменить этот параметр, если не хотите перемещать диаграмму вместе с ячейками на этом или другом месте.
Чтобы переместить диаграмму, перетащите ее в нужное место.
-
Щелкните в любом месте диаграммы.
На ленте отобразит параметр «Средства работы с диаграммами»
-
В группе Средства работы сдиаграммами на вкладке Конструктор в группе Расположение нажмите кнопку Переместить диаграмму.
-
Выполните одно из указанных ниже действий.
-
Чтобы переместить диаграмму на новый лист, нажмите кнопку Новый лист ,а затем в поле Новый лист введите имя листа.
-
Чтобы переместить диаграмму как объект на другом месте, щелкните Объект в ,а затем в поле Объект в выберите нужный.
Совет: Вы также можете разместить диаграмму в другом месте лист диаграммы.
-
-
Чтобы изменить размер диаграммы, выполните одно из указанных ниже действий.
-
Чтобы изменить размер вручную, щелкните диаграмму и перетащите химяки до нужного размера.
-
Чтобы использовать определенные высоту и ширину, на вкладке Формат в группе Размер введите размер в поля Высота иШирина.
-
Чтобы изменить размер и масштаб диаграммы, на вкладке Формат в группе Размер нажмите кнопку
. Затем в поля Высота масштаба и Ширина масштаба введите нужные значения.
-
-
Щелкните в любом месте диаграммы.
На ленте отобразит параметр Средства работы с диаграммами.
-
На вкладке Формат в группе Размер нажмите кнопку
.
-
В области Формат области диаграммы выберите свойства, а затем выберите нужный вариант.
Чтобы переместить диаграмму, перетащите ее в нужное место.
-
Щелкните в любом месте диаграммы.
На ленте отобразит параметр «Средства работы с диаграммами»
-
В группе Средства работы сдиаграммами на вкладке Конструктор в группе Расположение нажмите кнопку Переместить диаграмму.
-
Выполните одно из указанных ниже действий.
-
Чтобы переместить диаграмму на новый лист, нажмите кнопку Новый лист ,а затем в поле Новый лист введите имя листа.
-
Чтобы переместить диаграмму как объект на другом месте, щелкните Объект в ,а затем в поле Объект в выберите нужный.
Совет: Вы также можете разместить диаграмму в другом месте лист диаграммы.
-
-
Чтобы изменить размер диаграммы, выполните одно из указанных ниже действий.
-
Чтобы изменить размер вручную, щелкните диаграмму и перетащите химяки до нужного размера.
-
Чтобы использовать определенные высоту и ширину, на вкладке Формат в группе Размер введите размер в поля Высота иШирина.
-
Чтобы изменить размер и масштаб диаграммы, на вкладке Формат в группе Размер нажмите кнопку
рядом с кнопкой Размер и сделайте следующее:
-
В диалоговом окне Формат области диаграммы перейдите на вкладку Размер.
-
В полях Размер иповорот в полях Высота и Ширина введите нужные числа.
-
В полеМасштаб в полях Высота и Ширина введите нужные числа.
-
-
Щелкните в любом месте диаграммы.
На ленте отобразит параметр Средства работы с диаграммами.
-
На вкладке Формат в группе Размер нажмите кнопку
.
-
В диалоговом окне Формат области диаграммы перейдите на вкладку Свойства.
-
В области Расположение объектов выберите соответствующий параметр.
Дополнительные сведения
Вы всегда можете задать вопрос специалисту Excel Tech Community или попросить помощи в сообществе Answers community.
Нужна дополнительная помощь?
Вы, должно быть, когда-то использовали инструмент «Фигуры» в MS Word для рисования объектов, диаграмм и т. д. Тогда вы бы знали, что это требует определенных усилий и набора фигур (линий, стрелок, прямоугольников, кругов, текста… ), чтобы завершить одну целую диаграмму.
Теперь, да поможет вам Бог, если вам нужно выполнить какое-то форматирование документа, которое рассчитывает на то, что вы переместите свою диаграмму на новую страницу или в новое место. Вы начнете выбирать каждый элемент, чтобы переместить его и перестроить диаграмму? На этот раз это может быть хорошо, но это становится действительно раздражающим, если вы перестаете делать это часто.
Я видел, как люди делали скриншоты своих собственных диаграмм, чтобы позже вставить их обратно в документ в виде изображения. Интеллигентно, не так ли? Конечно, вы делаете это, потому что упустили замечательную функцию, которую предлагает MS Word. Позвольте нам рассказать вам об этом. Позвольте нам рассказать вам, как вы можете сгруппировать все элементы фигур (которые составляют вашу картинку/диаграмму) и сделать их единым объектом, чтобы вы могли перемещать их все сразу.
Шаги по группировке элементов фигур для создания объекта
Этот процесс может показаться трудоемким, но он действительно помогает в долгосрочной перспективе. В противном случае вы бы осознали боль перемещения.
Шаг 1. Перейдите к Вставка > Фигуры и выберите фигуру, которую вы хотите вставить или сделать частью изображения, которое хотите нарисовать.
Шаг 2: Повторите шаг 1 для других фигур, расположите их все так, чтобы получилась полная диаграмма. При необходимости добавьте текст в поля.
Шаг 3: Удерживая нажатой клавишу Ctrl, выберите все отдельные элементы, из которых вы хотите создать группу. Наведите указатель мыши и щелкните элемент (чтобы выбрать его), когда появится значок +.
Шаг 4: После выбора всех элементов отпустите клавишу Ctrl и наведите указатель мыши на любой элемент, пока курсор не изменится на крест с четырьмя стрелками.
Шаг 5: На этом этапе щелкните правой кнопкой мыши и перейдите к Группировка и выберите Группа вариант.
Все элементы будут объединены в один объект, а именно. диаграмма теперь будет рассматриваться как единый элемент, который вы можете легко перемещать, поворачивать, форматировать или выполнять любую другую подобную задачу. Попробуйте и выберите его, вы сможете заметить разницу.
Примечание. Следуйте приведенным выше шагам точно так же, как мы упоминали, очень внимательно. Если вы пропустите шаг, вы потеряете выбор, и вам, возможно, придется начать заново.
Если вы хотите Разгруппировать или Перегруппировать элементы, выберите его, щелкните правой кнопкой мыши и следуйте Группировка опции. Отдых сделать легко.
Вывод
В школьные и студенческие годы у меня было много проблем с такими диаграммами. Я не знал об этой особенности до очень позднего времени и мог только страдать до тех пор. Я также воспользовался скриншотами, как упоминал ранее. Теперь, когда я знаю этот метод, я не могу не задаться вопросом о времени, которое я потратил впустую, не используя этот трюк при перемещении диаграмм. А вы?
Post Views: 94
-
Перемещение, копирование, удаление диаграммы
Чтобы переместить
диаграмму в другое место листа, нужно
выделить ее и перетащить левой кнопкой
мыши. Чтобы переместить диаграмму на
другой лист, нужно воспользоваться
стандартными командами по вырезке
(Главная →
Буфер обмена
→ Вырезать
или комбинация клавиш Ctrl+X)
и вставке (Главная
→ Буфер
обмена →
Вставка
или комбинация клавиш Ctrl+V).
Для перемещения диаграммы и размещения
на отдельном листе нужно использовать
команду
Работа с диаграммами
→
Конструктор →
Расположение →
Переместить диаграмму.
Чтобы скопировать
диаграмму в другое место листа, нужно
переместить диаграмму при нажатой
клавише Ctrl, на новом месте получится ее
копия. Чтобы скопировать диаграмму,
расположенную на отдельном листе, нужно
переместить при нажатой клавише Ctrl
ярлычок самого листа, в результате в
книгу будет добавлен лист с копией
диаграммы. Также для копирования можно
применять стандартные команды по
копированию (Главная
→ Буфер
обмена →
Копировать
или комбинация клавиш Ctrl+C)
и вставке (Главная
→ Буфер
обмена →
Вставка
или комбинация клавиш Ctrl+V).
Для удаления
диаграммы достаточно выделить ее и
нажать клавишу Delete.
Чтобы удалить диаграмму на отдельном
листе нужно щелкнуть по ярлычку листа
и по правой кнопке мыши из контекстного
меню выбрать команду Удалить.
-
Наиболее часто используемые виды диаграмм.
В Excel используется
следующие типы диаграмм:
-
Гистрограмма;
-
График;
-
Круговая диаграмма;
-
Линейная диаграмма;
-
Диаграмма с
областями; -
Точечная диаграмма
-
Биржевые диаграмма;
-
Поверхностные
диаграмма; -
Кольцевые диаграмма;
-
Пузырьковые
диаграмма; -
Лепестковые
диаграмма.
-
Гистограммы
В диаграммах этого
типа ось OX, или ось категорий, располагается
горизонтально, ось OY – ось значений –
вертикально. Гистограмма имеет семь
подтипов, из которых всегда можно выбрать
наиболее подходящий вид для графического
отображения имеющихся данных:
-
с группировкой
– отображает значения различных
категорий; -
с накоплением –
отображает вклад каждой категории
данных в общую сумму; -
нормированная с
накоплением – отображает долю (в %)
каждой категории данных в общей сумме; -
объемная с
группировкой; -
объемная с
накоплением; -
объемная
нормированная с накоплением; -
объемная гистограмма.
Рис.Виды гистограмм.
При помощи круговой
диаграммы может быть показан только
один ряд данных, каждому элементу
которого соответствует определенный
сектор круга. Площадь сектора в процентах
от площади всего круга равна доле
элемента ряда в сумме всех элементов.
-
Графики
Графики обычно
используют, когда требуется определить
характер поведения какой-либо функции
или процесса. Excel позволяет строить 7
типов графиков, разбитых на 3 категории:
график, график с маркерами и объемный
график.
Рис.Виды графиков.
Для
примера рассмотрим построение графика
функцииy= sin(x) на интервале одного полного
периода. Для этого нужно построить
таблицу, содержащую столбец аргументов
и столбец значений функции. После
построения графика по заданным точкам
без использования сглаживания будет
получена некоторая ломаная.
Для
того чтобы Microsoft Excel 2007 отобразил на
экране плавную линию, следует включить
режим сглаживания. Для этого следует
выделить построенный график и вызвать
команду Формат
ряда данных контекстного
меню. В открывшемся окне на вкладке
Тип линии
следует выбрать опцию Сглаженная
линия и
нажать клавишу Закрыть.
В результате график функции синуса
примет вид, представленный на рис.
Рис.График функции у= sin(x) без
сглаживания
Рис.График функции y= sin(x) со
сглаживанием
Соседние файлы в предмете [НЕСОРТИРОВАННОЕ]
- #
- #
- #
- #
- #
- #
- #
- #
- #
- #
- #
Содержание
- Создание базовой диаграммы в Ворде
- Вариант 1: Внедрение диаграммы в документ
- Вариант 2: Связанная диаграмма из Excel
- Изменение макета и стиля диаграммы
- Применение готового макета
- Применение готового стиля
- Ручное изменение макета
- Ручное изменение формата элементов
- Сохранение в качестве шаблона
- Заключение
- Вопросы и ответы
Диаграммы помогают представлять числовые данные в графическом формате, существенно упрощая понимание больших объемов информации. С их помощью также можно показать отношения между различными рядами данных. Компонент офисного пакета от Microsoft — текстовый редактор Word — тоже позволяет создавать диаграммы, и далее мы расскажем о том, как это сделать с его помощью.
Важно: Наличие на компьютере установленного программного продукта Microsoft Excel предоставляет расширенные возможности для построения диаграмм в Word 2003, 2007, 2010 — 2016 и более свежих версиях. Если же табличный процессор не установлен, для создания диаграмм используется Microsoft Graph. Диаграмма в таком случае будет представлена со связанными данными – в виде таблицы, в которую можно не только вводить свои данные, но и импортировать их из текстового документа и даже вставлять из других программ.
Создание базовой диаграммы в Ворде
Добавить диаграмму в текстовый редактор от Майкрософт можно двумя способами – внедрить ее в документ или вставить соответствующий объект из Эксель (в таком случае она будет связана с данными на исходном листе табличного процессора). Основное различие между этими диаграммами заключается в том, где хранятся содержащиеся в них данные и как они обновляются непосредственно после вставки. Подробнее все нюансы будут рассмотрены ниже.
Примечание: Некоторые диаграммы требуют определенного расположения данных на листе Microsoft Excel.
Вариант 1: Внедрение диаграммы в документ
Диаграмма Эксель, внедренная в Ворд, не будет изменяться даже при редактировании исходного файла. Объекты, которые таким образом были добавлены в документ, становятся частью текстового файла и теряют связь с таблицей.
Примечание: Так как содержащиеся в диаграмме данные будут храниться в документе Word, использование внедрения оптимально в случаях, когда не требуется изменять эти самые данные с учетом исходного файла. Этот метод актуален и тогда, когда вы не хотите, чтобы пользователи, которые будут работать с документом в дальнейшем, должны были бы обновлять всю связанную с ним информацию.
Если все что вам требуется – это создать базовую диаграмму, а работа осуществляется в текстовом документе шаблонного типа, сделать это можно и без редактора от компании Microsoft. В качестве более простой и доступной альтернативы рекомендуем воспользоваться онлайн-сервисом Canva, содержащим необходимый минимум инструментов для графического представления данных и их оформления прямо в браузере и поддерживающим возможность интеграции с Google Таблицами.
- Для начала кликните левой кнопкой мышки в том месте документа, куда вы хотите добавить диаграмму.
- Далее перейдите во вкладку «Вставка», где в группе инструментов «Иллюстрации» кликните по пункту «Диаграмма».
- В появившемся диалоговом окне выберите диаграмму желаемого типа и вида, ориентируясь на разделы в боковой панели и представленные в каждом из них макеты. Определившись с выбором, нажмите «ОК».
- На листе появится диаграмма, а немного ниже — миниатюра листа Excel, которая будет находиться в разделенном окне. В нем же указываются примеры значений, применяемых в отношении выбранного вами элемента.
- Замените указанные по умолчанию данные, представленные в этом окне Эксель, на значения, которые вам необходимы. Помимо этих сведений, можно заменить примеры подписи осей (Столбец 1) и имя легенды (Строка 1).
- После того как вы введете необходимые данные в окно Excel, нажмите на символ «Изменение данных в Microsoft Excel» и сохраните документ, воспользовавшись пунктами меню «Файл» — «Сохранить как».
- Выберите место для сохранения документа и введите желаемое имя. Нажмите по кнопке «Сохранить», после чего документ можно закрыть.
Это лишь один из возможных методов, с помощью которых можно сделать диаграмму по таблице в Ворде.
Вариант 2: Связанная диаграмма из Excel
Данный метод позволяет создать диаграмму непосредственно в Excel, во внешнем листе программы, а затем просто вставить в Word ее связанную версию. Данные, содержащиеся в объекте такого типа, будут обновляться при внесении изменений/дополнений во внешний лист, в котором они и хранятся. Сам же текстовый редактор будет хранить только расположение исходного файла, отображая представленные в нем связанные данные.
Такой подход к созданию диаграмм особенно полезен, когда необходимо включить в документ сведения, за которые вы не несете ответственность. Например, это могут быть данные, собранные другим пользователем, и по мере необходимости он сможет их изменять, обновлять и/или дополнять.
- Воспользовавшись представленной по ссылке ниже инструкцией, создайте диаграмму в Эксель и внесите необходимые сведения.
Подробнее: Как в Excel сделать диаграмму
- Выделите и вырежьте полученный объект. Сделать это можно нажатием клавиш «Ctrl+X» либо же с помощью мышки и меню на панели инструментов: выберите диаграмму и нажмите «Вырезать» (группа «Буфер обмена», вкладка «Главная»).
- В документе Word нажмите на том месте, куда вы хотите добавить вырезанный на предыдущем шаге объект.
- Вставьте диаграмму, используя клавиши «Ctrl+V», или выберите соответствующую команду на панели управления (кнопка «Вставить» в блоке опций «Буфер обмена»).
- Сохраните документ вместе со вставленной в него диаграммой.
Примечание: Изменения, внесенные вами в исходный документ Excel (внешний лист), будут сразу же отображаться в документе Word, в который вы вставили диаграмму. Для обновления данных при повторном открытии файла после его закрытия потребуется подтвердить обновление данных (кнопка «Да»).
В конкретном примере мы рассмотрели круговую диаграмму в Ворде, но таким образом можно создать и любую другую, будь то график со столбцами, как в предыдущем примере, гистограмма, пузырьковая и т.д.
Изменение макета и стиля диаграммы
Диаграмму, которую вы создали в Word, всегда можно отредактировать и дополнить. Вовсе необязательно вручную добавлять новые элементы, изменять их, форматировать — всегда есть возможность применения уже готового стиля или макета, коих в арсенале текстового редактора от Майкрософт содержится очень много. Каждый такой элемент всегда можно изменить вручную и настроить в соответствии с необходимыми или желаемыми требованиями, точно так же можно работать и с каждой отдельной частью диаграммы.
Применение готового макета
- Кликните по диаграмме, которую вы хотите изменить, и перейдите во вкладку «Конструктор», расположенную в основной вкладке «Работа с диаграммами».
- Выберите макет, который вы хотите использовать (группа «Стили диаграмм»), после чего он будет успешно изменен.
Примечание: Для того чтобы увидеть все доступные стили, нажмите по кнопке, расположенной в правом нижнем углу блока с макетами — она имеет вид черты, под которой расположен указывающий вниз треугольник.
Применение готового стиля
- Кликните по диаграмме, к которой вы хотите применить готовый стиль, и перейдите во вкладку «Конструктор».
- В группе «Стили диаграмм» выберите тот, который хотите использовать для своей диаграммы
- Изменения сразу же отразятся на созданном вами объекте.
Используя вышеуказанные рекомендации, вы можете изменять свои диаграммы буквально «на ходу», выбирая подходящий макет и стиль в зависимости от того, что требуется в данный момент. Таким образом можно создать для работы несколько различных шаблонов, а затем изменять их вместо того, чтобы создавать новые (о том, как сохранять диаграммы в качестве шаблона мы расскажем ниже). Простой пример: у вас есть график со столбцами или круговая диаграмма — выбрав подходящий макет, вы сможете из нее сделать диаграмму с процентами, показанную на изображении ниже.
Ручное изменение макета
- Кликните мышкой по диаграмме или отдельному элементу, макет которого вы хотите изменить. Сделать это можно и по-другому:
- Кликните в любом месте диаграммы, чтобы активировать инструмент «Работа с диаграммами».
- Во вкладке «Формат», группа «Текущий фрагмент» нажмите на стрелку рядом с пунктом «Элементы диаграммы», после чего можно будет выбрать необходимый элемент.
- Во вкладке «Конструктор» в группе «Макеты диаграмм» кликните по первому пункту — «Добавить элемент диаграммы».
- В развернувшемся меню выберите, что вы хотите добавить или изменить.
Примечание: Параметры макета, выбранные и/или измененные вами, будут применены только к выделенному элементу (части объекта). В случае если вы выделили всю диаграмму, к примеру, параметр «Метки данных» будет применен ко всему содержимому. Если же выделена лишь точка данных, изменения будут применены исключительно к ней.
Ручное изменение формата элементов
- Кликните по диаграмме или ее отдельному элементу, стиль которого вы хотите изменить.
- Перейдите во вкладку «Формат» раздела «Работа с диаграммами» и выполните необходимое действие:
Сохранение в качестве шаблона
Нередко бывает так, что созданная вами диаграмма может понадобиться в дальнейшем, точно такая же или ее аналог, это уже не столь важно. В данном случае лучше всего сохранять полученный объект в качестве шаблона, упростив и ускорив таким образом свою работу в будущем. Для этого:
- Кликните по диаграмме правой кнопкой мышки и выберите в контекстном меню пункт «Сохранить как шаблон».
- В появившемся окне системного «Проводника» укажите место для сохранения и задайте желаемое имя файлу.
- Нажмите по кнопке «Сохранить» для подтверждения.
Заключение
На этом все, теперь вы знаете, как в Microsoft Word сделать любую диаграмму — внедренную или связанную, имеющую различный внешний вид, который всегда можно изменить и подстроить под свои нужды или необходимые требования.






 . Затем в поля Высота масштаба и Ширина масштаба введите нужные значения.
. Затем в поля Высота масштаба и Ширина масштаба введите нужные значения.


 рядом с кнопкой Размер и сделайте следующее:
рядом с кнопкой Размер и сделайте следующее: