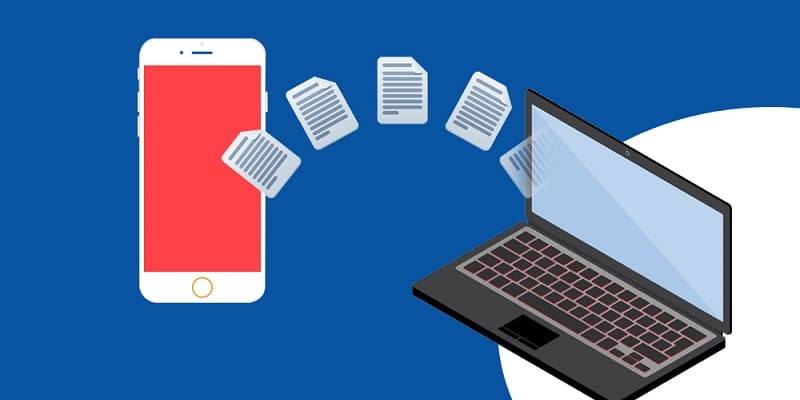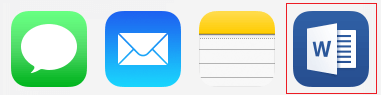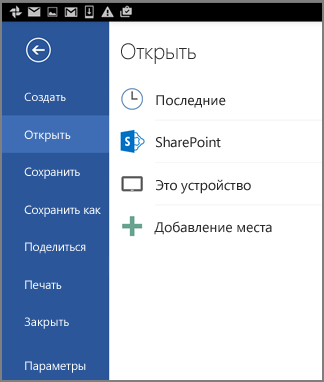Содержание
- Как отправить документ ворд с компьютера на телефон?
- Как скопировать Вордовский документ на телефон?
- Как создать документ ворд в телефоне?
- Как скинуть документ Word?
- Как работать с документами Word на андроид?
- Как редактировать Ворд в телефоне?
- Как скинуть документ с компьютера на айфон?
- Как передать файлы с iPhone на компьютер через USB?
- Как на айфоне перевести ворд в пдф?
- Как поставить подпись в ворде через телефон?
- Как создать текстовый документ в папке?
- Как отправить документ Ворд по Ватсапу?
- Как передать файл с компьютера на телефон
- Передача файлов через USB-кабель
- Как передать файл с компьютера на телефон через Bluetooth
- Передача файлов через облачные хранилища и социальные сети
- Специальные приложения
- Как отправить документ Word на телефон?
- Как с компьютера скинуть вордовский документ на телефон?
- Как отправить файл из Ворда?
- Как сохранить файл на телефон?
- Как передавать файлы с компьютера на телефон через Wi Fi?
- Как отправить документ Word в контакт?
- Как отправить документ Ворд по Ватсапу?
- Как сделать копию документа в ворде?
- Как создать текстовый файл на телефоне?
- Как скачать файл PDF на телефон?
- Как сделать пдф файл на телефоне?
- Как скинуть с компьютера на айфон документ?
- Как посмотреть файлы на iPhone с компьютера?
- Как передать файлы с iPhone на компьютер через USB?
- Как загрузить документ в телефон: инструкции для разных ОС
- Инструкция для iOS
- Инструкция для Android или Windows Phone
- Синхронизация файлов между компьютером и мобильным устройством
- Отправка и открытие файлов
- Открытие вложений в сообщения электронной почты
- Отправка и открытие файлов
- Открытие вложений в сообщения электронной почты
- Отправка и открытие файлов
- Открытие вложений в сообщения электронной почты
Как отправить документ ворд с компьютера на телефон?
Как скопировать Вордовский документ на телефон?
Правой кнопкой мыши щелкните файл, который нужно скопировать, и нажмите кнопку Копировать. Правой кнопкой мыши щелкните папку, в которую нужно переместить файл, и нажмите кнопку Вставить. (Если вы перемещаете файл Office с компьютера на телефон, вы вставите его в папку Документы на телефоне.
Как создать документ ворд в телефоне?
Как скинуть документ Word?
Отправка в виде вложения
Как работать с документами Word на андроид?
Проверьте, как это работает!
Как редактировать Ворд в телефоне?
В приложении Google Документы можно создавать, изучать и редактировать текстовые файлы Google и Microsoft Word® на устройствах Android.
…
Как скинуть документ с компьютера на айфон?
Перенос файлов с iPhone, iPad или iPod touch на компьютер и наоборот
Как передать файлы с iPhone на компьютер через USB?
Сначала подключите iPhone к компьютеру с помощью USB-кабеля, который позволяет передавать файлы.
Как на айфоне перевести ворд в пдф?
Конвертация документа в приложении Pages для iPhone или iPad
Как поставить подпись в ворде через телефон?
Если вы хотите включить в подпись свою должность, номер телефона, адрес электронной почты или другие сведения, сохраните их вместе с изображением в качестве автотекста.
Как создать текстовый документ в папке?
Создание папки при сохранении документа в диалоговом окне «Сохранение документа»
Как отправить документ Ворд по Ватсапу?
Чтобы отправить документ в Android-версии WhatsApp, необходимо зайти в беседу и нажать на изображение скребки вверху. Появится меню с сеткой из шести кнопок, первой из которых будет «Документ».
Источник
Как передать файл с компьютера на телефон
Если в повседневной жизни вы активно используете и компьютер и телефон, то наверняка у вас часто возникает необходимость перебросить кое-какие файлы с одного устройства на другое. Существует множество способов наладить обмен файлами между ПК и смартфон, но далеко не все пользователи знают и половину из них. А между тем возможность перебросить файлы есть практически всегда, нужно лишь найти подходящее решение. В данной статье мы рассмотрим все возможные способы, как передать файл с компьютера на телефон — Андроид и Айфон.
Передача файлов через USB-кабель
Самый простой способ перенести файл с компьютера на телефон (или наоборот) – воспользоваться для этого USB-кабелем. Сейчас такие кабели даже не нужно покупать отдельно, они идут в комплекте практически с каждым современным телефоном. Если у вас есть такой под рукой, а в вашем ПК есть хотя бы один исправный USB-порт, то можете считать, что ваши файлы уже перенесены.
Дальнейший процесс похож на обычный перенос файлов, разве что времени занимает больше. Просто скопируйте любой файл на одном устройстве и вставьте его в любую папку на другом.
Как передать файл с компьютера на телефон через Bluetooth
Если у вас нет под рукой USB-кабеля или по какой-то причине вы не можете воспользоваться им, то вы всегда можете передать файлы по Bluetooth. Адаптер Bluetoothесть в любом, даже очень старом телефоне, а вот с компьютерами дело обстоит сложнее.
Обычно их устанавливают только в ноутбуках, в стационарных же компьютерах их обычно не ставят, так как в этом мало смысла. Компьютеры большие и громоздкие их очень трудно переносить с места на место (а точнее перевозить), а поскольку Bluetooth работает только на близких расстояниях, то его редко приходится применять.
Но стоит отметить, что в последнее время, из-за появления Bluetooth-гарнитуры, адаптеры стали чаще устанавливать и в ПК. Если же ваш ПК всё же не имеет встроенного адаптера, то вы всегда можете купить внешний адаптер. Это не очень дорого, но в будущем он может вам сильно пригодиться и не только для передачи данных.
Итак, если данный вариант как передать файл с компьютера на телефон вам подходит, то можем переходить к делу.
После этого нужно лишь дождаться завершения загрузки и файл будет на обоих ваших устройствах.
Передача файлов через облачные хранилища и социальные сети
Если вам не подошли предыдущие варианты передачи файлов, то давайте обсудим несколько вариантов, как перенести файлы с компьютера на iPhone или Android используя интернет-соединение. Разумеется, для этого к сети должны быть подключены оба ваших устройства.
Вы можете сделать это по-разному. Например, если вам нужно перенести небольшой по объёму файл, можно сделать это при помощи любой социальной сети или мессенджера. Для этого достаточно нажать на кнопку со скрепкой, когда будете писать письмо, прикрепить нужный файл к письму, а затем отправить его самому себе. А после этого открыть письмо уже с другого устройства и сохранить прикреплённый файл.
Также вы можете передать файл, воспользовавшись облачным хранилищем. Здесь всё ещё проще – вносите файл в хранилище, авторизуетесь под тем же профилем со второго устройства и скачиваете файл к себе.
Если же вы нигде не зарегистрированы и не хотите этого делать, можно воспользоваться открытыми файлообменниками. Просто выгрузите в любой из них свой файл и скопируйте предоставленную ссылку. Затем введите эту ссылку на втором устройстве и перейдите по ней. После этого останется только нажать на кнопку “Скачать”.
Специальные приложения
Ещё один вариант того как перекинуть файлы с компьютера по интернету – воспользоваться специальными приложениями. Такие приложения позволяют вам безо всяких ограничений обмениваться файлами в обе стороны, а иногда и добавляют некоторые дополнительные функции. На сегодняшний день существует множество подобных программ, но мы рассмотрим лишь два примера.
Владельцами Android должна прийтись по вкусу программа под названием “Air Droid”. Приложение AirDroid в некотором роде уникально, оно предоставляющее пользователю доступ к огромному количеству различных функций – обзор через камеру, отправка сообщений, получение уведомлений, выполнение настройки устройства, конечно же, обмен файлами и ещё много других. По сути, с его помощью вы сможете полностью контролировать свой телефон, при этом не забирая контроль над телефоном, как в приложениях для удалённого доступа. Кроме всех прочих плюсов приложение ещё и бесплатное.
Пользоваться приложением очень просто.
Далее всё очень просто, для каждой функции, в том числе и для обмена файлами есть отдельная вкладка.
Следующее приложение называется “ES Проводник”.Оно отлично подойдет, чтобы на Айфон скинуть файлы, но вообще оно работает на всех платформах. Пользоваться им труднее чем предыдущем, а функций не так много, но зато с ним вы получите беспрепятственный доступ к обмену файлами. Оно также бесплатно.
После этого вы получите доступ к памяти телефона и сможете перенести любые файлы туда и оттуда. К сожалению, такое соединение является одноразовым и каждый раз вам придётся делать всё заново (кроме регистрации).
Если вы не хотите этого делать, можно создать сетевой диск. Для этого после седьмого шага предыдущей инструкции сделайте следующее:
После этого вы можете вернуться на главное окно проводника, вновь запустив “Мой компьютер”. Там вас будет ждать новый сетевой диск. Чтобы с его помощью передавать файлы в любой момент будет достаточно подключить оба устройства к интернету и запустить приложение на телефоне.
Это все возможные варианты того, как передать файл с компьютера на телефон андроид и айфон (или наоборот). Как вы могли уже убедиться сами, попасть в такую ситуацию, когда у вас вообще не будет возможности перенести файлы практически нереально. В крайнем случае, вам понадобится приобрести Bluetooth-адаптер или USB-шнур, но это вряд ли можно назвать препятствием хоть для кого-то.
Источник
Как отправить документ Word на телефон?
Как с компьютера скинуть вордовский документ на телефон?
Правой кнопкой мыши щелкните файл, который нужно скопировать, и нажмите кнопку Копировать. Правой кнопкой мыши щелкните папку, в которую нужно переместить файл, и нажмите кнопку Вставить. (Если вы перемещаете файл Office с компьютера на телефон, вы вставите его в папку Документы на телефоне.
Как отправить файл из Ворда?
Отправка в виде вложения
Как сохранить файл на телефон?
Как передавать файлы с компьютера на телефон через Wi Fi?
Подключаем ПК к Android по Wi-Fi
Как отправить документ Word в контакт?
Заходим на свою страницу, переходим в “Мои настройки”, после чего ставим галочку напротив пункта “Документы”. Затем на панели слева должен появиться новый пункт “Документы”, нажимаем на него. Для загрузки файла нажимаем “Загрузить документ”. В появившемся окне кликаем “Выбрать файл” и нажимаем.
Как отправить документ Ворд по Ватсапу?
Чтобы переслать медиафайлы, документы, местоположения или контакты:
Как сделать копию документа в ворде?
Выберите файл и кликните по направленной вниз стрелке справа от кнопки Открыть (Open). Далее в выпадающем меню выберите Открыть как копию (Open as a copy). В папке, где хранится оригинал документа, будет создана его копия и открыта в Word для редактирования.
Как создать текстовый файл на телефоне?
Как скачать файл PDF на телефон?
Android-устройство: коснитесь «+» > «Загрузить», выберите PDF-документ и нажмите «Разрешить», если будет предложено.
…
Установите приложение Google Диск, если его нет на устройстве.
Как сделать пдф файл на телефоне?
Вы можете заполнять PDF-формы на Google Диске, используя устройства Android.
Как скинуть с компьютера на айфон документ?
Перенос файлов с iPhone, iPad или iPod touch на компьютер и наоборот
Как посмотреть файлы на iPhone с компьютера?
Запустите приложение iTunes на компьютере Mac или компьютере с ОС Windows. Подключите iPhone, iPad или iPod touch к компьютеру с помощью кабеля USB, поставляемого с устройством. Затем выберите свое устройство в iTunes. Если найти устройство не удается, см.
Как передать файлы с iPhone на компьютер через USB?
Сначала подключите iPhone к компьютеру с помощью USB-кабеля, который позволяет передавать файлы.
Источник
Как загрузить документ в телефон: инструкции для разных ОС
На самом деле сделать это достаточно просто. Данная статья подскажет, как загрузить документ в телефон, работающий под управлением трёх самых распространённых мобильных платформ.
И поможет нам в этом специальное программное обеспечение из магазина приложений.
Инструкция для iOS
Инструкция для Android или Windows Phone
Если мы пользуемся платформой Android, то сможем установить на свой смартфон приложение вроде Google Docs. Эта программа разработана специально для просмотра и редактирования документов.
Также допускается работа с PDF-файлами и презентациями. Отметим, что загружать и конвертировать документы через такое приложение очень удобно.
К примеру, мы можем сфотографировать тот или иной документ и конвертировать его. При желании мы вправе открыть доступ и для друзей.
Кстати, для работы с PDF-файлами на Android лучше всего пользоваться приложением «Google Диск». Нажимаем на файл, после чего открываем меню справа вверху.
После этого мы можем выделить и скопировать текст, произвести поиск по документу, сохранить файл или распечатать его через Виртуальный принтер Google.
Если мы хотим пользоваться OneDrive, нам нужно будет настроить идентификатор Windows Live ID.
Источник
Синхронизация файлов между компьютером и мобильным устройством
Чтобы получить доступ к файлам Office, сохраненным на компьютере, с iPad, iPhone, устройства с Android или Windows, их можно добавить в OneDrive, Dropbox или на сайт группы. Кроме того, вы можете отправлять вложения себе и открывать их на своем мобильном устройстве.
В разделах ниже приведены пояснения о том, как получить доступ к файлам с различных устройств.
Отправка и открытие файлов
На компьютере откройте веб-браузер и перейдите в OneDrive, Dropbox или Microsoft 365 группы.
Совет: Чтобы настроить новое сетевое расположение, коснитесь пунктов Открыть > Добавление места и выберите службу. Чтобы просмотреть дополнительные доступные расположения, выберите Открыть > Дополнительно.
Отправьте свой файл.
Войдите на iPad или iPhone, если вы еще не сделали этого.
Войдите в службу, в которой вы сохранили файл, и нажмите Открыть, чтобы найти файл.
Если уже открыт другой файл, сначала коснитесь кнопки Назад.
Открытие вложений в сообщения электронной почты
Чтобы открыть вложения Word, Excel, PowerPoint и Visio, выполните указанные ниже действия.
На мобильном устройстве откройте почтовое приложение и найдите сообщение электронной почты с вложением. Вложения отображаются в нижней части сообщения электронной почты. Возможно, вам придется один раз коснуться вложения, чтобы скачать его.
Нажмите и удерживайте вложение, пока не появится группа значков.
Нажмите значок, чтобы открыть файл в Word, Excel, PowerPoint или Visio.
Отправка и открытие файлов
На компьютере откройте веб-браузер и перейдите в OneDrive, Dropbox или Microsoft 365 группы.
Совет: Чтобы настроить новое сетевое расположение, коснитесь пунктов Открыть > Добавление места и выберите службу. Чтобы просмотреть все доступные расположения, выберите Открыть > Обзор.
Отправьте свой файл.
Войдите на устройство с Android, если вы еще не сделали этого.
Нажмите Открыть, войдите в службу, в которой вы сохранили файл, и найдите файл.
Если у вас уже открыт файл, щелкните значок или меню Файл, нажмите Открыть, выберите службу, в которой вы сохранили файл, и найдите его.
Открытие вложений в сообщения электронной почты
На устройстве с Android откройте почтовое приложение и откройте сообщение с вложением. Вложение указано в нижней части сообщения. Вам может потребоваться щелкнуть вложение, чтобы скачать его.
В зависимости от его размера скачивание может занять несколько минут. Во время скачивания файла вы увидите окно хода выполнения.
Коснитесь вложения, чтобы открыть его в Word, PowerPoint или Excel.
Отправка и открытие файлов
На компьютере откройте веб-браузер и перейдите в OneDrive, Dropbox или Microsoft 365 группы.
Совет: Чтобы просмотреть все доступные расположения, выберите пункты Открыть > Обзор.
Отправьте свой файл.
Войдите на устройство Windows Mobile, если вы еще не сделали этого.
Коснитесь значка Word, PowerPoint или Excel, чтобы открыть приложение, найдите файл и коснитесь его для открытия.
Если у вас уже открыт файл, коснитесь вкладки или меню Файл, нажмите Открыть и найдите файл.
Открытие вложений в сообщения электронной почты
На устройстве Windows Mobile откройте почтовое приложение и откройте сообщение с вложением. Вложение указано в нижней части сообщения.
Коснитесь вложения, чтобы открыть его в Word, PowerPoint или Excel.
Источник
Содержание
- — Как скинуть документ Word?
- — Как скачать файл Word на телефон?
- — Как создать документ ворд в телефоне?
- — Как скопировать текст с компьютера на мобильный телефон?
- — Как отправить документ Ворд по Ватсапу?
- — Как отправить файл ворд в Вайбер?
- — Как работать с документами Word на андроид?
- — Как перенести файл ворд на андроид?
- — Как редактировать Ворд в телефоне?
- — Как открыть Word на ноутбуке?
- — Как создать документ Word онлайн?
- — Как поставить подпись в ворде через телефон?
- — Как передавать файлы с компьютера на телефон через Wi-Fi?
- — Как копировать и вставлять текст в телефоне?
- — Как перекинуть файлы с компьютера на телефон без кабеля?
Отправка в виде вложения
- Откройте вкладку Файл.
- Нажмите кнопку Сохранить и отправить.
- Выберите вариант Отправить по электронной почте, после чего выберите один из следующих параметров: Отправить как вложение. …
- Укажите псевдонимы получателей, введите тему и текст сообщения (если необходимо) и нажмите кнопку Отправить.
Как скачать файл Word на телефон?
Как скачать файл
- Откройте приложение Документы, Таблицы или Презентации на устройстве Android.
- Коснитесь значка «Ещё» рядом с названием нужного файла.
- Выберите «Скачать» . Файл сохранится на вашем устройстве. Вы увидите уведомление об этом.
Как создать документ ворд в телефоне?
Как создать файл
- Откройте приложение Документы, Таблицы или Презентации на устройстве Android.
- Нажмите на значок «Создать» в правом нижнем углу экрана.
- Используйте шаблон или создайте новый файл. В приложении откроется окно нового документа.
Как скопировать текст с компьютера на мобильный телефон?
Чтобы скопировать текст с ПК на Android,
Скопируйте текст на свой компьютер, затем нажмите CTRL + Shift + C. Ваш мобильный будет уведомлять вас о поступающем клипе.
Как отправить документ Ворд по Ватсапу?
Как отправлять медиафайлы
- Откройте индивидуальный или групповой чат.
- Нажмите Прикрепить . Затем нажмите: Документ, чтобы выбрать документ на своём телефоне. …
- Вы также можете добавить подпись к фото или видео. Пролистайте фото, чтобы добавить подписи к каждому из них.
- Нажмите Отправить .
Как отправить файл ворд в Вайбер?
Чтобы отправить файл другому пользователю Viber, перейдите в раздел чаты и создайте новый диалог или выберите его из списка предложенных. Далее нажмите на иконку с изображением трех точек (функция «Еще») рядом с полем ввода сообщения. Далее в выпадающем списке щелкните по пункту «Отправить файл».
Как работать с документами Word на андроид?
Найдите мобильное приложение Word. Выберите Microsoft Word или Word Mobile.
…
Проверьте, как это работает!
- Для установки Word на устройстве с Windows перейдите в Microsoft Store.
- Для установки Word на устройстве с Android перейдите в Google Play.
- Для установки Word на iPhone или iPad перейдите в App Store.
Как перенести файл ворд на андроид?
Вариант 2. Передача файлов через USB-кабель
- Разблокируйте экран телефона.
- Подключите устройство к компьютеру с помощью USB-кабеля.
- На телефоне коснитесь уведомления «Зарядка устройства через USB…».
- В диалоговом окне «Режим работы USB» выберите Передача файлов.
- Перетащите файлы в открывшееся окно.
Как редактировать Ворд в телефоне?
- Откройте документ в приложении Google Документы на устройстве Android.
- Нажмите на значок «Изменить» .
- Выделите слово, нажав на него дважды. Чтобы выделить соседние слова или строки, переместите синие маркеры.
- Внесите изменения.
- Чтобы отменить или повторить действие, нажмите на значок «Отменить» или «Повторить»
Как открыть Word на ноутбуке?
Чтобы открыть документ, сделайте следующее:
- Нажмите кнопку Пуск и выберите пункт документы.
- Перейдите к расположению, где хранится файл и дважды щелкните файл. Появится заставка Word, а затем отображается документ.
Как создать документ Word онлайн?
Перейдите на сайт office.com и выберите Word.
…
Приложение Word в Интернете, запущенное в браузере, позволяет:
- создавать документы, а затем добавлять в них и форматировать текст, изображения и макеты страниц;
- открывать документы с компьютера, планшета или телефона;
- делиться документами и работать совместно отовсюду.
Как поставить подпись в ворде через телефон?
Если вы хотите включить в подпись свою должность, номер телефона, адрес электронной почты или другие сведения, сохраните их вместе с изображением в качестве автотекста.
- Введите нужный текст под вставленным изображением.
- Выделите изображение и введенный текст.
- В меню Вставка выберите Автотекст > Создать.
Как передавать файлы с компьютера на телефон через Wi-Fi?
Подключаем ПК к Android по Wi-Fi
- Откройте «Проводник» на вашем ПК и перейдите в раздел «Компьютер».
- Клацните по пустому месту правой кнопкой мыши и выберите пункт «Добавить новый элемент в сетевое окружение».
- Нажмите «Далее» в открывшемся окне и укажите, где вы хотите создать сетевое соединение.
23 янв. 2018 г.
Как копировать и вставлять текст в телефоне?
Выделите нужный фрагмент. Нажмите Копировать. Коснитесь экрана там, куда нужно вставить скопированный фрагмент, и удерживайте нажатие. Нажмите Вставить.
Как перекинуть файлы с компьютера на телефон без кабеля?
Перенести изображение с телефона на компьютер можно одним из следующих способов:
- По проводу. …
- С помощью карты памяти или флешки. …
- Перенести файлы без проводов: с помощью Блютуз или Wi-Fi.
- Облачные хранилища: Гугл Диск, Яндекс Диск, Дропбокс и так далее. …
- Отправить изображение себе на почту.
17 янв. 2020 г.
Интересные материалы:
Как узнать задолженность в Фссп по фамилии?
Как узнать закрыт ли выезд из России?
Как узнать запрещен въезд в Россию?
Как в ассасин крид 4 поменять язык?
Как в чайнике убрать накипь?
Как в Екселе вычесть процент от суммы?
Как в игре 7 days to die?
Как в инстаграме поменять язык на айфоне?
Как в инженерном меню увеличить громкость Сяоми?
Как в ООО добавить учредителя?
Если в повседневной жизни вы активно используете и компьютер и телефон, то наверняка у вас часто возникает необходимость перебросить кое-какие файлы с одного устройства на другое. Существует множество способов наладить обмен файлами между ПК и смартфон, но далеко не все пользователи знают и половину из них. А между тем возможность перебросить файлы есть практически всегда, нужно лишь найти подходящее решение. В данной статье мы рассмотрим все возможные способы, как передать файл с компьютера на телефон — Андроид и Айфон.
Содержание
- 1 Передача файлов через USB-кабель
- 2 Как передать файл с компьютера на телефон через Bluetooth
- 3 Передача файлов через облачные хранилища и социальные сети
- 4 Специальные приложения
- 4.1 Похожие статьи:
Передача файлов через USB-кабель
Самый простой способ перенести файл с компьютера на телефон (или наоборот) – воспользоваться для этого USB-кабелем. Сейчас такие кабели даже не нужно покупать отдельно, они идут в комплекте практически с каждым современным телефоном. Если у вас есть такой под рукой, а в вашем ПК есть хотя бы один исправный USB-порт, то можете считать, что ваши файлы уже перенесены.
- Для начала соедините ваш ПК и телефон при помощи провода.
- После этого на ваш телефон должно прийти уведомление, откройте его и среди предложенных вариантов выберите “Передача файлов”.
- Теперь зайдите в “Мой компьютер”, здесь должно появиться новое подключённое устройство, это и есть ваш телефон.
Дальнейший процесс похож на обычный перенос файлов, разве что времени занимает больше. Просто скопируйте любой файл на одном устройстве и вставьте его в любую папку на другом.
Как передать файл с компьютера на телефон через Bluetooth
Если у вас нет под рукой USB-кабеля или по какой-то причине вы не можете воспользоваться им, то вы всегда можете передать файлы по Bluetooth. Адаптер Bluetoothесть в любом, даже очень старом телефоне, а вот с компьютерами дело обстоит сложнее.
Обычно их устанавливают только в ноутбуках, в стационарных же компьютерах их обычно не ставят, так как в этом мало смысла. Компьютеры большие и громоздкие их очень трудно переносить с места на место (а точнее перевозить), а поскольку Bluetooth работает только на близких расстояниях, то его редко приходится применять.
Но стоит отметить, что в последнее время, из-за появления Bluetooth-гарнитуры, адаптеры стали чаще устанавливать и в ПК. Если же ваш ПК всё же не имеет встроенного адаптера, то вы всегда можете купить внешний адаптер. Это не очень дорого, но в будущем он может вам сильно пригодиться и не только для передачи данных.
Итак, если данный вариант как передать файл с компьютера на телефон вам подходит, то можем переходить к делу.
- Для начала включите Bluetooth на обоих устройствах и проверьте видим ли ваш телефон для других устройств (соответствующая опция будет рядом).
- Затем найдите нужный файл и вызовите контекстное меню, нажав на него правой кнопкой мыши; если вы переносите файл с телефона, то нажмите на него и долго удерживайте палец.
- В появившемся меню выберите пункт “Отправить”, а затем выберите вариант “Через Bluetooth”.
- В списке устройств, которые находятся рядом с вами, выберите ваш телефон (или ПК).
- Примите отправку на втором устройстве.
После этого нужно лишь дождаться завершения загрузки и файл будет на обоих ваших устройствах.
Передача файлов через облачные хранилища и социальные сети
Если вам не подошли предыдущие варианты передачи файлов, то давайте обсудим несколько вариантов, как перенести файлы с компьютера на iPhone или Android используя интернет-соединение. Разумеется, для этого к сети должны быть подключены оба ваших устройства.
Вы можете сделать это по-разному. Например, если вам нужно перенести небольшой по объёму файл, можно сделать это при помощи любой социальной сети или мессенджера. Для этого достаточно нажать на кнопку со скрепкой, когда будете писать письмо, прикрепить нужный файл к письму, а затем отправить его самому себе. А после этого открыть письмо уже с другого устройства и сохранить прикреплённый файл.
Также вы можете передать файл, воспользовавшись облачным хранилищем. Здесь всё ещё проще – вносите файл в хранилище, авторизуетесь под тем же профилем со второго устройства и скачиваете файл к себе.
Если же вы нигде не зарегистрированы и не хотите этого делать, можно воспользоваться открытыми файлообменниками. Просто выгрузите в любой из них свой файл и скопируйте предоставленную ссылку. Затем введите эту ссылку на втором устройстве и перейдите по ней. После этого останется только нажать на кнопку “Скачать”.
Специальные приложения
Ещё один вариант того как перекинуть файлы с компьютера по интернету – воспользоваться специальными приложениями. Такие приложения позволяют вам безо всяких ограничений обмениваться файлами в обе стороны, а иногда и добавляют некоторые дополнительные функции. На сегодняшний день существует множество подобных программ, но мы рассмотрим лишь два примера.
Владельцами Android должна прийтись по вкусу программа под названием “Air Droid”. Приложение AirDroid в некотором роде уникально, оно предоставляющее пользователю доступ к огромному количеству различных функций – обзор через камеру, отправка сообщений, получение уведомлений, выполнение настройки устройства, конечно же, обмен файлами и ещё много других. По сути, с его помощью вы сможете полностью контролировать свой телефон, при этом не забирая контроль над телефоном, как в приложениях для удалённого доступа. Кроме всех прочих плюсов приложение ещё и бесплатное.
Пользоваться приложением очень просто.
- Для начала скачайте приложение на телефон из официального магазина “GooglePlay Маркет”.
- Запустив приложение, вы увидите две ссылки; первый приведёт вас на сайт, где вам нужно будет пройти регистрацию, и тогда вы сможете использовать приложение через интернет из любого места; второй (состоящий из цифр) нужен для локального подключения (когда два устройства подключены к одной сети).
- Затем скачайте приложение уже на ПК и проделайте то же самое (повторно регистрироваться не нужно, достаточно авторизоваться).
Далее всё очень просто, для каждой функции, в том числе и для обмена файлами есть отдельная вкладка.
Следующее приложение называется “ES Проводник”.Оно отлично подойдет, чтобы на Айфон скинуть файлы, но вообще оно работает на всех платформах. Пользоваться им труднее чем предыдущем, а функций не так много, но зато с ним вы получите беспрепятственный доступ к обмену файлами. Оно также бесплатно.
- Для начала скачайте приложение на ваш телефон.
- На телефоне проведите пальцем от левого края экрана вправо, чтобы открыть выдвигающуюся панель.
- На этой панели вам нужно выбрать вкладку “Сеть”, а затем выбрать пункт “Удаленный доступ”.
- Затем откройте настройки при помощи кнопки в правом верхнем углу экрана.
- Здесь вам нужно будет указать корневую папку и пройти небольшую регистрацию.
- Когда закончите, выйдите из окна настроек и нажмите “Включить”; на экране появится адрес сервера.
- Затем на ПК откройте “Мой компьютер”.
- Введите полученный адрес в адресной строке проводника вверху.
После этого вы получите доступ к памяти телефона и сможете перенести любые файлы туда и оттуда. К сожалению, такое соединение является одноразовым и каждый раз вам придётся делать всё заново (кроме регистрации).
Если вы не хотите этого делать, можно создать сетевой диск. Для этого после седьмого шага предыдущей инструкции сделайте следующее:
- Войдя в “Мой компьютер” на панели вверху выберите пункт “Подключить сетевой диск”.
- Выберите для него любую букву из предложенных, а затем кликните на гиперссылку “Подключение к сайту, на котором можно хранить документы и изображения”.
- Введите адрес, который вы получили ранее и нажмите “Далее”.
- Уберите галочку с опции “Анонимный вход” и введите данные вашего аккаунта из ES Проводника.
- Нажмите “Далее”.
- Введите имя для сетевого размещения и снова нажмите “Далее”.
После этого вы можете вернуться на главное окно проводника, вновь запустив “Мой компьютер”. Там вас будет ждать новый сетевой диск. Чтобы с его помощью передавать файлы в любой момент будет достаточно подключить оба устройства к интернету и запустить приложение на телефоне.
Это все возможные варианты того, как передать файл с компьютера на телефон андроид и айфон (или наоборот). Как вы могли уже убедиться сами, попасть в такую ситуацию, когда у вас вообще не будет возможности перенести файлы практически нереально. В крайнем случае, вам понадобится приобрести Bluetooth-адаптер или USB-шнур, но это вряд ли можно назвать препятствием хоть для кого-то.
Благодарим за интерес к статье . Если она оказалась полезной, то просьба сделать следующее:
- Поделитесь с друзьями с помощью кнопки социальных сетей
- Напишите комментарий внизу страницы — поделитесь советами, выскажите свое мнение
- Посмотрите ниже похожие статьи, возможно, они окажутся вам полезны
Всего вам доброго!
Excel для iPad Word для iPad PowerPoint для iPad Excel для iPhone Word для iPhone PowerPoint для iPhone Word для планшетов c Android Excel для планшетов с Android PowerPoint для планшетов с Android Excel для телефонов с Android Excel Mobile PowerPoint для телефонов с Android PowerPoint Mobile Visio Viewer для iPad Visio Viewer для iPhone Word для телефонов с Android Word Mobile Еще…Меньше
Чтобы получить доступ к файлам Office, сохраненным на компьютере, с iPad, iPhone, устройства с Android или Windows, их можно добавить в OneDrive, Dropbox или на сайт группы. Кроме того, вы можете отправлять вложения себе и открывать их на своем мобильном устройстве.
В разделах ниже приведены пояснения о том, как получить доступ к файлам с различных устройств.
Отправка и открытие файлов
-
На компьютере откройте веб-браузер и перейдите в OneDrive, Dropbox или Microsoft 365 группы.
Совет: Чтобы настроить новое сетевое расположение, коснитесь пунктов Открыть > Добавление места и выберите службу. Чтобы просмотреть дополнительные доступные расположения, выберите Открыть > Дополнительно.
-
Отправьте свой файл.
-
Войдите на iPad или iPhone, если вы еще не сделали этого.
-
Войдите в службу, в которой вы сохранили файл, и нажмите Открыть, чтобы найти файл.
Если уже открыт другой файл, сначала коснитесь кнопки Назад.
Открытие вложений в сообщения электронной почты
Чтобы открыть вложения Word, Excel, PowerPoint и Visio, выполните указанные ниже действия.
-
На мобильном устройстве откройте почтовое приложение и найдите сообщение электронной почты с вложением. Вложения отображаются в нижней части сообщения электронной почты. Возможно, вам придется один раз коснуться вложения, чтобы скачать его.
-
Нажмите и удерживайте вложение, пока не появится группа значков.
-
Нажмите значок, чтобы открыть файл в Word, Excel, PowerPoint или Visio.
Отправка и открытие файлов
-
На компьютере откройте веб-браузер и перейдите в OneDrive, Dropbox или Microsoft 365 группы.
Совет: Чтобы настроить новое сетевое расположение, коснитесь пунктов Открыть > Добавление места и выберите службу. Чтобы просмотреть все доступные расположения, выберите Открыть > Обзор.
-
Отправьте свой файл.
-
Войдите на устройство с Android, если вы еще не сделали этого.
-
Нажмите Открыть, войдите в службу, в которой вы сохранили файл, и найдите файл.
Если у вас уже открыт файл, щелкните значок или меню Файл, нажмите Открыть, выберите службу, в которой вы сохранили файл, и найдите его.
Открытие вложений в сообщения электронной почты
-
На устройстве с Android откройте почтовое приложение и откройте сообщение с вложением. Вложение указано в нижней части сообщения. Вам может потребоваться щелкнуть вложение, чтобы скачать его.
В зависимости от его размера скачивание может занять несколько минут. Во время скачивания файла вы увидите окно хода выполнения.
-
Коснитесь вложения, чтобы открыть его в Word, PowerPoint или Excel.
Отправка и открытие файлов
-
На компьютере откройте веб-браузер и перейдите в OneDrive, Dropbox или Microsoft 365 группы.
Совет: Чтобы просмотреть все доступные расположения, выберите пункты Открыть > Обзор.
-
Отправьте свой файл.
-
Войдите на устройство Windows Mobile, если вы еще не сделали этого.
-
Коснитесь значка Word, PowerPoint или Excel, чтобы открыть приложение, найдите файл и коснитесь его для открытия.
Если у вас уже открыт файл, коснитесь вкладки или меню Файл, нажмите Открыть и найдите файл.
Открытие вложений в сообщения электронной почты
-
На устройстве Windows Mobile откройте почтовое приложение и откройте сообщение с вложением. Вложение указано в нижней части сообщения.
-
Коснитесь вложения, чтобы открыть его в Word, PowerPoint или Excel.
Нужна дополнительная помощь?
Содержание
- Перенос контактов с компьютера на Android
- Способ 1: Синхронизация Google
- Способ 2: Передача файлов
- Способ 3: Контакты Outlook
- Вопросы и ответы
Контакты на смартфоне играют весьма существенную роль, сохраняя всю важную информацию о друзьях, родственниках и просто людях, впоследствии позволяя совершать звонки и отправлять сообщения. При этом бывает такое, что по каким-либо причинам они присутствуют только на компьютере, требуя переноса на Android. Именно про данную процедуру мы расскажем в ходе настоящей статьи.
Перенос контактов с компьютера на Android
Всего существует не так много способов переноса контактов с компьютера на телефон, по большей части применимых во время перехода с одного Android-устройства на другое. Мы уделим внимание переносу, в то время как создание файла является неотъемлемой частью только одного метода.
Читайте также: Как перейти с одного телефона на другой
Способ 1: Синхронизация Google
В настоящее время синхронизация Google является одной из наиболее важных опций платформы Android, задействованной при обмене практически любой информацией. В частности функция позволяет импортировать и экспортировать контакты из хранилища учетной записи, тем самым значительно упрощая перенос файлов с других устройств на телефон. При этом единственное ограничение во время передачи сводится к формату.
Загрузка
- Заранее необходимо проверить, чтобы расширение каждого файла было строго VCF или CSV, так как другие форматы не поддерживаются Google. Кроме того, для удобства можете переместить импортируемые контакты в одну папку на ПК.
- Откройте любой удобный веб-браузер, перейдите по представленной ниже ссылке и выполните авторизацию. Для входа нужно использовать тот же аккаунт, что вы добавили на Android-устройство.
Перейти к веб-сервису Google Контакты
- Находясь на стартовой странице, через главное меню найдите и кликните по разделу «Импортировать». В результате откроется окно импорта контактов.
- Чтобы произвести добавление файла, нажмите кнопку «Выбрать» и выделите один из совместимых документов. В окне загрузки также можно ознакомиться с более подробным описанием совместимости.
- Выбрав подходящий документ, в том же окне загрузке подтвердите добавление с помощью кнопки «Импортировать».
При успешном завершении в правом нижнем углу страницы появится соответствующее уведомление, и вы будет автоматически направлены на вкладку «Импортировано». Обратите внимание: получившийся в результате контакт будет содержать только текстовое наполнение, в то время как фотографию придется добавлять самостоятельно.

Обновление синхронизации
- Для стабильного отображения только что добавленного контакта на Android дополнительные действия, как правило, не требуются. Однако если карточка не появилась сама по себе, откройте приложение «Настройки» и перейдите в раздел «Аккаунты».
- Из списка «Аккаунтов» выберите учетную запись Google и после перехода на страницу с настройками синхронизации коснитесь пункта «Контакты» для включения. Кроме того, разверните меню в виде кнопок из трех точек в правом верхнем углу экрана и тапните по строке «Синхронизировать».
Подробнее: Как синхронизировать контакты на Android
В результате после проделанных действий новый контакт, добавленный в Google на ПК, появится в соответствующем приложении на телефоне. Помните, что возможно подобное только при подключении к интернету и при использовании одной и той же учетной записи.
Способ 2: Передача файлов
По сути этот способ напрямую дополняет предыдущий, но также выступает и альтернативным решением на случай, если у вас отсутствует подключение к интернету. Заключается метод в переносе одного или нескольких совместимых файлов с компьютера на телефон и в последующем добавлении через настройки специального приложения. Это позволит произвести импорт даже при отсутствии синхронизации с учетной записью Google.
Читайте также: Перенос контактов с Android на Android
Шаг 1: Перенос файлов
- Главный и наиболее гибкий этап переноса сводится к выбору типа подключения, будь то USB-кабель, карта памяти, Bluetooth и другие более специфичные средства. Из-за доступности лучшим вариантом будет именно подключение по USB.
- Для переноса включите «Отладку по USB» в «Настройках» Android-устройства и соедините телефон с ПК посредством соответствующего кабеля.
- После этого перенесите файлы VCF или CSV в любую удобную папку, запомнив новое расположение. На этом процедуру подготовки можно считать завершенной.
Подробнее: Как включить отладку по USB на Android

Шаг 2: Импорт контактов
- Выполнив действия из первого шага, откройте любой файловый менеджер на телефоне и перейдите в папку с файлами. Это надо для проверки, так как если папка отсутствует, копирование придется повторить.
- Запустите стандартное приложение «Контакты» и разверните главное меню в левом верхнем углу. Здесь выберите пункт «Настройки».
- На представленной странице найдите блок «Управление» и воспользуйтесь кнопкой «Импорт». При этом в появившемся окне «Импортировать» нужно выбрать вариант «VCF-файл».
- Через файловый менеджер перейдите в нужную папку и коснитесь файла для добавления. После этого начнется процедура импорта, по завершении которой карточка появится в основном списке.
Способ является идентичным для всех приложений-контактов на Android, не считая возможных отличий в плане расположения пунктов меню. К тому же существует большое количество методов переноса файлов во внутреннюю память, делающих данное решение по-настоящему универсальным.
Способ 3: Контакты Outlook
В операционной системе Windows, равно как и на Android, могут быть использованы контакты, сохраненные перед этим в программе Outlook. Для переноса подобной информации потребуется сама программа или официальный веб-сервис, а также сайт из первого раздела статьи. При этом за счет обратной совместимости для переноса не требуются какие-либо вспомогательные средства.
Вариант 1: Microsoft Outlook
- Более универсальный подход потребует использования программы MS Outlook, так как отсюда можно экспортировать контакты из внутренней базы данных или из любой добавленной учетной записи. Так или иначе для начала откройте ПО и перейдите на вкладку «Люди» в левом нижнем углу.
- Находясь на этой вкладке, нажмите кнопку «Файл» на верхней панели и перейдите на страницу «Открыть и экспортировать». Здесь следует выбрать пункт «Импорт и экспорт».
- В окне «Мастер импорта и экспорта» выделите пункт «Экспорт в файл» и нажмите «Далее».
- Следующий этап можете оставить без изменений, остановившись на окне выбора папки для экспорта. Если вы ранее перешли на вкладку «Люди», то блок «Контакты» будет отмечен заранее или может быть выделен вручную.
- Подтвердив экспорт папки и нажав «Далее», вы окажетесь на последней странице. Вручную или с помощью кнопки «Обзор» выберите директорию для создания файла и присвойте любое имя.
- В результате будет создан CSV-файл, содержащий данные о каждом контакте в учетной записи Outlook. Если у вас возникают вопросы, можете ознакомиться с более подробной статьей на сайте по данной теме.
Подробнее: Как экспортировать контакты из Outlook
Вариант 2: Веб-сервис Outlook
- Кроме программы в Windows доступен экспорт через веб-сервис Outlook, заслуживающий отдельного внимания из-за простоты использования. Первым делом перейдите на соответствующую страницу или воспользуйтесь вкладкой «Люди» в почтовом ящике.
Перейти к странице «Люди» на сайте Outlook
- Вне зависимости от выбранных контактов в правой части окна нажмите кнопку «Управление» и выберите пункт «Экспорт».
- С помощью выпадающего списка укажите нужную папку или «Все контакты» и нажмите «Экспорт».
- В результате появится стандартное окно сохранения файлов с возможностью выбора имени. Нажмите «Сохранить» для завершения процедуры.

Импорт файлов
Вне зависимости от выбранного метода экспорта дальше надо произвести импорт контактов из первого способа данной статьи. При этом учтите, что далеко не все приложения на Android поддерживают CSV-файлы, из-за чего перенос напрямую без сервисов Google становится невозможен.
Как видно, способ достаточно прост в реализации и позволяет быстро перекинуть файлы с одной платформы на другую в несколько кликов. Более того, этот подход отличается от прочих вариантов тем, что его можно использовать для передачи не только с ПК, но и с Windows Phone на Android.
Надеемся, рассмотренных нами способов оказалось достаточно для переноса контактов с компьютера на Android-устройство. Не забывайте комбинировать методы друг с другом, если что-то конкретное не получается.