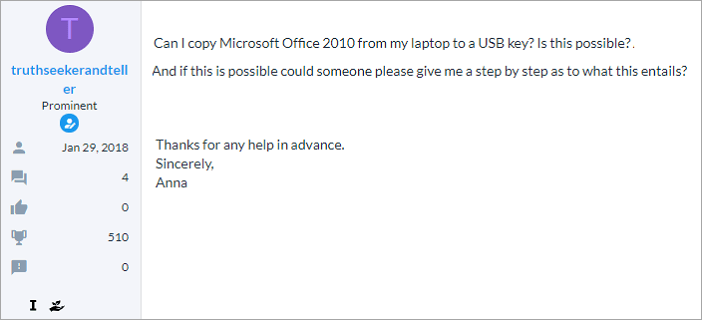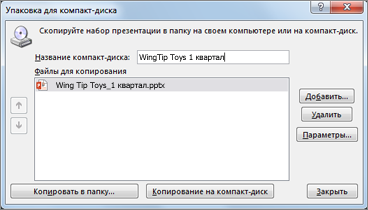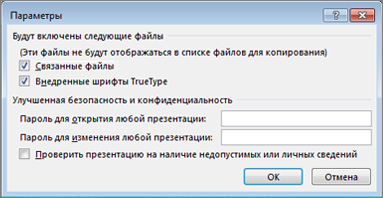Как сохранить файл на флешку
Эта небольшая инструкция для тех людей, кому надо сохранить файл или папку на флешку, но они не знают как это сделать. Существует несколько различных способов копирования файлов и папок на флешку. Я расскажу об основных.
Для того, чтобы сохранить информацию на флеш-носителе, необходимо:
Способ 1.
- Выделить правой кнопкой мыши файл или папку, которую мы собираемся скопировать. В выпадающем меню выбрать пункт «Копировать».
- Зайти в «Мой компьютер» и открыть флешку (рядом с флешкой может быть пометка «Съемный диск», но возможно, что только метка-название устройства). Буква флешки может быть разной у каждого.
- Наводим курсор на свободную от файлов область, нажимаем правую кнопку мыши, выбираем в открывшемся контекстном меню «Вставить».
Способ 2.
Наводим курсор на файл или папку, нажимаем правую кнопку мыши, в открывшемся меню выбираем пункт «Отправить», затем в дополнительном подменю выбираем флешку.
Как перекинуть вордовский документ на флешку?
Чтобы перекинуть документ на флеш-карту (флешку), нужно вставить её в компьютер (ноутбук) и открыть окно, в котором отображается значок нужного вам документа (страничка с синей буквой W в верхнем левом углу).
Наведите курсор мышкой на нужный документ (вокруг него появится голубой прямоугольник), нажмите правую кнопку мыши и в открывшемся окне-меню найдите строчку «Отправить» (перемещайте курсор вниз по списку, пока не дойдёте до нужной строки). Плавно перейдите вдоль по ней в следующее окошко, которое откроется рядом.
Там найдите строку «Съёмный диск E» (может быть не обязательно Е, но чаще всего так), установите курсор на неё (строка тоже выделится голубым) и нажмите левую кнопку на мышке. Всё! Документ будет перемещён на съёмный диск (то есть флешку).
При перемещении объектов большого объёма (фото, видео, папок с вложенными файлами) появляется дополнительное окошечко, в котором на шкале показывается процесс перемещения. Нужно дождаться полного завершения (100%, потом окно само закроется) и только после этого можно извлечь флешку.
Как в «Ворде» сохранить документ — пошаговая инструкция
Разнообразие программ для работы с текстовыми данными на самом деле огромно. Весь этот софт можно условно разделить на текстовые редакторы и текстовые процессоры. Первые позволяют работать исключительно с текстом, в то время как вторые позволяют также вставлять в документ графические файлы, таблицы, математические формулы, диаграммы и так далее.
Классический текстовый редактор — это стандартный блокнот в операционной системе Windows. На рынке текстовых процессоров с большим отрывом от конкурентов лидирует Microsoft Word. Он входит в пакет программ Office и является универсальным инструментом офисного сотрудника для создания текстовых документов с содержанием комбинированных типов данных. В этой статье будут даны ответы на такие базовые вопросы в работе: как сохранить документ в «Ворде» или как его восстановить, если не сохранил.
Создаем новый документ
Убедитесь, что вы приобрели лицензионную версию пакета программ MS Office или отдельно программы MS Word. Теперь создадим новый документ. Перейдите в папку, где вы бы хотели хранить рабочие файлы. В этой папке наведите курсор мыши на пустое пространство в поле проводника и нажмите правую клавишу мыши. Появится контекстное меню, где необходимо будет выбрать пункт «Создать документ MS Word». Файл будет создан в этом каталоге, после чего вы сможете его открыть двойным щелчком левой клавиши мыши либо одинарным с последующим нажатием клавиши Enter. Таким образом, вы можете использовать этот способ еще до того, как узнаете, как в «Ворде» сохранить документ.
Существует также и другой способ создать новый документ «Ворд». Для этого откройте меню «Пуск» на панели задач Windows и запустите MS Word. Программа запустится, автоматически создав во временной папке пустой документ для текущих задач. Чтобы после закрытия программы иметь доступ к этому файлу, необходимо будет записать его на диск.
Как в «Ворде» сохранить документ?
Перед тем как непосредственно записать созданный вами файл, давайте определимся, как он будет использоваться в дальнейшем. Так, например, если вы используете самую актуальную на сегодня версию программы, а также не имеете необходимости открывать этот файл с помощью более старых ее версий, тогда выполните следующую инструкцию:
- В самом верхнем левом углу ленты инструментов найдите пункт меню «Файл».
- Выберите в подменю пункт «Сохранить как», затем нажмите кнопку «Обзор» — откроется окно сохранения в проводнике Windows.
- Найдите необходимую папку в нужном окне или создайте ее.
- Впишите желаемое имя файла.
- После этого просто нажмите «Сохранить», не меняя остальных параметров.
Что делать, если случайно закрыл Word, не сохранив рабочий файл?
Мы разобрались уже в том, как в «Ворде» сохранить документ. Давайте также заранее изучим порядок действий в ситуации, когда файл был закрыт без сохранения. Как восстановить документ «Ворд», если не сохранил? Если вы используете современную редакцию Office, начиная с версии 2010, сделать это будет довольно просто.
- Найдите на ленте инструментов вкладку «Файл».
- В правой части экрана вы увидите область, которая будет обозначена как «Сведения». Под этим заголовком найдите пункт «Управление версиями».
- Нажмите кнопку «Восстановить документы, которые не были сохранены».
Не бойтесь сами исследовать интерфейс программы Microsoft Word. Так вы сможете изучить основные ее функции довольно быстро, и у вас больше не возникнет вопросов о том, как сохранить документ в формате «Ворд».
10.10.2019 PowerPoint Задать вопросНаписать пост
Презентации используются в учебном процессе, рекламе. Доставить готовый контент к месту показа можно при помощи любого носителя информации, благо сохранить или перекинуть презентацию на флешку достаточно просто.
Сохранение из программы
Перед сохранением презентации на флешку нужно проверить носитель на наличие вирусов. Удалить их, если имеются. Удостовериться, что на диске есть необходимое количество свободного места. При его отключении от компьютера использовать безопасное извлечение.
PowerPoint сохраняет файлы в двух форматах: «ppt» и «pptx». Первый относится к приложению, выпущенному до 2007 года, второй — начиная с 2007 года. Старые версии не смогут распознать расширение pptx. Поэтому, если предполагается дальнейшее использование материалов в программе 2003 года выпуска и старше, следует сохранять готовый продукт в формате ppt.
Для сохранения презентации на флешку из окна приложения, нужно выполнить следующие действия:
- Подключить накопитель к компьютеру, вставив в USB-порт.
- Кликнуть по иконке «Мой компьютер», находящейся на рабочем столе 2 раза, или воспользовавшись кнопкой «Пуск», нажать на строку «Компьютер».
- Запустится проводник, в котором должен быть показан внешний накопитель.
- Удостоверившись в определении системой носителя, зайти в Power Point и открыть проект.
- В главной ленте приложения нажать на пункт «Файл».
- В выпавшем списке выбрать «Сохранить как». Справа появятся варианты сохранения. Выбрать «Компьютер». После нажатия на данный пункт, приложение предложит места хранения на ПК. Кликнуть по «Обзор».
- Появится проводник. Найти в нем съемный накопитель.
- В строке «Имя файла» задать название.
- Нажав на стрелку напротив пункта «Тип файла», выбрать вид сохранения: презентация, демонстрация, шаблон, рисунок. Здесь же выбирается формат. При указании «97-2003» будет сохранена старая версия с расширением ppt.
- После завершения всех установок нажать на «Сохранить». Презентация запишется на носитель.
Копировать и вырезать
Если презентация хранится в виде готового файла на ПК, то ее можно скопировать или вырезать, а потом вставить в каталог на съемном диске. Если происходит вырезание, то на источнике (компьютере) материал не остается. При копировании контент сохранится и на ПК, и на носителе. Чтобы перекинуть презентацию с компьютера или ноутбука на флешку следует выполнить следующее:
- Скопировать или вырезать файл можно двумя способами: мышкой или клавиатурой. Если используется клавиатура, то выделить необходимый контент, нажать Ctrl+C для копирования и Ctrl+X для вырезки.
Или нажать на файл правой кнопкой мыши (ПКМ) и выбрать надпись «Копировать» или «Вырезать».
После этого он помещается в буфер обмена системы, до тех пор, пока не будет произведено новое копирование или вырезка. - Открыть каталог на диске, куда следует переместить материал.
- Вставить контент в папку на съемном носителе, нажав на Ctrl+V.
Аналогичное действие можно произвести при помощи мыши, нажав внутри папки ПКМ и выбрав «Вставить».
Команда «Отправить»
Здесь происходит быстрое отправление материала в выбранное место. Кликнуть ПКМ по файлу, после этого щелкнуть ЛКМ по надписи «Отправить».
Откроется перечень доступных к отправке мест. Если диск вставлен и нормально функционирует, то он будет в этом списке. Остается только кликнуть по нему и произойдет копирование материала.
В данном случае нельзя выбрать конкретную папку на съемном носителе. Презентация перекинется с компьютера в корневой каталог флешки.
Перетягивание
Еще один способ переместить презентацию PowerPoint на флешку – просто перетянуть презентацию из окна компьютера в окно флешки:
- Открыть два окна на рабочем столе. Первое представляет собой каталог на выносном диске, второе — каталог, где находится документ Power Point. Расположить их так, чтобы видны были оба.
- Далее кликнуть по файлу левой кнопкой мыши (ЛКМ) и, не отпуская кнопки, переместить его из окна каталога ПК в папку на съемном накопителе.
- Процесс окончен, копия сделана.
Как редактировать презентацию на флешке
Возможны ситуации, когда необходимо откорректировать материал на месте его показа. Для этого вначале документ «скидывается» на флешку, указанными выше способами, а затем редактируется на ней.
Процесс корректировки на внешнем накопителе ничем не отличается от редактирования на жестком диске ПК. Небольшая сложность заключается в указании пути к презентации. Открыть ее с внешнего носителя можно так:
- Нажать на «Файл» в главной ленте. После этого кликнуть на «Открыть».
- Выбрать надпись «Компьютер», далее «Обзор».
- Найти в списке съемный накопитель. Зайти в него, отметить необходимую презентацию и кликнуть по «Открыть».
- После запуска программы, произвести необходимые действия и сохранить обновленную версию.
Процесс записи презентации очень прост и с ним справится любой пользователь ПК.
Reader Interactions
Categories
- Transfer Programs from C Drive to D Drive
- Transfer Installed Software to New PC
- Transfer Files from Old PC to New PC
- Transfer Microsoft Office
- Find Office Product Key
- Move User Folder
- Move Google Chrome Bookmarks
| Workable Solutions | Step-by-step Troubleshooting |
|---|---|
| Part1. TransferMicrosoft Office to USB | Step 1. Connect the external device and select the transfer mode; Step 2. Select Microsoft Office…Full steps |
| Part 2. Transfer Microsoft Office to Another Computer | Step 1. Launch EaseUS Todo PCTrans and select the transfer mode; Step 2. Choose the transfer direction…Full steps |
Can I Copy Microsoft Word to a Flash Drive
«Can I copy Microsoft Office 2010 from my laptop to a USB key? Is this possible? And if this is possible could someone please give me a step by step as to what this entails.»
Yes, you can. If you want to copy Microsoft Office to USB and run Office applications from the USB, you can. As you know, a manual copy doesn’t work. Only the professional PC transfer software can make it.
All You Need — Microsoft Office Transfer Software
Is there any other way to copy and install apps to USB directly? Yes, there is Windows easy transfer software that can intelligently help make a complete transfer of everything demanded to run Microsoft Word without reinstalling on another computer!
It’s EaseUS Todo PCTrans that comes in handy when you want to transfer installed programs from one hard drive to another, from one computer to another, from Windows 7 to Windows 11/10, and so on. It supports the transfer of most popular applications like MS Office, QuickBooks, Adobe programs, Steam, etc.
— EaseUS Todo PCTrans —
Your Smart Windows 11 File Transfer
- Transfer Files, Apps, Settings from Old OS to New Windows 11
- 1-Click Product Key Finder for Windows, Office, Adobe apps.
- C Drive Cleaner & Windows 11 Performance Optimizer.
- Rescue Data When Windows 11 Corrupts or Dies.
The App Migration only supports the use of programs in the original computer. If you want to transfer the program to the USB to free up disk space and achieve better disk performance, EaseUS Todo PCTrans can make it. Follow the steps below to move MS programs to a USB flash drive.
Step 1. Connect the external device and select the transfer mode.
- Connect your external storage device (external hard drive, USB, SD card, and more) to your PC.
- Launch EaseUS Todo PCTrans and go to «App Migration» > «Start».
Step 2. Select Microsoft Office and set the storage path.
- Select the drive where you have installed Microsoft Office on and select Microsoft Office.
- Click «triangle icon» and choose to transfer the application to your external storage device.
- Click «Transfer» to start transferring Microsoft Office to an external storage medium.
Step 3. Wait for the transfer process to finish.
- Wait patiently for the process to complete.
- Click «OK» when it has done.
Part 2. How to Transfer Microsoft Office to Another Computer
There is a better way of transferring Microsoft Office to another computer without the flash drive. You can directly transfer your Word, Excel programs to a laptop or computer. Follow the steps below to transfer Microsoft Office to another computer.
Step 1. Launch EaseUS Todo PCTrans and select the transfer mode.
- Download and install EaseUS Todo PCTrans on both of your computers.
- Launch EaseUS Todo PCTrans on the PCs and choose «PC to PC» on one of the computers.
Step 2. Choose the transfer direction.
«Old» — Move Office from current old computer to another new one.
«New» — Transfer Office from old device to current new device.
Step 3. Connect the source PC and the target PC.
- Choose one method to connect the current PC to the target PC: enter the target computer’s account password or its verification code. You can click and check the verification code on the right top of the «PC to PC» mainscreen on the target computer.
- Choose the transfer direction and click «Connect».
Step 4. Select Office to transfer.
- Hover on «Applications» and choose Microsoft Office and click «Transfer».
- Wait for the transfer process to finish and then click «OK».
Step 5. Save the product key to activate Microsoft Office.
- Back to the interface to click «Product Key».
- In the list, click «Copy» to save the activation key.
Extra Information — What Else You Should Know
Can I copy Microsoft Word to a flash drive to install on another laptop? No. If you copy Microsoft Word to a flash drive with copying the program directory, then install on another computer is not work.
I guess that many people are considering transferring the Microsoft Office program as successfully as they move files. However, You can hardly copy every component included in the Microsoft Office program manually. Besides, Microsoft Office isn’t a portable program that it can not run well on another PC by copying the set files.
Only the two methods mentioned above can work well in moving Microsoft to a USB flash drive and PC.
Презентационное представление является самым популярным инструментом для предоставления широкой аудитории полной информации по продукту, услуге, учебным материалам. В последнее время школьники, студенты презентуют целые зрелища, которые могут содержать текст, звуковую дорожку, видео. А как на флешку сделать и скачать презентацию, читайте ниже.
Перенести документ с компьютера на usb-накопитель по силам даже новичкам в работе с ПК.
Два способа создания файла
Информацию к представлению можно черпать из книг, интернета, других источников, программа же PowerPoint поможет сделать презентабельную демонстрацию ваших соображений.
- Заходим в меню Пуск, выбираем вкладку Microsoft Office, щёлкаем по значку Microsoft PowerPoint. В этой программе нужно создавать слайды, применяя вкладки вверху окна.
- По рабочему столу нажимаем правую кнопку мыши, выбираем вкладку Создать. Жмём «Презентацию», начинаем её создавать.
После составления необходимо на флешку скачать презентацию, чтобы её преподнести. Не всегда имеется возможность представлять материал со своего ноутбука или его может не быть вовсе.
Способы переноса файлов с одного устройства на другое
Это простая процедура займёт всего несколько минут. Делаем всё по инструкции:
- Съёмный носитель вставляем в USB-вход компьютера;
- Жмём значок Мой компьютер, двойным щелчком левой кнопки мыши открываем носитель, который появился;
- В параллельном окне открываем папку с вашей готовой демонстрацией и жмём правую клавишу мыши Копировать;
- Правой кнопкой нажимаем на пустое место в съёмном диске, делаем выбор Вставить;
- Всё будет сделано, когда закончится копирование.
Существует второй приём, он попроще:
- Открываем презентационное представление;
- Вставляем USB-носитель;
- Правым щелчком мышки на папке презентации выбираем Отправить;
- Левой клавишей жмём флеш-носитель;
- Скачали!
Ещё один быстрый метод, как на флешку скинуть презентацию, пользуется популярностью по своей простоте, скорости операции:
- Вставляем USB-накопитель;
- Открываем презентацию и выделяем одним нажатием левой кнопки;
- Одновременно нажимаем «Ctrl+C»;
- В окне съёмного диска жмём синхронно «Ctrl+V»;
- Процесс копирования завершён.
Разобравшись с созданием мероприятия, методами переноса нужных файлов, ответ, как с компьютера или ноутбука презентацию скинуть на флешку, вам уже известен.
ВАЖНО. Съёмный диск должен быть чист от вирусов, иметь достаточно свободного места. После копирования файлов его нужно безопасно извлечь.
Помимо приёмов, описанных выше, есть метод для новичков. Можно использовать перетаскивание из окна в окно. Для этого открываются окна съёмного носителя и презентуемой информации одновременно, окошки надо уменьшить вдвое. Файл готовых материалов выделить, левой клавишей перетащить на флешку.
Статья опубликована по просьбе пользователей для разъяснения способов копирования информации, пошаговое их описание.
Вы можете создать пакет для презентации и сохранить его на компакт-диске или USB-накопителе, чтобы другие люди могли просмотреть презентацию на большинстве компьютеров. Пакет обеспечивает перенос всех внешних элементов презентации, таких как шрифты и связанные файлы, на диск или на флэш-накопитель. Это также называется публикацией презентации в файле.
Сохранение пакета на компакт-диске
-
Вставьте пустой записаемый компакт-диск (CD-R), пустой перезаписанный компакт-диск (CD-RW) или CD-RW (содержащий содержимое, которое можно перезаписать) на диске.
-
В PowerPoint, выберите Файл, нажмите экспорт, щелкните Упаковка презентации для компакт-диска, а затем выберите Упаковка для компакт-диска.
-
В диалоговом окне Упаковка для компакт-диска введите имя компакт-диска в поле Имя компакт-диска.
-
Чтобы добавить одну или несколько презентаций для упаковки, нажмите кнопку Добавить ,выберите презентацию и нажмите кнопку Добавить. Повторите это действие для каждой презентации, которую вы хотите добавить.
Совет: Если добавить несколько презентаций, они будут играть в том порядке, в котором они указаны в списке Файлы для копирования. Чтобы переупорядочение списка презентаций, используйте кнопки со стрелками в левой части диалогового окна.
-
Чтобы включить дополнительные файлы, например шрифты TrueType или связанные файлы, нажмите кнопку Параметры.
-
В поле Включить эти файлывыберите соответствующие флажки:
Чтобы проверить наличие скрытых и персональных данных, установите флажок Проверить презентацию на наличие недопустимых или личных сведений.
-
Нажмите ОК, чтобы закрыть диалоговое окно Параметры.
-
В диалоговом окне Упаковка для компакт-диска нажмите кнопку Копировать на компакт-диск.
Сохранение пакета на USB-устройстве флэш-памяти
-
Вставка USB-устройства флэш-памяти в USB-разъем на компьютере.
-
В PowerPoint, выберите Файл, нажмите экспорт, щелкните Упаковка презентации для компакт-диска, а затем выберите Упаковка для компакт-диска.
-
В диалоговом окне Упаковка для компакт-диска введите имя компакт-диска в поле Имя компакт-диска.
-
Чтобы добавить одну или несколько презентаций для упаковки, нажмите кнопку Добавить ,выберите презентацию и нажмите кнопку Добавить. Повторите это действие для каждой презентации, которую вы хотите добавить.
Совет: Если добавить несколько презентаций, они будут играть в том порядке, в котором они указаны в списке Файлы для копирования. Чтобы переупорядочение списка презентаций, используйте кнопки со стрелками в левой части диалогового окна.
-
Чтобы включить дополнительные файлы, например шрифты TrueType или связанные файлы, нажмите кнопку Параметры.
-
В поле Включить эти файлывыберите соответствующие флажки:
Чтобы проверить наличие скрытых и персональных данных, установите флажок Проверить презентацию на наличие недопустимых или личных сведений.
-
Нажмите ОК, чтобы закрыть диалоговое окно Параметры.
-
В диалоговом окне Упаковка для компакт-диска нажмите кнопку Копировать в папку.
-
В диалоговом окне Копирование в папку выберите обзор.
-
В диалоговом окне Выбор расположения перейдите к USB-устройству флэш-памяти, выберите его или вложение в нем, а затем нажмите кнопку Выбрать.
Выбранная папка и путь будут добавлены в поле Расположение в диалоговом окне Копирование в папку.
-
PowerPoint вас вопрос о связанных файлах. Лучше всего ответить да, чтобы включить все необходимые файлы для презентации в пакет, сохраненный на USB-устройстве флэш-памяти.
PowerPoint начинается копирование файлов, а после этого открывается окно с полным пакетом на USB-устройстве флэш-памяти.
Сохранение пакета на компакт-диске
-
Откройте презентацию, которую вы хотите скопировать. Если это новая, еще не сохраненная презентация, сохраните ее.
-
Чтобы сохранить презентацию не в сетевой папке или на локальном диске компьютера, а на компакт-диске, вставьте компакт-диск в дисковод.
Примечания:
-
Вы можете скопировать презентацию на чистый записываемый (CD-R) или перезаписываемый (CD-RW) компакт-диск, а также на диск CD-RW с содержимым (при этом оно будет стерто).
-
В PowerPoint перед копированием презентации на компакт-диск убедитесь, что за один сеанс записи можно скопировать все необходимые файлы. По окончании копирования первого набора файлов добавить файлы на диск с помощью приложения PowerPoint будет невозможно. Однако для копирования дополнительных файлов на диск CD-R или CD-RW, содержащий файлы, можно использовать проводник. Дополнительные сведения см. в справке Windows.
-
-
Откройте вкладку Файл.
-
Нажмите кнопку Сохранить & отправить, выберите упаковоть презентацию для компакт-диска, а затем в области справа щелкните Упаковка для компакт-диска.
-
Чтобы выбрать презентации, которые нужно скопировать, а также указать порядок их воспроизведения, сделайте следующее:
-
Для добавления презентации в окне Упаковка для записи на компакт-диск нажмите кнопку Добавить, а затем в диалоговом окне Добавление файлов выберите необходимую презентацию и нажмите кнопку Добавить. Повторите это действие для каждой презентации, которую вы хотите добавить. Это действие также требуется повторить, если необходимо добавить в пакет файлы из других программ.
Примечание: Открытая презентация автоматически отображается в списке Файлы для копирования. Файлы, связанные с этой презентацией, автоматически добавляются, но не отображаются в списке Файлы для копирования.
-
Если вы добавили несколько презентаций, они появятся на веб-странице, на которой содержимое компакт-диска указано в порядке, заданном в списке Файлы для копирования в окне Упаковка для записи на компакт-диск. Чтобы изменить порядок, выделите презентацию, которую вы хотите переместить вверх или вниз по списку, а затем нажимайте кнопки со стрелками.
-
Чтобы удалить презентацию или файл из списка Файлы для копирования, выберите их и нажмите кнопку Удалить.
-
-
Щелкните элемент Параметры, а затем в группе Будут включены следующие файлы выполните одно из указанных ниже действий.
-
Чтобы включить в пакет файлы, связанные с презентацией, установите флажок Связанные файлы. Такими файлами могут быть листы Microsoft Office Excel, связанные с диаграммами, звуковыми файлами, фильмами и т. д.
-
Чтобы использовать внедренные шрифты TrueType, установите соответствующий флажок.
Примечания:
-
Если презентация не содержит внедренные шрифты, установите флажок Внедренные шрифты TrueType, чтобы включить шрифты при упаковке. Флажок Внедренные шрифты TrueType применяется ко всем копируемым презентациям, включая связанные.
-
Если презентация уже содержит внедренные шрифты, они будут включены по умолчанию.
-
-
-
Чтобы требовать ввод пароля перед открытием или изменением любой из скопированных презентаций, в соответствующих полях группы Улучшенная безопасность и конфиденциальность введите пароли для открытия презентации, ее изменения или для обоих действий.
В копиях презентаций пароли действуют для PPTX-, PPT-, POTX-, POT-, PPSX-, PPS-, PPTM-, PPA-, PPAM-, MHTML- и MHT-файлов, преобразованных в PPT-файлы. Если каким-либо из копируемых файлов уже назначены пароли, вам будет предложено сохранить их или заменить новыми. Если вы решите переопределить ранее назначенные паролей, они перестанут действовать для скопированных файлов. Однако для исходных версий они остаются действительными.
-
Чтобы проверить наличие скрытых и персональных данных, установите флажок Проверить презентацию на наличие недопустимых или личных сведений.
-
Нажмите ОК, чтобы закрыть диалоговое окно Параметры.
-
Выполните одно из указанных ниже действий.
-
Для копирования презентации на сетевой или локальный диск нажмите кнопку Копировать в папку, введите имя папки и путь, а затем нажмите кнопку ОК.
-
Для копирования презентации на компакт-диск нажмите кнопку Копировать на компакт-диск.
-
Сохранение пакета на USB-устройстве флэш-памяти
-
Откройте презентацию, которую вы хотите скопировать. Если это новая, еще не сохраненная презентация, сохраните ее.
-
Вставьте USB-устройство флэш-памяти в USB-порт компьютера.
-
Откройте вкладку Файл.
-
Нажмите кнопку Сохранить & отправить, выберите упаковоть презентацию для компакт-диска, а затем в области справа щелкните Упаковка для компакт-диска.
-
Чтобы выбрать презентации, которые нужно скопировать, а также указать порядок их воспроизведения, сделайте следующее:
-
Для добавления презентации в окне Упаковка для записи на компакт-диск нажмите кнопку Добавить, а затем в диалоговом окне Добавление файлов выберите необходимую презентацию и нажмите кнопку Добавить. Повторите это действие для каждой презентации, которую вы хотите добавить. Это действие также требуется повторить, если необходимо добавить в пакет файлы из других программ.
Примечание: Открытая презентация автоматически отображается в списке Файлы для копирования. Файлы, связанные с этой презентацией, автоматически добавляются, но не отображаются в списке Файлы для копирования.
-
Если вы добавили несколько презентаций, они появятся на веб-странице, на которой содержимое компакт-диска указано в порядке, заданном в списке Файлы для копирования в окне Упаковка для записи на компакт-диск. Чтобы изменить порядок, выделите презентацию, которую вы хотите переместить вверх или вниз по списку, а затем нажимайте кнопки со стрелками.
-
Чтобы удалить презентацию или файл из списка Файлы для копирования, выберите их и нажмите кнопку Удалить.
-
-
Щелкните элемент Параметры, а затем в группе Будут включены следующие файлы выполните одно из указанных ниже действий.
-
Чтобы включить в пакет файлы, связанные с презентацией, установите флажок Связанные файлы. Такими файлами могут быть листы Microsoft Office Excel, связанные с диаграммами, звуковыми файлами, фильмами и т. д.
-
Чтобы использовать внедренные шрифты TrueType, установите соответствующий флажок.
Примечания:
-
Если презентация не содержит внедренные шрифты, установите флажок Внедренные шрифты TrueType, чтобы включить шрифты при упаковке. Флажок Внедренные шрифты TrueType применяется ко всем копируемым презентациям, включая связанные.
-
Если презентация уже содержит внедренные шрифты, они будут включены по умолчанию.
-
-
-
Чтобы требовать ввод пароля перед открытием или изменением любой из скопированных презентаций, в соответствующих полях группы Улучшенная безопасность и конфиденциальность введите пароли для открытия презентации, ее изменения или для обоих действий.
В копиях презентаций пароли действуют для PPTX-, PPT-, POTX-, POT-, PPSX-, PPS-, PPTM-, PPA-, PPAM-, MHTML- и MHT-файлов, преобразованных в PPT-файлы. Если каким-либо из копируемых файлов уже назначены пароли, вам будет предложено сохранить их или заменить новыми. Если вы решите переопределить ранее назначенные паролей, они перестанут действовать для скопированных файлов. Однако для исходных версий они остаются действительными.
-
Чтобы проверить наличие скрытых и персональных данных, установите флажок Проверить презентацию на наличие недопустимых или личных сведений.
-
Нажмите ОК, чтобы закрыть диалоговое окно Параметры.
-
В диалоговом окне Упаковка для компакт-диска нажмите кнопку Копировать в папку.
-
В диалоговом окне Копирование в папку выберите обзор.
-
В диалоговом окне Выбор расположения перейдите к USB-устройству флэш-памяти, выберите его или вложение в нем, а затем нажмите кнопку Выбрать.
Выбранная папка и путь будут добавлены в поле Расположение в диалоговом окне Копирование в папку.
-
PowerPoint вас вопрос о связанных файлах. Лучше всего ответить да, чтобы включить все необходимые файлы для презентации в пакет, сохраненный на USB-устройстве флэш-памяти.
PowerPoint начинается копирование файлов, а после этого открывается окно с полным пакетом на USB-устройстве флэш-памяти.
PowerPoint для macOS не предлагает функцию «Пакетная презентация для компакт-диска».
В PowerPoint для macOS внедрено все содержимое. Поэтому при вставке звука, изображения или видео его копия включается в PowerPoint файла. Функция «Упаковка для компакт-диска» не нужна, так как в PowerPoint есть содержимое.