«I have MS Office Professional 2013 running on my laptop. And I have bought a new one and I would like to move the application to the new laptop. Is it possible to transfer Microsoft Office to a new computer? How Do I transfer my MS Office 2013 with or without product key to the new computer?»
When you get a new computer and plan to replace your old one, you may want to transfer Microsoft Office to another computer. Unlike data transfer, moving programs to a new computer is a little bit difficult because of the activation problem. On this page, you’ll find three reliable solutions on helping you resolve how to transfer Microsoft Office to another computer.
| Workable Solutions | Step-by-step Troubleshooting |
|---|---|
| 1. Transfer Office with Software | On the source PC, select «PC to PC» on the main screen of EaseUS Todo PCTrans and move on…Full steps |
| 2. Move Office with 365 Subscription | Deactivate the Subscription on Your Old Computer > Install MS Office on the New Computer…Full steps |
| 3. Transfer Microsoft Office Manually | Check the license type of MS Office > Uninstall MS Office from your old PC…Full steps |
Note: If you have Office 365/2016 subscription on your old PC, you need to deactivate the subscription first, then transfer Microsoft Office to a new device, and reactivate it. If your Office is a non-subscription version, skip the deactivation steps.
To deactivate Office 365/2016 subscription on your Old PC/Computer:
- Go to the Official website and Sign in
- Choose «My account»
- Under the Install section, choose «Deactivate Install»
Way 1. Transfer Microsoft Office To Another Computer (All Versions)
Applies to: Microsoft Office 2003/2007/2010/2013/2016/2019/365
For most MS Office users, the most concerning issue is whether the Office license could be moved to the new computer. Professional PC transfer software — EaseUS Todo PCTrans could help.
No matter which Office version you used, EaseUS Todo PCTrans does well in program transferring speed. You don’t need to redownload it again and again. With the help of this PC program mover, finding a license/product key is accessible. Try the best way that suits you the most for MS Office migration between two computers.
EaseUS Todo PCTrans
- Transfer Office 2003/2007/2010/2013/2016/365 and find key.
- Transfer Office from PC to PC/Laptop via LAN, WiFi or Image.
- Move Office from C drive to a local/external drive, no boot error.
Download this application migration tool and follow the steps below to transfer Microsoft Office to a new computer.
Step 1. Run EaseUS Todo PCTrans on both PCs
On the source PC, select «PC to PC» on the main screen of EaseUS Todo PCTrans and move on.
Step 2. Choose transfer direction — Old or New Computer
«New» — Transfer all data from remote old computer to current new computer.
«Old» — Transfer all data from current old device to a new computer.
Step 3. Connect two computers
1. Select your target PC to connect via its IP address or device name and click «Connect».
2. Enter the login password of your target PC and click «OK» to confirm.
If you didn’t see the target PC in the listed devices, you can also click «Add PC» to manually connect the target PC by inputting its IP address or device name.
Step 4. Select apps, programs, and software and transfer to the target computer
1. You can select and choose what you want to transfer from the current computer to the target PC.
2. After selecting desired applications and programs, click «Transfer» to start the transferring process.
EaseUS Todo PCTrans features to export Product key, but the subscription version is not on the list. If you have not found your unique product key, you can get more help from Extra Tips.
Way 2. Transfer Office To Another Computer with Office 365 Subscription
Applies to: Microsoft Office subscription versions
If you’ve got a Microsoft Office subscription, then it would have been linked to your account. All you need to do is deactivate your Office 365 subscription from your first computer, install it on your new system, and activate the subscription there.
Step 1. Deactivate the Subscription on Your Old Computer/Laptop
- First, you need to unlink your previous computer with your Office 365 subscription.
- Go to the Microsoft account website. Launch a web browser on the old computer that currently has Microsoft Office on it.
- Log in to the Microsoft Store with your MS Account.
- Click «Install» > Click «Deactivate Install» under the Installed column > Click «Deactivate».
Then, you can go to «Control Panel > Add or Remove a Program» and simply uninstall MS Office from your first computer.
Step 2. Install MS Office on the New Computer/Laptop
Tip: Remember to download and install the compatible MS Office version that matches your product key. Let’s continue with the following steps:
- Go to the Microsoft account website again on your new computer and log into the Microsoft Store with your MS account.
- Click «Install» to download the setup file and click on the setup file when it finishes downloading.
- Click «Run» on the pop-up window and click «Next» > «Next» to continue.
- Click «Sign In» to verify with your MS account, follow the onscreen instructions to finish installing MS Office on your new computer.
Step 3. Authenticate the Office 365/2016 Subscription
To complete the setup, you need to enter your product key so that it can be linked to your account. If you have saved the product key in advance, activate it. If no, follow to locate the product key supplied with your copy of Microsoft Office.
- For a boxed version, the product key can be found on the inside of the DVD case.
- For a purchased digital version, the product key is sent together with the order confirmation email.
What’s more, you can also check your Office product key by visiting this Microsoft account website (https://acount.microsoft.com/services) and enter your MS account. Finally, click «View product key» to overview your 25 character keys.
After getting the product key, run any Microsoft Office application — Word or Excel, etc., click «Activate» and type in your 25 character product key. Sign in with your MS account if necessary.
Way 3. Manually Transfer Office To Another Computer (Non-Subscription)
If you have a Microsoft Office 2010 or 2013 license instead that is not connected to Office 365, then the process would be slightly different. You need to check your license type first.
Step 1. Check the license type of MS Office
This is the most important thing that you need to do before you transfer your MS Office to any other computer.
- Tip
- Only the «Retail» and «FPP» license allows concurrent installation and the right to transfer. In other words, if your license is a «Retail» or «FPP» type, you can directly install the Microsoft Office on your new PC and activate it with your license. No actual transferring is needed.
- Search CMD on the box and run as administrator.
- Type the command to get the information. For 32 bit, input cd c:Program Files (x86)Microsoft OfficeOffice16. For 64 bit, input cd c:Program FilesMicrosoft OfficeOffice16.
- Type cscript OSPP.VBS» /dstatus, then press «Enter».
Step 2. Uninstall MS Office from your old PC
On the old PC, head to Control Panel > Programs and Features > Right-click the MS Office and click Uninstall. Follow the automatic guide to uninstall the program.
Step 3. Install and authenticate MS Office on your new PC/laptop
Now, install MS Office 2010/2013 on your new computer. If it already has a trial MS Office version, delete it first. Later, you can use the MS Office installer (or its CD) on your new PC to perform its setup.
- Execute the install program, and find the product key to activate it.
- Later, follow the online screen to finish the activation process.
After this, you can reuse your MS Office on the new computer to continue with your work again.
Extra Tips to Microsoft Office Transfer in Windows 11/10/8.1/8/7
If you have further questions on migrating Microsoft Office between two computers, follow the listed questions here for a quick overview. And if your questions are not included here, go to the PC-Transfer page or use the Search option to find more solutions on the EaseUS website.
Is there a way to transfer MS Office with a flash drive?
If you copy the MS installation package to a new computer via the flash drive, it may not work due to the MS Office protection mechanism. Fortunately, third-party transfer software, such as EaseUS Todo PCTrans, can help you convert your MS Office applications into a USB flash drive and transfer them to the new computer with ease.
How many license types are there for MS?
Here is a PARTIAL list of license types MS has used for Office:
- FPP- Full Product Pack, AKA «big ugly yellow Plastic CD holder box», AKA «Retail Box», can also be bought online
- HUP — Home Use Program, a variation of the FPP, Corporate discount (ABSOLUTE BEST DEAL if you can get it)
- OEM — installed by the manufacturer at the factory, no CD
- POSA (2010) point of sale activation includes a product key but no media, obtained from a retail or online store as applicable
- NFR — Not for Resale. Disks are not for Retail resale. They are typically given away for promotional reasons
- ACADEMIC — for sale to specific post-secondary education student (discontinued)
For consumers wanting to move a license, the only relevant license type is the «Retail» or «FPP» type license. It has 2 key license terms: number of concurrent installations allowed, and right to transfer.
How to find a product key for Microsoft Office?
- Find your Product Key in Email or Documentation
- Visit the Microsoft website. (https://login.live.com/login.srf)
- Contacting Microsoft to get Office product key
How to Transfer Office?
MS did not provide any simple process for transferring a license. The resulting process is entirely manual:
- Uninstall from the current computer
- Install on the new computer
- Uninstall the factory-installed trial (Optional)
- Activate on the new computer using same Product Key
Conclusion
After reading this guide on how to transfer Microsoft Office to another computer, you would be able to meet your needs. For me, Way 1 is the most effective one. This solution takes fewer manual steps and makes Microsoft Office transfer easy and fast.
Что необходимо знать, прежде чем переносить Office на другой компьютер
Сначала выясните, какая версию Office у вас установлена. В зависимости от сборки, есть небольшие различия в переносе программ. Например, если вы пользуетесь ежегодной подпиской на Office 365, нет необходимости в каких-либо перемещениях. Вполне достаточно на новом компьютере зайти в свою учётную запись Microsoft.
Если у вас, например, Office 2013 или Office 2016, для переноса понадобится 25-значный ключ. Где найти ключ и как именно происходит перемещение, мы объясним ниже.
Шаг 1: Сначала находим ключ Office
Чтобы повторно активировать Microsoft Office, вам понадобится 25-значный ключ продукта (product key). Вы можете найти его, например, сзади на обложке диска. Если вы приобрели Office онлайн, ключ был отправлен вам по электронной почте.
Если вы приобрели программное обеспечение непосредственно у Microsoft с помощью учетной записи Microsoft и позже вошли в Office, код и учетная запись будут связаны между собой. Вам просто нужно снова войти в Office, используя свой аккаунт. Если у вас при этом возникнут проблемы, то вы можете найти помощь по адресу www.office.com/myaccount.
Если вы используете лицензию для установки Office на нескольких компьютерах, они будут связаны с вашей учетной записью Майкрософт. Вы также можете отозвать лицензию у отдельных компьютеров и установить Office на новый компьютер.
Шаг 2: Удаляем Office на старом компьютере
Чтобы использовать Office на новом компьютере, вам придётся удалить программу на старом ПК.
- Откройте Панель управления и в разделе «Программы» нажмите «Удалить программу».
- Найдите в списке запись «Microsoft Office» и выберите ее.
- Нажмите на кнопку «Удалить» сверху и переходите к третьему шагу.
Шаг 3: Переносим Office на новый ПК
Теперь установите Microsoft Office на свой новый компьютер. Для этого просто вставьте диск с Office в свой компьютер. Если его у вас его нет, то Office можно скачать на официальной странице производителя. При загрузке убедитесь, что вы скачиваете 32-или 64-разрядную версию.
Когда вы откроете одну из программ Office, например, Word или Excel, вам будет предложено активировать софт. Если вы приобрели ПО непосредственно у Microsoft, просто войдите в систему с помощью своей учетной записи. Ключ вам больше не понадобится.
Если повторная активация Office не работает, просто напишите или позвоните в Microsoft. Бесплатная горячая линия: +7-495-916-7171; +7-800-200-8001. Если вы назовёте старый ключ, то специалисты дадут вам новый.
Читайте также:
- 9 полезных функций Telegram, о которых многие не догадываются
- Как узнать свой или чужой IP-адрес?
- Как заполнить и сохранить PDF-форму без специальных программ в Windows 10
Редактор направлений «Мобильные устройства» и «Техника для дома»
Содержание
- Как перенести Microsoft Office на новый компьютер —
- Шаг 1. Определите тип лицензии Office
- Шаг 2. Проверьте количество разрешенных одновременных установок
- Шаг 3: Подтвердите свое право на передачу лицензии
- Как передать лицензию Office 2010 / Office 2013
- Как передать лицензию Office 365 / Office 2016
- Переносим Microsoft Office на другой компьютер
- Шаг первый – ищем лицензионный ключ
- Шаг второй – деактивируем лицензию на старом устройстве
- Шаг третий – удаляем программу на старом устройстве
- Шаг четвертый – переносим Office на новый компьютер
- Как перенести Office на новый компьютер и не потерять лицензию
- Что необходимо знать, прежде чем переносить Office на другой компьютер
- Шаг 1: Сначала находим ключ Office
- Шаг 2: Удаляем Office на старом компьютере
- Шаг 3: Переносим Office на новый ПК
- Как скопировать microsoft office с одного компьютера на другой
- 1. Перенос Office 2013 на другой компьютер или пользователя возможен еще раз
- 2. Пошаговое руководство по переносу Office на другой ПК
- 3. Используйте простой инструмент передачи
- Как перенести Office 2010 на другой компьютер?
- Можно ли переносить Офис 2010 на другой ПК?
- Как перенести Office 2010 на другой компьютер?
- Установка Office 2010 на другой ПК без диска
Как перенести Microsoft Office на новый компьютер —
Перемещение старой существующей установки Office на другой компьютер может быть сложной задачей, если вы не знаете, с чего начать. Microsoft упростила процесс с помощью последних итераций Office, но передача лицензии Microsoft Office 2010 или Office 2013 не так интуитивна, как хотелось бы.
Чтобы перенести установку Office на другой компьютер, необходимо выполнить следующие три условия:
Замечания: Имейте в виду, что вышеуказанные условия не применяются к новым Office 365 подписок или Офис 2016. В последнее время Microsoft связывает лицензии с учетной записью электронной почты клиента (а не с оборудованием). Вы можете легко перемещать его через Мой аккаунт страница (здесь). Вы можете перейти к нижней части статьи, чтобы узнать, как управлять Office 365 / Office 2016 подписка.
Теперь вернемся к старому способу переноса установки Office. Microsoft продала много различные типы лицензий Office на протяжении многих лет. До того, как Microsoft связала лицензию с учетной записью электронной почты пользователя, было сложно определить, какой лицензией вы владеете. И это все еще так, как вы скоро увидите.
Ниже у вас есть 3 важных шага, которые помогут вам определить, можете ли вы перенести лицензию Office на новый компьютер или нет. Пожалуйста, ознакомьтесь с ними и узнайте, имеете ли вы право переносить свою лицензию на новый компьютер. Если все в порядке, вы можете перейти к руководству по передаче лицензии Office.
Замечания: Как указано выше, следующие шаги относятся только к Офис 2010 и Oофис 2013 лицензии. Если у вас есть лицензия на Office 365 или Office 2016, вы можете пропустить три шага, приведенных ниже, поскольку ваша лицензия определенно может быть передана.
Шаг 1. Определите тип лицензии Office
Прежде чем мы перейдем к типам лицензий, нужно кое-что понять о лицензиях Microsoft Office. Когда вы покупаете лицензию, это не значит что вы им владеете и можете делать с этим, как вам угодно. В условиях лицензии четко указано, что вы арендуете программное обеспечение Office. Вот почему все они имеют довольно много ограничений, как вы увидите в Шаг 2 а также Шаг 3.
Вот краткий список самых популярных типов лицензий Office:
Из всех этих типов лицензий Office только ФПП, ХУП, ПКС, ПОСА, а также ESD можно перенести на другой компьютер. Вот краткое руководство по проверке возможности перемещения вашей лицензии:
Если вы определили, что ваша лицензия может быть передана, перейдите к Шаг 2.
Шаг 2. Проверьте количество разрешенных одновременных установок
Большинство типов лицензий Office позволяют только одна установка на один компьютер. В те времена, когда Microsoft настаивала на том, чтобы опередить других конкурентов Office, все розничные лицензии включали в себя право установить Office на второй компьютер. В дополнение к этому, «Дом и студентПакет используется, чтобы позволить пользователям активировать лицензию на 3 разных компьютерах в доме.
С учетом этого, если у вас есть лицензия Office 2010, вы можете установить ее на другой компьютер без необходимости переноса лицензии. Однако, начиная с Office 2013, число одновременных установок было уменьшено до 1 для всех розничных пакетов.
Шаг 3: Подтвердите свое право на передачу лицензии
Если в вашем распоряжении только одна одновременная установка, у вас, скорее всего, есть возможность перенести лицензию с одного компьютера на другой. Я сказал, вероятно, потому что это верно только для розничных лицензий. Для всех других типов лицензий лицензия должна умереть вместе с оборудованием и не может быть перемещена.
Пожалуйста, обратитесь к этой ссылке (здесь) для получения дополнительной информации об установках и правах переноса. Как только вы подтвердите свое право на передачу лицензии, перейдите к приведенному ниже руководству, связанному с вашей версией Office.
Как передать лицензию Office 2010 / Office 2013
У каждой установки Office есть два разных шага, которые идут рука об руку. Первая часть включает в себя настройку конфигурации, необходимую для запуска программ Office. После завершения установки вам необходимо доказать Microsoft, что вы являетесь законным владельцем лицензии. Обычно это означает ввод в Ключ продукта для активации вашего пакета Office.
Замечания: Помните, что при активации пакета Office 2010 или Office 2013 процесс активации будет сохранять снимок вашего оборудования. Эта информация позже используется MS со случайными проверками, чтобы подтвердить, что программа не была перемещена на новый компьютер.
Заметка 2: Чтобы завершить процесс переноса лицензии, вам необходимо получить Ключ продукта. Ключ продукта обычно можно найти внутри контейнера, в котором находится установочный носитель. Если вы купили лицензию через Интернет, вы можете получить ее, проверив запись о покупке. Есть и третий вариант — есть ряд сторонних утилит, способных извлечь ключ продукта из уже установленной лицензии Office. KeyFinder и ProduKey являются одними из самых популярных вариантов.
Вот краткое руководство о том, как перенесите лицензию Microsoft Office на другой компьютер:
Это оно! Вы успешно перенесли свой Office 2010 / Office 2013 установка на новый компьютер.
Как передать лицензию Office 365 / Office 2016
По сравнению с процессом переноса лицензии на 2010 или 2013 годы миграция лицензии на Office 365 / Office 2016 выглядит как прогулка в парке. С этими последними итерациями Office вам нужно будет деактивировать и удалить лицензию первой системы перед ее миграцией. Похоже, больше работы, но на самом деле это очень легко. Вот краткое руководство по всему этому:
Это оно! Вы успешно перенесли установку Office 365 / Office 2016 на новый компьютер.
Источник
Переносим Microsoft Office на другой компьютер
Прежде чем перенести Microsoft Оffice на другой компьютер, уточните какой версией вы пользуетесь в данный момент. Вариант сборки влияет на способ переноса тех или иных программ. К примеру, если вы имеете подписку на Office 365, то у вас не возникнет никаких трудностей в его переносе. Достаточно просто совершить вход в учётную запись Microsoft на новом компьютере. Если вы пользуетесь подпиской на Office 2013 или 2016, то потребуется набрать 25-значный пароль для его перемещения. Чуть ниже вы найдёте информацию о том, где искать этот ключ и как им правильно воспользоваться.
Шаг первый – ищем лицензионный ключ
Чтобы перенести лицензию Office, необходимо ввести 25-значный код, который находится на обратной стороне обложки вашего диска. Если вы покупали Office через интернет, то поищите код для активации в вашем почтовом ящике.
У вас не возникнет проблем, если вы купили программное обеспечение от Майкрософт вместе с учётной записью, а после вошли в систему – тогда пароль и аккаунт пользователя будут связаны друг с другом. Далее потребуется совершить вход в систему, воспользовавшись старыми данными – www.office.com/myaccount.
Шаг второй – деактивируем лицензию на старом устройстве
Шаг третий – удаляем программу на старом устройстве
Шаг четвертый – переносим Office на новый компьютер
Осталось установить и активировать Microsoft Office, вставив диск с программой в новый компьютер. При отсутствии диска, скачайте программное обеспечение с официального сайта Майкрософт. Обратите внимание на то, какую разрядную версию вы загружаете.
При открытии какой-либо программы (Word, Power Point, Excel), всплывающее окно предложит активировать софт. Если вы покупали Office у производителя, то просто совершите вход в Майкрософт через учётную запись. Повторно использовать ключ не придётся:
Теперь вы знаете, как перенести лицензию Office на новый компьютер. Если при активации всё-таки возникнет ошибка, то вы можете обратиться к нашим специалистам для консультации.
«Служба добрых дел» работает круглосуточно. Оставьте заявку в чате или позвоните нам, и мы непременно ответим на возникшие вопросы!
Источник
Как перенести Office на новый компьютер и не потерять лицензию
Активация офисных программ на ПК не привязывает их навечно к одной машине. Если вы хотите перенести Microsoft Office на другой компьютер, используйте нашу пошаговую инструкцию.
Что необходимо знать, прежде чем переносить Office на другой компьютер
Сначала выясните, какая версию Office у вас установлена. В зависимости от сборки, есть небольшие различия в переносе программ. Например, если вы пользуетесь ежегодной подпиской на Office 365, нет необходимости в каких-либо перемещениях. Вполне достаточно на новом компьютере зайти в свою учётную запись Microsoft.
Если у вас, например, Office 2013 или Office 2016, для переноса понадобится 25-значный ключ. Где найти ключ и как именно происходит перемещение, мы объясним ниже.
Шаг 1: Сначала находим ключ Office
Чтобы повторно активировать Microsoft Office, вам понадобится 25-значный ключ продукта (product key). Вы можете найти его, например, сзади на обложке диска. Если вы приобрели Office онлайн, ключ был отправлен вам по электронной почте.
Если вы приобрели программное обеспечение непосредственно у Microsoft с помощью учетной записи Microsoft и позже вошли в Office, код и учетная запись будут связаны между собой. Вам просто нужно снова войти в Office, используя свой аккаунт. Если у вас при этом возникнут проблемы, то вы можете найти помощь по адресу www.office.com/myaccount.
Если вы используете лицензию для установки Office на нескольких компьютерах, они будут связаны с вашей учетной записью Майкрософт. Вы также можете отозвать лицензию у отдельных компьютеров и установить Office на новый компьютер.
Шаг 2: Удаляем Office на старом компьютере
Чтобы использовать Office на новом компьютере, вам придётся удалить программу на старом ПК.
Шаг 3: Переносим Office на новый ПК
Теперь установите Microsoft Office на свой новый компьютер. Для этого просто вставьте диск с Office в свой компьютер. Если его у вас его нет, то Office можно скачать на официальной странице производителя. При загрузке убедитесь, что вы скачиваете 32-или 64-разрядную версию.
Когда вы откроете одну из программ Office, например, Word или Excel, вам будет предложено активировать софт. Если вы приобрели ПО непосредственно у Microsoft, просто войдите в систему с помощью своей учетной записи. Ключ вам больше не понадобится.
Если повторная активация Office не работает, просто напишите или позвоните в Microsoft. Бесплатная горячая линия: +7-495-916-7171; +7-800-200-8001. Если вы назовёте старый ключ, то специалисты дадут вам новый.
Источник
Как скопировать microsoft office с одного компьютера на другой
Чтобы получить пошаговое руководство по переносу Office на другой компьютер, прокрутите вниз до второй части этой статьи.
Единственным способом и условием, при котором мы могли передавать Office 2013 в соответствии с предыдущими правилами, было только в случае отказа ПК по гарантии. Слава Богу, Microsoft выслушала «отзывы пользователей» ( я бы сказал, крик ) и решила внести некоторые изменения, чтобы восстановить наши права на передачу. Таким образом, мы имеем те же права, что и в Office 2010.
1. Перенос Office 2013 на другой компьютер или пользователя возможен еще раз
Вот как звучит официальный анонс прямо от самой Microsoft:
На основании отзывов клиентов мы изменили лицензионное соглашение на розничную продажу Office 2013, чтобы клиенты могли перемещать программное обеспечение с одного компьютера на другой. Это означает, что клиенты могут перенести Office 2013 на другой компьютер, если их устройство выходит из строя или они получают новое. Ранее клиенты могли переносить программное обеспечение Office 2013 на новое устройство только в том случае, если на их ПК отказала гарантия.
Хотя текст лицензионного соглашения, сопровождающий программное обеспечение Office 2013, будет обновляться в будущих выпусках, это изменение вступает в силу немедленно и применяется к Office для дома и учебы 2013, Office для дома и бизнеса 2013, Office профессиональный 2013 и отдельным приложениям Office 2013. С этим изменением клиенты могут переносить программное обеспечение на другой компьютер один раз каждые 90 дней. Эти условия идентичны тем, которые встречаются в программном обеспечении Office 2010.
Это относится к следующим версиям Office 2013:
А вот как выглядит официальное изменение в соглашении:
Могу ли я перенести программное обеспечение на другой компьютер или пользователя? Вы можете переносить программное обеспечение на другой принадлежащий вам компьютер, но не чаще, чем один раз каждые 90 дней (кроме как из-за аппаратного сбоя, в этом случае вы можете перенести его раньше). Если вы перенесете программное обеспечение на другой компьютер, этот другой компьютер станет «лицензированным компьютером».
2. Пошаговое руководство по переносу Office на другой ПК
Однако если вы хотите, чтобы Office 2013 был установлен более чем на 1 компьютер, возможно, вам следует воспользоваться одной из подписок Office 365, которая позволит вам развернуть копию на 5 устройствах под управлением Windows или Mac.
Если у вас возникнут проблемы при попытке перенести ваш Office 2013 на новый компьютер, попробуйте связаться со службой поддержки, потому что это может занять некоторое время, прежде чем эти изменения будут внесены на законных основаниях.
3. Используйте простой инструмент передачи
Если вы ищете самый простой, быстрый и безопасный способ переноса Office на другой ПК, мы рекомендуем использовать специальный инструмент для переноса. EaseUS Todo PCTrans может переносить любую редакцию Office, других приложений и учетных записей.
Этот инструмент будет перемещать желаемое приложение или учетную запись тремя способами:
Все, что вам нужно сделать, это установить инструмент на обоих компьютерах, старом и новом, и затем следовать инструкциям на экране для начала передачи. Скачайте руководство пользователя с официального сайта. Вы можете бесплатно попробовать инструмент в пробной версии или приобрести полную версию для получения дополнительных функций.
Итак, кому вы собираетесь перенести свой Office 2013 или планируете использовать его на другом ПК?
Кстати, если вы столкнулись с какими-либо проблемами при использовании Office 2013, ознакомьтесь с приведенными ниже руководствами по устранению неполадок, чтобы устранить наиболее распространенные ошибки, влияющие на программу:
С другой стороны, если вы обновились до Office 2016, но передумали, у нас есть решение для вас. Если вы хотите выполнить откат до Office 2013 с Office 2016, вы можете сделать это за считанные минуты.
Источник
Как перенести Office 2010 на другой компьютер?
Не секрет, что существует большое количество платных программ, которые проходят сложную процедуру инсталляции и последующей активации. Это необходимо для обеспечения защиты от воровства программного обеспечения. Так, если вы решите купить Office 2010, то должны будете установить ПО, а затем активировать его через Интернет или по телефону. В результате вы получаете полный функционал Офиса с технической поддержкой и регулярным обновлением. И вроде бы все в порядке, можно пользоваться. Но иногда возникают такие ситуации, что нужно перенести Office с одного компьютера на другой. А так как лицензия распространяется только на одно устройство, то возникает вопрос: возможно ли это? И если да, то как это сделать?
Можно ли переносить Офис 2010 на другой ПК?
Ранее такая возможность была сильно ограничена. Ею могли воспользоваться только владельцы редакций Home Premium и выше в пакете Office 365. Однако теперь данный функционал был внедрен в редакции 2010 года и новее. Важно помнить два нюанса:
Как перенести Office 2010 на другой компьютер?
Итак, вам необходимо установить программное обеспечение Офис и восстановить активацию на другом компьютере. Как это сделать? Процедура будет состоять из следующих шагов (актуально для коробочной версии):
Альтернативой последнему шагу может быть активация по телефону без необходимости в интернет-подключении. В этом случае вам нужно при установке Офиса выбрать соответствующий пункт, связаться со специалистом службы технической поддержки и сообщить, что вы установили Office 2010 на другой компьютер и хотите его активировать. Он попросит продиктовать определенную информацию, после чего предоставит вам код для подтверждения. Также эту процедуру можно осуществить при помощи автоматической телефонной системы без участия оператора. В этом случае вам нужно будет на телефоне нажать определенные клавиши для выбора пункта меню «Офис установлен на новом ПК». Теперь вы знаете, как перенести Office 2010 на другой компьютер.
Установка Office 2010 на другой ПК без диска
Если у вас не коробочная версия, а просто ключ активации, то нужно повторить первые шаги процедуры, предварительно загрузив инсталлятор на новый ПК. Также может потребоваться пройти авторизацию на сайте Office в разделе «Моя учетная запись», где вы можете осуществить переустановку пакета Офис с последующей активацией на новом компьютере.
Если у вас по-прежнему возникают сложности с активацией Office на новом компьютере, то свяжитесь со службой технической поддержки. Главное иметь при себе коробку от программы или лицензионный ключ активации. Специалист подробно опишет вам процедуру повторной установки пакета и ответит на все возникшие вопросы.
Источник
Содержание
- Как перенести Microsoft Office на новый компьютер
- Шаг 1. Определите тип лицензии Office
- Шаг 2. Проверьте допустимое количество одновременных установок
- Шаг 3. Подтвердите свой право на перенос лицензии
- Как перенести лицензию на Office 2010/Office 2013
- Как перенести лицензию на Office 365/Office 2016
- Как перенести Office на новый компьютер и не потерять лицензию
- Что необходимо знать, прежде чем переносить Office на другой компьютер
- Шаг 1: Сначала находим ключ Office
- Шаг 2: Удаляем Office на старом компьютере
- Шаг 3: Переносим Office на новый ПК
Как перенести Microsoft Office на новый компьютер
Перенос старой существующей установки Office на другой компьютер может оказаться сложной задачей, если вы не знаете, с чего начать. Microsoft упростила этот процесс с помощью последних версий Office, но перенос лицензии на Microsoft Office 2010 или Office 2013 не так интуитивно понятен, как хотелось бы.
Чтобы перенести установку Office на другой компьютер, вам необходимо выполнить следующие три условия:
- Вам необходимо владеть 25-символьным ключом Продукта , который был предоставлен вам при покупке лицензия.
- Тип вашей лицензии должен быть передаваемым. Переносу подлежат только типы лицензий “retail” и “FPP” .
- Установочный носитель (диск или файл) для Office который соответствует вашему ключу продукта .
Примечание. Имейте в виду, что вышеуказанные условия не применяются на новую подписку на Office 365 или на Office 2016 . В последнее время Microsoft связывает лицензии с учетной записью электронной почты клиента (а не с оборудованием). Вы можете легко переместить его через страницу MyAccount (здесь). Вы можете перейти к нижней части статьи, чтобы получить подробные инструкции по управлению подпиской на Office 365/Office 2016 .
Теперь вернемся к старому способу переноса. Установка Office. За эти годы Microsoft продала много различных типов лицензий на Office . До того, как Microsoft связала лицензию с учетной записью электронной почты пользователя, было сложно определить, какая лицензия у вас есть. И это все еще так, как вы увидите через мгновение.
Ниже приведены 3 важных шага, которые помогут вам определить, можете ли вы переместить свой офис. лицензия на новый компьютер или нет. Просмотрите их и проверьте, имеете ли вы право перенести лицензию на новый компьютер. Если все в порядке, вы можете перейти к руководству по передаче лицензии на Office.
Примечание. Как указано выше, следующие шаги применимы только к Office 2010 и O ffice 2013 . Если у вас есть лицензия на Office 365 или Office 2016, вы можете пропустить три шага ниже, так как ваша лицензия определенно подлежит передаче.
Шаг 1. Определите тип лицензии Office
Прежде чем мы перейдем к типам лицензий, вам нужно понять одну вещь о лицензиях Microsoft Office. Когда вы покупаете лицензию, это не означает, что вы владеете ею и можете распоряжаться ею по своему усмотрению. В условиях лицензии четко указано, что вы арендуете программное обеспечение Office. Вот почему все они имеют довольно много ограничений, как вы увидите на шаге 2 и шаге 3 ..
Вот краткий список наиболее популярных типов лицензий Office:
- FPP (Полный пакет продукта) – Самый популярный тип лицензии, обычно продается в желтой пластиковой коробке. Также можно купить в Интернете.
- HUP (программа домашнего использования) – еще один вариант типа FPP, обычно он дешевле, но его трудно достать.
- OEM (Производитель оригинального оборудования) – этот тип лицензии устанавливается по умолчанию на некоторых компьютерах. Он недоступен на физических физических носителях компакт-дисков.
- PKC (Product Key Card) – PKC обычно продаются в Интернете или в магазинах в формате, напоминающем карту (может не приносятся на компакт-диске).
- POSA (Активация точки продажи) – обычно их можно приобрести в интернет-магазинах и некоторых других розничных магазинах. В них есть ключ продукта, но нет установочного носителя.
- ACADEMIC – ранее продавался для учащихся средних школ. С тех пор программа была прекращена.
- ESD (загрузка электронного программного обеспечения) – эксклюзивное электронное программное обеспечение, которое можно приобрести только в интернет-магазинах и розничных магазинах. В них есть ключ продукта, но нет установочного носителя.
- NFR (Not For Resale) – эти лицензии обычно выдаются в рекламных целях (в качестве призов, вознаграждений за участие и т. д.)
Из всех этих типов лицензий Office только FPP, HUP, PKC, POSA и ESD можно переместить на другой компьютер. Вот краткое руководство по проверке подвижности вашей лицензии:
- Откройте меню Пуск (нижний левый угол) и выполните поиск по запросу « cmd «. Затем щелкните правой кнопкой мыши Командную строку и выберите Запуск от имени администратора.
- Затем используйте командную строку с повышенными привилегиями, чтобы перейти к расположению папки установки Office. Имейте в виду, что ваше местоположение может быть другим, если вы укажете выборочный путь установки. Введите « cd + * Путь к местоположению офиса *» и нажмите Enter.
- Как только вы перейдете в нужную папку, введите следующую команду в командную строку с повышенными привилегиями и нажмите Входить.
Если вы определили, что ваша лицензия может быть передана, перейдите к Шагу 2.
Шаг 2. Проверьте допустимое количество одновременных установок
Большинство типов лицензий Office допускают только одна установка на одном компьютере . Назад, когда Microsoft толкал трудно опередить других конкурентов Office, все розничные лицензии включены право установить офис на втором компьютере. В дополнение к этому, пакет « для дома и учебы », позволяющий пользователям активировать лицензию на 3 разных компьютерах в доме.
Имея это в виду, если у вас есть лицензия на Office 2010, вы можете установить его на другой компьютер без необходимости переносить лицензию. Однако, начиная с Office 2013, количество одновременных установок было уменьшено до 1 для всех розничных пакетов .
Шаг 3. Подтвердите свой право на перенос лицензии
Если в вашем распоряжении только одна параллельная установка, у вас, вероятно, есть возможность перенести лицензию с одного компьютера на другой. Я сказал «вероятно», потому что это верно только для розничных лицензий. Для всех других типов лицензий лицензия неизбежно умирает вместе с оборудованием и не может быть перемещена.
Пожалуйста, обратитесь к этой ссылке (здесь) для получения дополнительной информации об установках и правах передачи. Подтвердив свое право на передачу лицензии, перейдите к приведенному ниже руководству, связанному с вашей версией Office.
Как перенести лицензию на Office 2010/Office 2013
Каждая установка Office включает два разных шага, которые идут рука об руку. Первая часть включает в себя настройку конфигурации, необходимую для запуска программ Office. После завершения установки вам нужно будет доказать Microsoft, что вы являетесь законным владельцем лицензии. Обычно это означает ввод ключа продукта , чтобы активировать пакет Office.
Примечание. Помните, что всякий раз, когда вы активируете пакет Office 2010 или Office 2013, в процессе активации будет сохранен моментальный снимок вашего оборудования. Эта информация позже используется MS при случайных проверках, чтобы подтвердить, что программа не была перенесена на новый компьютер.
Примечание 2: Для завершения В процессе переноса лицензии вам потребуется получить ключ продукта. Ключ продукта обычно находится внутри контейнера, в котором находится установочный носитель. Если вы купили лицензию в Интернете, вы можете получить ее, проверив запись о покупке. Существует также третий вариант – существует ряд сторонних утилит, способных извлекать ключ продукта из уже установленной лицензии Office. KeyFinder и ProduKey – одни из самых популярных вариантов.
Вот краткое руководство о том, как перенести лицензию Microsoft Office на другой компьютер :
- Удалите Установка Office с вашего текущего компьютера. Имейте в виду, что вам необходимо полностью удалить его (с помощью Программы и компоненты ). Удаление только папки установки не приведет к освобождению счетчика активаций.
- Перейдите на новый компьютер и убедитесь, что на нем не установлена ограниченная бесплатная пробная копия Office. Если он есть, удалите его перед переносом лицензии на Office.
Примечание. Известно, что система активации MS срабатывает при необходимости активировать Office на компьютере с двумя неактивированными копиями. установлен. - Установите пакет Office, связанный с вашей лицензией, с компакт-диска или другого установочного носителя.
- После завершения установки откройте любую программу из пакета Office. Затем перейдите в Файл> Учетная запись, нажмите Активировать продукт (изменить ключ продукта) и вставьте тот же ключ продукта.
Примечание. Если метод активации по умолчанию не работает с “Слишком много установок” , вам необходимо выполнить активацию по телефону. В таком случае воспользуйтесь этой ссылкой, предоставленной Microsoft (здесь), чтобы найти бесплатный номер, связанный с вашей страной проживания, и позвонить по нему. После того, как вы позвоните, терпеливо дождитесь, пока вам не предложат возможность поговорить с техником, а затем объясните, что вы переносите лицензию со старого компьютера. Они обязаны помочь вам завершить процесс активации.
Вот и все! Вы успешно перенесли установку Office 2010/Office 2013 на новый компьютер.
Как перенести лицензию на Office 365/Office 2016
По сравнению с процессом перемещения лицензии 2010 или 2013 года перенос лицензии на Office 365/Office 2016 выглядит как прогулка по парку. В этих последних версиях Office вам необходимо деактивировать и удалить лицензию первой системы перед ее переносом. Вроде бы больше работы, но на самом деле это очень просто. Вот краткое руководство по всему этому:
- Войдите в Microsoft Office и войдите в MyAccount страницу по этой ссылке (здесь). Когда вас попросят сделать это, предоставьте данные для входа и нажмите кнопку Войти .
- Вы должны увидеть список всех ваших продуктов, связанных с Microsoft. Найдите раздел установки и нажмите кнопку Установить , связанную с ним.
Примечание. Если вы находитесь под учетной записью администратора, щелкните значок настроек (вверху справа) и выберите Office 365settings..
- В разделе Информация об установке нажмите кнопку Деактивировать установку .
- Вам будет предложено подтвердить. Когда вас попросят сделать это, снова нажмите Деактивировать и дождитесь его регистрации.
- После деактивации лицензии перейдите в «Программы и компоненты» (нажмите ключ Windows + R , затем введите « appwiz.cpl «) и удалите установку Office, связанную с лицензией. Имейте в виду, что на этом шаге предполагается, что вы все еще используете старый компьютер, на котором ранее использовалась лицензия Office.
- Затем перейдите к новому компьютеру, на который вы хотите передать лицензию. Выполните тот же процесс, что и в шаге 1 и шаге 2 . Вернувшись в раздел Информация об установке в Моя учетная запись , нажмите кнопку Установить .
- Через несколько секунд вы должны увидеть, что загружается файл setup.exe. Дождитесь завершения и дважды щелкните исполняемый файл, затем следуйте инструкциям на экране, чтобы установить Office на новый компьютер.
- Когда установка почти установлена, вам будет предложено выполнить войдите в свою учетную запись Microsoft. Как только вы это сделаете, вам нужно подождать всего пару секунд, пока пакет не загрузит дополнительные файлы в фоновом режиме.
Вот и все! Вы успешно перенесли установку Office 365/Office 2016 на новый компьютер.
Источник
Как перенести Office на новый компьютер и не потерять лицензию
Активация офисных программ на ПК не привязывает их навечно к одной машине. Если вы хотите перенести Microsoft Office на другой компьютер, используйте нашу пошаговую инструкцию.
Что необходимо знать, прежде чем переносить Office на другой компьютер
Сначала выясните, какая версию Office у вас установлена. В зависимости от сборки, есть небольшие различия в переносе программ. Например, если вы пользуетесь ежегодной подпиской на Office 365, нет необходимости в каких-либо перемещениях. Вполне достаточно на новом компьютере зайти в свою учётную запись Microsoft.
Если у вас, например, Office 2013 или Office 2016, для переноса понадобится 25-значный ключ. Где найти ключ и как именно происходит перемещение, мы объясним ниже.
Шаг 1: Сначала находим ключ Office
Чтобы повторно активировать Microsoft Office, вам понадобится 25-значный ключ продукта (product key). Вы можете найти его, например, сзади на обложке диска. Если вы приобрели Office онлайн, ключ был отправлен вам по электронной почте.
Если вы приобрели программное обеспечение непосредственно у Microsoft с помощью учетной записи Microsoft и позже вошли в Office, код и учетная запись будут связаны между собой. Вам просто нужно снова войти в Office, используя свой аккаунт. Если у вас при этом возникнут проблемы, то вы можете найти помощь по адресу www.office.com/myaccount.
Если вы используете лицензию для установки Office на нескольких компьютерах, они будут связаны с вашей учетной записью Майкрософт. Вы также можете отозвать лицензию у отдельных компьютеров и установить Office на новый компьютер.
Шаг 2: Удаляем Office на старом компьютере
Чтобы использовать Office на новом компьютере, вам придётся удалить программу на старом ПК.
- Откройте Панель управления и в разделе «Программы» нажмите «Удалить программу».
- Найдите в списке запись «Microsoft Office» и выберите ее.
- Нажмите на кнопку «Удалить» сверху и переходите к третьему шагу.
Шаг 3: Переносим Office на новый ПК
Теперь установите Microsoft Office на свой новый компьютер. Для этого просто вставьте диск с Office в свой компьютер. Если его у вас его нет, то Office можно скачать на официальной странице производителя. При загрузке убедитесь, что вы скачиваете 32-или 64-разрядную версию.
Когда вы откроете одну из программ Office, например, Word или Excel, вам будет предложено активировать софт. Если вы приобрели ПО непосредственно у Microsoft, просто войдите в систему с помощью своей учетной записи. Ключ вам больше не понадобится.
Если повторная активация Office не работает, просто напишите или позвоните в Microsoft. Бесплатная горячая линия: +7-495-916-7171; +7-800-200-8001. Если вы назовёте старый ключ, то специалисты дадут вам новый.
Источник

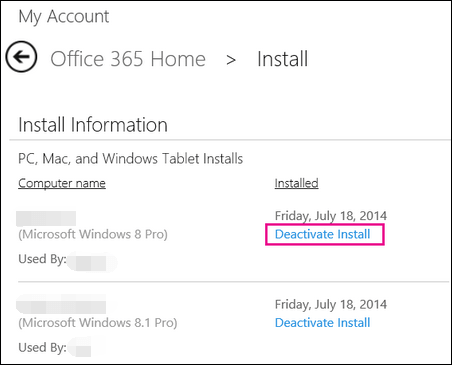





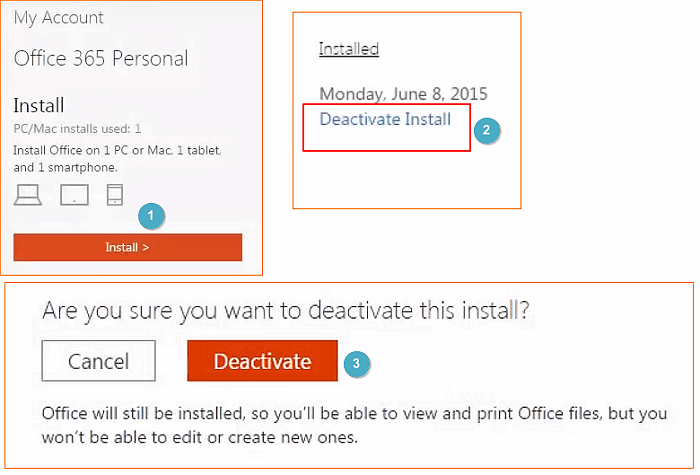
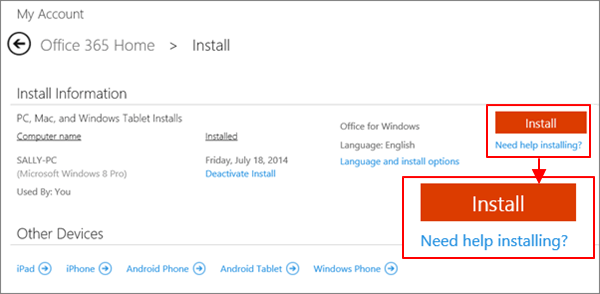

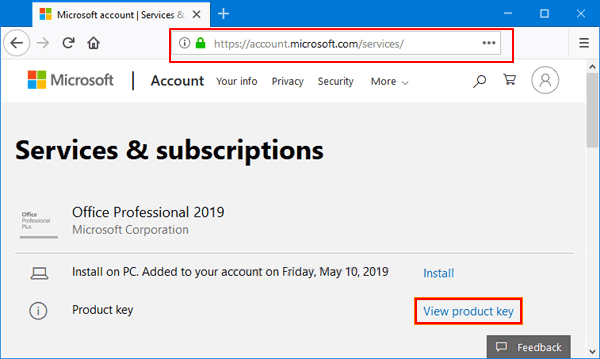
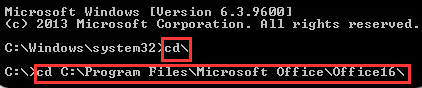




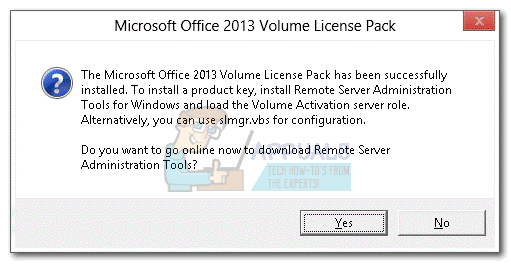

.png)
.png)
.png)
.png)






_07.jpg)
