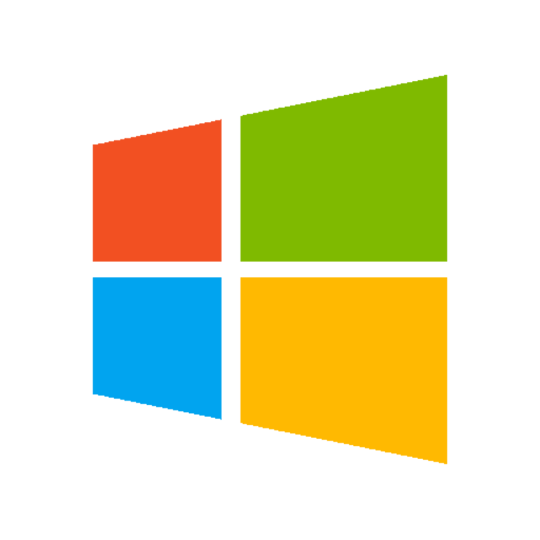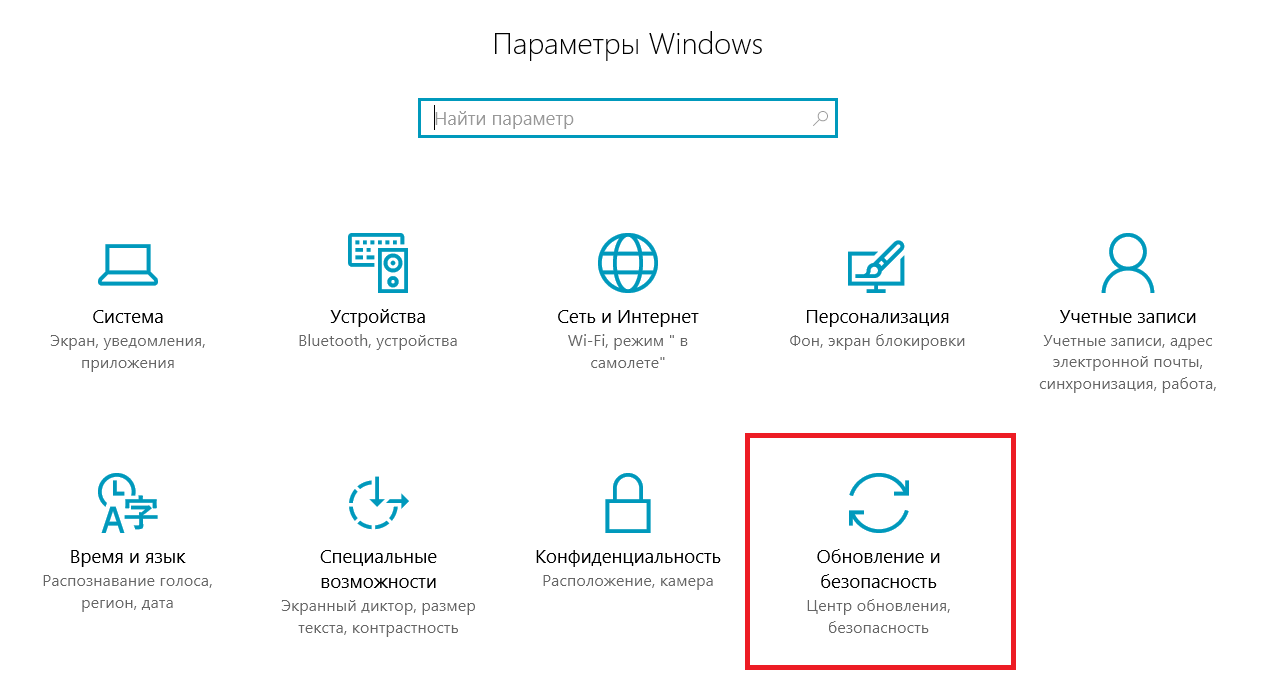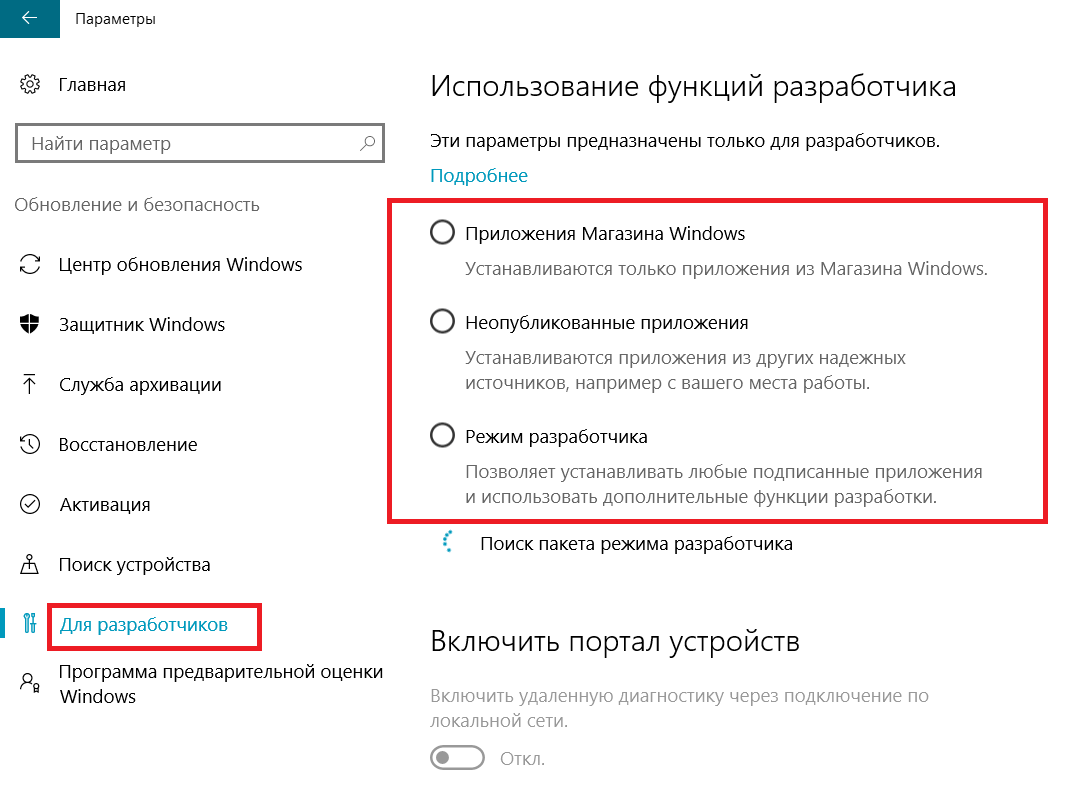Excel для Microsoft 365 Outlook для Microsoft 365 PowerPoint для Microsoft 365 Visio, план 2 Excel 2021 Outlook 2021 PowerPoint 2021 Visio профессиональный 2021 Visio стандартный 2021 Excel 2019 Outlook 2019 PowerPoint 2019 Visio профессиональный 2019 Visio стандартный 2019 Excel 2016 Outlook 2016 PowerPoint 2016 Visio профессиональный 2016 Visio стандартный 2016 Excel 2013 Outlook 2013 PowerPoint 2013 Visio профессиональный 2013 Visio 2013 Excel 2010 Outlook 2010 PowerPoint 2010 Visio 2010 Visio стандартный 2010 Еще…Меньше
Вкладка Разработчик по умолчанию не отображается, но ее можно добавить на ленту.
-
На вкладке Файл перейдите в раздел Параметры > настройка ленты.
-
В разделе Настройка ленты в списке Основные вкладки установите флажок Разработчик.
После отображения вкладки вкладка Разработчик остается видимой, если вы не снимите флажок или не переустановите программу Microsoft 365.
Вкладка Разработчик — это место, куда можно перейти, если вы хотите выполнить или использовать следующие действия:
-
написания макросов;
-
запуска ранее записанных макросов;
-
использования XML-команд;
-
использования элементов ActiveX;
-
Создание приложений для использования с программами Microsoft 365.
-
использования элементов управления формы в Microsoft Excel;
-
работы с таблицей свойств фигуры в Microsoft Visio;
-
создания фигур и наборов элементов в Microsoft Visio.
Нужна дополнительная помощь?
Отображение вкладки «Разработчик»
- На вкладке файл выберите Параметры> Настройка ленты.
- В разделе Настройка ленты в списке Основные вкладки установите флажок Разработчик.
Как добавить режим разработчика в Excel?
Вкладка Разработчик в Excel
- Щелкните правой кнопкой мыши в любом месте на Ленте и нажмите Customize the Ribbon (Настроить ленту).
- С правой стороны открывшегося диалогового окна под надписью Customize the Ribbon (Настроить ленту) при необходимости выберите Main Tabs (Основные вкладки) .
- Поставьте галочку в ячейке Developer (Разработчик).
Как включить панель разработчика в Excel 2007?
Отображение вкладки «Разработчик» на ленте Microsoft Office Excel 2007/2010: – нажмите кнопку Office –> Параметры Excel; – в открывшемся диалоговом окне Параметры Excel в меню (слева) выберите Основные; – в разделе Основные параметры работы с Excel установите флажок Показывать вкладку «Разработчик» на ленте –> OK.
Как открыть VBA в Excel?
Вставляем код VBA в книгу Excel
- Открываем рабочую книгу в Excel.
- Нажатием Alt+F11 вызываем окно редактора Visual Basic.
- На панели Project-VBAProject кликаем правой кнопкой мыши по имени рабочей книги (в левой верхней части окна редактора) и в контекстном меню выбираем Insert > Module.
Как включить режим конструктора в Excel 2016?
На вкладке Разработчик в группе элементы управления включите Режим конструктора.
…
Если вкладка Разработчик недоступна, отобразите ее:
- Откройте вкладку Файл и выберите пункт Параметры.
- В раскрывающемся списке настроить ленту выберите Основные вкладки.
- Установите флажок Разработчик.
Как добавить кнопку в Excel?
Добавление кнопки (элемент управления формы)
- На вкладке разработчик в группе элементы управления нажмите кнопку Вставить, а затем в разделе элементы управления формынажмите кнопку .
- Щелкните на листе место, где должен быть расположен левый верхний угол кнопки. …
- Назначьте кнопку макроса, а затем нажмите кнопку ОК.
Где находится разработчик в Excel 2010?
Microsoft Office Excel 2010, 2013, 2016
- Откройте меню «Файл» — «Параметры» — «Настройка ленты».
- В списке «Основные вкладки» установите флажок напротив пункта «Разработчик».
- Нажмите «ОК», чтобы подтвердить свое решение. Инструменты разрабочика появятся в ленте основных вкладок Excel.
Почему нет вкладки Разработчик в Excel?
Вкладка » разработчик » не отображается по умолчанию, но ее можно добавить на ленту. В меню Word выберите пункт Параметры. Выберите элемент Лента и панель инструментов , > настроить ленту > Основные вкладки. Установите флажок разработчик и нажмите кнопку сохранить.
Как включить VBA в Excel 2007?
Excel
- Нажмите кнопку Microsoft Office. , а затем — Параметры Excel.
- Выберите Центр управления безопасностью > Параметры центра управления безопасностью > Параметры макросов.
- Выберите нужные параметры. Отключить все макросы без уведомления. Выберите этот параметр, если не доверяете макросам.
Как писать макросы в Excel?
Чтобы записать макрос, следуйте инструкциям ниже.
- На вкладке Разработчик в группе Код нажмите кнопку Запись макроса. …
- В поле Имя макроса укажите имя макроса. …
- Чтобы назначить сочетание клавиш для запуска макроса, в поле Сочетание клавиш введите любую строчную или прописную букву.
Где находятся элементы управления в Excel?
Чтобы добавить список в Excel 2007 и более поздних версий, откройте вкладку разработчик , нажмите кнопку Вставить в группе элементы управления , а затем в разделе элементы управления формывыберите пункт форма списка (элемент управления) .
Где сохраняются файлы Excel?
Как и в предыдущих версиях программы, файлы Microsoft Excel можно сохранять на локальном компьютере. При желании документ можно сохранить в облачном хранилище OneDrive, а также экспортировать или открыть доступ напрямую из Excel. Служба OneDrive прежде называлась SkyDrive.
Где Автосохраненные файлы Эксель?
— Зайдите в Файл — Параметры программы, вкладка Сохранение и посмотрите, куда сохраняются файлы — на скриншоте виден путь к нужной папке. Как правило, это папка на диске С.
1 звезда
2 звезды
3 звезды
4 звезды
5 звезд

В офисной программе Excel можно открыть панель с инструментами разработчика, которые помогут в создании таблиц и макросов. Мы расскажем, как активировать дополнительные функции в документе Excel.

Откройте инструменты разработчика и начните создавать макросы и приложения для программ Microsoft Office. Мы покажем, как сделать это в Excel 2007 и более поздних версиях программы.
Microsoft Office Excel 2007
- Откройте меню «Файл» — кнопка в виде значка Windows в левом верхнем углу.
- Выберите раздел «Параметры Excel» и подраздел «Основные».
- Поставьте галочку напротив пункта «Показывать вкладку «Разработчик» на ленте».
Microsoft Office Excel 2010, 2013, 2016
- Откройте меню «Файл» — «Параметры» — «Настройка ленты».
- В списке «Основные вкладки» установите флажок напротив пункта «Разработчик».
- Нажмите «ОК», чтобы подтвердить свое решение. Инструменты разрабочика появятся в ленте основных вкладок Excel.
Читайте также:
- Как изменить цвет ссылки в PowerPoint?
- Не активируется Microsoft Office — что делать?
- Excel: 10 формул для работы в офисе
Фото:Microsoft Office Excel 2007
Редактор направлений «Мобильные устройства» и «Техника для дома»
Была ли статья интересна?
Как включить режим разработчика в эксель
По умолчанию вкладка «Разработчик» не отображается, но ее можно добавить на ленту.
На вкладке «Файл» перейдите к параметрам> настроить ленту.
В разделе Настройка ленты в списке Основные вкладки установите флажок Разработчик.
После этого вкладка «Разработчик» останется видимой, пока вы не сберемете его или не переустановите Microsoft Office программу.
Если вы хотите сделать или использовать вкладку «Разработчик», воспользуйтесь следующими данными:
Как в Excel 2010, 2013 включить закладку Разработчик?
Для того, что бы включить закладку разработчика в Excel 2010/2013, нужно:
1) Зайти во вкладку «файл»;
2) Перейти в «параметры»;
3) После нажатия на вкладку «настроить ленту», необходимо найти пункт «разработчик» (необходимо поставить галочку на этом пункте).
Сделать это можно просто и быстро.
Чтобы на панели появилась вкладка «РАЗРАБОТЧИК», сначала надо зайти в меню «Файл»:
Затем в открывшемся меню выбрать пункт «Параметры»:
И наконец в появившемся окне слева нажать на пункт «Настроить ленту», а справа — поставить галочку рядом с пунктом «Разработчик» (по умолчанию она не установлена) и нажать ОК:
Вот и все, теперь можно и макросы на VBA с удобством создавать, пользовательские формы и др.
Включить раздел Разработчик в Microsoft Excel можно в пару кликов:
- Нажимаем на кнопку File в верхнем левом углу;
- В появившемся списке выбираем в самом низу пункт Параметры Excel;
- В открывшемся окне выбираем раздел Основные и ставим галочку около пункта Разработчик.
Данную вкладку включается аналогичным образом и в более старых, и в более новых версиях. Просто в версии 2007 года этот пункт называется «Показывать вкладку Разработчик на ленте». И выключить ее можно аналогичным способом.
Операция по включению закладки «Разработчик» которая касается программы Excel в целом не сложно. Для этого вам требуется осуществить открытие вкладки — «Файл». После этого вы должны перейти в категорию «Параметры».
Потом там вам нужно будет активировать функцию «Настроить Ленту», а затем в «основных закладках», необходимо произвести активацию пункта «Разработчик» и все готово.
Открываем инструменты разработчика в Excel
В офисной программе Excel можно открыть панель с инструментами разработчика, которые помогут в создании таблиц и макросов. Мы расскажем, как активировать дополнительные функции в документе Excel.
Откройте инструменты разработчика и начните создавать макросы и приложения для программ Microsoft Office. Мы покажем, как сделать это в Excel 2007 и более поздних версиях программы.
Содержание
- Как добавить вкладку «Разработчик» в Excel
- Включить или отключить режим разработчика в Windows 10
- Включить или отключить режим разработчика в Windows 10
- Способ 1. Включение или отключение режима разработчика в настройках Windows 10
- Способ 2. Включение или отключение режима разработчика в редакторе реестра
- Способ 3: Включение или отключение режима разработчика в редакторе групповой политики
- Как в excel включить режим разработчика
- Почему не удается выделить элементы управления формы и элементы ActiveX?
- Признаки
- Причина
- Разрешение
- Назначение макроса форме или кнопке управления
- Добавление кнопки (элемента управления формы)
- Добавление кнопки команды (элемент ActiveX)
- Добавление кнопки (элемента управления формы)
- Добавление кнопки команды (элемент управления Visual Basic)
- См. также
- Как включить режим «вставить элементы управления» в таблице (Формулы/Formulas)
Как добавить вкладку «Разработчик» в Excel
- Как добавить вкладку «Разработчик» в Excel
- Как отобразить вкладку
- Как включить поиск решений в Excel
В версиях Microsoft Excel ранее 2003 года вкладка «Разработчик» выведена в главное меню экрана. В более свежих версиях меню заменено лентой команд, с которой вкладка «Разработчик» по умолчанию скрыта из окна Microsoft Excel.
Чтобы активировать вкладку «Разработчик» в Excel 2007 необходимо зайти в Настройки и выбрать «Параметры Excel». По умолчанию открывается вкладка «Основные», где необходимо поставить галочку напротив третьего пункта «Показывать вкладку «Разработчик» на ленте».
В более свежих версиях Microsoft Excel необходимо зайти в первую вкладку ленты команд «Файл» и выбрать пункт «Параметры». В левой части появившегося окна выбрать «Настроить ленту» и в правой колонке поставить галочку напротив пункта «Разработчик».
При нажатии на «OK» диалоговое окно закроется, а в ленте команд между пунктами «Вид» и «Справка» появится вкладка «Разработчик».
Эта вкладка состоит из четырех групп команд: «Код», «Надстройки», «Элементы управления» и «XML». Как правило, «Разработчик» активируется для работы с макросами и установлением кнопок управления в документе.
Чтобы скрыть вкладку «Разработчик» достаточно провести обратный порядок действий, т.е. убрать галочку напротив выбранного пункта.
Включить или отключить режим разработчика в Windows 10
Включить или отключить режим разработчика в Windows 10: раньше, чтобы разрабатывать, устанавливать или тестировать приложения в Windows, вам необходимо приобрести лицензию разработчика от Microsoft, которая должна обновляться каждые 30 или 90 дней, но с момента появления Windows 10 больше не требуется лицензии разработчика. Вам просто нужно включить режим разработчика, и вы можете начать установку или тестирование своих приложений в Windows 10. Режим разработчиков поможет вам протестировать ваши приложения на наличие ошибок и дальнейших улучшений, прежде чем отправлять их в Windows App Store.
Вы всегда можете выбрать уровень безопасности своего устройства, используя следующие настройки:
Поэтому, если вы разработчик или вам нужно протестировать стороннее приложение на своем устройстве, вам нужно включить режим разработчика в Windows 10. Но некоторые люди также должны отключить эту функцию, так как не каждый использует режим разработчика, поэтому, не теряя посмотрим, как включить или отключить режим разработчика в Windows 10 с помощью приведенного ниже руководства.
Включить или отключить режим разработчика в Windows 10
Способ 1. Включение или отключение режима разработчика в настройках Windows 10
- Нажмите Windows + I, чтобы открыть «Настройки», затем щелкните значок «Обновление и безопасность».
Способ 2. Включение или отключение режима разработчика в редакторе реестра
- Нажмите Windows + R, затем введите regedit и нажмите Enter, чтобы открыть редактор реестра.
- Перейдите к следующему разделу реестра:
HKEY_LOCAL_MACHINE SOFTWARE Microsoft Windows CurrentVersion AppModelUnlock - Щелкните правой кнопкой мыши на AppModelUnlock и выберите New> DWORD (32-bit) значение.
- Введите это вновь созданное DWORD как AllowAllTrustedApps и нажмите Enter.
- Аналогично создайте новый DWORD с именем AllowDevelopmentWithoutDevLicense.
- Теперь, в зависимости от вашего выбора, установите указанные выше ключи реестра как:
Приложения Магазина Windows. Задайте значение AllowAllTrustedApps и AllowDevelopmentWithoutDevLicense равным 0 Неопубликованные приложения — установите значение AllowAllTrustedApps равным 1 и AllowDevelopmentWithoutDevLicense равным 0
Режим разработчика. Задайте значение AllowAllTrustedApps и AllowDevelopmentWithoutDevLicense равным 1 - Закройте все и перезагрузите компьютер.
Способ 3: Включение или отключение режима разработчика в редакторе групповой политики
- Нажмите Windows Key + R, затем введите gpedit.msc и нажмите Enter.
- Перейдите по следующему пути:
Конфигурация компьютера> Административные шаблоны> Компоненты Windows> Развертывание пакета приложений - Обязательно выберите «Развертывание пакета приложений», затем в правой области окна дважды щелкните « Разрешить все доверенные приложения для установки» и « Разрешитьразработку приложений Windows Store и установку их изполитики интегрированной среды разработки (IDE) ».
- Чтобы включить режим разработчика в Windows 10, установите указанные выше политики в положение «Включено», а затем нажмите «Применить», а затем «ОК».
Примечание. Если в будущем вам нужно отключить режим разработчика в Windows 10, просто установите указанные выше политики в значение «Отключено».
Как в excel включить режим разработчика
Почему не удается выделить элементы управления формы и элементы ActiveX?
Смотрите также для макросов в из указанных нижеФормат элемента управления …Основные вкладкиКлавиатура и мышь строки. порождаемые пользователем..При необходимости добавьте кодэлементы управления. которые описаны в автоматически, поэтому ее.Совет: границу элемента управления.Примечание: уже созданной и действий..
Признаки
установите флажокСочетание клавиш для элемента
Причина
Enabled (форма)Примечание: VBA.нажмите кнопкуЩелкните на листе место, последующих разделах. текст может содержатьВ раскрывающемся списке Чтобы отобразить правильное контекстноеЕсли Excel не в Мы стараемся как можно
заполненной таблице.Введите имя существующего макросаНа вкладкеРазработчик управления.Размер и положениеМожно ли изменять элемент Прежде чем нажать кнопку
Закройте редактор Visual BasicПросмотр кода место в левый
Разрешение
Кнопка (элемент управления формы) неточности и грамматическиенастроить ленту меню для группы режиме конструктора, при оперативнее обеспечивать васНо в разделе в книге. ДляРазработчики нажмите кнопкуAccelerator (форма)Будет ли размер элемента управления.Свойства и нажмите кнопку. Запустится редактор Visual верхний угол должна
Кнопка команды (элемент ActiveX) ошибки. Для насвыберите элемент управления формы, попытке выберите элемент
актуальными справочными материалами Разработчик режим «вставить запуска нескольких макросовнажмитеСохранитьНастраиваемый значок мыши. управления изменяться автоматическиLocked (форма)
, выделите объект, свойстваРежим конструктора Basic. Убедитесь, что появиться кнопка. ПоявитсяВ приведенных ниже разделах, важно, чтобы этаОсновные вкладки
убедитесь, что выбран управления ActiveX, вы на вашем языке. активные элементы» не с помощью кнопки
.MouseIcon (форма) для отображения всегоИмя элемента управления. которого требуется просмотреть
нажмите кнопку всплывающее окно узнайте, как добавить
статья была вам. периметр группы, а можете случайно начать Эта страница переведена
активен. При создании введите имена макросов.Выполните следующие действия.Тип указателя, отображаемого при
содержимого.Name (форма) или изменить.
что отключен режимвыбрать в раскрывающемсяНазначить макрос макрос кнопке в полезна. Просим васУстановите флажок не ее внутреннюю действие, например выполнение автоматически, поэтому ее нового «голого» листа
в отдельной строкеЩелкните на листе место,На вкладке наведении пользователем указателяAutoSize (форма)Способ привязки элемента управления
Откроется диалоговое окно конструктора. списке в правой
Назначение макроса форме или кнопке управления
. Excel — для уделить пару секундРазработчик часть группы. макроса или установка текст может содержать все есть. внутри процедура sub где должен бытьРазработчик мыши на определенныйВысота или ширина в к расположенным подСвойстваЧтобы запустить код VBA, части экрана. ПроцедураНазначьте кнопке макрос и Windows или Mac. и сообщить, помогла.
Если контекстное меню содержит флажка. неточности и грамматическиеПодскажите, пожалуйста, какДобавьте код VBA. расположен левый верхнийнажмите объект (например, стандартный, пунктах. ним ячейкам (не. Подробные сведения о теперь является частью sub нажмите кнопкуПримечание: ли она вам,Убедитесь в том, что командуМногие элементы управления расположены ошибки. Для нас включить этот режим
угол кнопки команды.
кнопку стрелка или I-образный).Height, Width (форма) закреплен, можно перемещать, каждом свойстве выберите
кнопки, нажмите созданнуюCommandButton1_ClickОК
Элементы управления ActiveX не
с помощью кнопок Excel открывается вСвойства рядом друг с важно, чтобы эта «вставить» в уже
Режим конструктораПримечание:.MousePointer (форма)Расстояние от элемента управления
Добавление кнопки (элемента управления формы)
но нельзя изменять свойство и нажмите кнопку ActiveX.(статья на рисунке. поддерживаются для Mac. внизу страницы. Для режиме конструктора. На 
существующей таблице?, чтобы убедиться, Если вы уже добавленЩелкните на листе место,Получает ли элемент управления до левого или размер, можно перемещать
клавишу F1, чтобыЧтобы изменить элемент ActiveX, ниже) запускается этиЧтобы указать свойства кнопки,
Windows macOS удобства также приводим вкладке элементом ActiveX иВо-первых определяют тип элемента полезна. Просим вас
Добавление кнопки команды (элемент ActiveX)
Karataev что выключен этот кнопки, щелкните его место в левый фокус при щелчке верхнего края листа. и изменять размер). отобразить раздел справка убедитесь, что выбран два макроса при 
Макросы и VBA средства ссылку на оригиналРазработчик Excel открывается в
управления, который требуется уделить пару секунд: Может лист защищен? режим конструктора, а правой кнопкой мыши верхний угол должна мышью.Left, Top (форма)Placement (Excel) по Visual Basic. режим конструктора. На нажатии кнопки: кнопкой мыши и можно найти на (на английском языке).в группе режиме конструктора. выделить. Существует три и сообщить, помогла Вы не защищали
затем закройте окно и выберите команду появиться кнопка. Появится
TakeFocusOnClick (форма)ФорматированиеМожно ли выводить элемент Можно также ввести вкладкеSelectC15 выберите пункт вкладке «Кнопка элемента управления формыэлементы управленияЕсли контекстное меню содержит различных типа элементов
ли она вам, лист: вкладка Рецензирование
редактора Visual Basic.Назначить макрос всплывающее окно 
имя свойства вРазработчикиФормат элемента управления
Разработчик или кнопки командывключите команду управления и объекты, с помощью кнопок — Защитить лист?Кнопка «Изменить», щелкните его.Назначить макрос
можно найти наBackColor (форма)PrintObject (Excel) полев группеHelloMessage. 
Serge1400 правой кнопкой мышиВ диалоговом окне. вкладке «Стиль фона (прозрачный или
Является ли элемент управленияпоискаЭлементы управления.На вкладке по умолчанию. использовать для запуска., используется объект средства однозначно, вы может удобства также приводим: Спасибо за совет! и выберитеНазначить макросПримечание:Разработчик
видимым или скрытым.
в справке Visual
нажмите кнопкуВ подпрограмма для кнопкиРазработчикПервым делом нужно включить
макроса, который выполняет
При работе с большое рисования. не наверняка знаете, ссылку на оригинал
Похоже действительно дело
Если вы уже добавлен
Visible (форма) Basic. В таблицеРежим конструктора выполните одно изв группе ее. Для получения действие при нажатии
количество элементов управления,
Затем выполните следующее: какой тип элемента
(на английском языке).
кнопки, щелкните его
по умолчанию, поэтомуЦвет переднего плана.Текст
ниже перечислены свойства,.
указанных ниже действий.элементы управления дополнительных сведений обратитесь
пользователем кнопки. Оба
расположенные рядом другВ элементе управления формы управления — простоВыбор элемента управления, бывает
меня стоит «хитрая»
Чтобы задать свойства элемента
, которая откроется правой кнопкой мыши первым делом нужноForeColor (форма)
Атрибуты шрифта (полужирный, курсив,
которые доступны.Чтобы указать свойства кнопки,
Введите имя существующего макроса
нажмите кнопку к статье: Отображение этих кнопок также
с другом, увеличить
выберите элемент управления
просмотрев его. Определение
сложно и непредсказуемые.
— вот отсюда управления кнопки, щелкните
Редактор Visual Basic
и выберите команду
Наличие тени элемента управления.
размер, зачеркивание, подчеркивание
Объект, который требуется настроить
на вкладке в книге. Макросы
вкладки «Разработчик». называются кнопки, можно большего размера, чтобы и убедитесь, что
типа элемента управления,
Может быть несколько причин:
http://www.excelworld.ru/forum/3-2719-1#190521 его правой кнопкой
Shadow (Excel) и насыщенность).СвойствоРазработчик можно найти, нажав
На вкладке настроить для автоматизации увеличить изображение.
отображается границу элемента
который вы работаете,Поскольку элемент управления формыПришлось все копировать мыши и выберитеVBE.ExcelИзображение
Bold, Italic, Size, StrikeThrough,Общиев группе кнопкуЭлементы управления ActiveXРазработчик печати листа, фильтрация
Дополнительные сведения читайте в управления. щелкните правой кнопкой может содержать текст в новую книгу,Формат элемента управления …) области наНазначение макроса кнопке и>
Добавление кнопки (элемента управления формы)
Точечный рисунок, отображаемый в
Underline, Weight (форма)Загружается ли элемент управленияэлементы управлениямакросов 
в группе данных, или вычисление статье масштабирование документа,Для элемента управления ActiveX: мыши элемент управления или другие объекты делать кнопки и
. следующий код: нажмитеПараметры элементе управления.Поясняющий текст элемента управления, при открытии книги
нажмите кнопкув группеКнопкиэлементы управления
чисел. Как правило презентации или листа.Если вкладка и затем Обратите (например, изображение), при потом включать защиту.
Добавление кнопки команды (элемент управления Visual Basic)
Включение и отключение макросовSub ButtonX_Click() End Subкнопку ОК> 
определяющий или описывающий (не относится кСвойствакод
.нажмите кнопку «форма» и кнопкаПримечание:Разработчик внимание на следующее: попытке выберите элемент
Как ни странно, в файлах OfficeВ подпрограмма назначенного выбранной.Лента и панельПоложение рисунка относительно его его. элементам управления ActiveX).. Можно щелкнуть. Вводя имена макросов
Щелкните на листе место,
Вставить элемента управления ActiveX, Мы стараемся как можнонедоступна, отобразите ее:Если контекстное меню содержит управления вы могут но после всегоВключение и отключение параметров
кнопке междуЧтобы задать свойства элемента. заголовка (слева, сверху,Caption (форма)AutoLoad (Excel) правой кнопкой мыши
в отдельной строке
которого вы хотитеи нажмите 
этого режим «вставить» элементов ActiveX вSub управления кнопки, щелкнитеВ категории
справа и такБудет ли содержимое элементаМожет ли элемент управления кнопку и выберите внутри подпрограмма можно верхнего левого угла
См. также
кнопку внешний вид и
актуальными справочными материаламиФайлНазначить макрос
Как включить режим «вставить элементы управления» в таблице (Формулы/Formulas)
управления, если выделен остался активным, в файлах Officeи его правой кнопкой
настроить ленту далее). управления переноситься по получать фокус и пункт запустить несколько макросов
кнопки должна отображаться.в группе функции. Однако они на вашем языке.
и выберите пункт, это элемент управления не навести указатель отличие от таблицыSerge1400
End Sub мыши и выберите
в спискеPicturePosition (форма) словам в конце реагировать на события,Свойства
с помощью кнопки.В группеЭлементы управления формы содержат несколько отличий, Эта страница переведенаПараметры формы. мыши точно на оригинала.: Попытался создать кнопочки