Перейти к содержанию
На чтение 2 мин Опубликовано 31.08.2015
По умолчанию активные гиперссылки в Word открываются в дефолтном браузере. Для этого нужно кликнуть по ссылке, зажав клавишу Ctrl. Если Вы хотите открывать гиперссылки просто одним щелчком мыши, измените настройки, чтобы не использовать сочетание Ctrl+Клик.
Чтобы открыть настройки, перейдите на вкладку File (Файл).
В списке пунктов меню в левой части экрана выберите Options (Параметры).
В левой части диалогового окна Word Options (Параметры Word) нажмите кнопку Advanced (Дополнительно).
В разделе Editing options (Параметры правки) снимите галочку напротив пункта Use CTRL + Click to follow hyperlink (Ctrl + щелчок для выбора гиперссылки).
Нажмите ОК, чтобы подтвердить изменения и закрыть диалоговое окно Word Options (Параметры Word).
Теперь, когда Вы наводите указатель мыши на гиперссылку, он тут же принимает вид руки. С этого момента, чтобы ссылка открылась, достаточно кликнуть всего один раз.
Примечание: Если Вы отключите параметр Use CTRL + Click to follow hyperlink (Ctrl + щелчок для выбора гиперссылки), то не сможете поместить курсор в текст гиперссылки, щелкнув по нему (щелчок мышью откроет ссылку в браузере). Используйте стрелки на клавиатуре, чтобы переместить курсор в нужное вам место.
Оцените качество статьи. Нам важно ваше мнение:
Гиперссылка в ворде: создание и настройка
При написании дипломной работы или подготовке годового отчета возникает проблема ориентирования в документе из-за большого количества страниц. Уходит много времени, чтобы найти необходимый раздел и внести в него коррективы. Но есть простое решение – гиперссылка в ворде:
Гиперссылка – это объект, который, при нажатии на него левой кнопкой мыши, ссылается на другой элемент, расположенный в этом документе или на дисках компьютера, или является ссылкой на ресурс в интернете. Объектом для гиперссылки может выступать единичный символ, слово, предложение, графическое изображение. Далее речь пойдет о том, как делать гиперссылки.
Гиперссылка на элемент текущего документа
Для начала нужно выбрать объект, который будет являться ссылкой. Если гиперссылка будет указывать на какой-то элемент текущего документа, то необходимо его выделить и создать в этом месте закладку. В Microsoft Word 2007 это сделать нетрудно. Нужно найти вкладку « Вставка », которая находится вверху на панели инструментов, открыть ее, найти группу « Ссылки », а в ней кликнуть по кнопке « Закладка ». Откроется диалоговое окно, в котором необходимо заполнить поле « Имя », и для завершения кликнуть на кнопку « Добавить ». Закладка готова.
Следующий этап в создании гиперссылки можно начать одним из двух способов: либо правой кнопкой мыши кликнуть по выделенному объекту, который был выбран для создания ссылки, либо снова открыть вкладку « Вставка » и в группе « Ссылки » выбрать пункт « Гиперссылка ». Далее откроется окно, и в разделе « Связать с » необходимо выбрать элемент с надписью « местом в документе »:
После этого будет представлен список, в котором отобразится созданная ранее закладка. Ее нужно выбрать, кликнув по ней, и нажать кнопку « ОК ». Весь процесс займет менее минуты, потому как создать гиперссылку в ворде очень легко.
Гиперссылка на другой документ
Если необходимо сделать ссылку на другой документ, то следует выполнить следующие манипуляции:
- В текущем документе выделить объект, который будет являться гиперссылкой;
- Открыть окно « Вставка гиперссылки », кликнув по выделенному объекту правой кнопкой мыши, и выбрать пункт « Гиперссылка ». Или же найти этот пункт в « Ссылках » на вкладке « Вставка »;
- Далее в колонке под названием « Связать с » выбрать первый пункт с надписью « файлом, веб-страницей »;
- В поле « Папка » в стандартном окне проводника выбрать нужный элемент файловой системы;
- В случае если необходимо сослаться на интернет-ресурс, нужно скопировать из строки адреса URL веб-страницы или сайта и вставить его в поле « Адрес »;
- Для завершения кликнуть « Ок »:
Гиперссылка на элемент другого документа
Чтобы сформировать гиперссылку на какой-то раздел или элемент другого документа, нужно, для начала, его открыть и создать в нем закладку в том месте, на которое должна вести гиперссылка.
После чего выполнить следующее:
- Открыть документ, где будет находиться гиперссылка, и выбрать для нее объект;
- Открыть окно « Вставка гиперссылки » ( следуя по шагам, описанным в предыдущем пункте );
- Связать с необходимым документом, выбрав « Файлом, веб-страницей »;
- Кликнуть по кнопке « Закладка …». В открывшемся окне выбрать созданную ранее закладку.
- Нажать кнопку « Ок ».
После выполнения этих действий, будет создана гиперссылка на определенный раздел другого документа:
Гиперссылка на новый документ
Как сделать гиперссылку в ворде на новый документ? Для этого необходимо выполнить все действия, описанные в предыдущем пункте до момента, когда открывается диалоговое окно «Вставка гиперссылки».
После чего необходимо сделать следующее:
- В колонке « Связать с » выбрать пункт « Новым документом »;
- В поле « Имя нового документа » ввести имя, которое будет присвоено документу после активирования гиперссылки;
- Указать место на диске, где будет храниться новый документ. Для этого нужно кликнуть по кнопке « Изменить » и выбрать нужный раздел;
- В поле « Когда вносить правку в новый документ » выбрать « Позже »:
После нажатия по гиперссылке откроется новый документ Word , находящийся в указанном при создании гиперссылки месте.
Гиперссылка на адрес электронной почты
Так же, как и ранее, необходимо открыть диалоговое окно « Вставка гиперссылки ». Меняется лишь пункт в разделе « Связать с », в котором необходимо выбрать элемент с надписью « Электронной почтой ». Выполнив это, нужно в поле « Адрес » ввести адрес электронной почты и нажать « Ок »:
Теперь после клика по гиперссылке стандартный почтовый клиент будет создавать шаблон письма на указанный ранее адрес.
Есть еще один способ, как можно вставить в текст документа гиперссылку – необходимо просто набрать его с помощью клавиатуры и нажать Enter . Ссылка будет создана автоматически. Это очень удобно, если гиперссылка не должна быть скрытой.
То же самое можно проделать и с URL адресом веб-страницы – его нужно скопировать из адресной строки браузера и вставить в документ. Получается готовая ссылка, при нажатии на которую откроется нужная страница в интернете.
Для того чтобы гиперссылками было удобнее пользоваться, при их создании в окне « Вставка гиперссылки » можно добавлять подсказку, кликнув по кнопке « Подсказка ». Откроется окно под названием « Подсказка для гиперссылки ». В поле « Текст подсказки » необходимо ввести словосочетание, по которому можно легко понять, куда приведет ссылка. Для завершения нужно нажать на кнопку « Ок ». Теперь при наведении курсора на ссылку будет отображаться созданная подсказка.
По умолчанию гиперссылка в Word активируется при помощи кнопки « Ctrl » и последующего клика по ссылке. Чтобы не нажимать клавишу « Ctrl », необходимо зайти в настройки программы, кликнув по вкладке « Файл » вверху панели инструментов, и выбрать пункт « Параметры ».
После этого откроется окно « Параметры Word », в котором необходимо выбрать пункт « Дополнительно ». Справа, в подразделе « Параметры правки » нужно снять галочку с пункта « Ctrl + щелчок для выбора гиперссылки ». В результате этих манипуляций ссылка будет открываться после клика по ней:
Удаление гиперссылок в ворде
Как удалить гиперссылку в ворде? Чтобы удалить гиперссылку, достаточно просто навести на нее курсор, нажать правую кнопку мыши и выбрать из меню пункт « Удалить гиперссылку ». При этом текст или изображение, которое было основой для ссылки, останется на своем месте без каких-либо изменений:
Есть еще один способ, как убрать гиперссылку – установить курсор у крайнего справа символа ссылки, нажать клавишу « Backspace » один раз. После этого исчезнет выделение цветом и подчеркивание. Это означает, что ссылка удалена.
Чтобы полностью удалить всю ссылку вместе с объектом ( символы, изображение, текст ) нужно полностью выделить объект и нажать клавишу « Delete ».
В этой статье было описано, как вставить гиперссылку в ворде, которая ссылалась бы на раздел текущего документа или создавала новый на адрес электронной почты или интернет ресурс. Также были рассмотрены способы удаления гиперссылок. Процесс создания и удаления гиперссылок в версиях Microsoft Word 2007 , 2010 , 2013 не отличается, поэтому данная статья будет актуальна для всех перечисленных версий продукта.
Как в Word 2013 переходить по ссылкам, не удерживая клавишу Ctrl
По умолчанию активные гиперссылки в Word открываются в дефолтном браузере. Для этого нужно кликнуть по ссылке, зажав клавишу Ctrl. Если Вы хотите открывать гиперссылки просто одним щелчком мыши, измените настройки, чтобы не использовать сочетание Ctrl+Клик.
Чтобы открыть настройки, перейдите на вкладку File (Файл).
В списке пунктов меню в левой части экрана выберите Options (Параметры).
В левой части диалогового окна Word Options (Параметры Word) нажмите кнопку Advanced (Дополнительно).
В разделе Editing options (Параметры правки) снимите галочку напротив пункта Use CTRL + Click to follow hyperlink (Ctrl + щелчок для выбора гиперссылки).
Нажмите ОК, чтобы подтвердить изменения и закрыть диалоговое окно Word Options (Параметры Word).
Теперь, когда Вы наводите указатель мыши на гиперссылку, он тут же принимает вид руки. С этого момента, чтобы ссылка открылась, достаточно кликнуть всего один раз.
Примечание: Если Вы отключите параметр Use CTRL + Click to follow hyperlink (Ctrl + щелчок для выбора гиперссылки), то не сможете поместить курсор в текст гиперссылки, щелкнув по нему (щелчок мышью откроет ссылку в браузере). Используйте стрелки на клавиатуре, чтобы переместить курсор в нужное вам место.
В этом руководстве я покажу Вам, как сделать ссылку в текстовом редакторе Microsoft Word 2013. Для этого выделите слово и кликните по нему один раз правой кнопкой мыши. Затем в открывшемся окошке щелкнем на графу «Гиперссылка».
Теперь вводим адрес и жмем кнопку «Ок».
Теперь слово связано с веб-страницей. Если информация оказалась Вам полезной – жмите Спасибо!
Содержание
- 1 Как сделать ссылку на сайте в Word
- 2 Как сделать ссылку на место в документе Word
- 3 Как сделать ссылку для отправки электронной почты в Word
- 4 Создание гиперссылки в документе Word 2007
- 5 Создание гиперссылки в документе Word 2003
- 6 Создание гиперссылки в документе Word 2010
- 7 Заключение
В текстовом редакторе Word есть множество функций, о которых большинство пользователей даже не догадывается. Одной из таких малоизвестных функция является функция вставки ссылок. В этом материале мы расскажем о том, как сделать ссылку в Word 2007, 2010, 2013 или 2016.
Если вам нужно сделать ссылку на сайте в документе Word, то вы можете просто скопировать адрес сайта или веб-страницы, вставить ее в документ и нажать на клавишу Enter. Таким образом вы получите самую простую ссылку, которую можно сделать в Ворде. Данная ссылка будет ссылаться на нужную вам страницу и выглядеть как адрес этой страницы.
При необходимости вы можете изменить внешний вид ссылки. Для этого кликните по ней правой кнопкой мышки и выберите пункт меню «Изменить гиперссылку».
После этого откроется окно «Изменение гиперссылки». Здесь в самом верху окна есть текстовое поле с текстом, который используется для оформления ссылки. Для того чтобы изменить внешний вид ссылки введите нужный вам текст и сохраните изменения нажатием на кнопку «Ok».
В результате ваша ссылка будет выглядеть примерно так, как на скриншоте внизу.
Также вы можете сделать ссылку и другим способом. Для этого перейдите на вкладку «Вставка» и нажмите на кнопку «Гиперссылка».
После этого откроется окно «Вставка гиперссылки». Здесь нужно вставить адрес сайта или веб-страницы в текстовое поле «Адрес», а потом ввести текст, который будет использоваться для оформления данной ссылки.
Как сделать ссылку на место в документе Word
Также вы можете сделать ссылку, которая будет ссылаться не на сайт, а на нужное место в вашем документе. Таким образом в документе можно организовать что-то вроде навигационного меню из ссылок. Для того чтобы сделать такую ссылку, сначала нужно установить закладку, в месте, на которое будет ссылаться ваша ссылка.
Поэтому переходим в нужное место документа, ставим там курсор, открываем вкладку «Вставка» и нажимаем на кнопку «Закладка».
После этого перед вами появится окно под названием «Закладка». Здесь нужно ввести название вашей закладки и нажать на кнопку «Добавить».
После этого устанавливаем курсор в том месте, где вы хотите сделать ссылку, и нажимаем на кнопку «Гиперссылка» на вкладке «Вставка».
После этого откроется окно «Вставка гиперссылки». В данном окне нужно выбрать вариант «Связать с местом в документе», выбрать нужную закладку, ввести текст для оформления ссылки и нажать на кнопку «Ok».
В результате вы получите ссылку, при нажатии на которую документ будет автоматически перемещаться к точке, где установлена закладка.
Если в вашем документе есть заголовки, размещенные с помощью стилей Word, то вы можете сделать ссылку на заголовок. Делается такая ссылка точно также, как ссылка на закладку. Просто вместо выбора нужной закладки вам нужно выбрать нужный заголовок.
Как сделать ссылку для отправки электронной почты в Word
Есть еще одна интересная возможность, связанная с ссылками в Ворде. Вы можете сделать ссылку для отправки электронной почты. Для этого нужно перейти на вкладку «Вставка» и нажать на кнопку «Гиперссылка».
После того, как появится окно «Вставка гиперссылки», вам нужно выбрать вариант «Связать с электронной почтой». После чего ввести текст ссылки, адрес электронной почты и тему письма.
В результате вы получите ссылку, при нажатии на которую в пользователя будет открываться почтовый клиент. При этом в почтовом клиенте сразу будет введен нужный электронный адрес и тема письма.
Нужно отметить, что данная ссылка будет нормально работать только в том случае, если у пользователя на компьютере есть настроенный для отправки почты почтовый клиент.
Как сделать ссылку в Word? Гиперссылка это часть документа (какой-нибудь графический объект или текст), щелчок по ней осуществляет переход на веб-страницу или к определенному файлу, которые находятся в Интернете или на вашем компьютере. Гиперссылка в Word чаще всего делается для перехода по такой ссылке на какой-нибудь сайт, для перехода на который была сделана такая ссылка.
Для осуществления перехода необходимо нажать на клавиатуре на клавишу «Ctrl» и кликнуть левой кнопкой мыши по ссылке, после этого вы автоматически попадете на нужный вам сайт или файл, на определенное место в документе, будет открыт новый документ или будет открыта электронная почта.
Как создать такую ссылку в документе Word, будет разобрано в этой статье для разных версий программы Microsoft Word. Мы создадим гиперссылку на веб-страницу в Интернете, на место в документе и на новый документ Word.
В разных версиях программы Microsoft Word эти действия производятся одинаково, есть только различия в интерфейсе версий программы.
Создание гиперссылки в документе Word 2007
В версии программы Word 2007, на этом примере, будет показано создание гиперссылки в документе Word на определенный сайт.
Для этого необходимо будет открыть документ Word. В окне открытого документа следует выделить слово, выражение, фрагмент текста, символ или графический объект. В данном случае, я выделил слово «СКАЧАТЬ».
Далее от вас потребуется скопировать в Интернете адрес нужного вам сайта. Переходите во вкладку «Вставка», там нажимаете кнопку «Гиперссылка».
После этого, отрывается окно «Вставка гиперссылки».
Под выражением «Связать с:» необходимо нажать на кнопку «файлом, веб-страницей» (в нашем случае). Вы также можете сделать ссылку на конкретное место в документе, или сделать ссылку на другой документ или электронную почту.
В поле «Адрес:» вставляете скопированную ссылку нужного вам сайта. В поле «Текст:», адрес ссылки будет введен автоматически.
Если вам нужно будет ввести вместо простого адреса в интернете (например, какое-нибудь выражение, которое будет отображаться вместо простого веб-адреса, то тогда вы можете скрыть такую ссылку таким выражением (анкором).
Для этого, в поле «Текст:» нужно будет ввести необходимое слово или выражение. На этом примере, я ввел слово «СКАЧАТЬ».
Затем нажимаете на кнопку «OK». После этого ссылка в Word будет вставлена в нужное место документа.
Для перехода по ссылке из документа Word, щелкаете по гиперссылке правой кнопкой мыши, а в контекстном меню нажимаете на пункт «Открыть гиперссылку».
Далее происходит переход на веб-сайт, открывается окно браузера, и вы попадаете на тот сайт, на который вы сейчас создали гиперссылку.
Сделать гиперссылку можно и другим способом. После открытия документа Word, выделяете нужное вам выражение или фрагмент текста, затем щелкаете правой кнопкой мыши по выделенному выражению или фрагменту текста. Далее в контекстном меню нажимаете на пункт «Гиперссылка…».
Открывается окно «Вставка гиперссылки». В этом окне повторяете описанные выше действия, для вставки гиперссылки в документ Word.
Создание гиперссылки в документе Word 2003
На этом примере мы будем создавать ссылку на место в документе Word. Сначала нужно будет выделить фрагмент текста, графический объект или символ, к которому будет привязана гиперссылка (на этом примере слово в документе — «Для»).
Во вкладке «Вставка», в контекстном меню необходимо будет выбрать пункт «Закладка…».
В окне «Закладка» нажимаете на кнопку «Добавить». Здесь можно будет ввести имя закладки (должно начинаться с буквы и не должно быть пробелов), по умолчанию имя вводится автоматически.
Теперь переходите к тексту (в нашем случае), который должен быть гиперссылкой. Выделяете этот текст (на этом примере слово «нажимаем»), а в контекстном меню нажимаете на пункт «Гиперссылка…».
В окне «Добавление гиперссылки» под выражением «Связать с:», нажимаете на кнопку «местом в документе», затем выбираете нужное место в документе и выделяете его. После этого нажимаете на кнопку «ОК».
Гиперссылка создана. Для перехода к определенному месту в документе, щелкаете по ссылке правой кнопкой мыши, в контекстном меню нажимаете на пункт «Открыть гиперссылку». После этого произойдет перемещение в определенное место в документе Word, на которое была создана ссылка.
Создание гиперссылки в документе Word 2010
В Word 2010 будем создавать гиперссылку на новый файл. Для этого, в окне открытого документа Word выделяете фрагмент текста, символ или графический объект, к которому будет привязана гиперссылка. Щелкаете правой кнопкой мыши по выделенному (на этом примере слово «документ»), затем в контекстном меню выбираете пункт «Гиперссылка…».
В окне «Добавление гиперссылки под выражением «Связать с:» нажимаете на кнопку «новым документом», выбираете место в документе и выделяете его. В поле «Текст:» будет отображено выделенное слово.
В поле «Имя нового документа» вы должны будете написать его имя. Вы можете изменить расположение нового документа. Потом нажимаете на кнопку «ОК». Гиперссылка создана.
Если активирован чекбокс в пункте «сейчас», то тогда сразу откроется новый документ Word. После окончания работы с новым документом, закрываете его.
Открываете первый документ, щелкаете правой кнопкой мыши по гиперссылке, в контекстном меню нажимаете на пункт «Открыть гиперссылку». После этого открывается второй документ, на который вы делали ссылку.
Описанные действия аналогичны для всех версий программы Word.
Для того, чтобы удалить гиперссылку, необходимо выделить гиперссылку, щелкнуть по ней правой кнопкой мыши, а в контекстном меню выбрать пункт «Удалить гиперссылку».
Заключение
В различных редакциях текстового редактора Word можно делать ссылки для перехода на веб-страницу, на место в документе или к определенному файлу.
Прочитайте похожие статьи:
Чаще всего гиперссылки в excel используются при создании прайс-листов
Итак, ссылки — это формулы, которые копируют данные с исходной ячейки (группы ячеек, строки, столбца и т.д.). Они могут быть 2 видов: относительные и абсолютные.
При создании гиперссылки можно указать, куда она будет ссылаться — на веб-расположение, место с текущем документе, ином документе либо электронную почту
Абсолютные ссылки содержат в себе формулу, которая копирует только одно и то же поле. Абсолютные ссылки содержат в себе фиксированное значение, и если пользователь скопирует эту формулу куда-то еще — значение останется неизменным (оно не распространится вниз или в сторону). Но зачем нужны такие ссылки?
Делается это несложно: нужно лишь написать обычную ссылку (например, «=A1»), а затем нажать кнопку F4. Теперь формула будет выглядеть так: «=$A$1». Знак доллара означает, что значение зафиксировано, и если пользователь потянет формулу вниз или в сторону — это число останется неизменным.
Как включить гиперссылки в excel — IT Новости из мира ПК
Вы также можете добавить гиперссылку к некоторым объектам рабочей книги: картинкам, фигурам, надписям, объектам WordArt и диаграммам. Чтобы создать гиперссылку, щелкните правой кнопкой мыши по объекту, из выпадающего меню выберите Гиперссылка.
Мнение эксперта
Витальева Анжела, консультант по работе с офисными программами
Со всеми вопросами обращайтесь ко мне!
Задать вопрос эксперту
Дело в том, что именно здесь собраны все варианты можно создать ссылку на любое поле в документе, можно указать путь к файлу, адрес сайта и т. Если же вам нужны дополнительные объяснения, обращайтесь ко мне!
Достаточно щелкнуть правой кнопкой мыши по любой ячейке и в появившемся списке выбрать пункт «Гиперссылка». Откроется новое окно, в котором необходимо указать адрес сайта или файл на компьютере. Также можно создать ее и через панель меню: «Вставка — Гиперссылка».
- Файл, веб-страница (здесь указывается путь к файлу или адрес сайта).
- Место в документе (лист или ячейка).
- Новый документ (путь к новому документу).
- Электронная почта (здесь указывается адрес получателя, который будет отображен при открытии Microsoft Outlook).
Примечание : После ввода формулы с функцией ГИПЕРССЫЛКА() , указывающей на место в другом листе или книге, сохраните книгу перед тестированием гиперссылки, чтобы избежать сообщения об ошибке.
Руководство
Это на компьютере с Windows 7; просто замените ярлыки на соответствующие аналоги Mac.
- Выделите ячейку с гиперссылкой.
- Нажмите CTRL + K . Это открывает диалоговое окно гиперссылки (см. Изображение ниже). Как только он откроется, вы обнаружите, что ваш курсор уже находится в поле адреса.
- Нажмите CTRL +, A чтобы выделить весь URL.
- Нажмите CTRL +, C чтобы скопировать его.
- Нажмите ESC или, Enter чтобы закрыть диалоговое окно «Гиперссылка».
- Вставьте URL-адрес куда-нибудь через CTRL + V .
Вот решение VBA для тех, кто может его использовать.
Для использования введите в любую ячейку следующее:
Это отличный фрагмент. Для тех, кто интересуется, как добавить этот код в свой лист . Нажмите Alt + F11, чтобы открыть редактор Visual Basic. Затем нажмите «Вставить -> Модуль». Вставьте код Ellesa, предоставленный в текстовую область, и затем вы можете закрыть VBE и начать использовать функцию.
Мне нужна была причина, чтобы заново учиться добавлять пользовательские функции в Excel. Причиной стал список из 4060 активных (встроенных) ссылок. Этот (Эллеса) пост был ответом. И @BA_Webimax, вы даже избавили меня от необходимости помнить, КАК добавить его. Мне потребовалось больше времени, чтобы написать этот комментарий, чем добавить функцию и исправить XLS.
Это может звучать как метод грубой силы, но это лучший способ, который я придумал. (Я обнаружил эту страницу, когда у меня был тот же вопрос час назад . вы могли бы провести весь день в поисках, но иногда это проще сделать и покончить с этим.)
1) Скопируйте и вставьте только ячейки, содержащие гиперссылки, в новую электронную таблицу.
2) Экспортируйте электронную таблицу, нажмите «Изменить тип файла», выберите «Сохранить как другой тип файла» и сохраните ее как веб-страницу (она же файл HTML).
3) Откройте веб-страницу в браузере и просмотрите исходный код.
4) Скопируйте и вставьте источник в текстовый редактор.
5) Используя функцию «Найти / Заменить» текстового редактора, удалите начальный и конечный текст каждой гиперссылки. (Другими словами, замените указанный текст ничем: «») Обратите внимание, что этот текст должен быть одинаковым для каждой гиперссылки.
6) Теперь у вас должен быть текстовый файл без гиперссылок. Скопируйте и вставьте, если необходимо, обратно в исходную электронную таблицу или используйте как угодно и где угодно.
Отредактировано, чтобы заявить, что вы можете экспортировать в отдельный файл, который является HTM. Закройте файл и снова откройте его в Excel, и это решит проблему. Формула = Гиперссылка пропала, и ссылки преобразуются в обычные ссылки. Этот метод сэкономил мне часы и был очень прост, и мне не приходилось иметь дело со скриптами, формулами, VBA или макросами.
Как открыть гиперссылку в Excel без мыши, есть ли клавиши/клавиши
Указывать имя файла при ссылке даже внутри одной книги — обязательно. При переименовании книги или листа ссылка перестанет работать. Но, с помощью функции ЯЧЕЙКА() можно узнать имя текущей книги и листа (см. здесь и здесь ).
Мнение эксперта
Витальева Анжела, консультант по работе с офисными программами
Со всеми вопросами обращайтесь ко мне!
Задать вопрос эксперту
Если Вы знаете адрес документа на внешнем сайте, то можно указать в гиперссылке адрес этого файла, чтобы его скачать и открыть. Если же вам нужны дополнительные объяснения, обращайтесь ко мне!
Абсолютные ссылки содержат в себе формулу, которая копирует только одно и то же поле. Абсолютные ссылки содержат в себе фиксированное значение, и если пользователь скопирует эту формулу куда-то еще — значение останется неизменным (оно не распространится вниз или в сторону). Но зачем нужны такие ссылки?
Как открыть ссылку в тексте? IT-ликбез
Мне действительно нужны ссылки, есть ли способ массового преобразования всего столбца, чтобы ссылки были доступны? В противном случае мне придется нажимать на каждую ссылку, открывать ее в браузере и копировать и вставлять адрес .
- Держать нажатой клавишу «Сtrl» и щелкнуть гиперссылку
- Держать нажатой клавишу «Alt» и щелкнуть гиперссылку
- Держать нажатой клавишу «Shift» и щелкнуть гиперссылку
- Достаточно просто щелкнуть гиперссылку мышью
- Открываешь какой-то сайт;
- Стрелками и PgUpPgDn анализируешь контент страницы;
- Находишь какую-то интересующую тебя ссылку, по которой хотелось бы перейти;
- Нажимаешь комбинацию клавиш для вызова инструмента перехода по ссылкам;
Мнение эксперта
Витальева Анжела, консультант по работе с офисными программами
Со всеми вопросами обращайтесь ко мне!
Задать вопрос эксперту
Также двойной щелчок по каждой ячейке в конце текста URL-адреса и добавление пробела или просто ввода также приведет к появлению гиперссылки. Если же вам нужны дополнительные объяснения, обращайтесь ко мне!
Хотите удалить эти интерактивные ссылки из таблиц Microsoft Excel? В таком случае эти ссылки легко удалить или полностью запретить Excel превращать набранный текст в веб-ссылки. Мы покажем вам, как это сделать.
Как преобразовать столбец текстовых URL-адресов в активные гиперссылки в Excel?
- Поместите курсор в то место документа, где должна находиться ссылка.
- Нажмите CTRL+K, чтобы открыть диалоговое окно Вставка гиперссылки. .
- Введите веб-адрес сайта и нажмите клавиши ALT+К, чтобы перейти к полю Текст.
- Введите текст ссылки, который должен отображаться в документе. .
- Нажмите клавишу ВВОД.
Для того чтобы перейти по гиперссылке из редактора презентаций нужно зажать клавишу CTRL на клавиатуре и кликнуть по ссылке левой кнопкой мышки. Либо вы можете кликнуть по ссылке правой кнопкой мышки и в открывшемся меню выбрать вариант « Открыть ссылку ».
Разновидности ссылок
- К первой относятся такие ссылки, которые используются в различных функциях, а также, в формулах, позволяющих производить вычисления.
- Ко второй – те линки, которые позволяют осуществлять переход к нужному объекту. По-другому они еще называются гиперссылками.
Также, все ссылки делятся на внутренние и внешние, и их применяют в разных случаях:
- Внутренние ссылки служат для перехода внутри конкретной книги. Обычно их используют в качестве аргументов функций, либо в виде составных частей формул. Их применяют для указания определённых элементов в документе: одиночные ячейки либо целые диапазоны, содержащие определённые значения, которые планируется обработать. Это могут быть ссылки, ведущие к элементам как внутри одного листа, так и к другим листам, но в рамках одного документа.
- Внешние ссылки позволяют перейти к объектам, которые находятся за пределами данной книги. Например, ссылка на другую таблицу Эксель, документ иного формата или веб-страницу.
Соответственно, способ создания ссылок следует выбирать исходя из того, какого именно типа ссылку требуется создать. Ниже мы подробно рассмотрим все варианты.
Мнение эксперта
Витальева Анжела, консультант по работе с офисными программами
Со всеми вопросами обращайтесь ко мне!
Задать вопрос эксперту
Копировать ссылку на документ Просто щёлкните по ссылке правой кнопкой мыши и в появившемся подменю выберите Открыть ссылку. Если же вам нужны дополнительные объяснения, обращайтесь ко мне!
5) Используя функцию «Найти / Заменить» текстового редактора, удалите начальный и конечный текст каждой гиперссылки. (Другими словами, замените указанный текст ничем: «») Обратите внимание, что этот текст должен быть одинаковым для каждой гиперссылки.
- Через строку формул с использованием функции ГИПЕРССЫЛКА, которая содержит в себе два аргумента: адрес и имя. Первый служит для ссылки на объект или часть рабочего листа, а второй – для подписи связи.
Абсолютные ссылки содержат в себе формулу, которая копирует только одно и то же поле. Абсолютные ссылки содержат в себе фиксированное значение, и если пользователь скопирует эту формулу куда-то еще — значение останется неизменным (оно не распространится вниз или в сторону). Но зачем нужны такие ссылки?
В Excel существует два типа гиперссылок: абсолютные и относительные.
Абсолютные гиперссылки содержат в себе полный интернет адрес или полный путь на компьютере. Например:
Относительные ссылки содержат в себе частичный путь, например:
Я рекомендую всегда использовать абсолютные ссылки, так как при переходе по относительным ссылкам в Excel файле, открытом на другом компьютере возможны ошибки.
Как удалить гиперссылки в Microsoft Excel — Cpab
Теперь после перехода по гиперссылке можно быстро вернуться обратно, нажав кнопку Назад . (или как вариант сделать дополнительную гиперссылку, как показано в файле примера см. Лист2 )
Мнение эксперта
Витальева Анжела, консультант по работе с офисными программами
Со всеми вопросами обращайтесь ко мне!
Задать вопрос эксперту
Примечание После ввода формулы с функцией ГИПЕРССЫЛКА , указывающей на место в другом листе или книге, сохраните книгу перед тестированием гиперссылки, чтобы избежать сообщения об ошибке. Если же вам нужны дополнительные объяснения, обращайтесь ко мне!
Такими довольно простыми способами можно создать гиперссылку в Excel. Наиболее простым и практичным способом является первый — через ячейку. Дело в том, что именно здесь собраны все варианты: можно создать ссылку на любое поле в документе, можно указать путь к файлу, адрес сайта и т.д. Хотя использовать можно любой из этих способов — как удобнее.
Вопросы и ответы в сфере it технологий и настройке ПК
- Перехода в определенное место в текущей книге;
- Открытия другого документа или перехода к определенному месту в этом документе, например лист в файле Excel или закладке в документе Word;
- Перехода на веб страницу в Интернете;
- Создания нового файла Excel;
- Отправки сообщения электронной почты по указанному адресу.
Примечание : После ввода формулы с функцией ГИПЕРССЫЛКА() , указывающей на место в другом листе или книге, сохраните книгу перед тестированием гиперссылки, чтобы избежать сообщения об ошибке.
Как преобразовать столбец текстовых URL-адресов в активные гиперссылки в Excel?
У меня есть столбец в Excel, в котором есть все значения URL-адресов веб-сайта. Мой вопрос в том, что я хочу превратить значения url в активные ссылки. В этом столбце около 200 записей с разными URL-адресами во всех ячейках. Есть ли способ создать активные гиперссылки на все ячейки без написания макроса.
Если вы не хотите создавать макрос и не возражаете против дополнительного столбца, просто создайте новый столбец рядом со своим столбцом URL-адресов.
В новом столбце введите в формуле =HYPERLINK(A1) (заменяя A1 любой ячейкой, которая вас интересует). Затем скопируйте формулу вниз по оставшимся 200 записям.
ЗАМЕТКА: Это решение не работает, если ячейка A1 содержит строку длиной более 255 символов. Это приводит к #VALUE! ошибка
- 3 Если мой столбец A содержит 200 значений ссылок, можно ли написать формулу, которая будет гиперссылкой на 200 значений и переписать ее в столбце A вместо создания нового столбца?
- 1 Отлично! Лучше всего то, что этот шаг настолько прост, что я могу передать CSV-файлы непрофессионалу, и он может легко сгенерировать из него URL-адреса.
- 3 Чтобы сделать это одним столбцом, просто скопируйте столбец гиперссылки и «вставьте значение» в тот столбец, который вы хотите сохранить.
- 1 Это приемлемый ответ, поскольку он решает большинство вариантов использования.
- Скрыть необработанный столбец, который не является гиперссылкой
В меню «Сервис» в Microsoft Excel наведите указатель мыши на «Макрос» и нажмите «Редактор Visual Basic». В меню «Вставка» выберите «Модуль». Скопируйте и вставьте этот код в окно кода модуля. Он автоматически назовет себя HyperAdd.
Когда вы закончите вставку макроса, нажмите «Закрыть и вернуться в Microsoft Excel» в меню «Файл».
Затем выберите нужные ячейки, нажмите макрос и нажмите «Выполнить».
ЗАМЕТКА НЕ выбирайте весь столбец! Выберите ТОЛЬКО ячейки, которые вы хотите изменить на интерактивные ссылки, иначе вы попадете в бесконечный цикл и вам придется перезапускать Excel! Готово!
Если у вас есть список идентификаторов чего-либо, и все URL-адреса http://website.com/folder/ID , такие как:
вы могли бы использовать что-то вроде =HYPERLINK(‘http://website.com/folder/’&A1,A1) и вам не понадобится список URL-адресов. Это была моя ситуация, и она хорошо сработала.
Согласно этому сообщению: http://excelhints.com/2007/06/12/hyperlink-formula-in-excel/ этот метод также будет работать в Excel 2007.
- Работает в Windows, Excel 2013 и является отличной альтернативой дополнительному столбцу.
- К вашему сведению, для Open Office выше была ошибка, но кажется, что = HYPERLINK (C1) работает, если задан только один параметр
Хорошо, вот хитрое решение, но я просто не могу понять, как заставить Excel оценивать столбец URL-адресов как массовые гиперссылки.
- Создайте формулу, =’=hyperlink(»’ & A1 & »’)’
- Тянуть вниз
- Скопировать новый столбец формулы
- Вставить специальные значения только в исходный столбец
- Выделите столбец, щелкните Ctrl — ЧАС (заменить), поиск и замена = с участием = (как-то заставляет переоценку ячеек).
- Ячейки теперь должны быть активными как гиперссылки. Если вам нужен стиль синего / подчеркивания, просто выделите все ячейки и выберите стиль гиперссылки.
Один только стиль гиперссылки не преобразуется в интерактивные ссылки, а диалоговое окно «Вставить гиперссылку» не может использовать текст в качестве адреса для множества ячеек. Помимо этого, F2 и Войти через все ячейки, но это утомительно для многих ячеек.
- 3 Просто сделайте = (ГИПЕРССЫЛКА (КОСВЕННЫЙ (АДРЕС (СТРОКА (), КОЛОНКА () + 1)), «Платье» & СТРОКА ())) так проще
- Согласен, это лучший ответ, который не требует поддержки двух столбцов.
- +1 для замены ‘=’ -> ‘=’. это то, что я ищу. Благодарю.
Довольно простой способ для довольно коротких списков:
- 14 Я использую F2 для редактирования ячейки, затем ввожу несколько раз, чтобы быстро просмотреть свой список. Просто. Спасибо!
- 1 Этот плюс комментарий к F2 привел меня к столбцу из 160 гиперссылок примерно за минуту. Так что да, это правильный вариант, если столбец достаточно короткий.
- Я не думаю, что это может быть решением для кого-то, у кого есть сотни ячеек.
- 2 У меня 287000 строк. Плакать.
Если у вас есть Notepad ++, это рецепт, который вы можете использовать для полуавтоматического выполнения этой операции:
Этот метод работает для меня с использованием функции гиперссылки:
где B10 — это ячейка, содержащая текстовую версию URL-адреса (в этом примере).
В Excel 2007 в Windows эти шаги были для меня самыми простыми;
- Выберите ячейки с неактивными URL-адресами
- Копировать
- Вставить как гиперссылку
- 1 В более поздних версиях (я использую Office 2011) это не работает — я просто получаю гиперссылку на файл рабочего стола (этот), а не на URL-адрес, указанный в ячейке. например file: // localhost / Users / xxxx / Desktop / Blahblahblah Имя файла.xlsx — Sheet1! A2
Я был шокирован, что Excel не сделал этого автоматически, поэтому вот мое решение, которое, надеюсь, будет полезно для других,
Вместо второго шага вы можете использовать приведенную ниже страницу. Сначала нажмите «Запустить фрагмент кода», а затем вставьте на него столбец.
Для меня я просто скопировал весь столбец с URL-адресами в текстовом формате в другое приложение (например, Evernote), и когда они были вставлены туда, они стали ссылками, а затем я просто скопировал их обратно в Excel.
Единственное, что здесь нужно, это убедиться, что данные, которые вы копируете, совпадают с остальными столбцами.
- Создайте временный новый столбец гиперссылок, используя формулу = ГИПЕРССЫЛКА ()
- Скопируйте этот столбец в Microsoft Word (копируйте в буфер обмена только после запуска Word).
- Скопируйте все в новый текстовый документ (ctrl + a, затем ctrl + c).
- Вставить в Excel, заменив исходный столбец текста. Удалите временный столбец с формулой.
Замените A1 на свой текст ячейки адреса электронной почты.
Я обнаружил, что ни один из методов здесь не работал, если гиперссылка не включала http: //, поскольку они ссылались на локальные местоположения.
Я также хотел защитить сценарий от дурака, поскольку пользователи не могли бы поддерживать его сами, а я был бы недоступен.
Он будет работать только с ячейками в выбранном диапазоне, если они содержат точку и без пробелов. Он будет работать только с 10 000 ячеек.
Вы можете вставить формулу =HYPERLINK( , ) в соседнюю ячейку и перетащите ее до самого низа. Это даст вам столбец со всеми ссылками. Теперь вы можете выбрать исходный столбец, щелкнув заголовок, щелкнув правой кнопкой мыши и выбрав Hide .
Поместите URL-адреса в HTML-таблицу, загрузите HTML-страницу в браузер, скопируйте содержимое этой страницы, вставьте в Excel. На этом этапе URL-адреса сохраняются как активные ссылки.
https://twitter.com/keeseter/status/578350771235872768/photo/1 https://instagram.com/p/ys5ASPCDEV/ https://igcdn-photos-ga.akamaihd.net/hphotos-ak-xfa1/t51 .2885-15 / 10881854_329617847240910_1814142151_n.jpg https://twitter.com/ranadotson/status/539485028712189952/photo/1 https://instagram.com/p/0OgdvyxMhW/ https://instagram.com/p/1nynTiiLS
Я помещаю их в HTML-файл (links.html) следующим образом:
Затем я загрузил файл links.html в свой браузер, скопировал, вставил в Excel, и ссылки стали активными.
Спасибо, Кассиопея, за код. Я изменил его код для работы с локальными адресами и внес небольшие изменения в его условия. Я удалил следующие условия:
- + Изменить http:/ к file:///
- Удалены все типы пробелов.
- Условие диапазона ячеек 10k изменено на 100k
- Работая отлично, я сделал ~ 7000 гиперссылок всего за пару секунд.
Спасибо, Кассиопея.
- почему вы определили NotPresent ?
- Я просто скопировал код из предыдущего ответа Кассиопеи. И изменил его настолько, насколько я понял. Так что я не знаю, нужен NotPresent или нет. Но мой модифицированный код работает отлично.
У меня был список номеров, которые вводятся в URL-адреса, которые я хочу связать. Например, у меня есть столбец A с номерами вопросов (например, 2595692, 135171), и я хочу превратить эти номера вопросов в горячие ссылки и отображать только номера вопросов.
Поэтому я создал текстовую гиперссылку, указывающую на столбец A, и скопировал ее для всех номеров своих вопросов:
= «= ГИПЕРССЫЛКА (» & «» «http» «&» «:» «» & «» & «&» & «» «// stackoverflow.com/questions/»&A1&»»»»&»,»&A1& «)»
Затем я копирую — вставляю значение этого столбца текстовых гиперссылок в другой столбец.
В итоге вы получите столбец текста, который выглядит следующим образом:
= ГИПЕРССЫЛКА («http» & «:» & «// stackoverflow.com/questions/2595692»,2595692)
Затем я выбрал эти вставленные элементы и запустил следующий макрос F2Entry:
В итоге я получил один столбец с номерами вопросов с горячими ссылками:
Если вы скопируете текстовое содержимое в новый столбец и используете:
в исходной колонке. Затем используйте $ для столбца, чтобы он выглядел так:
У меня это сработало только в Excel 2010 в Windows 7. Вы можете скопировать формулу.
Для тех, кто попадает сюда с Excel 2016, вы можете просто выделить столбец, а затем щелкнуть Hyperlink вкладка, расположенная на Home лента в Styles коробка.
Изменить: к сожалению, это обновляет только стиль ячейки, а не функцию.
- 3 Это дает только стили ячеек, но не делает URL-адрес интерактивным.
- 1 Да, думал, что это отличное решение, но не работает. Меня действительно сбивает с толку, что это так сложно.
- Я только что это проверил, и вы двое правы; Меня обманули стили ячеек.
- @jGroot — это именно то, что я хотел, просто стиль без какой-либо функциональности.
- Выделите весь столбец
- нажмите «вставить»
- нажмите «Гиперссылка»
- нажмите «разместить в этом документе»
- нажмите ОК
- это все
- Это не сработает, если только ссылка не на что-то ВНУТРИ документа.
- Я согласен с тем, что вопрос сформулирован плохо, но намеченная цель явно указана в самом тексте.
Самый простой способ в Excel 2010: выберите столбец с текстом URL-адреса, затем выберите «Стиль гиперссылки» на вкладке «Главная». Все URL-адреса в столбце теперь являются гиперссылками.
Также двойной щелчок по каждой ячейке в конце текста URL-адреса и добавление пробела или просто ввода также приведет к появлению гиперссылки. Аналогично тому, как вы должны создавать URL-ссылки в электронных письмах MS Outlook.
Есть очень простой способ сделать это. Создайте одну гиперссылку, а затем используйте Format Painter, чтобы скопировать форматирование. Он создаст гиперссылку для каждого элемента.
Мнение эксперта
Витальева Анжела, консультант по работе с офисными программами
Со всеми вопросами обращайтесь ко мне!
Задать вопрос эксперту
К вашему сведению, для Open Office выше была ошибка, но кажется, что HYPERLINK C1 работает, если задан только один параметр. Если же вам нужны дополнительные объяснения, обращайтесь ко мне!
Указывать имя файла при ссылке даже внутри одной книги — обязательно. При переименовании книги или листа ссылка перестанет работать. Но, с помощью функции ЯЧЕЙКА() можно узнать имя текущей книги и листа (см. здесь и здесь ).
Блог о программе Microsoft Excel: приемы, хитрости, секреты, трюки
Теперь Вы можете выбрать тип ссылки (внутренняя — местом в документе, или внешняя — файлом, веб-страницей, новым документом или электронной почтой), указать текст ссылки и путь. Но это общеизвестный способ, а мы рассмотрим варианты, как ещё можно создать гиперссылку.
What to Know
- Highlight text or image > right-click text and select Link or Hyperlink > choose destination and enter info > OK.
- Next, select Existing File or Web Page and enter URL to link outside of document.
- Select Place in This Document > select location to link inside of document.
This article explains how to insert or remove a hyperlink in a Word document using Microsoft 365, Word 2019, Word 2016, Word 2013, Word 2010, and Word Starter 2010.
Insert and Remove a Hyperlink in Word
To add and delete hyperlinks in a Word document:
-
Highlight the text or image that you want to link.
-
Right-click the text and choose Link or Hyperlink (depending on the version of Microsoft Word).
-
Select the type of destination you want to link to, then fill in the appropriate information.
- Choose Existing File or Web Page, go to the Address text box, then enter a URL.
- Choose Place in This Document, then select a location within the document.
- Choose Create New Document, go to the Name of new document text box, then enter the name of a new document. If needed, in the Full path section, select Change to change the document folder. In the When to edit section, choose whether you want to edit the document now or later.
- Choose E-mail Address, go to the E-mail Address text box, then enter the email address you want readers to send email to. In the Subject text box, type the subject.
-
Select OK.
-
The text now shows up as a hyperlink in the document.
-
To remove a hyperlink, right-click the link text, then choose Remove Hyperlink.
Use the Right Kind of Hyperlink
There are different kinds of hyperlinks. Choose the one that points your readers to the most helpful information to supplement your document.
Existing File or Web Page Hyperlinks
When you choose this option, the hyperlink opens a website or file. For example, if you’re writing an article about your camping trip to Rocky Mountain National Park, provide a hyperlink to the appropriate section of the National Park Service so readers can quickly find the information they need to plan a similar trip.
Another use might be if you wrote an article about the National Park Service and the document is available to your readers, link to the Word file you created. When the reader selects the hyperlink, that file opens.
Place in This Document Hyperlinks
Another type of hyperlink jumps to a different place in the same document upon selection. Often called an anchor link, this type of link doesn’t take the reader away from the document.
When a document is long and includes sections or chapters that are formatted as headings, create a table of contents at the beginning of the document. Include hyperlinks in the table of contents so that readers can jump to a particular heading.
You could also use this type of hyperlink at the end of each section to return to the top of the document.
Create a New Document Hyperlink
A hyperlink can create a new document when selected. When adding this type of hyperlink, choose whether to make the document at the time you create the link or later. If you choose to make the new document when you create the hyperlink, a new document opens, which you can edit and save. After that, the hyperlink points to that document, exactly like the Existing File or Web Page option.
If you choose to make the document later, you’re prompted to create the new document when you select the hyperlink after the hyperlink has been created. This type of hyperlink is useful if you want to link new content to the current document but don’t want to create the new content yet. Instead, provide the hyperlink to it so you’ll remember to work on the document later. When you do create the document, it will be linked in the main document.
Email Address Hyperlinks
The last type of hyperlink you can make in Microsoft Word is one that points to an email address so that, when selected, the default email client opens and begins composing the message using the information from the hyperlink.
Choose a subject for the email and more than one email address that the message should be sent to. This information is pre-filled for readers when they select the hyperlink but they can change this information before they send the message.
This type of hyperlink is useful for situations when you want readers to contact you to set up a meeting or request additional information.
About Linking in a Word Document
A hyperlink in a Microsoft Word document enables readers to jump from the link to a different place in the document, to a different file or website, or to a new email message. In Word documents, hyperlink text is a different color than other text and is underlined. When you hover over a hyperlink, a preview shows where the link goes. When you select the link, you’re directed to the other content.
Thanks for letting us know!
Get the Latest Tech News Delivered Every Day
Subscribe

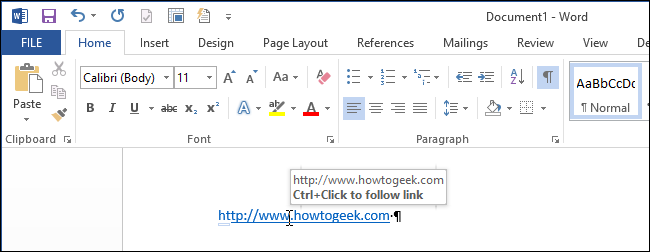
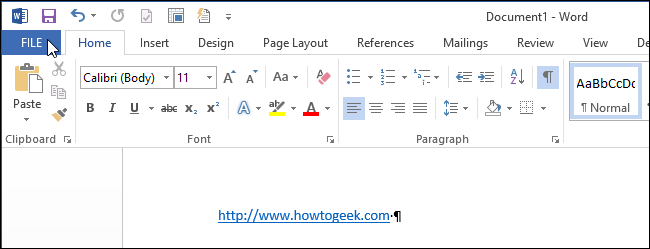
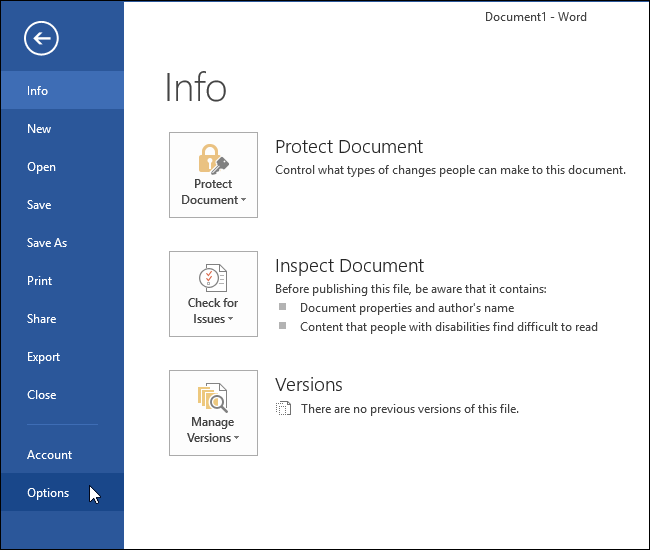
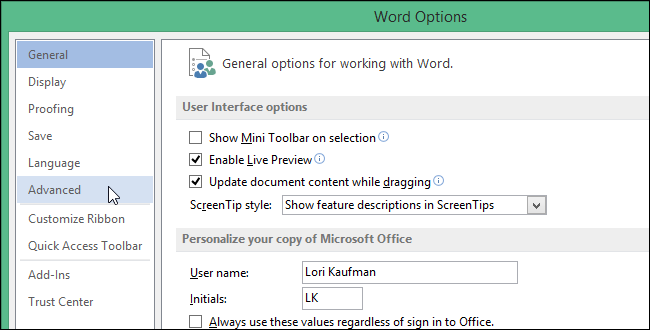
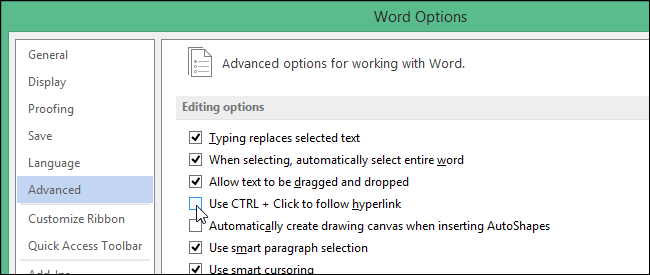
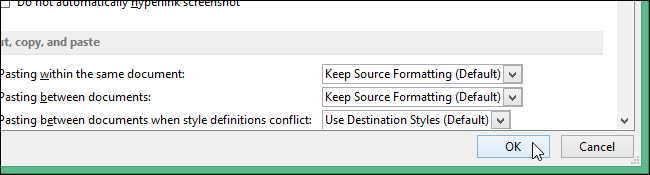
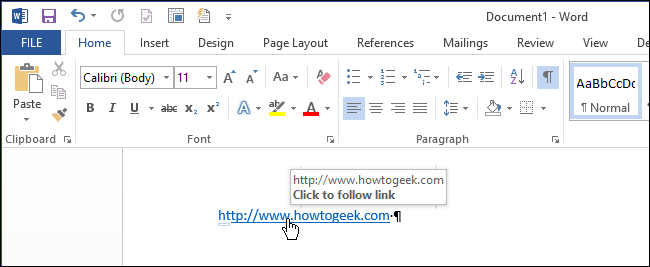



































 Спасибо, Кассиопея.
Спасибо, Кассиопея.