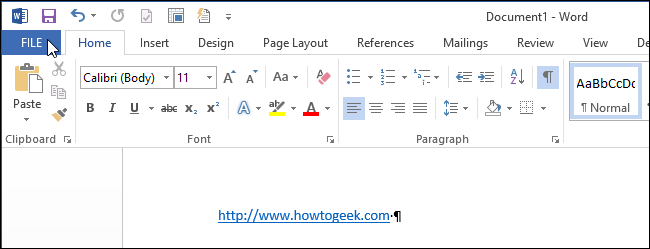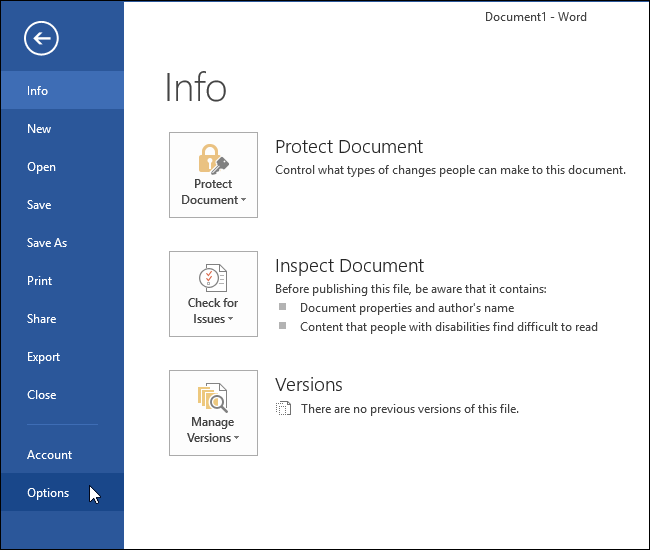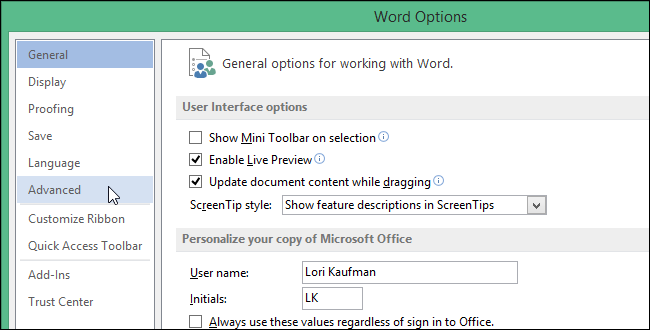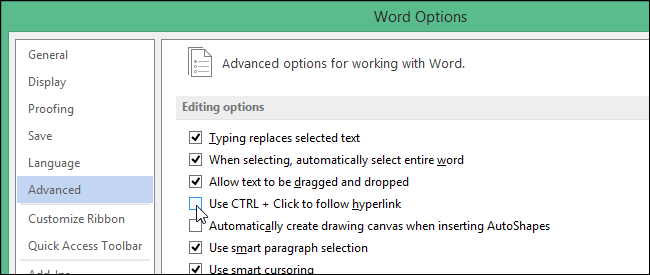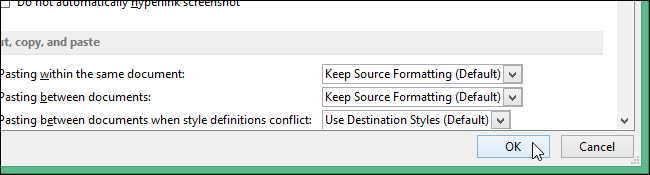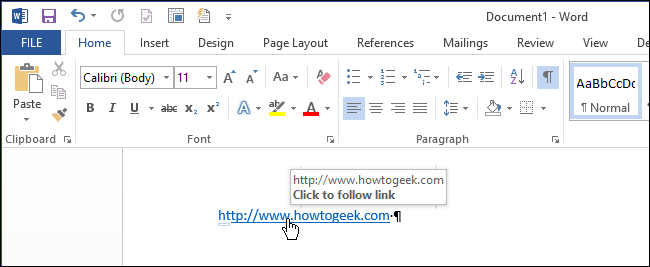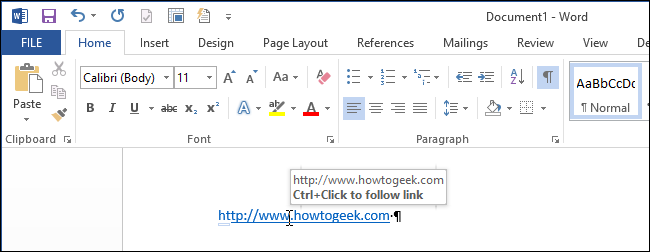Гиперссылка в ворде: создание и настройка
При написании дипломной работы или подготовке годового отчета возникает проблема ориентирования в документе из-за большого количества страниц. Уходит много времени, чтобы найти необходимый раздел и внести в него коррективы. Но есть простое решение – гиперссылка в ворде:
Гиперссылка – это объект, который, при нажатии на него левой кнопкой мыши, ссылается на другой элемент, расположенный в этом документе или на дисках компьютера, или является ссылкой на ресурс в интернете. Объектом для гиперссылки может выступать единичный символ, слово, предложение, графическое изображение. Далее речь пойдет о том, как делать гиперссылки.
Гиперссылка на элемент текущего документа
Для начала нужно выбрать объект, который будет являться ссылкой. Если гиперссылка будет указывать на какой-то элемент текущего документа, то необходимо его выделить и создать в этом месте закладку. В Microsoft Word 2007 это сделать нетрудно. Нужно найти вкладку « Вставка », которая находится вверху на панели инструментов, открыть ее, найти группу « Ссылки », а в ней кликнуть по кнопке « Закладка ». Откроется диалоговое окно, в котором необходимо заполнить поле « Имя », и для завершения кликнуть на кнопку « Добавить ». Закладка готова.
Следующий этап в создании гиперссылки можно начать одним из двух способов: либо правой кнопкой мыши кликнуть по выделенному объекту, который был выбран для создания ссылки, либо снова открыть вкладку « Вставка » и в группе « Ссылки » выбрать пункт « Гиперссылка ». Далее откроется окно, и в разделе « Связать с » необходимо выбрать элемент с надписью « местом в документе »:
После этого будет представлен список, в котором отобразится созданная ранее закладка. Ее нужно выбрать, кликнув по ней, и нажать кнопку « ОК ». Весь процесс займет менее минуты, потому как создать гиперссылку в ворде очень легко.
Гиперссылка на другой документ
Если необходимо сделать ссылку на другой документ, то следует выполнить следующие манипуляции:
- В текущем документе выделить объект, который будет являться гиперссылкой;
- Открыть окно « Вставка гиперссылки », кликнув по выделенному объекту правой кнопкой мыши, и выбрать пункт « Гиперссылка ». Или же найти этот пункт в « Ссылках » на вкладке « Вставка »;
- Далее в колонке под названием « Связать с » выбрать первый пункт с надписью « файлом, веб-страницей »;
- В поле « Папка » в стандартном окне проводника выбрать нужный элемент файловой системы;
- В случае если необходимо сослаться на интернет-ресурс, нужно скопировать из строки адреса URL веб-страницы или сайта и вставить его в поле « Адрес »;
- Для завершения кликнуть « Ок »:
Гиперссылка на элемент другого документа
Чтобы сформировать гиперссылку на какой-то раздел или элемент другого документа, нужно, для начала, его открыть и создать в нем закладку в том месте, на которое должна вести гиперссылка.
После чего выполнить следующее:
- Открыть документ, где будет находиться гиперссылка, и выбрать для нее объект;
- Открыть окно « Вставка гиперссылки » ( следуя по шагам, описанным в предыдущем пункте );
- Связать с необходимым документом, выбрав « Файлом, веб-страницей »;
- Кликнуть по кнопке « Закладка …». В открывшемся окне выбрать созданную ранее закладку.
- Нажать кнопку « Ок ».
После выполнения этих действий, будет создана гиперссылка на определенный раздел другого документа:
Гиперссылка на новый документ
Как сделать гиперссылку в ворде на новый документ? Для этого необходимо выполнить все действия, описанные в предыдущем пункте до момента, когда открывается диалоговое окно «Вставка гиперссылки».
После чего необходимо сделать следующее:
- В колонке « Связать с » выбрать пункт « Новым документом »;
- В поле « Имя нового документа » ввести имя, которое будет присвоено документу после активирования гиперссылки;
- Указать место на диске, где будет храниться новый документ. Для этого нужно кликнуть по кнопке « Изменить » и выбрать нужный раздел;
- В поле « Когда вносить правку в новый документ » выбрать « Позже »:
После нажатия по гиперссылке откроется новый документ Word , находящийся в указанном при создании гиперссылки месте.
Гиперссылка на адрес электронной почты
Так же, как и ранее, необходимо открыть диалоговое окно « Вставка гиперссылки ». Меняется лишь пункт в разделе « Связать с », в котором необходимо выбрать элемент с надписью « Электронной почтой ». Выполнив это, нужно в поле « Адрес » ввести адрес электронной почты и нажать « Ок »:
Теперь после клика по гиперссылке стандартный почтовый клиент будет создавать шаблон письма на указанный ранее адрес.
Есть еще один способ, как можно вставить в текст документа гиперссылку – необходимо просто набрать его с помощью клавиатуры и нажать Enter . Ссылка будет создана автоматически. Это очень удобно, если гиперссылка не должна быть скрытой.
То же самое можно проделать и с URL адресом веб-страницы – его нужно скопировать из адресной строки браузера и вставить в документ. Получается готовая ссылка, при нажатии на которую откроется нужная страница в интернете.
Для того чтобы гиперссылками было удобнее пользоваться, при их создании в окне « Вставка гиперссылки » можно добавлять подсказку, кликнув по кнопке « Подсказка ». Откроется окно под названием « Подсказка для гиперссылки ». В поле « Текст подсказки » необходимо ввести словосочетание, по которому можно легко понять, куда приведет ссылка. Для завершения нужно нажать на кнопку « Ок ». Теперь при наведении курсора на ссылку будет отображаться созданная подсказка.
По умолчанию гиперссылка в Word активируется при помощи кнопки « Ctrl » и последующего клика по ссылке. Чтобы не нажимать клавишу « Ctrl », необходимо зайти в настройки программы, кликнув по вкладке « Файл » вверху панели инструментов, и выбрать пункт « Параметры ».
После этого откроется окно « Параметры Word », в котором необходимо выбрать пункт « Дополнительно ». Справа, в подразделе « Параметры правки » нужно снять галочку с пункта « Ctrl + щелчок для выбора гиперссылки ». В результате этих манипуляций ссылка будет открываться после клика по ней:
Удаление гиперссылок в ворде
Как удалить гиперссылку в ворде? Чтобы удалить гиперссылку, достаточно просто навести на нее курсор, нажать правую кнопку мыши и выбрать из меню пункт « Удалить гиперссылку ». При этом текст или изображение, которое было основой для ссылки, останется на своем месте без каких-либо изменений:
Есть еще один способ, как убрать гиперссылку – установить курсор у крайнего справа символа ссылки, нажать клавишу « Backspace » один раз. После этого исчезнет выделение цветом и подчеркивание. Это означает, что ссылка удалена.
Чтобы полностью удалить всю ссылку вместе с объектом ( символы, изображение, текст ) нужно полностью выделить объект и нажать клавишу « Delete ».
В этой статье было описано, как вставить гиперссылку в ворде, которая ссылалась бы на раздел текущего документа или создавала новый на адрес электронной почты или интернет ресурс. Также были рассмотрены способы удаления гиперссылок. Процесс создания и удаления гиперссылок в версиях Microsoft Word 2007 , 2010 , 2013 не отличается, поэтому данная статья будет актуальна для всех перечисленных версий продукта.
Как в Word 2013 переходить по ссылкам, не удерживая клавишу Ctrl
По умолчанию активные гиперссылки в Word открываются в дефолтном браузере. Для этого нужно кликнуть по ссылке, зажав клавишу Ctrl. Если Вы хотите открывать гиперссылки просто одним щелчком мыши, измените настройки, чтобы не использовать сочетание Ctrl+Клик.
Чтобы открыть настройки, перейдите на вкладку File (Файл).
В списке пунктов меню в левой части экрана выберите Options (Параметры).
В левой части диалогового окна Word Options (Параметры Word) нажмите кнопку Advanced (Дополнительно).
В разделе Editing options (Параметры правки) снимите галочку напротив пункта Use CTRL + Click to follow hyperlink (Ctrl + щелчок для выбора гиперссылки).
Нажмите ОК, чтобы подтвердить изменения и закрыть диалоговое окно Word Options (Параметры Word).
Теперь, когда Вы наводите указатель мыши на гиперссылку, он тут же принимает вид руки. С этого момента, чтобы ссылка открылась, достаточно кликнуть всего один раз.
Примечание: Если Вы отключите параметр Use CTRL + Click to follow hyperlink (Ctrl + щелчок для выбора гиперссылки), то не сможете поместить курсор в текст гиперссылки, щелкнув по нему (щелчок мышью откроет ссылку в браузере). Используйте стрелки на клавиатуре, чтобы переместить курсор в нужное вам место.
В этом руководстве я покажу Вам, как сделать ссылку в текстовом редакторе Microsoft Word 2013. Для этого выделите слово и кликните по нему один раз правой кнопкой мыши. Затем в открывшемся окошке щелкнем на графу «Гиперссылка».
Теперь вводим адрес и жмем кнопку «Ок».
Теперь слово связано с веб-страницей. Если информация оказалась Вам полезной – жмите Спасибо!
Перейти к содержанию
На чтение 2 мин Опубликовано 31.08.2015
По умолчанию активные гиперссылки в Word открываются в дефолтном браузере. Для этого нужно кликнуть по ссылке, зажав клавишу Ctrl. Если Вы хотите открывать гиперссылки просто одним щелчком мыши, измените настройки, чтобы не использовать сочетание Ctrl+Клик.
Чтобы открыть настройки, перейдите на вкладку File (Файл).
В списке пунктов меню в левой части экрана выберите Options (Параметры).
В левой части диалогового окна Word Options (Параметры Word) нажмите кнопку Advanced (Дополнительно).
В разделе Editing options (Параметры правки) снимите галочку напротив пункта Use CTRL + Click to follow hyperlink (Ctrl + щелчок для выбора гиперссылки).
Нажмите ОК, чтобы подтвердить изменения и закрыть диалоговое окно Word Options (Параметры Word).
Теперь, когда Вы наводите указатель мыши на гиперссылку, он тут же принимает вид руки. С этого момента, чтобы ссылка открылась, достаточно кликнуть всего один раз.
Примечание: Если Вы отключите параметр Use CTRL + Click to follow hyperlink (Ctrl + щелчок для выбора гиперссылки), то не сможете поместить курсор в текст гиперссылки, щелкнув по нему (щелчок мышью откроет ссылку в браузере). Используйте стрелки на клавиатуре, чтобы переместить курсор в нужное вам место.
Оцените качество статьи. Нам важно ваше мнение:
Гиперссылка в ворде: создание и настройка
При написании дипломной работы или подготовке годового отчета возникает проблема ориентирования в документе из-за большого количества страниц. Уходит много времени, чтобы найти необходимый раздел и внести в него коррективы. Но есть простое решение – гиперссылка в ворде:
Гиперссылка – это объект, который, при нажатии на него левой кнопкой мыши, ссылается на другой элемент, расположенный в этом документе или на дисках компьютера, или является ссылкой на ресурс в интернете. Объектом для гиперссылки может выступать единичный символ, слово, предложение, графическое изображение. Далее речь пойдет о том, как делать гиперссылки.
- Гиперссылка на элемент текущего документа
- Гиперссылка на другой документ
- Гиперссылка на элемент другого документа
- Гиперссылка на новый документ
- Гиперссылка на адрес электронной почты
- Удаление гиперссылок в ворде
Для начала нужно выбрать объект, который будет являться ссылкой. Если гиперссылка будет указывать на какой-то элемент текущего документа, то необходимо его выделить и создать в этом месте закладку. В Microsoft Word 2007 это сделать нетрудно. Нужно найти вкладку «Вставка», которая находится вверху на панели инструментов, открыть ее, найти группу «Ссылки», а в ней кликнуть по кнопке «Закладка». Откроется диалоговое окно, в котором необходимо заполнить поле «Имя», и для завершения кликнуть на кнопку «Добавить». Закладка готова.
Следующий этап в создании гиперссылки можно начать одним из двух способов: либо правой кнопкой мыши кликнуть по выделенному объекту, который был выбран для создания ссылки, либо снова открыть вкладку «Вставка» и в группе «Ссылки» выбрать пункт «Гиперссылка». Далее откроется окно, и в разделе «Связать с» необходимо выбрать элемент с надписью «местом в документе»:
После этого будет представлен список, в котором отобразится созданная ранее закладка. Ее нужно выбрать, кликнув по ней, и нажать кнопку «ОК». Весь процесс займет менее минуты, потому как создать гиперссылку в ворде очень легко.
Если необходимо сделать ссылку на другой документ, то следует выполнить следующие манипуляции:
- В текущем документе выделить объект, который будет являться гиперссылкой;
- Открыть окно «Вставка гиперссылки», кликнув по выделенному объекту правой кнопкой мыши, и выбрать пункт «Гиперссылка». Или же найти этот пункт в «Ссылках» на вкладке «Вставка»;
- Далее в колонке под названием «Связать с» выбрать первый пункт с надписью «файлом, веб-страницей»;
- В поле «Папка» в стандартном окне проводника выбрать нужный элемент файловой системы;
- В случае если необходимо сослаться на интернет-ресурс, нужно скопировать из строки адреса URL веб-страницы или сайта и вставить его в поле «Адрес»;
- Для завершения кликнуть «Ок»:
Чтобы сформировать гиперссылку на какой-то раздел или элемент другого документа, нужно, для начала, его открыть и создать в нем закладку в том месте, на которое должна вести гиперссылка.
После чего выполнить следующее:
- Открыть документ, где будет находиться гиперссылка, и выбрать для нее объект;
- Открыть окно «Вставка гиперссылки» (следуя по шагам, описанным в предыдущем пункте);
- Связать с необходимым документом, выбрав «Файлом, веб-страницей»;
- Кликнуть по кнопке «Закладка…». В открывшемся окне выбрать созданную ранее закладку.
- Нажать кнопку «Ок».
После выполнения этих действий, будет создана гиперссылка на определенный раздел другого документа:
Как сделать гиперссылку в ворде на новый документ? Для этого необходимо выполнить все действия, описанные в предыдущем пункте до момента, когда открывается диалоговое окно «Вставка гиперссылки».
После чего необходимо сделать следующее:
- В колонке «Связать с» выбрать пункт «Новым документом»;
- В поле «Имя нового документа» ввести имя, которое будет присвоено документу после активирования гиперссылки;
- Указать место на диске, где будет храниться новый документ. Для этого нужно кликнуть по кнопке «Изменить» и выбрать нужный раздел;
- В поле «Когда вносить правку в новый документ» выбрать «Позже»:
После нажатия по гиперссылке откроется новый документ Word, находящийся в указанном при создании гиперссылки месте.
Так же, как и ранее, необходимо открыть диалоговое окно «Вставка гиперссылки». Меняется лишь пункт в разделе «Связать с», в котором необходимо выбрать элемент с надписью «Электронной почтой». Выполнив это, нужно в поле «Адрес» ввести адрес электронной почты и нажать «Ок»:
Теперь после клика по гиперссылке стандартный почтовый клиент будет создавать шаблон письма на указанный ранее адрес.
Есть еще один способ, как можно вставить в текст документа гиперссылку – необходимо просто набрать его с помощью клавиатуры и нажать Enter. Ссылка будет создана автоматически. Это очень удобно, если гиперссылка не должна быть скрытой.
То же самое можно проделать и с URL адресом веб-страницы – его нужно скопировать из адресной строки браузера и вставить в документ. Получается готовая ссылка, при нажатии на которую откроется нужная страница в интернете.
Для того чтобы гиперссылками было удобнее пользоваться, при их создании в окне «Вставка гиперссылки» можно добавлять подсказку, кликнув по кнопке «Подсказка». Откроется окно под названием «Подсказка для гиперссылки». В поле «Текст подсказки» необходимо ввести словосочетание, по которому можно легко понять, куда приведет ссылка. Для завершения нужно нажать на кнопку «Ок». Теперь при наведении курсора на ссылку будет отображаться созданная подсказка.
По умолчанию гиперссылка в Word активируется при помощи кнопки «Ctrl» и последующего клика по ссылке. Чтобы не нажимать клавишу «Ctrl», необходимо зайти в настройки программы, кликнув по вкладке «Файл» вверху панели инструментов, и выбрать пункт «Параметры».
После этого откроется окно «Параметры Word», в котором необходимо выбрать пункт «Дополнительно». Справа, в подразделе «Параметры правки» нужно снять галочку с пункта «Ctrl + щелчок для выбора гиперссылки». В результате этих манипуляций ссылка будет открываться после клика по ней:
Как удалить гиперссылку в ворде? Чтобы удалить гиперссылку, достаточно просто навести на нее курсор, нажать правую кнопку мыши и выбрать из меню пункт «Удалить гиперссылку». При этом текст или изображение, которое было основой для ссылки, останется на своем месте без каких-либо изменений:
Есть еще один способ, как убрать гиперссылку – установить курсор у крайнего справа символа ссылки, нажать клавишу «Backspace» один раз. После этого исчезнет выделение цветом и подчеркивание. Это означает, что ссылка удалена.
Чтобы полностью удалить всю ссылку вместе с объектом (символы, изображение, текст) нужно полностью выделить объект и нажать клавишу «Delete».
В этой статье было описано, как вставить гиперссылку в ворде, которая ссылалась бы на раздел текущего документа или создавала новый на адрес электронной почты или интернет ресурс. Также были рассмотрены способы удаления гиперссылок. Процесс создания и удаления гиперссылок в версиях Microsoft Word 2007, 2010, 2013 не отличается, поэтому данная статья будет актуальна для всех перечисленных версий продукта.
Содержание
- 1 Как сделать ссылку на сайте в Word
- 2 Как сделать ссылку на место в документе Word
- 3 Как сделать ссылку для отправки электронной почты в Word
- 4 Создание гиперссылки в документе Word 2007
- 5 Создание гиперссылки в документе Word 2003
- 6 Создание гиперссылки в документе Word 2010
- 7 Заключение
В текстовом редакторе Word есть множество функций, о которых большинство пользователей даже не догадывается. Одной из таких малоизвестных функция является функция вставки ссылок. В этом материале мы расскажем о том, как сделать ссылку в Word 2007, 2010, 2013 или 2016.
Если вам нужно сделать ссылку на сайте в документе Word, то вы можете просто скопировать адрес сайта или веб-страницы, вставить ее в документ и нажать на клавишу Enter. Таким образом вы получите самую простую ссылку, которую можно сделать в Ворде. Данная ссылка будет ссылаться на нужную вам страницу и выглядеть как адрес этой страницы.
При необходимости вы можете изменить внешний вид ссылки. Для этого кликните по ней правой кнопкой мышки и выберите пункт меню «Изменить гиперссылку».
После этого откроется окно «Изменение гиперссылки». Здесь в самом верху окна есть текстовое поле с текстом, который используется для оформления ссылки. Для того чтобы изменить внешний вид ссылки введите нужный вам текст и сохраните изменения нажатием на кнопку «Ok».
В результате ваша ссылка будет выглядеть примерно так, как на скриншоте внизу.
Также вы можете сделать ссылку и другим способом. Для этого перейдите на вкладку «Вставка» и нажмите на кнопку «Гиперссылка».
После этого откроется окно «Вставка гиперссылки». Здесь нужно вставить адрес сайта или веб-страницы в текстовое поле «Адрес», а потом ввести текст, который будет использоваться для оформления данной ссылки.
Как сделать ссылку на место в документе Word
Также вы можете сделать ссылку, которая будет ссылаться не на сайт, а на нужное место в вашем документе. Таким образом в документе можно организовать что-то вроде навигационного меню из ссылок. Для того чтобы сделать такую ссылку, сначала нужно установить закладку, в месте, на которое будет ссылаться ваша ссылка.
Поэтому переходим в нужное место документа, ставим там курсор, открываем вкладку «Вставка» и нажимаем на кнопку «Закладка».
После этого перед вами появится окно под названием «Закладка». Здесь нужно ввести название вашей закладки и нажать на кнопку «Добавить».
После этого устанавливаем курсор в том месте, где вы хотите сделать ссылку, и нажимаем на кнопку «Гиперссылка» на вкладке «Вставка».
После этого откроется окно «Вставка гиперссылки». В данном окне нужно выбрать вариант «Связать с местом в документе», выбрать нужную закладку, ввести текст для оформления ссылки и нажать на кнопку «Ok».
В результате вы получите ссылку, при нажатии на которую документ будет автоматически перемещаться к точке, где установлена закладка.
Если в вашем документе есть заголовки, размещенные с помощью стилей Word, то вы можете сделать ссылку на заголовок. Делается такая ссылка точно также, как ссылка на закладку. Просто вместо выбора нужной закладки вам нужно выбрать нужный заголовок.
Как сделать ссылку для отправки электронной почты в Word
Есть еще одна интересная возможность, связанная с ссылками в Ворде. Вы можете сделать ссылку для отправки электронной почты. Для этого нужно перейти на вкладку «Вставка» и нажать на кнопку «Гиперссылка».
После того, как появится окно «Вставка гиперссылки», вам нужно выбрать вариант «Связать с электронной почтой». После чего ввести текст ссылки, адрес электронной почты и тему письма.
В результате вы получите ссылку, при нажатии на которую в пользователя будет открываться почтовый клиент. При этом в почтовом клиенте сразу будет введен нужный электронный адрес и тема письма.
Нужно отметить, что данная ссылка будет нормально работать только в том случае, если у пользователя на компьютере есть настроенный для отправки почты почтовый клиент.
Как сделать ссылку в Word? Гиперссылка это часть документа (какой-нибудь графический объект или текст), щелчок по ней осуществляет переход на веб-страницу или к определенному файлу, которые находятся в Интернете или на вашем компьютере. Гиперссылка в Word чаще всего делается для перехода по такой ссылке на какой-нибудь сайт, для перехода на который была сделана такая ссылка.
Для осуществления перехода необходимо нажать на клавиатуре на клавишу «Ctrl» и кликнуть левой кнопкой мыши по ссылке, после этого вы автоматически попадете на нужный вам сайт или файл, на определенное место в документе, будет открыт новый документ или будет открыта электронная почта.
Как создать такую ссылку в документе Word, будет разобрано в этой статье для разных версий программы Microsoft Word. Мы создадим гиперссылку на веб-страницу в Интернете, на место в документе и на новый документ Word.
В разных версиях программы Microsoft Word эти действия производятся одинаково, есть только различия в интерфейсе версий программы.
Создание гиперссылки в документе Word 2007
В версии программы Word 2007, на этом примере, будет показано создание гиперссылки в документе Word на определенный сайт.
Для этого необходимо будет открыть документ Word. В окне открытого документа следует выделить слово, выражение, фрагмент текста, символ или графический объект. В данном случае, я выделил слово «СКАЧАТЬ».
Далее от вас потребуется скопировать в Интернете адрес нужного вам сайта. Переходите во вкладку «Вставка», там нажимаете кнопку «Гиперссылка».
После этого, отрывается окно «Вставка гиперссылки».
Под выражением «Связать с:» необходимо нажать на кнопку «файлом, веб-страницей» (в нашем случае). Вы также можете сделать ссылку на конкретное место в документе, или сделать ссылку на другой документ или электронную почту.
В поле «Адрес:» вставляете скопированную ссылку нужного вам сайта. В поле «Текст:», адрес ссылки будет введен автоматически.
Если вам нужно будет ввести вместо простого адреса в интернете (например, какое-нибудь выражение, которое будет отображаться вместо простого веб-адреса, то тогда вы можете скрыть такую ссылку таким выражением (анкором).
Для этого, в поле «Текст:» нужно будет ввести необходимое слово или выражение. На этом примере, я ввел слово «СКАЧАТЬ».
Затем нажимаете на кнопку «OK». После этого ссылка в Word будет вставлена в нужное место документа.
Для перехода по ссылке из документа Word, щелкаете по гиперссылке правой кнопкой мыши, а в контекстном меню нажимаете на пункт «Открыть гиперссылку».
Далее происходит переход на веб-сайт, открывается окно браузера, и вы попадаете на тот сайт, на который вы сейчас создали гиперссылку.
Сделать гиперссылку можно и другим способом. После открытия документа Word, выделяете нужное вам выражение или фрагмент текста, затем щелкаете правой кнопкой мыши по выделенному выражению или фрагменту текста. Далее в контекстном меню нажимаете на пункт «Гиперссылка…».
Открывается окно «Вставка гиперссылки». В этом окне повторяете описанные выше действия, для вставки гиперссылки в документ Word.
Создание гиперссылки в документе Word 2003
На этом примере мы будем создавать ссылку на место в документе Word. Сначала нужно будет выделить фрагмент текста, графический объект или символ, к которому будет привязана гиперссылка (на этом примере слово в документе — «Для»).
Во вкладке «Вставка», в контекстном меню необходимо будет выбрать пункт «Закладка…».
В окне «Закладка» нажимаете на кнопку «Добавить». Здесь можно будет ввести имя закладки (должно начинаться с буквы и не должно быть пробелов), по умолчанию имя вводится автоматически.
Теперь переходите к тексту (в нашем случае), который должен быть гиперссылкой. Выделяете этот текст (на этом примере слово «нажимаем»), а в контекстном меню нажимаете на пункт «Гиперссылка…».
В окне «Добавление гиперссылки» под выражением «Связать с:», нажимаете на кнопку «местом в документе», затем выбираете нужное место в документе и выделяете его. После этого нажимаете на кнопку «ОК».
Гиперссылка создана. Для перехода к определенному месту в документе, щелкаете по ссылке правой кнопкой мыши, в контекстном меню нажимаете на пункт «Открыть гиперссылку». После этого произойдет перемещение в определенное место в документе Word, на которое была создана ссылка.
Создание гиперссылки в документе Word 2010
В Word 2010 будем создавать гиперссылку на новый файл. Для этого, в окне открытого документа Word выделяете фрагмент текста, символ или графический объект, к которому будет привязана гиперссылка. Щелкаете правой кнопкой мыши по выделенному (на этом примере слово «документ»), затем в контекстном меню выбираете пункт «Гиперссылка…».
В окне «Добавление гиперссылки под выражением «Связать с:» нажимаете на кнопку «новым документом», выбираете место в документе и выделяете его. В поле «Текст:» будет отображено выделенное слово.
В поле «Имя нового документа» вы должны будете написать его имя. Вы можете изменить расположение нового документа. Потом нажимаете на кнопку «ОК». Гиперссылка создана.
Если активирован чекбокс в пункте «сейчас», то тогда сразу откроется новый документ Word. После окончания работы с новым документом, закрываете его.
Открываете первый документ, щелкаете правой кнопкой мыши по гиперссылке, в контекстном меню нажимаете на пункт «Открыть гиперссылку». После этого открывается второй документ, на который вы делали ссылку.
Описанные действия аналогичны для всех версий программы Word.
Для того, чтобы удалить гиперссылку, необходимо выделить гиперссылку, щелкнуть по ней правой кнопкой мыши, а в контекстном меню выбрать пункт «Удалить гиперссылку».
Заключение
В различных редакциях текстового редактора Word можно делать ссылки для перехода на веб-страницу, на место в документе или к определенному файлу.
Прочитайте похожие статьи:
Представьте ситуацию. Работаете с большим документом Word. Как быстро по нем перемещаться. А может в документе нужно создать ссылку на сторонний ресурс. Как это сделать? Рассмотрим, как сделать гиперссылку в Ворд.
Содержание
- А нужно ли это
- Что это такое
- Самый простой способ
- Второй способ
- Ссылка на место в документе
- Стиль заголовка
- Гиперссылка на место в другом документе
- Гиперссылка на документ Excel
- Как сделать гиперссылку в Ворде без ctrl
- Как удалить или изменить
- Вывод
А нужно ли это
Использование гиперссылок поможет упростить восприятие текста в документе. Будет проще находить информацию при работе с большими документами. Например, быстро найти нужный раздел документа.
Что это такое
Гиперссылка — объект, при нажатии на который ЛКМ происходит переход на элемент, расположенный в этом документе, диске ПК или сайте в интернет. Рассмотрим подробнее как создать гиперссылку в Ворд.
Самый простой способ
Ворд автоматически создает активные ссылки после написания URL-адреса с последующим нажатием клавиши пробел или «Enter».
Чтобы сделать ссылку в Ворде активной пропишите полный адрес сайта. Вначале укажите протокол «http://», далее адрес сайта.
По аналогичному принципу работает и ссылка на email. Значок «@» подскажет текстовому редактору что далее будет адрес электронной почты.
Второй способ
Как создать гиперссылку Word, чтобы адрес не отображался. Например: «Читать здесь». Выделите слово, которое будет ссылкой, далее:
Откроется окно, где пропишите адрес сайта.
Ссылка на место в документе
Перед созданием гиперссылки отметьте место в документе куда она будет вести. Как сделать гиперссылку активной в Word? Используйте закладки. Выделите контент, далее:
Откроется окно, где пропишите ее имя.
Выделите слово, которое будет гиперссылкой, нажмите ПКМ, выберите ссылка (как в первом способе). Перейдите:
Нажав на слово с нажатой клавишей «Ctr», произойдет переход на созданную закладку.
Стиль заголовка
К контенту, куда будет вести ссылка, примените шаблонный стиль заголовка. Выделите текст, далее:
Выделите объект, будущей гиперссылки, нажмите ПКМ, выберите:
Перейдите:
Чтобы отредактировать подсказку, отображающуюся при наведении курсора на ссылку, нажмите кнопку «Подсказка», пропишите нужный текст.
Способ работает аналогично рассмотренному выше. В стороннем документе создайте закладку.
В документе, где должна быть активная ссылка перейдите:
Укажите путь к файлу с закладкой, нажмите кнопку «Закладка», далее «ОК».
В подсказке по умолчанию отобразится путь к файлу с закладкой.
Допустим нужно сделать гиперссылку в Ворд, на определенную ячейку в документе Ексель. Например, на А1 во втором листе.
Как это сделать? В Вордовском документе выделите текст ссылки, нажмите ПКМ, пропишите такую конструкцию.
Рассмотренные способы работают и в более старых версиях текстового редактора. Только будет незначительно отличаться интерфейс. Например, чтобы сделать гиперссылку Ворд 2010, выделите текст, нажмите ПКМ, выберите:
При наведении указателя мыши на гиперссылку выводится подсказка, содержащая текст, а ниже служебная информация:
Редактор Word позволяет переходить по гиперссылке без использования клавиши «Ctr». При этом текст служебной информации изменится. Как это сделать?
Откройте документ, перейдите:
Выберите:
Перейдите:
Далее:
Теперь, когда Вы наводите указатель мыши на гиперссылку, он тут же принимает вид руки. С этого момента, чтобы ссылка открылась, достаточно кликнуть всего один раз.
Как удалить или изменить
Нажмите по гиперссылке ПКМ, выберите:
Читайте также:
- Как установить Word на ПК;
- Добавляем изображение в документ Ворд;
- Как переместить текст в Word.
Вывод
Теперь вызнаете, как сделать гиперссылку в Word. Используйте рассмотренное способы. Сделайте работу с документом удобнее.