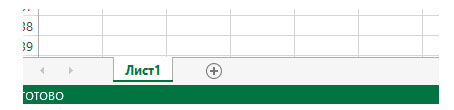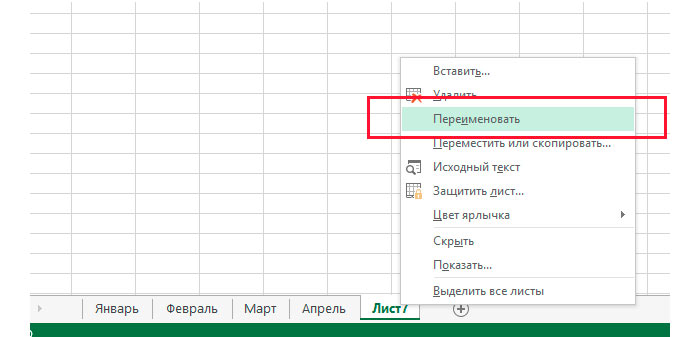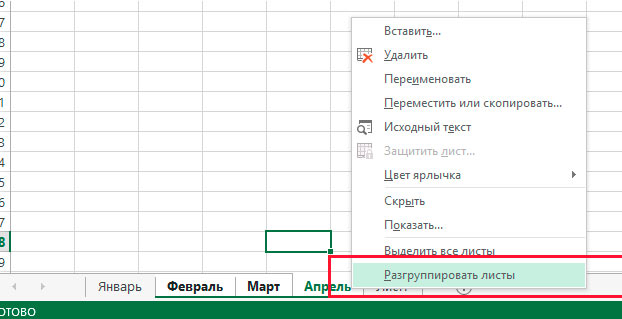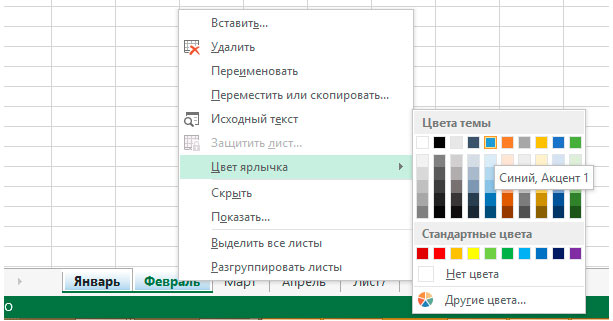Excel для Microsoft 365 Excel 2021 Excel 2019 Excel 2016 Excel 2013 Excel 2010 Excel 2007 Еще…Меньше
По умолчанию в Excel листам присваиваются названия «Лист1», «Лист2», «Лист3» и т. д., но их можно легко переименовать.

Три способа переименования листа
-
Дважды щелкните ярлычок листа и введите новое имя.
-
Щелкните ярлычок листа правой кнопкой мыши, выберите команду Переименовать и введите новое имя.
-
Нажмите клавиши ALT+H, O, R и введите новое имя.
Важно:
Имена листов не могут:
-
Пустое место .
-
Содержать более 31 знака.
-
Содержать следующие символы: / ? * : [ ]
Например, 02/17/2016 нельзя использовать в качестве имени листа, а 02-17-2016 — можно.
-
Начинаться или заканчиваться апострофом (‘), при этом апострофы использоваться между символами.
-
Называться «History». Это зарезервированное слово, которое Excel использует для внутренних целей.
Переименование книги
Если вы хотите переименовать книгу, найдите ее в проводнике, нажмите клавишу F2 или щелкните ее правой кнопкой мыши и выберите «Переименовать», а затем введите новое имя.
Если книга уже открыта, щелкните Файл > Сохранить как, чтобы сохранить ее под другим именем. При этом будет создана копия существующей книги.
Дополнительные сведения
Вы всегда можете задать вопрос специалисту Excel Tech Community или попросить помощи в сообществе Answers community.
См. также
Вставка и удаление листов
Видео: перемещение и копирование листов
Краткое руководство: печать листа
Группировка листов
Защита листа
Нужна дополнительная помощь?
Содержание
- Процесс переименования
- Способ 1: контекстное меню ярлыка
- Способ 2: двойной щелчок по ярлыку
- Способ 3: кнопка на ленте
- Способ 4: использование надстроек и макросов
- Вопросы и ответы
Как известно, программа Excel предоставляет возможность пользователю работать в одном документе сразу на нескольких листах. Название каждому новому элементу приложение присваивает автоматически: «Лист 1», «Лист 2» и т.д. Это не просто слишком сухо, с чем ещё можно смириться, работая с документацией, но еще и малоинформативно. Пользователь по одному наименованию не сможет определить, какие данные размещены в конкретном вложении. Поэтому актуальным становится вопрос переименования листов. Давайте разберемся, как это делается в Экселе.
Процесс переименования
Процедура переименования листов в Экселе в целом интуитивно понятна. Тем не менее, у некоторых пользователей, которые только начинают освоение программы, возникают определенные трудности.
Прежде, чем перейти непосредственно к описанию способов переименования, выясним, какие названия давать можно, а присвоение каких будет некорректным. Имя может быть присвоено на любом языке. При его написании можно использовать пробелы. Что же касается основных ограничений, то следует выделить следующие:
- В наименовании не должны присутствовать такие символы: «?», «/», «», «:», «*», «[]»;
- Название не может быть пустым;
- Общая длина наименования не должна превышать 31 знак.
При составлении имени листа нужно учитывать вышеуказанные правила. В обратном случае программа не даст завершить данную процедуру.
Способ 1: контекстное меню ярлыка
Наиболее интуитивно понятный способ переименования – это воспользоваться возможностями, которые предоставляет контекстное меню ярлыков листов, расположенных в левой нижней части окна приложения сразу над строкой состояния.
- Кликаем правой кнопкой по ярлыку, над которым хотим произвести манипуляцию. В контекстном меню выбираем пункт «Переименовать».
- Как видим, после этого действия поле с названием ярлыка стало активным. Просто набираем туда с клавиатуры любое подходящее по контексту наименование.
- Жмем на клавишу Enter. После этого листу будет присвоено новое имя.
Способ 2: двойной щелчок по ярлыку
Существует и более простой способ переименования. Нужно просто кликнуть двойным щелчком по нужному ярлыку, правда, в отличие от предыдущего варианта, не правой кнопкой мыши, а левой. При использовании данного способа никакого меню вызывать не нужно. Наименование ярлыка станет активным и готовым к переименованию. Вам останется только набрать нужное название с клавиатуры.
Способ 3: кнопка на ленте
Переименование можно также совершить с помощью специальной кнопки на ленте.
- Кликнув по ярлыку, переходим на лист, который нужно переименовать. Перемещаемся во вкладку «Главная». Жмем на кнопку «Формат», которая размещена на ленте в блоке инструментов «Ячейка». Открывается список. В нём в группе параметров «Упорядочить листы» нужно кликнуть по пункту «Переименовать лист».
- После этого наименование на ярлыке текущего листа, как и при использовании предыдущих способов, становится активным. Достаточно изменить его на нужное пользователю название.
Данный способ является не столь интуитивно понятным и простым, как предыдущие. Тем не менее, его тоже используют некоторые пользователи.
Способ 4: использование надстроек и макросов
Кроме того, существуют специальные настройки и макросы, написанные для Эксель сторонними разработчиками. Они позволяют производить массовое переименование листов, а не делать это с каждым ярлыком вручную.
Нюансы работы с различными настройками данного типа отличаются в зависимости от конкретного разработчика, но принцип действий один и тот же.
- Нужно в таблице Excel составить два списка: в одном перечень старых названий листов, а во втором – список наименований на которые вы хотите их заменить.
- Запускаем надстройки или макрос. Вводим в отдельное поле окна надстройки координаты диапазона ячеек со старыми наименованиями, а в другое поле – с новыми. Жмем на кнопку, которая активирует переименование.
- После этого, произойдет групповое переименование листов.
При наличии большего количества элементов, нуждающихся в переименовании, использование данного варианта будет способствовать значительной экономии времени пользователя.
Внимание! Перед установкой макросов и расширений сторонних разработчиков убедитесь, что они загружены из проверенного источника и не содержат вредоносных элементов. Ведь они могут послужить причиной заражения системы вирусами.
Как видим, переименовать листы в программе Excel можно с помощью нескольких вариантов действий. Одни из них интуитивно понятны (контекстное меню ярлыков), другие – несколько более сложные, но тоже не содержат особенных проблем в освоении. Последнее, в первую очередь, относится к переименованию с помощью кнопки «Формат» на ленте. Кроме того, для массового переименования можно также применять макросы и надстройки сторонних разработчиков.
Еще статьи по данной теме:
Помогла ли Вам статья?

При создании электронной таблицы в Excel она состоит из трех листов. Для чего они предназначены? Как с ними работать? Как их найти в программе? В этой статье рассматриваются основные сведения работы с программой, а также приводится видеоурок по теме.
Как работать с листами? Где найти листы книги Excel?
При создании документа в окне программы под самой таблицей есть вкладки Лист1, Лист 2, Лист3. По умолчанию активен первый лист — именно на нем мы и начинаем работать. Чтобы перейти к работе с другими листами, нужно щелкнуть мышью по вкладкам. Активная вкладка (с которой в данный момент идет работа) имеет выделяется цветом.
Часто основные данные находятся на первом листе, а на втором вводятся какие-то вспомогательные значения. Также на отдельных листах можно строить диаграммы, построенные по значениям других листов.
Цвет ярлычка листа
В современных версиях Excel листы можно раскрасить в любой цвет. Для этого нажмите на нужном листе правую кнопку мыши (далее — ПКМ) для вызова контекстного меню и выбора цвета: Цвет ярлычка — выбор предложенного цвета или Другие цвета…
Чтобы убрать цвет вкладки, нужно выбрать Цвет ярлычка — Нет цвета.
Три ярлычка разного цвета. Цвета удобно использовать при работе с большим числом листов.
Переход к разным листам
Все листы книги Excel отображаются на панели снизу, но их может быть столько, что все они просто не поместятся на ней. В этом случае можно будет перемещаться между листами с помощью кнопок-стрелочек: внешние стрелочки перемещают в начало списка листов, внутренние на одну влево и вправо соответственно.
Как перемещать листы?
Excel позволяет перемещать листы, меняя порядок их отображения. Для этого нужно просто щелкнуть на листе левой кнопкой мыши, удерживая потянуть влево или вправо — в нужное место — и бросить, то есть отпустить мышь. Таким образом, можно перемещать все листы книги.
Как переименовать листы?
Также нажимаем ПКМ на нужном листе — Переименовать.
Но Excel позволяет работать не только с имеющимися тремя листами, но и создавать новые листы, удалять ненужные и просто копировать их >>>
Смотрите видеоурок Работа листами электронной таблицы
Спасибо за Вашу оценку. Если хотите, чтобы Ваше имя
стало известно автору, войдите на сайт как пользователь
и нажмите Спасибо еще раз. Ваше имя появится на этой стрнице.
При создании нового документа в Эксель мы можем заметить внизу одно или несколько вкладок, которые называются листами книги. В процессе работы мы можем переключаться между ними, создавать новые, удалять ненужные и т.д. Программа автоматически присваивает листам шаблонные имена с порядковым номерами: “Лист1”, “Лист2”, “Лист3” и т.д. Когда их всего несколько, то это не так важно. Но когда приходится работать с большим количеством листов, чтобы проще было в них ориентироваться, можно их переименовать. Давайте посмотрим, каким образом это делается в Excel.
-
Переименование листа
- Метод 1: использование контекстного меню
- Метод 2: двойной клик по ярлыку листа
- Метод 3: использование инструмента на ленте
- Заключение
Переименование листа
Имя листа не может содержать больше 31 знака, но и пустым быть не должно. В нем могут использоваться буквы любого языка, цифры, пробел и символы, за исключением перечисленных далее: “?”, “/”, “”, “:”, “*”, “[]”.
Если по каким-то причинам имя будет неподходящим, Эксель не позволит завершить процесс переименования.
Теперь перейдем непосредственно к методам, пользуясь которым можно переименовать листы.
Этот способ является одним из самых популярных среди пользователей. Реализуется он следующим образом:
- Щелкаем правой кнопкой мыши по ярлыку листа, после чего в открывшемся контекстном меню выбираем команду “Переименовать”.
- Активируется режим редактирования имени листа.
- Вводим нужное нам название и жмем Enter, что сохранить его.
Метод 2: двойной клик по ярлыку листа
Несмотря на то, что описанный выше способ достаточно прост, есть еще более легкий и быстрый вариант.
- Дважды щелкаем по ярлыку листа левой кнопкой мыши.
- Наименование станет активным, и мы можем приступить к его редактированию.
Метод 3: использование инструмента на ленте
Этот вариант используется значительно реже в сравнении с первыми двумя.
- Выбрав нужный лист во вкладке “Главная” щелкаем по кнопке “Формат” (блок инструментов “Ячейки”).
- В открывшемся списке выбираем команду “Переименовать лист”.
- Дальше вводим новое название и сохраняем его.
Примечание: Когда требуется переименовать не один, а сразу большое количество листов, можно воспользоваться специальными макросами и надстройками, которые написаны сторонними разработчиками. Но так как это вид операции нужен в редких случаях, останавливаться на нем подробно в рамках данной публикации мы не будем.
Заключение
Таким образом, разработчики программы Excel предусмотрели сразу несколько способов, пользуясь которыми можно переименовать листы в рабочей книге. Вы они предельно просты, а значит, чтобы их освоить и запомнить, нужно выполнить данные действия всего несколько раз.
Знаете почему при открытии и сохранении электронной таблицы MS Excel, она называется не иначе как «Книга»? Конечно потому, что в вашем excel-документе может быть не один лист с единственной таблицей (даже если она очень большая), а сразу несколько листов с совершенно разными таблицами.
К примеру при планировании личных финансов в экселе, можно создать 12 листов — по месяцам, или же создать одну «рабочую» эксель-книгу для учета различных мелочей, где, опять же на разных листах, будут представлены разные таблицы.
Обратите внимание на нижний левый угол документа MS Excel — видите список ярлыков?
Ярлыки листов в документе MS Excel
Ярлыки в excel и страницы в excel — «книге»
Каждый ярлык указывает на отдельный лист табличного документа MS Excel. По-умолчанию, они называются незатейливо: Лист1, Лист2 и т.п. Однако вы легко можете задать им нужные имена, просто щелкнув по ярлыку листа два раза левой кнопкой мыши и введя новое название, или же щелкнув по нему правой кнопкой мыши и выбрав пункт «Переименовать«.
Нажатием на значок «+» рядом с первым из ярлыков листа, вы можете создать нужное количество чистых листов, которые будут помещены в вашу «книгу» MS Excel. Новые рабочие листы добавляются в документ в хронологическом порядке.
Впрочем, если вы создали слишком много листов, то не расстраивайтесь — это просто исправить. Щелкните по ярлыку листа правой кнопкой мыши и выберите пункт «Удалить«. Лист с таблицей будет удален из документа.
Переименование ярлыков листов в документе MS Excel
Действия с ярлыками в документе excel
Кроме создания и удаления, ярлыки можно перемещать и выстраивать в нужном порядке. Просто щелкните по одному из них левой кнопкой мыши (один раз) и не отпуская клавишу, перенесите ярлык влево или вправо. Готово — ярлык переместился на свое место.
Ярлыки MS Excel можно группировать — щелкните по первому ярлыку левой кнопкой мыши (один раз), зажмите клавишу Ctrl и щелкните мышью по другим нужным ярлыкам. Все они станут помечены зеленой полоской по нижнему краю. Сгруппированные ярлыки перемещаются «всей толпой», а если вы введете какие-либо данные на лист одного из них, те же самые данные автоматически появятся и на других листах группы.
Это очень удобно, когда вам нужно создать на нескольких листах, к примеру, одинаковый шаблон таблицы — просто сгруппируйте их, нарисуйте таблицу один раз (таблица появится на всех листах) и снимите группировку. Теперь каждый лист MS Excel снова станет «независимым» и вы сможете ввести в него нужные данные.
Как снять группировку с листов MS Excel? Также как ставили — удерживая ctrl щелкните по ним левой кнопкой мыши (или щелкнув правой кнопкой выбрать пункт «разгруппировать листы«).
Группировка и разгруппировка ярлыков листов в таблице эксель
Цветные ярлыки для листов Excel
Если у вас большая рабочая книга, в которой несколько листов содержат связанные данные, то в этом случае может оказаться полезным объединить их в логическую группу и пометить цветом, например выделить одинаковым цветом ярлыки этих листов.
Чтобы сделать ярлык рабочего листа цветным, просто щелкните на нем правой кнопкой мыши и в появившемся контекстном меню выберите команду «Цвет ярлычка» (именно ярлычка! :)).
На экране появится цветовая палитра. Теперь выберите желаемый цвет для ярлыка и щелкните на кнопке «ок» — под именем активного ярлыка появится цветная линия, а сам он немного изменит цвет.
Попробуйте перейти на другой лист. Видели? Помеченный цветом ярлык теперь невозможно не заметить — он целиком окрасился в выбранный вами цвет.
Как уже отмечалось выше — таким образом можно выделить не только один ярлык, но и группу ярлыков. Это удобно для визуальной группировки — к примеру, можно сгруппировать листы MS Excel по кварталам, проектам или степени важности.
Изменение цвета ярлыков в документе MS Excel