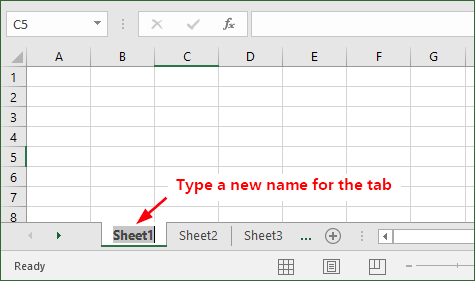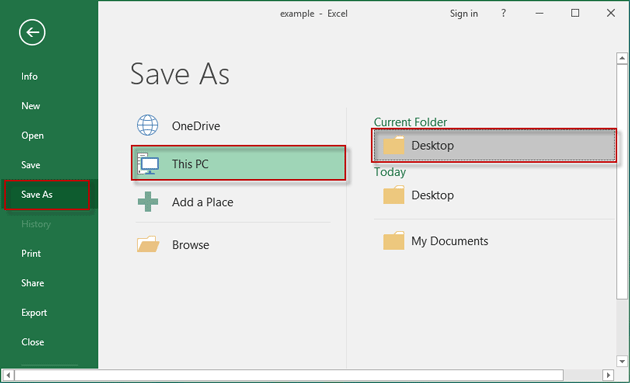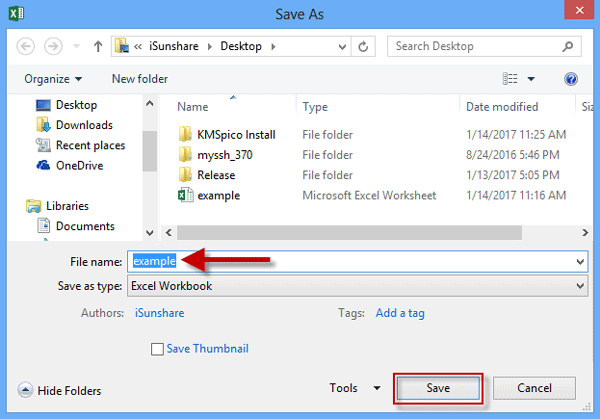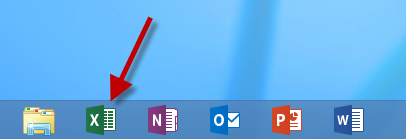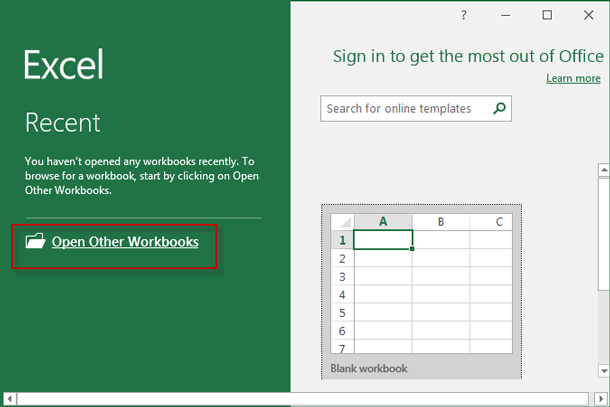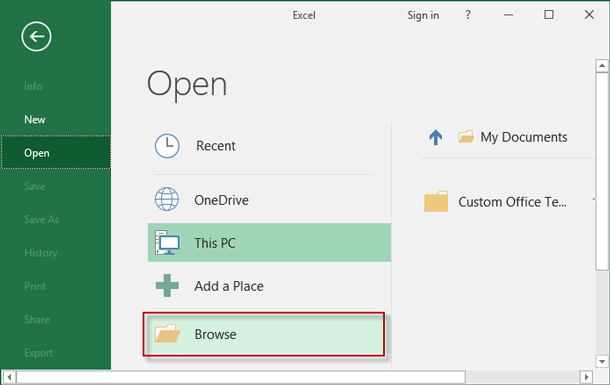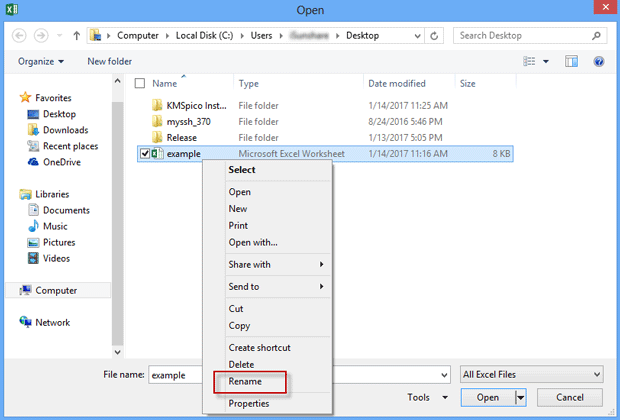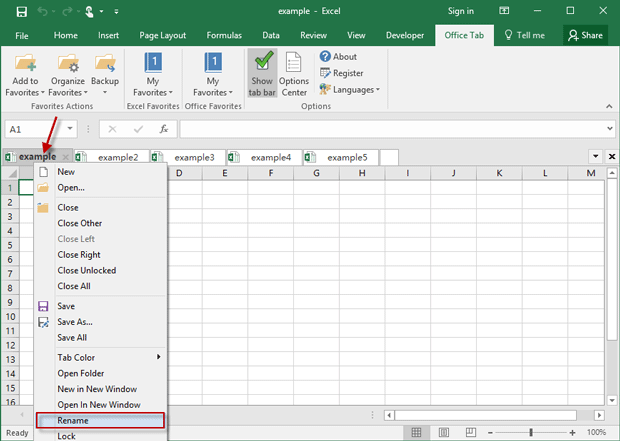Содержание
- Процесс переименования
- Способ 1: контекстное меню ярлыка
- Способ 2: двойной щелчок по ярлыку
- Способ 3: кнопка на ленте
- Способ 4: использование надстроек и макросов
- Вопросы и ответы
Как известно, программа Excel предоставляет возможность пользователю работать в одном документе сразу на нескольких листах. Название каждому новому элементу приложение присваивает автоматически: «Лист 1», «Лист 2» и т.д. Это не просто слишком сухо, с чем ещё можно смириться, работая с документацией, но еще и малоинформативно. Пользователь по одному наименованию не сможет определить, какие данные размещены в конкретном вложении. Поэтому актуальным становится вопрос переименования листов. Давайте разберемся, как это делается в Экселе.
Процесс переименования
Процедура переименования листов в Экселе в целом интуитивно понятна. Тем не менее, у некоторых пользователей, которые только начинают освоение программы, возникают определенные трудности.
Прежде, чем перейти непосредственно к описанию способов переименования, выясним, какие названия давать можно, а присвоение каких будет некорректным. Имя может быть присвоено на любом языке. При его написании можно использовать пробелы. Что же касается основных ограничений, то следует выделить следующие:
- В наименовании не должны присутствовать такие символы: «?», «/», «», «:», «*», «[]»;
- Название не может быть пустым;
- Общая длина наименования не должна превышать 31 знак.
При составлении имени листа нужно учитывать вышеуказанные правила. В обратном случае программа не даст завершить данную процедуру.
Способ 1: контекстное меню ярлыка
Наиболее интуитивно понятный способ переименования – это воспользоваться возможностями, которые предоставляет контекстное меню ярлыков листов, расположенных в левой нижней части окна приложения сразу над строкой состояния.
- Кликаем правой кнопкой по ярлыку, над которым хотим произвести манипуляцию. В контекстном меню выбираем пункт «Переименовать».
- Как видим, после этого действия поле с названием ярлыка стало активным. Просто набираем туда с клавиатуры любое подходящее по контексту наименование.
- Жмем на клавишу Enter. После этого листу будет присвоено новое имя.
Способ 2: двойной щелчок по ярлыку
Существует и более простой способ переименования. Нужно просто кликнуть двойным щелчком по нужному ярлыку, правда, в отличие от предыдущего варианта, не правой кнопкой мыши, а левой. При использовании данного способа никакого меню вызывать не нужно. Наименование ярлыка станет активным и готовым к переименованию. Вам останется только набрать нужное название с клавиатуры.
Способ 3: кнопка на ленте
Переименование можно также совершить с помощью специальной кнопки на ленте.
- Кликнув по ярлыку, переходим на лист, который нужно переименовать. Перемещаемся во вкладку «Главная». Жмем на кнопку «Формат», которая размещена на ленте в блоке инструментов «Ячейка». Открывается список. В нём в группе параметров «Упорядочить листы» нужно кликнуть по пункту «Переименовать лист».
- После этого наименование на ярлыке текущего листа, как и при использовании предыдущих способов, становится активным. Достаточно изменить его на нужное пользователю название.
Данный способ является не столь интуитивно понятным и простым, как предыдущие. Тем не менее, его тоже используют некоторые пользователи.
Способ 4: использование надстроек и макросов
Кроме того, существуют специальные настройки и макросы, написанные для Эксель сторонними разработчиками. Они позволяют производить массовое переименование листов, а не делать это с каждым ярлыком вручную.
Нюансы работы с различными настройками данного типа отличаются в зависимости от конкретного разработчика, но принцип действий один и тот же.
- Нужно в таблице Excel составить два списка: в одном перечень старых названий листов, а во втором – список наименований на которые вы хотите их заменить.
- Запускаем надстройки или макрос. Вводим в отдельное поле окна надстройки координаты диапазона ячеек со старыми наименованиями, а в другое поле – с новыми. Жмем на кнопку, которая активирует переименование.
- После этого, произойдет групповое переименование листов.
При наличии большего количества элементов, нуждающихся в переименовании, использование данного варианта будет способствовать значительной экономии времени пользователя.
Внимание! Перед установкой макросов и расширений сторонних разработчиков убедитесь, что они загружены из проверенного источника и не содержат вредоносных элементов. Ведь они могут послужить причиной заражения системы вирусами.
Как видим, переименовать листы в программе Excel можно с помощью нескольких вариантов действий. Одни из них интуитивно понятны (контекстное меню ярлыков), другие – несколько более сложные, но тоже не содержат особенных проблем в освоении. Последнее, в первую очередь, относится к переименованию с помощью кнопки «Формат» на ленте. Кроме того, для массового переименования можно также применять макросы и надстройки сторонних разработчиков.
Еще статьи по данной теме:
Помогла ли Вам статья?
Excel для Microsoft 365 Excel 2021 Excel 2019 Excel 2016 Excel 2013 Excel 2010 Excel 2007 Еще…Меньше
По умолчанию в Excel листам присваиваются названия «Лист1», «Лист2», «Лист3» и т. д., но их можно легко переименовать.

Три способа переименования листа
-
Дважды щелкните ярлычок листа и введите новое имя.
-
Щелкните ярлычок листа правой кнопкой мыши, выберите команду Переименовать и введите новое имя.
-
Нажмите клавиши ALT+H, O, R и введите новое имя.
Важно:
Имена листов не могут:
-
Пустое место .
-
Содержать более 31 знака.
-
Содержать следующие символы: / ? * : [ ]
Например, 02/17/2016 нельзя использовать в качестве имени листа, а 02-17-2016 — можно.
-
Начинаться или заканчиваться апострофом (‘), при этом апострофы использоваться между символами.
-
Называться «History». Это зарезервированное слово, которое Excel использует для внутренних целей.
Переименование книги
Если вы хотите переименовать книгу, найдите ее в проводнике, нажмите клавишу F2 или щелкните ее правой кнопкой мыши и выберите «Переименовать», а затем введите новое имя.
Если книга уже открыта, щелкните Файл > Сохранить как, чтобы сохранить ее под другим именем. При этом будет создана копия существующей книги.
Дополнительные сведения
Вы всегда можете задать вопрос специалисту Excel Tech Community или попросить помощи в сообществе Answers community.
См. также
Вставка и удаление листов
Видео: перемещение и копирование листов
Краткое руководство: печать листа
Группировка листов
Защита листа
Нужна дополнительная помощь?
При создании нового документа в Эксель мы можем заметить внизу одно или несколько вкладок, которые называются листами книги. В процессе работы мы можем переключаться между ними, создавать новые, удалять ненужные и т.д. Программа автоматически присваивает листам шаблонные имена с порядковым номерами: “Лист1”, “Лист2”, “Лист3” и т.д. Когда их всего несколько, то это не так важно. Но когда приходится работать с большим количеством листов, чтобы проще было в них ориентироваться, можно их переименовать. Давайте посмотрим, каким образом это делается в Excel.
-
Переименование листа
- Метод 1: использование контекстного меню
- Метод 2: двойной клик по ярлыку листа
- Метод 3: использование инструмента на ленте
- Заключение
Переименование листа
Имя листа не может содержать больше 31 знака, но и пустым быть не должно. В нем могут использоваться буквы любого языка, цифры, пробел и символы, за исключением перечисленных далее: “?”, “/”, “”, “:”, “*”, “[]”.
Если по каким-то причинам имя будет неподходящим, Эксель не позволит завершить процесс переименования.
Теперь перейдем непосредственно к методам, пользуясь которым можно переименовать листы.
Этот способ является одним из самых популярных среди пользователей. Реализуется он следующим образом:
- Щелкаем правой кнопкой мыши по ярлыку листа, после чего в открывшемся контекстном меню выбираем команду “Переименовать”.
- Активируется режим редактирования имени листа.
- Вводим нужное нам название и жмем Enter, что сохранить его.
Метод 2: двойной клик по ярлыку листа
Несмотря на то, что описанный выше способ достаточно прост, есть еще более легкий и быстрый вариант.
- Дважды щелкаем по ярлыку листа левой кнопкой мыши.
- Наименование станет активным, и мы можем приступить к его редактированию.
Метод 3: использование инструмента на ленте
Этот вариант используется значительно реже в сравнении с первыми двумя.
- Выбрав нужный лист во вкладке “Главная” щелкаем по кнопке “Формат” (блок инструментов “Ячейки”).
- В открывшемся списке выбираем команду “Переименовать лист”.
- Дальше вводим новое название и сохраняем его.
Примечание: Когда требуется переименовать не один, а сразу большое количество листов, можно воспользоваться специальными макросами и надстройками, которые написаны сторонними разработчиками. Но так как это вид операции нужен в редких случаях, останавливаться на нем подробно в рамках данной публикации мы не будем.
Заключение
Таким образом, разработчики программы Excel предусмотрели сразу несколько способов, пользуясь которыми можно переименовать листы в рабочей книге. Вы они предельно просты, а значит, чтобы их освоить и запомнить, нужно выполнить данные действия всего несколько раз.
Как известно, листам рабочей книги в Excel вместо стандартных названий можно присваивать любые другие имена, удовлетворяющие нескольким требованиям. Более того, делать это можно очень быстро при прмощи надстройки для Excel.
Требования к именам листов
К именам листов рабочей книги предъявляется несколько ограничений:
1) длина введенного имени не должна превышать 31-го знака;
2) имя листа не должно содержать ни одного из следующих знаков: двоеточи» ( : ), косая черта ( / ), вопросительный знак ( ? ), звездочка ( * ) и квадратные скобки ( [ ] );
3) имя не должно быть пустым.
Как переименовать лист рабочей книги при помощи мыши?
Для переименования листа необходимо:
1) в окне открытой книги дважды щелкнуть левой кнопкой мыши на ярлычке нужного листа;
2) набрать нужное имя листа, соблюдая требования к листам, изложенные выше;
3) нажать клавишу Enter на клавиатуре для закрепления введенного имени.
Как изменить имя листа при помощи контекстного меню?
Чтобы переименовать лист при помощи контекстного меню, нужно:
1) в окне открытой книги один раз кликнуть правой кнопкой мыши на ярлыке нужного листа;
2) в контекстном меню выбрать пункт «Переименовать»;
3) набрать новое имя листа в соответствии с требованиями к именам листов;
4) нажать клавишу Enter на клавиатуре, чтобы закрепить новое имя.
Переименование листа при помощи стандартного меню
Пункты меню могут различаться в зависимости от версии приложения Excel. Для того чтобы переименовать лист в версиях использующих ленту, необходимо:
1) в окне открытой книги перейти на лист, который необходимо переименовать;
2) перейти на вкладку «Главная», в группе кнопок «Ячейки» зайти в меню кнопки «Формат» и выбрать пункт «Переименовать лист»;
3) ввести новое имя листа, соблюдая требования к именам листов;
4) нажать клавишу Enter для закрепления нового имени.
При помощи надстройки (макроса) для Excel можно быстро переименовать сразу несколько или все листы рабочей книги. Для этого нужно сформировать список из новых имен в свободных ячейках рабочего листа, а затем указать диапазон этих ячеек в диалоговом окне надстройки.
Надстройка позволяет:
1) быстро вызывать диалоговое окно надстройки из панели инструментов;
2) присваивать листам имена, соответствующие значениям ячеек в выделенном диапазоне (весь диапазон ячеек находится на одном листе);
3) присваивать листам имена, соответствующие значениям ячеек с заданным адресом (каждая ячейка находится на отдельном листе);
4) формировать список, состоящий из имен листов рабочей книги в ячейках заданного столбца (столбец можно задавать как номером, так и именем).

Другие материалы по теме:
Содержание
- Переименование листа
- Три способа переименования листа
- Переименование книги
- Дополнительные сведения
- 3 варианта переименования одной или нескольких книг в Excel 2016
- Вариант 1. Переименовать текущую книгу в Excel 2016 с помощью функции «Сохранить как»
- Вариант 2. Переименование одной или нескольких книг в диалоговом окне «Открыть» в Excel 2016
- Вариант 3: переименовать одну или несколько книг в Excel 2016 с вкладкой Office
- Как переименовать книгу в Excel?
- Переименование книг при использовании Microsoft Excel 2003 , 2007 и 2010;
- Переименовать текущую книгу в Microsoft Excel 2003, 2007 и 2010;
- Удобно переименовать текущую книгу и многое другое.
- Использовать интерфейс документов с вкладками в Office 2003/2007/2010/2013/2016/2019:
- 4 способа переименования листа в Microsoft Excel
- Процесс переименования
- Способ 1: контекстное меню ярлыка
- Способ 2: двойной щелчок по ярлыку
- Способ 3: кнопка на ленте
- Способ 4: использование надстроек и макросов
Переименование листа
По умолчанию в Excel листам присваиваются названия «Лист1», «Лист2», «Лист3» и т. д., но их можно легко переименовать.
Три способа переименования листа
Дважды щелкните ярлычок листа и введите новое имя.
Щелкните ярлычок листа правой кнопкой мыши, выберите команду Переименовать и введите новое имя.
Нажмите клавиши ALT+ H, O, R и введите новое имя.
Важно: Имена листов не могут:
Содержать более 31 знака.
Содержать следующие символы: / ? * : [ ]
Например, 02/17/2016 нельзя использовать в качестве имени листа, а 02-17-2016 — можно.
Начинаться или заканчиваться апострофом (‘), при этом апострофы использоваться между символами.
Называться «History». Это зарезервированное слово, которое Excel использует для внутренних целей.
Переименование книги
Если вы хотите переименовать книгу, найдите ее в проводнике, нажмите клавишу F2 или щелкните ее правой кнопкой мыши и выберите «Переименовать», а затем введите новое имя.
Если книга уже открыта, щелкните Файл > Сохранить как, чтобы сохранить ее под другим именем. При этом будет создана копия существующей книги.
Дополнительные сведения
Вы всегда можете задать вопрос специалисту Excel Tech Community или попросить помощи в сообществе Answers community.
Источник
3 варианта переименования одной или нескольких книг в Excel 2016
Если вам нужно переименовать файл книги Excel, вы можете сначала закрыть книгу, затем щелкнуть по ней правой кнопкой мыши и выбрать «Переименовать». Затем имя файла книги выделяется, и вы можете редактировать его. Однако это не единственный способ переименовать книгу Excel. Вы также можете сделать это в Excel. В этом посте я покажу вам три варианта переименования одной или нескольких книг в Excel 2016.
Вариант 1. Переименовать текущую книгу в Excel 2016 с помощью функции «Сохранить как»
1) Откройте книгу в Excel 2016.
2) Щелкните вкладку «Файл» на ленте, чтобы открыть бэкстейдж, а затем выберите параметр «Сохранить как»; щелкните Этот компьютер и выберите одну папку на правой панели.
3) После открытия диалогового окна «Сохранить как» вы увидите, что имя файла книги выделено. Введите новое имя в поле «Имя файла» и нажмите кнопку «Сохранить».
4) Таким образом вы повторно сохраните книгу Excel с новым именем. Вы можете удалить файл книги со старым именем, если хотите.
Вариант 2. Переименование одной или нескольких книг в диалоговом окне «Открыть» в Excel 2016
Шаг 1. Закройте книги, которые вы хотите переименовать, если вы еще не сделали этого.
Шаг 2. Запустите приложение Excel, щелкнув его значок на панели задач Windows.
Шаг 3. После появления первого экрана Excel нажмите «Открыть другие книги» на левой панели.
Шаг 4: Нажмите «Обзор», чтобы открыть диалоговое окно «Открыть».
Шаг 5. После открытия диалогового окна «Открыть» найдите книгу, которую хотите переименовать, щелкните ее правой кнопкой мыши и выберите в контекстном меню параметр «Переименовать». Затем выделяется имя файла книги. Введите новое имя и нажмите Enter, чтобы изменить его.
Шаг 6: Повторите шаг 5, чтобы переименовать другие книги, если вам нужно.
Вариант 3: переименовать одну или несколько книг в Excel 2016 с вкладкой Office
Шаг 1. Установите вкладку Office на свой компьютер.
Шаг 2: Откройте все книги, которые вы хотите переименовать, в Excel 2016.
Шаг 3: Щелкните правой кнопкой мыши вкладку книги и выберите в меню пункт «Переименовать».
Шаг 4: Введите новое имя для файла книги и нажмите OK.
Связанный: 3 способа переименовать один файл в Windows 10
Источник
Как переименовать книгу в Excel?
В этом руководстве представлены полезные советы по переименованию книги при использовании Microsoft Excel. Это руководство применимо для Microsoft Excel 2003, 2007 и 2010.
- Переименование книг при использовании Microsoft Excel 2003, 2007 и 2010
- Переименовать текущую книгу в Microsoft Excel 2003, 2007 и 2010
- Удобно переименовать текущую книгу и многое другое
- Повторное использование чего угодно: добавляйте наиболее часто используемые или сложные формулы, диаграммы и все остальное в избранное и быстро используйте их в будущем. .
- Более 20 текстовых функций: извлечение числа из текстовой строки; Извлечь или удалить часть текстов; Преобразование чисел и валют в английские слова.
- Инструменты слияния: несколько книг и листов в одну; Объединить несколько ячеек/строк/столбцов без потери данных; Объедините повторяющиеся строки и суммируйте.
- Инструменты разделения: разделение данных на несколько листов в зависимости от значения; Из одной книги в несколько файлов Excel, PDF или CSV; Один столбец в несколько столбцов.
- Вставить пропуск скрытых/отфильтрованных строк; Подсчет и сумма по цвету фона; Отправляйте персонализированные электронные письма нескольким получателям массово.
- Суперфильтр: создавайте расширенные схемы фильтров и применяйте их к любым листам; Сортировать по неделе, дню, частоте и т. Д. Фильтр жирным шрифтом, формулами, комментариями …
- Более 300 мощных функций; Работает с Office 2007-2019 и 365; Поддерживает все языки; Простое развертывание на вашем предприятии или в организации.
 Переименование книг при использовании Microsoft Excel 2003 , 2007 и 2010;
Переименование книг при использовании Microsoft Excel 2003 , 2007 и 2010;
При использовании Microsoft Excel 2003, 2007 и 2010 вы можете:
1. Нажмите , чтобы открыть диалоговое окно .
2. В списке Искать в щелкните папку или диск, содержащий книгу, которую вы хотите переименовать.
3. Найдите и откройте папку, содержащую книгу, которую вы хотите переименовать.
4. Щелкните правой кнопкой мыши книгу, которую вы хотите переименовать, и выберите .
5. Введите имя новой книги и нажмите .
Примечание. Если книга, которую вы хотите переименовать, была открыта в Excel, вы должны сначала закрыть ее, чтобы переименовать.
 Переименовать текущую книгу в Microsoft Excel 2003, 2007 и 2010;
Переименовать текущую книгу в Microsoft Excel 2003, 2007 и 2010;
Если вы хотите переименовать текущую книгу в Excel, вы можете переименовать ее в Сохранить как диалоговое окно.
В Excel 2007: щелкните значок Office > Сохранить как , введите новое имя книги и сохраните его.
В Excel 2003/2010: нажмите > Сохранить как , введите новое имя книги и сохраните его.
 Удобно переименовать текущую книгу и многое другое.
Удобно переименовать текущую книгу и многое другое.
С помощью вкладки Office или Office Tab Enterprise вы можете легко переименовать текущую книгу, Щелкните правой кнопкой мыши вкладку книги и выберите элемент команды , чтобы легко его переименовать. См. Снимок экрана:
Вкладка Office : Tabbe d Интерфейс документов в Microsoft Office 2003, 2007 и 2010. Получить сейчас без ограничения функций в течение 30 дней.
Примечание: еще не сохраненный документ не может быть переименован с помощью этой команды.
Использовать интерфейс документов с вкладками в Office 2003/2007/2010/2013/2016/2019:




ПОДРОБНЕЕ | СКАЧАТЬ БЕСПЛАТНО | КУПИТЬ СЕЙЧАС
Источник
4 способа переименования листа в Microsoft Excel
Как известно, программа Excel предоставляет возможность пользователю работать в одном документе сразу на нескольких листах. Название каждому новому элементу приложение присваивает автоматически: «Лист 1», «Лист 2» и т.д. Это не просто слишком сухо, с чем ещё можно смириться, работая с документацией, но еще и малоинформативно. Пользователь по одному наименованию не сможет определить, какие данные размещены в конкретном вложении. Поэтому актуальным становится вопрос переименования листов. Давайте разберемся, как это делается в Экселе.
Процесс переименования
Процедура переименования листов в Экселе в целом интуитивно понятна. Тем не менее, у некоторых пользователей, которые только начинают освоение программы, возникают определенные трудности.
Прежде, чем перейти непосредственно к описанию способов переименования, выясним, какие названия давать можно, а присвоение каких будет некорректным. Имя может быть присвоено на любом языке. При его написании можно использовать пробелы. Что же касается основных ограничений, то следует выделить следующие:
- В наименовании не должны присутствовать такие символы: «?», «/», «», «:», «*», «[]»;
- Название не может быть пустым;
- Общая длина наименования не должна превышать 31 знак.
При составлении имени листа нужно учитывать вышеуказанные правила. В обратном случае программа не даст завершить данную процедуру.
Способ 1: контекстное меню ярлыка
Наиболее интуитивно понятный способ переименования – это воспользоваться возможностями, которые предоставляет контекстное меню ярлыков листов, расположенных в левой нижней части окна приложения сразу над строкой состояния.
- Кликаем правой кнопкой по ярлыку, над которым хотим произвести манипуляцию. В контекстном меню выбираем пункт «Переименовать».

Способ 2: двойной щелчок по ярлыку
Существует и более простой способ переименования. Нужно просто кликнуть двойным щелчком по нужному ярлыку, правда, в отличие от предыдущего варианта, не правой кнопкой мыши, а левой. При использовании данного способа никакого меню вызывать не нужно. Наименование ярлыка станет активным и готовым к переименованию. Вам останется только набрать нужное название с клавиатуры.
Способ 3: кнопка на ленте
Переименование можно также совершить с помощью специальной кнопки на ленте.
- Кликнув по ярлыку, переходим на лист, который нужно переименовать. Перемещаемся во вкладку «Главная». Жмем на кнопку «Формат», которая размещена на ленте в блоке инструментов «Ячейка». Открывается список. В нём в группе параметров «Упорядочить листы» нужно кликнуть по пункту «Переименовать лист».
- После этого наименование на ярлыке текущего листа, как и при использовании предыдущих способов, становится активным. Достаточно изменить его на нужное пользователю название.
Данный способ является не столь интуитивно понятным и простым, как предыдущие. Тем не менее, его тоже используют некоторые пользователи.
Способ 4: использование надстроек и макросов
Кроме того, существуют специальные настройки и макросы, написанные для Эксель сторонними разработчиками. Они позволяют производить массовое переименование листов, а не делать это с каждым ярлыком вручную.
Нюансы работы с различными настройками данного типа отличаются в зависимости от конкретного разработчика, но принцип действий один и тот же.
- Нужно в таблице Excel составить два списка: в одном перечень старых названий листов, а во втором – список наименований на которые вы хотите их заменить.
- Запускаем надстройки или макрос. Вводим в отдельное поле окна надстройки координаты диапазона ячеек со старыми наименованиями, а в другое поле – с новыми. Жмем на кнопку, которая активирует переименование.
- После этого, произойдет групповое переименование листов.
При наличии большего количества элементов, нуждающихся в переименовании, использование данного варианта будет способствовать значительной экономии времени пользователя.
Внимание! Перед установкой макросов и расширений сторонних разработчиков убедитесь, что они загружены из проверенного источника и не содержат вредоносных элементов. Ведь они могут послужить причиной заражения системы вирусами.
Как видим, переименовать листы в программе Excel можно с помощью нескольких вариантов действий. Одни из них интуитивно понятны (контекстное меню ярлыков), другие – несколько более сложные, но тоже не содержат особенных проблем в освоении. Последнее, в первую очередь, относится к переименованию с помощью кнопки «Формат» на ленте. Кроме того, для массового переименования можно также применять макросы и надстройки сторонних разработчиков.
Источник
Дата статьи: 17.08.2010
Автор:
Этот совет поможет вам сменить имя листа в Excel 2007.
Для смены имени листа Excel 2007, выполните следующие действия:
- Откройте документ Excel 2007.
- Дважды нажмите на текущем названии листа, имя которого вы хотите сменить. Название будет выделено:
- Наберите новое имя листа и нажмите Enter.
В результате наших действий имя листа Excel 2007 будет изменено:
Остались вопросы?
Если у Вас что-то не получилось или остались вопросы по данной проблеме — обратитесь к автору и он Вам поможет.
Владимир
Системный администратор
Linux (Ubuntu,Debian,Fedora), MS Windows (Server/Desktop), PHP.
Решение IT-проблем любой сложности.

-
Определение листа
-
Как в excel добавить лист
-
Как переименовать лист в excel
-
Отобразить листы в excel
-
Как удалить лист в эксель
-
Как распечатать на одном листе
-
Как копировать листы в excel
-
Что ещё?
Лист microsoft excel
В этой статье мы рассмотрим основные моменты в работе с листами excel: как переименовать лист в excel, как отобразить листы в excel, как удалить лист в эксель, как распечатать страницу эксель на одном листе, как сделать копию листа в excel, как сохранить лист эксель в отдельный файл и многое другое.
“
Лист ms excel – это рабочая вкладка, на которой находится двумерная таблица, состоящая из ячеек.
Любой файл эксель состоит, как минимум из одного листа. Лист в экселе состоит из 16 384 столбцов и 1 048 576 строк (в версиях младше 2007 года их меньше), на их пересечениях находятся ячейки для ввода формул, чисел, текста, дат и т.д. Количество самих листов в excel не ограниченно (зависит от оперативной памяти Вашего компьютера).
В основном вся работа на листе excel происходит в ячейках. Подробнее про работу с ячейками можно почитать в нашей статье «Работа с ячейками в excel».
Помимо ячеек на листе эксель можно добавлять несколько слоев различного рода вставок таких как: диаграммы, рисунки, срезы, формы элементов управления и многое другое.
Листы excel помогают логически разделять массивы данных, например на месяца, года, виды бизнеса, сотрудников и т.п. В этой статье мы рассмотрим основные моменты в работе с листами excel.
Как в excel добавить лист
Обычно при создании файла excel уже есть 3 листа, но в зависимости от способа создания книга может быть и с одним листом. Если Вам недостаточно уже существующих листов эксель, то можно их создать буквально в один клик. Добавить лист в excel можно несколькими способами.
Самый распространенный способ вставить лист в excel – это в левом нижнем углу справа от вкладок с названиями листов нажать на значок +:
Как создать новый лист в excel
Менее распространённый способ создать лист в excel — это добавить новый лист в эксель через меню. Для этого на вкладке «Главная» нужно найти Группу «Ячейки», далее кликнуть на кнопку «Вставить» и выбрать «Вставить лист»:
Как вставить лист в эксель.
“
Shift + F11 – Горячая Клавиша для создания нового листа excel.
Как переименовать лист в excel
Когда лист только создается ему автоматически присваивается стандартное имя, которое содержит слово Лист и порядковый номер, например «Лист 1». Удобнее давать пользовательские названия листам excel. Переименование листов в excel очень легко делается через контекстное меню правой клавиши мыши. Т.е. кликаете правой клавишей мыши на название нужного Вам листа и выбираете «Переименовать». Затем введите желаемое имя и нажмите Enter:
Как переименовать лист в эксель.
Ещё один способ изменить название листа – это дважды кликнуть на его название, ввести имя и нажать Enter.
Третий наиболее редкий способ переименовать листы в экселе через меню. На вкладке «Главная» в группе «Ячейки» нужно нажать кнопку «Формат» и далее выбрать «Переименовать лист»:
Как переименовать лист в книге excel.
Отобразить листы в excel
Иногда при открытии файла Вы можете обнаружить, что пропали листы в excel. Расстраивается не стоит, скорее всего Вы легко сможете снова отобразить свои листы эксель.
Сначала нужно разобраться пропали вкладки с листами или Вы не можете найти только часть листов.
Пропали некоторые листы в excel
Если в эксель пропали не все листы, то в первую очередь убедитесь, что нужный Вам лист не за зоной видимости вкладок.
Для этого на клавишах переключения между вкладками нажмите правой клавишей мыши и увидите список всех не скрытых листов книги:
Как в экселе отобразить листы.
При наличии в этом списке нужных Вам листов, можете из этого списка переходить к ним.
Если в эксель пропали не все вкладки листов и в списке листов их нет, то нужно проверить скрытые листы. Отобразить скрытые листы в эксель можно, нажав правой клавишей мыши на любой видимый лист, и выбрав Показать… в контекстном меню:
Как в экселе отобразить скрытые листы.
Далее просто выбираете какие листы отобразить и нажимаете Ok.
Если в контекстном меню все операции с листами недоступны, то скорее всего используется защита книги, ее нужно отключать. Как пользоваться защитой в эксель мы расскажем в следующих статьях.
В экселе пропали все вкладки с листами
Когда в экселе пропали все вкладки с листами проверьте границу между горизонтальной полосой прокрутки и списком листов. Обычно достаточно сдвинуть границу вправо:
Как в экселе увидеть листы.
Если файл сохранялся на другом компьютере, то вкладке могут быть не видны из-за разных разрешений экрана, в этом случае просто разверните файл:
Отображение окна excel на весь экран.
Если вкладки листов пропали после восстановление excel, то возможно несколько окон перекрывают друг друга. В этом случае нужно на вкладке «Вид» нажать «Упорядочить все», выбрать «Рядом» и нажать Ok:
Еще одной причиной когда в экселе нет листов – это получение файла из другой версии или даже другой программы, например 1С. Включить листы в этом случае можно в настройках. На вкладке «Файл» открываем «Параметры».
Затем в пункте «Дополнительно» убедитесь, что в разделе «Показать параметры для следующей книги» установлен флажок «Показывать ярлычки листов»:
Как в экселе включить листы.
Как удалить лист в эксель
Перед тем как удалить лист в экселе убедитесь, что эти листы лишние. Дело в том, что отменить удаление листа в excel – нельзя (единственный способ не сохранить изменения). Удалить лист в excel можно нажав на нем правой клавишей мыши и выбрать «Удалить»:
Ещё один способ удаления листа — на вкладке «Главная» найти Группу «Ячейки», далее кликнуть на кнопку «Удалить» и выбрать «Удалить лист»:
Как удалить листы в книге excel.
Как распечатать в экселе на одном листе
Как правило печать огромной таблицы в несколько тысяч строк на одном листе не требуется хотя и возможна.
Чаще всего в эксель требуется печать сравнительно небольшого участка, например нужна печать на одном листе одной таблицы или графика.
В статье «6 Основных приёмов в работе с таблицами» мы подробно описывали «Как напечатать таблицу в excel». Там Вы сможете найти всю необходимую информацию.
Как копировать листы в excel
Часто бывает удобно сделать копию листа в excel, например получился хороший отчет за текущий месяц, и Вы хотите его сделать шаблоном.
Чтобы дублировать лист в excel нужно удерживая нужный лист левой клавишей мыши зажать Ctrl, перетащить его в желаемое место и продолжая держать Ctrl отпустить мышь.
Как в экселе дублировать лист.
Еще один способ создать копию листа в excel – это на названии нужного листа нажать правой клавишей мыши и выбрать «Переместить или скопировать…», затем нужно убедится, что в списке файлов выбран нужный, а также поставить флажок «Создать копию»:
Делать копию листа в excel обычно удобнее, копирования ячеек на другой лист. Например, сохраняется форматирование размеров ячеек, Диаграммы привязываются к новому листу-копии и др.
Сохранить лист excel в отдельный файл
Копированием можно сохранить лист excel в отдельный файл. Для этого на названии нужного листа необходтмо нажать правой клавишей мыши и выбрать «Переместить или скопировать…», затем выбрать нужный файл или «(новая книга)» для создания нового файла, а также поставить флажок «Создать копию» (без флажка произойдет не копирование, а перемещение листа):
Как сохранить лист эксель в отдельный файл.
Такие операции, как копирование, перемещение, удаление, скрытие и т.п. можно выполнять сразу с несколькими листами. Например для удаления двух листов их предварительно нужно выбрать оба, удерживая Ctrl, затем выбрать удалить в контекстном меню правой клавиши.
Ещё у нас есть online курс Функции и форматирование, пройдя который Вы получите практические навыки в работе с самыми востребованными функциями Excel.
Содержание:
- Переименование листов простым двойным щелчком
- Переименование листов с помощью сочетания клавиш
- Переименование листов с помощью параметра формата на ленте
- Переименование листов с помощью VBA — добавление префикса / суффикса ко всем именам листов за один раз
- Правила именования листов в Excel
Использование нескольких листов в книге Excel — простой способ упорядочить данные. Например, у вас могут быть разные листы для разных регионов, или для разных месяцев / года, или для разных проектов и т. Д.
А при работе с несколькими листами иногда может потребоваться изменить их имена.
В этом руководстве по Excel я покажу вам несколько простых способов переименовать лист в Excel (включая сочетание клавиш).
А если вы хотите переименовать все листы за один раз (например, добавить префикс или суффикс ко всем листам), ознакомьтесь с разделом об использовании VBA для этого (это несложно).
Итак, приступим!
Переименование листов простым двойным щелчком
С помощью мыши — самый простой способ изменить имя листа в Excel.
Ниже приведены шаги по переименованию листа с помощью двойного щелчка мышью:
- Наведите курсор на вкладку листа, которую хотите переименовать.
- Дважды щелкните по нему. Это переведет имя листа в режим редактирования
- Введите имя листа, который вы хотите
- Нажмите клавишу Enter (или щелкните в любом месте листа)
Если вы хотите переименовать несколько листов, вам необходимо проделать эти шаги для всех листов.
Кроме того, если вы хотите добавить префикс / суффикс к имени листа, используйте клавиши со стрелками для перемещения курсора, когда вы находитесь в режиме редактирования на вкладке. Когда вы наведете курсор туда, куда вы хотите добавить текст, введите его вручную.
Связанный: Увеличение нумерации вкладок Excel при создании копии
Переименование листов с помощью сочетания клавиш
Если вы предпочитаете использовать клавиатуру и не хотите переключаться на мышь только для переименования листа, вы также можете использовать следующее сочетание клавиш (для Windows).
ALT + O + H + R
Вам нужно нажимать эти клавиши по очереди.
Хотя это не одно из простых сочетаний клавиш, как только вы привыкнете к нему, вы можете найти лучший способ переименовать листы в Excel.
Совет профессионала: Если вы хотите перейти к следующему листу, вы можете использовать сочетание клавиш Ctrl + PageUp / PageDown (удерживайте клавишу Ctrl, а затем нажмите клавишу PageUP, чтобы перейти к следующему листу, или клавишу PageDown, чтобы перейти к предыдущему листу.
Переименование листов с помощью параметра формата на ленте
Вы также можете получить доступ к опции переименования листов через ленту Excel:
- Перейдите на вкладку «Главная»
- В группе «Ячейка» нажмите на опцию «Формат».
- Нажмите на опцию «Переименовать лист». Это переведет имя листа в режим редактирования
- Введите имя, которое вы хотите для листа
Этот метод позволит вам изменить только имя текущего листа. Чтобы изменить имя какого-либо другого листа, вам сначала нужно активировать его, а затем выполнить указанные выше действия.
Хотя этот метод существует, я всегда предпочитаю использовать технику двойного щелчка мышью, чтобы изменить имя листа.
Переименование листов с помощью VBA — добавление префикса / суффикса ко всем именам листов за один раз
Иногда вам может потребоваться добавить префикс или суффикс ко всем листам в вашей книге.
Хотя вы можете сделать это вручную (используя методы, показанные выше), если у вас всего несколько листов. Но если у вас их много, это может быть утомительно и чревато ошибками.
В таком случае вы можете использовать простой код VBA в непосредственном окне, чтобы сделать это в мгновение ока.
Ниже приведен код VBA, который добавит префикс «2020 — ‘Перед всеми названиями листов:
Для каждого sh в листах: sh.Name = "2020 -" & sh.Name: Next sh
В приведенном выше коде используется цикл VBA (цикл For Next) для просмотра каждого листа в книге и изменения имени путем добавления указанного префикса.
Ниже приведены шаги по использованию этого макроса VBA в Excel:
- Щелкните правой кнопкой мыши любую вкладку листа
- Щелкните Просмотреть код. Это откроет серверную часть редактора Visual Basic
- В окне редактора VB выберите в меню опцию «Просмотр», а затем нажмите «Немедленное окно». Это приведет к немедленному отображению окна. В этом нет необходимости, если непосредственное окно уже видно.
- Скопируйте и вставьте указанную выше строку кода в ближайшее окно.
- Поместите курсор в конец строки
- Нажмите клавишу Enter
Как только вы нажмете клавишу Enter, код будет выполнен, и он добавит указанный префикс во все имена листов.
Обратите внимание, что это переименует все листы — как видимые, так и скрытые.
Точно так же, если вы хотите добавить суффикс ко всем именам листов, вы можете использовать приведенный ниже код:
Для каждого sh в листах: sh.Name = sh.Name & "-2021-2022": Next sh
Вы даже можете пойти дальше и также изменить название некоторых конкретных листов (скажем, только тех, на которых появляется текст2021-2022). Это легко сделать, отредактировав код.
Правила именования листов в Excel
При переименовании листа в Excel необходимо соблюдать некоторые правила именования:
- Имя листа может содержать не более 31 символа.
- Нельзя оставлять имя листа пустым.
- У вас не может быть двух листов с одинаковым именем.
- Имя листа нельзя начинать или заканчивать апострофом (‘). Однако вы можете использовать его где-нибудь посередине в имени листа.
- При переименовании листа в Excel нельзя использовать следующие символы: [ ] / ? : *
- Это означает, что у вас не может быть имени листа с датой, в которой используется косая черта. Например, 01.01.2020 не является допустимым названием листа, но 01.01.2020 является допустимым.
- Вы не можете назвать лист История (поскольку он используется внутри Excel)
Надеюсь, вы нашли это руководство по Excel полезным.
Вам также могут понравиться следующие советы и руководства по Excel:
- Как показать листы в Excel (все в одном приложении)
- Как отсортировать листы в Excel с помощью VBA (по алфавиту)
- Объедините данные из нескольких листов в один лист в Excel
- Как сравнить два листа Excel
На чтение 3 мин Просмотров 408 Опубликовано 08.04.2022
Чтобы вам было удобнее перемещаться по таблице и воспринимать информацию — вы можете создать несколько листов.
А еще, для вашего удобства — можно изменить их названия.
В данной статье я продемонстрирую вам, как можно это делать.
Итак, начнём!
Содержание
- С помощью мышки
- С помощью комбинации горячих клавиш
- С помощью функции «Формат»
- С помощью Visual Basic
- Недопустимые имена листов
С помощью мышки
На мой взгляд, это самый удобный и быстрый способ.
Пошаговая инструкция:
- Щелкните 2 раза на название листа;
- Впишите новое название и нажмите ENTER.
Вот и все!
С помощью комбинации горячих клавиш
Для того, чтобы переименовать лист в Excel существует следующая комбинация горячих клавиш:
ALT + O + H + R
На первый взгляд, её довольно сложно запомнить, но уверяю вас, если вы будете использовать её часто, то без проблем запомните её.
А еще, если вам нужно быстро переключить лист на следующий/предыдущий — используйте CTRL + PageUp/PageDown.
С помощью функции «Формат»
Пошаговая инструкция:
- Щелкните на «Главная» -> «Формат» -> «Переименовать лист»;
- Укажите название листа.
Таким способом мы изменили только название активного листа, если необходимо изменить название другого — просто перейдите на него.
С помощью Visual Basic
Бывают ситуации, когда вам нужно добавить какой-либо текст в начале или конце имени листа.
Это, конечно, можно сделать вручную, но если вы работаете с большими объемами данных, то лучше всего автоматизировать этот процесс.
Мы можем сделать это с помощью Visual Basic.
Ниже представлен код:
For Each sh In Worksheets: sh.Name = "2020 - " & sh.Name: Next shОн добавит «2020 -» к началу названия каждого листа.
Как добавить данный код в файл Excel:
- Нажмите правой кнопкой мышки на наименование листа и выберите «Просмотреть код»;
- Последовательно нажмите горячие клавиши — CTRL + G;
- Поместите наш код в открывшееся окно;
- Переместите мышь в конец строчки;
- Подтвердите.
После завершения этих действий — код будет выполнен.
При этом, переименованы будут абсолютно все имеющиеся листы. В том числе и те, которые скрыты.
А вот таким кодом, можно добавить «- 2020» к концу каждого листа:
For Each sh In Worksheets: sh.Name = sh.Name & " - 2020": Next shНедопустимые имена листов
- Максимальная длина наименования листа — 31 знак;
- Лист не может быть безымянным;
- В одном файле Excel не может быть двух одинаковых листов (по названию);
- Наименование не может начинаться или заканчиваться со знака « ‘ »;
- Запрещенные знаки — [ ] / ? : *;
Грубо говоря, нельзя указать дату через «/» в наименовании листа. В этом случае используйте точки либо тире;
А также, нельзя использовать имя «History».
Надеюсь, эта статья оказалась полезной для вас!