Excel для Microsoft 365 Word для Microsoft 365 PowerPoint для Microsoft 365 Excel 2021 Word 2021 PowerPoint 2021 Excel 2019 Word 2019 PowerPoint 2019 Excel 2016 Word 2016 PowerPoint 2016 Excel 2013 Word 2013 PowerPoint 2013 Еще…Меньше
Имена рядов данных в приложения для Office обычно связаны с данными, используемыми для диаграммы, и изменения, внося в эти данные, автоматически показываются на диаграмме. Если вы хотите переименовать существующий ряд данных или изменить значения, не изменяя данные на этом сайте, сделайте следующее:
-
Щелкните правой кнопкой мыши диаграмму с рядом данных, который вы хотите переименовать, и выберите команду Выбрать данные.
-
В диалоговом окне Выбор источника данных в разделе Элементы легенды (ряды) выберите ряд данных и нажмите кнопку Изменить.
-
В поле Имя ряда введите нужное имя.
Имя отображается на легенде диаграммы, но не добавляется на лист.
-
Чтобы изменить диапазон данных для ряда данных, в поле Значения ряда введите диапазон данных для ряда данных или введите нужные значения.
Введенные значения отображаются на диаграмме, но не добавляются на лист.
Примечание: Для точечной диаграммы доступны поля Значения X и Значения Y, а для пузырьковой — Значения X, Значения Y и Размеры пузырьков. Вы можете изменить диапазон данных для каждого из этих значений.
Нужна дополнительная помощь?
На чтение 5 мин Опубликовано 23.01.2021
После построения диаграммы в Microsoft Office Excel обозначенные на ней элементы по умолчанию остаются без названий. К примеру, вместо названия столбцов могут быть указаны слова «Ряд», «Ряд2», «Ряд3» и т.д. Изменить эти наименования можно несколькими способами. О них пойдёт речь в данной статье.
Содержание
- Как поменять имя рядов на диаграмме в Excel
- Способ 1. Использование инструмента «Работа с диаграммами»
- Способ 2. Изменение названий рядов через опцию «Выбрать данные»
- Как сразу построить диаграмму с правильным названием рядов
- Как дать название диаграмме в Excel
- Заключение
Как поменять имя рядов на диаграмме в Excel
В рамках этой темы будут рассмотрены только самые простые способы выполнения поставленной задачи, которые реализуются с помощью встроенных в программу инструментов. Каждый метод заслуживает подробного изучения.
Способ 1. Использование инструмента «Работа с диаграммами»
Метод предельно прост и выполняется интуитивно. С ним справится даже новичок. Чтобы заменить стандартные названия рядов и дать собственные, можно воспользоваться следующим алгоритмом действий:
- Составить исходную таблицу и построить диаграмму по конкретным значениям.
- Кликнуть левой клавишей манипулятора по любому месту построенного графика, чтобы выделить его.
- Далее надо переместиться в раздел «Главная» сверху меню программы.
- Найти кнопку «Диаграммы» и развернуть данный подраздел, щёлкнув по стрелочке рядом.
- В контекстном меню нажать ЛКМ по строчке «Изменить названия рядов». После этого откроется специальное окошко настройки, в котором пользователь сможет дать каждому ряду имя, указывая соответствующую строку в изначальном табличном массиве.
- Когда действия будут выполнены, останется нажать на «ОК» внизу окна.
Обратите внимание! При необходимости тот или иной ряд можно будет скрыть с построенной диаграммы, сняв с него галочку в меню настройки параметров ряда.
Способ 2. Изменение названий рядов через опцию «Выбрать данные»
Этот метод посложнее предыдущего, однако, также нуждается в подробном рассмотрении. Чтобы его реализовать, потребуется действовать следующим образом:
- Построить диаграмму по исходному табличному массиву.
- Кликнуть ПКМ по названию ряда1 в области самого графика.
- В открывшемся контекстном меню нажать по строчке «Выбрать данные…». После этого откроется ещё одно меню.
- В разделе «Элементы легенды» выбрать нужный ряд, а затем нажать на кнопку «Изменить».
- В следующем окне необходимо щёлкнуть по пиктограмме, расположенной слева от строчки «Имя ряда». После этого действия Excel предложит выделить диапазон ячеек исходного табличного массива, чтобы задать ряду имя.
- Зажать ЛКМ и выделить нужное название в таблице.
- Отпустить левую кнопку мышки, проконтролировать, что в окне «Изменение ряда» заполнилась первая строка и нажать на «ОК» для подтверждения.
- Проверить результат. Выбранный ряд на диаграмме должен переименоваться на значение из первоначальной таблички.
- Проделать аналогичную процедуру названием остальных рядов графика.
Важно! Рассмотренный выше способ отнимает много времени на реализацию у пользователя ПК, которому придётся проделать действия по смене названия отдельно для каждого ряда. Однако способ актуален, особенно если на диаграмме присутствует небольшое количество рядов.
Как сразу построить диаграмму с правильным названием рядов
Если исходная таблица в Excel имеет незначительные размеры и небольшое количество столбцов, то пользователь сразу может создать диаграмму с названными рядами. Для реализации такой возможности действовать надо по следующей схеме:
- Создать табличку, для которой надо построить график. К примеру, массив будет состоять только из двух столбиков.
- Зажать левую клавишу компьютерного манипулятора и целиком выделить таблицу вместе с шапкой. Заголовки столбцов в табличке впоследствии и станут названиями рядов на диаграмме.
- Далее следует переместиться в раздел «Вставка», располагающийся в верхней части главного меню программы Excel.
- В области «Диаграммы» необходимо развернуть подраздел «Линейчатая» и в конце списка предложенных вариантов нажать по кнопке «Все типы диаграмм…».
- Выбрать любой из понравившихся вариантов столбчатой диаграммы и щёлкнуть по ОК внизу окна.
- Выбранный график отобразится рядом с исходным табличным массивом. При желании его можно растянуть или перетащить в другое место рабочего листа программы.
- Проверить результат. Теперь на диаграмме названия рядов будут прописаны правильно в соответствии с таблицей, и пользователю не потребуется их изменять указанными выше методами.
Дополнительная информация! При желании к построенной диаграмме можно прописать название. О том, как это сделать, будет рассказано далее.
Как дать название диаграмме в Excel
В независимости от версии программного обеспечения построенный график можно переименовать следующим образом:
- Построить диаграмму и выделить ее ЛКМ.
- Войти в раздел «Конструктор» сверху главного меню MS Excel.
- Развернуть строчку слева «Добавить» элемент диаграммы, нажав по стрелочке рядом.
- В развернувшемся меню надо навести курсор мышки на поле «Название диаграммы» и выбрать место его расположения на графике.
- Теперь останется только выделить само имя, появившееся на графике, дважды щёлкнуть по нему ЛКМ и переименовать. Здесь можно написать любое слово, словосочетание с клавиатуры ПК.
Заключение
Таким образом, в Microsoft Office Excel можно построить любой тип диаграммы по таблице и быстро задать нужное название рядов, выбрав соответствующий диапазон ячеек в исходном массиве. Основные методы выполнения поставленной задачи были рассмотрены выше.
Оцените качество статьи. Нам важно ваше мнение:
Чтобы создать диаграмму в Excel, нам нужно создать таблицу данных, а затем диаграмма будет отображать данные на основе содержимого и данных в таблице. Если в таблице данных всего несколько столбцов, вы можете изменить имя для каждого столбца или строки. Однако мы можем сделать это быстрее, отредактировав его на диаграмме. Следующая статья поможет вам переименовать ряд данных в Excel.
Шаг 1:
Например, у нас есть таблица данных и диаграмма из таблицы данных, как показано ниже. Мы переименуем серии данных A, B, C и D на диаграмме.
Щелкаем правой кнопкой мыши по диаграмме и выбираем «Выбрать данные».
Шаг 2:
Отобразите новый интерфейс, чтобы мы могли выбрать источник данных. Вы нажимаете на имя A и нажимаете Edit, чтобы перейти к редактированию.
Шаг 3:
Теперь вам нужно ввести новое имя для столбца данных в поле «Имя серии» и затем щелкнуть «ОК» ниже, чтобы переименовать этот столбец данных.
Вернувшись в таблицу Select data, мы увидим имя столбца данных, который был изменен. Продолжайте с оставшимися столбцами данных. После переименования столбца нажмите «ОК» ниже, чтобы сохранить новые изменения.
Результат ряда данных на диаграмме был изменен на другое имя для облегчения просмотра диаграммы.
Как правило, серии данных получают имена автоматически при создании диаграммы в Excel. В некоторых случаях вам может потребоваться переименовать серию данных, как показано на скриншоте ниже, как бы вы с этим справились? Эта статья подробно покажет вам решение.
Переименование ряда данных на диаграмме Excel
Переименование ряда данных на диаграмме Excel
Чтобы переименовать ряд данных в диаграмме Excel, сделайте следующее:
1. Щелкните правой кнопкой мыши диаграмму, ряд данных которой вы переименуете, и щелкните Select Data из контекстного меню. Смотрите скриншот:
2. Теперь появится диалоговое окно Select Data Source. Щелкните, чтобы выделить указанную серию данных, которую вы переименуете, а затем щелкните значок Edit кнопка. Смотрите скриншот:
3. В диалоговом окне «Редактировать серию» очистите имя исходной серии, введите имя новой серии в поле Название серии и нажмите OK кнопка. Смотрите скриншот:
Внимание: Если вы хотите связать имя серии с ячейкой, очистите исходное имя серии и выберите указанную ячейку, а затем нажмите OK кнопку.
4. Теперь вы вернетесь в диалоговое окно «Выбор серии данных», нажмите кнопку OK чтобы сохранить изменения.
В настоящее время вы можете видеть, что указанный ряд данных был переименован. Смотрите скриншот:
Вы можете повторить описанные выше шаги, чтобы переименовать другие серии данных по своему усмотрению.
Статьи по теме:
Лучшие инструменты для работы в офисе
Kutools for Excel Решит большинство ваших проблем и повысит вашу производительность на 80%
- Снова использовать: Быстро вставить сложные формулы, диаграммы и все, что вы использовали раньше; Зашифровать ячейки с паролем; Создать список рассылки и отправлять электронные письма …
- Бар Супер Формулы (легко редактировать несколько строк текста и формул); Макет для чтения (легко читать и редактировать большое количество ячеек); Вставить в отфильтрованный диапазон…
- Объединить ячейки / строки / столбцы без потери данных; Разделить содержимое ячеек; Объединить повторяющиеся строки / столбцы… Предотвращение дублирования ячеек; Сравнить диапазоны…
- Выберите Дубликат или Уникальный Ряды; Выбрать пустые строки (все ячейки пустые); Супер находка и нечеткая находка во многих рабочих тетрадях; Случайный выбор …
- Точная копия Несколько ячеек без изменения ссылки на формулу; Автоматическое создание ссылок на несколько листов; Вставить пули, Флажки и многое другое …
- Извлечь текст, Добавить текст, Удалить по позиции, Удалить пробел; Создание и печать промежуточных итогов по страницам; Преобразование содержимого ячеек в комментарии…
- Суперфильтр (сохранять и применять схемы фильтров к другим листам); Расширенная сортировка по месяцам / неделям / дням, периодичности и др .; Специальный фильтр жирным, курсивом …
- Комбинируйте книги и рабочие листы; Объединить таблицы на основе ключевых столбцов; Разделить данные на несколько листов; Пакетное преобразование xls, xlsx и PDF…
- Более 300 мощных функций. Поддерживает Office/Excel 2007-2021 и 365. Поддерживает все языки. Простое развертывание на вашем предприятии или в организации. Полнофункциональная 30-дневная бесплатная пробная версия. 60-дневная гарантия возврата денег.
Вкладка Office: интерфейс с вкладками в Office и упрощение работы
- Включение редактирования и чтения с вкладками в Word, Excel, PowerPoint, Издатель, доступ, Visio и проект.
- Открывайте и создавайте несколько документов на новых вкладках одного окна, а не в новых окнах.
- Повышает вашу продуктивность на 50% и сокращает количество щелчков мышью на сотни каждый день!
Комментарии (2)
Оценок пока нет. Оцените первым!
Если вы хотите переименовать или отредактировать название серии данных в Майкрософт Эксель На графике или диаграмме, не меняя названия строки или столбца, эта статья будет вам полезна. Серии данных — это данные, которые отображаются в нижней части графика или диаграммы. Это могут быть имена строк или столбцов.
В электронной таблице Excel легко создать гистограмму или диаграмму, линейную диаграмму и т. Д. Когда вы создаете график или диаграмму, он извлекает данные из выбранных ячеек. Предположим, вы создали диаграмму в электронной таблице Excel, но вам нужно изменить название серии данных.
Чтобы изменить, отредактировать или переименовать имя серии данных в Microsoft Excel Graph или Chart без редактирования исходного имени строки или столбца, выполните следующую процедуру:
- Откройте электронную таблицу Excel, чтобы найти диаграмму.
- Выберите диаграмму.
- Щелкните его правой кнопкой мыши и выберите Выбрать данные вариант.
- Выберите серию данных из Легендарные записи коробка.
- Щелкните значок Редактировать кнопка.
- Введите новое имя в Название серии коробка.
- Введите Значения серии если необходимо.
- Щелкните значок Ok кнопка.
Откройте электронную таблицу Excel, где вы найдете нужную диаграмму. Затем выберите диаграмму в электронной таблице и щелкните ее правой кнопкой мыши. В контекстном меню вы увидите опцию под названием Выбрать данные. Вам нужно нажать на нее.
После этого выберите имя ряда данных, которое вы хотите изменить в Легендарные записи коробка. Он появляется в левой части окна. После этого нажмите кнопку Редактировать кнопка.
Теперь удалите все из Название серии поле и введите новое имя, которое вы хотите отобразить на диаграмме. После этого введите Значения серии если вы тоже хотите его настроить.
После этого нажмите Ok дважды нажмите кнопку, чтобы сохранить изменения. После сохранения таблица или график появится с новым именем серии данных.
Если вы хотите изменить несколько имен рядов данных, выполните те же действия. Прежде чем щелкнуть вторую кнопку OK, чтобы сохранить изменение, выберите следующую серию данных и продолжайте выполнять те же шаги, что и здесь.
Тар все! Надеюсь, это поможет.
Предположим, у нас на одном листе располагается несколько таблиц. К каждой таблице прилагается своя диаграмма. Как нам организовать размещение диаграммы?
Скачайте учебный файл тут и откройте его.
По окончании этого урока вы сможете:
- Работать с диаграммой, как с объектом
- Организовать размещение диаграммы на отдельном листе
1. Диаграмма как объект
Создаем поочередно три диаграммы на основании данных таблиц
Шаг 1. Выделяем диапазон А2:D6 в первой таблице → лента Вставка → группа команд Диаграмма → команда Гистограмма → команда Гистограмма с группировкой:
Повторяем наши действия для двух других таблиц.
Шаг 2. Выделяем диапазон F2:I6 во второй таблице → лента Вставка → группа команд Диаграмма → команда Гистограмма → команда Гистограмма с группировкой
| Обязательно!!! | Снять выделение диаграммы. Если вы не снимите выделение диаграммы 1, то вы замените данные для диаграммы 1 из таблицы 2 |
Шаг 3. Выделяем диапазон L2:O6 во второй таблице → лента Вставка → группа команд Диаграмма → команда Гистограмма → команда Гистограмма с группировкой
Получаем три диаграммы, наложенные друг на друга. Чтобы не запутаться, по мере создания новых диаграмм дайте им названия «Диаграмма 1, 2, 3».
Шаг 4. Выделяем щелчком ЛМ диаграмму 3 (она находится сверху) и «оттаскиваем» её вправо
Диаграмма 2 должна остаться посередине, а вот Диаграмма 1 должна «уйти» влево, но Диаграмма 1 находится внизу, мы её не видим.
Шаг 5. Выделяем Диаграмму 2 → лента Формат → группа команд Упорядочивание → команда Переместить назад → команда На задний план:
Шаг 6. А дальше перетаскиваем Диаграмму 1 влево:
Диаграммы у нас получились большими. Но на ленте «Формат» есть крайняя правая группа команд «Размер».
Шаг 7. Одновременной уменьшаем размер диаграмм (выделяем поочередно все диаграммы с помощью нажатой клавиши Shift или Ctrl → лента Формат → группа команд Размер):
Шаг 8. Не снимая выделения трех диаграмм → лента Формат фигуры[1] → группа команд Упорядочить → команда Выровнять → команда Распределить по горизонтали:
Шаг 9. При перемещении диаграмм нажатие клавиши Shift диаграмма перемещается либо по горизонтали, либо по вертикали.
При перемещении диаграмм нажатие клавиши Alt диаграмма перемещается по линиям сетки таблицы:
| Понять и запомнить! | Диаграммы – это объекты, которым можно менять размер, порядок расположения, которые можно выравнивать и распределять |
В статье «Excel 25. Диаграмма» я показала, как работать с Областью выделения при создании автофигур.
Шаг 10. Открываем Область выделения (выделяем любую диаграмму → лента Формат → группа команд Упорядочение → команда Область выделения):
Эта область предназначена для работы с любыми объектами. В статье «Урок 71. Изображение в Word» я рассказывала, как работает Область выделения в документе. В таблицах всё то же самое:
- Вы сможете разыскать пропавшую диаграмму
- Перетащив в Области выделения название диаграммы, вы по сути выполняете команду «На задний план» или «На передний план
- Вы можете переименовать диаграмму[2]
- Вы можете скрыть диаграмму, щелкнув ЛМ по глазку напротив имени диаграммы
| Обратите внимание | При выделении одной диаграммы вся лента «Формат» активна вся лента. При выделении нескольких диаграмм в ленте «Формат фигуры» активны только три группы команд: «Замещающий текст», «Упорядочивание» и «Размер» |
Отсюда вывод: мы не можем заняться одновременным оформлением выделенных диаграмм. Но здесь вам помогут заранее заготовленные шаблоны диаграмм (статья «Excel 37. Шаблон диаграммы»).
Команда «Форматирование по образцу» работает только с размером, начертанием и цветом шрифта.
Шаг 11. Выделяем Диаграмму 1 → меняем цвет и размер шрифта → лента Главная → группа команд Буфер обмена → команда Форматирование по образцу (двойной щелчок ЛМ) → щелчок ЛМ по Диаграмме 2:
2. Размещение диаграммы
Шаг 1. Выделяем диаграмму → лента Конструктор диаграмм → группа команд Расположение → команда Переместить диаграмму → диалоговое окно Перемещение диаграммы → радиокнопка На отдельном листе:
Шаг 2. Результат:
- Размещение диаграммы на отдельном листе, имя по умолчанию «Диаграмма1» но вы можете по аналогии с переименованием листа (статья «Excel 3. Введение в Excel») переименовать лист диаграммы. Для этого щелкнуть ПМ по ярлычку диаграммы и выбрать из контекстного меню команду «Переименовать» (я как-то готовила доклад для высокого начальства, в котором было 120 диаграмм)
- Вертикальная ось удалена согласно Правилам оформления диаграмм
- Размер шрифта увеличен
- Назначены метки данных
Теперь вы сможете:
- Работать с диаграммой, как с объектом
- Организовать размещение диаграммы на отдельном листе
[1] Когда выделено несколько диаграмм лента «Формат» меняет имя на «Формат фигуры». Почему – не знаю.
[2] Не путать имя диаграммы в Области выделения с названием диаграммы в области диаграммы
Любую информацию легче воспринимать, если она представлена наглядно. Это особенно актуально, когда мы имеем дело с числовыми данными. Их необходимо сопоставить, сравнить. Оптимальный вариант представления – диаграммы. Будем работать в программе Excel.
Так же мы научимся создавать динамические диаграммы и графики, которые автоматически обновляют свои показатели в зависимости от изменения данных. По ссылке в конце статьи можно скачать шаблон-образец в качестве примера.
Как построить диаграмму по таблице в Excel?
- Создаем таблицу с данными.
- Выделяем область значений A1:B5, которые необходимо презентовать в виде диаграммы. На вкладке «Вставка» выбираем тип диаграммы.
- Нажимаем «Гистограмма» (для примера, может быть и другой тип). Выбираем из предложенных вариантов гистограмм.
- После выбора определенного вида гистограммы автоматически получаем результат.
- Такой вариант нас не совсем устраивает – внесем изменения. Дважды щелкаем по названию гистограммы – вводим «Итоговые суммы».
- Сделаем подпись для вертикальной оси. Вкладка «Макет» — «Подписи» — «Названия осей». Выбираем вертикальную ось и вид названия для нее.
- Вводим «Сумма».
- Конкретизируем суммы, подписав столбики показателей. На вкладке «Макет» выбираем «Подписи данных» и место их размещения.
- Уберем легенду (запись справа). Для нашего примера она не нужна, т.к. мало данных. Выделяем ее и жмем клавишу DELETE.
- Изменим цвет и стиль.

Выберем другой стиль диаграммы (вкладка «Конструктор» — «Стили диаграмм»).
Как добавить данные в диаграмму в Excel?
- Добавляем в таблицу новые значения — План.
- Выделяем диапазон новых данных вместе с названием. Копируем его в буфер обмена (одновременное нажатие Ctrl+C). Выделяем существующую диаграмму и вставляем скопированный фрагмент (одновременное нажатие Ctrl+V).
- Так как не совсем понятно происхождение цифр в нашей гистограмме, оформим легенду. Вкладка «Макет» — «Легенда» — «Добавить легенду справа» (внизу, слева и т.д.). Получаем:

Есть более сложный путь добавления новых данных в существующую диаграмму – с помощью меню «Выбор источника данных» (открывается правой кнопкой мыши – «Выбрать данные»).
Когда нажмете «Добавить» (элементы легенды), откроется строка для выбора диапазона данных.
Как поменять местами оси в диаграмме Excel?
- Щелкаем по диаграмме правой кнопкой мыши – «Выбрать данные».
- В открывшемся меню нажимаем кнопку «Строка/столбец».
- Значения для рядов и категорий поменяются местами автоматически.

Как закрепить элементы управления на диаграмме Excel?
Если очень часто приходится добавлять в гистограмму новые данные, каждый раз менять диапазон неудобно. Оптимальный вариант – сделать динамическую диаграмму, которая будет обновляться автоматически. А чтобы закрепить элементы управления, область данных преобразуем в «умную таблицу».
- Выделяем диапазон значений A1:C5 и на «Главной» нажимаем «Форматировать как таблицу».
- В открывшемся меню выбираем любой стиль. Программа предлагает выбрать диапазон для таблицы – соглашаемся с его вариантом. Получаем следующий вид значений для диаграммы:
- Как только мы начнем вводить новую информацию в таблицу, будет меняться и диаграмма. Она стала динамической:

Мы рассмотрели, как создать «умную таблицу» на основе имеющихся данных. Если перед нами чистый лист, то значения сразу заносим в таблицу: «Вставка» — «Таблица».
Как сделать диаграмму в процентах в Excel?
Представлять информацию в процентах лучше всего с помощью круговых диаграмм.
Исходные данные для примера:
- Выделяем данные A1:B8. «Вставка» — «Круговая» — «Объемная круговая».
- Вкладка «Конструктор» — «Макеты диаграммы». Среди предлагаемых вариантов есть стили с процентами.
- Выбираем подходящий.
- Очень плохо просматриваются сектора с маленькими процентами. Чтобы их выделить, создадим вторичную диаграмму. Выделяем диаграмму. На вкладке «Конструктор» — «Изменить тип диаграммы». Выбираем круговую с вторичной.
- Автоматически созданный вариант не решает нашу задачу. Щелкаем правой кнопкой мыши по любому сектору. Должны появиться точки-границы. Меню «Формат ряда данных».
- Задаем следующие параметры ряда:
- Получаем нужный вариант:

Диаграмма Ганта в Excel
Диаграмма Ганта – это способ представления информации в виде столбиков для иллюстрации многоэтапного мероприятия. Красивый и несложный прием.
- У нас есть таблица (учебная) со сроками сдачи отчетов.
- Для диаграммы вставляем столбец, где будет указано количество дней. Заполняем его с помощью формул Excel.
- Выделяем диапазон, где будет находиться диаграмма Ганта. То есть ячейки будут залиты определенным цветом между датами начала и конца установленных сроков.
- Открываем меню «Условное форматирование» (на «Главной»). Выбираем задачу «Создать правило» — «Использовать формулу для определения форматируемых ячеек».
- Вводим формулу вида: =И(E$2>=$B3;E$2<=$D3). С помощью оператора «И» Excel сравнивает дату текущей ячейки с датами начала и конца мероприятия. Далее нажимаем «Формат» и назначаем цвет заливки.

Когда вам нужно построит презентабельный отчет финансовой активности предприятия, лучше использовать средства графического представления информации.
Графическое представление информации намного эффективней и быстрей усваивается человеческим зрительным восприятием информации, чем текст и цифры. Легче проводить аналитики, лучше видно ситуацию, как в целом, так и в отдельных деталях.
Простенькая диаграмма Ганта готова. Скачать шаблон с примером в качестве образца.
Готовые примеры графиков и диаграмм в Excel скачать:

Как сделать шаблон, дашборд, диаграмму или график для создания красивого отчета удобного для визуального анализа в Excel? Выбирайте примеры диаграмм с графиками для интерактивной визуализации данных с умных таблиц Excel и используйте их для быстрого принятия правильных решений. Бесплатно скачивайте готовые шаблоны динамических диаграмм для использования их в дашбордах, отчетах или презентациях.
В программе Excel специально разрабатывались диаграммы и графики для реализации визуализации данных.
Диаграммы – один из основных элементов Microsoft Excel, использующийся во многих таблицах. При их создании название указывается автоматически, но может быть изменено. Точно так же его можно добавить заново, если по каким-то причинам строка была удалена.
Если вы только начинаете свое знакомство с диаграммами, рекомендую прочитать инструкцию по работе с ними:
Способ 1: Изменение стандартного названия
Первый вариант – самый простой, и заключается он в переименовании стандартного заголовка, который должен быть добавлен автоматически при создании графика.
-
Щелкните левой кнопкой мыши по текущему названию, чтобы выделить его.
-
Вокруг него должен появиться прямоугольник с точками, вы можете начать перемещение или еще раз кликнуть по названию для раскрытия меню редактирования.
-
Удалите текущее наименование и задайте свое. Вместе с этим можете поменять шрифт, его цвет, форматирование или размер.
-
После установки нового названия достаточно будет кликнуть левой кнопкой мыши в любом свободном месте таблицы, чтобы завершить редактирование.
Комьюнити теперь в Телеграм
Подпишитесь и будьте в курсе последних IT-новостей
Подписаться
Способ 2: Добавление названия как элемента диаграммы
Второй вариант установки названия для диаграммы подойдет в тех случаях, когда стандартное было удалено или по каким-то неведомым причинам не добавилось. Тогда на помощь приходит вкладка с конструктором, в которой есть целый список доступных элементов.
-
Выделите диаграмму левой кнопкой мыши, чтобы разблокировать необходимую вкладку на верхней панели Экселя.
-
Перейдите на вкладку с названием «Конструктор диаграммы» и разверните список «Добавить элемент диаграммы».
-
Далее направьте курсор «Название диаграммы» и выберите один из доступных вариантов расположения.
-
Если вы щелкните по «Дополнительные параметры названия», оно будет автоматически добавлено по центру, но вместе с этим откроется меню с настройками заливки, контура и другого визуального оформления текста.
-
После добавления элемента выделите его, удалите стандартное название и добавьте новое на свое усмотрение.
Способ 3: Подстановка названия из ячейки
В качестве названия для диаграммы можно использовать значение любой ячейки в таблице. Этот вариант удобен в тех случаях, когда значение динамическое и может время от времени меняться в зависимости от расчетов. Например, «Прибыль» может поменяться на «Убытки», и вместе с этим изменится название диаграммы.
-
Вам понадобится выделить текущее название для редактирования или сначала добавить его так, как это было показано ранее.
-
Затем выберите поле, куда обычно вводится формула, и поставьте там знак =, который и означает начало записи.
-
Левой кнопкой мыши выделите ячейку, значение из которой должно устанавливаться для названия графика.
-
Нажмите Enter и проверьте результат действий. Можете даже изменить значение той самой ячейки, чтобы посмотреть, как автоматически поменяется название диаграммы.
На этом все. Каждый из описанных методов актуален в определенных ситуациях и может оказаться полезным.
Гистограмма — очень полезный инструмент, с помощью которого вы можете сделать отображаемую информацию более наглядной и легкой для понимания. Это особенно верно, когда время на изучение данных в таблице ограничено, и вам нужно сформировать целостное представление о них за короткое время. Давайте посмотрим, как построить гистограмму в Excel.
Строим гистограмму
Для выполнения задачи в Excel можно использовать несколько методов:
- использовать инструменты на ленте программы;
- использовать надстройку «Пакет анализа”;
- применить условное форматирование.
Ниже мы остановимся на каждом из этих моментов более подробно.
Метод 1: используем инструменты на ленте программы
Это, пожалуй, самый простой способ. А вот как это реализовано:
- Откройте (или создайте) таблицу. Выделите любым удобным способом (например, удерживая левую кнопку мыши) ячейки, на основе которых вы хотите построить диаграмму.
- Перейдите на вкладку «Вставка», в группе инструментов «Графики» нажмите кнопку «Вставить гистограмму”.
- Откроется список возможных вариантов:
- гистограмма;
- объемная гистограмма;
- управлял;
- объемный регулируемый.
- После нажатия на нужный вариант (мне он нравится) на листе появится гистограмма. В нашем случае мы выбрали самый простой.
Гистограмма с накоплением
Прежде чем приступить к созданию столбчатой диаграммы с накоплением, убедитесь, что верхняя левая ячейка таблицы пуста.

- Выбираем таблицу, на основании которой собираемся построить гистограмму. Переходим на вкладку «Вставка», нажимаем кнопку «Вставить гистограмму» (группа «Графики») и в открывшемся списке останавливаемся на опции — «Собранная гистограмма”.
- Гистограмма вставляется по мере необходимости.
Примечание. В диаграммах с накоплением столбцов один столбец одновременно содержит несколько значений. В нашем случае это данные по всем четырем магазинам на определенную дату.
Нормализованная гистограмма с накоплением
В этом случае отображается вклад каждого значения в общую сумму (в процентах.
Метод 2: пользуемся надстройкой “Пакета “анализа”
Сначала вам нужно включить этот пакет.
- Переходим в меню «Файл”.
- В списке внизу слева щелкните запись «Параметры”.
- В открывшемся окне выберите «Дополнения». В правой части окна для параметра «Контроль» установите значение «Надстройки Excel», затем нажмите кнопку «Перейти”.
- В появившемся окне поставьте галочку напротив надстройки «Пакет анализа» и нажмите ОК.
- Перейдя на вкладку «Данные» в группе инструментов «Анализ», нажмите кнопку «Анализ данных”.
- Откроется окно, в котором нам понадобится пункт «Гистограмма», после выбора которого нажимаем ОК.
- Перед нами появится окно, в котором нужно настроить параметры гистограммы:
- в поле «Интервал ввода» укажите диапазон ячеек, на основе которого вы хотите создать гистограмму. Это можно сделать вручную, набрав адреса с помощью клавиш клавиатуры. Также мы можем выделить нужный диапазон ячеек в самой таблице, предварительно поместив курсор в поле для ввода информации.
- внизу окна поставьте галочку напротив параметра «Выходной график”.
- в группе выходных параметров можно указать, куда вставлять созданную гистограмму. По умолчанию это новый лист.
- когда будете готовы, нажмите кнопку ОК.
- Гистограмма формируется и добавляется на отдельный лист, как мы и хотели.
Метод 3: выполняем условное форматирование с гистограммой
Вы также можете получить гистограмму, используя условное форматирование ячеек. План действий следующий:
- Для начала нужно выбрать необходимые элементы для гистограммы.
- Находясь на главной вкладке в группе «Стили», нажмите кнопку «Условное форматирование». Откроется список, в котором выбираем «Гистограмма». Откроется еще один список, в котором вам нужно определиться с вариантами заливки: градиентной или сплошной.
- Выбранные ячейки теперь содержат гистограммы, соответствующие их значениям. В нашем случае была выбрана сплошная синяя заливка.
Редактирование гистограммы
Гистограмму, вставленную на лист, можно изменить:
- Исправляем или удаляем имя. Чтобы активировать режим редактирования, нажмите на название, после чего вокруг него появится рамка. Теперь щелкните в любом месте кадра, и мы можем начать редактирование.
- Удаляем легенду (если она не нужна). Вы должны сначала выбрать его. Первым щелчком выбираются все легенды (если их много), а вторым — конкретная легенда. Вы можете удалить легенду через контекстное меню, вызываемое щелчком правой кнопкой мыши по нему или простым нажатием клавиши Delete на клавиатуре.
- Измените положение имени и легенды гистограммы. Для этого нажмите на выбранный объект, чтобы выделить его. Затем мы наводим указатель мыши на любой из появившихся краев, и когда характерный символ появляется в виде стрелок в четырех направлениях, удерживая левую кнопку мыши, мы перетаскиваем объект в новое положение.
- Измените размер и положение гистограммы. Чтобы изменить размер гистограммы, удерживая левую кнопку мыши, перетащите одну из точек на рамке вокруг нее.
Для изменения позиции выполняем те же действия, что и название или легенда.
- Для более подробных настроек щелкните любую свободную часть в области диаграммы (белые области) и в открывшемся контекстном меню выберите пункт «Форматировать область диаграммы”.
Появится вспомогательное окно, в котором мы можем настроить:
- заливка и края;
- добавлять различные эффекты;
- размеры и свойства;
- текстовые параметры.
- Отрегулируйте масштабы по осям X и Y. Щелкните правой кнопкой мыши метки выбранных масштабов и выберите «Ось формата» в открывшемся контекстном меню”.
Откроется окно, в котором мы сможем сделать соответствующие настройки.
В дополнение к вышесказанному, на ленте программы во вкладке «Конструктор», в которой мы автоматически окажемся после создания гистограммы, мы можем изменить стиль, выбрать один из быстрых макетов и т.д.
Также мы можем добавить новый элемент диаграммы, щелкнув соответствующий значок в верхнем левом углу ленты и выбрав нужный элемент из списка.
Примечание. Существует множество возможных настроек и параметров, которые можно задать для гистограммы, и каждый пользователь может выбрать для себя лучший вариант. Мы описали лишь некоторые из основных действий и инструментов, которые могут в этом помочь.
Заключение
Excel позволяет строить различные гистограммы, которые помогают лучше и быстрее усваивать информацию, особенно когда ее слишком много и, наоборот, мало времени. Выбор конкретного типа и метода построения диаграммы зависит от того, какие цели преследует пользователь и как он видит конечный результат.



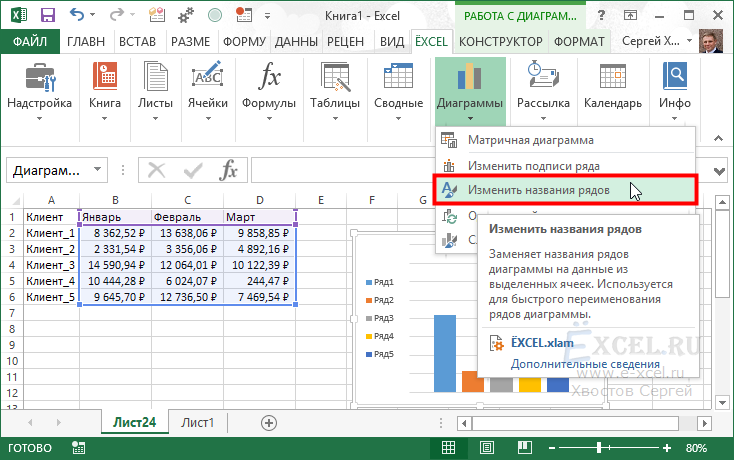

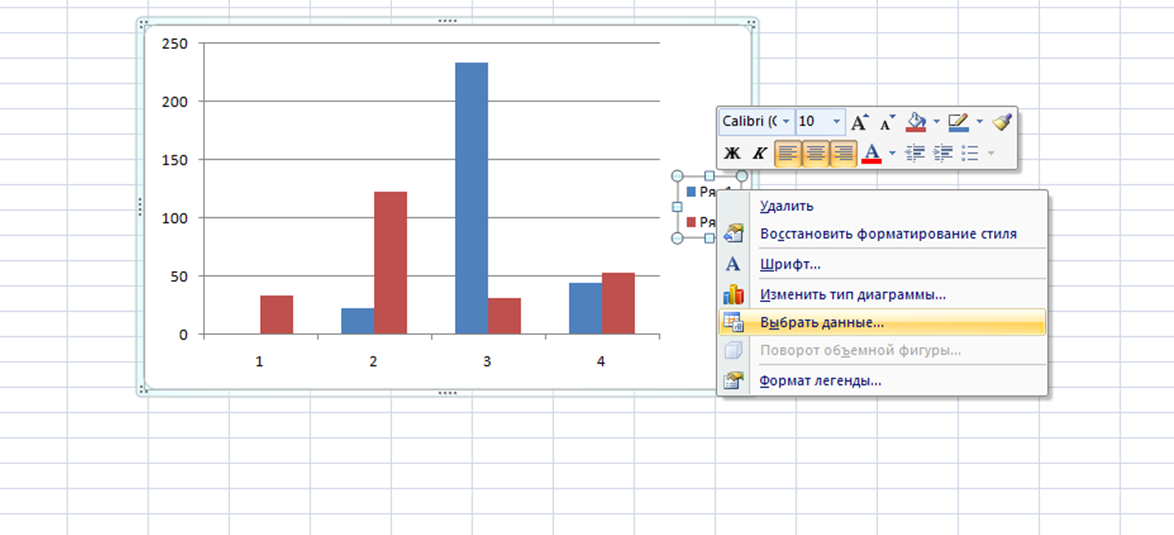
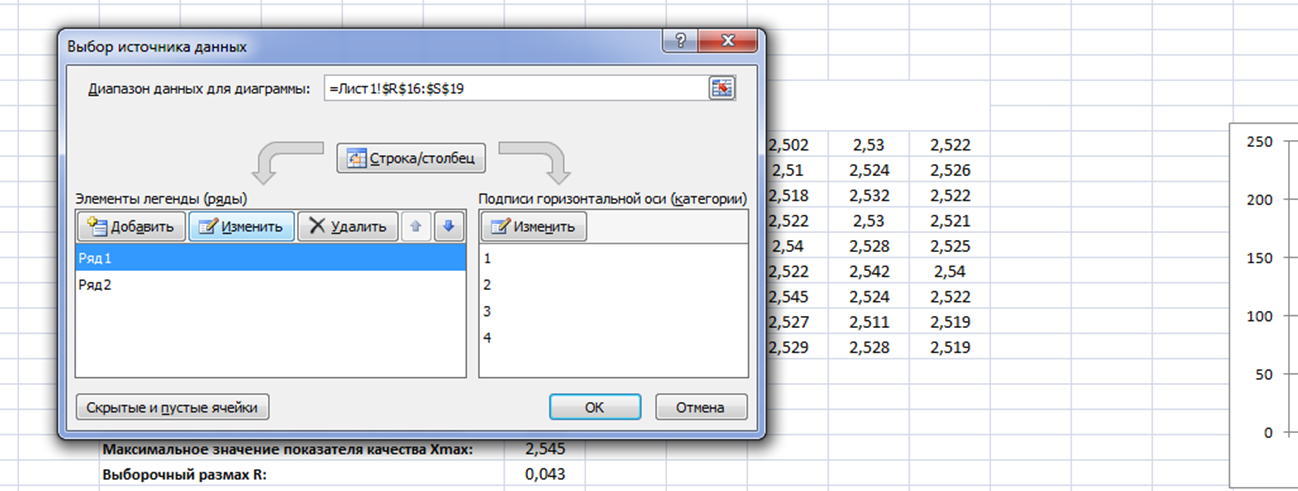
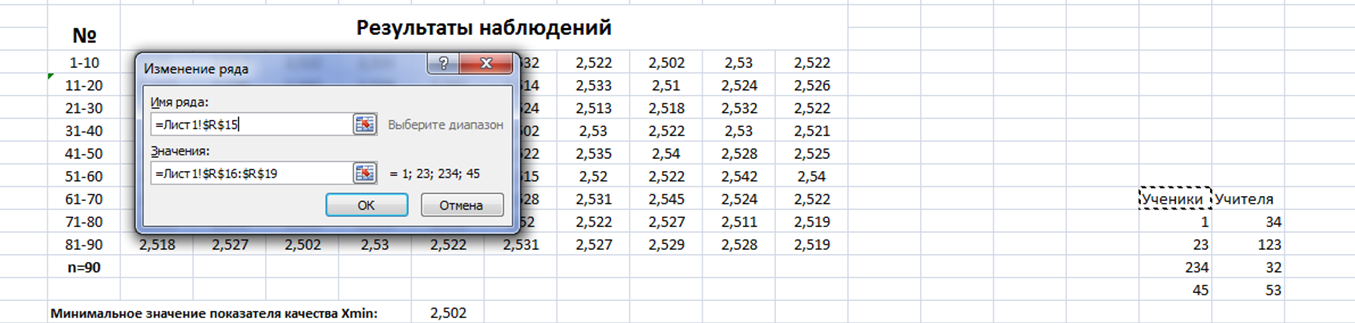
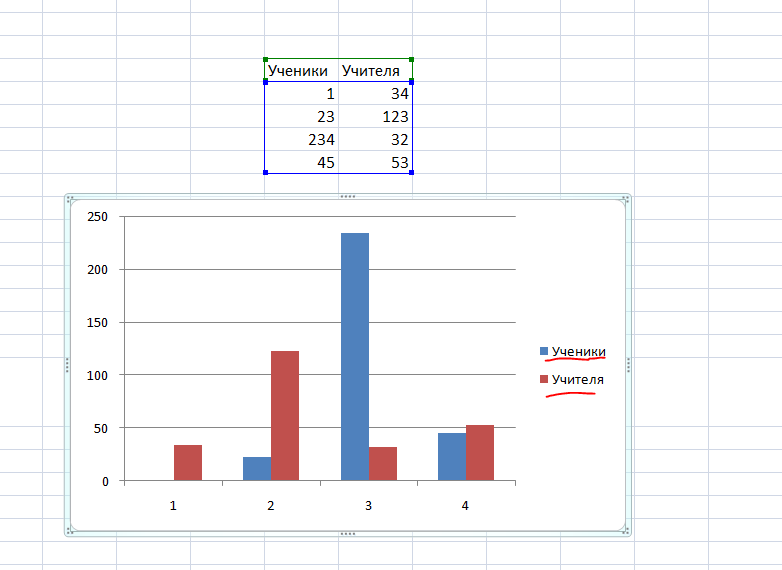
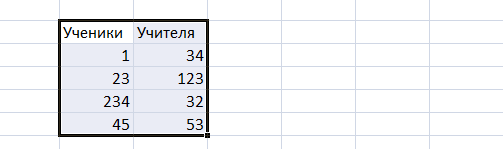
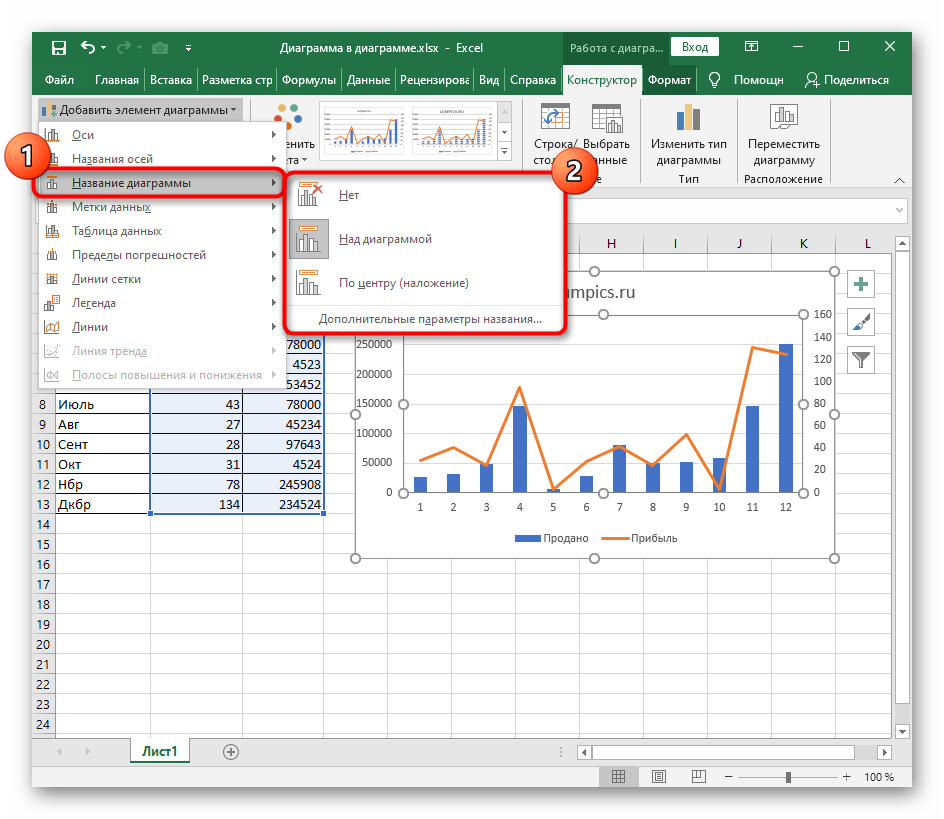
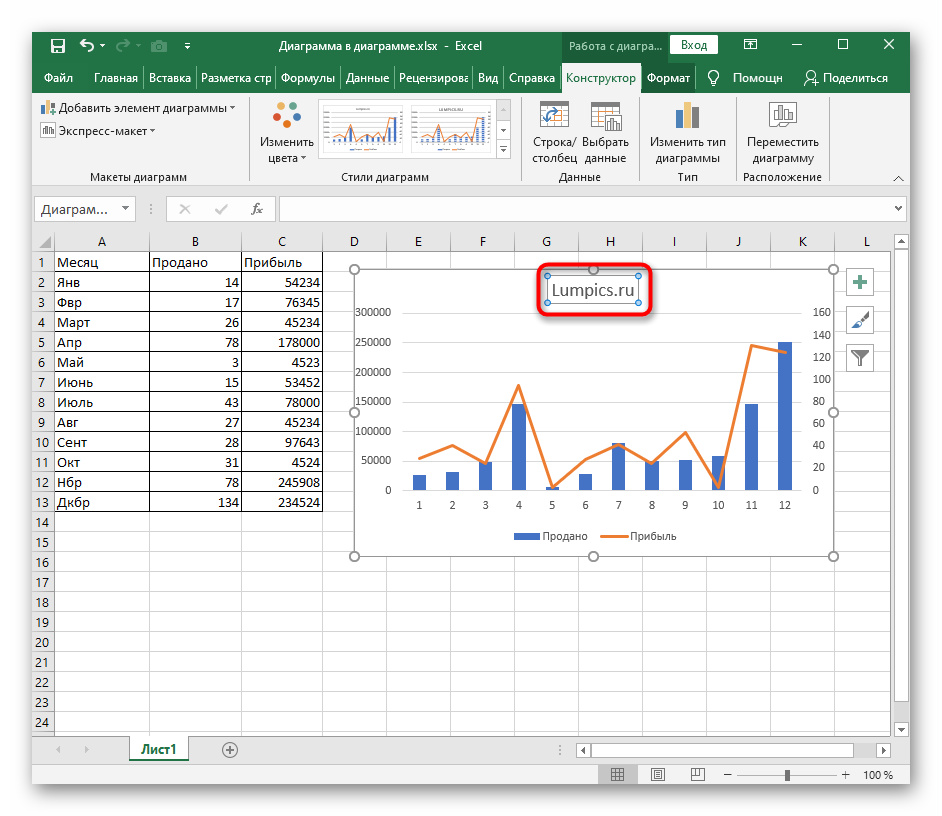
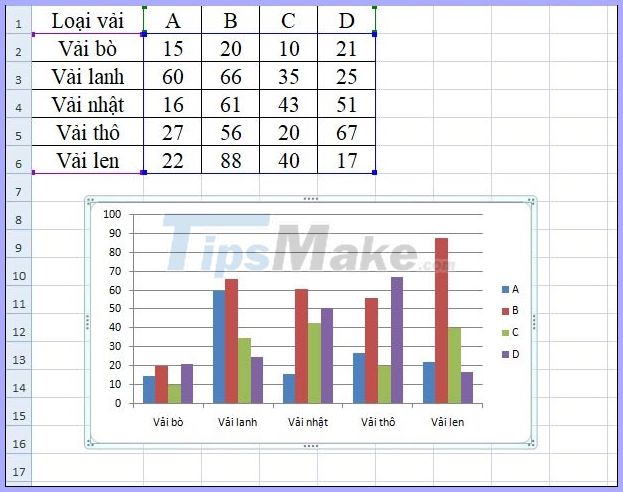
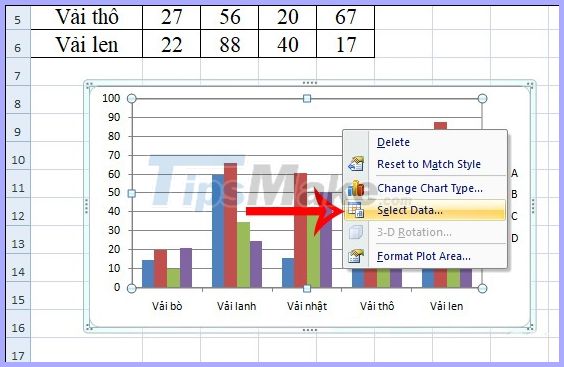
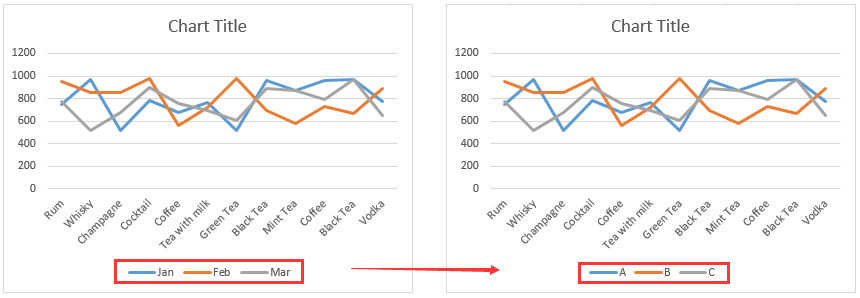
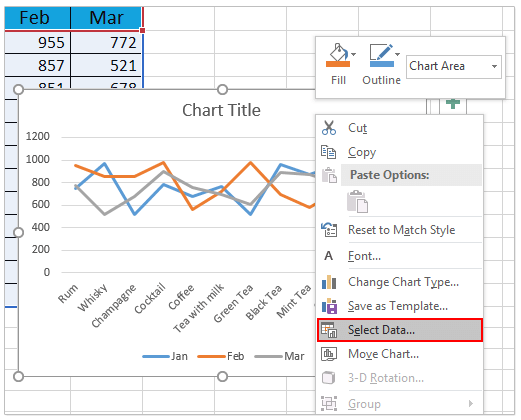
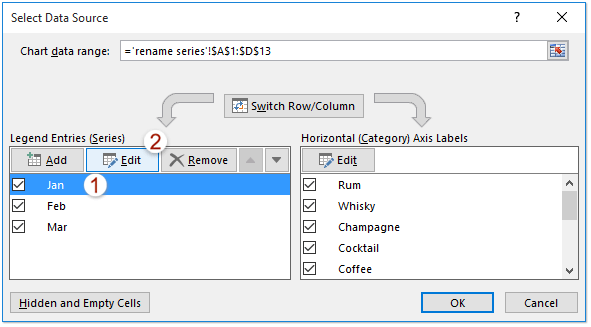
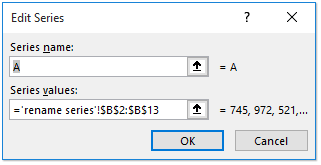
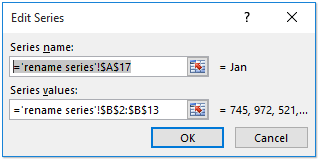
































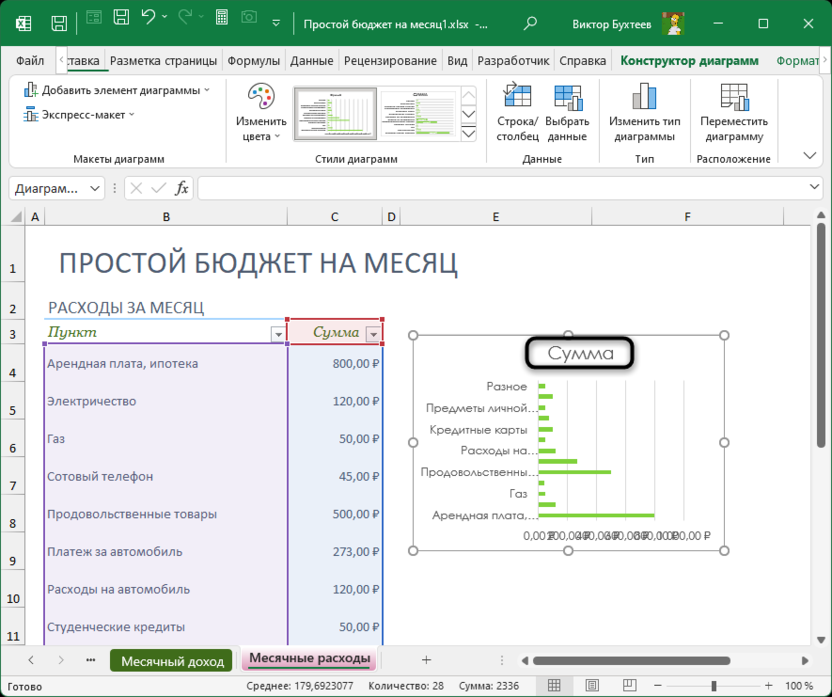
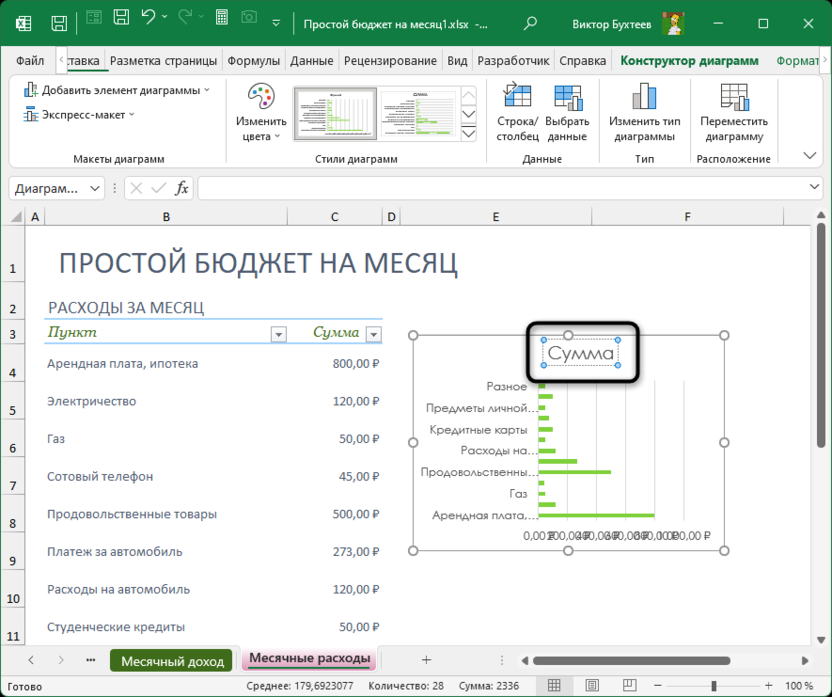
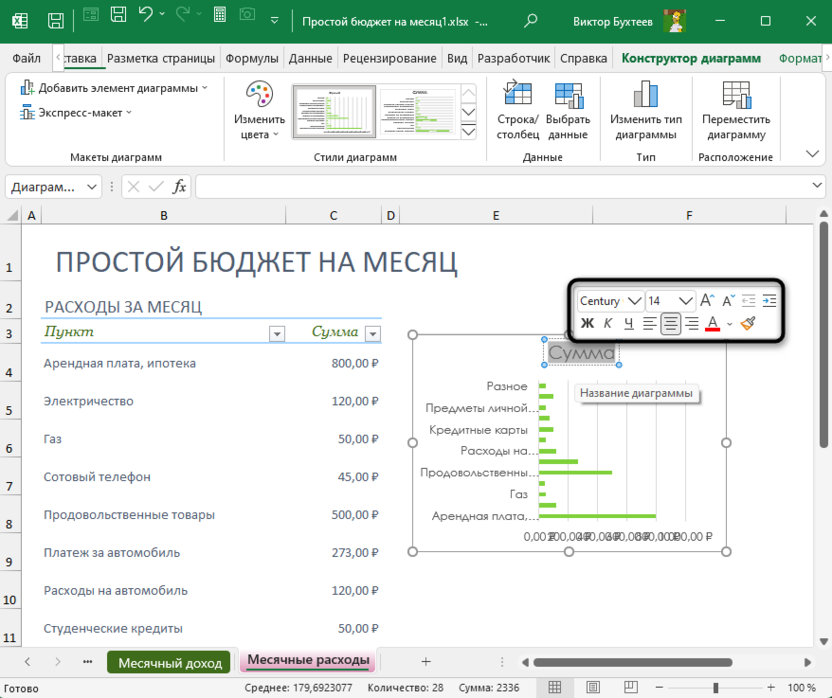
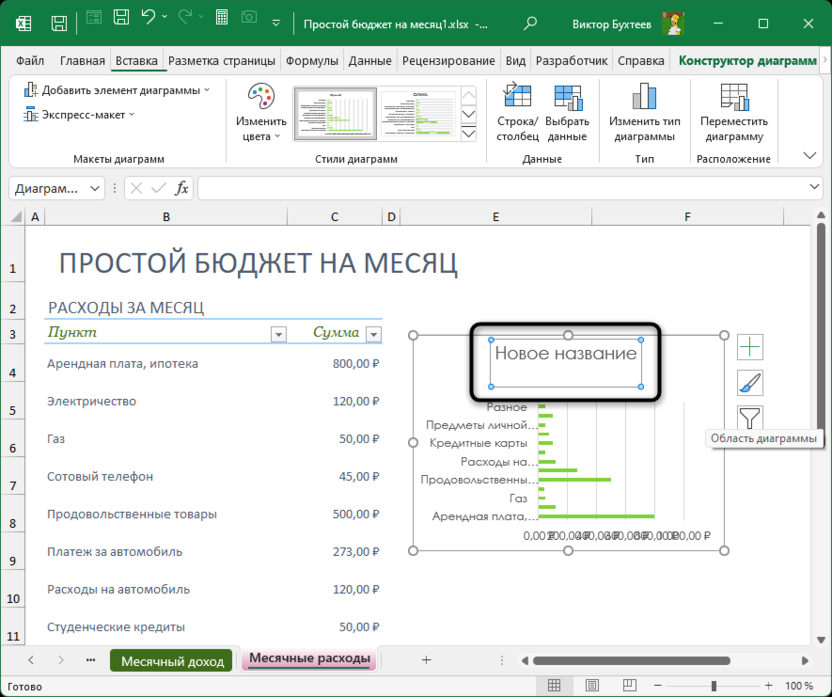
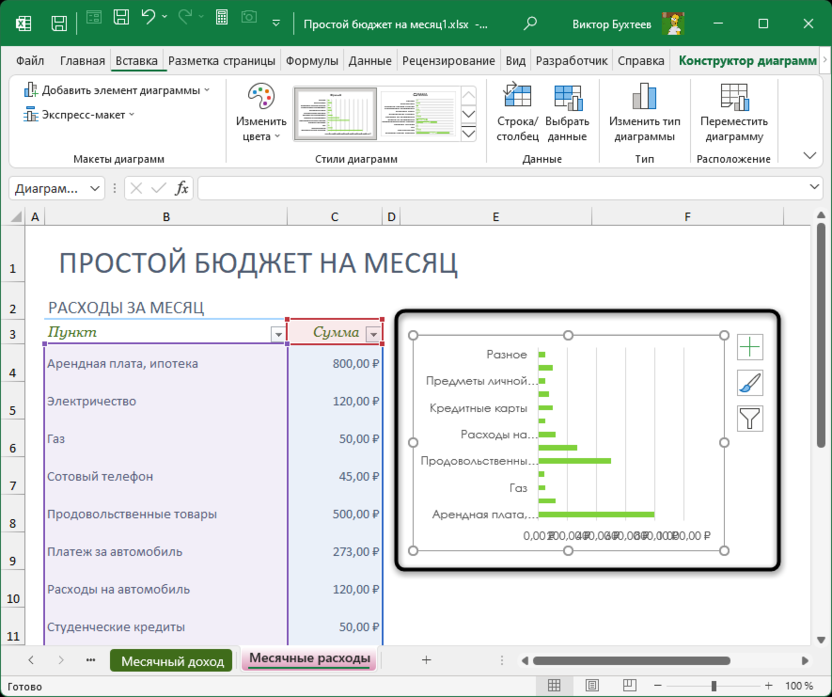
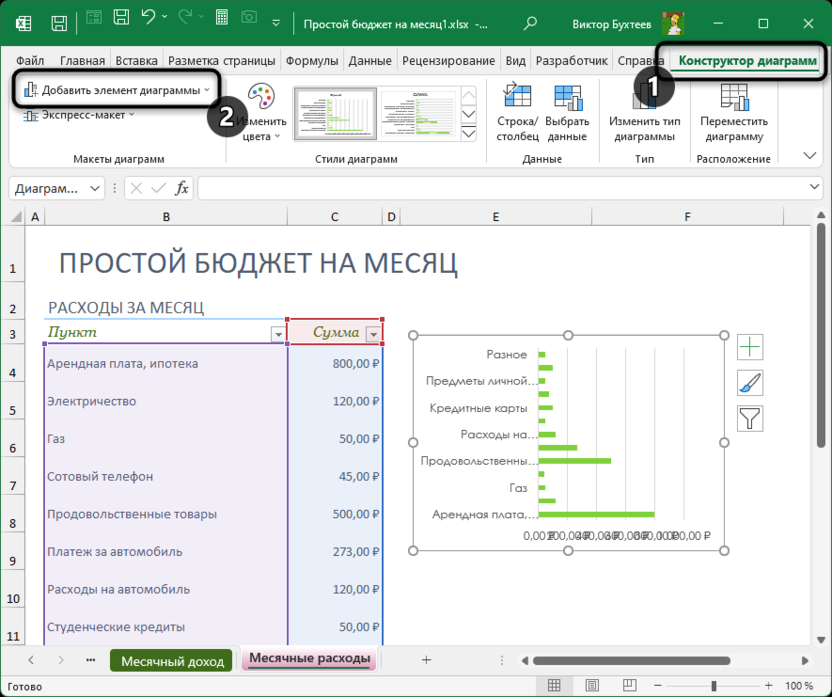
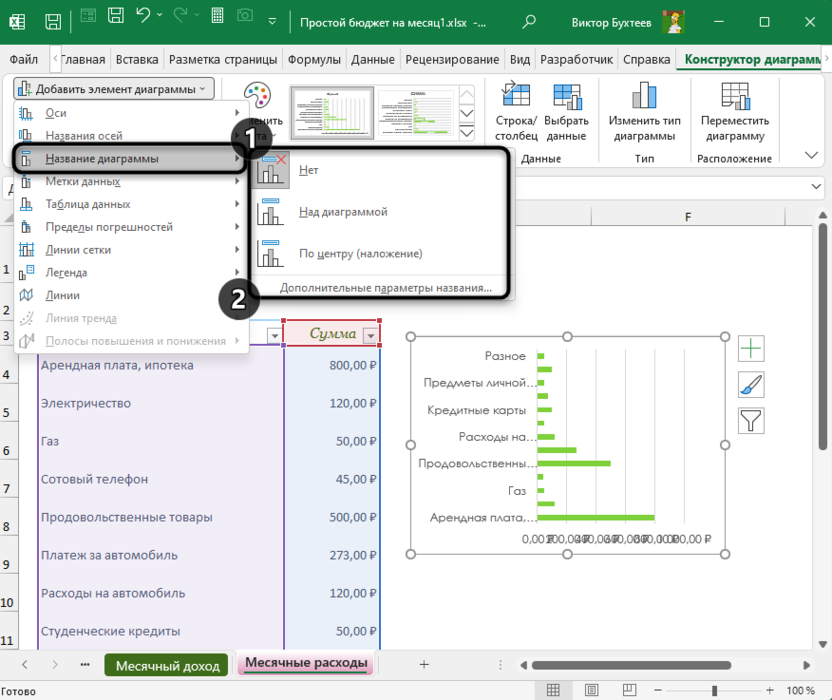
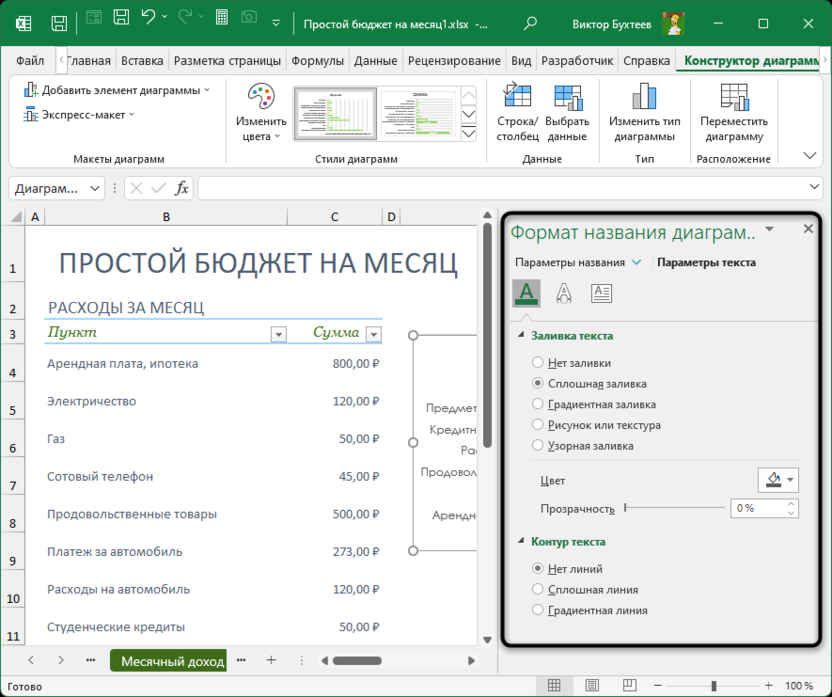
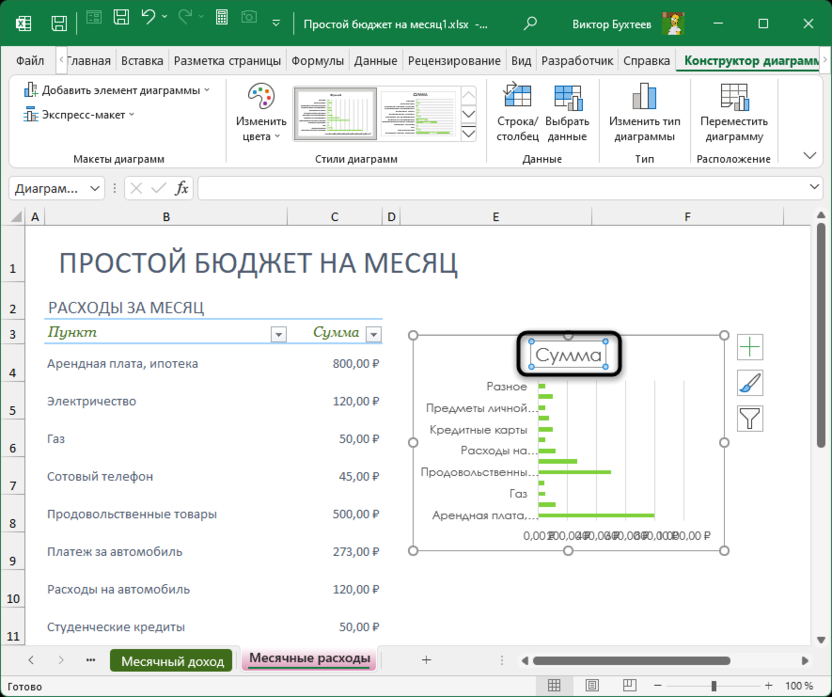
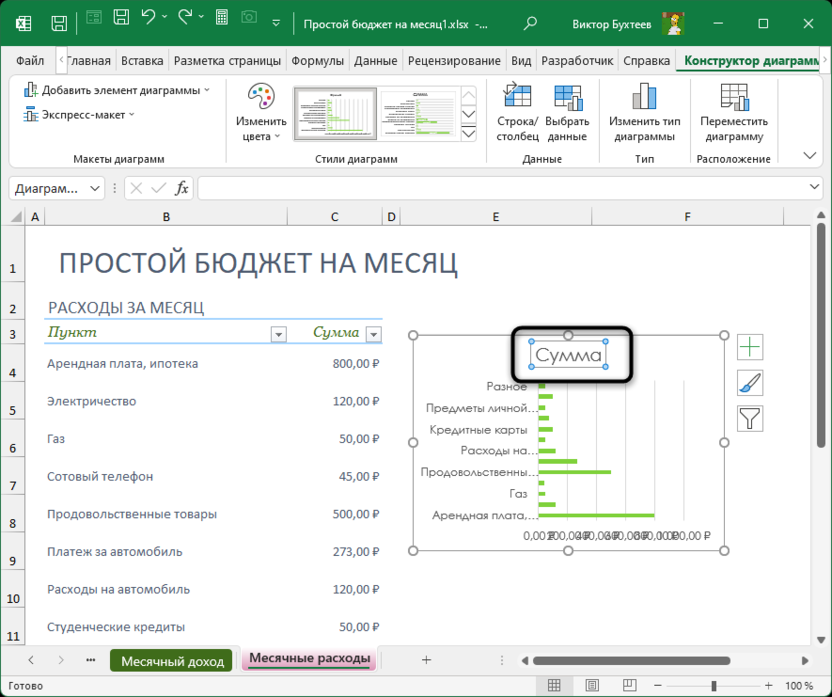
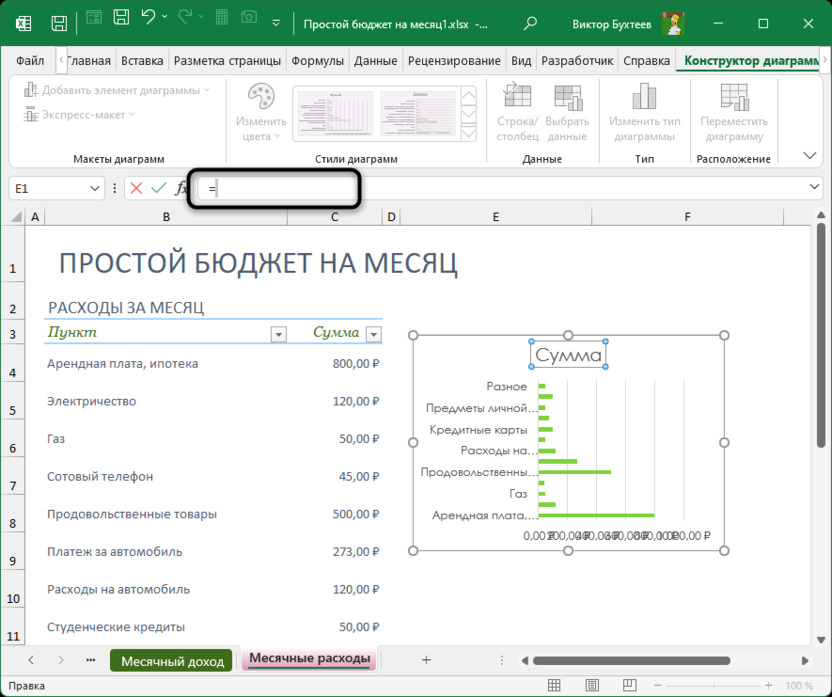
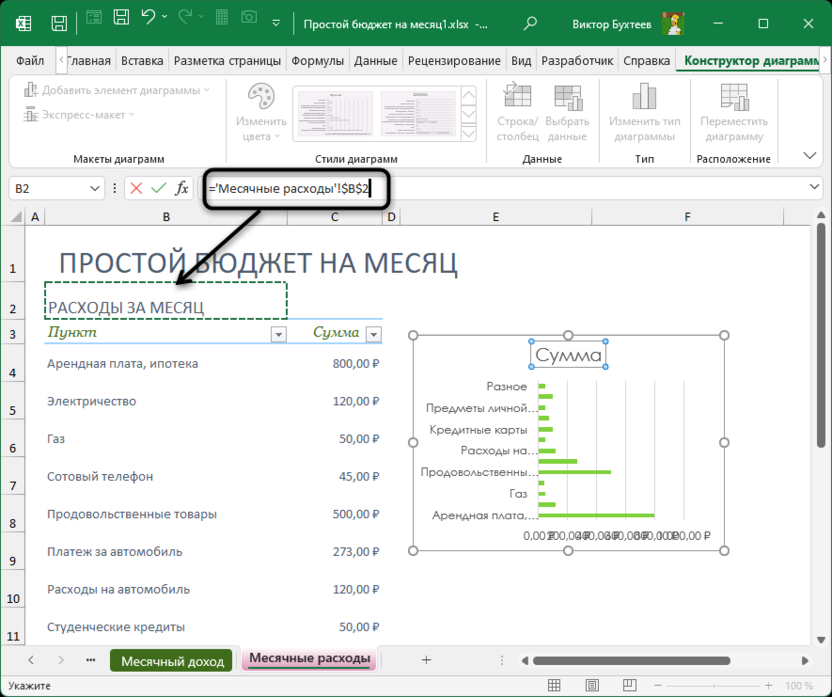
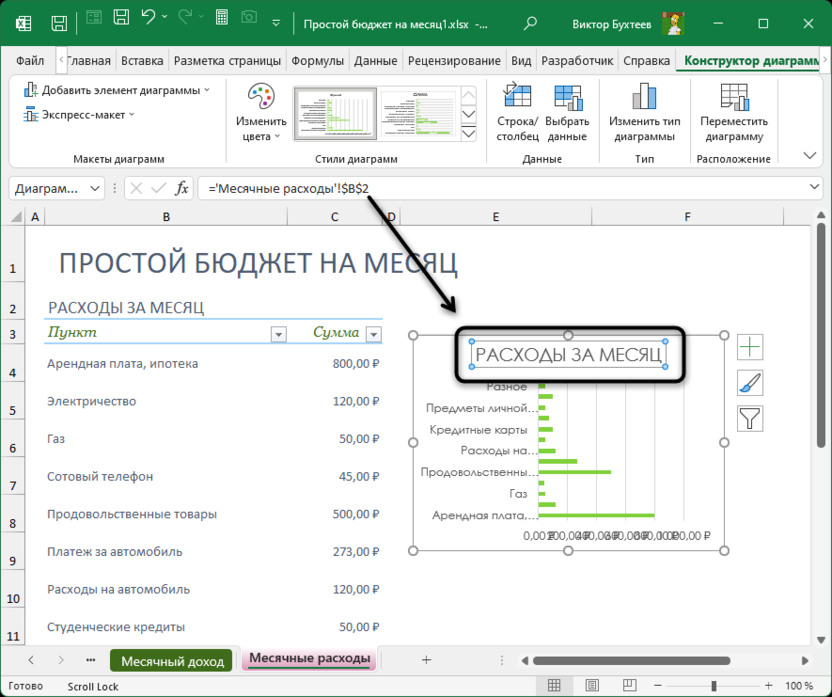




















 Для изменения позиции выполняем те же действия, что и название или легенда.
Для изменения позиции выполняем те же действия, что и название или легенда. Появится вспомогательное окно, в котором мы можем настроить:
Появится вспомогательное окно, в котором мы можем настроить:

 Откроется окно, в котором мы сможем сделать соответствующие настройки.
Откроется окно, в котором мы сможем сделать соответствующие настройки.

