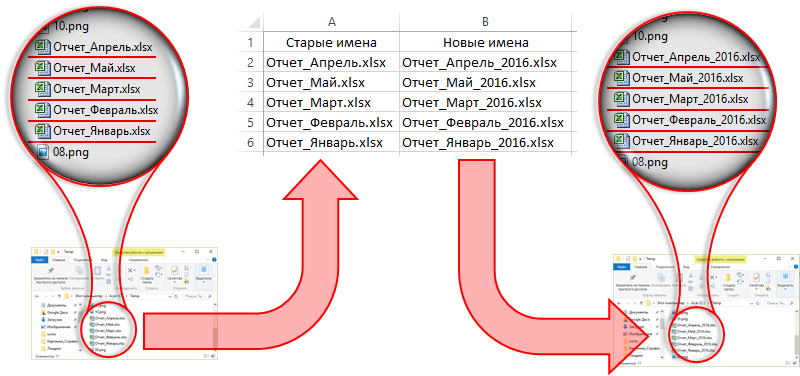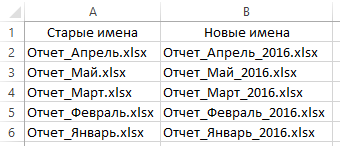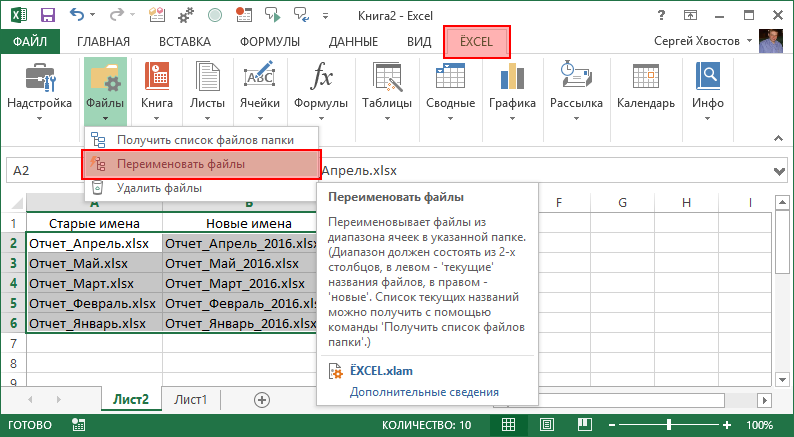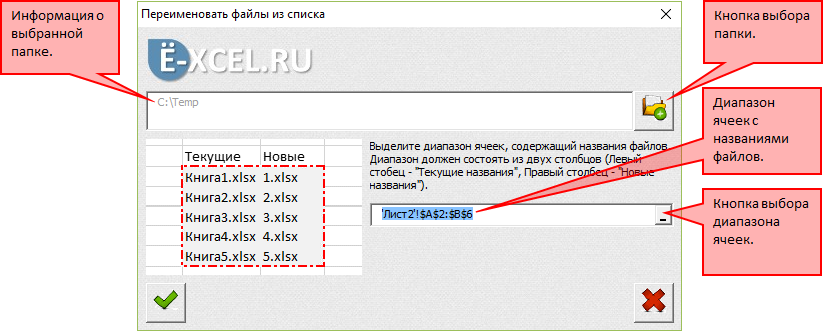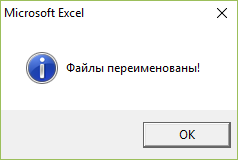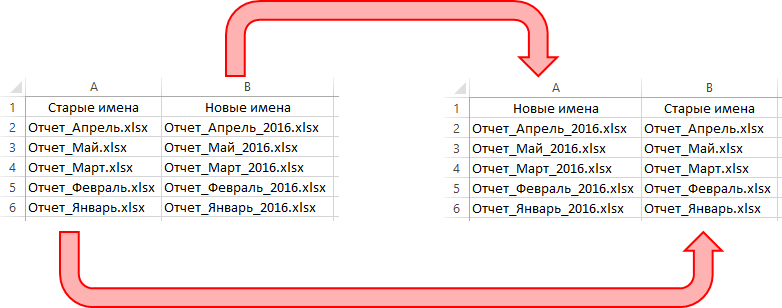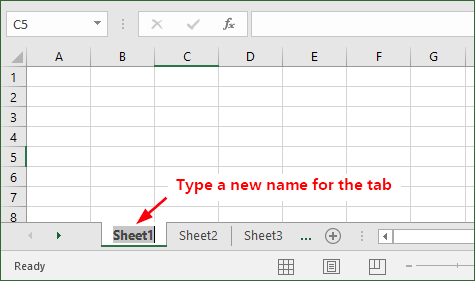В этом руководстве представлены полезные советы по переименованию книги при использовании Microsoft Excel. Это руководство применимо для Microsoft Excel 2003, 2007 и 2010.
- Переименование книг при использовании Microsoft Excel 2003, 2007 и 2010
- Переименовать текущую книгу в Microsoft Excel 2003, 2007 и 2010
- Удобно переименовать текущую книгу и многое другое
Вкладка Office Включите редактирование и просмотр с вкладками в Office и сделайте вашу работу намного проще …
Подробнее … Бесплатная загрузка …
Kutools for Excel решает большинство ваших проблем, и Повышает вашу продуктивность на 80%.
- Повторное использование чего угодно: добавляйте наиболее часто используемые или сложные формулы, диаграммы и все остальное в избранное и быстро используйте их в будущем. .
- Более 20 текстовых функций: извлечение числа из текстовой строки; Извлечь или удалить часть текстов; Преобразование чисел и валют в английские слова.
- Инструменты слияния: несколько книг и листов в одну; Объединить несколько ячеек/строк/столбцов без потери данных; Объедините повторяющиеся строки и суммируйте.
- Инструменты разделения: разделение данных на несколько листов в зависимости от значения; Из одной книги в несколько файлов Excel, PDF или CSV; Один столбец в несколько столбцов.
- Вставить пропуск скрытых/отфильтрованных строк; Подсчет и сумма по цвету фона; Отправляйте персонализированные электронные письма нескольким получателям массово.
- Суперфильтр: создавайте расширенные схемы фильтров и применяйте их к любым листам; Сортировать по неделе, дню, частоте и т. Д. Фильтр жирным шрифтом, формулами, комментариями …
- Более 300 мощных функций; Работает с Office 2007-2019 и 365; Поддерживает все языки; Простое развертывание на вашем предприятии или в организации.
Подробнее … Бесплатная загрузка …
Содержание
- Переименование книг при использовании Microsoft Excel 2003 , 2007 и 2010;
- Переименовать текущую книгу в Microsoft Excel 2003, 2007 и 2010;
- Удобно переименовать текущую книгу и многое другое.
- Использовать интерфейс документов с вкладками в Office 2003/2007/2010/2013/2016/2019:
 Переименование книг при использовании Microsoft Excel 2003 , 2007 и 2010;
Переименование книг при использовании Microsoft Excel 2003 , 2007 и 2010;
При использовании Microsoft Excel 2003, 2007 и 2010 вы можете:
1. Нажмите , чтобы открыть диалоговое окно .
2. В списке Искать в щелкните папку или диск, содержащий книгу, которую вы хотите переименовать.
3. Найдите и откройте папку, содержащую книгу, которую вы хотите переименовать.
4. Щелкните правой кнопкой мыши книгу, которую вы хотите переименовать, и выберите .
5. Введите имя новой книги и нажмите .
Примечание. Если книга, которую вы хотите переименовать, была открыта в Excel, вы должны сначала закрыть ее, чтобы переименовать.
 Переименовать текущую книгу в Microsoft Excel 2003, 2007 и 2010;
Переименовать текущую книгу в Microsoft Excel 2003, 2007 и 2010;
Если вы хотите переименовать текущую книгу в Excel, вы можете переименовать ее в Сохранить как диалоговое окно.
В Excel 2007: щелкните значок Office > Сохранить как , введите новое имя книги и сохраните его.
В Excel 2003/2010: нажмите > Сохранить как , введите новое имя книги и сохраните его.
 Удобно переименовать текущую книгу и многое другое.
Удобно переименовать текущую книгу и многое другое.
С помощью вкладки Office или Office Tab Enterprise вы можете легко переименовать текущую книгу, Щелкните правой кнопкой мыши вкладку книги и выберите элемент команды , чтобы легко его переименовать. См. Снимок экрана:
Вкладка Office : Tabbe d Интерфейс документов в Microsoft Office 2003, 2007 и 2010. Получить сейчас без ограничения функций в течение 30 дней.

Примечание: еще не сохраненный документ не может быть переименован с помощью этой команды.
Использовать интерфейс документов с вкладками в Office 2003/2007/2010/2013/2016/2019:





ПОДРОБНЕЕ | СКАЧАТЬ БЕСПЛАТНО | КУПИТЬ СЕЙЧАС
Данная команда позволяет массово переименовывать файлы в любой папке Вашего ПК непосредственно из MS Excel.
Чтобы воспользоваться данной командой создайте в своей рабочей книге MS Excel список файлов, которые вы хотите переименовать (так это можно сделать быстро):
Пропишите рядом со «старыми» именами файлов — «новые» имена (так можно быстро добавить год к названию файлов):
Затем выделите диапазон ячеек со старыми и новыми названиями файлов, перейдите во вкладку «ЁXCEL» Главного меню, нажмите кнопку «Файлы» и выберите команду «Переименовать файлы«:
В открывшемся диалоговом окне укажите папку, в которой расположены файлы для переименования и нажмите :
После того как Вы нажмете кнопку файлы в указанной папке будут переименованы, о чем программа сообщит следующим информационным сообщением:
Отмена этой операции не предусмотрена, но вы легко можете вернуть «старые» названия файлов. Для этого поменяйте столбцы с «новыми» и «старыми» названиями файлов местами (так это можно сделать быстро):
И повторите операцию по переименованию. «Старые» названия файлов будут возвращены.
Редактирование книги и электронной таблицы
Рабочая книга — это файл, используемый для обработки и хранения данных. Книга состоит из нескольких листов. Это позволяет включать в один файл различные данные и устанавливать между ними связи.
Рабочий лист — это электронная таблица, состоящая из ячеек, организованных в столбцы и строки. Столбцы обозначены буквами, а строки — цифрами. Каждый лист имеет имя, заданное пользователем, которое отображается в нижней части книги. Для перехода между листами достаточно выбрать ярлык с соответствующим именем.
Редактирование рабочей книги
В процессе работы с Excel часто возникает необходимость добавлять, изменять имя, перемещать или копировать рабочие листы.
Добавление нового листа
Microsoft Excel дает возможность пользователю добавить новый лист в книгу несколькими способами.
Кнопка добавления. В нижней части книги находится кнопка «+». После нажатия на нее появится новый лист, который будет добавлен после предыдущих.
Вкладка «Главная». Способ добавления нового листа через главную вкладку зависит от версии табличного процессора. Для версии до Excel 2010 нужно:
- Перейти на вкладку «Главная».
- Выбрать пункт «Вставить».
- Навести указатель на меню «Лист» и выбрать подпункт «Вставить лист».
Для Microsoft Excel 2010 порядок добавления нового листа следующий:
- Выбрать активной вкладку инструментов «Главная».
- Нажать на кнопку «Вставить».
- Выбрать пункт «Вставить лист».
Новый лист, добавленный таким способом, будет размещен в начале списка.
Комбинация клавиш Shift+F11. Данный способ работает одинаково на любой версии табличного процессора. Новый созданный лист добавляется в начало списка.
Добавление из контекстного меню. Для добавления нового листа в версиях до Excel 2010 достаточно нажать правой клавишей мыши по нижней области книги, и выбрать первый предложенный пункт.
Для версии Excel 2010 также следует нажать правой кнопкой мыши на раздел, перед которым нужно разместить новый. Затем выбрать первый пункт, и в окне «Вставка» , активировав «Лист», нажать «Ок».
Добавление в случае отсутствия разделов. Иногда в настройках табличного процессора разделы бывают скрыты. Поэтому при создании нового листа он не отображается в книге. Для решения данной проблемы в Microsoft Excel 2003 нужно выполнить следующие действия:
- Открыть меню «Сервис».
- Выбрать пункт «Параметры».
- Перейти на вкладку «Вид».
- Поставить галочку в пункте «Ярлычки листов».
В версии Excel 2007:
- Нажать по кнопке «Офис» в левом верхнем углу.
- Выбрать «Параметры Excel».
- Выбрать вкладку «Дополнительно».
- Нажать «Показывать ярлычки листов».
В Excel 2010:
- Нажать на раздел «Файл».
- Выбрать «Параметры».
- Перейти в меню «Дополнительно».
- Нажать «Показывать ярлычки листов».
После того как листы стали видны, для добавления нового можно воспользоваться любым способом из приведенных выше.
Переименование листов
Табличный процессор дает имена новым листам по умолчанию с порядковыми номерами. Когда книга содержит большое количество листов, человеку сложно ориентироваться только в нумерации. Поэтому полезно знать информацию, как переименовать новый лист. В Excel это можно сделать несколькими способами.
Двойной клик. Очень простой метод переименования листа. Достаточно навести курсор мыши на имя листа, и щелкнуть дважды мышкой. После этого наименование станет активным и его можно изменить.
Использование контекстного меню. Для переименования листа достаточно нажать правой кнопкой мыши по имени листа и выбрать пункт «Переименовать». Наименование также станет активным с возможностью набора нового значения.
Оба способа доступны для любой версии табличного процессора Excel.
Копирование рабочего листа
В некоторых случаях требуется скопировать целый лист, а не отдельную таблицу. Для этого в Excel есть два способа.
Копирование через контекстное меню. Для того чтобы скопировать лист этим способом нужно:
- Нажать правой кнопкой мыши по названию копируемого листа.
- В выпадающем меню выбрать «Скопировать/переместить».
- В появившемся окошке настроить необходимые параметры, поставить галочку напротив пункта «Создать копию».
- Нажать «Ок».
Следует обратить внимание, что вместе с содержимым копируется и имя листа. При необходимости его можно изменить описанными выше методами.
Копирование содержимого листа. Альтернативный метод, для выполнения которого следует:
- Выделить содержимое таблицы любым способом. Это можно сделать комбинацией клавиш Ctrl+A, или нажатием по значку на пересечении вертикальной и горизонтальной панели.
- Скопировать содержимое ячеек сочетанием клавиш Ctrl+C, или щелкнув правой кнопкой мыши и выбрав в контекстном меню пункт «Копировать».
- Создать новый лист.
- Вставить содержимое копируемого листа. В этом поможет комбинация Ctrl+V. Можно также вызвать контекстное меню правой кнопкой мыши, затем выбрать пункт «Вставить».
Оба метода доступны для любой версии Microsoft Excel.
Удаление листа
Удалить лист из книги можно только в том случае, если в ней содержится минимум два листа. Для удаления нужно нажать правой клавишей мыши по названию листа и выбрать пункт «Удалить».
Редактирование электронных таблиц
Под редактированием электронных таблиц обычно подразумевают: удаление, перемещение и замену данных в ячейках, а также добавление и удаление строк и столбцов.
Ввод и замена данных в ячейках
Ввести информацию в электронную таблицу можно непосредственно в саму ячейку или в строку формул. Для этого нужно выделить ячейку, ввести данные и подтвердить ввод.
В случае неправильного ввода символа, его можно удалить при помощи клавиши BackSpace.
Вместимость одной ячейки составляет 32767 символов, однако строка формул может состоять только из 8192 символов.
Для замены данных в ячейке следует выделить ее, ввести новые данные и подтвердить ввод. Сделать это можно двумя способами.
Правка внутри ячейки. Такой метод выполняется выделением ячейки двойным кликом левой кнопки мыши или нажатием клавиши F2. После этого можно производить замену данных.
Правка внутри строки формул. При правке таким способом необходимо выбрать ячейку и нажать левой кнопкой на строку формул. Когда текстовый курсор начнет мигать, можно вносить изменения в данные.
Перемещение и копирование данных
Операции копирования и перемещения выполняются двумя основными способами.
Перетаскивание мышью. Для того чтобы переместить содержимое электронной таблицы нужно навести курсор на рамку ячейки. После появления стрелки можно начать перемещение с нажатой левой клавишей мыши. Если содержимое ячейки нужно переместить с копированием, то при перетаскивании также должна быть нажата клавиша Ctrl.
Буфер обмена. Перемещение данных в буфер обмена производится путем выполнения основных команд «Копировать» и «Вырезать». Для удобства используются комбинации клавиш Ctrl+C — копировать, Ctrl+X — вырезать.
Скопированный фрагмент можно вставить при помощи комбинаций клавиш Ctrl+V или кнопки на верхней панели инструментов «Вставить». Табличный процессор Excel дает возможность вставлять из буфера обмена не только значения, но и форматы ячеек, а также формулы, применяемые к ним. При помощи кнопки «Вставить» можно выбрать один из параметров вставки:
- формулы — используется для копирования формул;
- вставить значения — осуществляется вставка только значения;
- без рамок — не используется обрамление ячеек;
- транспонировать — изменяется ориентация ячеек, с вертикальной на горизонтальную и наоборот;
- вставить связь — используется для добавления ссылки на исходную ячейку;
- специальная вставка — дает возможность использования расширенных настроек вставки.
В случае вызова кнопки «Вставить» путем нажатия правой клавиши мыши по ячейке, рядом со вставленным фрагментом появится меню «Параметры вставки». В нем также можно выбрать дополнительные настройки процесса вставки фрагмента.
Удаление данных
Для удаления символа, стоящего справа от курсора, используется клавиша Delete, а для символа слева — BackSpace. Для удаления целого слова или фрагмента можно использовать две эти клавиши. Чтобы выделить одно слово достаточно щелкнуть дважды правой кнопкой мыши по нему. Для выделения определенного фрагмента нужно провести по нему указателем мыши с зажатой левой кнопкой мыши. После выделения слово или фрагмент можно удалить.
Как переименовать лист в excel
Программное приложение Excel — мощный инструмент для выполнения различных функций: составления электронных таблиц любой сложности, вычисления данных, построения графиков функций, математических моделей, работы с базами данных и прочими математическими, логическими и финансовыми инструментами. Обычному пользователю нет необходимости осваивать все возможности этой программы, но владеть ее основными функциями будет полезно всем. К сожалению, порой для новичков может представлять сложность даже простое добавление листов в книге или их переименование.
Как переименовать листы в книге
Кроме стандартных названий, листам книги в Excel можно присваивать различные имена на любом языке. Сделать это несложно, в программе предусмотрено несколько способов для этого, выбрать можно любой из них.
На рабочем столе в открытой книге нужно навести указатель мыши на ярлык нужного листа и произвести двойной щелчок левой кнопкой. Ярлык изменит свой внешний вид, и пользователь сможет ввести в нее нужные данные. Нельзя вводить слишком большие имена – их размер не должен превышать 32 знака. Для завершения действия следует подтвердить его щелчком по кнопке Enter.
Еще одна возможность: в открытом окне книги щелкнуть правой кнопкой мыши на ярлыке нужного листа правой кнопкой мыши, выбрать в контекстном меню «Переименовать» и изменить название. Дальнейшие действия аналогичны тем, что описаны в предыдущем абзаце.
Наиболее сложный метод переименования тоже имеет право на существование. Вначале надо перейти на лист, который надо переименовать. На панели инструментов в окне нового листа надо отыскать пункт меню «Главная», выбрать подпункт «Ячейка», далее – «Формат». Из выпавшего контекстного меню выбрать «Переименовать», ввести название и подтвердить ввод.
В программах Microsoft Office 7 и Microsoft Office 10 меню «Главная» находится в верхнем правом углу рабочего стола Excel и оформлено в виде значка Microsoft. Порой именно это обстоятельство вводит пользователей в заблуждение, поскольку в ранних версиях Microsoft Office эта вкладка была оформлена иначе.
Как переместить лист в Excel
Таким же образом можно создавать, перемещать и копировать листы книги в программе. Для создания дополнительного листа надо навести курсор мышки на значок, расположенный рядом с панелью, на которой отображаются листы(появится всплывающая подсказка «Создать лист») и щелкнуть левой кнопкой. Для перемещения листа нужно навести указатель мыши на его ярлык и, передвигая его горизонтально, перенести на новое место. Для копирования нужно одновременно нажимать на клавишу Ctrl.
Excel для Microsoft 365 Excel 2021 Excel 2019 Excel 2016 Excel 2013 Excel 2010 Excel 2007 Еще…Меньше
По умолчанию в Excel листам присваиваются названия «Лист1», «Лист2», «Лист3» и т. д., но их можно легко переименовать.

Три способа переименования листа
-
Дважды щелкните ярлычок листа и введите новое имя.
-
Щелкните ярлычок листа правой кнопкой мыши, выберите команду Переименовать и введите новое имя.
-
Нажмите клавиши ALT+H, O, R и введите новое имя.
Важно:
Имена листов не могут:
-
Пустое место .
-
Содержать более 31 знака.
-
Содержать следующие символы: / ? * : [ ]
Например, 02/17/2016 нельзя использовать в качестве имени листа, а 02-17-2016 — можно.
-
Начинаться или заканчиваться апострофом (‘), при этом апострофы использоваться между символами.
-
Называться «History». Это зарезервированное слово, которое Excel использует для внутренних целей.
Переименование книги
Если вы хотите переименовать книгу, найдите ее в проводнике, нажмите клавишу F2 или щелкните ее правой кнопкой мыши и выберите «Переименовать», а затем введите новое имя.
Если книга уже открыта, щелкните Файл > Сохранить как, чтобы сохранить ее под другим именем. При этом будет создана копия существующей книги.
Дополнительные сведения
Вы всегда можете задать вопрос специалисту Excel Tech Community или попросить помощи в сообществе Answers community.
См. также
Вставка и удаление листов
Видео: перемещение и копирование листов
Краткое руководство: печать листа
Группировка листов
Защита листа
Нужна дополнительная помощь?
2006 г.
| Все вопросы | Excel.Application | Cells, Range, Rows и Columns | Chart, Shape, Picture | Внешние источники данных |
Worksbooks и Worksheets
- Как добавить новую книгу?
- Как задать количество листов в новой книге?
- Как открыть книгу, имеющуюся на диске?
- Как сохранить книгу?
- Как закрыть книгу без вопросов о сохранении? Как закрыть все книги?
- Как узнать имена всех открытых книг?
- Как найти определенную открытую книгу?
- Как переименовать книгу?
- Как спрятать книгу?
- Как открыть текстовый файл в Excel’е?
- Как узнать имена всех листов в книге и их количество?
- Как получить ссылку на активный лист в активной книге?
- Как добавить новый лист в книгу? Как удалить лист?
- Нужно ли делать лист активным, чтоб записать в него данные?
- Как задать имя листу в книге?
- Как выделить один или несколько листов в книге?
- Как скопировать/переместить лист в одной книге? В другую книгу?
- Как задать/убрать область печати? Как вызвать PrintPreview? Как напечатать лист?
- Как установить параметры печати: отступы на листе, ориентацию листа и др.?
- Как установить свои разрывы страниц (HPageBreaks) в области печати? Как узнать номер строки HpagePreak?
- Как сделать так, чтобы на каждой странице повторялись заголовки колонок таблицы?
- Как спрятать рабочий лист?
- Как установить пароль на существующий лист/книгу?
- Как создать макрос из Delphi? Как выполнить макрос, имеющийся в книге?
- Будет ли работать макрос при выставленной «Очень высокая безопасность макросов» в Excel’е пользователя?
- Почему не работает макрос, записанный в книге?
- Полезные ссылки
Workbooks Collection
Workbook Object
Sheets Collection
Worksheet Object
Excel Workbook Object
Excel Worksheet Object
Как добавить новую книгу?
Добавить новую пустую книгу:
Delphi:
XL.Workbooks.Add(EmptyParam, lcid);
C#:
XL.Workbooks.Add(Type.Missing);
В первом параметре метода Add можно указать стандартный тип шаблона Excel. Если же в нем указать имя (с полным путем) подготовленного файла (шаблоном может быть и «обычный» файл XLS, а не только файл XLT), то можно открыть книгу на диске как шаблон.
Delphi:
XL.Workbooks.Add('MyTemplate.xls', lcid);
Откроет файл «MyTemplate1.xls», т.е. точно как обычный шаблон «Книга1.xls», но свой со своим форматированием, что позволит ускорить процесс экспорта данных в Excel, т.к. не придется форматировать ячейки и вызывать другие настройки листа.
Add Method (Workbooks Collection)
How to: Create New Workbooks
Как задать количество листов в новой книге?
Задать количество листов в новой книге можно перед добавлением новой книги:
Delphi:
XL.SheetsInNewWorkbook[lcid] := N; // N - новое количество листов (integer)
XL.Workbooks.Add(EmptyParam, lcid);
C#:
XL.SheetsInNewWorkbook = N;
Где N = 1..255
SheetsInNewWorkbook Property
Как открыть книгу, имеющуюся на диске?
Если книга находится не в папке, указанной в Excel.Application.DefaultFilePath, то нужно указывать полный путь к открываемому файлу .xls, даже если файл находится в текущей папке вашего приложения, т.к. Excel ничего про него не знает.
Delphi:
WB.ConnectTo(XL.Workbooks.Open(
'МояКнига.xls', // Filename: WideString;
2, // UpdateLinks: OleVariant; 2 - never update
False, // ReadOnly: OleVariant;
EmptyParam, // Format: OleVariant;
EmptyParam, // Password: OleVariant;
EmptyParam, // WriteResPassword: OleVariant;
EmptyParam, // IgnoreReadOnlyRecommended: OleVariant;
EmptyParam, // Origin: OleVariant;
EmptyParam, // Delimiter: OleVariant;
EmptyParam, // Editable: OleVariant;
EmptyParam, // Notify: OleVariant;
EmptyParam, // Converter: OleVariant;
False, // AddToMru: OleVariant;
EmptyParam, // Local: OleVariant;
EmptyParam, // CorruptLoad: OleVariant;
lcid));
C#:
XL.Workbooks.Open( "Книга1.xls", // FileName false, // UpdateLinks false, // ReadOnly Type.Missing, // Format Type.Missing, // Password Type.Missing, // WriteResPassword Type.Missing, // IgnoreReadOnlyRecommended Type.Missing, // Origin Type.Missing, // Delimiter true, // Editable Type.Missing, // Notify Type.Missing, // Converter false, // AddToMru Type.Missing, // Local Type.Missing // CorruptLoad );
Open Method
How to: Open Workbooks
Как сохранить книгу?
Save Method
SaveAs Method
How to: Save Workbooks
Как закрыть книгу без вопросов о сохранении? Как закрыть все книги?
Delphi:
// закрыть книгу без сохранения внесенных в нее изменений oWorkBook.Close(0); // xlDontSaveChanges // закрыть все книги без сохранения изменений XL.DisplayAlerts[lcid] := False; // отключаем предупреждения XL.Workbooks.Close(lcid); // закроем все книги
Close Method
How to: Close Workbooks
Как узнать имена всех открытых книг?
Узнать имена всех книг экземпляра Excel.Application можно в цикле, например, так:
Delphi:
for i := 1 to XL.Workbooks.Count do XL.Assistant.DoAlert('Книга', XL.Workbooks[i].Name, msoAlertButtonOK, msoAlertIconInfo, msoAlertDefaultFirst, msoAlertCancelDefault, False); // а вот так имя книги с полным путем к ней (свойство FullName) for i := 1 to XL.Workbooks.Count do XL.Assistant.DoAlert('Книга', XL.Workbooks[i].FullName[lcid], msoAlertButtonOK, msoAlertIconInfo, msoAlertDefaultFirst, msoAlertCancelDefault, False);
C#:
int R = 0;
foreach (Excel.Workbook WB in XL.Workbooks) {
oSheet.get_Range("A1", Type.Missing).get_Offset(R, 0).Formula = WB.FullName;
R++;
}
Как найти определенную открытую книгу?
Точно так же, как в предыдущем ответе — по имени в свойстве Name. Если вы хотите сделать найденную книгу активной, то вызовите метод Activate
Name Property
Activate Method
Как переименовать книгу?
Переименовать книгу никак нельзя — только сохранить под другим именем методом SaveAs (смотрите «Как сохранить книгу»).
Как спрятать книгу?
Delphi:
// спрячем активную книгу
XL.ActiveWindow.Visible := False;
Windows Collection Object
Window Object
Как открыть текстовый файл в Excel’е?
Практически, так же как и обычную книгу, только внимательно указав дополнительные параметры в методе OpenText.
OpenText Method
How to: Open Text Files as Workbooks
Как узнать имена всех листов в книге и их количество?
Узнать количество листов в книге можно в цикле по коллекции Workbook.Sheets. Количество листов — свойство Sheets.Count. Имя листа — свойство Worksheet.Name.
Count Property
Name Property
How to: List All Worksheets in a Workbook
Как получить ссылку на активный лист в активной книге?
Обращаеясь к Excel.Application.ActiveSheet или WorkBook.ActiveSheet, вы получите ссылку на интерфейс IDispatch. Это происходит из-за того, что коллекция Excel.Application.Sheets может содержать объекты WorkSheet, Chart, Excel4MacroSheet (для поддержки Excel 4).
Delphi:
// получить ссылку на активный лист, ASheet: TExcelWorksheet ASheet.ConnectTo(XL.ActiveSheet as _Worksheet); // получить ссылку на второй лист активной книги ASheet.ConnectTo(XL.ActiveWorkbook.Sheet[2] as _Worksheet);
C#:
Excel.Worksheet oSheet = (Excel.Worksheet) XL.ActiveSheet; // Excel.Worksheet oSheet = (Excel.Worksheet) XL.Sheets[1];
Определить тип листа можно, проверив свойство Worksheet.Type:
Delphi:
if ASheet.type_[lcid] = xlWorksheet then { это Worksheet };
C#:
if (oSheet.Type == Excel.XlSheetType.xlWorksheet) /* это Worksheet */ ;
ActiveWorkbook Property
ActiveSheet Property
Type Property
Как добавить новый лист в книгу? Как удалить лист?
При добавлении можно указать тип нового листа (WorkSheet, Chart, Excel4MacroSheet) и текущее положение. Добавленный лист будет активизирован автоматически (на него будет указывать свойство ActiveSheet)
// Добавим один новый лист после текущего ASheet.ConnectTo(XL.ActiveWorkbook.Sheets.Add(EmptyParam, XL.ActiveSheet, 1, xlWorksheet, lcid)); // Удалить лист XL.DisplayAlerts[lcid] := False; // отключим предуреждения (XL.ActiveSheet as _Worksheet).Delete(lcid); // удаляем активный (можно любой) лист
Add Method
Delete Method
How to: Add New Worksheets to Workbooks
How to: Delete Worksheets from Workbooks
Нужно ли делать лист активным, чтобы записать в него данные?
Не нужно — переключение (активация) листов только замедлит экспорт данных. Получите ссылку на любой лист в книге (активной или нет) и работайте c ней, как с активной. Активизировать лист нужно только в случае необходимости, например, при вставке из буфера обмена, предварительном просмотре и др.
Как задать имя листу в книге?
// ASheet: ExcelWorksheet; ASheet.ConnectTo(XL.ActiveSheet as _Worksheet); ASheet.Name := 'Новое имя';
Name Property
Как выделить один или несколько листов в книге?
Delphi:
// выделить один лист (XL.Sheets[1] as _Worksheet).Select(True, lcid); // выделим сразу несколько листов в цикле for i := 1 to 4 do begin (XL.Sheets[i] as _Worksheet).Select(False, lcid); Application.ProcessMessages; end; // листы можно выделить не в цикле, указав список выделяемых // листов (индексы или имена) как массив (XL.ActiveWorkbook.Sheets[VarArrayOf([1, 2, 3, 4])] as Sheets).Select(False, lcid); // Select - выделить, Activate - активировать без снятия выделения, // если активировать лист в выделенном диапозоне (XL.Sheets[4] as _Worksheet).Activate(lcid); // Если попробовать активировать 5 лист (не в выделенном диапозоне), // то выделенным окажется только один лист (XL.Sheets[5] as _Worksheet).Activate(lcid);
Select Method
Activate Method
How to: Select a Worksheet
Как скопировать/переместить лист в одной книге? В другую книгу?
Delphi:
// скопировать лист в конец ASheet.Copy(EmptyParam, XL.ActiveWorkbook.Sheets[XL.ActiveWorkbook.Sheets.Count]); // переместим лист перед Лист4 ASheet.Move(XL.ActiveWorkbook.Sheets[4], EmptyParam); // переместить лист в другую книгу в конец. // Для копирования то же, только вместо Move вызвать метод Copy ASheet.Move(EmptyParam, XL.Workbooks[2].Sheets[XL.Workbooks[2].Sheets.Count]);
Copy Method
Move Method
How to: Move Worksheets Within Workbooks
Как задать/убрать область печати? Как вызвать PrintPreview? Как напечатать лист?
Delphi:
// Зададим область печати A1:D10 ASheet.PageSetup.PrintArea := '$A$1:$D$10'; // Удаляем область печати, присвоив пустую строку ASheet.PageSetup.PrintArea := ''; // Вызов PrintPreview ASheet.PrintPreview; // Печать на любой принтер (в примере на "PDFCreator") // Если на активный принтер, то вместо имени принтера указать EmptyParam ASheet.DefaultInterface.PrintOut( EmptyParam, // From: OleVariant; EmptyParam, // To_: OleVariant; 1, //Copies: OleVariant; EmptyParam, // Preview: OleVariant; 'PDFCreator', // ActivePrinter: OleVariant; EmptyParam, // PrintToFile: OleVariant; True, //Collate: OleVariant; EmptyParam, //PrToFileName: OleVariant; lcid );
PrintArea Property
PrintOut Method
PrintPreview Method
How to: Print Worksheets
Как установить параметры печати: отступы на листе, ориентацию листа и др.?
Установка параметров печати — довольно продолжительный процесс, поэтому советую настроить их в предварительно подготовленном шаблоне. Все параметры печати задаются в свойстве PageSetup объекта Worksheet. Но учтите, что текст в свойствах Footer или Header для Left, Right, Center суммарно не должен превышать 255 символов.
Для задания отступов в сантиметрах используйте функцию Excel.Application.CentimetersToPoints
Delphi:
ASheet.Range['A1', EmptyParam].Formula := 'Любой текст, чтоб сработал PrintPreviw'; ASheet.PageSetup.LeftMargin := 0; ASheet.PageSetup.TopMargin := 0; ASheet.PageSetup.RightMargin := 0; ASheet.PageSetup.BottomMargin := 0; ASheet.PageSetup.HeaderMargin := 0; ASheet.PageSetup.FooterMargin := 0; ASheet.PageSetup.FitToPagesWide := 1; ASheet.PageSetup.FitToPagesTall := 1; ASheet.PrintPreview(True, lcid);
Если вы выполните данный код, то заметите, как долго Excel настраивает все границы печати.
PageSetup Property
CentimetersToPoints Method
Как установить свои разрывы страниц (HPageBreaks) в области печати? Как узнать номер строки HpagePreak?
Для того, чтобы «появились» автоматические разрывы страниц, нужно перейти в режим разметки.
Delphi:
// переходим в режим разметки, чтобы заполнить коллекцию HPageBreaks XL.ActiveWindow.View := xlPageBreakPreview; // вставим разрыв перед 4-й строкой ASheet.HPageBreaks.Add(ASheet.Range['A4', EmptyParam]); // Как узнать номер строки, перед которой вставлен первый (индекс 1) HPageBreak FirstPageBreak := ASheet.HPageBreaks[1].Location.Row;
Также вы можете «переместить» разрыв, присвоив новое значение свойству Location объекта HPageBreak
Delphi:
// переместим разрыв перед пятой строкой ASheet.HPageBreaks[1].Location := Asheet.Range ['A5', EmptyParam];
View Property
HPageBreaks Collection Object
VPageBreaks Collection Object
Add Method
Как сделать так, чтобы на каждой странице повторялись заголовки колонок таблицы?
Нужно задать «сквозные» строки заголовка таблицы.
Delphi:
// "сквозная" вторая строка ASheet.PageSetup.PrintTitleRows := '2:2';
PageSetup Property
Как спрятать рабочий лист?
Delphi:
ASheet.Visible[lcid] := xlSheetHidden;
Visible Property
How to: Hide Worksheets
Как установить пароль на существующий лист/книгу?
Protect Method
Unprotect Method
How to: Protect Workbooks
How to: Protect Worksheets
How to: Remove Protection from Worksheets
Как создать макрос из Delphi? Как выполнить макрос, имеющийся в книге?
Вам не удастся создать макрос программно, т.к. по умолчанию в Excel VBA Project отключен доступ к VBA из программ. Как включить эту возможность, читайте «PRB: Programmatic Access to Office XP VBA Project Is Denied»
Пример создания макроса с параметром и вызов его из программы:
Delphi:
try
VBComp := WB.VBProject.VBComponents.Add(1); // vbext_ct_StdModule
VBComp.Name := 'TestModule';
// запишем туда наш макрос
VBComp.CodeModule.AddFromString(
'Public Sub Test(ByVal ADate As Date)'#10 +
#9'MsgBox "Привет из VBA!" & Chr(13) & "Сегодня " & ADate, _'#10 +
#9#9'vbInformation, "Test макроса"'#10 +
'End Sub'
);
except
ShowMessage('Нужно включить вручную в Excel''е "Доверять доступ к Visual Basic Project"');
end;
// выполним макрос
XL.Run('Test', Date());
C#:
Microsoft.Vbe.Interop.VBComponent VBComp = XL.ActiveWorkbook.VBProject.VBComponents.Add(
Microsoft.Vbe.Interop.vbext_ComponentType.vbext_ct_StdModule);
VBComp.Name = "TestModule";
// запишем туда наш макрос
VBComp.CodeModule.AddFromString(
"Public Sub Test(ByVal ADate As Date)n" +
"tMsgBox "Привет из VBA!" & Chr(13) & "Сегодня " & ADate, _n" +
"ttvbInformation, "Test макроса"n" +
"End Sub");
// и выполним его передав текущую дату
XL.Run("Test", DateTime.Today,
Type.Missing, Type.Missing, Type.Missing, Type.Missing, Type.Missing,
Type.Missing, Type.Missing, Type.Missing, Type.Missing, Type.Missing,
Type.Missing, Type.Missing, Type.Missing, Type.Missing, Type.Missing,
Type.Missing, Type.Missing, Type.Missing, Type.Missing, Type.Missing,
Type.Missing, Type.Missing, Type.Missing, Type.Missing, Type.Missing,
Type.Missing, Type.Missing, Type.Missing, Type.Missing
);
Если все же вам очень нужно добавить макрос, независимо от настроек доступа к VBA Project, то можно воспользоваться листом макросов xlExcel4MacroSheet. Макроязык представляет собой «команды».
Delphi:
ASheet := WB.Sheets.Add(EmptyParam, WB.Sheets[WB.Sheets.Count], 1, xlExcel4MacroSheet, lcid) as _Worksheet; ASheet.Range['A1', EmptyParam].Formula := '=alert("Привет из Excel4 MacroSheet!")'; ASheet.Range['A2', EmptyParam].Formula := '=return()'; ASheet.Range['A1', EmptyParam].Run( EmptyParam, EmptyParam, EmptyParam, EmptyParam, EmptyParam, EmptyParam, EmptyParam, EmptyParam, EmptyParam, EmptyParam, EmptyParam, EmptyParam, EmptyParam, EmptyParam, EmptyParam, EmptyParam, EmptyParam, EmptyParam, EmptyParam, EmptyParam, EmptyParam, EmptyParam, EmptyParam, EmptyParam, EmptyParam, EmptyParam, EmptyParam, EmptyParam, EmptyParam, EmptyParam );
Turn on or off Trust access to Visual Basic Project
How To Create and Call an Excel Macro Programmatically from VB
Programming To The Visual Basic Editor
Run Method
Будет ли работать макрос при выставленной «Очень высокая безопасность макросов» в Excel’е пользователя?
Записанные макросы в книге, открытой вашей программой всегда будут работать, независимо от выставленного в Excel’е «Уровня безопасности» для макросов.
Почему не работает макрос, записанный в книге?
Записанный в книге макрос может не работать по причине установленного антивируса. Например, установленный «Kaspersky Office Guard», входящий в состав «Антивирус Касперского», начисто отключает все вызовы VBA.
Полезные ссылки
Microsoft Excel Object Model
Automating Excel Using the Excel Object Model
Office Development — Excel
Migrating Excel VBA Solutions to Visual Studio 2005 Tools for Office
Converting Microsoft Office VBA Macros to Visual Basic .NET and C#
Microsoft Excel 2003 Language Reference
Understanding the Excel Object Model from a .NET Developer’s Perspective
Microsoft.Office.Interop.Excel Namespace
Excel Objects
Code Examples for Excel (C#)
Редактирование книги и электронной таблицы
Рабочая книга — это файл, используемый для обработки и хранения данных. Книга состоит из нескольких листов. Это позволяет включать в один файл различные данные и устанавливать между ними связи.
Рабочий лист — это электронная таблица, состоящая из ячеек, организованных в столбцы и строки. Столбцы обозначены буквами, а строки — цифрами. Каждый лист имеет имя, заданное пользователем, которое отображается в нижней части книги. Для перехода между листами достаточно выбрать ярлык с соответствующим именем.
Редактирование рабочей книги
В процессе работы с Excel часто возникает необходимость добавлять, изменять имя, перемещать или копировать рабочие листы.
Добавление нового листа
Microsoft Excel дает возможность пользователю добавить новый лист в книгу несколькими способами.
Кнопка добавления. В нижней части книги находится кнопка «+». После нажатия на нее появится новый лист, который будет добавлен после предыдущих.
Вкладка «Главная». Способ добавления нового листа через главную вкладку зависит от версии табличного процессора. Для версии до Excel 2010 нужно:
- Перейти на вкладку «Главная».
- Выбрать пункт «Вставить».
- Навести указатель на меню «Лист» и выбрать подпункт «Вставить лист».
Для Microsoft Excel 2010 порядок добавления нового листа следующий:
- Выбрать активной вкладку инструментов «Главная».
- Нажать на кнопку «Вставить».
- Выбрать пункт «Вставить лист».
Новый лист, добавленный таким способом, будет размещен в начале списка.
Комбинация клавиш Shift+F11. Данный способ работает одинаково на любой версии табличного процессора. Новый созданный лист добавляется в начало списка.
Добавление из контекстного меню. Для добавления нового листа в версиях до Excel 2010 достаточно нажать правой клавишей мыши по нижней области книги, и выбрать первый предложенный пункт.
Для версии Excel 2010 также следует нажать правой кнопкой мыши на раздел, перед которым нужно разместить новый. Затем выбрать первый пункт, и в окне «Вставка» , активировав «Лист», нажать «Ок».
Добавление в случае отсутствия разделов. Иногда в настройках табличного процессора разделы бывают скрыты. Поэтому при создании нового листа он не отображается в книге. Для решения данной проблемы в Microsoft Excel 2003 нужно выполнить следующие действия:
- Открыть меню «Сервис».
- Выбрать пункт «Параметры».
- Перейти на вкладку «Вид».
- Поставить галочку в пункте «Ярлычки листов».
В версии Excel 2007:
- Нажать по кнопке «Офис» в левом верхнем углу.
- Выбрать «Параметры Excel».
- Выбрать вкладку «Дополнительно».
- Нажать «Показывать ярлычки листов».
В Excel 2010:
- Нажать на раздел «Файл».
- Выбрать «Параметры».
- Перейти в меню «Дополнительно».
- Нажать «Показывать ярлычки листов».
После того как листы стали видны, для добавления нового можно воспользоваться любым способом из приведенных выше.
Переименование листов
Табличный процессор дает имена новым листам по умолчанию с порядковыми номерами. Когда книга содержит большое количество листов, человеку сложно ориентироваться только в нумерации. Поэтому полезно знать информацию, как переименовать новый лист. В Excel это можно сделать несколькими способами.
Двойной клик. Очень простой метод переименования листа. Достаточно навести курсор мыши на имя листа, и щелкнуть дважды мышкой. После этого наименование станет активным и его можно изменить.
Использование контекстного меню. Для переименования листа достаточно нажать правой кнопкой мыши по имени листа и выбрать пункт «Переименовать». Наименование также станет активным с возможностью набора нового значения.
Оба способа доступны для любой версии табличного процессора Excel.
Копирование рабочего листа
В некоторых случаях требуется скопировать целый лист, а не отдельную таблицу. Для этого в Excel есть два способа.
Копирование через контекстное меню. Для того чтобы скопировать лист этим способом нужно:
- Нажать правой кнопкой мыши по названию копируемого листа.
- В выпадающем меню выбрать «Скопировать/переместить».
- В появившемся окошке настроить необходимые параметры, поставить галочку напротив пункта «Создать копию».
- Нажать «Ок».
Следует обратить внимание, что вместе с содержимым копируется и имя листа. При необходимости его можно изменить описанными выше методами.
Копирование содержимого листа. Альтернативный метод, для выполнения которого следует:
- Выделить содержимое таблицы любым способом. Это можно сделать комбинацией клавиш Ctrl+A, или нажатием по значку на пересечении вертикальной и горизонтальной панели.
- Скопировать содержимое ячеек сочетанием клавиш Ctrl+C, или щелкнув правой кнопкой мыши и выбрав в контекстном меню пункт «Копировать».
- Создать новый лист.
- Вставить содержимое копируемого листа. В этом поможет комбинация Ctrl+V. Можно также вызвать контекстное меню правой кнопкой мыши, затем выбрать пункт «Вставить».
Оба метода доступны для любой версии Microsoft Excel.
Удаление листа
Удалить лист из книги можно только в том случае, если в ней содержится минимум два листа. Для удаления нужно нажать правой клавишей мыши по названию листа и выбрать пункт «Удалить».
Редактирование электронных таблиц
Под редактированием электронных таблиц обычно подразумевают: удаление, перемещение и замену данных в ячейках, а также добавление и удаление строк и столбцов.
Ввод и замена данных в ячейках
Ввести информацию в электронную таблицу можно непосредственно в саму ячейку или в строку формул. Для этого нужно выделить ячейку, ввести данные и подтвердить ввод.
В случае неправильного ввода символа, его можно удалить при помощи клавиши BackSpace.
Вместимость одной ячейки составляет 32767 символов, однако строка формул может состоять только из 8192 символов.
Для замены данных в ячейке следует выделить ее, ввести новые данные и подтвердить ввод. Сделать это можно двумя способами.
Правка внутри ячейки. Такой метод выполняется выделением ячейки двойным кликом левой кнопки мыши или нажатием клавиши F2. После этого можно производить замену данных.
Правка внутри строки формул. При правке таким способом необходимо выбрать ячейку и нажать левой кнопкой на строку формул. Когда текстовый курсор начнет мигать, можно вносить изменения в данные.
Перемещение и копирование данных
Операции копирования и перемещения выполняются двумя основными способами.
Перетаскивание мышью. Для того чтобы переместить содержимое электронной таблицы нужно навести курсор на рамку ячейки. После появления стрелки можно начать перемещение с нажатой левой клавишей мыши. Если содержимое ячейки нужно переместить с копированием, то при перетаскивании также должна быть нажата клавиша Ctrl.
Буфер обмена. Перемещение данных в буфер обмена производится путем выполнения основных команд «Копировать» и «Вырезать». Для удобства используются комбинации клавиш Ctrl+C — копировать, Ctrl+X — вырезать.
Скопированный фрагмент можно вставить при помощи комбинаций клавиш Ctrl+V или кнопки на верхней панели инструментов «Вставить». Табличный процессор Excel дает возможность вставлять из буфера обмена не только значения, но и форматы ячеек, а также формулы, применяемые к ним. При помощи кнопки «Вставить» можно выбрать один из параметров вставки:
- формулы — используется для копирования формул;
- вставить значения — осуществляется вставка только значения;
- без рамок — не используется обрамление ячеек;
- транспонировать — изменяется ориентация ячеек, с вертикальной на горизонтальную и наоборот;
- вставить связь — используется для добавления ссылки на исходную ячейку;
- специальная вставка — дает возможность использования расширенных настроек вставки.
В случае вызова кнопки «Вставить» путем нажатия правой клавиши мыши по ячейке, рядом со вставленным фрагментом появится меню «Параметры вставки». В нем также можно выбрать дополнительные настройки процесса вставки фрагмента.
Удаление данных
Для удаления символа, стоящего справа от курсора, используется клавиша Delete, а для символа слева — BackSpace. Для удаления целого слова или фрагмента можно использовать две эти клавиши. Чтобы выделить одно слово достаточно щелкнуть дважды правой кнопкой мыши по нему. Для выделения определенного фрагмента нужно провести по нему указателем мыши с зажатой левой кнопкой мыши. После выделения слово или фрагмент можно удалить.
Если вам нужно переименовать файл книги Excel, вы можете сначала закрыть книгу, затем щелкнуть по ней правой кнопкой мыши и выбрать «Переименовать». Затем имя файла книги выделяется, и вы можете редактировать его. Однако это не единственный способ переименовать книгу Excel. Вы также можете сделать это в Excel. В этом посте я покажу вам три варианта переименования одной или нескольких книг в Excel 2016.
1) Откройте книгу в Excel 2016.
2) Щелкните вкладку «Файл» на ленте, чтобы открыть бэкстейдж, а затем выберите параметр «Сохранить как»; щелкните Этот компьютер и выберите одну папку на правой панели.
3) После открытия диалогового окна «Сохранить как» вы увидите, что имя файла книги выделено. Введите новое имя в поле «Имя файла» и нажмите кнопку «Сохранить».
4) Таким образом вы повторно сохраните книгу Excel с новым именем. Вы можете удалить файл книги со старым именем, если хотите.
Вариант 2. Переименование одной или нескольких книг в диалоговом окне «Открыть» в Excel 2016
Шаг 1. Закройте книги, которые вы хотите переименовать, если вы еще не сделали этого.
Шаг 2. Запустите приложение Excel, щелкнув его значок на панели задач Windows.
Шаг 3. После появления первого экрана Excel нажмите «Открыть другие книги» на левой панели.
Шаг 4: Нажмите «Обзор», чтобы открыть диалоговое окно «Открыть».
Шаг 5. После открытия диалогового окна «Открыть» найдите книгу, которую хотите переименовать, щелкните ее правой кнопкой мыши и выберите в контекстном меню параметр «Переименовать». Затем выделяется имя файла книги. Введите новое имя и нажмите Enter, чтобы изменить его.
Шаг 6: Повторите шаг 5, чтобы переименовать другие книги, если вам нужно.
Вариант 3: переименовать одну или несколько книг в Excel 2016 с вкладкой Office
Шаг 1. Установите вкладку Office на свой компьютер.
Шаг 2: Откройте все книги, которые вы хотите переименовать, в Excel 2016.
Шаг 3: Щелкните правой кнопкой мыши вкладку книги и выберите в меню пункт «Переименовать».
Шаг 4: Введите новое имя для файла книги и нажмите OK.
Связанный: 3 способа переименовать один файл в Windows 10
Данная команда позволяет массово переименовывать файлы в любой папке Вашего ПК непосредственно из MS Excel.
Чтобы воспользоваться данной командой создайте в своей рабочей книге MS Excel список файлов, которые вы хотите переименовать (так это можно сделать быстро):
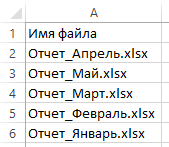
Пропишите рядом со «старыми» именами файлов — «новые» имена (так можно быстро добавить год к названию файлов):
Затем выделите диапазон ячеек со старыми и новыми названиями файлов, перейдите во вкладку «ЁXCEL» Главного меню, нажмите кнопку «Файлы» и выберите команду «Переименовать файлы«:
В открывшемся диалоговом окне укажите папку, в которой расположены файлы для переименования и нажмите :
После того как Вы нажмете кнопку файлы в указанной папке будут переименованы, о чем программа сообщит следующим информационным сообщением:
Отмена этой операции не предусмотрена, но вы легко можете вернуть «старые» названия файлов. Для этого поменяйте столбцы с «новыми» и «старыми» названиями файлов местами (так это можно сделать быстро):
И повторите операцию по переименованию. «Старые» названия файлов будут возвращены.
Добавить комментарий
Автор:
Roger Morrison
Дата создания:
17 Сентябрь 2021
Дата обновления:
6 Апрель 2023
Содержание
- Лист Excel
- Файл Excel
- Excel 2003
- Технические неисправности
Именование электронных таблиц и файлов Excel важно для сохранения и хранения информации. Используйте имена, чтобы помочь другим узнать, что находится на странице. Если у вас возникли проблемы с присвоением имени листу или файлу, есть несколько различных вариантов решения проблемы.
Переименуйте электронную таблицу Excel в книге, открыв нижнюю часть страницы. Дважды щелкните имя текущего листа. Если это новый файл Excel, имя листа будет «Лист 1». Имя выделено черным цветом; его можно очистить, нажав кнопку возврата. Введите новое имя листа и нажмите Enter для подтверждения.
Файл Excel
Вы также можете сохранить и переименовать файл книги Microsoft Excel 2007. Просто нажмите «Файл», а затем «Сохранить как». Появится всплывающее окно с именем файла, выделенным синим цветом. Удалите это имя и замените его именем по вашему выбору. Сохраните файл в нужном месте, используя всплывающее окно, чтобы найти папку, в которой вы хотите сохранить электронную таблицу Excel.
Excel 2003
К сожалению, файлы Microsoft Excel 2007 несовместимы с Excel 2003 или другими более ранними версиями программного обеспечения. Чтобы сохранить и переименовать файл Excel 2007 в другой версии программы, вы должны преобразовать его. Вместо того, чтобы просто сохранять файл, как на предыдущем шаге, вы должны нажать «Файл», а затем «Сохранить как». Затем щелкните «Книга Excel 97-2003». Файл будет сохранен, и его можно будет открыть в версиях Excel 2007 или более ранних.
Технические неисправности
Если вышеуказанные методы не работают, возможно, у вас проблема с программой Excel. Посетите интерактивные справочные форумы Microsoft на их веб-сайтах или на различных сторонних веб-сайтах. Если вы по-прежнему не можете сохранить электронную таблицу, возможно, вам придется отнести свое оборудование в специализированный ремонтный центр, чтобы эксперт ознакомился с ним.
|
Переименовать книгу, имя из ячейки. |
||||||||
Ответить |
||||||||
Ответить |
||||||||
Ответить |
||||||||
Ответить |

 Переименование книг при использовании Microsoft Excel 2003 , 2007 и 2010;
Переименование книг при использовании Microsoft Excel 2003 , 2007 и 2010;  Переименовать текущую книгу в Microsoft Excel 2003, 2007 и 2010;
Переименовать текущую книгу в Microsoft Excel 2003, 2007 и 2010;