Excel для Microsoft 365 Word для Microsoft 365 Outlook для Microsoft 365 PowerPoint для Microsoft 365 Access для Microsoft 365 Классический клиент Project Online Publisher для Microsoft 365 Visio, план 2 Excel 2021 Word 2021 Outlook 2021 PowerPoint 2021 Access 2021 Project профессиональный 2021 Project стандартный 2021 Publisher 2021 Visio профессиональный 2021 Visio стандартный 2021 Excel 2019 Word 2019 Outlook 2019 PowerPoint 2019 Access 2019 Project профессиональный 2019 Project стандартный 2019 Publisher 2019 Visio профессиональный 2019 Visio стандартный 2019 Excel 2016 Word 2016 Outlook 2016 PowerPoint 2016 Access 2016 OneNote 2016 Project профессиональный 2016 Project стандартный 2016 Publisher 2016 Visio профессиональный 2016 Visio стандартный 2016 Excel 2013 Word 2013 Outlook 2013 PowerPoint 2013 Access 2013 OneNote 2013 Project профессиональный 2013 Project стандартный 2013 Publisher 2013 Visio профессиональный 2013 Visio 2013 Excel 2010 Word 2010 Outlook 2010 PowerPoint 2010 Access 2010 OneNote 2010 Project 2010 Project стандартный 2010 Publisher 2010 Visio 2010 Visio стандартный 2010 Excel 2007 Word 2007 Outlook 2007 PowerPoint 2007 Access 2007 OneNote 2007 Project стандартный 2007 Publisher 2007 Visio 2007 Visio стандартный 2007 Excel Starter 2010 InfoPath 2010 InfoPath 2013 InfoPath Edit Mode 2007 InfoPath Edit Mode 2010 Word Starter 2010 Еще…Меньше
После установки и открытия приложения Office вам будет предложено указать имя пользователя и инициалы в диалоговом окне, которое выглядит примерно так:
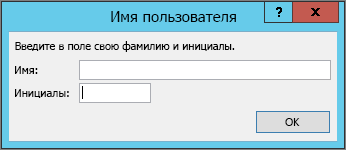
Ваше имя и инициалы будут связаны со всеми документами Office, которые вы создаете, и выводиться в примечаниях, исправлениях и свойствах документа. Вы можете ввести любое имя, но учитывайте то, с кем вы будете делиться документами и для кого их рецензировать. Большинство людей просто указывают свое имя и фамилию.
Если диалоговое окно «Имя пользователя» выводится каждый раз при запуске приложения Office, см. раздел Предотвращение запроса имени пользователя и инициалов.
Изменение имени пользователя и инициалов
При создании документов Office, которые будут использоваться совместно с другими людьми, важно правильно указывать данные об авторах. Имя пользователя и инициалы можно изменить в любое время.
Важно: При их изменении в одной из программ Office они также будут изменены во всех программах Office, установленных на компьютере.
-
Выберите Файл > Параметры.
-
В диалоговом окне Параметры измените имя пользователя и инициалы в разделе Личная настройка Microsoft Office.
Примечание: В Excel 2010 используется только имя пользователя, а не инициалы.
-
В открытом документе нажмите Office кнопку
, а затем нажмите кнопку Параметры в нижней части меню.
Примечания:
-
В OneNote откройте меню Сервис и выберите Параметры.
-
В Project и Visio в меню Сервис выберите команду Параметры и откройте вкладку Общие.
-
-
Измените сведения в полях Имя пользователя и Инициалы. Диалоговое окно может выглядеть не так, как в приведенном ниже примере, в зависимости Office используемой программы.
Примечание: В Excel 2007 используется только имя пользователя, а не инициалы.
Предотвращение запроса имени пользователя и инициалов
Диалоговое окно «Имя пользователя» должно выводиться только один раз — при первом открытии установленной программы Office. Если вы видите его каждый раз при запуске программы, нужно изменить разрешения в реестре.
Предупреждение: В этой процедуре содержатся действия, которые содержат сведения о том, как изменить реестр компьютера. Ошибки при изменении реестра могут привести к серьезным проблемам. Внимательно следуйте этим шагам. В качестве дополнительной меры предосторожности перед внесением изменений создайте резервную копию реестра. Тогда в случае возникновения проблемы вы сможете восстановить реестр. Чтобы узнать, как создать и восстановить реестр, см. в этой Windows.
-
На начальном экране Windows 10, Windows 8, Windows 7 или Windows Vista введите regedit.exe в поле поиска, а затем нажмите клавишу ВВОД.
Примечание: В Windows XP нажмите кнопку Пуск, выберите Выполнить, введите regedit.exe и нажмите клавишу ВВОД.
-
В редакторе реестра перейдите к следующему объекту: HKEY_Current_UserSoftwareMicrosoftOfficeCommonUserInfo.
-
Щелкните UserInfo.
-
В меню Правка выберите пункт Разрешения.
-
Щелкните свое имя пользователя.
-
Установите флажок Разрешить в столбце Полный доступ.
-
Нажмите кнопку Применить, а затем — ОК.
-
Закройте редактор реестра.
К началу страницы
См. также
Исправления в Word
Нужна дополнительная помощь?
Содержание
- Как переименовать имя microsoft excel
- Как переименовать листы в Excel? Переименование листов рабочей книги
- Требования к именам листов
- Как переименовать лист рабочей книги при помощи мыши?
- Как изменить имя листа при помощи контекстного меню?
- Переименование листа при помощи стандартного меню
- Как быстро переименовать все листы рабочей книги Excel?
- 3 варианта переименования одной или нескольких книг в Excel 2016
- Вариант 1. Переименовать текущую книгу в Excel 2016 с помощью функции «Сохранить как»
- Вариант 2. Переименование одной или нескольких книг в диалоговом окне «Открыть» в Excel 2016
- Вариант 3: переименовать одну или несколько книг в Excel 2016 с вкладкой Office
- Как назвать таблицу в Microsoft Excel
- Поддерживаемые имена таблиц в Microsoft Excel
- Как переименовать таблицу в Microsoft Excel
- Переименование таблицы Excel
- Важные примечания об именах
- Переименование таблицы в Excel для Интернета
- Дополнительные сведения
Как переименовать имя microsoft excel
Данная команда позволяет массово переименовывать файлы в любой папке Вашего ПК непосредственно из MS Excel.
Чтобы воспользоваться данной командой создайте в своей рабочей книге MS Excel список файлов, которые вы хотите переименовать (так это можно сделать быстро):
Пропишите рядом со «старыми» именами файлов — «новые» имена (так можно быстро добавить год к названию файлов):
Затем выделите диапазон ячеек со старыми и новыми названиями файлов, перейдите во вкладку «ЁXCEL» Главного меню, нажмите кнопку «Файлы» и выберите команду «Переименовать файлы«:
В открывшемся диалоговом окне укажите папку, в которой расположены файлы для переименования и нажмите 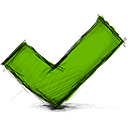
После того как Вы нажмете кнопку 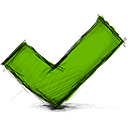
Отмена этой операции не предусмотрена, но вы легко можете вернуть «старые» названия файлов. Для этого поменяйте столбцы с «новыми» и «старыми» названиями файлов местами (так это можно сделать быстро):
И повторите операцию по переименованию. «Старые» названия файлов будут возвращены.
Источник
Как переименовать листы в Excel? Переименование листов рабочей книги
Как известно, листам рабочей книги в Excel вместо стандартных названий можно присваивать любые другие имена, удовлетворяющие нескольким требованиям. Более того, делать это можно очень быстро при прмощи надстройки для Excel.
Требования к именам листов
К именам листов рабочей книги предъявляется несколько ограничений:
1) длина введенного имени не должна превышать 31-го знака;
2) имя листа не должно содержать ни одного из следующих знаков: двоеточи» ( : ), косая черта ( / ), вопросительный знак ( ? ), звездочка ( * ) и квадратные скобки ( [ ] );
3) имя не должно быть пустым.
Как переименовать лист рабочей книги при помощи мыши?
Для переименования листа необходимо:
1) в окне открытой книги дважды щелкнуть левой кнопкой мыши на ярлычке нужного листа;
2) набрать нужное имя листа, соблюдая требования к листам, изложенные выше;
3) нажать клавишу Enter на клавиатуре для закрепления введенного имени.
Как изменить имя листа при помощи контекстного меню?
Чтобы переименовать лист при помощи контекстного меню, нужно:
1) в окне открытой книги один раз кликнуть правой кнопкой мыши на ярлыке нужного листа;
2) в контекстном меню выбрать пункт «Переименовать»;
3) набрать новое имя листа в соответствии с требованиями к именам листов;
4) нажать клавишу Enter на клавиатуре, чтобы закрепить новое имя.
Переименование листа при помощи стандартного меню
Пункты меню могут различаться в зависимости от версии приложения Excel. Для того чтобы переименовать лист в версиях использующих ленту, необходимо:
1) в окне открытой книги перейти на лист, который необходимо переименовать;
2) перейти на вкладку «Главная», в группе кнопок «Ячейки» зайти в меню кнопки «Формат» и выбрать пункт «Переименовать лист»;
3) ввести новое имя листа, соблюдая требования к именам листов;
4) нажать клавишу Enter для закрепления нового имени.
Как быстро переименовать все листы рабочей книги Excel?
При помощи надстройки (макроса) для Excel можно быстро переименовать сразу несколько или все листы рабочей книги. Для этого нужно сформировать список из новых имен в свободных ячейках рабочего листа, а затем указать диапазон этих ячеек в диалоговом окне надстройки.
1) быстро вызывать диалоговое окно надстройки из панели инструментов;
2) присваивать листам имена, соответствующие значениям ячеек в выделенном диапазоне (весь диапазон ячеек находится на одном листе);
3) присваивать листам имена, соответствующие значениям ячеек с заданным адресом (каждая ячейка находится на отдельном листе);
4) формировать список, состоящий из имен листов рабочей книги в ячейках заданного столбца (столбец можно задавать как номером, так и именем).
Источник
3 варианта переименования одной или нескольких книг в Excel 2016
Если вам нужно переименовать файл книги Excel, вы можете сначала закрыть книгу, затем щелкнуть по ней правой кнопкой мыши и выбрать «Переименовать». Затем имя файла книги выделяется, и вы можете редактировать его. Однако это не единственный способ переименовать книгу Excel. Вы также можете сделать это в Excel. В этом посте я покажу вам три варианта переименования одной или нескольких книг в Excel 2016.
Вариант 1. Переименовать текущую книгу в Excel 2016 с помощью функции «Сохранить как»
1) Откройте книгу в Excel 2016.
2) Щелкните вкладку «Файл» на ленте, чтобы открыть бэкстейдж, а затем выберите параметр «Сохранить как»; щелкните Этот компьютер и выберите одну папку на правой панели.
3) После открытия диалогового окна «Сохранить как» вы увидите, что имя файла книги выделено. Введите новое имя в поле «Имя файла» и нажмите кнопку «Сохранить».
4) Таким образом вы повторно сохраните книгу Excel с новым именем. Вы можете удалить файл книги со старым именем, если хотите.
Вариант 2. Переименование одной или нескольких книг в диалоговом окне «Открыть» в Excel 2016
Шаг 1. Закройте книги, которые вы хотите переименовать, если вы еще не сделали этого.
Шаг 2. Запустите приложение Excel, щелкнув его значок на панели задач Windows.
Шаг 3. После появления первого экрана Excel нажмите «Открыть другие книги» на левой панели.
Шаг 4: Нажмите «Обзор», чтобы открыть диалоговое окно «Открыть».
Шаг 5. После открытия диалогового окна «Открыть» найдите книгу, которую хотите переименовать, щелкните ее правой кнопкой мыши и выберите в контекстном меню параметр «Переименовать». Затем выделяется имя файла книги. Введите новое имя и нажмите Enter, чтобы изменить его.
Шаг 6: Повторите шаг 5, чтобы переименовать другие книги, если вам нужно.
Вариант 3: переименовать одну или несколько книг в Excel 2016 с вкладкой Office
Шаг 1. Установите вкладку Office на свой компьютер.
Шаг 2: Откройте все книги, которые вы хотите переименовать, в Excel 2016.
Шаг 3: Щелкните правой кнопкой мыши вкладку книги и выберите в меню пункт «Переименовать».
Шаг 4: Введите новое имя для файла книги и нажмите OK.
Связанный: 3 способа переименовать один файл в Windows 10
Источник
Как назвать таблицу в Microsoft Excel
По умолчанию Microsoft Excel называет ваши таблицы «Таблица1», «Таблица2» и так далее. Если вы предпочитаете настраиваемые имена, вы можете переименовать свои таблицы в Excel. Это просто и работает аналогично присвоению имен диапазонам ячеек.
Поддерживаемые имена таблиц в Microsoft Excel
В Excel есть определенные правила для именования таблиц, и вы должны придерживаться их, давая имена своим таблицам:
- Начальный символ: имя вашей таблицы должно начинаться с символа, подчеркивания (_) или обратной косой черты (). Кроме того, вы не можете использовать «C», «c», «R» или «R» в качестве имени таблицы, поскольку эти символы предназначены для других целей в Excel.
- Ссылка на ячейку: вы не можете использовать ссылку на ячейку в качестве имени таблицы.
- Разделитель имен: нельзя разделить несколько слов в имени таблицы пробелом. Для этого используйте подчеркивание или точку.
- Максимальное количество символов: имя вашей таблицы должно соответствовать максимальному количеству символов в 255 символов.
- Нет одинаковых имен: в вашей книге не может быть двух таблиц с одинаковыми именами. Кроме того, Excel считает имена таблиц в верхнем и нижнем регистре одинаковыми, поэтому вы не можете использовать «MYTABLE», если вы уже использовали «mytable» в своей книге.
Программы для Windows, мобильные приложения, игры — ВСЁ БЕСПЛАТНО, в нашем закрытом телеграмм канале — Подписывайтесь:)
Если вы переименуете таблицу и пропустите один из указанных выше пунктов, Excel предупредит вас сообщением об ошибке, чтобы вы могли исправить проблему.
Как переименовать таблицу в Microsoft Excel
Чтобы дать имя своей таблице, сначала откройте электронную таблицу в Microsoft Excel.
В своей электронной таблице щелкните любую ячейку таблицы, которую вы хотите переименовать.
Выделив ячейку, на ленте Excel вверху щелкните вкладку «Дизайн таблицы». Если вы работаете на Mac, вместо этого нажмите «Таблица».
На вкладке «Дизайн таблицы» в разделе «Свойства» щелкните поле «Имя таблицы». Затем введите новое имя для своей таблицы и нажмите Enter.
Теперь ваша таблица использует указанное вами имя, и это имя вы будете использовать для ссылки на нее из других ячеек в вашей электронной таблице.
Вам нужно добавить или удалить строки или столбцы из таблицы Excel? Это сделать так же легко.
Программы для Windows, мобильные приложения, игры — ВСЁ БЕСПЛАТНО, в нашем закрытом телеграмм канале — Подписывайтесь:)
Источник
Переименование таблицы Excel
Каждый раз при создании таблицы Excel присваивает таблице имя по умолчанию в соответствии с этим соглашением об именовании: «Таблица1», «Таблица2», «Таблица3» и так далее. Чтобы упростить работу с таблицей, например в книге с множеством таблиц, можно назвать каждую из них.
Примечание: Снимки экрана в этой статье получены в Excel 2016. Представление может немного отличаться, если у вас другая версия Excel, но функции будут одинаковыми (если не указано иное).
Чтобы переименовать таблицу:
Выберите Работа с таблицами > Конструктор > Свойства > Имя таблицы.
На компьютере Mac откройте вкладку Таблица и выберите Имя таблицы.
Выделив имя таблицы и введите новое имя.
Все таблицы будут показаны в адресной панели слева от нее. При выборе какой-либо таблицы из списка Excel автоматически переходит к ней, даже если она есть на другом листе.
Важные примечания об именах
Используйте допустимые символы. Имя всегда начинается с буквы, символа подчеркиваия (_) или backslash (). Остальная часть имени может включать в себя буквы, цифры, точки и символы подчеркивания.
Исключения: для имени нельзя использовать «C», «c», «R» или «r», так как они уже назначены для выбора столбца или строки активной ячейки при их вводе в поле Имя или Перейти.
Не использовать ссылки на ячейки — Имена не могут иметь такой же вид, как ссылки на ячейки, например Z$100 или R1C1.
Не разделяйте слова пробелом. В имени нельзя использовать пробелы. Рассмотрите возможность записи имени без пробелов. Можно также использовать символ подчеркиваия (_) или точка (.) в качестве разных слов. Примеры: ОтделSales, Sales_Tax или First.Quarter.
Не более 255 символов: Имя таблицы может содержать не более 255 знаков.
Используйте уникальные имена таблиц — Повторяющиеся имена запрещены. Excel не различает верхний и нижний регистр символов в именах, поэтому если в книге ввести «Продажи», но уже есть другое имя «ПРОДАЖИ», вам будет предложено выбрать уникальное имя.
Переименование таблицы в Excel для Интернета
Примечание: Это одна из нескольких бета-функций, и в настоящее время она доступна только для части инсайдеров Office. Мы будем оптимизировать такие функции в течение следующих нескольких месяцев. Когда они будут готовы, мы сделаем их доступными для всех участников программы предварительной оценки Office и подписчиков Microsoft 365.
На вкладке Конструктор таблиц дважды щелкните имя таблицы ивведите новое имя.
Дополнительные сведения
Вы всегда можете задать вопрос специалисту Excel Tech Community или попросить помощи в сообществе Answers community.
Источник
В этом руководстве представлены полезные советы по переименованию книги при использовании Microsoft Excel. Это руководство применимо для Microsoft Excel 2003, 2007 и 2010.
- Переименование книг при использовании Microsoft Excel 2003, 2007 и 2010
- Переименовать текущую книгу в Microsoft Excel 2003, 2007 и 2010
- Удобно переименовать текущую книгу и многое другое
 Переименовывать книги при использовании Microsoft Excel 2003, 2007 и 2010;
Переименовывать книги при использовании Microsoft Excel 2003, 2007 и 2010;
Когда вы используете Microsoft Excel 2003, 2007 и 2010, вы можете:
1. Нажмите CTRL + O для отображения Откройте диалоговое окно.
2. В списке Искать в щелкните папку или диск, содержащий книгу, которую вы хотите переименовать.
3. Найдите и откройте папку, содержащую книгу, которую вы хотите переименовать.
4. Щелкните правой кнопкой мыши книгу, которую хотите переименовать, а затем щелкните Переименовывать.
5. Введите имя новой книги и нажмите Enter.
Примечание: Если книга, которую вы хотите переименовать, была открыта в Excel, вы должны сначала закрыть ее, чтобы переименовать.
 Переименовать текущую книгу в Microsoft Excel 2003, 2007 и 2010;
Переименовать текущую книгу в Microsoft Excel 2003, 2007 и 2010;
Если вы хотите переименовать текущую книгу в Excel, вы можете переименовать ее в Сохранить как диалоговое окно.
В Excel 2007: щелкните Значок офиса > Сохранить как, введите новое имя книги и сохраните его.
В Excel 2003/2010: щелкните Файл > Сохранить как, введите новое имя книги и сохраните его.
 Удобно переименовать текущую книгу и многое другое.
Удобно переименовать текущую книгу и многое другое.
Работы С Нами Office Tab or Office Tab Enterprise, вы можете легко переименовать текущую книгу, щелкнув правой кнопкой мыши вкладку книги и выбрав Переименовывать элемент команды, чтобы легко его переименовать. Смотрите скриншот:
Office Tab приносит вам Интерфейс документа с вкладками в Microsoft Office 2003, 2007 и 2010. Получите его сейчас без ограничения функций в течение 30 дней.
Примечание: еще не сохраненный документ не может быть переименован с помощью этой команды.
Используйте интерфейс документа с вкладками в Office 2003/2007/2010/2013/2016/2019:
Использование вкладок в Word, Excel, PowerPoint, Publisher, Access, Project и Visio;
Легко переключаться между файлами в Microsoft Office 2003/2007/2010/2013/2016/2019;
Совместимость с Windows XP, Windows Vista, Windows 7/8/10, Windows Server 2003 и 2008, Citrix System и Windows Terminal (Remote Desktop) Server;
Бесплатная пробная версия без ограничения функций через 30 дней!
ПОДРОБНЕЕ | СКАЧАТЬ БЕСПЛАТНО | КУПИТЬ СЕЙЧАС
Комментарии (1)
Оценок пока нет. Оцените первым!
При одновременной работе нескольких пользователей с документами Microsoft Office часто используется запрет на совместную работу с файлами, чтобы каждый документ нельзя было редактировать двум и более пользователям. В таком случае если кто-то открыл документ для редактирования, то все следующие пользователи смогут получить доступ к файлу только «Для чтения» пока первый пользователь его не закроет. При попытки открыть уже открытый документ у вас появится предупреждение, что файл уже используется (Рис.1).

В этом окне отображается имя пользователя (в данном случае ‘1’), по которому может возникнуть необходимость идентифицировать сотрудника. Например, чтобы попросить закрыть файл если Вам нужно срочно внести в него изменения. В подобных случаях значительно удобней в качестве имени пользователя использовать настоящее имя сотрудника. Чтобы изменить параметр «имя пользователя» откройте Excel (или Word). Долее нажмите кнопку office и в появившемся меню кнопку Параметры Excel (Рис.2).
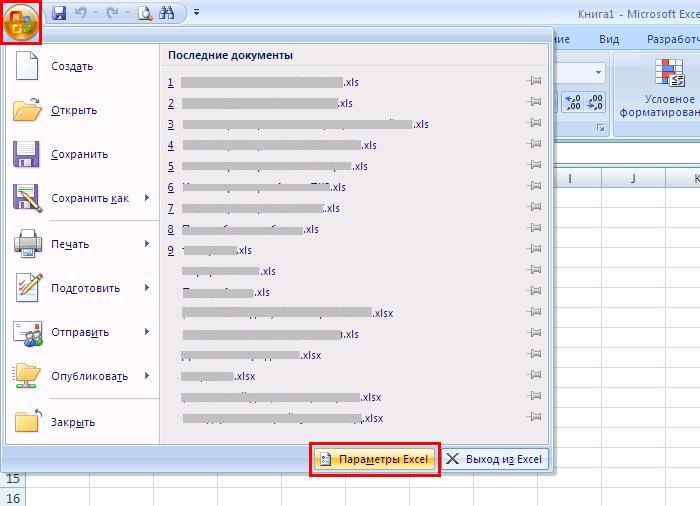
В открывшемся окне в поле Имя пользователя введите свое имя (Рис.3) и нажмите Ok.
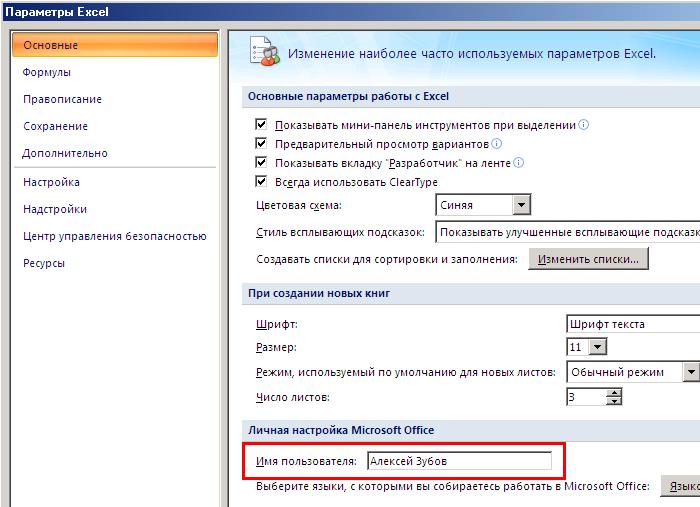
В следующий раз, когда кто-то попробует открыть уже используемый Вами файл, он получит сообщение, что документ открыт именно Вами (Рис.4).

Содержание
- Процесс переименования
- Способ 1: контекстное меню ярлыка
- Способ 2: двойной щелчок по ярлыку
- Способ 3: кнопка на ленте
- Способ 4: использование надстроек и макросов
- Вопросы и ответы
Как известно, программа Excel предоставляет возможность пользователю работать в одном документе сразу на нескольких листах. Название каждому новому элементу приложение присваивает автоматически: «Лист 1», «Лист 2» и т.д. Это не просто слишком сухо, с чем ещё можно смириться, работая с документацией, но еще и малоинформативно. Пользователь по одному наименованию не сможет определить, какие данные размещены в конкретном вложении. Поэтому актуальным становится вопрос переименования листов. Давайте разберемся, как это делается в Экселе.
Процесс переименования
Процедура переименования листов в Экселе в целом интуитивно понятна. Тем не менее, у некоторых пользователей, которые только начинают освоение программы, возникают определенные трудности.
Прежде, чем перейти непосредственно к описанию способов переименования, выясним, какие названия давать можно, а присвоение каких будет некорректным. Имя может быть присвоено на любом языке. При его написании можно использовать пробелы. Что же касается основных ограничений, то следует выделить следующие:
- В наименовании не должны присутствовать такие символы: «?», «/», «», «:», «*», «[]»;
- Название не может быть пустым;
- Общая длина наименования не должна превышать 31 знак.
При составлении имени листа нужно учитывать вышеуказанные правила. В обратном случае программа не даст завершить данную процедуру.
Способ 1: контекстное меню ярлыка
Наиболее интуитивно понятный способ переименования – это воспользоваться возможностями, которые предоставляет контекстное меню ярлыков листов, расположенных в левой нижней части окна приложения сразу над строкой состояния.
- Кликаем правой кнопкой по ярлыку, над которым хотим произвести манипуляцию. В контекстном меню выбираем пункт «Переименовать».
- Как видим, после этого действия поле с названием ярлыка стало активным. Просто набираем туда с клавиатуры любое подходящее по контексту наименование.
- Жмем на клавишу Enter. После этого листу будет присвоено новое имя.
Способ 2: двойной щелчок по ярлыку
Существует и более простой способ переименования. Нужно просто кликнуть двойным щелчком по нужному ярлыку, правда, в отличие от предыдущего варианта, не правой кнопкой мыши, а левой. При использовании данного способа никакого меню вызывать не нужно. Наименование ярлыка станет активным и готовым к переименованию. Вам останется только набрать нужное название с клавиатуры.
Способ 3: кнопка на ленте
Переименование можно также совершить с помощью специальной кнопки на ленте.
- Кликнув по ярлыку, переходим на лист, который нужно переименовать. Перемещаемся во вкладку «Главная». Жмем на кнопку «Формат», которая размещена на ленте в блоке инструментов «Ячейка». Открывается список. В нём в группе параметров «Упорядочить листы» нужно кликнуть по пункту «Переименовать лист».
- После этого наименование на ярлыке текущего листа, как и при использовании предыдущих способов, становится активным. Достаточно изменить его на нужное пользователю название.
Данный способ является не столь интуитивно понятным и простым, как предыдущие. Тем не менее, его тоже используют некоторые пользователи.
Способ 4: использование надстроек и макросов
Кроме того, существуют специальные настройки и макросы, написанные для Эксель сторонними разработчиками. Они позволяют производить массовое переименование листов, а не делать это с каждым ярлыком вручную.
Нюансы работы с различными настройками данного типа отличаются в зависимости от конкретного разработчика, но принцип действий один и тот же.
- Нужно в таблице Excel составить два списка: в одном перечень старых названий листов, а во втором – список наименований на которые вы хотите их заменить.
- Запускаем надстройки или макрос. Вводим в отдельное поле окна надстройки координаты диапазона ячеек со старыми наименованиями, а в другое поле – с новыми. Жмем на кнопку, которая активирует переименование.
- После этого, произойдет групповое переименование листов.
При наличии большего количества элементов, нуждающихся в переименовании, использование данного варианта будет способствовать значительной экономии времени пользователя.
Внимание! Перед установкой макросов и расширений сторонних разработчиков убедитесь, что они загружены из проверенного источника и не содержат вредоносных элементов. Ведь они могут послужить причиной заражения системы вирусами.
Как видим, переименовать листы в программе Excel можно с помощью нескольких вариантов действий. Одни из них интуитивно понятны (контекстное меню ярлыков), другие – несколько более сложные, но тоже не содержат особенных проблем в освоении. Последнее, в первую очередь, относится к переименованию с помощью кнопки «Формат» на ленте. Кроме того, для массового переименования можно также применять макросы и надстройки сторонних разработчиков.
Еще статьи по данной теме:
Помогла ли Вам статья?
В этом руководстве представлены полезные советы по переименованию книги при использовании Microsoft Excel. Это руководство применимо для Microsoft Excel 2003, 2007 и 2010.
- Переименование книг при использовании Microsoft Excel 2003, 2007 и 2010
- Переименовать текущую книгу в Microsoft Excel 2003, 2007 и 2010
- Удобно переименовать текущую книгу и многое другое
Вкладка Office Включите редактирование и просмотр с вкладками в Office и сделайте вашу работу намного проще …
Подробнее … Бесплатная загрузка …
Kutools for Excel решает большинство ваших проблем, и Повышает вашу продуктивность на 80%.
- Повторное использование чего угодно: добавляйте наиболее часто используемые или сложные формулы, диаграммы и все остальное в избранное и быстро используйте их в будущем. .
- Более 20 текстовых функций: извлечение числа из текстовой строки; Извлечь или удалить часть текстов; Преобразование чисел и валют в английские слова.
- Инструменты слияния: несколько книг и листов в одну; Объединить несколько ячеек/строк/столбцов без потери данных; Объедините повторяющиеся строки и суммируйте.
- Инструменты разделения: разделение данных на несколько листов в зависимости от значения; Из одной книги в несколько файлов Excel, PDF или CSV; Один столбец в несколько столбцов.
- Вставить пропуск скрытых/отфильтрованных строк; Подсчет и сумма по цвету фона; Отправляйте персонализированные электронные письма нескольким получателям массово.
- Суперфильтр: создавайте расширенные схемы фильтров и применяйте их к любым листам; Сортировать по неделе, дню, частоте и т. Д. Фильтр жирным шрифтом, формулами, комментариями …
- Более 300 мощных функций; Работает с Office 2007-2019 и 365; Поддерживает все языки; Простое развертывание на вашем предприятии или в организации.
Подробнее … Бесплатная загрузка …
Содержание
- Переименование книг при использовании Microsoft Excel 2003 , 2007 и 2010;
- Переименовать текущую книгу в Microsoft Excel 2003, 2007 и 2010;
- Удобно переименовать текущую книгу и многое другое.
- Использовать интерфейс документов с вкладками в Office 2003/2007/2010/2013/2016/2019:
 Переименование книг при использовании Microsoft Excel 2003 , 2007 и 2010;
Переименование книг при использовании Microsoft Excel 2003 , 2007 и 2010;
При использовании Microsoft Excel 2003, 2007 и 2010 вы можете:
1. Нажмите , чтобы открыть диалоговое окно .
2. В списке Искать в щелкните папку или диск, содержащий книгу, которую вы хотите переименовать.
3. Найдите и откройте папку, содержащую книгу, которую вы хотите переименовать.
4. Щелкните правой кнопкой мыши книгу, которую вы хотите переименовать, и выберите .
5. Введите имя новой книги и нажмите .
Примечание. Если книга, которую вы хотите переименовать, была открыта в Excel, вы должны сначала закрыть ее, чтобы переименовать.
 Переименовать текущую книгу в Microsoft Excel 2003, 2007 и 2010;
Переименовать текущую книгу в Microsoft Excel 2003, 2007 и 2010;
Если вы хотите переименовать текущую книгу в Excel, вы можете переименовать ее в Сохранить как диалоговое окно.
В Excel 2007: щелкните значок Office > Сохранить как , введите новое имя книги и сохраните его.
В Excel 2003/2010: нажмите > Сохранить как , введите новое имя книги и сохраните его.
 Удобно переименовать текущую книгу и многое другое.
Удобно переименовать текущую книгу и многое другое.
С помощью вкладки Office или Office Tab Enterprise вы можете легко переименовать текущую книгу, Щелкните правой кнопкой мыши вкладку книги и выберите элемент команды , чтобы легко его переименовать. См. Снимок экрана:
Вкладка Office : Tabbe d Интерфейс документов в Microsoft Office 2003, 2007 и 2010. Получить сейчас без ограничения функций в течение 30 дней.

Примечание: еще не сохраненный документ не может быть переименован с помощью этой команды.
Использовать интерфейс документов с вкладками в Office 2003/2007/2010/2013/2016/2019:





ПОДРОБНЕЕ | СКАЧАТЬ БЕСПЛАТНО | КУПИТЬ СЕЙЧАС
По умолчанию Microsoft Excel называет ваши таблицы «Таблица1», «Таблица2» и так далее. Если вы предпочитаете настраиваемые имена, вы можете переименовать свои таблицы в Excel. Это просто и работает аналогично присвоению имен диапазонам ячеек.
В Excel есть определенные правила для именования таблиц, и вы должны придерживаться их, давая имена своим таблицам:
- Начальный символ: имя вашей таблицы должно начинаться с символа, подчеркивания (_) или обратной косой черты (). Кроме того, вы не можете использовать «C», «c», «R» или «R» в качестве имени таблицы, поскольку эти символы предназначены для других целей в Excel.
- Ссылка на ячейку: вы не можете использовать ссылку на ячейку в качестве имени таблицы.
- Разделитель имен: нельзя разделить несколько слов в имени таблицы пробелом. Для этого используйте подчеркивание или точку.
- Максимальное количество символов: имя вашей таблицы должно соответствовать максимальному количеству символов в 255 символов.
- Нет одинаковых имен: в вашей книге не может быть двух таблиц с одинаковыми именами. Кроме того, Excel считает имена таблиц в верхнем и нижнем регистре одинаковыми, поэтому вы не можете использовать «MYTABLE», если вы уже использовали «mytable» в своей книге.
Если вы переименуете таблицу и пропустите один из указанных выше пунктов, Excel предупредит вас сообщением об ошибке, чтобы вы могли исправить проблему.
Как переименовать таблицу в Microsoft Excel
Чтобы дать имя своей таблице, сначала откройте электронную таблицу в Microsoft Excel.
В своей электронной таблице щелкните любую ячейку таблицы, которую вы хотите переименовать.
Выделив ячейку, на ленте Excel вверху щелкните вкладку «Дизайн таблицы». Если вы работаете на Mac, вместо этого нажмите «Таблица».
На вкладке «Дизайн таблицы» в разделе «Свойства» щелкните поле «Имя таблицы». Затем введите новое имя для своей таблицы и нажмите Enter.
Теперь ваша таблица использует указанное вами имя, и это имя вы будете использовать для ссылки на нее из других ячеек в вашей электронной таблице.
И все готово.
Вам нужно добавить или удалить строки или столбцы из таблицы Excel? Это сделать так же легко.

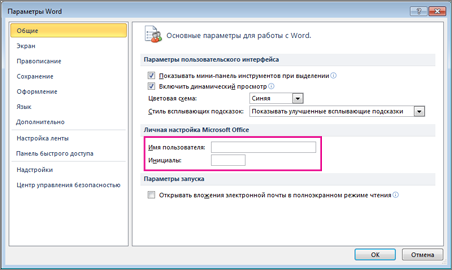
 , а затем нажмите кнопку Параметры в нижней части меню.
, а затем нажмите кнопку Параметры в нижней части меню.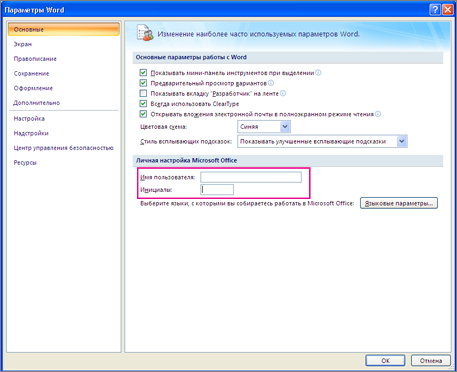
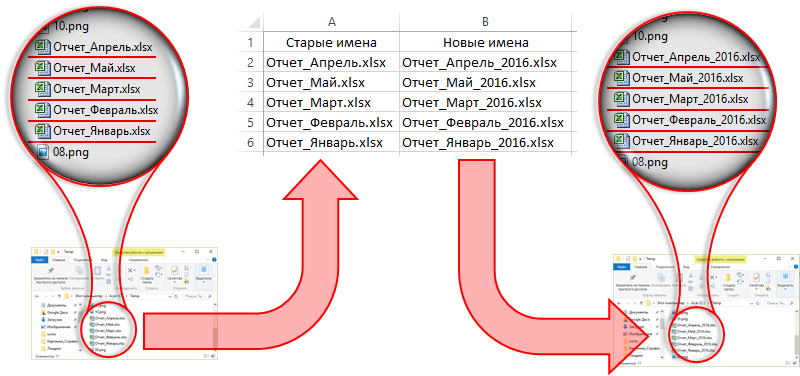
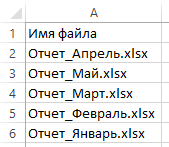
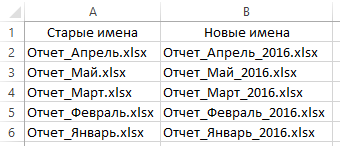
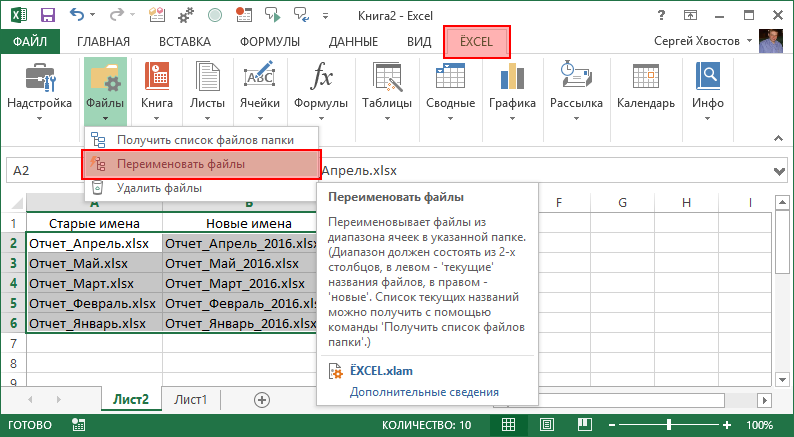
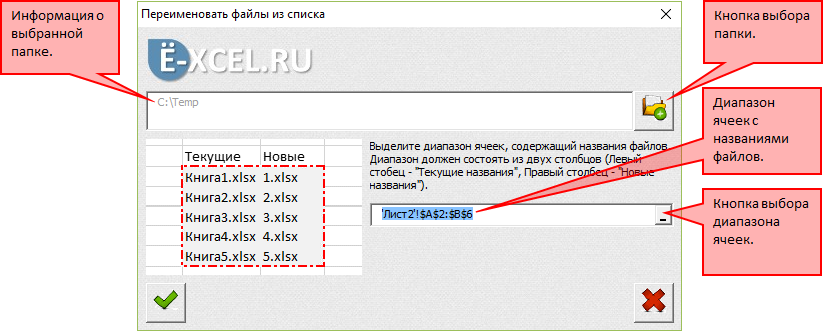
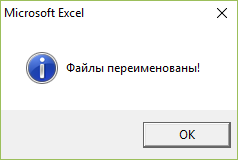
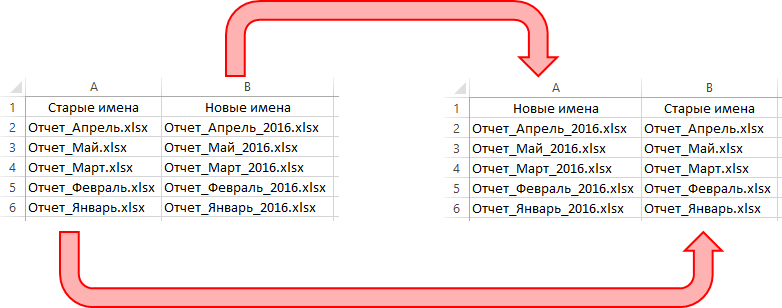
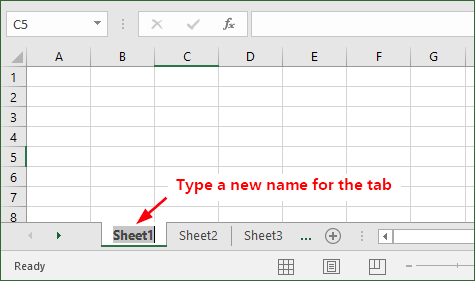
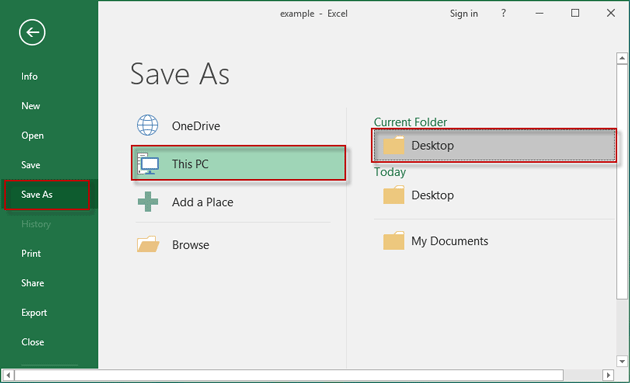
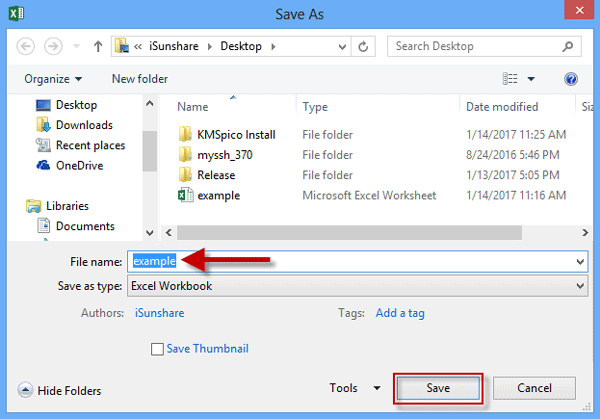
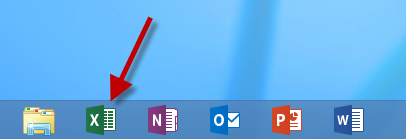
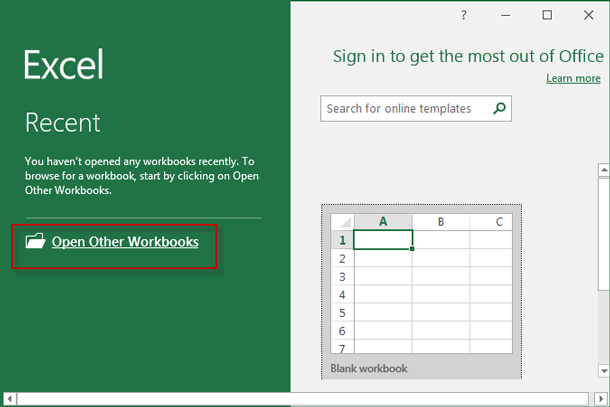
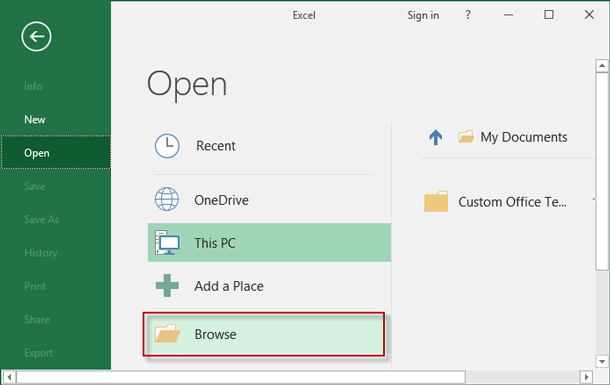
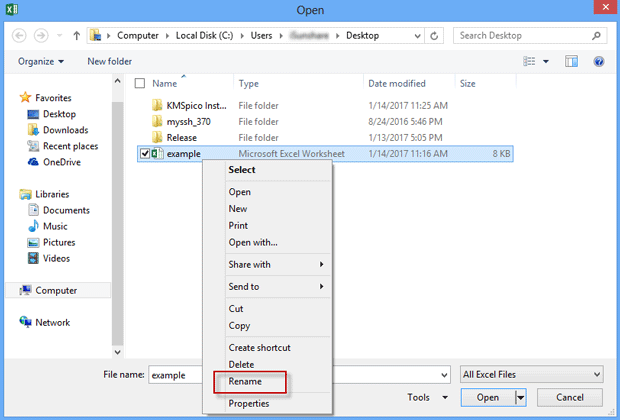
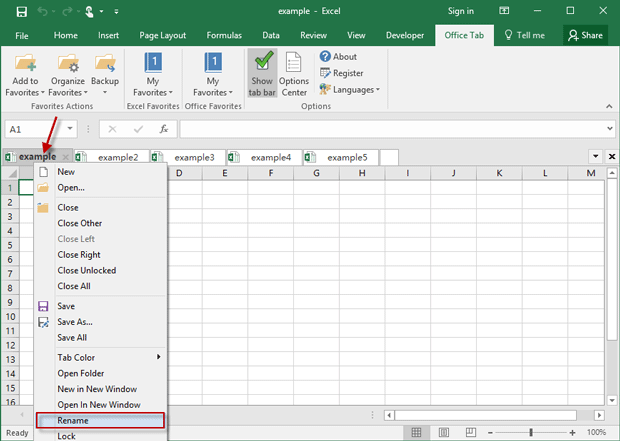


















 Переименование книг при использовании Microsoft Excel 2003 , 2007 и 2010;
Переименование книг при использовании Microsoft Excel 2003 , 2007 и 2010;  Переименовать текущую книгу в Microsoft Excel 2003, 2007 и 2010;
Переименовать текущую книгу в Microsoft Excel 2003, 2007 и 2010;