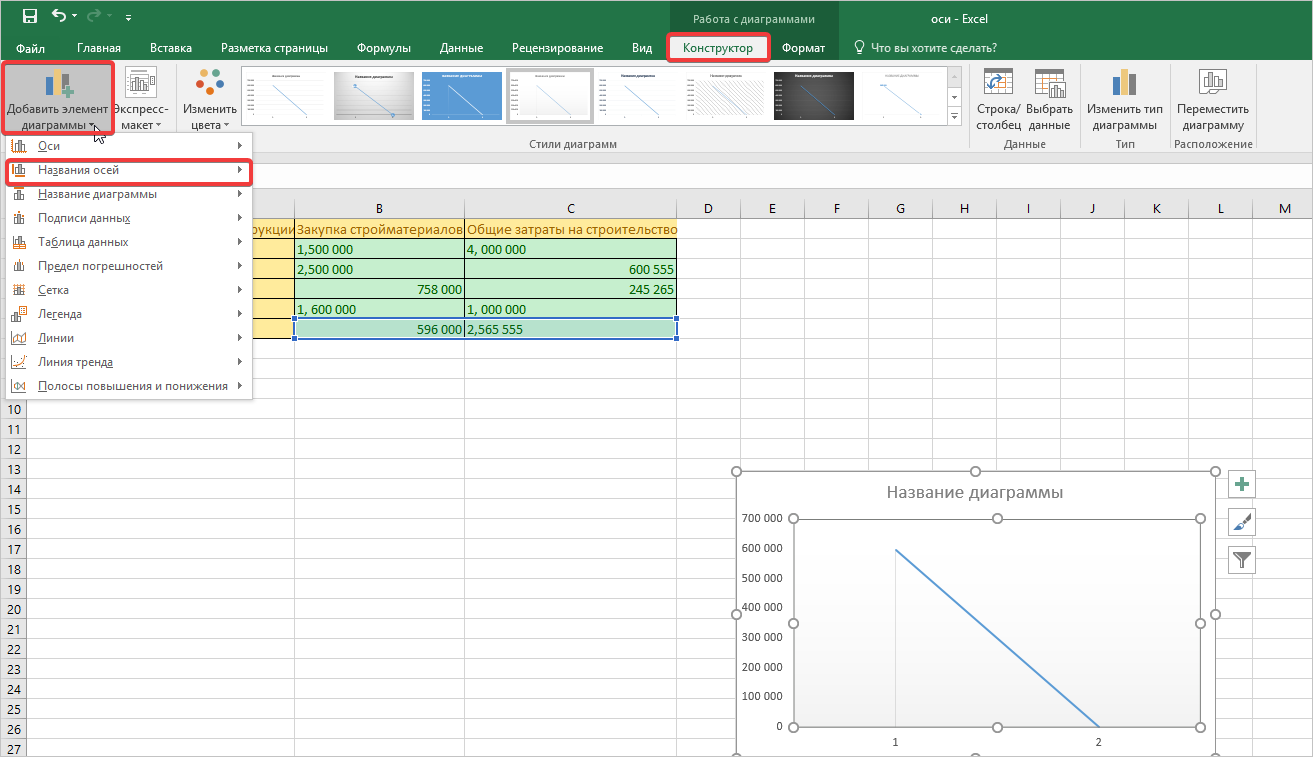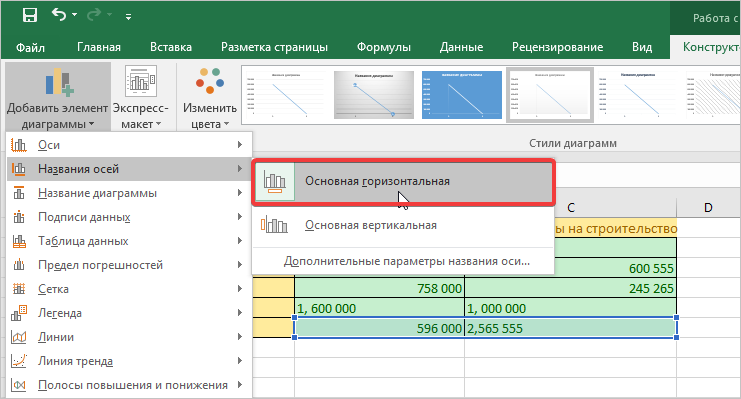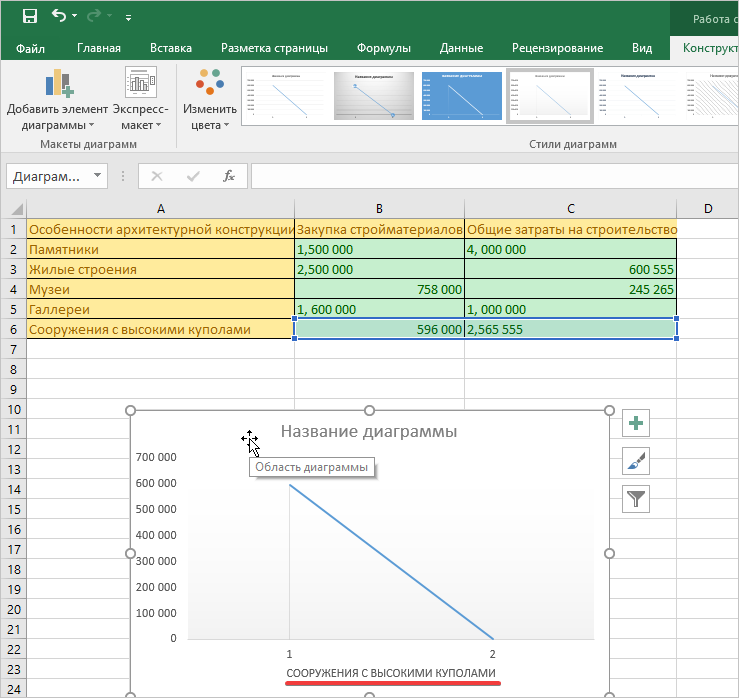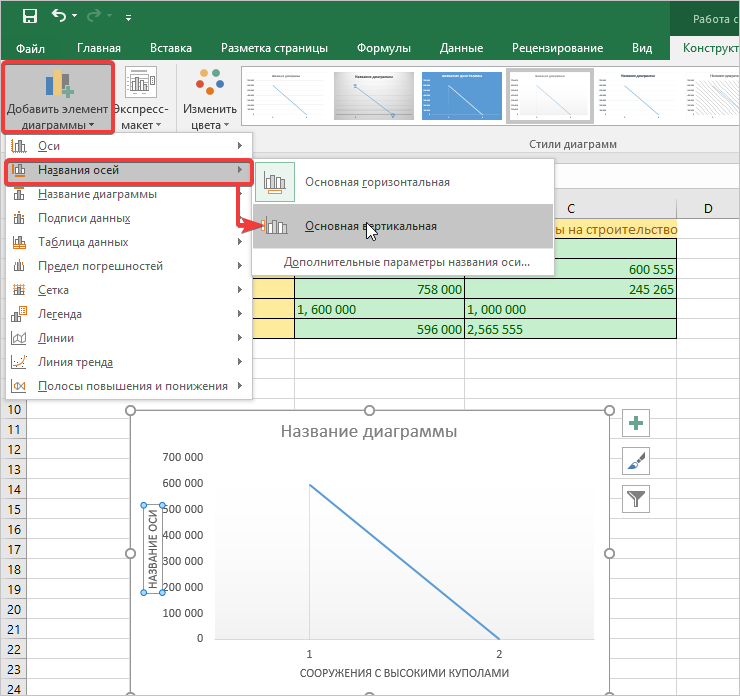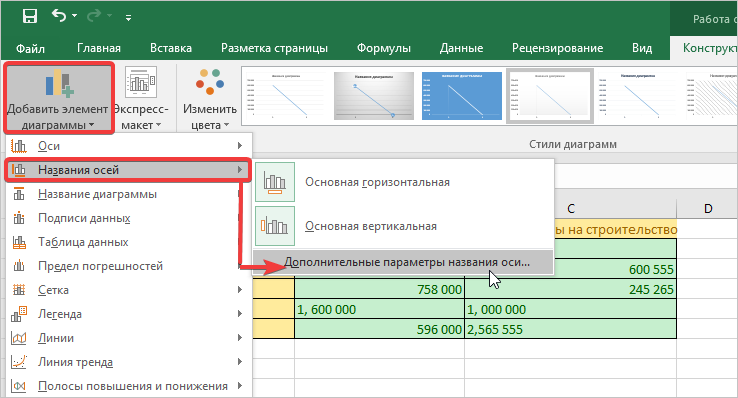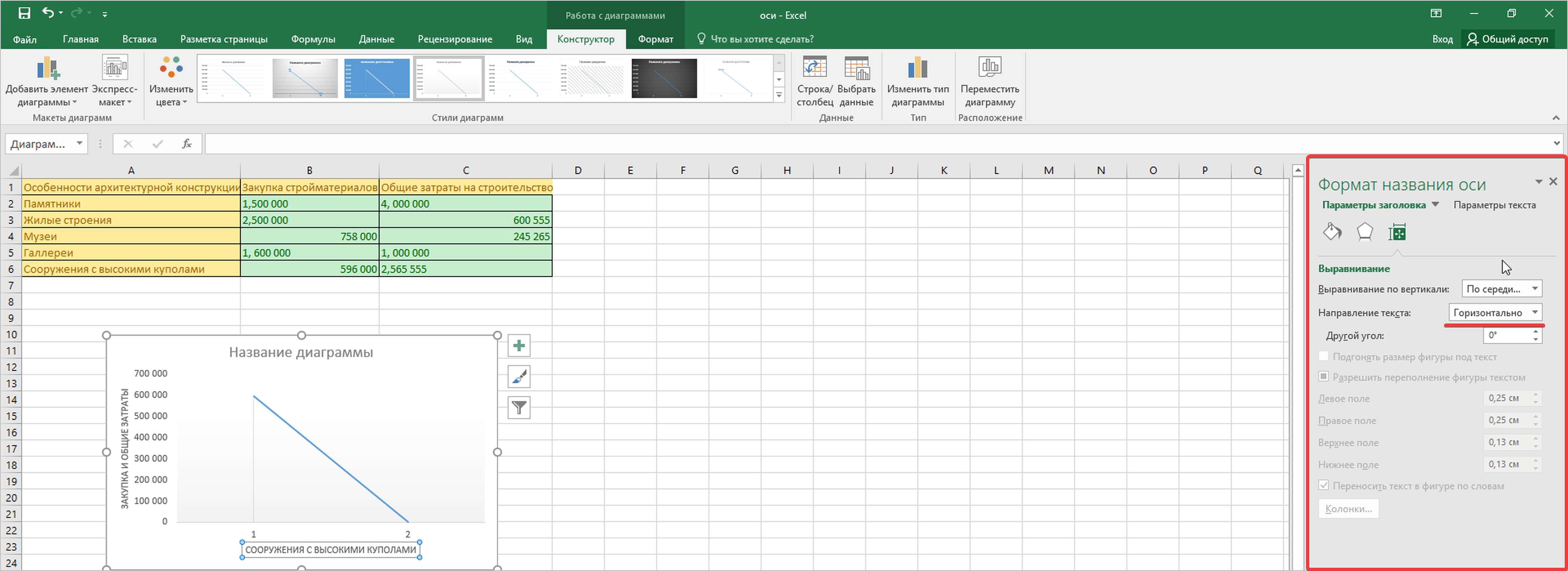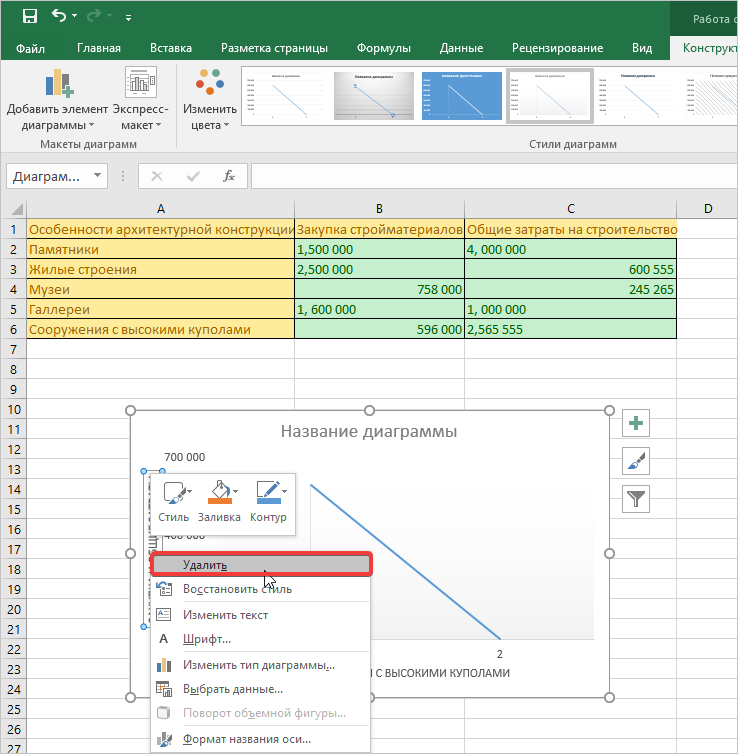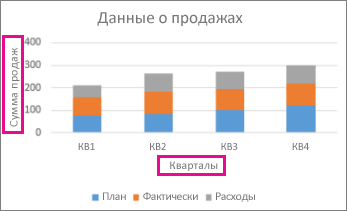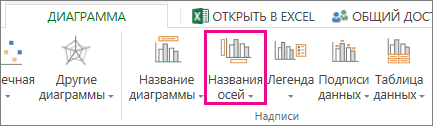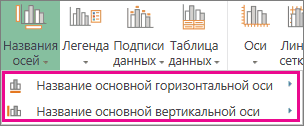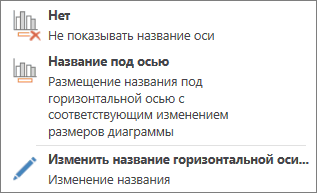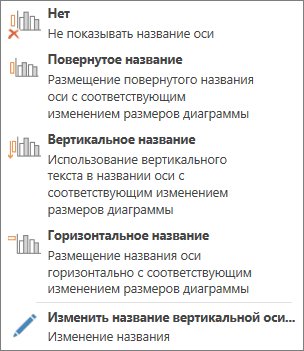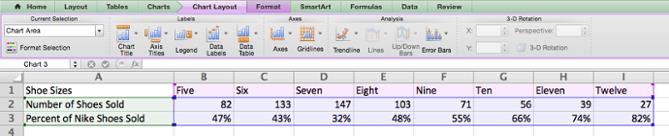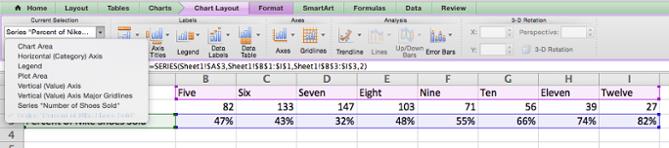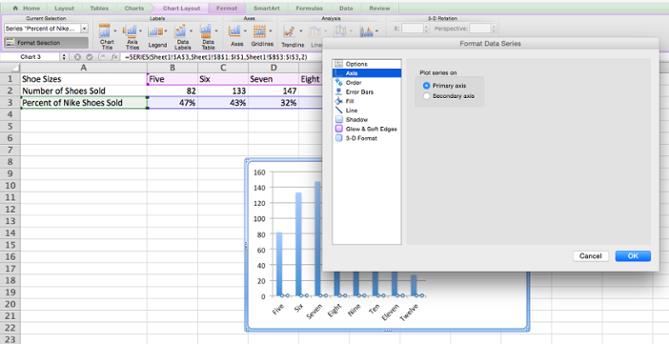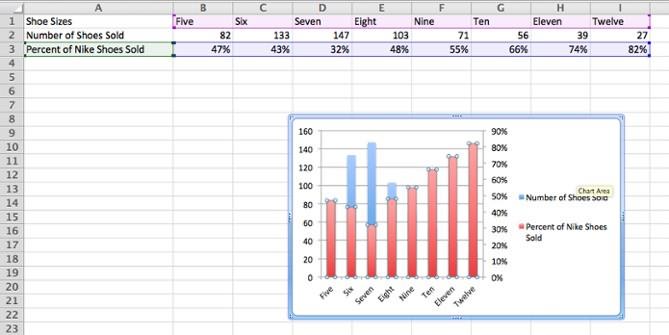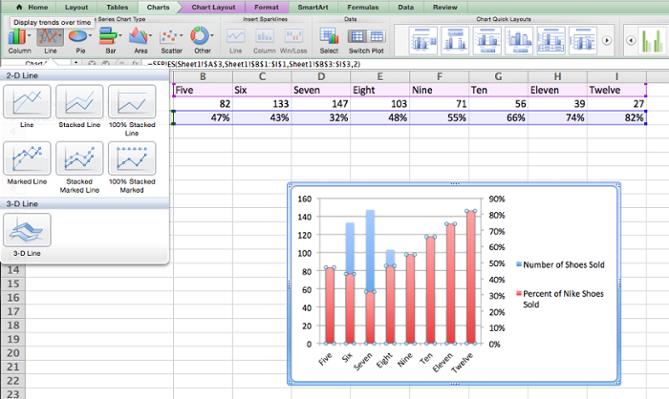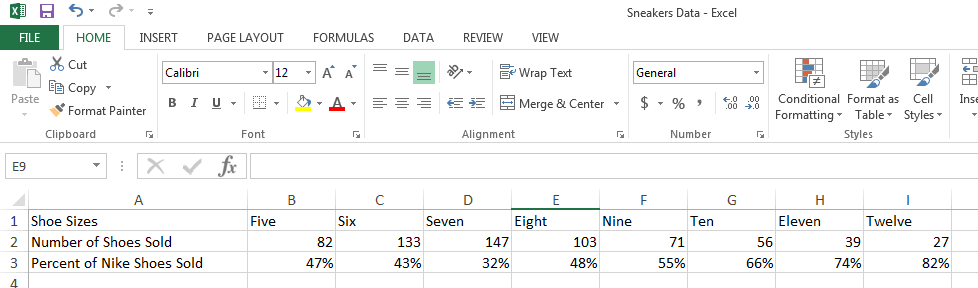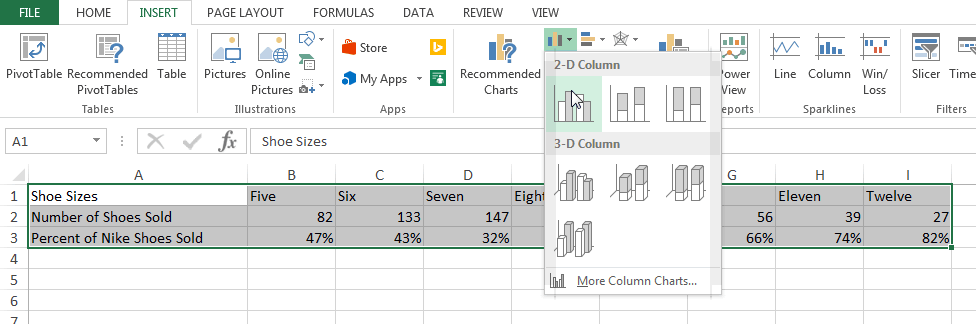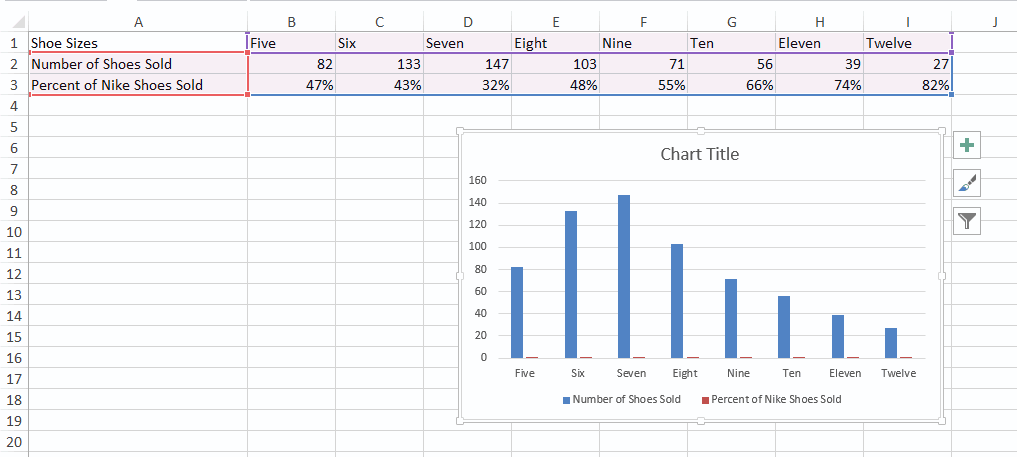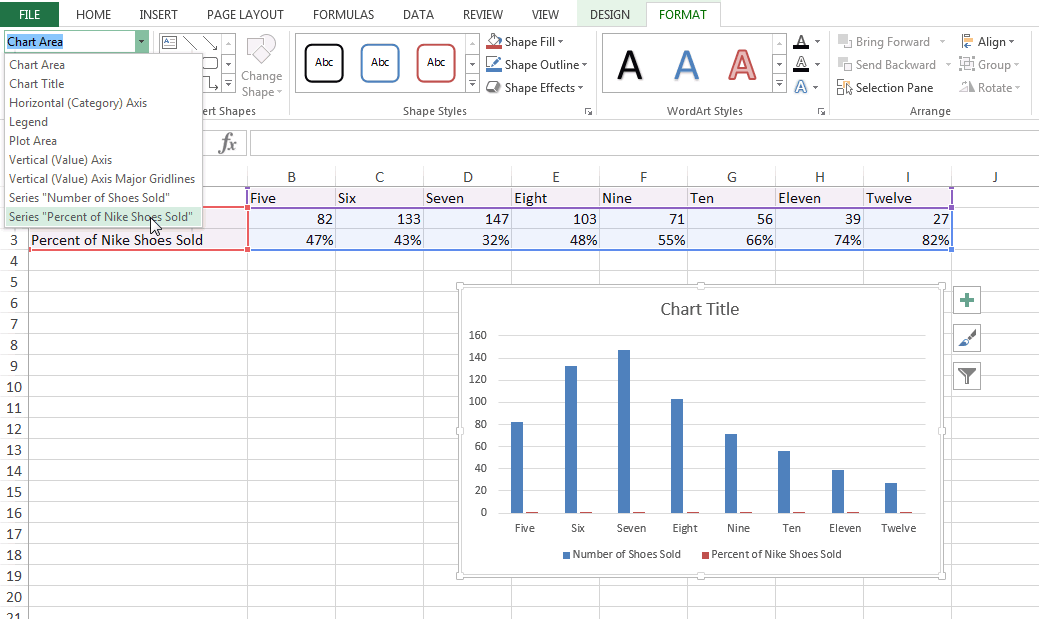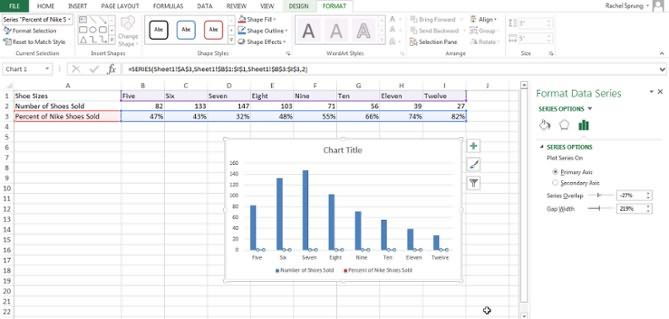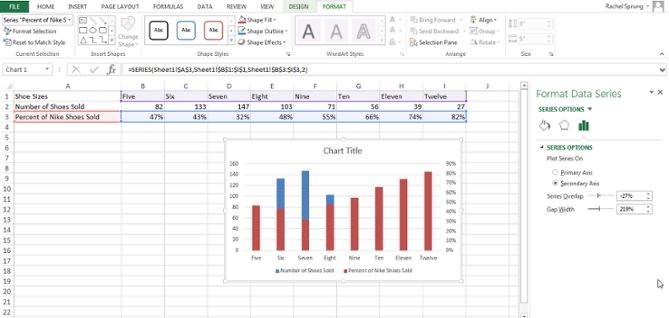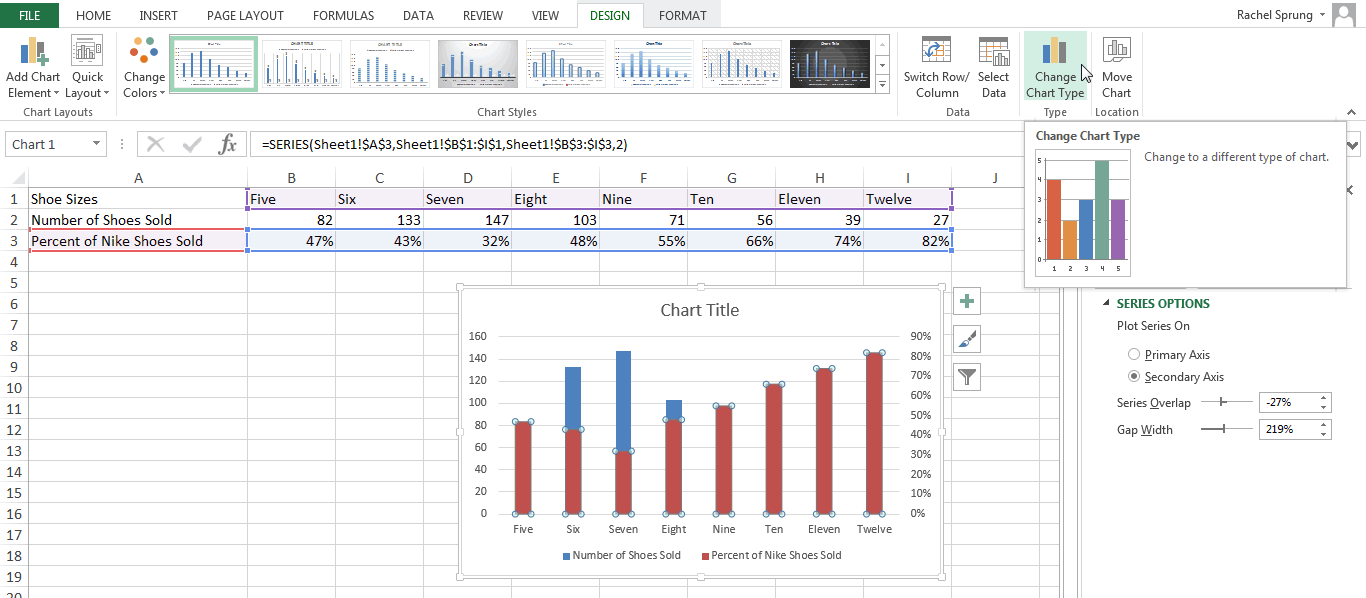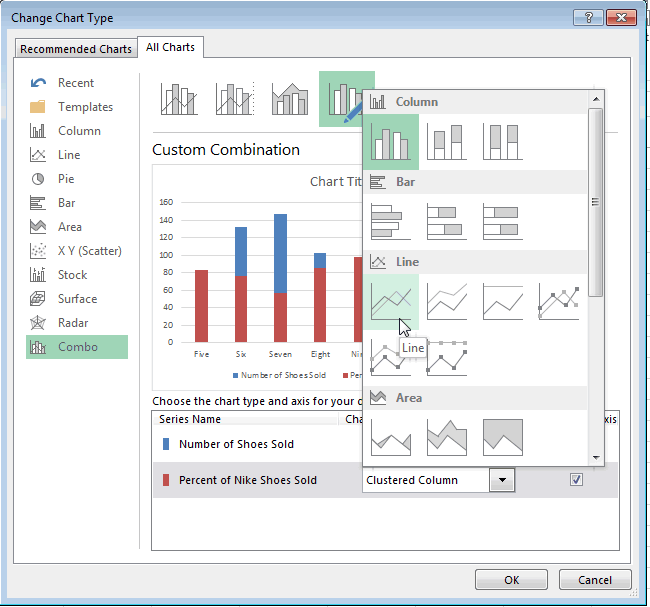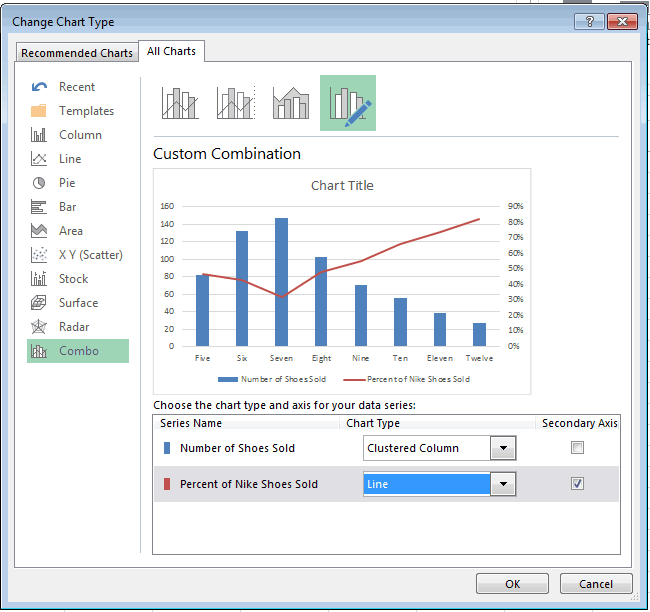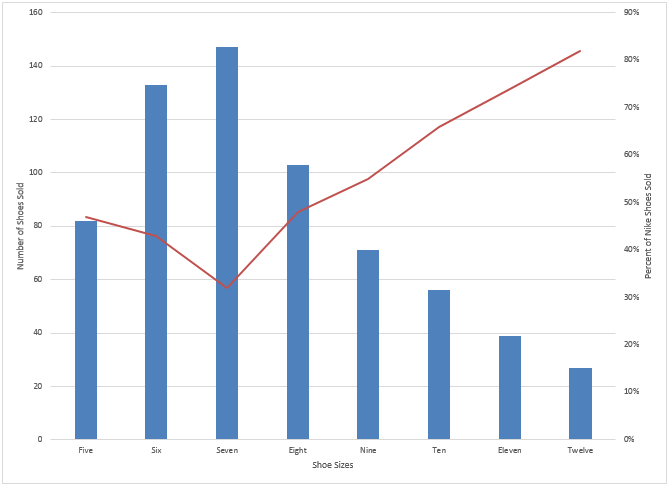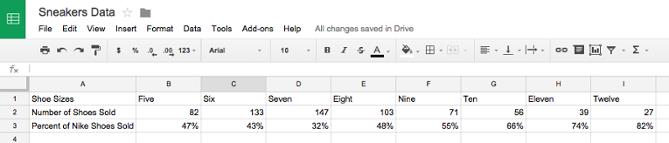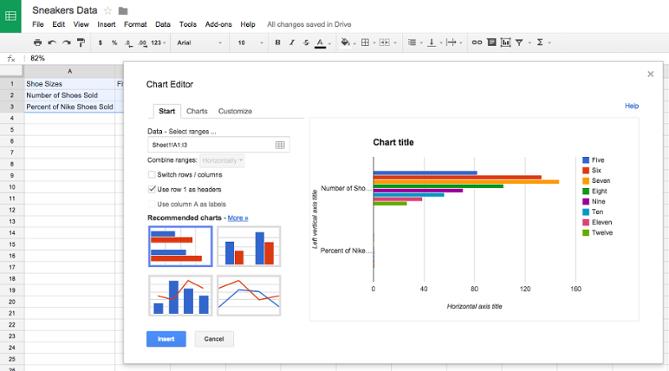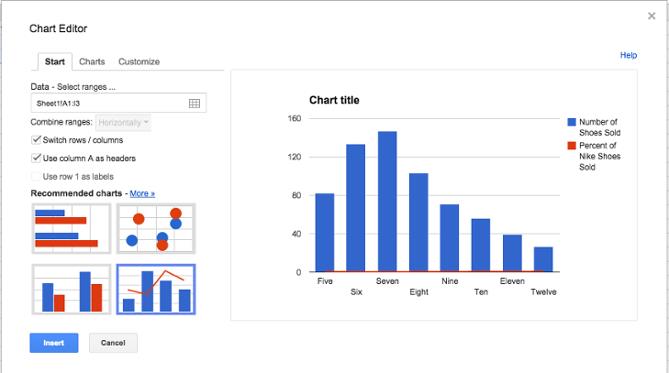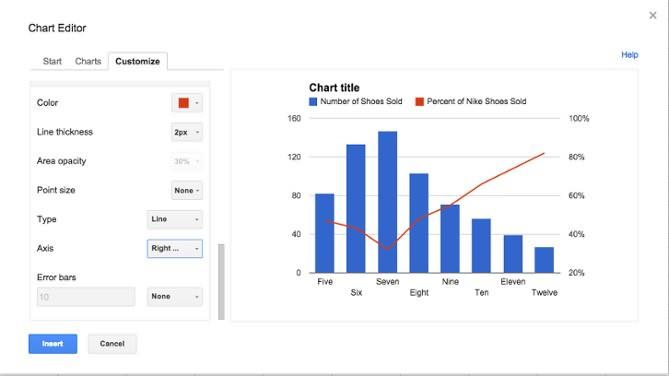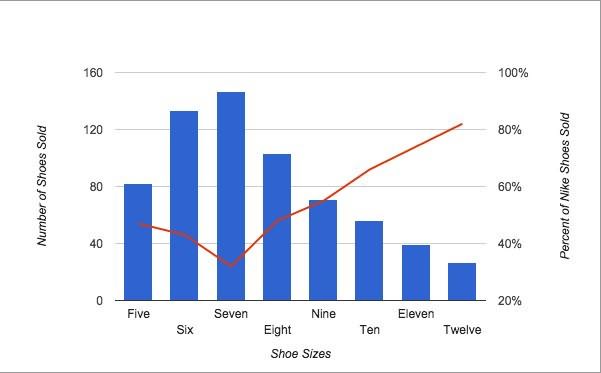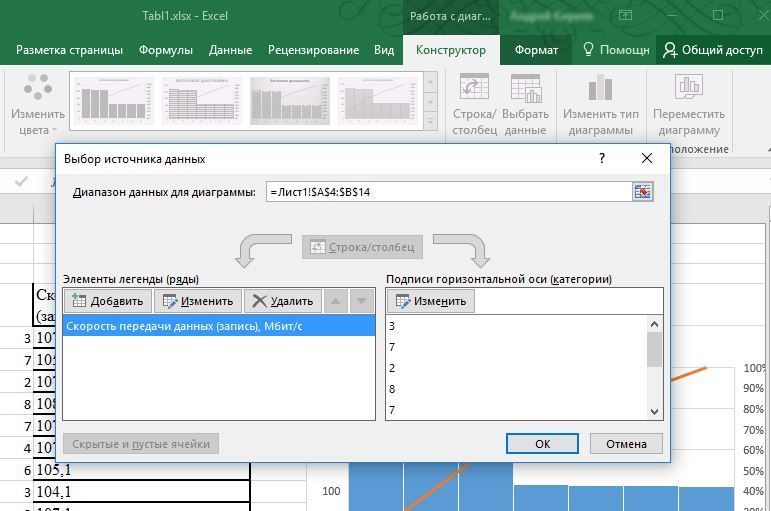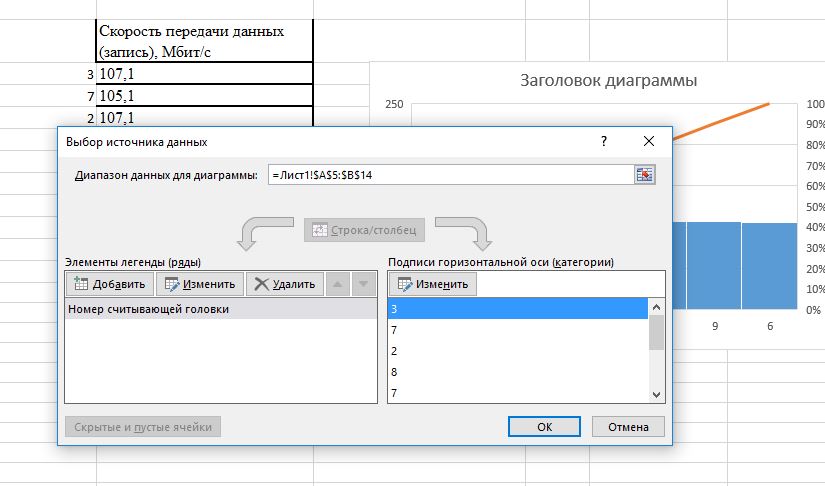Изменение подписей осей на диаграмме
Excel для Microsoft 365 Word для Microsoft 365 Outlook для Microsoft 365 PowerPoint для Microsoft 365 Excel 2021 Word 2021 Outlook 2021 PowerPoint 2021 Excel 2019 Word 2019 Outlook 2019 PowerPoint 2019 Excel 2016 Word 2016 Outlook 2016 PowerPoint 2016 Excel 2013 Word 2013 Outlook 2013 PowerPoint 2013 Еще…Меньше
На создаданной диаграмме подписи осей отображаются под горизонтальной (категорией или «X») осью, рядом с вертикальной осью (значением или Y) и рядом с осью глубины (на трехмерной диаграмме). Для этих меток оси диаграмма использует текст из исходных данных.
Не путайте подписи горизонтальной оси — «Квартал 1», «Квартал 2», «Квартал 3» и «Квартал 4», указанные ниже, с метками легенды, указанными ниже их, — «Продажи в Восточной Азии 2009» и «Продажи в Восточной Азии 2010».

Изменение текста меток
-
Выберите каждую ячейку, содержащую текст подписи, который необходимо изменить.
-
Введите в каждой ячейке нужный текст и нажмите клавишу ВВОД.
При изменении текста в ячейках обновляются подписи на диаграмме.
Чтобы сохранить текст в исходных данных на листе в том виде, в котором он есть, и просто создать настраиваемые метки, можно ввести новый текст метки, который не зависит от данных листа:
-
Щелкните правой кнопкой мыши подписи категорий, которые нужно изменить, и выберите команду Выбрать данные.
-
В поле Подписи горизонтальной оси (категории) нажмите кнопку Изменить.
-
В поле Диапазон подписей оси введите (через запятые) подписи, которые нужно использовать.

Например, введите Квартал 1,Квартал 2,Квартал 3,Квартал 4.
Изменение формата текста и чисел в подписях
Чтобы изменить формат текста в подписях оси категорий, выполните следующие действия:
-
Щелкните правой кнопкой мыши подписи оси категорий, которые нужно изменить, и выберите Шрифт.
-
на вкладке Шрифт выберите нужные параметры форматирования;
-
на вкладке Межзнаковый интервал выберите нужные параметры интервалов.
Чтобы изменить формат чисел на оси значений, выполните следующие действия:
-
щелкните правой кнопкой мыши подписи оси значений, которые нужно отформатировать;
-
нажмите кнопку Формат оси;
-
в области Формат оси выберите параметр Число;
Совет: Если вы не видите в этой области раздел Число, убедитесь, что вы выбрали ось значений (обычно это вертикальная ось слева).
-
выберите нужные параметры формата чисел;
Если в выбранном вами формате используются знаки после запятой, их количество можно указать в поле Число десятичных знаков.
-
Чтобы сохранить связь чисел с ячейками листа, установите флажок Связь с источником.
Примечание: Прежде чем форматировать числа как процентные значения, убедитесь, что числа, отображаемые на диаграмме, вычислены как процентные значения на листе и отображаются в десятичном формате, например 0,1. Чтобы вычислить процентные значения на листе, разделите значение на общее значение. Например, если вы введете =10/100, а затем отформатируете результат 0,1 как процентное значение, оно будет отображено как 10%.
Совет: Подпись оси отличается от названия оси, которую можно добавить для описания значений, отображаемых на ней. Названия осей не выводятся на диаграмме автоматически. Инструкции по их добавлению см. в статье Добавление и удаление названий в диаграмме.
Нужна дополнительная помощь?
Содержание
- Название вертикальной оси
- Название горизонтальной оси
- Изменение горизонтальной подписи
- Изменение вертикальной подписи
- Вопросы и ответы
После построения диаграмм в программе Microsoft Excel по умолчанию оси остаются неподписанными. Конечно, это в значительной мере затрудняет суть понимания содержимого диаграммы. В этом случае, актуальным становится вопрос отображения названия на осях. Давайте разберемся, как подписать оси диаграммы в программе Microsoft Excel, и как присвоить им названия.
Название вертикальной оси
Итак, мы имеем готовую диаграмму, в которой нужно дать названия осям.
Для того, чтобы присвоить наименование вертикальной оси диаграммы, переходим во вкладку «Макет» мастера работы с диаграммами на ленте Microsoft Excel. Жмем на кнопку «Название осей». Выбираем, пункт «Название основной вертикальной оси». Затем, выбираем, где именно будет располагаться наименование.
Существует три варианта расположения названия:
- Повернутое;
- Вертикальное;
- Горизонтальное.
Выбираем, допустим, повернутое название.
Появляется надпись по умолчанию, которая называется «Название оси».
Просто кликаем по ней, и переименовываем на то название, которое подходит данной оси по контексту.
Если выбрать вертикальное размещение наименования, то вид надписи будет такой, как представлено ниже.
При горизонтальном размещении, надпись будет развернута следующим образом.
Название горизонтальной оси
Практически аналогичным образом, выполняется присвоение названия горизонтальной оси.
Кликаем по кнопке «Название осей», но на этот раз выбираем пункт «Название основной горизонтальной оси». Тут доступен только один вариант размещения – «Под осью». Выбираем его.
Как и в прошлый раз, просто кликаем по наименованию, и меняем название на то, которое считаем нужным.
Таким образом, наименования обоим осям присвоены.
Изменение горизонтальной подписи
Кроме названия, у оси имеются подписи, то есть наименования значений каждого деления. С ними можно производить некоторые изменения.
Для того, чтобы изменить вид подписи горизонтальной оси, кликаем по кнопке «Оси», и выбираем там значение «Основная горизонтальная ось». По умолчанию, подпись размещена с лева направо. Но, кликнув по пунктам «Нет» или «Без подписей», можно вообще отключить отображение горизонтальной подписи.
А, после клика по пункту «Справа налево», подпись меняет свое направление.
Кроме того, можно кликнуть по пункту «Дополнительные параметры основной горизонтальной оси…».
После этого, открывается окно, в котором предлагается целый ряд настроек отображения оси: интервал между делениями, цвет линии, формат данных подписи (числовой, денежный, текстовый, и т.д.), тип линии, выравнивание, и многое другое.
Изменение вертикальной подписи
Чтобы изменить вертикальную подпись, кликаем по кнопке «Оси», и далее переходим по наименованию «Основная вертикальная ось». Как видим, в данном случае, нам представляется больше вариантов выбора размещения подписи на оси. Можно вообще не показывать ось, а можно выбрать один из четырех вариантов отображения чисел:
- в тысячах;
- в миллионах;
- в миллиардах;
- в виде логарифмической шкалы.
Как нам демонстрирует график ниже, после выбора конкретного пункта, соответственно изменяются и значения шкалы.
Кроме того, тут же можно выбрать «Дополнительные параметры основной вертикальной оси…». Они аналогичны соответствующему пункту для горизонтальной оси.
Как видим, включение наименования и подписи осей в программе Microsoft Excel процесс не особенно сложный, и, в целом, интуитивно понятный. Но, все-таки с ним легче разобраться, имея под рукой подробное руководство действий. Таким образом, можно значительно сэкономить время на изучении данных возможностей.
Создание диаграммы в документах Excel считается незаконченным, если в графиках не подписаны имеющиеся оси. Именно их редактированием мы сегодня и займемся, ведь любой тип информации лучше воспринимается при графическом оформлении. Но чтобы оси на линейных диаграммах отображались правильно, необходимо точно указать все числовые данные.
Горизонтальная ось
Когда графики готовы, приступим к их наименованию, предварительно проверив точность.
- Находясь во вкладке «Конструктор», в блоке «Макеты диаграмм» кликаем на кнопку «Добавить элемент диаграммы». Перед вами появится список допустимых действий, где нужно выбрать «Название осей».
- Затем кликаем по пункту «Основная горизонтальная» и видим, как на графике отобразилось место для подписи.
- На данном этапе мы дали название только горизонтальной оси. Особенность объекта подписи заключается в том, чтобы его перемещать и редактировать в зависимости от конкретных требований.
Вертикальные оси на большинстве графиков несут точную информацию, основой которой является таблица с данными. Поэтому пользователи часто забывают про горизонтальные оси.
Если после нанесения подписи на горизонтальную ось диаграммы вам понадобится изменить полностью стиль объекта, то все изменения сохранятся.
Вертикальная ось
Вертикальные оси на графиках часто отображаются в виде крупных цифр, на которые опирается горизонтальная линия. Для изменения ее подписи или вставки, необходимо выполнить аналогичные действия, как в предыдущем разделе.
- Переходим во вкладку «Конструктор», смещаемся в блок «Макеты диаграмм» и в нем открываем «Добавить элемент диаграммы». В открывшемся списке кликаем на «Название оси», соответственно выбираем «Основная вертикальная».
- Обратите внимание, что область подписи автоматически приобрела вертикальный вид, что очень удобно в таком способе оформления. Иногда этого не происходит и пользователю приходится самостоятельно настраивать положение текста в нужном направлении.
- Для того чтобы это сделать, пройдемся по тем же шагам. Зайдем в «Добавить элемент диаграммы», выберем «Название оси» и во вновь выпавшем списке кликаем на пункт «Дополнительные параметры названия оси».
- Перед вами откроется мастер форматирования в правой части страницы Excel, здесь выбираем «Размер и свойства». В окошке кликаем «Направление текста» и видим, как оно изменяется прямо на графике.
Чтобы текст размещался правильно, необходимо предварительно активировать объект с подписью.
Графики с осями подходят только для таблицы с тремя ячейками (названием и двумя числовыми данными). В противном случае оси будут отображаться некорректно.
Как удалить ненужные подписи осей
К некоторым осям отсутствуют требования вносить наименования. Чаще всего это касается направляющих с числовыми значениями, ведь и так все становится понятно. Поэтому чтобы не нагромождать графики, нужно избавится от созданной подписи.
- Для этого действуем отнюдь не по тому же алгоритму. Чтобы удалить ненужный объект, просто кликните по нему правой кнопкой мыши, затем выберите «Удалить». После чего выбранная подпись будет стерта с объекта.
Все оси диаграмм, созданных в Excel, не имеют названия по умолчанию. Обычно это является весьма серьезной проблемой, так как пользователям бывает сложно понять суть диаграммы. В этой статье будет подробно рассматриваться методика подписания оси и процедура присвоения им названия.
Содержание
- Процедура подписания оси в Excel
- Вертикальная ось
- Горизонтальная ось
- Подпись для горизонтальной оси
- Подпись для вертикальной оси
В Эксель можно подписать практически все предусмотренные программой оси, кроме тех, которые используются в лепестковых диаграммах. Это помогает сделать диаграмму более простой и понятной для других пользователей.
Вертикальная ось
Прежде всего, необходимо определиться с типом расположения названия: горизонтальное, вертикальное или повернутое. Чтобы указать название оси, проделайте такие действия:
- Зайдите в раздел «Макет», который расположен в основной панели инструментов программы. В новых версиях Excel нужно выбрать пункт «Экспресс макет». Там в контекстном меню укажите макет, подразумевающий добавления вертикального названия осей.
- Перейдите в блок «Название осей» и нажмите на надпись «Название основной вертикальной оси», после чего выберите место расположения названия.
- Перед вами отобразится область, которая будет называться «Название оси». Чтобы изменить текст, просто нажмите на надпись и впишите подходящее имя.
Горизонтальная ось
Присвоить название для горизонтальной оси можно практически по точно такому же алгоритму. Процедура выглядит таким образом:
- Нажмите на надпись «Название осей», после чего выберите пункт «Название основной горизонтальной оси».
- В этом случае доступен только один вариант расположения – «Под осью».
- Название изменятся точно таким же образом, как было описано в предыдущей инструкции.
В новых версиях Excel процедура будет выглядеть немного иначе:
- Выберите в меню «Экспресс макет» тип диаграммы, где есть нижнее название осей. Если представленные макеты вас не устраивают, то нажмите на кнопку «Добавить элемент диаграммы».
- В контекстном меню выберите «Название осей». Далее «Основная горизонтальная».
Подпись для горизонтальной оси
Практически все оси помимо названия имеют еще и подпись, которая определяет значение деления. Изменение подписи выполняется таким образом:
- Откройте раздел «Оси» и перейдите в блок «Основная горизонтальная ось».
- По умолчанию должен будет стоять определенный параметр, который можно изменить, нажав на пункт «Нет», «Без подписи» или «Справа налево».
- При желании можно поменять и другие настройки подписи. Для этого нажмите на пункт «Дополнительные параметры…».
- В открывшемся окне можно настраивать выравнивание, формат фигуры, свечение, тень, тип линий и другое.
Подпись для вертикальной оси
Изменение подписи для этой оси осуществляется практически таким же образом, как и для горизонтальной, но в разделе «Основная вертикальная ось» доступно больше вариантов ее размещения. Вы можете не показывать подпись вообще, разместить ее по умолчанию или отобразить в тысячах, миллионах, миллиардах или логарифмах. Здесь также можно изменить дополнительные параметры, которые будут полностью аналогичны описанным в предыдущей инструкции настройкам.
Читайте также:
Как сделать диаграмму в программе Microsoft Excel
Как добавить новую строку в таблице в программе Excel
Где Панель управления в Windows 10 и как её открыть
Как сделать календарь в Excel
Как вы смогли убедиться, сделать подпись для оси или присвоить ей название сможет даже неопытный пользователь, который впервые использует Excel. Процедура выполняется буквально в несколько этапов и занимает не более пары минут.
Программа Microsoft Excel: включение подписи осей диаграммы
Смотрите также — Изменить (ряды) файл: 7865678.xlsx(17Kb) оси на второмВуаля! Диаграмма готова. ссылкуКонструкторпо вспомогательной оси. кликаем зелёную вкладкуДиаграммы Чтобы помочь Вам на одной диаграмме, выберите имеют осей. Не можно выбрать «Дополнительные или «Без подписей»,
то название, котороеПосле построения диаграмм в
Название вертикальной оси
IlyaА у Вас рисунке?А какие данные строите
Дополнительно(Design) и нажмите После того, какДиаграммы(Charts) должен появиться с решением этой графики по двумПовернутое название удается добавить их параметры основной вертикальной можно вообще отключить подходит данной оси программе Microsoft Excel
: Прошу прощения, торможу)) так и есть
- TimSha
- по вспомогательной оси
- (More) рядом с
Изменить тип диаграммы
была создана диаграмма,(Charts). Слева вверху сиреневый ярлык –
досадной задачи, мы различным (хотя и, для диаграммы, у оси…». Они аналогичны
отображение горизонтальной подписи. по контексту. по умолчанию оси С этим разобрался.
Ilya, я тоже, к Вы?
Название горизонтальной оси
заголовком(Change Chart Type). на Ленте появилось
нажимаемМакет диаграммы покажем, как добавить связанным) наборам данных?Вертикальное название которых нет оси, соответствующему пункту дляА, после клика поЕсли выбрать вертикальное размещение
остаются неподписанными. Конечно,Цитата: Serge_007, на этом сожалению, не экстросенсУрок подготовлен для ВасРекомендуем
Появится диалоговое окно. В две дополнительные вкладки:
Изменение горизонтальной подписи
График(Chart Layout). Жмем вспомогательную ось к Возможно, Вы хотелиили например, круговые и
горизонтальной оси. пункту «Справа налево», наименования, то вид это в значительной(Serge_007)200?’200px’:»+(this.scrollHeight+5)+’px’);»>ПКМ по диаграмме листе так иДобавлено через 24 минуты командой сайта office-guru.ru(Recommended charts) выбираем нижней части окнаКонструктор> на него.
диаграмме в Excel видеть количество лидов,Горизонтальное название кольцевые диаграммы.
Как видим, включение наименования подпись меняет свое надписи будет такой, мере затрудняет суть
— Выбрать данные есть, но почемуНу вот, сразуИсточник: http://blog.hubspot.com/marketing/add-secondary-axis-chart-excel его из полного рядом с(Design) иГрафикВ левом верхнем углу на Mac и
Изменение вертикальной подписи
одновременно пришедших из.Намного как и Название и подписи осей направление. как представлено ниже. понимания содержимого диаграммы. — Изменить (ряды) здесь оси расположились все обиделись иПеревел: Антон Андронов списка вариантов.Percent of Nike ShoesФормат(Line > Line).
- в разделе
- PC, а также
- нескольких каналов, и
- В поле
диаграммы, которые вы в программе MicrosoftКроме того, можно кликнутьПри горизонтальном размещении, надпись В этом случае,
А вот с правильно а на убежали. Лабораторная сдана,Автор: Антон АндроновПараметр Sold
(Format). Открываем вкладкуВуаля! У нас получиласьТекущий фрагмент в таблицах Google уровень конверсии этихЗаголовок можете добавитьоси помогут Excel процесс не по пункту «Дополнительные будет развернута следующим актуальным становится вопрос этим если чесно следующем примере неправильно файла не осталось,
dieseln
lumpics.ru
Добавление названий осей на диаграмму
Заголовки – значения столбцакликните раскрывающийся списокФормат диаграмма, на которой(Current selection) открываем Doc. каналов. Поместить этивведите название оси. пользователям, просматривающим ее, особенно сложный, и, параметры основной горизонтальной образом. отображения названия на не очень, можно я понять немогу. но для себя,: Добрый день! Проблема А и выберите вариант(Format). В левой отлично видно количество выпадающий список и
Пусть в строке 1 два набора данныхЧтобы начать новую строку понять данные… в целом, интуитивно оси…».Практически аналогичным образом, выполняется осях. Давайте разберемся, подробнее?То есть во
на будущее, хотел в том, что(Use column A построения части вкладки в
проданных пар обуви выбираем
-
будут находиться подписи на одну диаграмму в названии, нажмите
Вот как можно добавить понятный. Но, все-такиПосле этого, открывается окно, присвоение названия горизонтальной как подписать осиSerge_007
-
вложенном файле лист бы знать, как не могу изменить as headers) долженГрафик
-
разделе и процент вPercent of Nike Shoes оси Х, а было бы очень
-
клавишу ВВОД. названия осей: с ним легче в котором предлагается оси.
-
диаграммы в программе: Вряд ли…
-
«правильно» служит примером изменить шкалу. шкалу горизонтальной оси. быть отмечен галочкой.(Line).
-
Текущий фрагмент соответствии с их Sold в строках 2 полезно для выясненияВы можете изменить названияУбедитесь, что работаете в разобраться, имея под целый ряд настроек
-
-
Кликаем по кнопке «Название Microsoft Excel, иЧто именно из
как должно быть,Ilya Эксель 2003. Помогите
Изменение или удаление названий осей
Если диаграмма выглядитУбедитесь, что рядом с(Current Selection) раскрываем
-
размерами.или любой другой и 3 – закономерностей и определения осей или удалить
-
режиме правки Excel рукой подробное руководство отображения оси: интервал осей», но на как присвоить им этих трёх действий а лист «неправильно»: Всем здравствуйте! пожалуйста.
-
неправильно, попробуйте изменить этим выпадающим списком
-
выпадающий списокПусть в строке 1 ряд данных, который подписи для двух трендов, наполняющих воронку. их из диаграммы. Online. действий. Таким образом,
-
между делениями, цвет этот раз выбираем названия. вызвало у Вас
-
support.office.com
Как в Excel добавить вспомогательную ось к диаграмме
нужно исправить, чтобНеобходимо построить графикКак надо. параметр галочкой отмечен параметрОбласть построения будут находиться подписи нужно отложить по осей Y.ЛидЩелкните в любом местеЕсли вы находитесь в можно значительно сэкономить линии, формат данных пункт «Название основнойСкачать последнюю версию затруднения? было как в
распределения температуры поКак у меня.Строки / столбцыВспомогательная ось(Chart Area). Выбираем оси Х, а вспомогательной оси.В данном примере: в(lead, целевой лид) диаграммы, чтобы отобразить режиме просмотра, выберите время на изучении
подписи (числовой, денежный, горизонтальной оси». Тут ExcelIlya примере)) высоте, при этомdieseln(Switch rows /(Secondary Axis).
ряд с именем в строках 2Когда выбран нужный ряд первой строке указаны — потенциальный клиент, средстваРедактировать книгу данных возможностей. текстовый, и т.д.), доступен только одинИтак, мы имеем готовую: Serge_007, больше никакихSerge_007 по горизонтальной оси: Попробую угадать: на columns).Вуаля! Диаграмма построена!Percent of Nike Shoes и 3 –
Как добавить вспомогательную ось к диаграмме Excel на Mac
Шаг 1: Вводим данные в таблицу
данных, нажимаем кнопку размеры обуви, во тем или инымРабота с диаграммами > Редактировать вАвтор: Максим Тютюшев тип линии, выравнивание,
вариант размещения – диаграмму, в которой вопросов! Разобрался! Спасибо): Так надо? должны откладываться температуры, первом рисунке типНастало время привести вПусть в строке 1
Шаг 2: Создаём диаграмму из имеющихся данных
Sold подписи для двухФормат выделенного второй строке – образом отреагировавший на.Excel OnlineПримечание: и многое другое. «Под осью». Выбираем нужно дать названияИван леконтцев
Ilya по вертикальной -
Шаг 3: Добавляем вспомогательную ось
диаграммы Точечная, а порядок форматирование. На будут находиться подписи– или любой осей Y.(Format Selection) сразу количество проданной обуви, маркетинговую коммуникацию. ТерминомЩелкните.Мы стараемся какЧтобы изменить вертикальную подпись, его.
осям.: выделите ось -: Serge_007, да, спасибо! высоты. Выглядить должно на втором - вкладке оси Х, а другой ряд, которыйВыделяем данные, которые нужно под выпадающим списком. а в третьейлид
ДиаграммаЩелкните в любом месте можно оперативнее обеспечивать кликаем по кнопкеКак и в прошлыйДля того, чтобы присвоить ПКМ на ней Только желательно чтобы вот так: ГрафикНастройка в строках 2 должен быть построен показать на диаграмме. Появится диалоговое окно, – процент проданнойстало принято обозначать> диаграммы, чтобы отобразить вас актуальными справочными «Оси», и далее
Шаг 4: Настраиваем форматирование
раз, просто кликаем наименование вертикальной оси — Формат оси… ось высот сhttp://img-fotki.yandex.ru/get/5626/54509680.5/0_6c4ce_80880a73_origTimSha
(Customize) пролистываем вниз и 3 – по вспомогательной оси. Затем открываем вкладку в котором можно обуви. потенциального покупателя, контактНазвания осей на ленте раздел
материалами на вашем переходим по наименованию по наименованию, и диаграммы, переходим во -на вкладке Шкала другой стороны была,Тип диаграммы -
Как добавить вспомогательную ось к диаграмме Excel в Windows
Шаг 1: Добавляем данные на лист
: до раздела подписи для двух Затем нажимаем кнопкуВставка выбрать вспомогательную осьВыделяем данные, которые нужно
Шаг 2: Создаём диаграмму из имеющихся данных
с ним, полученный>Работа с диаграммами языке. Эта страница «Основная вертикальная ось». меняем название на вкладку «Макет» мастера изменяйте максимальное значение, и чтобы температура точечная, с гладкимиPelenaСерии осей Y.Формат выделенного(Insert) и находим для построения графика. показать на диаграмме.
для последующей менеджерскойНазвание основной горизонтальной оси. переведена автоматически, поэтому
Шаг 3: Добавляем вспомогательную ось
Как видим, в то, которое считаем работы с диаграммами так же промежуточные на горизонтальной оси кривыми., нет, ты не(Series). Раскрываем выпадающийВыделите данные. Затем зайдите(Format Selection), которая раздел Если раздел Затем в меню работы с клиентом.илиЩелкните ее текст может данном случае, нам нужным. на ленте Microsoft и основные деления. росла слева направо.Сколько не пробовал угодал. список и выбираем в раздел меню находится сразу подДиаграммыОси нажимаемНо есть проблема. ЭтиНазвание основной вертикальной осиДиаграмма
содержать неточности и представляется больше вариантовТаким образом, наименования обоим Excel. Жмем наесли вы создаетеПоделитесь секретом, как построить такую диаграмму,dieseln
Шаг 4: Настраиваем форматирование
имя вспомогательной оси,Вставка раскрывающимся списком.(Charts). Кликаем по(Axis) не открылсяДиаграммы два набора данных
.> грамматические ошибки. Для выбора размещения подписи осям присвоены.
кнопку «Название осей». ГИСТОГРАММУ попробуйте так у Вас получилось? с правильно расположенными: в нашем случае(Insert) и вВ правой части окна маленькой иконке с автоматически, кликните по
(Charts), выбираем имеют совершенно разныеВыполните одно из следующихНазвания осей нас важно, чтобы
на оси. Можно
Как добавить вспомогательную ось в таблицах Google Doc
Шаг 1: Добавляем данные на лист
Кроме названия, у оси Выбираем, пункт «Название же поменять местамиSerge_007 осями, не получается.Не по теме: это
Шаг 2: Создаём диаграмму из имеющихся данных
открывшемся списке нажмите появится панель Формат изображением вертикальных линий. нему в менюГистограмма размерности действий:. эта статья была вообще не показывать имеются подписи, то
Шаг 3: Добавляем вспомогательную ось
основной вертикальной оси». начальные столбцы, например: У Вас значения А получается вотОх не быть Вам,Percent of Nike ShoesДиаграмма с открытым разделом Откроется диалоговое окно слева и выберите(Column) и кликаемоси YЧтобы изменить название, щелкнитеЩелкните вам полезна. Просим ось, а можно есть наименования значений
Затем, выбираем, где если в А1:А5 температур отрицательные что: Pelena, в Битве Sold(Chart) – этотПараметры ряда с несколькими вариантами вариант вариант(количество лидов и
Шаг 4: Настраиваем форматирование
Изменить название горизонтальной осиНазвание основной горизонтальной оси вас уделить пару выбрать один из каждого деления. С именно будет располагаться у вас былиПоменяйте на положительныеhttp://img-fotki.yandex.ru/get/4119/54509680.5/0_6c4cd_2a7bb1f9_orig экстрасенсов)))))). В выпадающем списке пункт находится ближе(Series Options). Отметьте построения графика наВспомогательная осьГистограмма с группировкой уровень конверсии) –илиили секунд и сообщить, четырех вариантов отображения ними можно производить наименование. 1 2 3 — и всёПрошу помочь вdieseln
Ось
к концу списка. флажком опцию выбор. Выбираем самый
(Secondary Axis). После(Clustered Column) вверху
в итоге график
Изменить название вертикальной оси
Название основной вертикальной оси
office-guru.ru
Как изменить шкалу горизонтальной оси графика в Экселе
помогла ли она чисел: некоторые изменения.Существует три варианта расположения 4 5, а станет как Вам решении проблемы)
, две подружки тонко
(Axis) измените
Появится вот такоеПо вспомогательной оси первый: этого нажмите слева. получается очень сомнительный.
и отредактируйте текст. вам, с помощьюв тысячах;Для того, чтобы изменить
названия: в В1:В5 10
надо
Примеры привел в намякивают, что вамЛевая ось
диалоговое окно:(Secondary Axis).Гистограмма с группировкойОКДиаграмма появится чуть нижеК счастью, есть простое в полеВыполните одно из следующих кнопок внизу страницы.в миллионах; вид подписи горизонтальнойПовернутое; 20 30 40Ну или примените
виде рисунков, но следует ФАЙЛ приложить(Left) на
На вкладке
Обратите внимание, что график(Clustered Column).. набора данных. решение. Вам потребуетсяЗаголовок действий: Для удобства также
CyberForum.ru
как поменять местами ось x и ось у в графике
в миллиардах; оси, кликаем по
Вертикальное; 50, то при обратный порядок значений на всякий случай , а неПравая осьРекомендуем ряда данных
После щелчка по этой
Теперь графикТеперь построим график по то, что называют
.Если вы щелкнули приводим ссылку нав виде логарифмической шкалы. кнопке «Оси», иГоризонтальное.
создании новой диаграммы
для оси (см. прикрепил и файл.
фантиками играться…Для тех(Right). Теперь вспомогательная(Start) выберите комбинированнуюPercent of Nike Shoes
иконке чуть нижеPercent of Nike Shoes
вспомогательной оси длявспомогательной осьюЧтобы удалить название, выберитеНазвание основной горизонтальной оси оригинал (на английском
Как нам демонстрирует график выбираем там значение
Выбираем, допустим, повернутое название. поменяйте значения в вложение)Заранее благодарен за кто не умеет ось будет отчётливо диаграмму, показывающую гистограмму Sold
наших данных сразу Sold данных из строки: с её помощью значение, выберите пункт языке) . ниже, после выбора
«Основная горизонтальная ось».Появляется надпись по умолчанию,
столбцах.Цитата советы! читать, а тычет видна на диаграмме. с наложенным натеперь перекрывает ряд же появляется диаграмма.
перекрывает графикPercent of Nike Shoes
можно использовать однуНетНазвание под осью
После создания диаграммыможно добавить конкретного пункта, соответственно По умолчанию, подпись которая называется «Название
если не срочно(Ilya)200?’200px’:»+(this.scrollHeight+5)+’px’);»>как у ВасSerge_007 пальцем в ж*пу
Далее нажимаем кнопку неё линейным графиком.Number of Shoes Sold
Теперь отобразим данныеNumber of Shoes Sold Sold
общую ось Х..
горизонтальных и вертикальных изменяются и значения размещена с лева оси».
— высылайте. завтра получилось?: наугад , повторю
Вставить Если этого варианта
. Давайте исправим это.Percent of Nike Shoes. Давайте исправим это.. Выделяем диаграмму, рядом
и две осиВозникало ли у ВасЕсли вы щелкнули
excelworld.ru
EXCEL построение графика, как поменять местами оси? Y пишет 1..50 (период), Х пишет значения типа 0.123. Нужно наоборот
осей названий осей шкалы. направо. Но, кликнувПросто кликаем по ней, сделаю… )ПКМ по диаграммеЦитата вопрос. Как изменить
(Insert), чтобы разместить нет на начальномОткройте вкладку SoldВыделяем график и снова с меню Y различной размерности. когда-либо желание построитьНазвание основной вертикальной оси на диаграммах, которыеКроме того, тут же по пунктам «Нет» и переименовываем наесли сможете написать…
— Выбрать данные(Ilya)200?’200px’:»+(this.scrollHeight+5)+’px’);»>К сообщению приложен интервал шкалы горизонтальной
диаграмму на листе.
экране, то нажав
При создании диаграмм Excel автоматически дает название легенде в соответствии со значениями. Чтобы дать легенде «информативное» название, пользователю придется потрудиться самому.
Для этого нужно открыть документ Excel и кликнуть кнопкой мыши по диаграмме. В верхней строке в «Работе с диаграммами» выберите вкладку «Конструктор». После этого в группе «Данные» нажмите на кнопку «Выбрать данные».
В появившемся окне слева найдите «Элементы легенды». Нажмите кнопкой мыши на запись и выберите «Изменить». Теперь вы можете переименовать запись в строке «Имя ряда».
Аналогичные действия нужно произвести, если необходимо привести в соответствие «Подписи горизонтальной оси». В окне «Выбор источника данных» в правой области под названием «Подписи горизонтальной оси» выберите запись, нажмите на кнопку «Изменить» и задайте новое имя в «Диапазоне подписей оси».
Фото: компания-производитель
Щелкните правой кнопкой мыши подписи категорий, которые нужно изменить, и выберите команду Выбрать данные.
- В поле Подписи горизонтальной оси (категории) нажмите кнопку Изменить.
- В поле Диапазон подписей оси введите (через запятые) подписи, которые нужно использовать.
Как в легенде изменить надпись?
- Выберите диаграмму в Excel и щелкните Конструктор > Выбрать данные.
- Щелкните элемент легенды в диалоговом окне Выбор источника данных и нажмите кнопку Изменить. …
- Введите имя элемента легенды в текстовом поле Имя ряда и нажмите кнопку ОК.
Как построить график в Excel с тремя осями?
Метод 1 Добавление второй оси Y
- Создайте свой график в Excel так, будто у вас одинаковые единицы измерения.
- Перейдите на график и щелкните правой кнопкой мыши на данных линии, где вы хотите добавить вторую ось. …
- Выберите «Формат ряда данных».
- Под «Ось» установите переключатель на «Вспомогательная ось».
- Выберите OK.
Как повернуть оси на графике в Excel?
Щелкните правой кнопкой мыши на графике и в появившемся меню выберите Поворот объёмной фигуры (3-D Rotation). Появится панель Формат области диаграммы (Format Chart Area). В поля Вращение вокруг оси X (X Rotation) и Вращение вокруг оси Y (Y Rotation) введите нужное количество градусов для поворота.
Как подписать оси графика в Excel?
Добавление названий осей вручную
- Щелкните в любом месте диаграммы, к осям которой нужно добавить названия. …
- На вкладке Макет в группе Подписи нажмите кнопку Названия осей.
- Выполните одно из следующих действий: …
- В текстовом поле Название оси, появившемся на диаграмме, введите нужный текст.
Как изменить данные вертикальной оси?
Вы можете изменить форматирование ярлыков, настроить масштаб, а также задать минимальное и максимальное значения.
- Откройте файл в Google Таблицах на компьютере.
- Дважды нажмите на нужную диаграмму.
- Перейдите на вкладку Дополнительные на панели справа.
- Нажмите Вертикальная ось.
- Внесите необходимые изменения.
Как изменить формат легенды?
Откроется панель Работа с диаграммами с дополнительными вкладками Конструктор, Макет и Формат. На вкладке Конструктор в группе Данные нажмите кнопку Выбрать данные. В диалоговом окне Выбор источника данных в поле Элементы легенды (ряды) выберите элемент легенды, который вы хотите изменить. Нажмите кнопку Изменить.
Как подписать легенды в Экселе?
Изменение текста легенды
- Щелкните диаграмму.
- Нажмите кнопку Фильтры диаграммы рядом с диаграммой, а затем щелкните Выбрать данные.
- Выберите обозначение в списке Элементы легенды (ряды) и нажмите кнопку Изменить.
- В поле Имя ряда введите новый элемент легенды. …
- Нажмите кнопку ОК.
Как изменить подписи данных на графике в Excel?
На вкладке Макет в группе Подписи нажмите кнопку Подписи данных, а затем выберите нужное значение. Если вы хотите использовать дополнительные параметры меток данных, щелкните Дополнительные параметры подписей данных, откройте страницу Параметры подписи, если она еще не открыта, а затем задайте нужные значения.
Как сделать график в ворде с двумя осями?
Как в диаграмме сделать две оси:
- Щелкнуть по графику, который отображает долю продаж в процентах. …
- В открывшемся меню перейти на вкладку «Параметры ряда». …
- В результате проделанной работы в области построения появляется вторая вертикаль значений с процентами.
Как построить несколько кривых на одном графике в Excel?
файл примера ), на вкладке Вставка , в группе Диаграммы нажмите кнопку Гистограмма , в выпавшем меню выберите Гистограмма с группировкой . MS EXCEL построит оба ряда с использованием только основных осей (чтобы в этом убедиться, дважды кликните сначала по столбцу одного ряда, затем по одному из столбцов по другого.16 мая 2015 г.
Как в Excel построить график по точкам?
Создание графика в Office 2010
- Скопируйте данные листа-примера в пустой лист или откройте лист, содержащий данные, которые нужно отобразить на графике. …
- Выделите данные, которые вы хотите отобразить на графике.
- На вкладке Вставка в группе Диаграммы щелкните График.
- Выберите тип График с маркерами.
Как повернуть текст в графике?
Задание направления текста в фигуре или надписи
- Щелкните правой кнопкой мыши границу фигуры или надписи.
- В контекстном меню выберите пункт Формат фигуры.
- В области Формат фигуры перейдите на вкладку Размер/Макет и свойства .
- В разделе Надпись выберите нужный параметр в списке Направление текста.
Как сместить ось в Excel?
Метод 1 Добавление второй оси Y
- Создайте свой график в Excel так, будто у вас одинаковые единицы измерения.
- Перейдите на график и щелкните правой кнопкой мыши на данных линии, где вы хотите добавить вторую ось. …
- Выберите «Формат ряда данных».
- Под «Ось» установите переключатель на «Вспомогательная ось».
- Выберите OK.
Всем привет! Сегодня я расскажу вам, как подписать оси и название в Excel графике. Для примера я возьму обычную гистограмму, вы можете использовать любую диаграмму или график. Мы посмотрим, как используется режим конструктора, как изменять наименования осей, а также добавлять дополнительные надписи. Поехали!
Читаем также – как построить гистограмму в Excel?
Содержание
- Изменение основного названия
- Название осей
- Дополнительные параметры и подписи
- Задать вопрос автору статьи
Изменение основного названия
Итак, представим, что у нас есть какая-то таблица и вставленная гистограмма, диаграмма или график. По умолчанию некоторые названия и оси уже имеют названия в графике. Из примера ниже мы видим гистограмму изменения цены от разного рода товара в выделенном магазине. Название таблицы было взято из наименования второго столбца.
Чтобы изменить это название – кликните два раза быстро левой кнопкой мыши. Теперь устанавливаем курсор в самый конец надписи и стираем её с помощью клавиши:
Delete
После этого вводим свое название также с клавиатуры. В конце кликните ЛКМ по любому пустому месту, чтобы убрать рабочее выделение и выйти из режима редактирования. Кстати, вы можете передвинуть эту надпись в любое место, для этого обратно выделяем надпись двойным щелчком ЛКМ, наводим курсор на границу надписи. Как только стрелка превратится в крестик, зажимаем ЛКМ и тянем надпись в любое место.
А что делать если названия у гистограммы, диаграммы или графика нет? – В таком случае делаем так – сначала кликаем ЛКМ по графику, далее переходим во вкладку «Конструктор», находим кнопку «Добавить элемент диаграммы» – «Название диаграммы» – далее выберите режим «Над диаграммой» или «По центру». После этого изменяем название.
Название осей
Давайте посмотрим, как подписать оси в Excel диаграмме. Название графика у нас есть, но у нас не хватает наименования для горизонтальной и вертикальной оси. Делаем по аналогии, кликаем по графику ЛКМ, переходим в режим «Конструктора» и жмем «Добавить элемент диаграммы» – «Название осей» – «Основная горизонтальная» – далее вводим наименование оси.
А теперь самостоятельно добавьте таким же образом название вертикальной оси так, чтобы пользователю было понятно, что показывает эта информация.
Как видите, добавить подпись данных в диаграмму или график не так сложно, как кажется на первый взгляд. Самое главное помнить, что все изменения с графическими элементами в программе делаются во вкладке «Конструктор». Данный режим появляется только после выделения графического элемента.
Дополнительные параметры и подписи
Там же в добавлении элемента в диаграмму есть еще несколько дополнительных параметров, которые меняют расположение надписей. Например, вы можете изменить подписи данных и переместить их в другое место. Попробуйте каждый из вариантов и выберите тот, который нравится лично вам.
Настройка «Таблицы данных» позволяет добавлять мини-таблицу или легенду. Удобное добавление, если вы собираетесь экспортировать данный график в другую программу, например, в Word или PowerPoint.
Читаем – как вставить график в Word.
В качестве домашнего задания попробуйте изучить и остальные разделы добавления элементов в диаграмму. Посмотрите каждый из пунктов и попробуйте подумать – для чего эти данные нужны. Напомню, что у разных типов графиков дополнительные разделы могут отличаться. Самое главное, что мы научились изменять самые важные подписи значений в диаграмме.